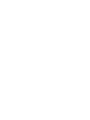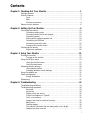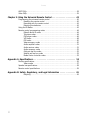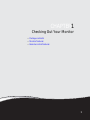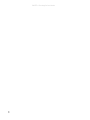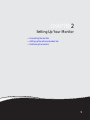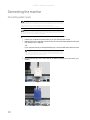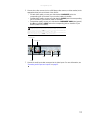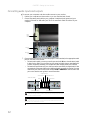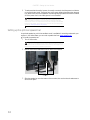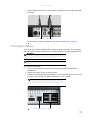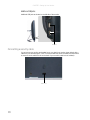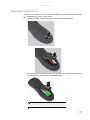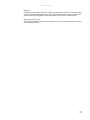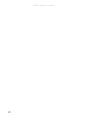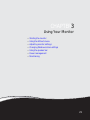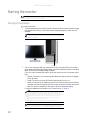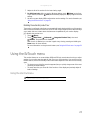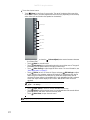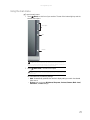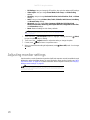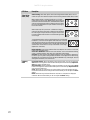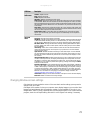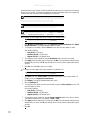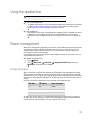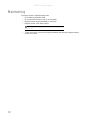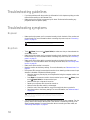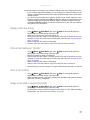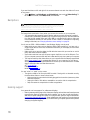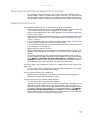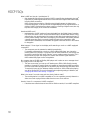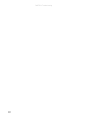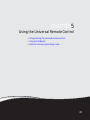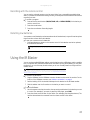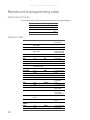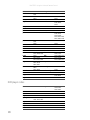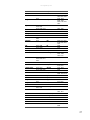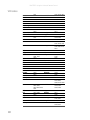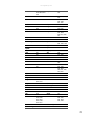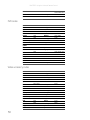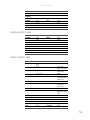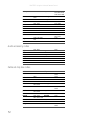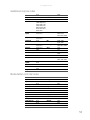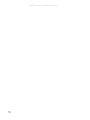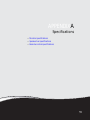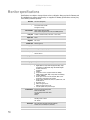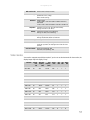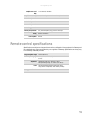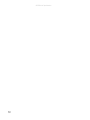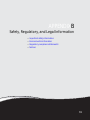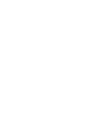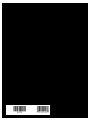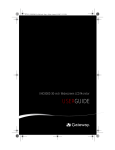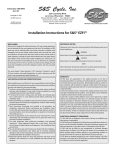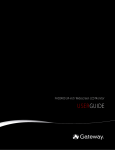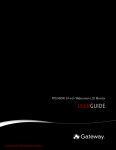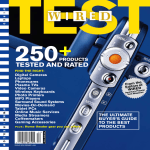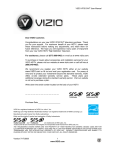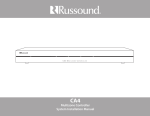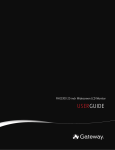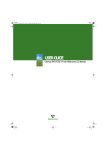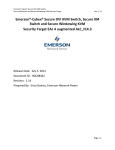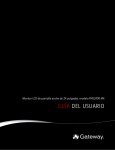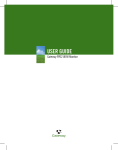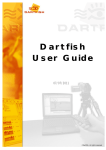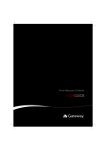Download XHD3000 30-inch Widescreen LCD Monitor User Guide
Transcript
XHD3000 30-inch Widescreen LCD Monitor USERGUIDE ® Contents Chapter 1: Checking Out Your Monitor . . . . . . . . . . . . . . . . . . . . . . . . . . . . . . 1 Package contents . . . . . . . . . . . . . . . . . . . . . . . . . . . . . . . . . . . . . . . . . . . . . . . . . . . . . . . . . . 2 Monitor features . . . . . . . . . . . . . . . . . . . . . . . . . . . . . . . . . . . . . . . . . . . . . . . . . . . . . . . . . . . 3 Front . . . . . . . . . . . . . . . . . . . . . . . . . . . . . . . . . . . . . . . . . . . . . . . . . . . . . . . . . . . . . . . 3 Back . . . . . . . . . . . . . . . . . . . . . . . . . . . . . . . . . . . . . . . . . . . . . . . . . . . . . . . . . . . . . . . 3 Monitor connections . . . . . . . . . . . . . . . . . . . . . . . . . . . . . . . . . . . . . . . . . . . . . . . . . 4 Remote control features . . . . . . . . . . . . . . . . . . . . . . . . . . . . . . . . . . . . . . . . . . . . . . . . . . . . 6 Chapter 2: Setting Up Your Monitor . . . . . . . . . . . . . . . . . . . . . . . . . . . . . . . . 9 Connecting the monitor . . . . . . . . . . . . . . . . . . . . . . . . . . . . . . . . . . . . . . . . . . . . . . . . . . . 10 Connecting video inputs . . . . . . . . . . . . . . . . . . . . . . . . . . . . . . . . . . . . . . . . . . . . 10 Connecting audio inputs and outputs . . . . . . . . . . . . . . . . . . . . . . . . . . . . . . . . 12 Connecting power . . . . . . . . . . . . . . . . . . . . . . . . . . . . . . . . . . . . . . . . . . . . . . . . . . 13 Setting up the optional speaker bar . . . . . . . . . . . . . . . . . . . . . . . . . . . . . . . . . . 14 Connecting the USB hub . . . . . . . . . . . . . . . . . . . . . . . . . . . . . . . . . . . . . . . . . . . . 15 Connecting a security cable . . . . . . . . . . . . . . . . . . . . . . . . . . . . . . . . . . . . . . . . . 16 Preparing the remote control . . . . . . . . . . . . . . . . . . . . . . . . . . . . . . . . . . . . . . . 17 Positioning the monitor . . . . . . . . . . . . . . . . . . . . . . . . . . . . . . . . . . . . . . . . . . . . . . . . . . . 18 Ergonomic guidelines . . . . . . . . . . . . . . . . . . . . . . . . . . . . . . . . . . . . . . . . . . . . . . . 18 Chapter 3: Using Your Monitor . . . . . . . . . . . . . . . . . . . . . . . . . . . . . . . . . . . 21 Starting the monitor . . . . . . . . . . . . . . . . . . . . . . . . . . . . . . . . . . . . . . . . . . . . . . . . . . . . . . 22 Turning on the monitor . . . . . . . . . . . . . . . . . . . . . . . . . . . . . . . . . . . . . . . . . . . . . 22 Using the EzTouch menu . . . . . . . . . . . . . . . . . . . . . . . . . . . . . . . . . . . . . . . . . . . . . . . . . . 23 Using the shortcut menu . . . . . . . . . . . . . . . . . . . . . . . . . . . . . . . . . . . . . . . . . . . . 23 Using the main menu . . . . . . . . . . . . . . . . . . . . . . . . . . . . . . . . . . . . . . . . . . . . . . . 25 Adjusting monitor settings . . . . . . . . . . . . . . . . . . . . . . . . . . . . . . . . . . . . . . . . . . . . . . . . . 26 Using monitor menus . . . . . . . . . . . . . . . . . . . . . . . . . . . . . . . . . . . . . . . . . . . . . . . 27 Changing Windows screen settings . . . . . . . . . . . . . . . . . . . . . . . . . . . . . . . . . . 29 Using the speaker bar . . . . . . . . . . . . . . . . . . . . . . . . . . . . . . . . . . . . . . . . . . . . . . . . . . . . . 31 Power management . . . . . . . . . . . . . . . . . . . . . . . . . . . . . . . . . . . . . . . . . . . . . . . . . . . . . . 31 Energy declaration . . . . . . . . . . . . . . . . . . . . . . . . . . . . . . . . . . . . . . . . . . . . . . . . . 31 Maintaining . . . . . . . . . . . . . . . . . . . . . . . . . . . . . . . . . . . . . . . . . . . . . . . . . . . . . . . . . . . . . . 32 Chapter 4: Troubleshooting . . . . . . . . . . . . . . . . . . . . . . . . . . . . . . . . . . . . . . 33 Troubleshooting guidelines . . . . . . . . . . . . . . . . . . . . . . . . . . . . . . . . . . . . . . . . . . . . . . . . 34 Troubleshooting symptoms . . . . . . . . . . . . . . . . . . . . . . . . . . . . . . . . . . . . . . . . . . . . . . . . 34 No power . . . . . . . . . . . . . . . . . . . . . . . . . . . . . . . . . . . . . . . . . . . . . . . . . . . . . . . . . 34 No picture . . . . . . . . . . . . . . . . . . . . . . . . . . . . . . . . . . . . . . . . . . . . . . . . . . . . . . . . . 34 Display colors are wrong . . . . . . . . . . . . . . . . . . . . . . . . . . . . . . . . . . . . . . . . . . . 35 Picture has shadows or “ghosts” . . . . . . . . . . . . . . . . . . . . . . . . . . . . . . . . . . . . . 35 Color is not uniform . . . . . . . . . . . . . . . . . . . . . . . . . . . . . . . . . . . . . . . . . . . . . . . . 35 Image is not sized or centered correctly . . . . . . . . . . . . . . . . . . . . . . . . . . . . . . 35 Bad picture . . . . . . . . . . . . . . . . . . . . . . . . . . . . . . . . . . . . . . . . . . . . . . . . . . . . . . . . 36 Gaming support . . . . . . . . . . . . . . . . . . . . . . . . . . . . . . . . . . . . . . . . . . . . . . . . . . . . 36 The monitor has pixels that are always dark or too bright . . . . . . . . . . . . . 37 Speaker bar does not work . . . . . . . . . . . . . . . . . . . . . . . . . . . . . . . . . . . . . . . . . 37 i Contents HDCP FAQs . . . . . . . . . . . . . . . . . . . . . . . . . . . . . . . . . . . . . . . . . . . . . . . . . . . . . . . . . . . . . . .38 Video FAQs . . . . . . . . . . . . . . . . . . . . . . . . . . . . . . . . . . . . . . . . . . . . . . . . . . . . . . . . . . . . . . .39 Chapter 5: Using the Universal Remote Control . . . . . . . . . . . . . . . . . . . . . . 41 Programming the universal remote control . . . . . . . . . . . . . . . . . . . . . . . . . . . . . . . . . .42 Resetting the remote control . . . . . . . . . . . . . . . . . . . . . . . . . . . . . . . . . . . . . . . .42 Recording with the remote control . . . . . . . . . . . . . . . . . . . . . . . . . . . . . . . . . . .43 Detecting low batteries . . . . . . . . . . . . . . . . . . . . . . . . . . . . . . . . . . . . . . . . . . . . .43 Using the IR Blaster . . . . . . . . . . . . . . . . . . . . . . . . . . . . . . . . . . . . . . . . . . . . . . . . . . . . . . .43 Remote control programming codes . . . . . . . . . . . . . . . . . . . . . . . . . . . . . . . . . . . . . . . .44 Default device ID codes . . . . . . . . . . . . . . . . . . . . . . . . . . . . . . . . . . . . . . . . . . . . .44 Television codes . . . . . . . . . . . . . . . . . . . . . . . . . . . . . . . . . . . . . . . . . . . . . . . . . . . .44 DVD player codes . . . . . . . . . . . . . . . . . . . . . . . . . . . . . . . . . . . . . . . . . . . . . . . . . . .46 VCR codes . . . . . . . . . . . . . . . . . . . . . . . . . . . . . . . . . . . . . . . . . . . . . . . . . . . . . . . . .48 PVR codes . . . . . . . . . . . . . . . . . . . . . . . . . . . . . . . . . . . . . . . . . . . . . . . . . . . . . . . . .50 Video accessory codes . . . . . . . . . . . . . . . . . . . . . . . . . . . . . . . . . . . . . . . . . . . . . .50 Audio amplifier codes . . . . . . . . . . . . . . . . . . . . . . . . . . . . . . . . . . . . . . . . . . . . . . .51 Audio receiver codes . . . . . . . . . . . . . . . . . . . . . . . . . . . . . . . . . . . . . . . . . . . . . . . .51 Audio accessory codes . . . . . . . . . . . . . . . . . . . . . . . . . . . . . . . . . . . . . . . . . . . . . .52 Cable set-top box codes . . . . . . . . . . . . . . . . . . . . . . . . . . . . . . . . . . . . . . . . . . . . .52 Satellite set-top box codes . . . . . . . . . . . . . . . . . . . . . . . . . . . . . . . . . . . . . . . . . .53 Media Center controller codes . . . . . . . . . . . . . . . . . . . . . . . . . . . . . . . . . . . . . . .53 Appendix A: Specifications . . . . . . . . . . . . . . . . . . . . . . . . . . . . . . . . . . . . . . 55 Monitor specifications . . . . . . . . . . . . . . . . . . . . . . . . . . . . . . . . . . . . . . . . . . . . . . . . . . . . .56 Video modes . . . . . . . . . . . . . . . . . . . . . . . . . . . . . . . . . . . . . . . . . . . . . . . . . . . . . . .57 Speaker bar specifications . . . . . . . . . . . . . . . . . . . . . . . . . . . . . . . . . . . . . . . . . . . . . . . . .58 Remote control specifications . . . . . . . . . . . . . . . . . . . . . . . . . . . . . . . . . . . . . . . . . . . . . .59 Appendix B: Safety, Regulatory, and Legal Information . . . . . . . . . . . . . . 61 Recycling . . . . . . . . . . . . . . . . . . . . . . . . . . . . . . . . . . . . . . . . . . . . . . . . . . . . . . . . . .63 ii CHAPTER1 Checking Out Your Monitor • Package contents • Monitor features • Remote control features 1 CHAPTER 1: Checking Out Your Monitor Package contents Your monitor’s box should contain the following items: AC power adapter Monitor (base attached) Speaker bar (optional on some models)) Universal remote control EzTune software CD Audio patch cable USB hub cable Two AAA batteries (for remote control) DVI video cable VGA video cable IR blaster cable 2 AC power cord User Guide www.gateway.com Monitor features Front Menu touch button* Power touch button*/Power LED IR remote sensor * For instructions on using the touch buttons, see “Using the EzTouch menu” on page 23. Back Cable lock slot Ports and jacks (underneath) 3 CHAPTER 1: Checking Out Your Monitor Monitor connections Although this guide covers basic setup, refer to the following illustration for advanced audio and video setup help. L/R audio in (composite) L/R audio in (component) L/R audio in (S-Video) L/R audio out S/PDIF coaxial output DVI mode audio Composite video Component video Monitor power Speaker bar audio VGA mode audio IR blaster S/PDIF TOSLINK output Speaker bar power S-Video 4 VGA DVI HDMI USB-A USB-B (connect to (connect to USB computer) devices) Connector Use S/PDIF coaxial output Connect to the S/PDIF (digital) coaxial in jacks on a device to play the audio on that device. L/R audio out Connect to the audio in jacks on a standard two-channel stereo device to play the audio on that device. L/R audio in (S-Video) Connect to the L/R audio out jacks on the S-Video device. L/R audio in (composite video) Connect to the L/R audio out jacks on the composite video device. L/R audio in (component video) Connect to the L/R audio out jacks on the component video device. DVI mode audio Connect to the headphone/speakers jack on your computer for the DVI display mode’s audio source. Composite video Connect to the composite video out jacks on a composite video source, such as a VCR. Component video Connect to the component video out jacks on a component video source, such as a high-end DVD player. Monitor power Connect to the monitor’s AC power adapter. Speaker bar power Connect to the optional speaker bar. S/PDIF TOSLINK output Connect to the S/PDIF TOSLINK (digital optical) audio in jacks on a device to play the audio on that device. Speaker bar audio Connect to the optional speaker bar. VGA mode audio Connect to the headphone/speakers jack on your computer for the VGA display mode’s audio source. IR blaster Connect to the IR blaster sensor. S-Video Connect to the S-Video out jack on an S-Video video source, such as a DVD player. VGA Connect to a VGA jack on a VGA video source, such as your computer. DVI Connect to a DVI jack on a DVI video source, such as your computer. www.gateway.com Connector Use HDMI Connect to an HDMI jack on an HDMI video source, such as a set-top box. USB-B Connect to a standard USB port (USB-A) on your computer. This lets your monitor act as a USB hub. USB-A Connect to USB devices, such as cameras, printers, and flash drives. 5 CHAPTER 1: Checking Out Your Monitor Remote control features Power Select cable/satellite remote mode Open Windows Media Center Select DVD remote mode Select LCD remote mode Playback controls Display on-screen information Back menu Menu controls Programming guide/DVD menu Clear/exit/ cancel (depends on mode) Channel recall Channel/skip chapter (depends on mode) Volume Mute Numeric keypad Input (video source select) Menu Important Your remote control works for your monitor, but you must program it to work for your other devices (such as cable or satellite set-top boxes and DVD players). For more information, see “Programming the universal remote control” on page 42. 6 Button Function Select cable/satellite remote mode For universal remote control functions, press to control your cable or satellite set-top box. Select DVD remote mode For universal remote control functions, press to control your DVD player. www.gateway.com Button Function Back menu Press to go back one menu level (while in an on-screen menu). Programming guide/DVD menu Press to open your cable or satellite provider’s programming guide (while in cable or satellite mode) or to open the DVD menu (while in DVD mode). Channel recall Press to return to the previous channel that was viewed. Volume Press to adjust the volume. Input (video source select) Press LCD, then press Input to select the video source. You can select DVI, HDMI, VGA, Composite, Component, or S-Video. Power Press to turn the monitor on and off. If using a display mode other than LCD, press to turn off the selected component. Open Windows Media Center While in LCD mode, press to open Windows Media Center. (Your computer must have a Windows Media Center IR receiver installed. IR receivers must be purchased separately.) Select LCD remote mode After using universal remote control functions (such as for a set-top box or DVD player), press this button to control your LCD monitor. Playback controls Press to operate the playback functions of the selected device. Display on-screen information Press to display the current resolution and video input mode. Menu controls Press to navigate through on-screen menus. Clear/exit/cancel Press to clear a character, exit a menu, or cancel a command. (Function depends on the current mode.) Channel/skip chapter/tune (depends on mode) Press to change the channel or skip chapters. (Function depends on the current mode.) Mute Press to mute the sound, and press again to restore sound. Numeric keypad Press to directly enter channel numbers, chapter numbers, or values in menu settings. Menu Press to open the LCD panel’s on-screen menu. Important: You may notice a delay when the Menu button is first pressed. The first time the Menu button is pressed, the on-screen menu changes from Desktop Mode (smaller sized menu that is controlled from the touch pad) to Conference Room or Television Mode (larger sized menu that is controlled from the remote control). If you press a button on the front panel after pressing the Menu button on the remote, you will experience another delay while the on-screen menu changes from Conference Room Mode to Desktop Mode. 7 CHAPTER 1: Checking Out Your Monitor 8 CHAPTER2 Setting Up Your Monitor • Connecting the monitor • Setting up the optional speaker bar • Positioning the monitor 9 CHAPTER 2: Setting Up Your Monitor Connecting the monitor Connecting video inputs Important To use the monitor’s full (highest) resolution (2560 × 1600), you must use the included dual-link DVI cable to connect the monitor to a dual-link capable video card on your computer. A single-link DVI cable or video card limits resolution to 1920 × 1200. VGA and HDMI connections are also limited to a maximum 1920 × 1200 resolution. Tip Because of your monitor’s built-in video processing features, we recommend that if you use a DVD player that is not high-definition, you should disable your player’s built-in up conversion and output video at 480i when possible. To connect your computer and other video sources to your monitor: 1 Position your computer and the monitor so you can reach the back of each. 2 Make sure that your computer is turned off, then connect the DVI video cable to the DVI video port (white) on your computer. -ORIf your computer has only an analog VGA (blue) port, connect the VGA video cable to the port. Important You should not connect to both the DVI and VGA ports on the same computer at the same time. However, you can connect up to three computers to the display at the same time using the DVI, VGA, and HDMI ports and switch between the inputs using the EzTouch controls or remote control. 3 Connect the other end of the video cable to the matching video port on the back of your monitor. OR 10 www.gateway.com 4 Connect other video sources (such as a DVD player, video camera, or video receiver) to the appropriate video jacks on the back of the monitor. • For basic video quality, connect your video device’s COMPOSITE jack to the corresponding jack on the back of your monitor (cable not included). • For better video quality, connect your video device’s S-VIDEO jack to the corresponding jack on the back of your monitor. (cable not included) • For best video quality, connect your video device’s COMPONENT VIDEO jacks (green Y, blue Pb, and red Pr) or HDMI jacks to the corresponding jacks on the back of your monitor (cables not included). Important When displaying standard-definition video (480i or 480p), you should set your video source device’s output to 480i. Your monitor has superior deinterlacing and video processing features that are best utilized on 480i video. When displaying high-definition video (720p, 1080i, and 1080p), you should set your video source device’s output to 1080i for best performance. Composite video Component video VGA DVI HDMI S-Video 5 Connect the audio inputs that correspond to the video inputs. For more information, see “Connecting audio inputs and outputs” on page 12. 11 CHAPTER 2: Setting Up Your Monitor Connecting audio inputs and outputs To connect your computer and other audio sources to your monitor: 1 Position your computer and the monitor so you can reach the back of each. 2 Connect the stereo patch cable to your computer’s headphone jack (green) and your monitor’s DVI audio or VGA audio jack. This is the most basic audio connection for your computer. Stereo patch cable DVI audio jack VGA audio jack 3 Connect other audio sources (such as a DVD player or audio receiver) to the appropriate audio jacks on the back of the monitor. • For basic audio quality, connect your audio source to the L/R (two-channel stereo) audio • in jacks for the device. Your monitor has L/R stereo jack pairs that are associated with S-Video, Composite (standard), and Component video modes (cables not included). For best audio performance, if your video connection uses HDMI, the digital audio is also conveyed along the same cable, and no additional audio connection is required. You may need to set your video source’s audio mode to PCM or ANALOG to hear the audio. See your source device’s user guide for more information. Composite audio in S-Video audio in S/PDIF OUT (coaxial) Audio out S/PDIF OUT (Toslink) Component audio in DVI mode audio VGA mode audio Important The connector type used for S-Video, Composite, and Component audio inputs is also known as an RCA connector. Important The connector type used for DVI mode audio and VGA mode audio inputs is also known as a 3.5mm stereo connector. 12 www.gateway.com You can connect your monitor to another audio device, such as an audio receiver, to project the sound. To connect your monitor to a receiver or other audio device: • For basic audio quality, connect your audio device to the L/R (two-channel stereo) audio out jacks on the back of the monitor. -ORFor best audio performance, you can connect your audio device to one of the S/PDIF output jacks. All analog audio inputs routed into the monitor are output on the S/PDIF output ports. Connecting power To connect power: 1 Position your monitor so you can reach the back. 2 Plug the adapter’s power cord into the power connector under the back of the monitor. The power cord is locked into place. Caution Make sure that the pins in the power cord line up with the holes in the power connector. Failure to do so may result in bent or broken pins. Caution Plug the power adapter into the monitor before you plug the power adapter into a power outlet. Power adapter locking sleeve Power connector 3 Plug the AC power cord into the AC power adapter, then plug the AC power cord into a power outlet. We recommend using a surge protector to protect your monitor from voltage spikes. Caution Do not block the ventilation openings in the power adapter. Make sure to place the adapter in a well-ventilated area. 13 CHAPTER 2: Setting Up Your Monitor 4 To make sure that the monitor’s power is correctly connected, check the power touch button on the front button panel. The power icon on the power button glows blue when plugged in or amber when no source is detected. The button glows purple when the monitor is turned off. If the power icon is not visible, power is not connected. Important The first time AC power is connected, the monitor initializes for about 15 seconds. While it is initializing, two of the buttons on the touch panel flash alternately. The monitor is unresponsive when AC power is initially connected. When the buttons stop flashing, the monitor turns on and looks for any incoming video signals (see “Starting the monitor” on page 22). Setting up the optional speaker bar An optional speaker bar, which has excellent sound, is available for mounting underneath your monitor. In the United States, you can order a speaker bar from www.gateway.com. To install the speaker bar: 1 Turn off the monitor. Important If you connect the speaker bar to the monitor while the monitor is turned on, the speaker bar will not initialize and will not work correctly. If this happens, turn the monitor off, then back on to enable the speaker bar. 2 Remove the three thumbscrews from the back of the monitor. Thumbscrews 3 Slide the speaker bar onto the bottom of the monitor, then use the three thumbscrews to secure it into place. 14 www.gateway.com 4 Plug the speaker bar’s power and audio plugs into the appropriate connectors underneath the monitor. Speaker bar power Speaker bar audio For information on using the speaker bar, see “Using the speaker bar” on page 31. Connecting the USB hub Your monitor has a built-in, powered, USB 2.0 6-port hub. When connected to your computer’s USB port, the hub provides six USB ports for connecting as many as six USB-compatible devices. Important For the monitor’s USB hub to provide high-speed USB 2.0 connections, the hub must be connected to a USB 2.0 port on your computer. If the hub is connected to a USB 1.1 port, the monitor’s ports will provide only the slower USB 1.1 connections. Important This monitor requires a driver to work correctly. The driver is included on the EzTune installation CD. To connect the USB hub: 1 Turn on your computer, then install the EzTune software from the included EzTune installation CD. 2 Position your monitor so you can reach the back. 3 Connect the included USB cable to the USB-B port on the back of the monitor, then connect the other end of the cable to a USB-A (standard) port on your computer. Important Only the computer and monitor should be connected during the first installation and bootup. Do not plug any devices into the USB-A ports at this time. After the USB driver is installed, it is safe to plug additional devices into the monitor’s USB hub. USB-B port (connect to computer) USB-A hub ports 15 CHAPTER 2: Setting Up Your Monitor Additional USB jacks Additional USB jacks are located on the left side of the monitor. USB -A ports Connecting a security cable You can secure your monitor and speaker bar to your desk (or to another heavy object) with a cable lock, such as a Kensington™ lock. To connect a cable lock, follow the cable lock’s instructions to connect it to the cable lock slot on the back of your monitor (cable lock not included). Cable lock slot 16 www.gateway.com Preparing the remote control Your monitor’s universal remote control comes with batteries that you must install before using it. To install batteries into the remote control: 1 Remove the battery compartment cover on the back of the remote control. 2 Insert the batteries while matching the + and - symbols on the diagram inside the battery compartment, then close the battery compartment cover. Important Your remote control works for your monitor, but you must program it to work for your other devices (such as cable satellite set-top boxes and DVD players). For more information, see “Programming the universal remote control” on page 42. 17 CHAPTER 2: Setting Up Your Monitor Positioning the monitor You can adjust the monitor for left and right pan and up and down tilt angle. Ergonomic guidelines The recommended screen positioning is based upon the following guidelines. These guidelines are based on available scientific literature and published standards. Screen height The recommended screen height for displays (except in special circumstances, such as for bifocal use) is that the top of the display should be set at or slightly below (about 1 inch or 25 mm) your eye level while you are sitting in a comfortable working posture. This guideline places the center of the screen at an ideal 15° to 20° viewing angle for most desktop displays. If the display has multiple users, the screen height should be easily adjustable to accommodate each user’s height and preference. 18 www.gateway.com Screen tilt The screen should be tilted so your line of sight is perpendicular to the screen. This angle creates the most consistent viewing distance when scanning from the top of the screen to the bottom. You may need to adjust lighting to avoid screen glare when the screen is tilted upward. Screen distance from user The screen should first be placed at arm’s length from the user, then adjusted back and forth to suit individual preference. 19 CHAPTER 2: Setting Up Your Monitor 20 CHAPTER3 Using Your Monitor • • • • • • • Starting the monitor Using the EzTouch menu Adjusting monitor settings Changing Windows screen settings Using the speaker bar Power management Maintaining 21 CHAPTER 3: Using Your Monitor Starting the monitor Caution If you plan to connect your monitor’s USB hub to the computer’s USB port, first install the included EzTune software onto your computer. Turning on the monitor To start the monitor: 1 Touch the power button on the front of monitor. The power LED on the power button changes from purple (off) to blue (on), then turns amber/orange (standby) if no video source is detected. Tip For more information on using your monitor’s touch buttons, see “Using the EzTouch menu” on page 23. Power button 2 Turn on your computer. After your computer is running, the power LED on the monitor’s power button should be blue, indicating that the monitor has detected a video source. Allow about 15 seconds for the display image to appear. If you do not see an image after waiting 15 seconds, check the color of the power button light. • No light—The monitor is not receiving power. Make sure that the monitor is plugged into an AC outlet. Purple—The monitor is turned off. Press the power button to turn it on. • • Amber—The monitor is not detecting a video source. Check the video input connections and make sure that the computer is turned on and connected correctly to the monitor. • Blue—The monitor is detecting a video source. Check the brightness setting. For more troubleshooting information, see “Troubleshooting” on page 33. Tip The first prompt you see is the language selection menu settings. You must select a default language for the OSD before you can proceed. To modify the language you select at a future time, use the Advanced menu. If you cannot access the Advanced menu because you chose a language you cannot read, do the following: • Unplug the monitor from the power outlet for ten or more seconds. • Plug the monitor back into the power outlet. You will be prompted for the language selection menu settings again. Important If you turn on the monitor and no video inputs are connected, the product tour starts. To disable the product tour, see “Power management” on page 31. 22 www.gateway.com 3 Adjust the tilt of the monitor for the best viewing angle. 4 For VGA input only: After you see the Windows desktop, touch of your monitor, then touch settings. (Menu) on the front (Auto) to automatically adjust your display image to the ideal 5 Use the on-screen display (OSD) to adjust other monitor settings. For more information, see “Using the EzTouch menu” on page 23. Disabling the automatic product tour The monitor is configured at the factory to automatically begin playing a brief tour of the product and it’s features whenever the monitor is turned on and no input signal is present. We encourage you to watch this tour to learn about the features and capabilities of your monitor display. To disable the product tour: 1 Touch (Menu). 2 Touch (Main Menu), (Advanced), (Integrated Product Tour), then touch (Disable). The product tour is disabled. After the tour is disabled, you can view it again at any time by pressing and holding the Menu button for three seconds. For more information on using the touch buttons, see “Using the EzTouch menu” on page 23. Using the EzTouch menu This monitor features an on-screen display (OSD) and EzTouch menu buttons that let you adjust settings. Your monitor saves the settings, even if you turn off the monitor. Your monitor has two levels of menus, and the functionality of the touch buttons depends on the menu that is currently open: • The shortcut menu (the first menu that appears) lets you quickly change some of the most commonly accessed settings. • The main menu lets you access all of the functions of the display and precisely adjust all levels of settings. Using the shortcut menu Tip To use an EzTouch menu button, lightly touch it. 23 CHAPTER 3: Using Your Monitor To use the shortcut menu: 1 Touch (Menu) on the front of your monitor. The rest of the buttons light up and the shortcut menu opens. (The menu’s appearance and choices vary, depending on the currently active video input and whether the speaker bar is attached.) Volume Adjust Mute Information Video Scaling Input Select Cancel Main Menu • Slide your finger up or down the • • • (Volume Adjust) button area to increase or decrease the volume level. Touch (Mute) to mute all sound. Touch (Information) to see information about the current video source. The type of information you see varies based on the type of video source. Touch (Video Scaling) to scale images to fill the screen. For more information, see “Video Adjust menu” on page 27. • Touch (PIP On) to turn on Picture-in-Picture, and press (PIP Settings) to adjust the PIP position, size, and other advanced PIP settings. PIP adjustments may also be made using the included EzTune software. You must have multiple video sources connected for these options to be available. PIP is only available when DVI is selected as the main input and the display is set to 2560 x 1600 (dual-link DVI connection required). Tip PIP On and PIP Settings are only available when a Dual-Link DVI source is connected. • Touch • Touch • (Input Select) to switch to another available video source. (Cancel) to exit the shortcut menu. You can also wait about 30 seconds without pressing a button, after which the menu closes by itself. Touch (Main Menu) to open the main menu. Important The button functions change depending on the menu you are in. 24 www.gateway.com Using the main menu To use the main menu: (Menu) on the front of your monitor. The rest of the buttons light up and the shortcut menu opens. 1 Touch Choose Option Select Menu Off Important The EzTouch menu buttons are very sensitive, and may be “pressed” by holding your finger just above their surface. To completely “release” a touch button, make sure that you lift your finger well away from the button. 2 Touch (Main Menu). The main menu opens. Tip While the OSD is active, on-screen labels appear next to the buttons to help you identify them. You can select from the following settings: • Auto—Automatically optimizes the monitor’s display settings to match the selected video source. • Picture—Lets you change Brightness, Sharpness, Contrast, Gamma, Black Level, Saturation, and Hue settings. 25 CHAPTER 3: Using Your Monitor • PIP Settings—Lets you change the PIP position, size, and other advanced PIP settings. • Video Adjust—Lets you change Theme Mode, Color Temp, and Video Scaling settings. • Geometry—Lets you change Horizontal Position, Vertical Position, Clock, and Phase settings. • Audio—Lets you change Volume, Bass, Treble, 3D Audio, Audio Source, Auto Delay, • • and Manual Delay settings. Advanced—Lets you change Color, Language, LED Mode, DVI Video Mode, Resolution Reminder, IR Training, Auto Input Detection, Integrated Product Tour, and Information settings. Reset—Resets all settings to their factory defaults. Tip For more detailed explanations of the menu choices, see “Adjusting monitor settings” on page 26. 3 Touch one of the (Choose Option) buttons to highlight a setting, then touch to open the selected menu or setting. (Select) 4 Touch one of the (Adjust) buttons to adjust the setting or change the option. 5 If need, touch (Back) to return to a previous menu. 6 When you have finished making all adjustments, touch (Menu Off) to exit. Your changes are saved. Adjusting monitor settings Use the monitor controls (located on the monitor itself) and computer controls (accessible through Windows) to adjust the display image. For more information about monitor controls, see “Using the EzTouch menu” on page 23. For more information about computer controls, see “Changing Windows screen settings” on page 29. Tip Many common settings for VGA, DVI, and HDMI (PC only) can also be adjusted and controlled using the EzTune software included with your monitor. After installing EzTune, see the program’s online help. 26 www.gateway.com Using monitor menus Use the monitor’s on-screen display (OSD) menus to change settings and select inputs. OSD Menu Description Main menu Auto—Automatically adjusts your monitor to its optimum settings. (VGA input only) Picture—Opens the Picture menu, where you can adjust brightness, contrast, and gamma. PIP Settings—Opens the PIP Settings menu, where you can adjust the source, position, size, and transparency of the Picture-in-Picture image. Video Adjust—Opens the Video Adjust menu, where you can adjust the RGB (red, green, and blue) values of the video image from a source such as composite video, S-Video, or component video. Geometry—Opens the Geometry menu, where you can adjust image size and minimize distortions. Audio—Opens the Audio menu, where you can adjust volume, bass, treble, 3D audio, audio source, auto delay, and manual delay. Advanced—Opens the Advanced menu, where you can adjust color balance, change the OSD language, and display information about current monitor settings. Reset—Resets the monitor to its factory settings for the currently displayed input. Picture menu Brightness—Adjusts the amount of light in all portions of the picture. Use the lowest brightness setting you are comfortable with to maximize the life of the monitor backlights. You may need to readjust brightness after the monitor warms up. Sharpness—Adjusts the clarity of the image. Contrast—Adjusts the level of white between the lightest and darkest portions of an image. Gamma—Customizes the gamma level. High gamma levels increase white levels and low gamma levels increase contrast. Black Level—Adjusts the brightness level in the darkest part of the image. Saturation—Adjusts the intensity of a hue. High saturation results in very bright, vivid colors. Low saturation results in grayish colors. Hue—Adjusts the color spectrum of the display. PIP Settings menu PIP Display—Toggles the display of the PIP window. PIP Source—Sets the source of the video used in the PIP window. PIP Position—Sets the position of the PIP window on the main screen. PIP Size—Sets the size of the PIP window. PIP Transparency—Sets the transparency of the PIP window. When the PIP window is transparent, you are able to see through the PIP video display to your Windows desktop, which makes it easier to access your computer programs while watching video. PIP Full or PIP Restore—Makes the PIP image full screen and restores the PIP to its original size. PIP Picture—Opens a menu where you can set the PIP brightness, contrast, sharpness, black level, saturation, and hue. Important: PIP is only available when you are displaying PC input as the main input and the monitor is set to 2560 x 1600 (dual-link DVI connection required). Video Adjust menu Unless otherwise indicated, these settings apply only to SD (standard definition) video at 480i and below. Where “PC input” is indicated, the resolutions that apply are from 800 × 600 to 2560 × 1600. Theme Mode - Activates the built-in color engine to enhance the graphic effects according to what is displayed on the screen. Choose from Web, Game, Movie, Picture, or Custom. Color Temp – Adjusts the tints of the colors in the picture. Choose from Cool, Neutral, and Warm. Sharpness—Adjusts sharpness for video images. Film Mode Detection—Film Mode Detection detects frame rates of the source image and adapts the frame rate of the display for ultimate image quality. Bad Edit Detection and Correction corrects incorrectly synchronized video. 27 CHAPTER 3: Using Your Monitor OSD Menu Description Video Adjust menu (cont) Video Scaling—Sets video aspect ratios and scaling between Wide, Zoom, and 1:1 modes. PC input: sets resolution aspect ratios and scaling between Wide, Zoom, and 1:1. Wide mode stretches a standard broadcast or full-frame image to fill the entire screen. Widescreen (1.76:1) images fill the entire screen without distortion, while widescreen (1.85:1 and 2.35:1) images appear without distortion but with black bars at the top and bottom. PC input: Stretches the image to fit the entire screen. Zoom mode crops off a portion of a widescreen image in order to fill the entire screen with a distortion-free and black bar-free image. PC input: Zooms the image to fill the screen from top to bottom with black bars on the left and right sides of the image. 1:1 mode preserves the movie’s original aspect ratio, so a standard broadcast or full-frame movie appears with black bars on the left and right of the image. PC input: Preserves the original aspect ratio of the resolution by using black bars on the left and right sides and variable sizes of black bars on the top and bottom of the image (depends on resolution). Noise Reduction—Uses noise reduction filters that adapt to the amount of noise and motion from the video source. Cross Color Reduction—Reduces cross-color artifacts, such as unintentional flashing colors or rainbow patterns, that result from composite video signals. Overscan—A video signal is often displayed slightly cut off at all edges. If Overscan is turned off, you may notice strange video anomalies on the edges of the video being displayed. This is normal and is part of the data embedded in any video signal. To avoid seeing these anomalies, turn Overscan on. Geometry menu 28 Horizontal Position—Moves the display image left and right. You can also press the Auto button to configure the vertical and horizontal position automatically. Important: Auto only works with VGA input. Vertical Position—Moves the display image up and down. You can also press the Auto button to configure the vertical and horizontal position automatically. Important: Auto only works with VGA input. Clock—Minimizes any vertical bars or stripes visible on the screen background. The horizontal screen size will also change. We recommend that you do not adjust the Clock setting. Phase—Minimizes any horizontal distortion and clears or sharpens the displayed characters. We recommend that you do not adjust the Phase setting. www.gateway.com OSD Menu Description Audio menu Volume—Adjusts volume. Bass—Adjusts bass tones. Treble—Adjusts treble tones. 3D Audio—Enables simulated surround sound. Audio Source—Selects the audio source. Allows the audio source to be set to the main or PIP window. When set to PIP window and the PIP is displayed on screen, the audio being played switches from the main to the PIP window. When the PIP window is closed, the main audio is heard. When set to main, PIP audio is only heard when the PIP is set to full screen. Auto Delay—Automatically adjusts the audio to be in sync with the video. Audio and video may be out of sync due to the time it takes to process the video information verses the time it takes to process the audio information. Manual Delay (ms)—If auto delay does not adequately sync the audio and video signals, you can manually sync the two signals. The audio delay can be adjusted in milliseconds. Advanced menu Color—Customizes the color levels. Language—Changes the language of the OSD. LED Mode—Changes the brightness of the Menu, Standby, and Power LED to Day Mode or Nite Mode. When watching movies in a darkened room, you may want to change the LED mode to Nite Mode to avoid an over-bright, distracting power LED indicator. DVI Video Mode—Changes the DVI video mode by enabling either RGB Color Space (used for digital input) and YUV Color Space (used for analog TV input such as NTSC, PAL, and SECAM). IR Training—Trains other universal remote controls to learn the IR commands that control the monitor features. Use this option if you prefer not to use the included monitor remote control. Input Search—Enables automatic searching for valid video inputs. If set to disabled, you must manually change the input using the touch pad or remote control. If set to enabled, the monitor automatically searches for an active input and displays it when one is found. Integrated Product Tour—Enables the product tour. If set to enabled and if there are no active video inputs found, the display automatically starts the product tour when the display is turned on. After watching the product tour, you should set this feature to disabled. You can watch the product tour again by pressing and holding the Menu button for three seconds. Resolution Reminder—If the computer display input (VGA, single-link DVI, or HDMI-PC only) is not set to 1920 × 1200 or if the computer display input (dual-link DVI) is not set to 2560 × 1600, displays a reminder that you should change your computer’s settings to use the optimum 1920 × 1200 or 2560 × 1600 resolution. If you prefer using your monitor at a resolution less than the optimum, use this option to turn off the Resolution Reminder. For information on changing your computer’s display resolution, see “Changing Windows screen settings” on page 29. Information—Displays current screen resolution and input source for the main display. Reset All—Resets all values to the factory settings. Changing Windows screen settings Color depth and screen resolution are two of the most basic monitor settings you may need to change to suit your needs. Color depth is the number of colors your computer uses to display images on your monitor. Most images look best displayed with the maximum number of colors available. If the color in your images seems “false” or “jumpy,” especially after you have played a game or run a video-intensive program, check the color depth setting and return it to the highest color setting, if necessary. 29 CHAPTER 3: Using Your Monitor Screen resolution is the number of pixels (individual colored dots) your computer uses to display images on your monitor. The higher the resolution, the more information and screen components (such as icons and menu bars) can be displayed on the monitor. Important To use the monitor’s full (highest) resolution (2560 × 1600), you must use the included dual-link DVI cable to connect the monitor to a dual-link capable video card on your computer. A single-link DVI cable or video card limits resolution to 1920 × 1200. VGA and HDMI connections are also limited to 1920 × 1200 resolution. Tip If the video image appears corrupt or garbled after you change resolution settings, your video card may not be capable of supporting the selected resolution. Help For more information about adjusting the screen, click Start, then click Help and Support. Type adjusting monitor settings in the Search Help box, then press ENTER. To change the color depth and screen resolution in Windows Vista®: Shortcut Right-click on your Windows desktop, then click Personalize. 1 Click (Start), Control Panel, then under Appearance and Personalization, click Adjust Screen Resolution. The Display Settings dialog box opens. 2 To change the color depth, click the Colors list, then click the color depth you want. Color quality settings: • Low (8-bit) = 256 colors • Medium (16-bit) = 65,500 colors • Highest (32-bit) = 16,700,000 colors 3 To change the screen resolution, drag the Resolution slider to the size you prefer. 4 Click Apply. If the new settings do not look right, click No. If the new settings make the screen illegible and you cannot click No, the settings return to their previous values after several seconds. 5 Click OK, then click Yes to save your changes. To change the color depth and screen resolution in Windows XP: Shortcut Right-click on your Windows desktop, then click Properties. 1 Click Start, then click Control Panel. The Control Panel opens. If your Control Panel is in Category View, click Appearance and Themes. 2 Click Display. The Display Properties dialog box opens. 3 Click the Settings tab. 4 To change the color depth, click the arrow button to open the Color quality list, then click the color depth you want. Color quality settings: • Low (8-bit) = 256 colors • Medium (16-bit) = 65,500 colors • Highest (32-bit) = 16,700,000 colors 5 To change the screen resolution, drag the Screen resolution slider to the size you prefer. The optimum resolution for your display is 2560 × 1600. 6 Click Apply. If the new settings do not look right, click No. If the new settings make the screen illegible and you cannot click No, the settings return to their previous values after several seconds. 7 Click OK 30 www.gateway.com Using the speaker bar Important If you connect the speaker bar to the monitor while the monitor is turned on, the speaker bar will not initialize and will not work correctly. If this happens, turn the monitor off, then back on to enable the speaker bar. To turn on the speaker bar: • The speaker bar is always on. If you connected the speaker bar by following the instructions in “Setting up the optional speaker bar” on page 14, the speaker bar receives power constantly from the monitor’s speaker bar power connector. To use headphones: • Plug headphones into either of the speaker bar’s headphone jacks. The speaker bar’s sound is muted, and sound is played through the connected headphones. You can connect headphones to both headphone jacks, and sound plays out of both sets of headphones. Power management Whenever no video signal is detected by your monitor, it enters Standby mode, a mode that uses very little power. When in Standby mode, the power button turns orange. Turning off your computer stops its video signal to the monitor, so if your computer is the only video source connected, your monitor enters Standby. If the monitor does not enter Standby, and instead displays a prompt for the product tour, you should disable the product tour. To disable the product tour: 1 Touch (Menu). 2 Touch (Main Menu), (Advanced), (Integrated Product Tour), then touch (Disable). The product tour is disabled. Energy declaration When connected to a computer that supports the VESA Display Power Management Signaling (DPMS) Protocol, the monitor can conserve significant energy by reducing power consumption during periods of non-use. When your computer goes into the energy saving mode, the monitor will then enter the Active Off mode (sleep). In the Active Off mode the Power LED will still show orange. Use these conventions and the power can be reduced to the following levels: VESA State LED Indicator Power Consumption On Blue ≤168 W Standby Amber ≤19 W Off Purple ≤19 W To “wake” the monitor when it is in Standby/Active Off mode, move the mouse or press any keyboard key. You can change the monitor’s power management settings using the Windows Control Panel. For more information, see your computer’s User Guide. 31 CHAPTER 3: Using Your Monitor Maintaining To keep the monitor in optimal working order: • Do not block the ventilation holes. • Do not expose the monitor to rain or use near water. • Keep the monitor away from radiators or heat vents. • Keep the monitor out of direct sunlight. Caution Do not use any type of abrasive pad or glass cleaner. You will permanently scratch the screen. • To clean the monitor, use a soft cloth slightly moistened with water only. Wipe the cabinet, screen, and controls. 32 CHAPTER4 Troubleshooting • • • • Troubleshooting guidelines Troubleshooting symptoms HDCP FAQs Video FAQs 33 CHAPTER 4: Troubleshooting Troubleshooting guidelines • If you have problems with the monitor, the information in this chapter may help you solve • them without needing to call Customer Care. Make sure that the monitor has warmed up for about 30 minutes before making any judgments about the picture quality. Troubleshooting symptoms No power • Make sure that the power cord is connected correctly to both the back of the monitor and the wall outlet. For more information about connecting the power cord, see “Connecting power” on page 13. Important If the power LED is on, the monitor is receiving power. No picture • Touch • • • • (Menu), then touch (Input Select) to make sure that you have selected the correct video source. Make sure that the power cord is connected correctly to both the back of the monitor and the wall outlet. For more information about connecting the power cord, see “Connecting power” on page 13. Make sure that the video cable is connected securely to the back of the monitor and computer. For more information about connecting the video cable, see “Connecting video inputs” on page 10. Make sure that the monitor is turned on. Reset the monitor to the factory settings. For more information, see “Advanced menu” on page 29. • If the power LED is orange, it means that the monitor is not detecting a video source or input detection is disabled. Complete the following steps: • Move the mouse or press any key on the keyboard to bring the computer monitor out of sleep mode. • Press Input on the remote control to choose another input or touch (Menu), then touch (Input Select) to choose another input. • Make sure that your computer is turned on. • Restart your computer with the monitor turned on. • Make sure that the video cable is not damaged. • Check the end of the video cable for any pins that might be bent or pushed in. • Reset the monitor to the factory settings. For more information, see “Advanced menu” on page 29. Important If the monitor is not detecting a video signal, you will see a “No Signal” message on the display followed by a “No Input Detected” message. At this point, a video tutorial will play. • Turn off the monitor and unplug the video cable from the back of your computer. Turn the monitor back on and wait for ten seconds. If the monitor is functioning correctly, a “No Signal” message appears. For more information about connecting the video cable, see “Connecting video inputs” on page 10. 34 www.gateway.com You have the monitor connected to your notebook’s VGA port but see no image on the screen. • If your notebook supports dual displays, you can use both your notebook’s display and this monitor in extended desktop multi-monitor mode. See Windows Help to learn how to enable multiple monitors. • You can also use this monitor as your primary monitor and not use the notebook’s screen. Notebook computers typically have an FN key combination that lets you toggle between your notebook’s display and an externally attached display. On Gateway notebooks, this key combination is FN+F4. The F4 key is located along the top row of keys. See your notebook user guide for more information. Display colors are wrong • Touch • • • • (Menu), (Main Menu), then touch (Auto) to automatically adjust the display image to the ideal settings. (VGA input only.) Restart your computer with the monitor turned on. Make sure that the video cable is connected securely to the back of the monitor and your computer. For more information about connecting the video cable, see “Connecting video inputs” on page 10. Make sure that the video cable is not damaged. Check the end of the video cable for any pins that might be bent or pushed in. Picture has shadows or “ghosts” • Touch • • (Menu), (Main Menu), then touch (Auto) to automatically adjust the display image to the ideal settings. (VGA input only.) Remove any extension cables or switchboxes. Make sure that the video cable is connected securely to the back of the monitor and your computer. For more information about connecting the video cable, see “Connecting video inputs” on page 10. Make sure that the video cable is not damaged. Check the end of the video cable for any pins that might be bent or pushed in. • • • Make sure that your monitor connection is using the VGA cable that came with your monitor. Color is not uniform • Touch • (Menu), (Main Menu), then touch (Auto) to automatically adjust the display image to the ideal settings. (VGA input only.) Make sure that the monitor warms up for at least 30 minutes before making a final judgment about color uniformity or brightness. Image is not sized or centered correctly • Touch • (Menu), (Main Menu), then touch (Auto) to automatically adjust the display image to the ideal settings. (VGA input only.) Use the position controls to adjust the image. For instructions on how to adjust the display image position, see “Adjusting monitor settings” on page 26. 35 CHAPTER 4: Troubleshooting If you see black bars on left and right of the screen and want to stretch the video to fit more of the screen: • Touch (Menu), (Main Menu), (Video Adjust), then touch (Video Scaling). To fill more of the screen, select Wide, Zoom, or 1:1 modes. Bad picture Important To use the monitor’s full (highest) resolution (2560 × 1600), you must use the included dual-link DVI cable to connect the monitor to a dual-link capable video card on your computer. A single-link DVI cable or video card limits resolution to 1920 × 1200. VGA and HDMI connections are also limited to 1920 × 1200 resolution. The image looks stretched or fuzzy when you connect the monitor to your computer • You must adjust the operating system’s display settings to match the monitor’s optimal (native) 2560 × 1600 setting (available only on systems using a dual-link DVI cable attached to a dual-link DVI-capable video card). VGA, HDMI, or a single-link DVI cable or video card have a maximum resolution on this monitor of 1920 × 1200. For information on adjusting settings in Windows, see “Changing Windows screen settings” on page 29. You do not see 2560 × 1600 available in the Windows display control panel • Make sure that your video card can display at 2560 × 1600 resolution. If you have only a single-link DVI cable or video card, the maximum resolution you can display on this monitor is 1920 × 1200. • Make sure that you are using either the DVI cable that came with your monitor or a third party cable that is dual-link capable. • Some video cards that have two DVI ports support dual-link on one of the DVI ports. Turn off your computer, move the DVI cable to the alternate DVI port, then restart your computer. • This may be caused by older video drivers on your computer. See the Gateway support Web site at www.gateway.com for updated video drivers for your computer. You can also go directly to your video card’s support Web site for the most up-to-date video drivers. The Web sites for the major video card manufacturers are: ATI®: www.ati.com Intel®: www.intel.com Nvidia®: www.nvidia.com You see “noise” or “trash” on the screen • The signal on HDMI or DVI-D may be HDCP encoded. If the signal is not decoded correctly, the video either flashes or shows colored snow. • Make sure that the output device is directly plugged into the monitor (remove any video switchers/receivers). • Unplug the HDMI or DVI cable to reestablish a connection with the output device. • Stop and restart the output device to allow renegotiation. Gaming support Your games do not have support for widescreen displays. • Newer games are adding support for widescreen displays as the widescreen format becomes more popular. Check the game’s Web site for updates. You can also consult the following Web site for specific settings and options to configure older games to support widescreen: www.widescreengamingforum.com. Some adjustments may require you to make changes to the Windows System Registry. We recommend making a complete system backup before changing the System Registry. 36 www.gateway.com The monitor has pixels that are always dark or too bright • This condition is normal and inherent in the TFT technology used in active-matrix LCD screens. Gateway’s inspection standards keep these to a minimum. If you feel these pixels are unacceptably numerous or dense on your display, contact Gateway Customer Care to identify whether a repair or replacement is justified based on the number of pixels affected. Speaker bar does not work You installed the speaker bar, but no sound is coming out of the speakers. • Make sure that the speaker bar power cord is plugged into the power connector on the back of your monitor and that the monitor is plugged into an AC power outlet. • Make sure that the speaker bar’s audio cable is plugged into the speaker bar audio jack on the back of your monitor. • Make sure that the cable from the audio output jack on your device is plugged into the correct audio input jack on the monitor. For more information, see “Connecting audio inputs and outputs” on page 12. • If you are using HDMI audio, you must set your device to output audio in PCM mode. See the user guide that came with your device for more information. • If you just finished installing and connecting the speaker bar, restart your monitor so that it can recognize the new speaker bar. • Make sure that the volume is turned up. • Make sure that headphones are not plugged into the headphone jacks on the sides of the speaker bar. When headphones are connected, no sound comes out of the speaker bar’s speakers. • Your headphone/speaker jack may have been muted using Windows sound controls. To check your headphone/speaker mute settings, click the speaker icon in the Windows taskbar, or click (Start), Control Panel, Sounds and Audio Devices, the Volume tab, then click Advanced. For optimum volume control using the speaker bar, we recommend that you set the Windows volume mid-way between the lowest and highest setting. You want to plug in your headphones, but there is a headphone jack on both sides of the speaker bar. • You can use either jack or both jacks at the same time. When headphones are connected, no sound comes out of the speaker bar’s speakers. You do not get sound from your headphones. • Make sure that your speaker bar is connected to an audio source by unplugging your headphones and adjusting the speaker bar’s volume. The sound coming from the speakers sounds distorted. • Turn down the volume until the distortion disappears. • Check the audio output volume of the sound device the speaker bar is connected to. If the audio device’s output volume is set too high, the speaker bar’s sound may always be distorted. To adjust the audio device’s output volume, see the device’s user guide. To adjust the volume in Windows, click the speaker icon in the Windows taskbar, or click (Start), Control Panel, Sounds and Audio Devices, the Volume tab, then click Advanced. For optimum volume control using the speaker bar, we recommend that you set the Windows volume mid-way between the lowest and highest setting. 37 CHAPTER 4: Troubleshooting HDCP FAQs What is HDCP and how do I troubleshoot it? • High-bandwidth Digital Content Protection (HDCP) is a specification developed by the Intel® Corporation to protect digital entertainment content that uses a digital visual interface (DVI), including HDMI connections. HDCP encrypts the transmission of digital content (signal) between the video source (computer, DVD player, or set-top box) and the digital display (monitor, digital television, or projector). HDCP is not designed to prevent copying or recording of digital content, but only to protect the integrity of the content as transmitted. How does HDCP work? • Implementation of HDCP requires a license obtainable from the Digital Content Protection, LLC, which then issues a set of unique secret device keys to all authorized devices. During authentication, the receiving device only accepts content after it acknowledges the keys. To further prevent stealing of the data or line tapping, the transmitter and receiver generate a shared secret value that is constantly checked throughout the transmission. After authentication is established, the transmitter encrypts the data and sends it to the receiver for decryption. What happens if I lose signal to the display while watching a movie on a HDCP-equipped component? • The component must be restarted to establish renegotiation. For example, while watching a movie on a HDCP-enabled DVD player, you change the receiving device (DTV, monitor, or projector) input to watch broadcast TV, then change the input back to watch the DVD movie. However, you are unable to watch the movie. This is because when the input was changed, the receiver lost the HDCP signal. Restart the HDCP-enabled DVD player to allow renegotiation. My computer has an HD-DVD or Blu-Ray DVD player and I receive an error message when I try to play an HD or Blu-Ray DVD • This issue occurs when you have your PC desktop set to 2560 x 1600 (Dual-Link mode) resolution. Currently, PC graphics cards are incapable of negotiating the HDCP key while in Dual-Link mode. HDCP key negotiation is required to play consumer High Definitions DVDs. To resolve this issue, set your Windows desktop resolution to 1920 x 1200 before playing your HD or Blu-Ray DVD. For more information about adjusting settings in Windows, see “Changing Windows screen settings” on page 29. What is the cause if a movie starts and then slowly fades to static? • The receiving device is not HDCP compatible or it is not negotiating correctly. Restart the video source and re-plug all video cables from the source to the monitor. How do I know if a component is HDCP compliant? • If the video source device does not have a DVI or HDMI connection, it is not HDCP compliant. 38 www.gateway.com Video FAQs When I display video from S-Video, composite, or component, why does the video look overly compressed? • See your video device user manual to adjust the video or TV format output to 16:9. Setting this option to 4:3 results in compressed video. This is done differently on all brands of video devices, so it is important that you read your video device user guide or the help tools within your video device’s software. • You can also optimize the video scaling settings in the monitor. Touch (Menu), (Main Menu), (Video Adjust), then touch (Video Scaling). To change to the mode you want, select Wide, Zoom, or 1:1 modes. When I try to use Picture in Picture (PIP), why can I not select other video inputs? • PIP is available only when 2560 × 1600 PC video over dual-link DVI is selected as the primary video source. Can I connect my game console to this monitor? • Yes. Using optional video cables you can connect your game console directly to the monitor. Use Component Video (YPbPr) or HDMI if your game console supports it, because this results in the best picture quality. When playing DVDs or watching video sources, I sometimes see random black and white noise at the top of the picture. • This information is known as the Vertical Blanking Interval or VBI data. This is typically where information such as sub-titles or closed captioning text is stored on a video frame by frame basis. To remove this information, touch (Menu), (Main Menu), (Video Adjust), then touch (Overscan) to set this option to enabled. The video will slightly zoom to eliminate this effect. 39 CHAPTER 4: Troubleshooting 40 CHAPTER5 Using the Universal Remote Control • Programming the universal remote control • Using the IR Blaster • Remote control programming codes 41 CHAPTER 5: Using the Universal Remote Control Programming the universal remote control You can program the remote control directly (by entering a five-digit code) or by browsing codes. To directly program the remote control with a code: 1 Press and hold the mode button (CBL/SAT, DVD, LCD, or MEDIA CENTER) for the device you want to program for about four seconds. The LED flashes twice, indicating that the button is ready to be programmed. 2 Press the five-digit code for the device. After the code is entered, the LED flashes twice, indicating that programming is complete. If an invalid key or code is entered, or if ten seconds passes without a button press, programming mode ends and the previous values are restored. The LED lights for about a half second, then turns off. To program the remote control by browsing through the most common codes: 1 Press and hold the mode button (CBL/SAT, DVD, LCD, or MEDIA CENTER) for the device you want to program for about four seconds. The LED flashes twice, indicating that the button is ready to be programmed. 2 Press 991, then press the digit that corresponds to the type of device you want to associate with that mode’s button: Device type Digit LCD 0 DVD 1 CBL/SAT 2 Media Center 3 Tuner 4 The remote is temporarily programmed with the first most common code for the selected device type. 3 Press the remote control buttons (power, Vol+, play, stop, and Mute) to test whether the current code is valid. If the buttons work as they should, press the mode button you pressed in Step 1 once to save the code. The LED blinks twice. You are done. - OR If the buttons do not work as they should, press CH+ to temporarily program the next most common code, then press the remote control buttons again. Keep pressing the test and CH+ buttons until you find a code that works. When you find a working code, press the mode button you pressed in Step 1 once to save the code. The LED blinks twice, and you are done. Resetting the remote control You can clear all programming and reset all remote control settings to their factory defaults. To reset the remote control: 1 Press and hold a mode button (CBL/SAT, DVD, LCD, or MEDIA CENTER) for about four seconds. The LED flashes twice. 2 Press 977. The LED flashes four times indicating that the remote control is reset to its factory defaults. 42 www.gateway.com Recording with the remote control You can use the universal remote control to record video from a compatible recordable video device. To prevent the accidental recording of video, you must press the record button twice before recording can start. To record a program: 1 Press and hold a mode button (CBL/SAT, DVD, LCD, or MEDIA CENTER) for the device you want to record from. 2 Press the record button. 3 Press the record button. Recording begins. Detecting low batteries Your remote control’s batteries can last several months of standard use, but you will need to replace them from time to time with fresh batteries. To test your remote control’s batteries: • Press and release any button on the remote control. If the batteries need to be replaced, the LED flashes five times. Important While the batteries are low, the remote control cannot enter programming mode. Using the IR Blaster You can use the provided IR Blaster cable to control a device such as a DVD player, cable or satellite box, or computer with a Windows Media Center IR receiver. By using the IR Blaster, you can place the device in an out of the way location where you do not normally have line-of-sight with the remote control. Important Do not connect the IR Blaster until after you have programmed the remote control for the device you want to control. For more information, see “Programming the universal remote control” on page 42. To connect the IR Blaster: 1 Plug the IR Blaster into the IR Blaster connector located on the back of the monitor. For the location of the IR Blaster connector, see “Monitor connections” on page 4. 2 Peel the backing off of the double-sided tape that is attached to the IR Blaster emitter. 3 Stick the emitter over the IR receiver on the device you want to control. To use the IR Blaster: 1 Point the remote control at the monitor, then press the mode button for the device you want to control. (For example, if you want to pause the DVD player, press DVD.) 2 Press the remote control button for the device. (For example, press the pause button.) The monitor rebroadcasts the command from the remote control to the device. 43 CHAPTER 5: Using the Universal Remote Control Remote control programming codes Default device ID codes Your remote control has the following codes programmed into it from the factory: Remote control mode Default device Code LCD Gateway XHD3000 01756 DVD Sony 10533 CBL/SAT General Instrument 20476 Media Center 31272 Television codes 44 Admiral 00093, 00463 Memorex Advent 00761, 00783, 00815, MGA 00817, 00842 Aiko 00092 Midland 00047, 00017, 00051 Akai 00812, 00702, 00030, 00672 Mitsubishi 00250, 00093, 01250, 00150, 00178, 00836, 01171, 01182 Albatron 00700 Monivision 00700 America Action 00180 Motorola 00093 Anam 00180 MTC 00060, 00030 AOC 00030 Multitech 00180 Apex Digital 00748, 00879, 00765 NAD 00156, 00178, 00866 Audiovox 00451, 00180, NEC 00092, 00802, 00875 00156, 00030, 01704 Aventura 00171 NetTV 01755 Bell & Howell 00154 Nikko 00178, 00030, 00092 Bradford 00180 Norcent 00748 Broksonic 00236, 00463 NTC 00092 Candle 00030 Onwa 00180 Carnivale 00030 Optimus 00154, 00250, 00166, 00650 Carver 00054 Optonica 00093 Celebrity 00000 Orion 00236, 00463, 01463 Celera 00765 Panasonic 00250, 00051, 00650, 01168 Changhong 00765 Penney 00047, 00156, 00051, 00060, 00178, 00030, 01347 Citizen 00060, 00030, 00092 Philco 00054, 00030 Clarion 00180 Philips 01454, 00054, 00690 Commercial Solutions 01447, 00047 Pilot 00030 Contec 00180 Pioneer 00166, 00679, 00866 Craig 00180 Polaroid 00765, 00865 00154, 00463, 00150, 00178 00150, 00178, 00030 www.gateway.com Crosley 00054 Portland 00092 Crown 00180 Prima 00761, 00783, 00815, 00817 Curtis Mathes 00047, 00054, Princeton 00154, 00451, 00093, 00060, 00702, 00030, 00145, 00166, 01147, 01347 CXC 00180 Daewoo 00451, 00092, 01661, Proscan 00672 Dell 01080, 01178 Proton 00178 Denon 00145, 00511 Pulsar 00017 Dumont 00017 Quasar 00250, 00051, 00650 Durabrand 00463, 00180, RadioShack 00178, 00171, 01034 Electroband 00000 RCA 01447, 00047, 00090, 00679, 01047, 01147, 01247, 01347, 01547 Electrograph 01755 Realistic 00154, 00180, 00178, 00030 Emerson 00154, 00236, 00463, 00180, 00178, 00171 Runco 00017, 00030 Envision 00030, 00813 Sampo 00030, 01755 ESA 00812, 00171 Samsung 00060, 00812, 00702, 00178, 00030, 00766, 00814, 01060 Fisher 00154 Sansui 00463 Fujitsu 00683, 00809, 00853, 01181 Sanyo 00154, 00088, 01179 Funai 00180, 00171 Scotch 00178 Futuretech 00180 Scott 00236, 00180, 00178 Gateway 01755, 01756 Sears 00047, 00054, 00154, 00156, 00178, 00171 GE 01447, 00047, 00051, Sharp 00451, 00178, 01347 Gibralter 00017, 00030 Sheng Chia 00093 Go Video 00886 Sony 01100, 00000, 01167 GoldStar 00178, 00030 Soundesign 00180, 00178 Goodmans 00360 Squareview 00171 Grunpy 00180 SSS 00180 Haier 01034 Starlite 00180 Hallmark 00178 Superscan 00093, 00864 Harman/Kardon 00054 Supreme 00000 Harvard 00180 SVA 00748, 00587, 00865, 00870, 00871 Havermy 00093 Sylvania 00054, 00030, 00171 Helios 00865 Symphonic 00180, 00171 Hello Kitty 00451 Tandy 00093 Prism 00700 00051 01447, 00047, 01347 00047, 00154, 00180, 00178, 00030 00093, 01165 45 CHAPTER 5: Using the Universal Remote Control Hisense 00748 Hitachi 00178, 01145, 00145, Technics 01245 Tatung Hyundai 00849 Techview 00847 Infinity 00054 Techwood 00051 Insignia 00171 Teknika 00054, 00180, 00150, 00060, 00092 Inteq 00017 Telefunken 00702 JBL 00054 TMK 00178 JCB 00000 TNCi 00017 Jensen 00761, 00815, 00817 Toshiba 00154, 01256, 00156, 01265, 00060, 00650, 00845, 01156, 01169, 01356, 01656, 01704 JVC 00053, 00731, 01172, TVS 01253 00463 KEC 00180 Vector Research 00030 Kenwood 00030 Victor 00053 KLH 00765 Vidikron 00054 KTV 00180, 00030 Vidtech 00178 LG 01265, 00178, 00442, Viewsonic 00700, 00856, 01178 Loewe 00136 LXI 00047, 00054, Wards 00154, 00156, 00178 Magnavox 01454, 00054, 00030, 00706, 00802, 01254 Waycon 00156 Marantz 00054, 00030, 00855 Westinghouse 00885, 00889 Matsushita 00250, 00650 White Westinghouse 00463 Maxent 01755 Yamaha 00030 Megapower 00700 Zenith 00017, 00463, 01265, 00178, 00092 Megatron 00178, 00145 Vizio 01756 00250, 00051 00857, 00864, 00885, 01755 00864, 00885, 01756 00054, 00178, 00030, 00866, 01156 DVD player codes 46 Aiwa 10641 Magnavox 10503, 10539, 10646, 10675, 10821, 11268 Akai 10695, 10899 Marantz 10539 Alco 10790 Memorex 10695, 10831 Allegro 10869 Microsoft 10522 Apex Digital 10672, 10717, 10830, Mintek 11020, 11056, 11061 Arrgo 11023 Mitsubishi 11521, 10521, 11403 Audiovox 10790 NAD 10741 Blaupunkt 10717 NEC 10785 Blue Parade 10571 Nesa 10717 10839, 10717 www.gateway.com Broksonic 10695 Onkyo 10503, 10627, 11417 Cinea 10831 Oritron 10651 CineVision 10869 Panasonic 10490, 10703, 11362, 11462, 11490, 11762 Craig 10831 Philips 10503, 10539, 10646, 10675, 10854, 11260, 11267, 11354 CyberHome 10816, 10874, 11023, Pioneer 11024, 11129 10525, 10571, 10631 Daewoo 10784, 10869, 11172 Polaroid 11020, 11061 Denon 10490, 10634 Polk Audio 10539 Disney 10675 Presidian 10675 DVD2000 10521 Proscan 10522 Emerson 10591, 10675, 10821, Qwestar 11268 10651 Enterprise 10591 RCA 10522, 10571, 10717, 10790, 10822, 11022, 11132 ESA 10821, 11268 Rio 10869 Funai 10675, 11268 Rotel 10623 Gateway 11158 Sampo 10752 GE 10522, 10815, 10717 Samsung 10490, 10573, 10820, 10899, 11044, 11075 Go Video 10744, 10741, 10783, Sansui 10869, 11044, 11075, 11158 10695 GoldStar 10741 Sensory Science 11158 Greenhill 10717 Sharp 10630, 10675, 10752, 11256 Harman/Kardon 10582, 10702 Shinsonic 10533, 10839 Hitachi 10573, 10664, 11247 Sonic Blue Hiteker 10672 Sony 10533, 11533, 10864, 11033, 11431 iLo 11348 Superscan 10821 Initial 10717 Sylvania 10675, 10821, 11268 Insignia 11268 Symphonic 10675, 10821 Integra 10627 Teac 10717, 10790 JBL 10702 Technics 10490, 10703 JVC 10558, 10623, 10867, 11164 Theta Digital 10571 Kawasaki 10790 Toshiba 10503, 10695, 11045, 11154 Kenwood 10490, 10534 Urban Concepts 10503 KLH 10717, 10790, 11020 US Logic 10839 Koss 10651 Venturer 10790 LG 10591, 10741, 10869 Xbox LiteOn 11058, 11158 Yamaha 10490, 10539, 10545 Loewe 10511 Zenith 10503, 10591, 10741, 10869 10869 10522 47 CHAPTER 5: Using the Universal Remote Control VCR codes 48 ABS 11972 Mitsubishi 10067, 10043, 10807 Admiral 10048, 10209 Motorola 10035, 10048 Adventura 10000 MTC 10240, 10000 Aiwa 10037, 10000 Multitech 10000 Alienware 11972 NEC 10104, 10067, 11287 American High 10035 Nikko 10037 Asha 10240 Niveus Media 11972 Audiovox 10037 Noblex 10240 Beaumark 10240 Northgate 11972 Bell & Howell 10104 Olympus 10035 Broksonic 10184, 10121, 10209, Optimus 11479 Calix 10037 Orion 10184, 10209, 11479 Canon 10035 Panasonic 11062, 10035, 10162, 10225, 10616, 11035 Carver 10081 Penney 10035, 10037, 10240, 10042, 11035, 11237 Citizen 10037, 11278 Pentax 10042 Craig 10037, 10047, 10240 Philco Curtis Mathes 10060, 10035, 10162, 11035 Philips 10035, 10081, 10618, 10739 Cybernex 10240 Pilot 10037 CyberPower 11972 Pioneer 10067 Daewoo 10045, 11278 Polk Audio 10081 Dell 11972 Profitronic 10240 Denon 10042 Proscan 10060, 11060 DirecTV 10739 Pulsar 10039 Durabrand 10039 Quasar 10035, 10162, 11035 Dynatech 10000 RadioShack 10000 Electrohome 10037 Radix 10037 Electrophonic 10037 Randex 10037 Emerex 10032 RCA 10060, 10240, 10042, 10807, 10880, 11035, 11060 Emerson 10037, 10184, Realistic 10000, 10121, 10043, 10209, 11278, 11479 Fisher 10047, 10104 ReplayTV 10614, 10616 Fuji 10035, 10033 Ricavision 11972 Fujitsu 10045 Runco 10039 Funai 10000 Samsung 10240, 10045, 10739, 11014 Garrard 10000 Sanky 10048, 10039 Gateway 11972 Sansui 10000, 10067, 10209, 11479 11062, 10162, 10037, 10048, 10104 10035 10035, 10037, 10048, 10047, 10000, 10104 www.gateway.com GE 10060, 10035, Sanyo 10240, 10807, 11035, 11060 General 10045 Scott 10184, 10045, 10121, 10043 GoldStar 10037, 11237 Sears 10035, 10037, 10047, 10000, 10042, 10104, 11237 Gradiente 10000 Sharp 10048, 10807, 11285 Harley Davidson 10000 Shogun 10240 Harman/Kardon 10081 Sonic Blue 10614, 10616 Hewlett Packard 11972 Sony 10035, 10032, 10033, 10000, 10636, 11232, 11295, 11972 HI-Q 10047 Stack 9 11972 Hitachi 10037, 10000, 10042 STS Howard Computers 11972 Sylvania 10035, 10081, 10000, 10043, 11781 HP 11972 Symphonic 10000 Hughes Network Systems 10042, 10739 Systemax 11972 Humax 10739 Tagar Systems 11972 Hush 11972 Teac 10000 iBUYPOWER 11972 Technics 10035, 10162 JVC 10067, 11279 Teknika 10035, 10037, 10000 KEC 10037 Thomas 10000 Kenwood 10067 Tivo 10618, 10636, 10739, 11996 Kodak 10035, 10037 TMK 10240 Linksys 11972 Toshiba 10045, 10042, 10043, 10845, 11008, 11145, 11290, 11972, 11996 Lloyd's 10000 Totevision 10037, 10240 LXI 10037 Touch 11972 Magnasonic 11278 Unitech 10240 Magnavox 10035, 10039, 10081, Vector 10000, 11781 Magnin 10240 Video Concepts 10045 Marantz 10035, 10081 Videomagic 10037 Marta 10037 Videosonic 10240 Matsushita 10035, 10162 Viewsonic 11972 Media Center PC 11972 Villain 10000 MEI 10035 Voodoo 11972 Memorex 10035, 10162, 10037, Wards 10048, 10039, 10047, 10240, 10000, 10104, 10209, 11237 MGA 10240, 10043 White Westinghouse 10209 MGN Technology 10240 XR-1000 10047, 10240, 10104, 11330 10042 10045 10060, 10035, 10048, 10047, 10081, 10240, 10000, 10042 10035, 10000 49 CHAPTER 5: Using the Universal Remote Control Microsoft 11972 Zenith 10039, 10033, 10000, 10209, 11479 Mind 11972 ZT Group 11972 Minolta 10042 ABS 11972 Niveus Media 11972 Alienware 11972 Northgate 11972 CyberPower 11972 Panasonic 10616 Dell 11972 Philips 10618, 10739 DirecTV 10739 RCA 10880 Gateway 11972 ReplayTV 10614, 10616 Hewlett Packard 11972 Samsung 10739 Howard Computers 11972 Sonic Blue 10614, 10616 HP 11972 Sony 10636, 11972 Hughes Network Systems 10739 Stack 9 11972 Humax 10739 Systemax 11972 Hush 11972 Tagar Systems 11972 iBUYPOWER 11972 Tivo 10618, 10636, 10739 JVC 11279 Toshiba 11008, 11972, 11996 Linksys 11972 Touch 11972 Media Center PC 11972 Viewsonic 11972 Microsoft 11972 Voodoo 11972 Mind 11972 ZT Group 11972 ABS 31272 Niveus Media 31272 Accurian 31653 Northgate 31272 ADS Tech 31596 Panasonic 31120 Alienware 31272 Pinnacle Systems 31268 Buffalo 31739 Pioneer 31010 CyberPower 31272 Princeton 30113, 30295 D-Link 31554, 31731 PrismIQ 31574 DDI 31644 Ricavision 31272 Dedicated Devices 31644 Roku 31486 Epson 31563 Samsung 31190, 31490 Gateway 31272 Sensory Science 31126 Hewlett Packard 31272, 31267 Sharp 31010 Howard Computers 31272 SMC 31456 HP 31272 Sony 31272, 31324, 31364 Hush 31272 Stack 9 31272 iBUYPOWER 31272 Streamzap 31309 Keyspan 31344 Sylvania 31563 Leviton 31644 Systemax 31272 PVR codes Video accessory codes 50 www.gateway.com LG 31415 Tagar Systems 31272 Linksys 31272, 31365 Toshiba 31272 Macro Image Technology 31383 Touch 31272 Media Center PC 31272 Viewsonic 31272, 31329 Microsoft 31272 Vizio 31126 Mind 31272 Voodoo 31272 Motorola 31363 ZT Group 31272 MyHD 31383 Audio amplifier codes Bose 40674 Optimus 40823 Durabrand 41561 Philips 40892 Elan 40647 Pioneer 40823 GE 40078 Polk Audio 40892 Harman/Kardon 40892 RCA 40823 JVC 40331 Soundesign 40078 Left Coast 40892 Victor 40331 Lenoxx 41561 Wards 40078 Marantz 40892 Yamaha 40354 ADC 40531 Norcent 41389 Aiwa 41405, 41243, 41388, Nova 41641 Alco 41390 Onkyo 40135, 40842, 41298, 41320, 41531 Anam 41609, 41074 Optimus 41023, 40531, 40670, 41074 Apex Digital 41257, 41774 Oritron 41366 Audiotronic 41189 Panasonic 41308, 41518, 41288, 41316, 41548, 41633, 41763, 41764 Audiovox 41390 Philips 41189, 41269, 41266 B&K 40701, 40820, 40840 Pioneer BK 40702 Proscan 41254 Bose 41229, 41933 RCA 41023, 41609, 41254, 40531, 41074, 41390, 41511 Capetronic 40531 Rio 41869 Carver 41189 Samsung 41295, 41500 Coby 41389 Sansui 41764 Daewoo 41250 Sanyo 41469, 41801 Denon 41360, 41142 Sherwood 41077, 41517 Fisher 41801 Sonic Blue 41869 Audio receiver codes 41389 41023, 40014, 40150, 40531, 40630, 41384 51 CHAPTER 5: Using the Universal Remote Control Gateway 41517 Sony Harman/Kardon 40110, 40891, 41304, Soundesign 41306 Hitachi 41801 Integra 40135, 41298, 41320 Sunfire JBL 40110, 41306 Teac 41074, 41390 JVC 41374, 41495 Technics 41308, 41518, 41384 Kenwood 41313, 41570, 41569 Thorens KLH 41390, 41428 Venturer 41390 Koss 41366 Wards 40014 LG 41293 Yamaha 40176, 41176, 41276, 41331, 41375 Magnavox 41189, 41269, 40531, Zenith 41514 Marantz 41189, 41269 Stereophonics 41058, 41441, 41258, 41759, 41622, 41558, 41658, 41758, 41858 40670 41023 41313 41189 41293 Audio accessory codes Apple 41115, 41644 Netgear 41785 Creative 40872 Omnifi 41605 D-Link 41522 Onkyo 41789 Integra 41789 Roku 41828 Marantz 41491 Slim Devices 41844 Motorola 41464 SSI 41522 NaviPod 41644 Yamaha 41809, 41810 ABC 20003, 20008 Philips 21305, 20317 Americast 20899 Pioneer 21877, 20877, 20144, 20533 Bell South 20899 Pulsar 20000 Digeo 21187 Quasar 20000 Director 20476 Runco 20000 General Instrument 20476, 20810, 20276, 20003 Samsung 20144 GoldStar 20144 Scientific Atlanta 21877, 20877, 20477, 20008 Jerrold 20476, 20810, 20276, 20003 Sony 21006 Memorex 20000 Starcom 20003 Motorola 21376, 20476, Supercable 20810, 20276, 21187 20276 Pace 21877, 20237, 20008 Torx 20003 Panasonic 20000 Toshiba 20000 Paragon 20000 Zenith 20000, 20525, 20899 Cable set-top box codes 52 www.gateway.com Satellite set-top box codes Aiwa 21514 Maspro 21530 Chaparral 20216 Mitsubishi 20749 Crossdigital 21109 NEC 21519 DirecTV 21377, 20392, 20566, Panasonic 20639, 21639, 21142, 20247, 20749, 21749, 20819, 21856, 21076, 21108, 20099, 21109, 21392, 21414, 21442, 21609, 21640 Dish Network System 21505, 21005, 20775, 21775 Philips 21142, 20749, 21749, 21076, 20722, 20099, 21442, 20856 Dishpro 21505, 21005, 20775, 21775 Proscan 20392, 20566 DX Antenna 21530 RCA 20566, 20855, 20143, 21392 Echostar 21505, 21005, 20775, 21775 Samsung 21377, 21276, 21108, 21109, 21442, 21609 Expressvu 20775, 21775 Sanyo 21219 GE 20566 Sharp 21517 GOI 20775, 21775 Sony 20639, 21639, 21524, 21640 Hitachi 20819, 21250, 21525 Tivo HTS 20775, 21775 Hughes Network Systems 21142, 20749, 21749, UltimateTV 21442 21392, 21640 JVC 20775, 21531, 21775 Uniden 20722 LG 21414 Magnavox 20722 Toshiba 20247, 20701, 21526 21142, 21442 20749, 21749, 20790, 21285, 21516, 21530 Zenith 21856, 20856 Media Center controller codes ABS 31272 Niveus Media 31272 Alienware 31272 Northgate 31272 CyberPower 31272 PrismIQ 31574 Gateway 31272 Ricavision 31272 Hewlett Packard 31272 Sony 31272, 31324 Howard Computers 31272 Stack 9 31272 HP 31272 Streamzap 31309 Hush 31272 Systemax 31272 iBUYPOWER 31272 Tagar Systems 31272 Keyspan 31344 Toshiba 31272 Linksys 31272 Touch 31272 Media Center PC 31272 Viewsonic 31272 Microsoft 31272 Voodoo 31272 Mind 31272 ZT Group 31272 53 CHAPTER 5: Using the Universal Remote Control 54 APPENDIXA Specifications • Monitor specifications • Speaker bar specifications • Remote control specifications 55 APPENDIX A: Specifications Monitor specifications Specifications are subject to change without notice or obligation. Many products for Gateway and its subsidiaries are custom engineered by our suppliers to Gateway specifications and may vary from similarly marketed products. Panel size 30 inches (diagonal) Panel type 30-inch viewable TFT active matrix S-PVA Anti-glare coating Pixel resolution Pixel pitch Aspect ratio Brightness Contrast ratio 2560 × 1600 (dual-link DVI) 1920 × 1200 (single-link DVI, VGA, and HDMI) (60 Hz) 0.0099 × 0.0099 inches (0.251 mm × 0.251 mm) 16:10 400 cd/m2 1000:1 (typical) Viewing angles 176° horizontal, 176° vertical Response time 6 ms (typical, gray to gray) Frequency Lamp type/life Colors OSD languages Connections and inputs Horizontal: 74 KHz Vertical: 60 Hz 50,000 hours (minimum) 16.7 million English, French, Spanish, Italian, Japanese, Dutch ■ ■ ■ ■ ■ ■ ■ ■ ■ ■ ■ ■ ■ Included cables Power consumption Power input Certifications 56 Analog (VGA): 15-pin mini d-sub VGA Digital (DVI-D): 24-pin DVD-D (supports 480p, 720p, and 1080i). Includes HDCP (High-bandwidth Digital Content Protection) Composite S-Video Component Y Pb Pr (supports 480i and 1080p) HDMI (supports 480i, 480p, 720p, 1080i, and 1080p) 2.5 mm IR Blaster Audio input: 3.5 mm for DVI and VGA, RCA L/R for Component, Composite, and S-Video Audio output: Speaker bar, RCA L/R, S/PDIF Coax, and S/PDIF Toslink AC power input USB 2.0 B-type (input) USB 2.0 A-type (output × 6) 12V/2A speaker bar power output 15-pin mini d-sub analog VGA Dual-Link DVI cable 3.5 mm male/male audio cable USB A-B Power Normal operation: ≤168 W Standby mode: ≤19 W Off: ≤19 W 100~240 VAC, 50/60 Hz (external adapter) 24 VDC/5.5 A, 12 VDC/4.5 A (monitor) UL, cUL, FCC Class B, CE, PSE, NOM, VCCI, TCO’99 www.gateway.com Wall mount bracket Weight Dimensions Temperature Humidity VESA 4 3.937 inches (4 100 mm) Monitor: 20.8 lbs. (9.4 kg) Speaker Bar: 3 lbs. (1.3 kg) Stand: 6.4 lbs. (2.9 kg) Without stand 27.41 × 18.43 × 3.51 inches (696.3 × 468.0 × 89.1 mm) With stand 27.41 × 22.33 × 9.56 inches (696.3 × 567.35 × 242.98 mm) Operating: 32~122°F (0~50°C) @ 50% humidity Storage: -13~140°F (-25~60°C) Operating: 20~90% (non-condensing) Storage: 5~90% (non-condensing) Altitude Operating: 15,000 feet (4,572 m) maximum Storage: 40,000 feet (12,192 m) maximum Security Kensington lock slot IR extender Shock and vibration Adhesive side: Straight to target: >5 feet (1.52 m). Angle: 30° up/down, 30° left/right from center at 5 feet (1.52 m) Shock (non-operating): 50G Vibration (non-operating): 1.5G Video modes Your monitor supports several video modes. If you do not use the best mode for the monitor, the display image may look slightly “fuzzy.” Resolution Refresh Rate (Hz) Horizontal frequency (kHz) Pixel frequency (MHz) Aspect Ratio 640 x 480 60 31.5 25.175 1.33 800 x 600 60 37.9 40.0 848 x 480 60 31.0 33.75 1024 x 768 60 48.4 1152 x 864 60 1280 x 768 VGA EDD DVI EDD HDMI EDD Y Y Y Y Y Y 1.77 Y N N 65.0 1.33 Y Y Y 53.7 81.624 1.33 Y Y Y 60 47.8 79.5 1.67 Y Y N 1280 x 800 60 49.702 83.499 1.6 Y Y Y 1280 x 960 60 60.0 108.0 1.33 Y Y Y 1280 x 1024 60 64.0 108.0 1.25 Y Y Y 1360 x 768 60 47.7 85.5 1.77 Y Y Y 1400 x 1050 60 65.3 121.75 1.33 Y Y N 1440 x 900 60 59.9 106.5 1.6 Y Y Y 1600 x 1200 60 75.0 162.0 1.33 Y Y Y 1680 x 1050 60 65.3 146.25 1.6 Y Y Y 1792 x 1344 60 83.64 204.75 1.33 N Y N 57 APPENDIX A: Specifications Resolution Refresh Rate (Hz) Horizontal frequency (kHz) Pixel frequency (MHz) Aspect Ratio 1856 x 1392 60 86.33 218.25 1.33 1920 x 1200 60 RB 74.0 154.0 1920 x 1440 60 90.0 2048 x 1536 60 2560 x 1600 VGA EDD DVI EDD HDMI EDD N Y N 1.6 Y Y Y 234.0 1.3 N Y N 94.769 209.25 1.3 N Y N 60 RB 98.713 268.5 1.6 N Y N 480i 59.94 15.734 27.0 1.33 N N Y 480p 59.94 31.469 27.0 1.33 N N Y 720p 60 45.0 74.25 1.77 N N Y 1080i 60 33.75 74.25 1.77 N N Y 1080p 60 67.5 148.5 1.77 N N Y 576i 50 15.625 27.0 1.33 N N Y 576p 50 31.25 54.0 1.33 N N Y 720p 50 37.5 74.25 1.77 N N Y 1080i 50 28.125 74.25 1.77 N N Y 1080p 50 56.25 148.5 1.77 N N Y Speaker bar specifications Specifications are subject to change without notice or obligation. Many products for Gateway and its subsidiaries are custom engineered by our suppliers to Gateway specifications and may vary from similarly marketed products. Amplifier power output Signal-to-noise ratio Audio input impedance Audio Input line level 7 Watts RMS x 2 channels at 8 Ω and ≤ 10% THD+N (Amplifier filters flat. Audio Precision Analyzer filters: 10-22KHz, 12.0VDC In) > 65 dBA (reference: 1 watt into 8 Ω) > 10K Ω ■ ■ Power supply Operating supply range Subsonic EQ Audio processor Stereo enhancement 58 0.7Vrms at 10% THD (Vol = Max, Bass/Treble = Flat, 3D Off) 0.35Vrms at 10% THD (Vol = Max, Bass/Treble = +6dB, 3D Off) 12VDC ± 0.4VDC, 2.0 Amps minimum 10.0VDC to 16.0VDC Fixed response Volume, Bass, Treble, and Stereo enhance. I2C interface Yes www.gateway.com Amplifier turn on/off delay Amplifier mute/standby < 0.2 seconds, noiseless Yes, activated by I2C Interface and headphone insertion Thermal protection Yes Short circuit protection Yes Overload protection Yes Under voltage protection Yes Reverse power protection Yes, polarized power plug, positive center pin Cooling Power amplifier Passive convection Class D Remote control specifications Specifications are subject to change without notice or obligation. Many products for Gateway and its subsidiaries are custom engineered by our suppliers to Gateway specifications and may vary from similarly marketed products. Range (straight to target) Operating angle Temperature Power Keypress confirmation 50 feet (15.24 m) 20° up/down, 25° left/right from center at 20 feet (6.1 m) Operating range: 32°~122°F (0°~50°C) Non-operating range: -4°~140°F (-20°~60°C) Two AAA batteries (alkaline preferred, heavy duty/carbon acceptable), with memory backup Red LED 59 APPENDIX A: Specifications 60 APPENDIXB Safety, Regulatory, and Legal Information • • • • Important safety information Environmental information Regulatory compliance statements Notices 61 APPENDIX B: Safety, Regulatory, and Legal Information Important safety information Warning Always follow these instructions to help guard against personal injury and damage to your Gateway product. Warning Do not use Gateway products in areas classified as hazardous locations. Such areas include patient care areas of medical and dental facilities, oxygen-laden environments, or industrial facilities. Your Gateway product is designed and tested to meet the latest standards for safety of information technology equipment. However, to ensure safe use of this product, it is important that the safety instructions marked on the product and in the documentation are followed. Setting up your system ■ ■ ■ ■ ■ ■ ■ ■ Read and follow all instructions marked on the product and in the documentation before you operate your system. Retain all safety and operating instructions for future use. Do not use this product near water or a heat source such as a radiator. Set up the system on a stable work surface. The product should only be operated from the type of power source indicated on the rating label. If your product has a voltage selector switch, make sure that the switch is in the proper position for your area. The voltage selector switch is set at the factory to the correct voltage. Openings in the monitor case are provided for ventilation. Do not block or cover these openings. Make sure you provide adequate space, at least 6 inches (15 cm), around the system for ventilation when you set up your work area. Never insert objects of any kind into the monitor ventilation openings. Some products are equipped with a three-wire power cord to make sure that the product is properly grounded when in use. The plug on this cord will only fit into a grounding-type outlet. This is a safety feature. If you are unable to insert the plug into an outlet, contact an electrician to install the appropriate outlet. If you use an extension cord with this system, make sure that the total ampere rating on the products plugged into the extension cord does not exceed the extension cord ampere rating. Care during use Warning To prevent electric shock, never remove the cover. No user serviceable parts inside. Refer servicing to qualified service personnel. ■ ■ ■ ■ ■ Do not walk on the power cord or allow anything to rest on it. Do not spill anything on the system. The best way to avoid spills is to avoid eating and drinking near your system. Do not expose the monitor to rain or use near water. If the monitor does get exposed to moisture, unplug it and allow it to dry for 24 hours. Call Gateway Customer Care for advice on whether the monitor is safe to turn back on. When the monitor is turned off, a small amount of electrical current still flows through the monitor. To avoid electrical shock, always unplug all power cables and modem cables from the wall outlets before cleaning the system. Unplug the system from the wall outlet and refer servicing to qualified personnel if: ■ The power cord or plug is damaged. ■ Liquid has been spilled into the system. ■ The system does not operate properly when the operating instructions are followed. ■ The system was dropped or the cabinet is damaged. ■ The system performance changes. Replacement parts and accessories Use only replacement parts and accessories recommended by Gateway. 62 www.gateway.com Environmental information Recycling Hg Warning Lamp(s) inside this product contain mercury and must be recycled or disposed of according to local, state, or federal laws. The product you have purchased contains extracted natural resources that have been used in the manufacturing process. This product may contain substances known to be hazardous to the environment or to human health. To prevent releases of harmful substances into the environment and to maximize the use of our natural resources, Gateway provides the following information on how you can responsibly recycle or reuse most of the materials in your “end of life” product. Waste Electrical and Electronic Equipment (commonly known as WEEE) should never be disposed of in the municipal waste stream (residential garbage collection). The “Crossed-Out Waste Bin” label affixed to this product is your reminder to dispose of your “end of life” product properly. Substances such as glass, plastics, and certain chemical compounds are highly recoverable, recyclable, and reusable. You can do your part for the environment by following these simple steps: ■ When your electrical or electronic equipment is no longer useful to you, “take it back” to your local or regional waste collection administration for recycling. ■ In some cases, your “end of life” product may be “traded in” for credit towards the purchase of new Gateway equipment. Call Gateway to see if this program is available in your area. ■ If you need further assistance in recycling, reusing, or trading in your “end of life” product, you may contact us at the Customer Care number listed in your product’s user guide and we will be glad to help you with your effort. Finally, we suggest that you practice other environmentally friendly actions by understanding and using the energy-saving features of this product (where applicable), recycling the inner and outer packaging (including shipping containers) this product was delivered in, and by disposing of or recycling used batteries properly. With your help, we can reduce the amount of natural resources needed to produce electrical and electronic equipment, minimize the use of landfills for the disposal of “end of life” products, and generally improve our quality of life by ensuring that potentially hazardous substances are not released into the environment and are disposed of properly. For additional recycling information specific to your area, please go to www.gateway.com/recycle. Regulatory compliance statements United States of America Federal Communications Commission (FCC) Unintentional emitter per FCC Part 15 This device has been tested and found to comply with the limits for a Class B digital device, pursuant to Part 15 of the FCC rules. These limits are designed to provide reasonable protection against harmful interference in a residential installation. This equipment generates, uses, and can radiate radio frequency energy and, if not installed and used in accordance with the instructions, may cause harmful interference to radio or television reception. However, there is no guarantee that interference will not occur in a particular installation. If this equipment does cause interference to radio and television reception, which can be determined by turning the equipment off and on, the user is encouraged to try to correct the interference by one or more of the following measures: ■ Reorient or relocate the receiving antenna Increase the separation between the equipment and receiver ■ Connect the equipment to an outlet on a different circuit from that to which the receiver is connected ■ Consult the dealer or an experienced radio/TV technician for help. Compliance Accessories: The accessories associated with this equipment are: shielded video cable. These accessories are required to be used in order to ensure compliance with FCC rules. ■ 63 APPENDIX B: Safety, Regulatory, and Legal Information FCC declaration of conformity Model: TFT30W90** (XHD3000) Caution Changes or modifications not expressly approved by Gateway could void the FCC compliance and negate your authority to operate the product. Proposition 65 Warning This product contains chemicals, including lead, known to the State of California to cause cancer, birth defects or reproductive harm. Responsible party: Gateway, Inc. 7565 Irvine Center Drive Irvine, CA 92618 USA This device complies with Part 15 of the FCC Rules. Operation of this device is subject to the following two conditions: (1) this device may not cause harmful interference, and (2) this device must accept any interference received, including interference that may cause undesired operation. Canada Industry Canada (IC) Unintentional emitter per ICES-003 This digital apparatus does not exceed the Class B limits for radio noise emissions from digital apparatus as set out in the radio interference regulations of Industry Canada. Le présent appareil numérique n’émet pas de bruits radioélectriques dépassant les limites applicables aux appareils numériques de Classe B prescrites dans le règlement sur le brouillage radioélectrique édicté par Industrie Canada. Notices © 2007 Gateway, Inc. All rights reserved. Gateway, Inc. 7565 Irvine Center Drive Irvine, CA 92618 USA All Rights Reserved This publication is protected by copyright and all rights are reserved. No part of it may be reproduced or transmitted by any means or in any form, without prior consent in writing from Gateway. The information in this manual has been carefully checked and is believed to be accurate. However, changes are made periodically. These changes are incorporated in newer publication editions. Gateway may improve and/or change products described in this publication at any time. Due to continuing system improvements, Gateway is not responsible for inaccurate information which may appear in this manual. For the latest product updates, consult the Gateway Web site at www.gateway.com. In no event will Gateway be liable for direct, indirect, special, exemplary, incidental, or consequential damages resulting from any defect or omission in this manual, even if advised of the possibility of such damages. In the interest of continued product development, Gateway reserves the right to make improvements in this manual and the products it describes at any time, without notices or obligation. Patents Patent numbers: UEI 6,587,067 (direct code setup; UEI 6,496,135 (code verification) Trademark acknowledgments Gateway and eMachines are trademarks or registered trademarks of Gateway, Inc. in the United States and other countries. All other brands and product names are trademarks or registered trademarks of their respective companies. 64 MAN XHD3000 USR GDE R1 10/07