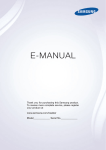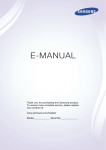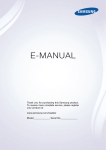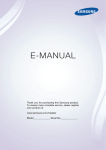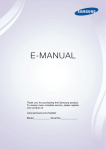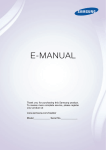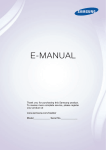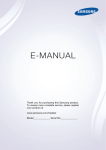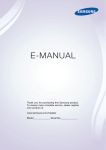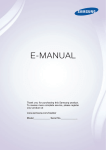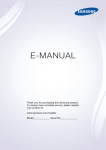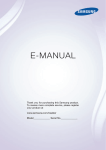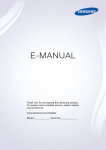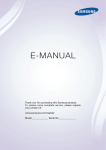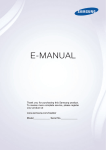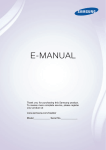Download E-MANUAL - Appliances Online
Transcript
E-MANUAL
Thank you for purchasing this Samsung product.
To receive more complete service, please register
your product at
www.samsung.com/register
Model______________ Serial No.______________
Contents
Connecting with a Mobile Device
Quick Guide
24 Mobile Device Screen on TV (Screen Mirroring)
25 Connecting Mobile Devices without a Wireless Router
(Wi-Fi Direct)
Using the Smart TV
26 Connecting via Samsung Link
Using Voice Control
26 Connecting via Home Network (DLNA)
Using Motion Control
26 Connecting via Smart View 2.0
27 Name of TV on Network
Using the Samsung Smart Control
Input Signal Selection
Using the Soccer Mode
Using Multi-Link Screen
Editing channels
Using Remote and Peripheral Devices
Inserting Batteries into Samsung Smart Control
Connecting Antenna and External
devices
28 When you see this alarm icon on the screen
Pairing Samsung Smart Control
29Reconnecting Samsung Smart Control
Aerial Connection
Using Samsung Smart Control
Video Device Connection
30 Button Functions
13
HDMI Connection
34 Using the TV by Moving the Samsung Smart Control
14
Component Connection
35 Using the TV with the Touchpad
15
AV Connection
37 Displaying the Remote Control on the Screen (virtual
remote control)
TV Audio through the External Speakers
16
HDMI (ARC) Connection
17
Digital Audio (Optical) Connection
18
Audio Out Connection
Controlling External Devices with the TV Remote
(Universal Remote Setup)
39 Setting Up the Universal Remote Control
40 Controlling External Devices with the TV Remote
Connecting to a Computer
41
Universal Remote Features
20 Connecting via HDMI Port
21
Connecting with the HDMI (DVI) Port
Controlling the TV with a Keyboard
42 Connecting a Keyboard
22 Connecting via Samsung Link
43 Using the Keyboard
22 Connecting via Home Network (DLNA)
Controlling the TV with a Mouse
44 Connecting a Mouse
45 Using the Mouse
Entering Text Using QWERTY
46 Using Additional Functions
Internet Connection
Using Smart Hub with Samsung Account
62 Creating a Samsung Account
Establishing a Wired Internet Connection
63 Signing into Samsung Account
47 Connecting a LAN Cable
64 Linking My Samsung and App Accounts
48 Connecting to a Wired Internet Network Automatically
65 Changing and Adding Information to Samsung Account
48 Connecting to a Wired Internet Network Manually
65 Deleting All Samsung Accounts from the TV
Establishing a Wireless Internet Connection
Using the NewsON Panel
50 Connecting to a Wireless Internet Network Automatically
66News
51
66Weather
Connecting to a Wireless Internet Network Manually
52 Connecting to a Wireless Internet Network with WPS
Using the Games Panel
Troubleshooting Internet Connectivity Issues
67 Using Pop-Up Menu Functions
53 Troubleshooting Wired Internet Connectivity Issues
67 Installing and Running a Game
54 Troubleshooting Wireless Internet Connectivity Issues
69 Managing Downloaded or Purchased Games
Checking the Internet Connection Status
Using SAMSUNG APPS Panel
71
Mobile Network
56 Supported Telecom and Model Name
Using Pop-Up Menu Functions
72 Installing an App
73 Default Apps
73 Rearranging Apps on the SAMSUNG APPS Screen
Smart Features
74 Removing an App from the TV
74 Rating/Reviewing an App
Using Multiple Functions in a Single Screen (Multi-Link
Screen)
57Launching Multi-Link Screen
57Using Multi-Link Screen
57 Selecting a Feature
57 Changing the Channel/Volume
Smart Hub
58Testing Smart Hub connections
59 Opening the Home Screen
60 Moving to the Panel Screen
61
Using the Smart Hub Tutorial
61Resetting Smart Hub
75 Updating an App
75 SAMSUNG APPS Features
Using On TV Panel
79 Using Pop-Up Menu Functions
79 Viewing Detailed Programme Information
80Configuring On TV Settings
Using MOVIES & TV SHOWS Panel
83 Using Pop-Up Menu Functions
84 Watching a Movie/TV Programme
84 Restricting Purchased Content Viewing
84 Registering Content to Favourites
85 Rating and Sharing a Purchased Content
Playing Photos, Videos, and Music (MULTIMEDIA)
Setting Up a Schedule Viewing
87 Playing Media Contents from a USB Device
121 Setting Up Schedule Viewing
88 Playing Multimedia Content Saved in a Computer/Mobile
122 Managing the Schedule Viewing List
Device
90 Playing Media Contents from a Storage Service
91
Buttons and Functions Available while Viewing Photos
92 Buttons and Functions Available while Watching Video
94 Buttons and Functions Available while Playing Music
95 Functions on the Media Content List Screen
Using Timeshift
Using the Channel List
Registering, Removing, and Editing Channels
125 Registering and Removing Channels
126 Editing Registered Channels
Controlling the TV with Your Voice (Voice Control)
126 Enabling/Disabling Password Protection on Channels
96Enabling Voice Control
126 Locking/ Unlocking Channels
98 Using the Voice Interaction function Interactively
Creating a Personal Favourites List
Controlling the TV using Motions (Motion Control)
127 Registering a Channel as Favourites
99 Testing Ambient Illumination Using the TV Camera
128Viewing Favourites List Channels Only
100Activating Motion Control
128 Editing a Favourites List
103 Motion Control Screen Layout
Watching a Sports Game Realistically (Soccer Mode)
Signing in with Face Recognition
131Enabling Soccer Mode
107 Registering Your Face to Your Samsung Account
131 Extracting Highlights Automatically
108 Changing Login Method to Face Recognition
132 Functions Available in Soccer Mode
108 Singing into Samsung Account with Your Face
133 Viewing a Sports Event Recorded in Soccer Mode
TV-Viewing Support Features
TV Viewing and Recording Features
Digital Broadcast Information at a Glance
109 Using the Guide
110 Checking the Current Programme Info
110 Change the Broadcast Signal
110 Digital Signal Info and Strength
Recording Programmes
111 Creating a USB Recording Device
113 Recording Programmes
114 Buttons and Functions Available While Recording a
Programme
134 Showing Subtitles
134 Subtitle Options
134Changing Teletext Language
135 PIP Broadcast Viewing
136 Scanning for Available Channels
137 Selecting the Broadcast Audio Options
137 Audio Description
Using the Channel Settings
138 Country (or Area)
138 Manual Tuning
139 Fine-Tuning the Screen
140 Transfer Channel List
115 Managing the Schedule Recording List
140 Satellite System
116 Viewing Recorded Programmes
142 Common Interface
119 Managing Recorded Files
Picture and Sound Settings
Using Anynet+ (HDMI-CEC)
164 Setting Up Anynet+ (HDMI-CEC)
Changing the Picture Mode and Adjusting the Picture
Quality
143 Choosing the Right Picture Mode for the Viewing
Environment
144 Adjusting the Picture Quality for Each Picture Mode
145 Fine-Tuning Each Picture Mode (Advanced Settings)
147 Adjusting the Picture for Easier Viewing (Picture Options)
Viewing in 3D
149 Starting 3D
150 Changing the 3D Mode
151 Adjusting the 3D Effect
Picture Support Functions
152 PIP Broadcast Viewing
153 Changing the Picture Size and Position
154 Listening to Audio Only with the Screen Turned Off
(Picture Off)
154 Resetting the Picture Mode Settings
165Using Anynet+ (HDMI-CEC)
Using the e-Manual
166 Launching the e-Manual
166Additional e-Manual Features
167 Updating the e-Manual to the Latest Version
Updating the Software
168 Updating Software over the Internet
168 Updating Software using a USB connection
169 Enabling Automatic Software Updates
169 Software update via satellite channel
Protecting the TV from Hacking and malicious code
169 Checking the TV and Connected Storage Media
170 Automatically Scanning when the TV is Powered On
170 Automatically Adding malicious code to the Blocked List
Using Other Functions
171Enabling Voice Guide for the Visually Impaired
Changing the Sound Mode and Using Sound Effects
172 Enabling the High Contrast
155 Choosing the Right Sound Mode for the Environment
172 Adjusting the Menu Transparency
156 Using Sound Effects
173 Expanding the Smart Hub's Focus Area
Sound Support Functions
157 Selecting Speakers
157 Designating the TV's Installation Type
157 Listening to TV Sound through Samsung Bluetooth Audio
158 Enabling the Sound (Additional Settings)
159 Listening to 3D Audio in 3D Mode
159 Resetting All Sound Settings
173 Changing the Menu Language
173Checking Notifications
173 Setting Up a Password
174 Programme Rating Lock
174Enabling Game Mode
174 Enjoying Rich Colours and Superior Picture Quality (BD
Wise)
175Enabling/Disabling Sound Feedback
175 Locking/Unlocking the Panel Keys
General
Setting the Time and Using the Timer
160 Setting the Current Time
161 Using the Timers
Using the Screen Burn Protection and Energy Saving
Features
163 Preventing Screen Burn
163 Using Energy Saving Features
175 Showing/Hiding the Samsung Logo while Booting
175 Enabling the TV to Boot Faster
176 Registering the TV as a DivX-Certified Device (Watching
Paid DivX Movies)
177 Restoring the TV to the Factory Settings
177 Turning the TV into a Display Model (for retail stores)
Connecting to a TV Viewing Card slot
178 To connect the CI CARD, follow these steps:
179 To connect the CI CARD Adapter, follow these steps:
Teletext Feature
Troubleshooting
Before Using 3D Viewing Mode
199 3D Precautions
Getting Support
202 Supported Resolutions for each 3D Mode
183 Support through Remote Management
S-Recommendation Disclaimer
185 Finding the Information You Need for Service
204 S Recommendation with Voice Interaction
There is a problem with the screen.
204 S Recommendation
185 Testing the Picture
Read Before Using Voice, Motion, or Face Recognition
I can't hear the sound clearly.
205 Voice, Motion, and Face Recognition Precautions
188 Testing the Sound
207 Requirements for Using Voice, Motion, or Face Recognition
I can't see 3D images clearly.
Read Before Using SAMSUNG APPS
189 Testing 3D Picture Quality
WebBrowser Restrictions
There is a problem with the broadcast.
Read Before Playing Photo, Video, or Music Files
The computer won't connect.
212 Photo, Video, and Music File Use Limitations
212 Storage Device File Transfers
I can't connect to the Internet.
213 Supported External Subtitles
The Schedule Recording/Timeshift function isn't working.
213 Supported Internal Subtitles
Anynet+ (HDMI-CEC) isn't working.
214 Supported Image Formats and Resolutions
214 Supported Music Formats and Codecs
I am having trouble launching/using apps.
My file won't play.
I want to reset the TV.
Other Issues
215 Supported Video Codecs
Read After Installing the TV
217 Picture Sizes and Input Signals
217 Installing an Anti-Theft Kensington Lock
218 Read Before Setting Up a Wireless Internet Connection
Notes and Precautions
Read Before Connecting a Computer (Supported
Resolutions)
219 LED 4 series
Before Using the Recording and Timeshift Functions
197 Before Using the Recording and Schedule Recording
Functions
198 Before the Using Timeshift Function
221 LED 5, 6, 7 series
Supported Video Resolutions
223CEA-861
Licence
Glossary
Using the Smart TV
Connecting the TV to the internet
1. Connect the TV to the internet via wired or wireless connection.
2. Set up Network Settings via MENU > Network > Network Settings.
Setting up Smart Hub
The first time you start Smart Hub, you need to set it up. Follow the directions on the
screen.
Set Up Smart Hub
Set Up Smart Hub
Using Smart Hub
Go to Smart Hub > Apps and download applications from Samsung Smart TV.
"" For more information, refer to "Smart Hub".
Using Voice Control
Setting up Voice Control
Setup the desired value via MENU > System > Voice Control.
System
Accessibility
Setup
Soccer Mode
Menu Language
English
Smart Control Settings
Universal Remote Setup
Voice Control
Using Voice Control
Press the VOICE button on the Samsung Smart Control, and then say the desired
commands.
"" For more information, refer to "Controlling the TV with Your Voice (Voice Control)".
Using Motion Control
Setting up Motion Control
Enter required values via MENU > System > Motion Control.
System
Setup
Soccer Mode
Menu Language
English
Smart Control Settings
Universal Remote Setup
Voice Control
Motion Control
On
Using Motion Control
1. Raise a hand with stretching an index finger, until an arrow cursor appears on the
screen.
2. Move the hand to move the pointer on the screen, and then gesture like clicking a
mouse to click a button.
"" A TV camera (sold separately) needs to be connected in order to use Motion Control.
"" For more information, refer to "Controlling the TV using Motions (Motion Control)".
Using the Samsung Smart Control
Connecting the TV
Press RETURN button and GUIDE button simultaneously for 3 seconds.
Setting the Samsung Smart Control
Set the Smart Control Settings via MENU > System > Smart Control Settings
System
Accessibility
Setup
Soccer Mode
Menu Language
Smart Control Settings
Universal Remote Setup
Voice Control
English
Using the Samsung Smart Control
Use the buttons to perform actions.
Move the Samsung Smart Control while
touching the touchpad to move the focus.
"" For more information, refer to "Using Samsung Smart Control".
Using the Soccer Mode
"" Availability depends on the specific model and area.
Activating Soccer Mode
To record the sports game, connect the USB device to the TV and go to MENU > System >
Soccer Mode. Set Soccer Mode to On.
System
Accessibility
Setup
Soccer Mode
Menu Language
English
Smart Control Settings
Universal Remote Setup
Voice Control
Using Soccer Mode
Press enter while watching a sports game and then press the desired button on the
screen. Record, use social media, zoom, and save and view highlights.
"" For more information, refer to "Watching a Sports Game Realistically (Soccer Mode)"
Using Multi-Link Screen
"" Availability depends on the specific model and area.
Running Multi-Link Screen
Press the M.SCREEN button.
Using the Multi-Link Screen
After selecting a desired screen using Samsung Smart Control, search the website or play
an app while viewing TV.
If you press M.SCREEN button, you can select the function which is supported on MultiLink Screen.
"" For more information, refer to "Using Multiple Functions in a Single Screen (Multi-Link Screen)".
Editing channels
Running Editing Channel
Run Edit Channel and go to MENU > Broadcasting > Edit Channel.
Broadcasting
Auto Tuning
Aerial
Cable
Channel List
Guide
Schedule Manager
Edit Channel
Edit Favourites
Change the channel number or name
Select Change Number, and then change the channel's order in the list.
Change Number
Change Number
Sorting the channel list
1. Select a digital channel in the list and then select Option > Sorting.
2. Select a desired method for sorting the list.
Sorting
Options
Options
Aerial Connection
Before connecting any external devices and cables to the TV, first verify the model number. A sticker
containing the model number is attached to the back of the TV. The connection method varies
depending on the model.
An aerial must be connected to the TV in order to receive broadcast signals.
"" An aerial connection is not necessary when a cable box or satellite receiver is used.
Connect the correct aerial cable according to your viewing environment to the TV's aerial connector, as
shown in the diagram.
Video Device Connection
Your TV has a variety of connectors for video input from external devices such as cable boxes, satellite
receivers, Blu-ray players, DVD players, camcorders, and gaming consoles. Below is a list of featured
connectors shown in descending order of picture quality.
●● HDMI
●● Component
●● AV
Connect a video device to the TV via an HDMI connector for the best picture quality. If the device does
not have an HDMI connector, try a component connector to get the next best picture quality.
"" The number of connectors and their names and locations may vary depending on the model.
"" Refer to the external device's operating manual when connecting it to the TV. The number of external device
connectors and their names and locations may vary depending on the manufacturer.
HDMI Connection
Before connecting any external device or cable to the TV, first verify the TV's model number. A
sticker containing the model number is attached to the back of the TV. The connection method varies
depending on the model.
The following types of HDMI cables are recommended:
●● High-Speed HDMI Cable
●● High-Speed HDMI Cable with Ethernet
HDMI cables have certain requirements:
"" Use an HDMI cable with a thickness of 14 mm or less.
"" Using a non-certified HDMI cable may result in a blank screen or a connection error.
"" Some HDMI cables and devices may not be compatible with the TV due to different HDMI specifications.
"" This TV does not support HDMI Ethernet Channel. Ethernet is a LAN (Local Area Network) built with coaxial
cables standardised by the IEEE.
Refer to the diagram and connect the HDMI cable to the video device's HDMI output connector and the
TV's HDMI input connector.
"" The number of connectors and their names and locations may vary depending on the model.
Once the connection has been made, you will be able to select the connected external device using
the SOURCE button.
Component Connection
Before connecting any external devices and cables to the TV, first verify the model number of the
TV you purchased. A sticker containing the model number is attached to the back of the TV. The
connection method varies depending on the model.
Refer to the diagram and connect the Component cable to the TV's component input connectors and
the device's component output connectors.
Make sure the cable colours match the connector colours.
Once the connection has been made, you will be able to select the connected external device using
the SOURCE button.
AV Connection
Before connecting any external device or cable to the TV, first verify the TV's model number. A
sticker containing the model number is attached to the back of the TV. The connection method varies
depending on the model.
Refer to the diagram and connect the AV cable to the TV's AV input connectors and the device's AV
output connectors.
If you are using the TV's AV input connectors, connect the video cable to the Y connector. Some
models feature a video connector as well. In this case, connect the cable to the video connector.
Once the connection has been made, you will be able to select the connected external device using
the SOURCE button.
TV Audio through the External Speakers
Your TV has a variety of connectors for audio input from devices such as Blu-ray players and DVD
players and for audio output to such devices as amplifiers. The connectors are listed below.
●● ARC (Audio Return Channel)
●● Digital Audio (Optical)
●● Audio Out
There are several issues to bear in mind when using audio input:
●● For better audio quality, it is a good idea to use an AV receiver.
●● The number of connectors and their names and locations may vary depending on the model.
●● Refer to the external device's operating manual when connecting it to the TV. The number
of external device connectors and their names and locations may vary depending on the
manufacturer.
HDMI (ARC) Connection
"" Some models may not support ARC.
Before connecting any external devices and cables to the TV, first verify the model number of the TV
you purchased. A sticker showing the model number is attached to the back of the TV. The connection
method varies depending on the model.
ARC (Audio Return Channel) enables digital sound output using just an HDMI cable. However, ARC is
only available through the HDMI (ARC) port and only when the TV is connected to an ARC-enabled AV
receiver.
"" The number of connectors and their names and locations may vary depending on the model.
Connect an HDMI cable to the TV's HDMI (ARC) connector and the device's HDMI output connector.
Digital Audio (Optical) Connection
Before connecting any external device or cable to the TV, first verify the TV's model number. A sticker
showing the model number is attached to the back of the TV. The connection method varies depending
on the model.
Connecting an AV receiver to the TV via a digital audio (optical) connector lets you listen to digital
audio.
Connecting a device using an optical cable does not automatically turn off the TV speakers. To turn off
the TV's speakers, set TV Sound Output (Sound > Speaker Settings > TV Sound Output) to something
other than TV Speaker.
Adjust the audio device's volume using its remote control.
"" An unusual noise coming from the audio device while you are using it may indicate a problem with the
audio device itself. If this occurs, ask for assistance from the audio device manufacturer.
"" Digital audio is only available with 5.1-channel broadcasts.
Refer to the diagram and connect the optical cable to the TV's digital audio output connector and the
device's digital audio input connector.
Audio Out Connection
"" Availability depends on the specific model.
Before connecting any external device or cable to the TV, first verify the TV's model number. A
sticker containing the model number is attached to the back of the TV. The connection method varies
depending on the model.
"" The connectors names and locations may vary depending on the model.
Refer to the diagram and connect the audio cable to the TV's audio output connector and the device's
audio input connector.
Connecting to a Computer
You can directly connect a computer to the TV or to the network to view the computer screen or
content on the TV. Connect the computer to the TV as follows.
●● Connecting via HDMI Port
You can connect the computer to the TV using the HDMI cable to display the computer screen on
the TV.
●● Connecting with the HDMI (DVI) Port
You can connect a computer to the TV by connecting the computer's DVI port to the TV's HDMI
port with the DVI to HDMI cable to display the computer screen on the TV.
●● Connecting via Samsung Link
Quickly access the photo, video and music files saved on a computer on which Samsung Link
software is installed, even if you do not connect the TV directly to the computer.
●● Connecting via Home Network (DLNA)
Quickly access the photo, video and music files saved on a computer by connecting the TV and
the computer to the same router or AP.
Connecting via HDMI Port
Before connecting any external device or cable to the TV, first verify the TV's model number. A sticker
showing the model number is attached to the back of the TV. The connection method varies depending
on the model.
For HDMI connection, one of the following HDMI cable types is recommended:
●● High-Speed HDMI Cable
●● High-Speed HDMI Cable with Ethernet
"" Use an HDMI cable with a thickness of 14 mm or less. Using a non-certified HDMI cable may result in a
blank screen or a connection error.
"" Some HDMI cables and devices may not be compatible with the TV due to different HDMI specifications.
"" This TV does not support HDMI Ethernet Channel. Ethernet is a LAN (Local Area Network) built on coaxial
cables standardised by the IEEE.
"" Some computers do not support HDMI interface, depending on its graphics adapter specifications. In this
case, use a DVI-to-HDMI cable to connect the computer to the TV.
Refer to the diagram and connect the HDMI cable to the external computer's HDMI output connector
and the TV's HDMI input connector.
Once the connection has been made, you will be able to select the connected external device using
the SOURCE button.
Connecting with the HDMI (DVI) Port
If the graphics adapter of your computer does not support HDMI interface, connect the computer to
the TV with the DVI (Digital Visual Interactive) to HDMI cable. However, DVI-to-HDMI connection is
supported by the HDMI port for DVI only and does not support audio signal transmission. To listen to
the computer sound, connect the external speaker to the computer’s audio output connector.
"" For information on resolutions supported by the TV, refer to "Read Before Connecting a Computer
(Supported Resolutions)".
Refer to the diagram and connect the DVI-to-HDMI cable to the TV's HDMI (DVI) port and the
computer's DVI output port.
Once the connection has been made, you will be able to select the connected external device using
the SOURCE button.
Connecting via Samsung Link
Quickly access photo, video and music files saved on a computer with Samsung Link software
installed. Also use Samsung Link to play and view the contents of a computer that has been registered
to Samsung Link under your Samsung account, even if the computer and the TV are not connected to
the same router or AP.
111
Visit the Samsung content and service portal (http://link.samsung.com) on a computer and sign
into your Samsung account.
"" To install Samsung Link desktop software, you will need to first sign into your Samsung account. If
you don't have a Samsung account, create one first.
222
Install Samsung Link desktop software. When the installation is complete, the computer will be
registered to Samsung Link.
333
Specify the folder you wish to link to the TV. You can view and play photo, video and music files
contained in the specified folder on the TV screen. For more information on multimedia content,
refer to the "Playing Multimedia Content Saved in a Computer/Mobile Device" section.
"" For more information on using Samsung Link desktop software, refer to the software's Help section.
Connecting via Home Network (DLNA)
Quickly access the photo, video and music files saved on a computer by connecting the TV and the
computer to the same router or AP.
111
Connect the TV and the computer to the same router or AP. A home network will be configured
once the two connections are established.
"" Home Network (DLNA) enables content-sharing between the TV, computers and mobile devices
connected to the same wired or wireless router.
222
From the computer, select [Control Panel] > [Network and Internet] > [Network and Sharing
Centre] > [Change advanced sharing settings] and select [Choose media streaming options...] to
activate media streaming.
333
From the list, set TV to [Allowed].
444
Launch Windows Media Player from the computer, select [Settings] > [Library Management] and
then add the location where the photo, video and music files are saved to view/play the files
on the TV screen. For more information on viewing/playing media files, refer to the "Playing
Multimedia Content Saved in a Computer/Mobile Device" section.
"" It will be possible to view/play on the screen files moved to Windows Media Player's default folder.
"" As long as File Sharing is activated, unauthorised access may be allowed. Disable File Sharing if data
access is not required.
Connecting with a Mobile Device
Connect mobile device such as a smartphone or tablet to the TV directly or indirectly over a shared
network and display the mobile device screen or contents on the TV screen. Connect the mobile
device to the TV as follows.
●● Mobile Device Screen on TV (Screen Mirroring)
Wirelessly connect the TV to the mobile device with the mirroring function to view the mobile
device's screen on the TV.
"" This option is available only with mobile devices that support mirroring.
●● Connecting Mobile Devices without a Wireless Router (Wi-Fi Direct)
Wi-Fi Direct enables you to connect the TV to a mobile device without a router or AP. Quickly
access and play photo, video and music files from a connected mobile device on the TV screen.
"" This option is available only with mobile devices that support Wi-Fi Direct.
●● Connecting via Samsung Link
Samsung Link enables you to play photo, video and music files from a Samsung Link-enabled
mobile device without having to manually connect the device to the TV.
●● Connecting via Home Network (DLNA)
View/play on the TV photo, video and music files from a mobile device connected to the same
router or AP as the TV.
●● Connecting via Smart View 2.0
Install and run the Smart View 2.0 app on your mobile device, and connect it to the TV in the
same network.
Mobile Device Screen on TV (Screen Mirroring)
Network > Screen Mirroring
Wirelessly connect a mirroring-enabled mobile device to the TV and play the video and audio files
stored on the device on the TV. Mirroring refers to the function that plays the video and audio files
located on a mobile device on a TV and on the mobile device simultaneously.
"" To use the Screen Mirroring function, the mobile device must support a mirroring function such as AllShare
Cast or Screen Mirroring. To check whether your mobile device supports the mirroring function, please visit
the mobile device manufacturer's website.
"" The video or audio may intermittently stop depending on network conditions.
Connecting via a mobile device
111
On the mobile device, run Screen Mirroring. The mobile device searches for available devices to
connect to.
222
From the search result list, select TV. The TV displays a pop-up window.
333
In the pop-up window, select Allow to connect the mobile device.
"" All previously allowed mobile devices will automatically connect without needing approval.
"" If you select Deny, the device won't appear and can't be activated in this way. Navigate to Network >
Screen Mirroring > Device Manager to allow the previously denied mobile device.
Not searching for the TV on mobile devices
111
Navigate to Network > Screen Mirroring to run Screen Mirroring. Also, you can select Screen
Mirroring on a list by pressing SOURCE.
222
Run mirroring on the mobile device. Display a list while automatically searching for mobile
devices.
333
Select the TV and it connects automatically.
"" When the mobile devices cannot connect, try turning the TV off and on.
Allow/Reject the connection via mobile devices
"" This is only available for watching when mobile devices allow the connection.
111
Navigate to Network > Screen Mirroring > Device Manager to select Device Manager. This
displays a list of required mobile devices connection.
222
You can allow access or deny connections with mobile devices.
Connecting Mobile Devices without a Wireless Router (Wi-Fi
Direct)
Network > Wi-Fi Direct Try Now
Wi-Fi Direct lets you connect mobile devices directly to your TV using wireless technology. After
connecting a device to the TV using Wi-Fi Direct, it will be possible to view/play video, photo, and
music files from the device on the TV.
"" The mobile device must support Wi-Fi Direct. Make sure the mobile device you intend to use supports Wi-Fi
Direct.
111
Enable Wi-Fi Direct on the mobile device and then launch Wi-Fi Direct. The TV automatically
scans for and displays a list of available devices. The TV's name also appears on the mobile
device.
222
Select the device from the list to initiate a connection. If a connection request is made by the TV,
a permission message appears on the mobile device and vice versa.
333
Allow the connection. This completes the connection process.
Connecting via Samsung Link
Samsung Link enables you to view/play photo, video and music files from a Samsung Link-enabled
mobile device with ease. Also use Samsung Link to play and view the contents of a mobile device that
has been registered to Samsung Link under your Samsung account, even if the mobile device and the
TV are not connected to the same router or AP.
111
Run the Samsung Link app on the mobile device and then sign in with your Samsung account.
"" To use Samsung Link, you have to sign in with a Samsung account. If you don't have a Samsung
account, create one first.
222
Quickly access and play photo, video and music files from the mobile device running Samsung
Link app under your Samsung account. For more information on multimedia contents, refer to the
"Playing Multimedia Content Saved in a Computer/Mobile Device" section.
"" For more information on using the Samsung Link app, refer to the Help section of the manual.
Connecting via Home Network (DLNA)
View/play photo, video and music files from a mobile device on the TV.
111
Connect both the TV and the mobile device to the same router or AP. A home network will be
configured once the connections are established.
"" Home Network (DLNA) enables content-sharing between the TV, computers and mobile devices
connected to the same wired or wireless router.
222
Enable File Sharing on the mobile device. The mobile device's shared contents can be viewed/
played on the TV. For more information on multimedia contents, refer to the "Playing Multimedia
Content Saved in a Computer/Mobile Device" section.
"" As long as File Sharing is activated, unauthorised access may be allowed. Disable File Sharing if data
access is not required.
Connecting via Smart View 2.0
By installing and running the Smart View 2.0 app on the mobile device, you can view the device
screen on the TV, or play the device's multimedia content (videos, photos, and music) on the TV.
"" Go to Google Play, and search for and install Smart View 2.0 on your mobile device. Smart View 2.0
is a cross-platform multi-screen app that enables you to load the TV screen on a mobile device, share
multimedia contents between two devices, and control the TV remotely. For more information, refer to the
Smart View 2.0 manual.
Name of TV on Network
Network > Device Name Try Now
Choose or enter a TV name to be displayed on the network.
111
Select Device Name from the Network menu. A list will appear.
222
Choose a name from the list. Alternatively, select User Input to enter a name manually. You can
view the specified TV name on the network.
Input Signal Selection
You can select a connected external device using the SOURCE button.
For example, to switch to a gaming console connected to the second HDMI connector, press SOURCE
button. From the Source list, select HDMI2 to change the input signal to HDMI mode. Connector
names may vary depending on the model.
The following options are available in the Source screen:
●● TOOLS Button
Select a port connected to an external device, and press and hold the Enter button. The following
functions are available:
"" Available options for each connector may vary.
–– Edit Name: Rename devices connected to the TV for easier identification of external sources.
For example, you can designate a computer connected to the TV via an HDMI-DVI cable as
DVI PC. Alternatively, simply designate a computer connected to the TV via an HDMI cable as
PC. You can also designate an AV device connected to the TV via an HDMI-DVI cable as DVI
Devices.
–– Information: View detailed information about the connected devices.
–– Anynet+ (HDMI-CEC): Displays a list of Anynet+ (HDMI-CEC)-compliant devices that are
connected to the TV.
"" This option is only available with Anynet+ (HDMI-CEC) set to On.
–– Disconnect USB Device: Used to safely remove a USB device connected to the TV.
"" This option is only available when a USB device has been selected.
●● Universal remote setup
Select Universal remote setup on the screen to configure the universal remote function. By
configuring a universal remote control, you can control cable boxes, Blu-ray players, home
theatres, and other external devices using a single remote control.
"" Availability on the panel depends on the model or area.
Inserting Batteries into Samsung Smart Control
"" Availability depends on the specific model.
To use Samsung Smart Control, first refer to the figure below and insert batteries into the unit.
111
Gently pull on the battery cover's notch and then remove the cover completely once it comes
loose.
222
Insert 2 AA alkaline batteries, making sure to align the positive and negative polarities correctly.
333
Place the battery cover on the remote control and insert the top part of the cover into the remote
control.
444
Press the catches on both sides of the battery cover in the order shown so that the cover is
completely attached to the remote control.
When you see this alarm icon on the screen
Following alarm icon indicates Samsung Smart Control's batteries are low. If the alarm icon pops up,
replace the batteries. Samsung recommends using alkaline batteries for a longer operating life.
<Low Battery Alarm Icon>
Pairing Samsung Smart Control
"" Availability depends on the specific model.
To control the TV with Samsung Smart Control, you need to pair Samsung Smart Control to the TV via
Bluetooth. Pair Samsung Smart Control to the TV.
"" Samsung Smart Control can only be paired to a single TV.
Point Samsung Smart Control at the remote control sensor of the TV and press the TV button to turn
the TV on.
"" Remote control receiver’s location may vary depending on the model.
Reconnecting Samsung Smart Control
If the Samsung Smart Control stops operating or works abnormally, replace the batteries as this may
be due to insufficient battery power.
If the problem persists, the Samsung Smart Control restore pairing with the TV.
111
Press RETURN button and GUIDE button simultaneously for more than 3 seconds.
"" You have to control Samsung Smart Control apart from TV within 30cm ~ 40cm. But, you must place
Samsung Smart Control toward to TV's remote control receiver.
222
Connection image is appeared on the screen. And then, Samsung Smart Control is connecting to
TV automatically.
Using Samsung Smart Control
"" Availability depends on the specific model.
Samsung Smart Control makes it even easier and more convenient to use the TV. Pressing the KEYPAD
button displays a virtual remote control that allows you to easily enter digits, control content, and
activate functions on the screen.
"" We recommend using Samsung Smart Control at a distance of less than 6m. Effective range may vary
depending on wireless network conditions.
Button Functions
For details, refer to the Samsung Smart Control section of the TV manual.
"" Samsung Smart Controls may vary depending on the specific model.
LED 6400 ~ 6500 Series
LED 7000 Series
"" Colours and shape may vary depending on the model.
Button
TV
Description
Turns the TV on/off.
Press this button to use the search window. Available with various services.
SEARCH
Use recent-viewing history to check previously watched/accessed channels and
contents.
KEYPAD
With the virtual remote control on the screen, you can easily enter digits, control
content, and use functions.
SOURCE
Changes the source.
w=v
Changes the volume.
Starts voice recognition. When the microphone icon appears on the screen, say
a voice command into the microphone. Say "Help" to learn about basic usage
VOICE
and voice commands.
"" Say a voice command 10cm to 15cm from the microphone and at an
appropriate volume.
¢ / AD
Turns the sound on/off.
<P>
Changes the channel.
<, >, ¡, £
Moves the pointer or focus.
Place a finger on the touch pad and move the Samsung Smart Control. The
Touchpad
pointer on the screen moves in the direction and as much as the Samsung Smart
Control is moved. Press the touchpad to run the focused item.
Button
Description
Controls for when viewing/playing a video, photo or music file or watching a
†, ∂, ∑, …
recorded programme. You can also use the buttons to control contents from an
external device.
a, b, {, }
Use these colour buttons to access additional options specific to the feature in
use.
Returns to the previous menu.
RETURN / EXIT
Additionally, when you press this button while watching TV, you can return to
the previous channel.
Launches the Home Screen. From the Home Screen, you can search through
SMART HUB
favorite apps, channels or sources and quickly access previously run or
frequently used functions. Also, when you move to the panel screen, you can use
various service provided each service panel.
GUIDE / CH.LIST
Displays the digital channel broadcasting schedule.
INFO
Shows the information about the current digital broadcast programme or content.
¥
Enable Soccer Mode for an optimal sports viewing experience.
MENU
Displays a menu on the screen.
You can split the TV screen and use various functions such as watching TV,
M.SCREEN
surfing the web, watching video, and so on. For more information, refer to
"Using Multiple Functions in a Single Screen (Multi-Link Screen)".
"" Availability depends on the specific Samsung Smart Control.
Additional Functions
Press and hold the following buttons for 1 second to use additional functions.
Button
Description
GUIDE / CH.LIST
Press and hold to launch the CH.LIST.
RETURN / EXIT
Press and hold this button to exit all currently running applications
¢ / AD
Press and hold this button to bring up the Accessibility Shortcuts panel. Select
the options to turn them on or off.
b
Displays a menu on the screen.
"" Availability depends on the specific Samsung Smart Control.
{
Press and hold to record the broadcast.
"" Availability depends on the specific model and area.
}
Press and hold to view information about the current digital channel or media
file.
Using the TV by Moving the Samsung Smart Control
The Samsung Smart Control has a motion sensor (gyro sensor) that allows you to easily control the
TV by holding and moving the Samsung Smart Control.
After placing a finger on the touchpad, a pointer appears on the screen. Hold and move the Samsung
Smart Control. The pointer moves the same way the Samsung Smart Control is moved. It's also
possible to scroll up and down on scrollable screens.
"" If you remove the finger from touchpad, the screen pointer disappears.
"" If the Voice Guide is set to On, the Samsung Smart Control's motion sensor(gyro sensor) does not work. To
use the Samsung Smart Control's motion sensor, set the Voice Guide to Off.
Using the TV with the Touchpad
"" Navigate to the Support menu and select the Smart Control Tutorial option to learn how to use the
touchpad according to the instructions on the screen.
Moving the Focus/Pointer
Press the directional buttons (up, down, left, and right) to move the pointer or focus in the direction.
Menu Access & Item Selection
Press the touchpad. This lets you access a TV menu or select an item.
Displaying the Context-sensitive Menu on Smart Hub
Press and hold on the touch pad from the Smart Hub screen. The Options menu available to the
selected item appears.
"" The Options menu depends on the context.
Moving to the Smart Hub panel
On the Smart Hub screen, drag left or right on the touchpad. This transits the screen by panel.
Scrolling on the Web Browser
Drag up/down on the touchpad in the web browser screen. This scrolls through the web screen.
Displaying the Remote Control on the Screen (virtual remote
control)
Press the KEYPAD button to display the virtual remote control on the screen. You can easily enter
digits, control content, and use TV buttons with the virtual remote control.
"" The virtual remote control buttons may vary depending on the TV's current status.
Button
Description
●● You can directly enter the channel number to switch to that channel. Select PreCH to return to the previous channel.
●● TTX/MIX: Alternately selects Teletext ON Double, Mix or OFF.
Controls the item when you are playing a video, photo or music file or watching
a recorded programme. You can also use the buttons to control the content on an
external device.
TOOLS
Use frequently used functions while watching TV. In addition, you can use
additional functions that may vary depending on the currently running function.
INFO
Shows the information about the current digital broadcast programme or content.
MENU
Displays the menu on the screen.
Speaker Settings
PIP
3D
Select the speakers which you want to use to listen to the TV's sound. To set this
option, external speakers must be connected to the TV.
Display the video from an external device or computer on the main screen and the
TV as a picture-in-picture.
Turn the 3D effect on or off.
Button
Description
You can split the TV screen and use various functions such as watching TV, surfing
Multi-Link Screen
Schedule Manager
AD/SUBT
P.SIZE
the web, watching video, and so on.
"" Availability depends on the specific model.
Move to the Schedule Manager screen.
"" Availability depends on the specific model.
Turns the audio description on and off (not available in some locations). / Displays
digital subtitles.
Change the picture size.
When you press the DUAL I II button the first time, the current dual mode is
DUAL
displayed on the screen.
Press the DUAL I II button again to change the dual mode.
Web Browser
Launch the Web Browser.
e-Manual
Launch the e-manual.
Sign In
Log in or out of your Samsung account.
Move to the right / Move to the left: You can move the virtual remote control on
the screen.
Large size / Standard size: You can resize the virtual remote control on the screen.
"" Alternatively, navigate to the System > Smart Control Settings menu and select
and set the Onscreen Remote Size option.
Touch Sensitivity: You can change the touchpad sensitivity.
"" Alternatively, navigate to the System > Smart Control Settings menu and select
and set the Touch Sensitivity option.
"" Availability depends on the specific model.
Motion Sensitivity: Put a finger on the touchpad and move it to adjust the speed of
the pointer on the screen.
"" Alternatively, navigate to the System > Smart Control Settings menu and select
and set the Motion Sensitivity option.
"" Availability depends on the specific model.
Universal Remote Setup: Moves to the Universal Remote Setup screen.
Cancel: Close the pop-up menu.
Controlling External Devices with the TV Remote
(Universal Remote Setup)
System > Universal Remote Setup
"" Availability depends on the specific model and area.
The universal remote control feature lets you control cable boxes, Blu-ray players, home theatres, and
other external devices connected to the TV using the TV's remote control. In order to use the TV's
remote control as a universal remote, you must first connect the IR extender cable (included).
"" You can also use the Anynet+ (HDMI-CEC) function to operate some external Samsung devices with your
TV's remote control without any additional setup. Refer to the "Using Anynet+ (HDMI-CEC)" section for
more information.
"" Certain external devices connected to the TV may not support the universal remote feature.
Setting Up the Universal Remote Control
Before connecting any external devices and cables to the TV, first verify the model number of
the purchased TV. A sticker containing the model number is attached to the back of the TV. The
connection method varies depending on the model.
To use the TV remote as a universal remote, connect the IR extender cable (included) to the TV and
position it within 10 cm of the external device's remote control receiver.
"" The colour and design of the IR extender cable may vary depending on the model.
"" When you connect the cable, you have to match the cable’s colour and socket’s colour.
Connect the IR extender cable to the TV's IR output connector as shown in the diagram and place the
transmitter end within 10 cm of the external device's receiver pointing in the direction of the remote
receiver. However, there must be no obstacles between the IR extender cable and the external device.
The presence of obstacles interferes with the transmission of the remote control signal.
"" When you use an external device registered with the Universal Remote Control on the Samsung Smart
Control, you can use the external device without connecting an IR extender cable. However, if you want to
use an external device using Motion Control or Voice Control, be sure to connect an IR extender cable.
Controlling External Devices with the TV Remote
External Device Registration
111
Turn on the external device to set up the universal remote function for, and bring up the Source
screen.
222
333
Select
Universal remote setup from the top of the screen. This initiates the universal remote
setup process.
Follow the on-screen instructions and register the external device.
Using the TV Remote
Registering an external device to the TV remote also registers the connector through which the device
is connected. Accordingly, simply selecting the external device using the SOURCE button makes it
possible to control the device using the TV's remote.
Universal Remote Features
111
222
333
Press SOURCE to go to the Source screeen.
Select
Universal remote setup from the top of the screen. This initiates the universal remote
setup process.
Select an external registered device on the Universal remote setup screen. The following options
are available:
●● Use with Home Cinema
Listen to the audio from the external device through the connected home theater.
"" This is available only on the set-top box or Blu-ray player.
●● Use with Set-Top Box
Listen to the audio from the set-top box through the home theater that is connected to the TV.
"" This is available only on the home theater system.
●● Use with Blu-ray player
Listen to the audio from the Blu-ray player through the home theater that is connected to the TV.
"" This is available only on the home theater system.
●● Source Setup
Change the TV's input source to your selected external device.
●● Sync with TV power
Configure the set-top box to turn off when the TV is turned off
"" This is available only on the set-top box.
●● Rename
Rename the registered external device (up to 15 characters long)
●● Delete
Remove the registered external device.
Controlling the TV with a Keyboard
System > Device Manager > Keyboard Settings Try Now
You can use a keyboard to control the TV.
"" Certain models do not support USB HID class keyboards.
Connecting a Keyboard
Connecting a USB Keyboard
Plug the keyboard cable into the TV's USB port. A connection message appears on the screen.
Connecting a Bluetooth Keyboard
"" Availability depends on the specific model.
111
Place the Bluetooth keyboard into the standby status.
"" Refer to the keyboard manual for information on putting the keyboard into the standby status.
222
Select System > Device Manager > Keyboard Settings > Add Bluetooth Keyboard. The Add
Bluetooth Keyboard screen will appear and automatically scan for available keyboards.
"" If your keyboard was not detected, position the keyboard close to the TV and then select Refresh. This
initiates a scan for available keyboards again.
333
Select the Bluetooth keyboard from the scan list and then select Pair and connect. A number
appears on the screen.
444
Enter the number on the Bluetooth keyboard.
"" Select Yes to change the keyboard's options or No to leave them as they are.
Using the Keyboard
Use the following remote features with the USB or Bluetooth keyboard connected to the TV.
●● Arrow Keys (moving the focus), Windows Key (MENU Button), Menu List Key (TOOLS Button),
Enter Key (Select/run item), ESC (RETURN Button), Number Keys (Number Buttons)
●● F1 (a), F2 (b), F3 ({), F4 (}), F5 (
), F6 (SOURCE Button), F7 (CH.LIST Button), F8 (¢ Button),
F9/F10 (Volume Buttons), F11 / F12 (Channel Buttons)
●● Page Up/Page Down: Scroll web browser pages up/down.
●● Holding down the Enter key: On the Smart Hub screen, navigate to an item and hold down the
Enter key to display the Options menu.
"" The Options menu depends on the context.
Changing Keyboards
Try Now
Select System > Device Manager > Keyboard Settings > Select Keyboard. Designate which keyboard
to use.
"" Only one keyboard can be used at a time.
Input Languages, Keyboard Type, and Switch Language Key
Try Now
Select System > Device Manager > Keyboard Settings > Keyboard Options. The following options are
available:
●● Keyboard Language
If the keyboard supports multiple languages, choose which language you want to use from the
list.
●● Keyboard type
Specify the type of language selected under Keyboard Language.
"" The Keyboard type list varies depending on which language was selected under Keyboard Language.
●● Switch Input Language
If the keyboard supports multiple languages, choose from the list which key to use to switch
between languages.
Controlling the TV with a Mouse
System > Device Manager > Mouse Settings Try Now
You can use a mouse to control the TV with greater ease and comfort.
"" Certain models do not support USB HID class mice.
Connecting a Mouse
Connecting a USB Mouse
Plug the mouse cable into the TV's USB port. A connection message appears on the screen.
Connecting a Bluetooth Mouse
"" Availability depends on the specific model.
111
Place the Bluetooth mouse in standby status.
"" Refer to the mouse manual for information on putting the mouse in standby status.
222
Select System > Device Manager > Mouse Settings > Add Bluetooth Mouse. The Add Bluetooth
Mouse screen will appear and automatically scan for available mice.
333
Select the Bluetooth mouse from the scanned list, and then select Pair and connect. This pairs
the Bluetooth mouse with the TV.
Using the Mouse
Once a USB or Bluetooth mouse is connected to the TV, a pointer will appear on the TV's screen. You
can use this pointer to control the TV as you would a computer.
●● Selecting and Running an Item
Left-click on the mouse.
●● Displaying the Volume, Mute, and Channel Buttons
Select the volume / channel icon on the screen while watching TV. Use the onscreen buttons to
adjust the volume or switch the channel.
"" Select the volume / channel icon again to hide the buttons.
●● Showing Tools Buttons
Right-clicking shows the Tools buttons on the screen so that you can easily use the TV
functions.
"" The Tools buttons may vary depending on the function.
●● Displaying the Context-sensitive Menu on Smart Hub
On the Smart Hub screen, navigate to an item, and hold down the left mouse button for 1 second.
The Options menu available to the selected item appears.
"" The Options menu depends on the context.
●● Scrolling the TV Menu or Screen
Move the mouse wheel up or down. This scrolls the TV menu or screen up/down.
●● Exiting the TV Menu or Feature
Click on the X button. This closes the menu.
"" The X button appears when a mouse is being used. Left-clicking once while using a feature displays
the X button.
Changing Mice
Try Now
Select System > Device Manager > Mouse Settings > Select Mouse. Designate which mouse to use.
"" Only one mouse may be used at a time.
Changing Mouse Buttons and Pointer Speed
Try Now
Select System > Device Manager > Mouse Settings > Mouse Options. The following options are
available:
●● Primary Button
Choose which (left or right) button to use to select and run items.
●● Pointer Speed
Adjust the movement speed of the pointer that appears on the screen.
Entering Text Using QWERTY
A QWERTY keypad appears when you need to enter text (entering the network password, logging into
your Samsung account, etc.), allowing you to enter text using your remote control.
Using Additional Functions
Select
on the QWERTY keyboard screen. The following options are available:
●● Language
Select a language from the list.
●● Recommend text
Enable/disable the Recommended Text feature. Enabling the Recommend text feature allows you
to quickly enter text starting with the characters you typed in by displaying recommended words.
To enter the word "Internet," for example, all you have to do is enter "In" and select the word
"Internet" from the list of recommended words. The word is memorized so that you can enter the
same text again more easily.
●● Reset recommended text data
Delete both the recommended words and the memorised words to clear the list.
●● Predict Next Letter
Enable/disable the Text Prediction feature. Enabling the Text Prediction feature eliminates the
need to find and select individual character keys. To enter the word "Internet," for example, select
"I". A predicted word will then appear next to the I key. Simply select the predicted word to enter
"Internet".
"" This feature is limited to words that have previously been added to the dictionary.
Establishing a Wired Internet Connection
Connecting the TV to the Internet gives you access to online services and SMART features, and lets
you update the TV's software quickly and easily through the Internet.
Connecting a LAN Cable
Use a LAN cable.
"" The TV will not be able to connect to the Internet if the network speed is below 10Mbps.
"" Use Cat 7 LAN cables to link your TV to the Internet Access Points.
There are three ways to connect the TV to the Internet. Refer to the diagrams and connect the LAN
cable to the LAN connector on the back of the TV.
●● External Modem
●● ① IP Router + ② External Modem
●● Wall-mounted LAN Outlet
Connecting to a Wired Internet Network Automatically
Network > Network Settings Try Now
Automatically connect to an available network.
111
Set the Network Type to Wired, and then select Connect.
222
The TV attempts to connect to an available network. Once successful, you will see a confirmation
message. Select OK. If the attempt fails, try again, or connect manually.
Connecting to a Wired Internet Network Manually
Network > Network Settings
With networks that require a static IP address, you will need to enter the IP address, subnet mask,
gateway, and DNS values manually to connect to the network. To get these values, contact your
Internet Service Provider (ISP).
"" Refer to the "Dynamic versus Static IP Addresses" section for more information on dynamic IP and static IP
addresses.
111
Set the Network Type to Wired, and then select Connect.
Network Settings
Select your network type.
Network Type
Wired
Connect
You can connect your TV
to the internet.
222
Select Stop when the TV attempts to connect to the network. Once the network connection has
been interrupted, select IP Settings.
Network Settings
Connection verification cancelled.
Wired network connection test stopped.
Change Network
333
IP Settings
Retry
Close
In the IP Settings screen, set the IP setting to Enter manually, enter the IP Address, Subnet
Mask, Gateway, and DNS Server values, and then select OK.
●● Use one of the following methods to enter the numerical values.
Set the numbers using the u and d buttons.
Using Samsung Smart Control: Press KEYPAD button and enter the numbers directly.
Using the remote control: Enter the numbers directly using numerical button.
IP Settings
IP setting
Enter manually
IP Address0.0.0.0
Subnet Mask0.0.0.0
Gateway0.0.0.0
DNS setting
Enter manually
DNS Server0.0.0.0
OK
444
Cancel
The TV attempts to connect to the network again using the specified settings. A confirmation
message appears once a connection is established. Select OK.
"" The network connection speed may differ depending on the DNS server settings.
"" For details on the DNS server settings, contact your Internet service provider (ISP).
Establishing a Wireless Internet Connection
Connecting the TV to the Internet gives you access to online services and SMART features, and lets
you update the TV's software quickly and easily through the Internet.
Connecting to a Wireless Internet Network Automatically
Network > Network Settings
Connect the TV to the Internet via a wireless router. Make sure you have the wireless router's SSID
(name) and security key settings before attempting to connect. The security key can be found on the
wireless router's configuration screen.
111
On the Network Settings screen, set Network Type to Wireless. The TV automatically displays a
list of available wireless networks.
222
Select a network (SSID). If the network you want doesn't appear in the list, select Add Network,
and enter the network's SSID manually.
333
Enter the security key and select Done. If the selected network is not security-enabled, the TV
attempts to connect right away.
444
A network connection will be attempted. Once a connection is established, the TV displays a
confirmation message. Select OK. If the attempt fails, try again, or connect manually.
Connecting to a Wireless Internet Network Manually
Network > Network Settings
With networks that require a static IP address, you will need to enter the IP address, subnet mask,
gateway and DNS values manually to connect to the network. To get the IP address, subnet mask,
gateway and DNS values, contact your Internet Service Provider (ISP).
"" Refer to the "Dynamic versus Static IP Addresses" section for more information on dynamic IP and static IP
addresses.
111
Setting the Network Type to Wireless automatically displays a list of available wireless networks.
Network Settings
Select your network type.
Network Type
Wireless
Wireless network
AP0000
You can connect your TV to the
AP0001
internet. Please select which
Add Network
wireless network to use.
Refresh
222
WPS(PBC)
Select the network (SSID) you want to connect to. If the wireless router doesn't appear in the list,
select Add Network, and enter the network's SSID manually.
333
Enter the security key and select OK. If the selected network is not security-enabled, the TV
attempts to connect right away.
444
Select Stop when the TV attempts to connect to the network. Once the network connection has
been interrupted, select IP Settings.
Network Settings
Connection verification cancelled.
Wireless network connection test stopped.
Change Network
IP Settings
Retry
Close
555
In the IP Settings screen, set the IP setting to Enter manually, enter the IP Address, Subnet
Mask, Gateway, and DNS Server values, and then select OK.
●● Use one of the following methods to enter the numerical values.
Set the numbers using the u and d buttons.
Using Samsung Smart Control: Press KEYPAD button and enter the numbers directly.
Using the remote control: Enter the numbers directly using numerical button.
IP Settings
IP setting
Enter manually
IP Address0.0.0.0
Subnet Mask0.0.0.0
Gateway0.0.0.0
DNS setting
Enter manually
DNS Server0.0.0.0
OK
666
Cancel
The TV attempts to connect to the network again using the specified settings. A confirmation
message appears once a connection is established. Select OK.
"" The network connection speed may differ depending on the DNS server settings.
"" For details on the DNS server settings, contact the Internet service provider (ISP).
Connecting to a Wireless Internet Network with WPS
Network > Network Settings
With wireless routers that support WPS (Wi-Fi Protected Setup) or PBC (Push Button Configuration),
it's possible to press a button on the router to connect the TV to the Internet.
"" This functionality is not available with wireless routers that do not support WPS. Check to see if your
wireless router supports WPS.
111
Setting the Network Type to Wireless automatically displays a list of available wireless networks.
222
Select WPS(PBC) and then press the WPS or PBC button located on the wireless router within two
minutes.
333
The TV exchanges the network name (SSID) and security key automatically and then attempts to
connect to the Internet. A confirmation message appears once a connection is established. Select
OK.
Troubleshooting Internet Connectivity Issues
If you are not able to connect the TV to the Internet, read the information below.
Troubleshooting Wired Internet Connectivity Issues
No network cable found
Try Now Try Now
Make sure the network cable is plugged in. If it is connected, make sure the router is turned on. If it is
on, try turning it off and on again.
IP auto setting failed
Try Now
Do the following or configure the IP Settings manually.
111
Ensure that the DHCP server is enabled on the router and reset the router.
222
If this does not work, contact your Internet Service Provider for more information.
Unable to connect to the network
Try Now
Do the following:
111
Check all IP Settings.
222
Ensure that the DHCP server is enabled on the router. Then, unplug the router and plug it back in.
333
If this does not work, contact your Internet Service Provider for more information.
Connected to a local network, but not to the Internet
Try Now
111
Make sure that the Internet LAN cable is connected to the router's external LAN port.
222
Check the DNS values in the IP Settings.
333
If the problem persists, contact your Internet Service Provider.
Network setup is complete, but unable to connect to the Internet
If the problem persists, contact your Internet Service Provider.
Try Now
Troubleshooting Wireless Internet Connectivity Issues
Wireless network connection failed,
Try Now Try Now
Selected wireless router not found. Go to Network Settings and select the correct router.
Unable to connect to a wireless router
Try Now Try Now
Check the following:
111
Check if the router is turned on. If it is, turn it off and on again.
222
Enter the correct security key if required.
IP auto setting failed
Try Now
Do the following or configure the IP Settings manually.
111
Make sure that the DHCP server is enabled on the router. Then, unplug the router and plug it back
in.
222
Enter the correct security key if required.
333
If this does not work, contact your Internet Service Provider for more information.
Unable to connect to the network
Try Now
Do the following:
111
Check all IP Settings.
222
Enter the correct security key if required.
333
If this does not work, contact your Internet Service Provider for more information.
Connected to a local network, but not to the Internet
Try Now
111
Make sure that the Internet LAN cable is connected to the router's external LAN port.
222
Check the DNS values in the IP Settings.
333
If the problem persists, contact your Internet Service Provider.
Network setup is complete, but unable to connect to the Internet
If the problem persists, contact your Internet Service Provider.
Try Now
Checking the Internet Connection Status
Network > Network Status Try Now
Network
Network Status
Network Settings
Wi-Fi Direct
Multimedia Device Settings
Screen Mirroring
Device Name
[TV]Samsung LE...
"" Actual menu screen may differ depending on the TV model.
View the current network and Internet status.
Mobile Network
"" Availability depends on the specific model and area.
While connecting to the mobile network, some functions might be unavailable.
Refer to the diagram and insert the Mobile Dongle (sold separately) into the USB port. The Mobile
Dongle must be connected to the TV in order to connect to the mobile network. However, the Mobile
Dongle is sold separately and is not available from Samsung.
"" If you have any problems using online services, please contact your Internet service provider.
Supported Telecom and Model Name
●● Viettel (Model No: E173Eu-1)
●● Vinaphone (Model No: E303u-1, E303s-1)
●● DTAC (Model No: E3131)
●● AIS (Model No: E3131, E303)
●● Telkomsel (Model No: E303)
●● Indosat (Model No: E303)
Using Multiple Functions in a Single Screen (Multi-Link
Screen)
"" Availability depends on the specific model.
This allows you to search the Web, use apps, and much more while watching TV.
"" Before using Multi-Link Screen, make sure the TV is connected to the Internet. Using Multi-Link Screen
requires an Internet connection.
"" Before using Smart Hub with Multi-Link Screen, go to the On TV Settings (Smart Hub > On TV Settings >
On TV Setup) and finish configuring Smart Hub. (Availability depends on the specific area.)
"" If the Multi-Link Screen launches while the TV did not configure the Smart Hub, a pop-up window appears.
To use the Multi-Link Screen, you need to configure the Smart Hub first. On the pop-up window, select the
Set Up Smart Hub to finish configuring the Smart Hub. (Availability depends on the specific area.)
Launching Multi-Link Screen
Picture > Open Multi-Link Screen
From the Picture menu, select Open Multi-Link Screen.
"" Press M.SCREEN on the Samsung Smart Control to launch Multi-Link Screen.
Using Multi-Link Screen
"" UHD and FHD contents and channels cannot be viewed simultaneously.
"" Launching Smart Hub while using Multi-Link Screen automatically terminates Multi-Link Screen.
"" Certain TV features and apps may not be supported by Multi-Link Screen. If this is the case, exit from
Multi-Link Screen and then use the feature.
Selecting a Feature
111
Press the Samsung Smart Control's M.SCREEN button while Multi-Link Screen is running. The
Options menu appears.
222
Select a feature from the Options menu. This initializes the selected feature.
"" Features supported by Multi-Link Screen vary depending on the country.
Changing the Channel/Volume
111
Place the pointer or focus over the screen for which you want to change the channel or adjust
the volume.
222
Use the channel buttons to change the channel or the volume buttons to adjust the volume. This
changes the selected screen's channel/volume.
Smart Hub
Smart Hub > Open Smart Hub Try Now
With Smart Hub, you can surf the web, download apps, and stay in touch with family and friends
through social networking services. In addition, you can use photo, video, and music files stored on
external storage devices.
"" Some Smart Hub services are paid services. To purchase such a service, the service provider account or
Samsung Apps TV account (Samsung account) is required.
"" Make sure the TV is connected to the Internet. The TV must be connected to the Internet in order to use
Smart Hub.
"" Some features of Smart Hub require an Internet connection and may not be available depending on the
service provider, language, or region.
"" To use Smart Hub, you must agree to the end user agreement and privacy policy. Otherwise, you will not
be able to access the features and services related to them. You can view the entire content of the Terms &
Policy by navigating to Smart Hub > Terms & Policy. If you don't wish to use Smart Hub anymore, you can
withdraw the agreement. Try Now
Testing Smart Hub connections
Support > Self Diagnosis > Smart Hub Connection Test
If Smart Hub is not functioning, navigate to Support > Self Diagnosis > Smart Hub Connection Test.
Diagnose the problem by checking the internet connection, your ISP, the Samsung server and the
Samsung Apps panels.
"" After completing the test, if Smart Hub continues to have problems, contact your Internet Service Provider
or a Samsung Contact Centre.
Opening the Home Screen
Press the
button while watching TV to open the Home Screen.
On the Home Screen, search through favourite apps, channels or sources and quickly access
previously run or frequently used functions.
"" You can configure the TV to automatically open the Home Screen when it turns on. Navigate to Smart Hub
> Home Screen Settings, and set Auto Start to On.
Setting your favourite item
111
Press the
222
Press and hold the touch pad. A context-sensitive menu appears.
333
In the context-sensitive menu, select Add to Favourites to add the selected item to the favourite
button to open the Home Screen, and move to a desired item.
list, which will move first of the list.
"" To delete a favourite item, select it and press and hold the touch pad to display the context-sensitive
menu. Then, select Remove from Favorites.
Deleting browsing history
111
Press the
button to open the Home Screen, and select Clear All. You will be asked to confirm
your selection.
222
Select Yes on the screen. Your browsing history is deleted completely.
"" However, the Favourites list items will not be deleted.
"" You can also delete your browsing history by selecting Clear All in the Smart Hub > Home Screen
Settings menu.
Moving to the Panel Screen
Press the
button to open the Home Screen, and select the Panel icon. You will move to the Panel
screen. For each service panel, the following functions are available:
●●
NewsON
"" Availability depends on the specific model and area.
NewsON provides a real-world service that informs users of news and weather-related
information in one place without the need for a newspaper, smartphone, or computer.
●●
Games
"" Availability depends on the specific model and area.
Navigate to Smart Hub > Games to confirm the optimising game apps for Smart TV and detailed
information on Smart hub. This makes it easier to download and play games. In addition, you
can manage games that you have downloaded or purchased with your Samsung Account.
●●
SAMSUNG APPS
You can enjoy variety of free and paid news, sports, weather, and gaming apps on the TV as you
would on a smart phone or tablet.
●●
On TV
"" Availability depends on the specific model and area.
You can view the current programmes on TV at a glance and view the Programme
Recommendations by Channel and Programme Recommendations by Time from the programmes
that will be broadcasted. In addition, you can watch recorded videos.
●●
MOVIES & TV SHOWS
"" Availability depends on the specific model and area.
You can directly purchase and view a movie or TV programme through the app provided by Smart
Hub without connecting an external video source such as a DVD or Blu-ray player.
●●
MULTIMEDIA
You can play back photo, video, and music files from an external storage device or watch
recorded videos.
Using the Smart Hub Tutorial
Support > Smart Hub Tutorial
From the Support menu, select Smart Hub Tutorial. This will familiarise yourself with the basics of
Smart Hub and panels.
Resetting Smart Hub
Smart Hub > Reset Smart Hub Try Now
Reset all saved information relating to Samsung accounts and linked service accounts, as well as
Smart Hub service agreements and applications.
Using Smart Hub with Samsung Account
Samsung Account
Log In
Edit profile
Link Service Accounts
Remove Accounts from TV
Create Account
Terms and Conditions, Privacy Policy
"" Actual menu screen may differ depending on the TV model.
Creating a Samsung Account
Smart Hub > Samsung Account Try Now
Some Smart Hub services are paid services. To purchase such a service, the service provider account
or Samsung Apps TV account (Samsung account) is required.
You can create a Samsung Account using your email address.
"" To create a Samsung Account, you must agree to the Samsung Account end user agreement and privacy
policy. Otherwise, you cannot create a Samsung Account. You can view the entire content of the agreement
by navigating to Smart Hub > Samsung Account > Terms and Conditions, Privacy Policy.
"" Alternatively, you can create a Samsung Account at http://content.samsung.com. You can use one ID for
both the TV and the website.
Creating a Samsung Account using Sign Up Samsung Account Menu
111
Navigate to Smart Hub > Samsung Account > Create Account and select Create a Samsung
account.
222
Agree to use a Samsung Account and select Next.
333
Create a Samsung Account according to the instructions on the Create Account screen.
Once a Samsung Account is created, you will be automatically logged in to Smart Hub.
Creating a Samsung Account using a Facebook Account
A Facebook user can easily obtain necessary information from Facebook and create a Samsung
Account.
111
Navigate to Smart Hub > Samsung Account and select Log In.
222
Select + and select the Create with Facebook.
333
Enter your Facebook ID and password and select Sign In.
444
Agree to use a Samsung Account and select Next.
555
Create a Samsung Account according to the instructions on the Create Account screen. Once a
Samsung Account is created, you will be automatically signed in.
"" If you create a Samsung Account using your Facebook account, they are automatically linked.
Signing into Samsung Account
Smart Hub > Samsung Account > Log In
Logging into and Saving a Samsung Account
If you haven't logged into your Samsung Account on the TV, you must save your Samsung Account on
the TV.
111
Navigate to Smart Hub > Samsung Account and select Log In.
222
Select + and select Sign In.
333
Enter your ID and password and then select Sign In.
"" Check the Sign me in automatically option if you wish to log into Smart Hub automatically.
"" If you forgot your password, select Reset password to receive password reset instructions via email.
444
Select an image to be used as the profile picture. The Samsung Account has been saved on the
TV.
555
Select Done to log into your Samsung Account.
Easily Logging Into Your Samsung Account Saved on the TV
111
Navigate to Smart Hub > Samsung Account and select Log In.
222
Choose your Samsung Account and select Sign In.
333
Using the login method configured for the selected Samsung Account, log into your Samsung
Account.
Linking My Samsung and App Accounts
Smart Hub > Samsung Account > Link Service Accounts
Linking your Samsung Account to accounts of apps installed on the TV lets you automatically log into
your linked app accounts when you log into your Samsung Account. For example, you can download
the Facebook app and link your Facebook account to your Samsung Account. In this case, logging into
your Samsung Account then automatically logs you into your Facebook account as well.
"" To use Link Service Accounts, you must first log into your Samsung Account.
Linking an App Account
111
Navigate to Smart Hub > Samsung Account and select Link Service Accounts. A list of apps that
can be linked to your Samsung Account is shown.
222
Select an app from the list. The Link to other accounts window appears on the screen.
333
Enter the current ID and password of the app to log in. When the login is complete, the app
account is linked to the Samsung Account.
Disconnecting a Linked Account
111
Navigate to Smart Hub > Samsung Account, select Link Service Accounts. Select an app to
unlink.
222
A confirmation dialog box appears. Select Yes to unlink the app.
Changing and Adding Information to Samsung Account
Smart Hub > Samsung Account
Using the Samsung Account menu, you can manage your Samsung Account.
"" To change the account information, you must be logged into your Samsung Account.
111
Navigate to Smart Hub > Samsung Account and select Edit profile.
222
Enter the password and then select Done. The edit profile screen appears.
The profile editing screen provides the following features.
●● Changing Profile Image
If you select Edit Profile Picture on the login screen, you can change the profile image.
●● Registering Your Face to Samsung Account
If you select Register face on the login screen, you can register your face to your Samsung
Account. The registered face is used by the Sign-in Method.
"" This is available only if the optional TV camera is connected to the TV.
●● Choosing a Samsung Account Login Method for TV
Select Sign-in Method on the login screen and choose a login method. You can determine how
to log into the TV with the saved Samsung Account.
●● Setting Auto Login
Check the Sign me in automatically option if you wish to log into Smart Hub automatically.
●● Entering Basic User Information
You can enter your given name, surname, and date of birth.
●● Receiving e-mail about Samsung services
You can determine whether to receive e-mail about Samsung services. Containing the latest
information.
Deleting All Samsung Accounts from the TV
Smart Hub > Samsung Account > Remove Accounts from TV
Navigate to Smart Hub > Samsung Account and select Remove Accounts from TV. The account and
password information saved on the TV is deleted, and the account information of any linked apps are
also deleted.
"" To delete your account information, you must be signed in with your Samsung Account.
Using the NewsON Panel
NewsON
More News
"" Actual menu screen may differ depending on the TV model.
"" This service or some of functions of it may be not available in some countries or region.
NewsON provides a real-world service that informs users of news and weather-related information in
one place without the need for a newspaper, smartphone, or computer.
NewsON users can find daily information on a wide variety of topics in a smart and convenient way.
Updated in real time, NewsON informs users of the latest headlines, top stories, popular issues, and
weather forecasts.
News
News articles are updated in real time. Simply select an article on the screen. The selected article will
be displayed on the screen in details.
For longer articles, press the touchpad < or >, or press the ▲ or ▼ button on the remote control to
scroll the screen.
To move to a different article, press the touchpad to the ¡ or £, or press the ◀ or ▶ button on the
remote control.
Weather
Weather information is provided for major cities of the user's country. Select a weather-related item on
the screen. The selected item will be displayed in details.
Using the Games Panel
Games
Recommended
My Page
All Games
"" Actual menu screen may differ depending on the TV model.
"" This service or some of functions of it may be not available in some countries or region.
Navigate to Smart Hub > Games to confirm the optimising game apps for Smart TV and detailed
information on Smart hub. This makes it easier to download and play games. In addition, you can
manage games that you have downloaded or purchased with your Samsung Account.
"" Before you use the Games panel, check if the TV is connected to the Internet. The TV must be connected to
the Internet in order to use the Games panel.
"" To use the Games panel, you must log into your Samsung Account.
Using Pop-Up Menu Functions
In the Games panel, move the focus to a desired game and press and hold the Enter button. The
following functions are available:
●● Installing/Removing a Game
Installs or removes the game from the TV.
●● Viewing Detail Information of the Game
Displays detailed information of the selected game.
Installing and Running a Game
"" When the TV's internal memory is insufficient, you can install a game on a USB device.
"" You can play a game installed on a USB device only when the USB device is connected to the TV. If the
USB device is disconnected during a game playing, the game is terminated.
"" The game installed on the USB device cannot be played on a different TV, or a PC.
Quickly Installing Games
111
Select All Games from the Games panel, navigate to a game from the list and press and hold the
Enter button.
"" On the All Games screen, select the
button to view the guide about the game controller.
"" On the All Games screen, select the
button and select a desired sorting criterion. Then, the items in
the list are accordingly rearranged.
222
In the pop-up menu, select Download.
The selected game is installed on the TV.
Installing an App in the Detailed Game Information Screen
111
On the Games panel screen, select a game you wish to install. If you cannot find a desired game,
select All Games at the bottom of the screen.
"" On the All Games screen, select the
button to view the guide about the game controller.
"" On the All Games screen, select the
button and select a sorting criteria. The games are sorted
according to the criteria.
222
On the detailed information page of the selected game, select Download.
When installation is complete, the installation complete window appears.
Launching a Game
To run an installed game, select Play on the detailed game information screen.
Managing Downloaded or Purchased Games
In Smart Hub, move to the Games panel and select My Page at the bottom of the screen.
"" On the My Page screen, select the
button to view the game controller guide.
"" On the My Page screen, select the
button and select a desired sorting criterion. This rearranges the list
accordingly.
Updating a Game
Select Update Games at top of the My Page screen to update games installed on the TV.
"" The Update Games appears only when there is a game that needs to be updated.
"" To update games automatically, select the
button at top of the My Page and set the Auto Update Games
to On. Games will then be updated automatically when an update becomes available.
Removing a Game
111
Press the
222
Select all of the games you wish to remove. To select all games, select Select All.
333
When the selection is complete, select Delete.
button at top of the My Page screen and select Delete.
"" Navigate the game you wish to remove and press and hold the Enter button. Then you can easily
remove the game.
Rating/Sharing/Reviewing a Game
You can rate or share the game through a social network service or send a review to the developer on
the detailed information screen.
"" You can rate / share / review a game only when the game has installed on the TV.
Using SAMSUNG APPS Panel
SAMSUNG APPS
RECOMMENDED
MY APPS
Most Popular
What's New
Categories
"" Actual menu screen may differ depending on the TV model.
"" This service or some of functions of it may be not available in some countries or region.
Smart Hub offers a variety of free news, sports, weather, and gaming contents you can install directly
on your TV the same way as you would on a smartphone or tablet.
"" Before you use SAMSUNG APPS, make sure the TV is connected to the Internet. Your TV must be
connected to the Internet in order to use SAMSUNG APPS.
"" Launching Smart Hub for the first time installs the default apps automatically. The default apps may differ
depending on the region.
Using Pop-Up Menu Functions
Move the focus to an app and press and hold the Enter button. You can use the following functions:
●● Move
Relocates the selected app.
●● Delete
Removes the selected app.
●● Delete Multiple
Removes multiple apps at once.
●● View Details
Move to the detailed information of the selected app.
●● Change view
You can change view mode sort by Custom view or Most Played.
●● Lock/Unlock
You can lock or unlock a selected app from the screen.
●● Update Apps
You can update the selected app.
Installing an App
"" When the TV's internal memory is insufficient, you can install an app on a USB device.
"" Only when the USB device is connected are the app icons installed on the USB viewable on the SAMSUNG
APPS screen. You can use an app installed on a USB device only when the USB device is connected to the
TV. If the USB device is disconnected while the app is running, the app is terminated.
"" The app installed on the USB device is not available on a different TV, or a PC.
Quick Installation
111
On the SAMSUNG APPS screen, select Most Popular, What's New, or Categories.
"" The Most Popular and What's New show the most popular and newest Samsung Apps. To view the
entire app list, select Categories. You can view all Samsung Apps classified by genre.
222
Move the focus to an app and press and hold the Enter button. A pop-up menu appears.
333
On the pop-up menu on the screen, select Download.
"" While an app is being installed, the progress bar appears at the bottom of the app icon so that you can
easily figure out the installation progress.
444
The selected app is installed on the TV.
"" You can view installed apps on the SAMSUNG APPS screen.
Installing an App from the Detailed App Information Screen
111
On the SAMSUNG APPS screen, select Most Popular, What's New, or Categories.
"" The Most Popular and What's New show the most popular and the newest Samsung apps. To view the
entire app list, select Categories. You can view all Samsung Apps by category.
222
Select an app from the list. Detailed information about your selection appears on the screen.
333
Select Download on the detailed information screen to install the selected app on the TV.
"" When an app is being installed, a progress bar appears underneath the app icon.
444
When the installation is complete, the Download button turns to Open.
"" You can view installed apps on the SAMSUNG APPS screen.
Launching an App
Select an app on the SAMSUNG APPS screen to launch it.
The icons indicate the following:
●●
●●
●●
●●
: The app supports motion control.
: The app supports voice control.
: The app is installed on a USB device.
: The app supports a pointer that can move by the Samsung Smart Control.
Default Apps
e-Manual
The embedded e-manual contains information.
WebBrowser
WebBrowser is an Internet browsing app. Using WebBrowser, you can surf the Internet on the TV in the
same manner as you would using a PC even while watching a TV programme on PIP. Use a keyboard
and mouse for a more convenient web browsing experience.
"" The browsing page may differ from that on a PC.
Rearranging Apps on the SAMSUNG APPS Screen
111
On the SAMSUNG APPS screen, move to the app you wish to change the order.
222
Press and hold the Enter button. A pop-up menu appears.
333
On the pop-up menu, select Move.
444
Move an app to a desired location and select the app again.
Removing an App from the TV
"" Note that if an app is removed, the data related to the app is also deleted.
Removing an App
111
On the SAMSUNG APPS screen, move to the app you wish to remove.
222
Press and hold the Enter button. A pop-up menu appears.
333
On the pop-up menu on the screen, select Delete. A removal confirmation window appears.
Select Yes. The selected app is removed.
Removing Multiple Apps
111
On the SAMSUNG APPS screen, move to the app you wish to remove.
222
Press and hold the Enter button. A pop-up menu appears.
333
On the pop-up menu on the screen, select Delete Multiple. A check box appears on the app
icons.
444
Select all the apps you wish to remove and then select Delete. A removal confirmation window
appears. Select Yes. Selected apps are removed.
Rating/Reviewing an App
On the detailed app information screen, you can rate the app or send a review to the app developer.
"" To rate or review an app, you must log into your Samsung Account. You can only rate or review with a TV
purchasing apps and games.
Updating an App
111
On the SAMSUNG APPS screen, move to the app you wish to update.
222
Press and hold the Enter button. A pop-up menu appears.
333
On the pop-up menu on the screen, select Update Apps. A pop-up window appears.
444
Select all the apps you wish to update and then select Update. All the selected apps are updated
to the latest versions.
Setting Auto App Update
Smart Hub > Apps Settings
To update apps automatically, navigate to Smart Hub > Apps Settings and set Auto update to On. The
apps installed on the TV are automatically updated as updates become available.
SAMSUNG APPS Features
Smart Hub > Apps Settings
You can configure the features related to the apps installed on your TV.
Enabling Automatic Tickers
You can configure selected tickers to display automatically when the TV is turned on. Ticker Service
enables you to use other services while watching TV. You can receive news, stock, and weather
information and more in real-time while watching TV.
"" To use this feature, make sure that an app supporting the Auto Ticker function is installed on the TV.
111
Navigate to Smart Hub > Apps Settings and select Auto Ticker. A list of installed apps that
support Ticker Autorun appears.
222
From the list, select apps you wish to run automatically when the TV is turned on.
Setting Push Notification
Push notification function enables apps installed on the TV to send alerts and messages to the user.
111
Navigate to Smart Hub > Apps Settings > Push Notification Settings and set the Push
Notification to On.
222
Set the Push Notification setting of apps you wish to receive push notifications from to On. Push
notification function of the selected apps is activated.
"" The Push Notification app list only shows installed apps that support Push Notification Settings.
Using an App while Watching TV
If an app linked to a channel is installed on the TV, you can view programme information and use
related services offered by the app while watching TV.
Navigate to Smart Hub > Apps Settings and set Channel-Bound Apps to On.
"" This feature is only available with apps supporting Channel-Bound Apps installed on the TV.
Using SyncPlus while Watching TV
"" Availability depends on the specific model and area.
SyncPlus is a broadcast-based advertisement and content linking service that lets viewers quickly and
easily access additional information about the programme or advertisement playing on the TV.
Using On TV Panel
On TV
FOR YOU
Guide
Timeline View
Trending
Recorded TV
"" Actual menu screen may differ depending on the TV model.
"" This service or some of functions of it may be not available in some countries or region.
"" Availability of recommended content depends on the specific model and area.
Smart Hub's On TV panel lets you view programme lists for recommended channels while watching
TV. You can then switch to a programme in the recommendation list or set up Schedule Viewing /
Schedule Recording for an upcoming programme.
"" Before you use On TV, check if the TV is connected to the Internet. The TV must be connected to the
Internet in order to use On TV.
"" The channels or programmes recommended by On TV may differ from the actual ones depending on the
broadcast information provider.
"" On TV can be configured to launch automatically when the TV is turned on. Navigate to Smart Hub > On TV
Settings and set Auto Start to On.
Select a desired programme from the recommendation list. You can watch the selected programme
immediately if it is currently on air or move to the detailed programme information screen if it hasn't
aired yet.
"" Select
from the screen to change the recommended content list.
"" For a programme being broadcasted, a progress bar appears. For an upcoming programme, the remaining
time to broadcast appears.
Move to the navigation bar at the bottom of the screen to access the following options:
●● Viewing the Programme Schedule of Digital Channels
Select Guide at the bottom of the screen to view the programme schedule of each digital channel
at a glance. You can check the programme schedule and even set up a Schedule Viewing or
Schedule Recording. For more information about Guide, refer to the "Using the Guide" section.
"" The Guide provides information only about digital channels. Analogue channels are not supported.
●● Programme Recommendations by Time
Select Timeline View at the bottom of the screen to view programme recommendations for
different times of the day.
●● Popular Videos
Select Trending at the bottom of the screen to view the most trendy or popular content in Twitter
and set up a Schedule Viewing or Schedule Recording.
●● Watching a Recorded Programme
Select Recorded TV at the bottom of the screen to watch a recorded programme. For more
information, refer to the "Recording Programmes" section.
Using Pop-Up Menu Functions
Move the focus to a desired programme and press and hold the Enter button. The following options
are available:
"" Available functions may differ depending on the selected programme.
●● Recording the Current Programme
You can instantly record a programme that is being broadcast on a different channel.
●● Viewing Detailed Information
You can move to the detail information screen about the selected programme.
●● Reserving
You can set up a Schedule Viewing or Schedule Recording for the programme.
Viewing Detailed Programme Information
111
Move the focus to a desired programme and press and hold the Enter button. The Options menu
appears.
222
From the Options menu on the screen, select Detailed Information. The detailed information
about the selected programme screen appears.
You can find more information about the selected programme in the detailed information screen and
you can easily use the following functions:
●● Moving to a Channel
Jump to the selected programme's channel.
●● Record
You can record the programme.
"" This function is only available for programmes that is being broadcasted.
●● Reserving
Set up a Schedule Viewing or Schedule Recording for the programme.
"" This function is only available for programmes that is being broadcasted.
●● Viewing Related Content
View a list of content related to the programme. If you select an item from the list, the detailed
screen of the selected item appears.
●● Rate
You can rate the programme.
●● Sharing
You can choose to like or dislike a selected programme or share information about the selected
programme via an SNS.
Configuring On TV Settings
Smart Hub > On TV Settings
You can set up the signal reception method, cable company, and other broadcast viewing environment
settings for On TV.
Navigate to Smart Hub > On TV Settings, select On TV Setup settings and set up the broadcast
viewing environment settings according to the onscreen instructions.
Receiving Automatic Notifications
You can configure the TV to display a notification when a frequently watched programme is broadcast.
Navigate to Smart Hub > On TV Settings and set Automatic Notifications to On.
Changing Recommendation Type
You can choose between personally preferred programmes and programmes preferred by the general
public as the type of recommendations you wish to receive.
Navigate to Smart Hub > On TV Settings, select Recommendation Type and set it to a desired type.
Removing Adult Content from the Recommended List
You can configure this setting so that recommended programmes that are rated for adults are blocked
automatically.
Navigate to Smart Hub > On TV Settings and set Block Adult Content to On.
Using MOVIES & TV SHOWS Panel
MOVIES & TV SHOWS
Newly Added
Favourites
Featured
Movies
TV Shows
Trending
"" Actual menu screen may differ depending on the TV model.
"" This service or some of functions of it may be not available in some countries or region.
Use this feature to purchase and view movies and TV programmes recommended by MOVIES & TV
SHOWS without having to use an external device such as a DVD player or a Blu-ray player. MOVIES &
TV SHOWS provides an easy access to a collection of movies and TV programmes available in Smart
Hub.
"" Not all the MOVIES & TV SHOWS options may be available depending on the content you are trying to
access or your region.
"" Before you use MOVIES & TV SHOWS, make sure the TV is connected to the Internet. The TV must be
connected to the Internet in order to use MOVIES & TV SHOWS.
"" Select
from the screen to change the recommended content list.
Move to the navigation bar at the bottom of the screen to access the following options:
"" To sort the content items in each menu, select the
button at top of the screen and choose a sorting
button may not appear.
criteria. However, depending on the selected menu, the
"" Press
in each menu's contents list screen to display only movies or TV programmes in the list. The button
may not be shown, depending on the selected menu.
"" Pressing
in the Featured, Movies, or TV Shows menu's contents list screen allows you to add content to
the bookmarks. Added contents can be removed from the bookmarks using the Favourites menu list. The
button may not be shown, depending on the selected menu.
●● Viewing Configured Favourites at a Glance
Select Favourites to view the movies and TV shows that users have set as Favourites at a glance.
●● Enjoying Featured Movies and TV Programmes
Select Featured to view movies or TV programmes selected according to various themes such as
movies featuring an actor who went to Hollywood, completed TV series, and so on.
●● Viewing a Movie
Select Movies to view a movie from among the movies listed by new arrival, popularity, and
genre.
●● Viewing a TV Programme
Select TV Shows to view a TV show from among the TV shows listed by new arrival, popularity,
and genre.
●● Viewing Hot Movies and TV Shows at a Glance in Real-time
Select Trending to view movies and TV programmes that are the most trendy or popular.
Using Pop-Up Menu Functions
Move the focus to a desired movie or TV programme and press and hold the Enter button. The
following options are available:
"" Available options may differ depending on the selected programme.
●● Instant Content Playing
Select an app for the selected content to play it right away.
If the selected app is not installed, a pop-up window will appear. From the pop-up window, move
to the detailed app information page or install the app.
●● Adding to/Removing from Favourites
Register the selected content to Favourites.
Watching a Movie/TV Programme
"" If you are using MOVIES & TV SHOWS for the first time or have not logged into your Samsung Account,
new and popular movies and TV shows will be shown in the MOVIES & TV SHOWS list. To view a
customised recommendation list in MOVIES & TV SHOWS, first log into your Samsung Account. You
can view a list of frequently played contents on MOVIES & TV SHOWS screen in addition to the default
recommended content list.
111
On MOVIES & TV SHOWS screen, select a movie or TV programme you wish to watch. Detailed
information about your selection appears on the screen.
222
On the detailed information screen, select an app to play the content. This launches the selected
app and displays detailed information about the content.
"" If the selected app is not installed, a pop-up window will appear. From the pop-up window, move to
the detailed app information page or install the app.
333
You can play the content in the detailed information of the content.
"" If the selected content is free, you can instantly watch the content. If the content is a paid content, you
must first purchase the content in the app (In-App Purchase).
"" The purchasing procedures on the app may differ depending on the app. You may need to log into the
app or enter payment information.
Restricting Purchased Content Viewing
Smart Hub > VOD Rating Lock
You can lock content rated as adult content so that children cannot access the content.
Navigate to Smart Hub and set VOD Rating Lock to On.
"" To turn on or off the VOD Rating Lock, the password is required.
Registering Content to Favourites
111
On MOVIES & TV SHOWS screen, select a movie or TV programme that you wish to register to
Favourites. Detailed information about your selection appears on the screen.
222
Select
button on the detailed information screen. The content is added to the Favourites.
"" Select Favourites at the lower part of the MOVIES & TV SHOWS screen to view your favourites content
list.
"" Select the
at once.
button at the top of the content list in each menu to register multiple items to Favourites
Rating and Sharing a Purchased Content
Rating Content
111
Select content in MOVIES & TV SHOWS. Detailed information about your selection appears on
the screen.
222
Select
333
You can rate the item using the ¡ and £ buttons in the pop-up window.
button on the detailed information screen. A pop-up window appears.
Sharing With SNS
111
Select content in the MOVIES & TV SHOWS. Detailed information about your selection appears
on the screen.
222
Select either
SNS appears.
or
button in the detailed information screen. The login page of the selected
"" If you have linked your Samsung Account to the SNS account, you were automatically logged into the
SNS account when you logged into your Samsung Account. For the information about linking your
Samsung Account to an SNS account, refer to the "Linking My Samsung and App Accounts" section.
333
On the SNS login screen, enter your SNS ID and password to log into the SNS.
"" If you have linked your Samsung Account to the SNS account, you can skip this step.
444
In the pop-up window, type the article you wish to post to the SNS and select Post. The article is
posted to the SNS.
Playing Photos, Videos, and Music (MULTIMEDIA)
MULTIMEDIA
Most Popular
My Devices
Connect a USB
storage device
Connect to a
Mobile Device
Connect a PC
USB Drive
Network Device
Connect to an
online storage
account
Storage Service
"" Actual menu screen may differ depending on the TV model.
"" This service or some of functions of it may be not available in some countries or region.
You can play media content saved on a USB device, smartphone, camera, computer, or Storage Service
on the TV.
"" You cannot play media content if the content or the storage device are not supported by the TV. For more
information, refer to "Read Before Playing Photo, Video, or Music Files".
"" Backup important files before connecting a USB device. Samsung shall not be held responsible for damaged
or lost files.
Playing Media Contents from a USB Device
111
Press the
button and select USB Drive in the MULTIMEDIA panel. USB devices connected to
the TV are listed.
222
Select the device you wish to access. Folders and files of the selected USB device are listed.
333
Select the media content you wish to play. This plays the selected content.
"" Alternatively, move to the media content to play and press the ∂ button to play the content.
"" If you connect a USB device to the TV while watching the TV, a pop-up window appears on the screen so
that you can easily navigate the folders and files of the USB device.
"" Alternatively, if you select a USB device on the Source screen, a pop-up window appears on the screen so
that you can easily navigate the folders and files of the USB device.
Safely Removing a USB Device
111
Press the SOURCE button. The Source screen appears.
222
Navigate the USB device you wish to remove, and press and hold the Enter button. An options
window appears.
333
Select Disconnect USB Device from the list.
Playing Multimedia Content Saved in a Computer/Mobile Device
"" To view a guide about the PC connection, select Connecting to PC under Network Device.
"" To view a guide about a Smartphone or tablet connection, select Connect to a Mobile Device under
Network Device.
Allowing Connection with a Computer/Mobile Device
To play multimedia content in a computer or mobile device on the TV, you need to allow the
connection with the computer on the TV.
"" You can connect to a computer or mobile device on any DLNA DMC device. DLNA DMC function enables
users to connect a mobile device to the TV, search for multimedia content and control play operations on
the TV.
111
Press the
button and select Network Device in the MULTIMEDIA panel. Devices connected to
the TV are listed.
222
Select Options and then Multimedia device settings. Devices connected to the TV are listed.
"" Alternatively, select Multimedia Device Settings from the Network menu to see the list of the devices
connected to the TV. Try Now
333
Allow connection with the desired device you wish to connect to the TV. You can only play
media files from devices that have been allowed to connect to the TV.
"" If a computer or mobile device requests the multimedia content play, the connection allowance
confirmation window appears on the TV so that you can easily connect the computer or mobile device.
When Connected through Home Network (DLNA)
"" To connect a computer through home network (DLNA), refer to "Connecting to a Computer" section.
"" To connect a mobile device through home network (DLNA), refer to the "Connecting with a Mobile Device"
section.
"" You may experience compatibility issues when attempting to play media files via a third-party DLNA server.
"" However, the content shared by a computer of a mobile device may not play depending on the encoding
type and file format of the content. In addition, some functions may not be available.
"" The multimedia content may not smoothly play depending on the network status. If this is the case, use a
USB storage device.
111
Press the
button and select Network Device in the MULTIMEDIA panel. Devices connected to
the TV are listed.
222
Select a device connected via the home network (DLNA). Folders and files shared by the selected
device will be listed.
333
Select a media content you wish to play from the list. This plays the selected content.
"" Alternatively, move to the media content and press ∂ to play.
When Connected through Samsung Link
"" To connect a computer through Samsung Link, refer to "Connecting to a Computer" section.
"" To connect a mobile device through Samsung Link, refer to "Connecting with a Mobile Device" section.
"" However, the content shared by a computer of a mobile device may not play depending on the encoding
type and file format of the content. In addition, some functions may not be available.
"" The multimedia content may not smoothly play depending on the network status. If this is the case, use a
USB storage device.
111
Navigate to Smart Hub > Samsung Account menu and select Log In to sign in with your the
Samsung Account.
222
Press the
button and select Network Device in the MULTIMEDIA panel. Devices connected to
the TV are listed.
333
Select a device connected via Samsung Link. Folders and files shared by the selected device will
be listed.
444
Select a media content you wish to play from the list. This plays the selected content.
"" Alternatively, move to the media content and press ∂ to play.
Playing Media Contents from a Storage Service
Storage services store user contents such as photo, video, and music files on a server so that they can
be viewed/played on the TV over the Internet. It's also possible to view your media contents saved on
storage services such as Dropbox and SkyDrive from the TV.
"" To play contents from a Storage Service, you must log into your Samsung Account and link it to the storage
service account. For the information about linking your Samsung Account to a Storage Service account,
refer to the "Linking My Samsung and App Accounts" section.
111
Navigate to Smart Hub > Samsung Account menu and select Log In to sign into your Samsung
Account.
222
Press the
button and select Storage Service in the MULTIMEDIA panel. Storage services linked
to your Samsung Account appears.
333
Select a Storage Service. Folders and files found in the selected Storage Service are listed.
444
Select the media content you wish to play from the list. This plays the selected content.
"" Alternatively, move to the media content and press ∂ to play.
Buttons and Functions Available while Viewing Photos
Press enter to access the following buttons. Pressing RETURN hides the playback buttons.
●● Pause / Play
Start or stop the slide show. The slide show feature displays all the photos contained in the
selected folder, one photo at a time.
●● Previous / Next
View the previous/next photo in the queue.
●● Settings
Function
Slideshow Settings
Description
Speed: Set the slide show speed.
Effects: Apply transition effects to the slide show.
Rotate
Rotate the photo.
Zoom
Zoom in by up to a factor of 4.
Picture Mode
Change Picture Mode.
Background Music
"" The music file must be located on the same device as the photo files.
"" A mini player appears on the screen when background music is played. Use the
Listen to background music while viewing photos.
mini player to pause the music or play a different music file.
Sound Mode
Select Speakers
Change Sound Mode.
"" This option is supported only when background music is playing.
Choose speakers for the background music.
This function is the same as the "Copy" function of a computer. Use this function to
Send
send the current photo to another storage device.
"" For information on storage devices supported by this feature, refer to "Storage
Device File Transfers".
Information
View detailed information about the current photo.
Buttons and Functions Available while Watching Video
Press enter to access the following buttons. Pressing RETURN hides the playback buttons.
●● Pause / Play
Pause or play the video.
When the video is paused, you can use the following functions. However, audio will not be heard
while the video is paused.
–– Step: Press ∑ to scan the paused video one frame at a time.
–– Slow Motion: Select the … button to play the video at reduced speed (1/8, 1/4, 1/2).
●● Rewind / Fast Forward
Rewind or fast forward the video. Repeatedly select the button to make the rewind/fast forward
speed faster by up to 3 times. To restore normal playback speed, select ∂.
●● Previous / Next
Select € twice to play the previous video. Selecting € once reloads the current video from the
beginning.
To play the next video, select the ‚ button.
●● Settings
Function
Description
Thumbnails: Select a scene and play the video from the scene.
"" Thumbnails is not available when 1) the thumbnail of the video is not extracted
yet, 2) the video contains audio only or 3) the video play time is shorter than 60
Select Scene
seconds.
Chapter Titles: Select and play another video in the same folder.
Time Bar: You can use the ¡, £ buttons to scan through the video in 10 seconds
intervals or enter a specific time value to jump to that point in the video.
Control the subtitle of the video.
Language: Turn the subtitles on or off.
Sync: When the video and the subtitles are not synchronized, you can adjust the
Subtitle
synchronization.
Reset Sync: Reset the subtitle synchronization adjustment to 0.
Size: Choose the font size for the subtitles.
Encoding: If the subtitles are broken, you can change the encoding language.
Repeat
Rotate
Picture Size
Set the repeat mode. Repeat One repeats the current programme only. Repeat All
repeats all programmes contained in the folder.
Rotate the video.
Change the picture size. However, the supported picture size is determined by the
video content.
Picture Mode
Change the Picture Mode setting.
Sound Mode
Change the Sound Mode setting.
Select Speakers
Choose a speaker to play the audio.
Audio Language
Information
Choose a desired audio language. This option works only when the video supports
multi-track sound.
View detailed information about the video.
Buttons and Functions Available while Playing Music
Press enter to access the following buttons. Pressing RETURN hides the playback buttons.
●● Pause / Play
Pause or resume the music.
●● Rewind / Fast Forward
Rewind or fast forward the music.
●● Previous / Next
Select € twice to play the previous music file. Selecting € once reloads the current music file
from the beginning.
To play the next music file, select the ‚ button.
●● Repeat
Set the repeat mode. Repeat One repeats the current music file only. Repeat All repeats all music
files contained in the folder.
●● Shuffle
Play the music files in order or randomly.
●● Select Speakers
Choose a speaker to play the audio.
●● Sound Mode
Change the Sound Mode setting.
Functions on the Media Content List Screen
The media content screen for the selected storage device includes the following functions.
●● Filter
Use this option to filter the list to see only the photo, video, or music files contained in the
storage device.
●● Sort by
Sort the list by content type.
"" This function is not available when Filter is set to All.
●● Options
"" This function is not available when Filter is set to All.
Function
Description
Start the slide show.
Slide Show
"" This option is available for photo files. This option is not available with Sort by set
to Folder.
Play Selected
Play only the selected contents.
This function is the same as the "Copy" function of a computer. Use this function to
Send
send the media content to another storage device.
"" For information on storage devices supported by this feature, refer to "Storage
Device File Transfers".
If the media content's title is being displayed incorrectly, you can change the encoding
Encoding
method.
"" This function is available only for music files.
Rename your playlist.
Rename Playlist
"" This function is available only when the media content is music.
Delete Playlist
"" This function is available only for music files.
Add to Playlist
Delete a playlist that you have created.
Add a file to an existing playlist or create a new playlist.
"" This function is available only for music files.
If the content list is too long to navigate efficiently, select a letter to quickly skip to
Index
that section of the list.
"" This is not available when Sort by is set to Folder.
Controlling the TV with Your Voice (Voice Control)
"" Availability depends on the specific model.
System > Voice Control
You can access and select certain menu options and functions using voice commands. For more
effective voice recognition, speak slowly and clearly in the language specified in the System > Voice
Control > Language option.
"" Voice Control is classified into two: interactive voice control that enables conversational instructions, and
imperative voice control where only pre-defined instructions are used. Smart Hub setup, and time settings,
as well as the user's agreement on the use terms. Trying the interactive voice control without completing
any of these requirements will display a notification pop-up. Follow the onscreen instructions and complete
the necessary settings. The imperative voice control is available regardless of the interactive voice control
settings. Use only "pre-defined commands" in the imperative voice control mode.
"" Please read through the instructions before using Voice Control. For more information, refer to "Read Before
Using Voice, Motion, or Face Recognition".
"" If you use the Voice Control function interactively at least once, the TV will change the on-screen menu
name from Voice Control to Voice Interaction.
Enabling Voice Control
111
Press the VOICE button on the Samsung Smart Control. The microphone icon appears on the
screen when Voice Control is enabled.
222
Say a command. You can use Voice Control to operate the TV when you are watching the TV or
other videos.
"" Say the command from 10cm to 15cm away from the microphone on the Samsung Smart Control. Voice
commands may not be recognised properly if you speak too softly or loudly. The optimal volume for voice
commands is between 75 dB and 80dB.
Using the Voice Recognition Tutorial
Support > Voice Recognition Tutorial
This lets you familiarise yourself with the basics of using Voice Control. Run Voice Recognition
Tutorial from the Support menu, or run Voice Control and say "Tutorial".
Learning Voice Control Basics
●● Moving the focus
Say "Left", "Right", "Up", or "Down" to move the focus. However, these commands can only be
used in situations when the focus can be moved.
●● Selecting an item
Say "Select" to confirm the selection.
●● All Voice Commands
Say "Help" to display the complete list of voice commands, organized by category.
●● Deactivating Voice Control
Press VOICE button. This terminates Voice Control.
"" The TV recognises predefined voice commands only, and the voice commands may differ from the manual
depending on the version.
Changing Voice Control Language
System > Voice Control > Language
Navigate to System > Voice Control > Language, and select a preferred language from the list. Now
you can use Voice Control in the specified language.
"" Interactive Voice Control is not available in some languages. If this is the case, choose a different language.
Using the Voice Interaction function Interactively
Voice Control allows you to set up Schedule Recording / Schedule Viewing, access VODs, search and
launch applications, and execute various other commands using voice commands and without having
to remember specific commands or keywords. Saying "Turn off the TV in 30 minutes", for example,
instructs the TV to turn off after 30 minutes (Sleep Timer).
"" Availability depends on the specific model and area.
"" If you use the Voice Control function interactively at least once, the TV will change the on-screen menu
name from Voice Control to Voice Interaction.
Activate Voice Interaction and say a command. See the examples below:
●● When you don't know which channel a specific programme is on:
"Watch **** (Title)." / "Play **** (Title)." / "Run **** (Title)."
●● When you want to find a specific programme or content item:
"*** (Title)" / "Find *** (Title)."
●● When you want to reserve and record a programme:
"Remind me to watch *** (Title)." / "Set up a timer to record *** (Title)." / "Record *** (Title)."
●● When you want to know various daily information:
"What's the weather in *** (place name)." / "What is the *** (company) stock price?"
●● When you want programme recommendations:
"Recommend something to me." / "Are there any popular drama (genre) out?"
●● When you want to operate the TV:
"Volume ** (level)" / "Channel ** (Number) / ** (channel name)"
●● When you play an app for the camera, such as skype, or for fitness:
"Camera" / "Fitness" / "Skype"
●● When you log in or out of the Samsung Account:
"Sign In *** (User name)" / "Sign Out *** (User name)"
Enabling/Disabling TV Voice
Enable/disable the TV's voice responses to your Voice Control commands. Navigate to System > Voice
Control menu and select Use TV Voice.
"" Availability depends on the specific model and area.
Enabling TV Voice in Selected Voice Gender
Navigate to System > Voice Control > Voice Gender, and select a voice gender. Enjoy the TV voice in
the selected voice gender.
"" Availability depends on the specific model and area.
Controlling the TV using Motions (Motion Control)
"" Availability depends on the specific model and area.
System > Motion Control
It’s possible to use motion commands to change channels, adjust the volume, and control the pointer
while searching the web using Smart Hub. A TV camera (sold separately) needs to be connected in
order to use Motion Control.
[[ The optional TV camera must be connected to the dedicated USB port at the back of the TV.
"" Please note, that not all apps support Motion Control.
"" Please read through the instructions before using Motion Control. For more information, refer to "Read
Before Using Voice, Motion, or Face Recognition".
"" Motion Control is not available while Voice Control is activated.
Testing Ambient Illumination Using the TV Camera
System > Motion Control > Motion Control Environment Test
Run this test before using Motion Control to ensure proper functionality.
111
Initiate the Motion Control Environment Test, and select Start 1.5m to 3.5m away from the TV.
If the light is reflected onto the TV's screen, or there are moving objects in the background, the
motion may not be properly recognised by the TV.
222
Follow the onscreen instructions, and raise your hand from a comfortable position with the index
finger spreading upwards, and move it left or right slowly toward the TV camera. A pointer
appears on the screen when the TV recognises the action. If the recognition fails, change the
hand position and try again.
Checking Illumination (Motion Control Environment Check)
Support > Self Diagnosis > Motion Control Environment Check
Navigate to Support > Self Diagnosis menu and select Motion Control Environment Check. This
measures the illumination level around the TV to check if it is suitable for motion control use.
Activating Motion Control
System > Motion Control > Motion Control
To activate Motion Control, raise your hand from a comfortable position with the index finger
spreading upwards, and move it left or right slowly towards the TV camera. When your hand is
successfully recognised by the TV camera, Motion Control is activated and a pointer appears on the
screen.
"" If Motion Control is activated, a pop-up window appears and guides you through basic use of Motion
Control.
"" Moving your hand out of the range of the TV camera deactivates Motion Control. To reactivate Motion
Control, simply raise your hand towards the TV camera within 3 seconds.
"" The recognition may be terminated if the index finger does not fully spread out or is moved too fast.
Using Motion Control Tutorial
Support > Motion Control Tutorial
This lets you familiarise yourself with the basics of using Motion Control. From the Support menu, run
Motion Control Tutorial.
"" If Motion Control is activated, a pop-up window appears and guides you through basic use of Motion
Control.
Learning Motion Control Basics
The following basic motion control commands are available:
●● Moving the pointer
Moving your hand moves the pointer accordingly.
●● Selecting an item
Fold and then spread your index finger as if clicking on a mouse. You can select a TV menu or
run a function. Keeping your index finger folded is like holding down the remote control button.
●● Returning to the previous menu
Make a large counterclockwise circle with your hand to return to the previous menu.
"" A small circle may not be recognised by the TV.
●● Moving to the Smart Hub panel
Move your hand from left to right or from right to left as you would turn a book page. You can
directly move from Smart Hub to another panel screen. (Example: SAMSUNG APPS panel→ On
TV panel)
●● Displaying Smart Hub's context menu
On the Smart Hub screen, fold your index finger for more than 1 second and spread it out. This
displays the selected item's context menu.
"" The screen's option menu differs depending on the selected lists.
Showing and Hiding Animated Motion Guide
Navigate to System > Motion Control, and select Animated Motion Guide from the menu. Now you
can display an animated guide when Motion Control is activated.
Adjusting Pointer Speed
Navigate to System > Motion Control > Pointer Speed, and select a pointer speed.
Motion Control Screen Layout
Motion Control Layout on the TV Screen
Activating Motion Control while watching the TV displays the following icons on the screen:
"" Icons appearing on the screen may vary depending on the model.
Icon
/
Description
Adjusts the volume.
Mutes or unmutes the TV.
/
Changes the channel.
Launches Smart Hub.
You can split the TV screen and use variable functions such as watching the TV,
surfing the web and watching the video and so on. For more information, refer to
"Using Multiple Functions in a Single Screen (Multi-Link Screen)".
"" Availability depends on the specific model.
Icon
Description
Press this button to search for information through the search window in various
services.
The virtual remote control appears. For more information, refer to the "Displaying
the Remote Control on the Screen (virtual remote control)" section.
Changes the source.
Turns the TV off.
Motion Control Layout on the Smart Hub Screen
Activating Motion Control while using Smart Hub displays the following icons on the screen:
Icon
Description
Adjusts the volume. However, this is only available for On TV.
/
Adjusts the volume. However, this is only available for SAMSUNG APPS.
"" Availability depends on the specific area.
Mutes or unmutes the TV. However, this is only available for On TV.
Mutes or unmutes the TV. However, this is only available for SAMSUNG APPS.
"" Availability depends on the specific area.
Changes the channel. However, this is only available for On TV.
/
Changes the channel. However, this is only available for SAMSUNG APPS.
"" Availability depends on the specific area.
Returns to the previous menu.
Press this button to search for information through the search window in various
services.
The virtual remote control appears. For more information, refer to the "Displaying
the Remote Control on the Screen (virtual remote control)" section.
Changes the source.
Turns the TV off.
Displaying Hidden Icons When Using Smart Hub
When using Motion Control with Smart Hub, the icons will disappear automatically after 2 seconds of
inactivity. To display the hidden icons, move the pointer to one of the three edges shown below (marked
in blue) and then hold it there for 1 second. The icons will reappear on the screen.
Icon
①
②
③
Description
/
/
/
/
/
/
/
Signing in with Face Recognition
"" Availability depends on the specific model and area.
Users can register their faces using the TV camera, and sign in with their Samsung accounts through
Face Recognition. One face may be registered per account. Depending on the ambient illumination
level and/or shadows over the face, the TV may have difficulty recognising the user's face.
"" Please read through the instructions before using Face Recognition. For more information, refer to "Read
Before Using Voice, Motion, or Face Recognition".
To enable Face Recognition, first connect the optional TV camera to the TV, and then connect the TV
to a network. Motion Control is available only when the TV is connected to a network.
[[ The optional TV camera must be connected to the dedicated USB port at the back of the TV.
No other USB port is available for this purpose.
Registering Your Face to Your Samsung Account
Register your face to your Samsung Account to allow the TV to recognise you by your face. Create a
new account if you do not already have one. Refer to "Creating a Samsung Account".
"" First, you must sign in with your Samsung Account.
111
Navigate to Edit profile (Smart Hub > Samsung Account > Edit profile) and select Register face
in the account information screen.
"" To register your face using the Virtual Remote panel, press KEYPAD to select your active Samsung
Account and then select Edit profile.
"" To register your face using the Games panel of Smart Hub, select the currently signed-in Samsung
Account on the screen and then select Edit profile.
222
Read the information displayed in the pop-up window, select OK, and then enter the account
password.
333
On the face registration screen, select Take picture and then align your face with the dotted red
line displayed on the screen. The dotted line will turn green once your face is recognised.
"" Your entire face must be visible to the camera. Make sure the face is brightly lit. Shadows prevent the
camera from recognising your face accurately.
"" Keep your expression as neutral as possible. In addition, keep your mouth closed but at the same time
as neutral as possible.
"" Check the box to add password entry to the sign-in process using Facial Recognition for additional
security. Select Try Again to try again.
444
On the Samsung Account information screen, select Save. This completes the face registration
process.
Changing Login Method to Face Recognition
To sign in with your Samsung Account using face recognition, navigate to Edit profile (Smart Hub >
Samsung Account > Edit profile) and change the login method.
"" First, you must sign in with your Samsung Account.
111
Navigate to Smart Hub > Samsung Account and select Edit profile.
"" To register your face using the Virtual Remote panel, press KEYPAD to select your active Samsung
Account and then select Edit profile.
"" To register your face using the Games panel of Smart Hub, select the currently signed-in Samsung
Account on the screen and then select Edit profile.
222
Enter the password in the password input box and then select Done. The edit profile screen
appears.
333
Select Sign-in Method and change the login method to Face Recognition.
444
Select Save.
Singing into Samsung Account with Your Face
111
Navigate to Smart Hub > Samsung Account and select Log In.
"" Press KEYPAD on Samsung Smart Control, and select Sign In to access the Sign In screen.
"" From the Games panel of Smart Hub, select Sign In.
222
Choose your Samsung Account.
333
Face towards the TV camera. If you have set the login method to face recognition, the TV will
automatically match your face with your Samsung Account. If recognition fails, try again.
"" Password entry is required when logging into accounts that have been configured to require password
entry during face registration.
"" The user's entire face must be visible to the camera. Make sure the face is brightly lit. Shadows prevent
the camera from recognising your face accurately.
"" Keep your expression as neutral as possible. In addition, keep your mouth closed but at the same time
as neutral as possible.
"" Even if more than one registered face matches your face, the TV signs you in with the matching face's
account.
Digital Broadcast Information at a Glance
Broadcasting > Guide Try Now
The Guide provides an overview of each digital channel's programme lineup. You can check the
programme schedules and set up a Schedule Viewing or Schedule Recording.
Press GUIDE to launch the guide.
"" The information in the Guide is for digital channels only. Analogue channels are not supported.
Using the Guide
Move to the programme schedule and then press and hold the Enter button. The following options are
available:
●● Changing the Channel List
If you select Channel Filter, you can change the channels displayed in the channel lists.
●● Navigating the Programme Schedule
Press to the †, … button to navigate the programme schedule by 24 hours. You can only view the
future programme schedule.
It is available for moving the page using the <, > button.
●● Moving to the Schedule Manager
You can move to the Schedule Manager screen.
●● Adding Favourites
Click Edit Favourite Channels to add the selected programme to the Favourites.
●● Viewing Detailed Information
View detailed information about the selected programme. The programme information may vary
depending on the type of incoming signal and may not be available at all for certain programmes.
–– Select a current programme on another channel and select View Details to Watch or Record
the programme.
–– Select an upcoming programme and select View Details for Schedule Viewing or Schedule
Recording.
Checking the Current Programme Info
While watching TV, select INFO to view information about the current programme.
"" In order to view the programme info, you must first set the TV's clock. Set the Clock (System > Time >
Clock).
"" The programme information may vary depending on the type of incoming signal and may not be available
at all for certain programmes.
In addition, select right button to view information about the next programme, and press enter, to set
up a Schedule Viewing or Schedule Recording for the upcoming programme.
Change the Broadcast Signal
Broadcasting > Aerial
Choose your preferred method of receiving digital broadcasts.
"" Availability depends on the specific model and area.
Digital Signal Info and Strength
Support > Self Diagnosis > Signal Information Try Now
Select Support > Self Diagnosis > Signal Information. Displays the digital channel's signal information
and strength.
"" If your TV is attached to a separate, over-the-air antenna, you can use the signal strength information to
adjust the antenna for increased signal strength and improved HD channel reception.
"" This is only available for digital channels.
Recording Programmes
You can record current and upcoming programmes using a USB device instead of a video recorder.
However, this is only available for digital channels. The
channels for which a Schedule Recording has been set.
icon appears next to programmes and
"" We recommend a USB hard disk drive with a minimum speed of 5,400rpm for TV recording. USB memory
sticks are not supported.
"" Read all precautions before using recording.
Creating a USB Recording Device
> On TV > Recorded TV
"" Availability depends on the specific model and area.
In order to record programmes on a USB device connected to the TV, the device must first be
formatted for the TV. Use the Format Device option to prepare the USB device.
"" Formatting a USB device erases all data contained on the device. Back up the data before proceeding.
Samsung will not be held responsible for damaged or lost files.
111
222
Press
to launch Smart Hub and then choose Recorded TV from the bottom of the On TV
screen.
Select Format, and then select Format Device. This will bring up the Format Device screen and
allow you to format the device for TV recordings.
333
Once formatting is complete, the USB device is tested to see if it has been properly formatted.
You will be able to start using the device after the test is completed. If the device fails the test, it
means that this device cannot be used to record TV.
Managing USB Recording Devices
You can use the following to manage USB recording devices.
111
222
Press
to launch Smart Hub and then choose Recorded TV from the bottom of the On TV screen
or USB Drive from the bottom of the MULTIMEDIA screen. A list of connected devices appears.
Select a USB recording device from the list. The list of recordings contained on the device
appears.
333
Select Options from the top of the screen and then Manage Devices. The Manage Devices
screen appears.
The following options are available from the Manage Devices screen:
●● Format Device: Formats the USB device for TV recordings.
●● Check Device: Check the malfunctions of USB device. If the USB have a problem, try to recover.
●● Device Performance Test: Tests the performance of the USB device. This test tells you whether
the USB device can be used for TV recordings.
●● Default Recording Device: If there are multiple USB recording devices connected to the TV, use
this option to specify the default device.
Recording Programmes
You can record current and upcoming programmes.
Instant Recording
Press the REC button to begin recording the current programme right away.
The Instant and Schedule Recording options from the Guide
Select a current programme from the Guide and then select INFO.
You can instantly start recording the programme. Alternatively, select a programme that will air in the
future.
The Instant and Schedule Recording options from the Programme Info
Select INFO to display information about the current programme. In the information screen, select a
programme that is currently airing to start recording it right away. Alternatively, press ¡, £ button and
select a programme that will air in the future to record it.
The Schedule Recording option on a Specified Date and Time
111
Select Broadcasting > Schedule Manager.
222
Select Schedule from the Schedule Manager to bring up a pop-up menu. Select Schedule
Recording.
333
Specify the Aerial, Channel, Repeat, Start Time, and End Time options for the programme you
want to record, and then select OK to finish.
Buttons and Functions Available While Recording a Programme
Press enter while recording a programme. The following buttons will appear as well as the recording
progress bar.
●● Information
This displays detailed information about the programme being recorded.
"" The programme information may differ depending on the broadcasting signal and may not be available
at all for certain programmes.
●● Recording Time
You can select the recording time.
●● Stop Recording
You can stop recording.
●● Rewind / Fast Forward
Pressing these buttons decreases or increases playback by up to max 5 steps. To restore normal
playback speed, select Play.
"" Fast Forward cannot be used while watching the Current Programme.
●● Pause / Play
Pause/resume video.
●● Channel List
You can view the channel list.
●● Tools
You can launch the Tools menu. The Tools menu provides functions that you can use while
watching a recorded programme.
Managing the Schedule Recording List
Broadcasting > Schedule Manager
You can change the settings of scheduled recording sessions or cancel scheduled sessions altogether.
Deleting Schedule Recording Sessions
You can delete scheduled recording sessions.
111
Select Broadcasting > Schedule Manager.
222
Select a session from the Schedule Manager. A pop-up window appears.
333
Select Delete. This cancels the selected recording session.
Editing Schedule Recording Sessions
You can change the settings of scheduled recording sessions.
111
Select Broadcasting > Schedule Manager.
222
Select a session from the Schedule Manager. A pop-up window appears.
333
Select Edit and change the settings of the selected session.
444
Once finished, select OK. This applies the changes you made to the selected recording session.
Viewing Recorded Programmes
> On TV > Recorded TV or
> MULTIMEDIA > USB Drive
Recorded broadcasts can be viewed using the Recorded TV option at the bottom of the On TV screen
or the USB Drive option at the bottom of the MULTIMEDIA screen.
111
Press
to launch Smart Hub and then choose Recorded TV from the bottom of the On TV screen
or USB Drive from the bottom of the MULTIMEDIA screen.
222
Select a USB recording device. A list of recordings appears.
333
Select a recording file from the list or select ∂ to play the selected file.
Available Buttons and Features while Playing Recordings
Press enter. Playback controls will appear. To hide the controls, press Return.
"" Buttons that appear are different depending on the file being played.
●● Zoom
You can pause the current file (recorded programme) and zoom in on one of 9 different sections
of the screen.
"" You can only use this function for programmes recorded in Soccer Mode.
●● Stop
Stop the playing files(recorded programme) and then, move the storage files(recorded
programme).
●● Pause / Play
Pause the file (recorded broadcast) or resume if already paused.
When the video is paused, you can use the following functions. However, audio will not be heard
while the video is paused.
–– Step: Press ∑ to scan the paused video one frame at a time.
–– Slow Motion: The … button plays the video back at 1/4 the normal speed.
●● Rewind / Fast Forward
Rewind or Fast Forward the recording file (recorded programme). Repeatedly select the button
to make the rewind/fast forward speed faster by up to max 5 steps. To restore normal playback
speed, press the ∂ button.
●● Previous / Next
To play the previous file (recorded programme), press € twice. Selecting € once reloads the
current video from the beginning.
To play the next file (recorded programme), press ‚.
"" This function is not available when the Programme is recorded in Soccer Mode.
●● Highlights Player
Select Highlights Player to view highlights from the current recording.
"" This feature is only available for programmes that were recorded in Soccer Mode and along with
highlight data have been saved.
●● Live TV
This function enables the PIP feature so that you can watch a live programme through PIP.
"" Channels cannot be changed.
"" You can only use this function for programmes recorded in Soccer Mode.
●● Tools
Function
Description
Search Scene: This will take you to a scene in the video.
Search Scene cannot be used if 1) the extraction of the thumbnails from the file
(Recorded broadcast) being played back is not finished, 2) playing back a file with
Search
audio only (recorded broadcast), or 3) the duration of the recorded file (recorded
broadcast) is less than 60 seconds.
Search Titles: Select and play a different file located in the same folder.
Search Time Bar: Press ¡, £ button to scan through the file in 1-minute increments or
enter a specific time value to jump to that point in the video.
Subtitle Settings
Repeat Mode
Picture Size
Subtitle: Turn the subtitles On or Off.
Subtitle Language: Used to change the language.
This changes the repeat mode. Choose Repeat One to repeat playing the current file
and Repeat All to repeat playing all files contained in the same folder.
Used to change the size of the screen. The supported picture sizes vary depending on
the video.
Picture Mode
Change the Picture Mode setting.
Sound Mode
Used to change the Sound Mode.
Select Speakers
Choose a speaker to play the audio.
Audio Language
Information
Choose a desired audio language. This option works only when the video supports
multi-track sound.
Displays detailed information about the current file.
Managing Recorded Files
"" Availability depends on the specific model and area.
> On TV > Recorded TV or
> MULTIMEDIA > USB Drive
Select Recorded TV at the bottom of the On TV screen or USB Drive at the bottom of the
MULTIMEDIA screen to lock/unlock, rename, delete, and generally manage the recording files.
111
Press
to launch Smart Hub and then choose Recorded TV from the On TV screen or USB Drive
from the bottom of the MULTIMEDIA screen.
222
Select a USB recording device. A list of recordings appears.
Saved File List Features
●● Sorting the Saved File List
Sorting with Sort by: Select Sort by at the top of the screen and then select a viewing mode. The
list is sorted based on the selected viewing mode.
Sorting with Filter: Select Filter at the top of the screen and then select a filter. The list is
refreshed to only show files that match the selected filter.
●● Options
Function
Play Selected
Lock
Unlock
Description
Select files from the file list and then select Play. You can create a playlist.
To prevent to delete the files (recorded programme), you can lock the files (recorded
programme). This locks all the selected files.
Use this option to unlock any locked files. Select the files and then select Unlock. This
unlocks all selected files.
Function
Delete
Rename
Index
Manage Devices
Description
Deletes recording files. Select the files and then select Delete. This deletes all selected
files.
Renames the file. Enter the new name using the keypad and then select Done to finish.
The new name can be up to 29 characters long.
When navigating a large number of media items, select a character. Media items
starting with that character appear.
Used to manage USB recording devices connected to the TV. Refer to the "Managing
USB Recording Devices" section for more information.
Setting Up a Schedule Viewing
Configure the TV to show a specific channel or programme at a specific time and date. The
appears next to programmes that have been configured for a Schedule Viewing.
icon
"" To set up a Schedule Viewing, you must first set the TV's clock. Go to Clock (System > Time > Clock).
Setting Up Schedule Viewing
Digital Channel Schedule Viewing
You can set up Schedule Viewing for programmes on digital channels on the following screens:
●● The Guide Screen
Select an upcoming programme from the Guide to set up a Schedule Viewing for it.
●● The Programme Info Screen
Select INFO to display information about the current programme. From the programme
information screen, select right button to view information about the next programme, and press
enter, to set up a Schedule Viewing or Schedule Recording for the upcoming programme.
Analogue Channel Schedule Viewing
Broadcasting > Schedule Manager Try Now
The Schedule Viewing function for programmes on analogue channels can be set up by specifying the
time and date.
111
Select Broadcasting > Schedule Manager.
222
Select Schedule from the Schedule Manager to bring up a pop-up menu. Select Schedule
Viewing.
333
Specify the Aerial, Channel, Repeat, and Start Time options for the programme you want to
watch and then select OK to finish.
Managing the Schedule Viewing List
Broadcasting > Schedule Manager
You can change the settings of Schedule Viewing sessions or cancel scheduled sessions altogether.
Deleting Schedule Viewing Sessions
You can delete Schedule Viewing sessions.
111
Select Broadcasting > Schedule Manager.
222
Select a session from the Schedule Manager. A pop-up window appears.
333
Select Delete. This cancels the selected viewing session.
Editing Schedule Viewing Sessions
111
You can change the settings of Schedule Viewing sessions. Select Broadcasting > Schedule
Manager.
222
Select a session from the Schedule Manager. A pop-up window appears.
333
Select Edit and change the settings of the selected session.
444
Once finished, select OK. This applies the changes you made to the selected recording session.
Using Timeshift
"" Availability depends on the specific model and area.
Timeshift lets you pause and rewind live TV as you would a DVD. Timeshift is only available for digital
channels and activating Timeshift disables the Broadcasting option.
Timeshift requirements:
–– A USB recording device must be connected to the TV in order to use Timeshift. Refer to the
"Creating a USB Recording Device" section for more information.
–– We recommend a USB hard disk drive with a minimum speed of 5,400rpm for use with the TV's
Timeshift feature. USB memory sticks are not supported.
–– Read all precautions before using the Timeshift function.
Press ∂ while watching TV to activate the Timeshift function. This activates Timeshift and displays a
progress bar and the following buttons at the top of the screen:
●● Information
Displays detailed information about the current programme.
"" The programme information may vary depending on the type of incoming signal and may not be
available at all for certain programmes.
"" This button is only available while watching a live programme.
●● Go to Live TV / Stop Timeshift
Watches the live TV or Exits the Timeshift. / You can watch the current programme by selecting
this button while watching a recorded programme.
●● Pause
Pauses the screen.
The following features are available while paused. However, audio is not supported while the
video is paused.
–– Step: ∑ Scans the paused video one frame at a time.
–– Slow Playback: Select † / … to play the video back at 1/4 the normal speed.
●● Rewind / Fast Forward
Slows down or speeds up playback by a factor of up to 5. To restore the normal playback speed,
press ∂.
"" Fast Forward cannot be used while watching the Current Programme.
●● Channel List
Displays the channel list.
●● Tools
You can launch the Tools menu. Open the Tools menu to access the context menus available in
Timeshift mode.
Using the Channel List
Broadcasting > Channel List Try Now
Launch the Channel List while watching TV to change channels or to see what's on other channels.
Select a channel from the Channel List to jump to it right away. To quickly scroll through the list, use
the channel up/down buttons. This moves the focus one page at a time.
The Channel List screen contains the following icons:
––
: An analogue channel
––
: A favourites channel
––
: A locked channel
●● Using Options
Press ¡ button to select Options. The following options are available:
Function
Description
Choose between Terrestrial, Cable, and Satellite.
Aerial
"" Availability depends on the specific model and area.
Category
If you select a Category, its channels appear in the list among the TV's channels.
Sorting
Sort the list by Channel Number or by Name. (Digital channels only)
Sort the list to include channels of the selected genre only. However, Genre can only
Genre
be used channels contain the genre information.
Check the network and make sure the TV is connected to the Internet. Your TV needs
to be connected to the Internet in order to receive the channel's genre information.
Edit Favourites
Designate favourites channels.
●● Changing to Favourites
Press £ button to select Favourites 1 through Favourites 5. This shows the selected list's
channels. However, a Favourites list can only be selected if it contains at least one favourites
channel. If you haven't created a Favourites list yet, you need to create one first.
Registering, Removing, and Editing Channels
Broadcasting > Edit Channel Try Now
Remove channels from the index of channel restore removed channels, and rename analogue channels.
The Edit Channel screen icons indicate the following:
●●
: An analogue channel
●●
: A favourites channel
●●
: A locked channel
Registering and Removing Channels
Broadcasting > Edit Channel
Removing Registered Channels
Remove registered channels from the index. Removing channels appearing in the Recently Viewed or
Most Viewed list clears the channels from the list only and does not remove them from the index.
111
Select the channels you want to remove. Unselect channels by choosing them again. To select all
the channels, select Options from the bottom of the screen and then select Select All from the
list.
222
Once you have made your selection, select Delete from the bottom of the screen to remove the
selected channels.
Editing Registered Channels
Broadcasting > Edit Channel
Select Options at the bottom of the screen to access the following options. However, the available
options may vary depending on the broadcast signal.
●● Select All
Selects all channels displayed in the Edit Channel screen.
●● Sorting
(Digital channels only)
Change the list ordered by Channel Name or Number.
●● Aerial
Choose between Terrestrial, Cable or Satellite.
"" Availability depends on the specific model and area.
●● Category
If you select a Category, its channels appear in the list among the TV's channels.
●● Edit Favourites
Organize favourites lists to find favourite channels and switch between channels more easily.
●● Rename channel
Rename Analogue Channels. The new name can be up to 5 characters long.
●● Channel Info
Check the information of the channel.
●● Information
View detailed information about the current programme.
Enabling/Disabling Password Protection on Channels
Broadcasting > Edit Channel
You can lock channels you don't want your children to view.
"" To enable password protection, set Channel Lock to On. First, navigate to Broadcasting > Channel Lock and
set it to On. Try Now
Locking/ Unlocking Channels
Select channels from the Edit Channel screen and then select Lock or Unlock at the bottom of the
screen. When the password entry window appears, enter the password. This locks or unlocks the
selected channels.
Creating a Personal Favourites List
Broadcasting > Edit Favourites Try Now
You can designate frequently watched channels as favourites. Favourites channels are highlighted
in the Edit Channel and Channel List screens with the
channel lists.
symbol. You can create up to 5 favourites
Registering a Channel as Favourites
Broadcasting > Edit Favourites
Registering the Current Channel as a Favourites
Add the current channel to a Favourites list.
111
Select TOOLS while watching TV to display a list of options. Select Edit Favourites from the list.
222
From the pop-up window, select all the Favourites lists you want to add the current channel to
and then select OK.
333
This adds the current channel to the selected Favourites list(s). Select OK.
Registering Multiple Channels as Favourites
It's possible to register multiple channels as favourites at the same time.
111
Select Broadcasting > Edit Favourites.
222
Select Category from the bottom of the screen to change the channel list to the one containing
that channels you want to register.
"" Recently Viewed and Most Viewed are only available if they contain channels.
333
Select the channels from the list in the middle of the screen.
444
Select Change Fav. and then change the Favourites 1 to the Favourites 5 you want to use.
555
Select Add.
Viewing Favourites List Channels Only
It's possible to flip through Favourites list channels using only the channel up/down buttons.
"" A Favourites list can only be selected if it contains at least one favourites channel.
111
Run Channel List. (Broadcasting > Channel List).
222
Press £ button to select Favourites 1 through Favourites 5.
333
Choose a channel from the selected Favourites list. This changes the channels and Channel List
changes to the selected Favourites channel.
Editing a Favourites List
Broadcasting > Edit Favourites
You can rename and edit Favourites lists.
Edit Favourites Features
Select Options from the bottom of the Edit Favourites screen to access the following options:
●● Copy to Favourites
Copy channels from one favourites channels list to another.
"" This can only be used when the focus has selected a channel registered to a Favourites list.
●● Rename Favourites
Rename an existing favourites channels list.
"" This can only be used when the focus has selected a channel registered to a Favourites list.
●● Sorting
Change the list ordered by Channel Name or Number. This function is not available on analogue
channel.
●● Aerial
Choose between Terrestrial, Cable or Satellite.
"" Availability depends on the specific model and area.
●● Edit Channel
You can manage the channels saved on the TV.
●● Information
View detailed information about the current programme.
Removing Registered Channels from a Favourites List
Remove channels from a favourites channels list.
111
Select Change Fav. at the bottom of the screen and then change the Favourites list to the
Favourites list you want to use.
222
Select the channels you want to remove from the selected Favourites list.
333
Select Delete.
Rearranging a Favourites List
Rearrange the order of the channels in a Favourites Channels List.
111
Select Change Fav. at the bottom of the screen and then change the Favourites list to the
Favourites list you want to use.
222
From the selected Favourites list, select the channels you want to rearrange.
333
Select Change order from the bottom of the screen and then rearrange the selected channels.
Press enter to finish.
Renaming a Favourites List
Rename an existing favourites channels list.
111
Select Change Fav. at the bottom of the screen and then change the Favourites list to the
Favourites list you want to use.
222
Select Options. A list appears.
333
Select Rename Favourites from the list. A pop-up window appears.
Rename the list in the popup window. The new name can be up to 20 characters long.
Copying a Favourites List to a Different Favourites List
Copy channels from one favourites channels list to another.
111
Select Change Fav. and then change the Favourites list on the side of the screen to the Favourites
list you want to use.
222
From the Favourites list displayed on the side of the screen, select all the channels you want to
copy.
333
Select Options. A list appears.
444
Select Copy to Favourites from the list. A pop-up window appears.
555
From the pop-up window that appears on the screen, select the Favourites lists you want to copy
the selected channels to. This copies the selected channels to the selected Favourites lists.
"" Copy to Favourites is only available when there are channels in the Favourites list.
Watching a Sports Game Realistically (Soccer Mode)
System > Soccer Mode Try Now
Soccer Mode enables optimal picture and sound settings for sports events, making them appear
and sound as if you were actually there. In addition, it will be possible to use video recording and
time shift functions at the same time while watching a sports event and manually or automatically
designated highlight scenes if a recording device is connected to the TV when you are using Soccer
Mode.
"" Whether Soccer Mode or Sports Mode is displayed depends on the area.
"" For more information about recording a programme and using a recording device, refer to the "Recording
Programmes" section.
"" For more information about the "Time Shift" feature, refer to the "Using Timeshift" section.
Enabling Soccer Mode
System > Soccer Mode > Soccer Mode
Select System > Soccer Mode and then set Soccer Mode to On. Picture and sound settings of the TV
are automatically optimised for sports events.
"" Enabling Soccer Mode changes the Picture Mode to Stadium and the Sound Mode to Stadium, and disables
some Picture and Sound menus.
"" Press ¥ while watching TV to activate/deactivate Soccer Mode. If ¥ is not available, then use Tools to
activate/deactivate Soccer Mode.
Extracting Highlights Automatically
System > Soccer Mode > Auto Highlights
Select System > Soccer Mode and set the Auto Highlights to On. You can set the TV to automatically
save highlights without user intervention.
However, Auto Highlights is not available with these TV operations:
●● When Audio Description is set to On
●● Switching the input signal using the SOURCE button
●● When 3D mode is active
"" The Auto Highlights performance depends on the signal characteristics.
"" It is advisable to use Auto Highlights only while watching a soccer game. Using this for other sporting
events may display irrelevant picture frames.
Functions Available in Soccer Mode
Press enter. The following buttons will appear.
●● Zoom
You can pause the current video and zoom in on one of 9 different sections of the screen. Pan
the zoomed-in image using <, >, ¡, £ buttons.
"" You cannot use this function when watching a 3D channel or when PIP or MULTIMEDIA is active.
●● Manual Highlight
Pressing this button saves 10 seconds of video leading up to that point and 10 seconds of video
that follows as a highlight.
"" This function can also be accessed using the b button.
"" Available only while recording is in progress.
"" Also possible to configure the TV to automatically save highlights without user intervention. Select
System > Soccer Mode and then set Auto Highlights to On.
●● Stop Recording / Go to Live TV
Use this button while watching a live programme to stop recording it. Use while watching a
recorded programme to watch a live programme.
"" Available only when recording is in progress.
●● Record
Start recording the sports event being watched.
"" Available only with the recording function supported.
●● Rewind
Rewind the current video. Select repeatedly to increase the rewind speed by up to max 5 steps.
"" Available only when recording is in progress.
●● Pause / Play
Pause/resume video.
"" Available only when recording is in progress.
●● Fast Forward
Fast forward the current video. Select repeatedly to increase the fast forward speed by up to max
5 steps.
"" Available only when recording is in progress.
●● Highlights Player
Use Highlights Player to view manually or automatically saved highlight segments of the
recording.
"" Available only when recording is in progress.
However, Highlights Player is not available with these TV operations:
●● When Audio Description is set to On
●● Switching the input signal using the SOURCE button
●● When 3D mode is active
●● Live TV
Select while viewing a recorded programme to watch live TV on a PIP window. Press once more
to exit PIP mode.
"" Available only when recording is in progress.
"" Available only while watching a recorded programme.
However, Live TV is not available with these TV operations:
●● When Audio Description is set to On
●● Switching the input signal using the SOURCE button
●● When 3D mode is active
●● INFO
Displays detailed information about the current programme.
"" Available only when recording is in progress.
●● Go to Social TV / SOCIAL TV
Used to launch an SNS app.
Viewing a Sports Event Recorded in Soccer Mode
View recorded sports events using the Recorded TV option in the On TV screen or the USB Drive
option in the MULTIMEDIA screen.
"" For more information, refer to "Viewing Recorded Programmes".
TV-Viewing Support Features
Showing Subtitles
System > Accessibility > Subtitle Try Now
Show subtitles. Subtitles will be displayed when watching a broadcast that supports subtitles.
Switches subtitles On or Off.
"" Press and hold the ¢ button on the Samsung Smart Control to turn on or off Subtitle.
"" DVD subtitles are only available if the DVD player is connected to an external input connector.
●● Subtitle Mode
Set the subtitle mode.
●● Subtitle Language
Set the subtitle language.
"" The TV cannot control or modify DVD or Blu-ray subtitles. To control DVD or Blu-ray subtitles, use the
subtitle feature of the DVD or Blu-ray player and the player's remote control.
Subtitle Options
System > Accessibility > Subtitle
Select a subtitle mode. The list of modes may vary depending on the broadcast.
●● Primary Subtitle
Set the primary subtitle language.
●● Secondary Subtitle
Set the secondary subtitle language.
Changing Teletext Language
Broadcasting > Channel Settings > Teletext Language
"" Availability depends on the specific model and area.
Use this to set the teletext language.
●● Primary Teletext
Set the primary teletext language.
●● Secondary Teletext
Set the secondary teletext language.
PIP Broadcast Viewing
Picture > PIP Try Now
Use the PIP (Picture-In-Picture) function to watch TV in a small window while also watching images
from an external source such as a DVD player, a Blu-ray player, or a computer in the background.
Select Picture > PIP to display the PIP settings window. This settings window contains the following
options:
●● PIP
Activates/deactivates PIP.
●● Aerial
Select the PIP sub-picture broadcast signal.
"" Availability depends on the specific model and area.
●● Channel
Select the PIP sub-picture channel.
●● Size
Select the PIP sub-picture size.
●● Position
Select the PIP sub-picture position.
●● Sound Select
Select the audio source.
PIP restrictions:
●● PIP cannot be used while Smart Hub or 3D is active.
●● Turning off the TV automatically disables PIP.
●● Playing a game or using the karaoke feature on the main screen can result in lower PIP picture
quality.
●● For PIP to work, the main screen's source must be Component or HDMI and the input resolution
must be less than Full HD (FHD - 1080p). The sub screen supports digital channels, analogue
channels, and AV only. However, analogue channels, AV may not be supported depending on the
country or model.
Scanning for Available Channels
Broadcasting > Auto Tuning Try Now
Automatically scans and indexes all channels received through the TV's antenna input connector.
"" If there are saved channels, this feature deletes the existing list and then saves the newly scanned channels.
If the TV is connected to a cable box or satellite receiver, you do not need to do this.
111
Select Broadcasting > Auto Tuning.
222
Select Start when prompted. This initiates the Auto Programme function. The process can take up
to 30 minutes to complete.
●● Auto Tuning
Scans for channels automatically and stores them in the TV’s memory.
●● Cable Search Option (when the aerial was set to Cable)
Sets additional search options such as the frequency and symbol rate for a cable network search.
"" Availability depends on the specific model and area.
Selecting the Broadcast Audio Options
Broadcasting > Audio Options Try Now
●● Audio Language
(Digital channels only)
Change the default value for audio languages.
Primary Audio: Set the primary audio language.
Secondary Audio: Set the secondary audio language.
"" The available language may differ depending on the broadcast.
●● Audio Format
(Digital channels only)
Change a desired audio format. The supported audio format may vary depending on the
broadcast programme.
Audio Description
System > Accessibility > Audio Description
(Not available in all locations) (Digital channels only)
This function handles the Audio Stream for the AD (Audio Description) which is sent along with the
Main audio from the broadcaster.
"" Audio Description: Turn the audio description function on or off.
"" Volume: Adjust the audio description volume.
Using the Channel Settings
Broadcasting > Channel Settings
Country (or Area)
Broadcasting > Channel Settings > Country (or Area)
Select your country so that the TV can correctly auto-tune the broadcasting channels.
"" Availability depends on the specific area.
When the PIN input screen appears,enter your 4 digit PIN number.
Manual Tuning
Broadcasting > Channel Settings > Manual Tuning Try Now
Scans for a channel manually and stores in the TV.
If a channel is locked using the Channel Lock function, the PIN input window appears.
"" Availability depends on the specific area.
When Aerial Source is set to Terrestrial or Cable
●● Digital Channel Tuning
Scans for a digital channel.
111
Select the New.
"" When selecting Aerial → Terrestrial: Channel, Frequency, Bandwidth
–– The Bandwidth function may not be supported depending on the region.
"" When selecting Aerial → Cable: Frequency, Modulation, Symbol Rate
222
Select the Search. When scanning has finished, a channel is updated in the channel list.
●● Analogue Channel Tuning
Scans for an analogue channel.
111
Select the New.
222
Set the Programme, Colour System, Sound System, Channel and Search.
333
Select the Store. When scanning has finished, a channel is updated in the channel list.
Channel mode
●● P (programme mode)
When tuning is complete, the broadcasting stations in your area have been assigned to position
numbers from P0 to P99. You can select a channel by entering the position number in this mode.
●● C (aerial channel mode) / S (cable channel mode)
These two modes allow you to select a channel by entering the assigned number for each aerial
broadcasting station or cable channel.
Fine-Tuning the Screen
Broadcasting > Channel Settings > Fine Tune Try Now
"" Available for analogue broadcasts only.
Analogue pictures can become shaky and full of noise. If this happens, you can fine-tune the signal
and/or reduce noise to clear up the picture.
111
Select Channel Settings > Fine Tune. An adjustment bar appears on the screen.
222
Make adjustments using the Samsung Smart Control until the picture clears up and then select
Save or Close. Select Reset to reset the Fine-Tune operation.
Transfer Channel List
Broadcasting > Channel Settings > Transfer Channel List
Imports or exports the channel map. When the PIN input screen appears, enter the PIN.
"" Availability depends on the specific model and area.
You should connect a USB storage device to use this function.
●● Import from USB: Import channel list from USB.
●● Export to USB: Export channel list to USB. This function is available when USB is connected.
Satellite System
Broadcasting > Channel Settings > Satellite System
A set of satellite dish settings must be configured for each wanted satellite before performing a
channel scan.
"" Availability depends on the specific model and area.
Satellite System is available when Aerial is set to Satellite. When the PIN input screen appears, enter
the PIN.
●● Satellite Selection: You can choose the satellites for this TV.
●● LNB Power: Enables or disables the power supply for the LNB.
●● LNB Settings: Configures the outdoor equipment.
Satellite: Selects the satellite for receiving digital broadcasts.
Transponder: Selects a transponder from the list or adds a new transponder.
DiSEqC Mode: Selects DiSEqC mode for the selected LNB.
Lower LNB Oscillators: Sets the LNB oscillators to a lower frequency.
Upper LNB Oscillators: Sets the LNB oscillators to a higher frequency.
Tone 22 kHz: Selects the Tone 22 kHz depending on the LNB type. For a universal LNB it should
be Auto.
●● Positioner Settings: Configures the aerial positioner.
Positioner: Enables or disables the positioned control.
Positioner Type: Sets the positioned type between DiSEqC 1.2 and USALS (Universal Satellite
Automatic Location System).
–– My Longitude: Sets the longitude for my location.
–– My Latitude: Sets the latitude for my location.
–– Satellite Longitude Settings: Sets the longitude of user defined satellites.
User Mode: Sets the position of satellite aerial according to each satellite.
If you store the current position of satellite aerial according to a certain satellite, when the signal
of that satellite is needed, the satellite aerial can be moved to pre-populated position.
–– Satellite: Selects the satellite to set the position for.
–– Transponder: Selects a transponder from the list for signal reception.
–– Moving Mode: Selects the movement mode between discrete and continuous movement.
–– Step Size: Adjusts the step size degrees for the aerial rotation. Step Size is available when
Moving Mode is set to Step.
–– Go To Stored Position: Rotates the aerial to the stored satellite position.
–– Aerial Position: Adjusts and stores the aerial position for the selected satellite.
–– Store Current Position: Stores current position as the selected positioner limit.
Installer Mode: Sets limits to the scope of movement of satellite aerial or reset the position.
Generally, installation guide uses this function.
–– Limit Position: Selects the direction of the positioner Limit.
–– Aerial Position: Adjusts and stores the aerial position for the selected satellite.
–– Store Current Position: Stores the current position as the selected positioner Limit.
–– Go to zero: Moves the aerial to the reference position.
–– Reset positioner limit: Allows the aerial to rotate over the full arc.
●● Reset all settings: All satellite settings will be reset to the initial values.
Common Interface
"" Availability depends on the specific model and area.
Broadcasting > Common Interface
●● CI Menu
Enables the user to select from the CAM-provided menu. Select the CI menu based on the menu
PC Card.
●● CAM video transcoding
You can configure the setting to transcode the video codec from the CAM automatically. Turn it
Off if you do not want to use it.
"" You must use a CAM that supports video codec transcoding.
●● Application Info
View information about the CAM inserted into the CI slot and about the “CI or CI+ CARD”
inserted into the CAM. You can install the CAM any time, with or without the TV turned on.
111
Purchase a CI CAM module at your nearest dealer or by phone.
222
Firmly insert the “CI or CI+ CARD” into the CAM in the direction of the arrow.
333
Insert the CAM with the “CI or CI+ CARD” into the common interface slot, in the direction of the
arrow so that it aligns parallel with the slot.
444
Check if you can see a picture on a scrambled signal channel.
●● CICAM PIN Manager
Manage CICAM (Common Interface Common Access Module) PIN. Save PIN or change stored
PIN and then set other PIN options.
Changing the Picture Mode and Adjusting the Picture
Quality
Choosing the Right Picture Mode for the Viewing Environment
Picture > Picture Mode Try Now
The following picture modes utilize different contrast and brightness settings to provide the best
viewing experience for the environment.
"" When connected to a PC via an HDMI-to-DVI cable, only the Standard and Entertain modes can be chosen.
●● Dynamic
If the ambient lighting is too bright and makes the screen blurry, use this mode to make the
picture clearer.
●● Standard
This is the default mode suitable for most environments.
●● Natural
This mode is useful for reducing eye strain.
●● Movie
Appropriate for darkened rooms, for watching movies, and when experiencing eye fatigue.
Darkens the screen and reduces glare.
●● Entertain
Sharpens images for a more dynamic viewing experience.
"" This mode is only available when connected to a computer via an HDMI-to-DVI cable.
Adjusting the Picture Quality for Each Picture Mode
Picture > Backlight, Contrast, Brightness, Sharpness, Colour or Tint (G/R)
Select one of the settings to display its slide bar. Change the adjustment value using ¡, £. Change the
item using <, >. Adjusted values are applied to the current source and picture mode.
"" The Colour and Tint (G/R) settings cannot be adjusted when the TV is connected to a computer via an HDMI
to DVI cable.
Choose a Picture Mode and then adjust the settings.
●● Backlight Try Now
Adjusts the brightness of individual pixels. Decreasing the brightness reduces power
consumption.
●● Contrast Try Now
Adjusts the screen contrast.
●● Brightness Try Now
Adjusts the overall brightness.
●● Sharpness Try Now
Sharpens or dulls the edges of objects.
●● Colour Try Now
Adjusts the overall colour saturation.
●● Tint (G/R) Try Now
Adjusts the ratio of green to red. Increase the green value to saturate the greens and the red
value to saturate the reds.
"" Adjusted values are saved by the TV for the current source and picture mode, and remain in effect
each time the source and picture mode are selected. Consequently, the TV can have different picture
settings for each external source.
Applying the Current Picture Settings to Other Input Sources
Picture > Apply Picture Mode Try Now
You can apply the picture quality setting that you configured for the TV to all external devices
connected to the TV or to the current source only.
To apply the setting to all external devices connected to the TV, select All Sources. To apply the
setting to the current input only, select Current Source.
Fine-Tuning Each Picture Mode (Advanced Settings)
Picture > Advanced Settings Try Now
Select Picture > Advanced Settings to fine-tune how images are displayed on the TV screen for each
Picture Mode.
"" Advanced Settings is only available when the Picture Mode is set to Standard or Movie.
"" When the TV is connected to a computer via an HDMI-DVI cable, only White Balance and Gamma can be
adjusted.
Choose a Picture Mode and then adjust the settings.
●● Dynamic Contrast Try Now
Automatically adjusts the screen contrast. Use this option to achieve the optimal contrast setting.
●● Black Tone Try Now
Adjusts the black colour depth.
●● Flesh Tone Try Now
Darkens or lightens skin tones.
●● RGB Only Mode Try Now
Adjusts the red, green, and blue levels individually.
●● Colour Space Try Now
Adjusts the range of colours that can be displayed on screen. Auto automatically adjusts the
colour space depending on the input signal. Native applies a range that is wider than the input
signal. Custom allows you to adjust the colour space manually.
"" The availability of Custom depends on the specific model and area.
●● White Balance Try Now
Adjusts the colour temperature of the picture to make white objects look white, and the overall
picture appear natural.
"" Availability depends on the specific model and area.
2 Point: Adjusts each of the 3 colour's luminosity with the offset menu and the brightness with
the gain menu. To restore the default values, select Reset.
10 Point: Adjusts the white balance by adjusting the brightness of each of the 10 sections of red,
green, and blue colours of the input signal. To choose a section, select a desired section in Level
field.
"" You can use the 10 Point function only when the Picture Mode is set to Movie. Some external devices
may not support this.
Adjust each colour's luminosity with the offset menu and the brightness with the gain menu. To
restore the default values, select Reset.
"" Availability depends on the specific model and area.
R-Offset / G-Offset / B-Offset: Adjust each colour’s (red, green, blue) darkness.
R-Gain / G-Gain / B-Gain: Adjust each colour’s (red, green, blue) brightness.
●● Gamma Try Now
Adjusts the primary colour intensity.
●● Motion Lighting Try Now
Adjusts the brightness in response to on-screen movements to reduce power consumption.
"" This feature is only available when the Picture Mode is set to Standard and is not available in 3D
mode.
"" Adjusting the Contrast, Brightness, and other picture quality settings deactivates the feature.
Adjusting the Picture for Easier Viewing (Picture Options)
Picture > Picture Options Try Now
Select Picture > Picture Options to make additional adjustments for an easier viewing experience.
"" When the TV is connected to a computer via an HDMI-DVI cable, only Colour Tone can be adjusted.
Choose a Picture Mode and then adjust the settings.
●● Colour Tone Try Now
Adjusts the colour tone. The setting is applied on an individual Picture Mode basis. When a
Picture Mode is changed, the corresponding setting will be applied automatically.
"" If the Picture Mode is set to Dynamic, you will only be able to choose Cool or Standard.
●● Digital Clean View Try Now
Reduces static and ghosting caused by a weak signal. Selecting Auto Visualisation displays the
signal strength at the bottom the screen. Green indicates the best possible signal.
"" Available for analogue channels only.
●● MPEG Noise Filter Try Now
Reduces MPEG noise and improves video quality.
●● HDMI Black Level Try Now
Some external devices connected to the TV via an HDMI cable can have issues, such as low
black level, low contrast, and dull colours. Use HDMI Black Level to adjust the black level to
compensate.
"" This is only available when using an external device connected to the TV via an HDMI connector.
●● Film Mode Try Now
Optimises the picture quality for movies. Select this mode for watching movies.
"" This feature is only available when watching TV or when the input signal is AV, Component (480i,
1080i), or HDMI (1080i).
●● Motion Plus
"" Availability depends on the specific model.
Removes blurring and judder from scenes with rapid movement. If you select Custom, you can
configure Blur Reduction and Judder Reduction manually and set LED Clear Motion on for a
sharper LED image.
"" The Info screen on your TV displays the resolution and frequency of the incoming signal (60Hz), but
not the frequency the TV is generating for the image it is displaying by using Motion Plus function.
"" If noise occurs on the screen, please set up the Motion Plus to Off. If Motion Plus is Custom, you can
set up the Blur Reduction, Judder Reduction, LED Clear Motion and Reset manually.
"" If LED Clear Motion is On at 60Hz video signal, the screen may flicker.
Blur Reduction: Adjusts the blur reduction level from video sources.
Judder Reduction: Adjusts the judder reduction level from video sources when playing films.
LED Clear Motion: Removes drag from fast scenes with a lot of movement to provide a clear
picture.
Reset: Reset the custom settings to the factory defaults.
"" If you have Motion Plus on, and then bring up the INFO screen, the INFO screen displays the resolution
and frequency of the incoming video signal (60Hz). This frequency is not the same as the frequency of
the picture the TV is displaying when Motion Plus is on.
●● LED Clear Motion
"" Availability depends on the specific model.
Removes drag from fast scenes with a lot of movement to provide a clear picture.
●● Analogue Clean View
"" Availability depends on the specific area.
This function reduces diagonal noise in the picture caused by signal crosstalk (interference). If
your TV picture displays diagonal noise or distortion when you watch, turn on this function.
"" This function is only available for analogue broadcasts.
●● Cinema Black
"" Availability depends on the specific model.
In Movie mode, this feature dims the top and bottom areas of the video image to provide a more
immersive viewing experience.
Viewing in 3D
"" Availability depends on the specific model.
Picture > 3D
The 3D option lets you view 3D media content and broadcasts. You will need to wear Samsung 3D
Active Glasses to play 3D content. IR-type Samsung 3D Active Glasses and third-party 3D glasses are
not supported.
"" Carefully read the health and safety information concerning 3D viewing before viewing 3D content. Refer to
the "3D Precautions" section for more information.
"" Whether 3D video is displayed in true HD is usually determined by the quality of the content.
Starting 3D
111
Play 3D content or turn on a channel that's showing a 3D broadcast.
222
Put the Samsung 3D glasses on and then select 3D. 3D viewing is enabled.
The ideal viewing distance is three times the height of the screen or more. 3D images may not appear
if you do not adhere to the recommended viewing angle or distance.
The 3D feature may not work properly if there is another 3D product or an electronic device running
nearby. If there is a problem, keep other electronic devices as far away as possible from the 3D Active
Glasses.
The left and right 3D images may initially overlap when the TV is turned on. It takes a moment for the
display to optimise for the overlapping to go away.
There are several restrictions when using 3D TV:
●● Launching Smart Hub automatically disables 3D mode.
●● PIP cannot be used.
●● Certain Picture options are disabled.
Changing the 3D Mode
Picture > 3D > 3D Mode
111
Launch 3D and then select 3D Mode under Picture > 3D.
222
Choose from the 3D modes that appear on the screen. Supported 3D Mode may vary depending
on the 3D content.
"" 3D Mode is automatically configured for most 3D content.
The following 3D Mode is available. However, mode availability may vary depending on the 3D
content's format.
"" The supported resolutions vary for each mode. Refer to the "Supported Resolutions for each 3D Mode"
section for more information.
●●
(Off)
Deactivates 3D viewing.
●●
(Normal)
Converts normal images to 3D images.
"" Some formats do not support this mode.
●●
(L/R)
Splits a single image into left and right overlapping images to create the 3D effect.
●●
(T/B)
Splits a single image into top and bottom overlapping images to create the 3D effect.
Adjusting the 3D Effect
Picture > 3D
Configure the viewpoint, depth, and other 3D settings for a custom viewing experience.
●● Adjusting the 3D perspective
Select Picture > 3D > 3D Perspective. Use the adjustment bar shown on the screen to adjust the
perspective.
●● Adjusting the 3D Depth
Select Picture > 3D > Depth. Use the adjustment bar shown on the screen to adjust the depth.
"" This option cannot be used if 3D mode is set to
(L/R) or
(T/B).
●● Reversing the Left/Right 3D Images
Select Picture > 3D > L/R Change. This option is used to reverse the left and right images.
●● Displaying 3D Content in 2D
Select Picture > 3D > 3D → 2D. This option is used to enable 2D viewing of 3D content.
"" This function is not available if 3D mode is set to
(Normal) or
(Off).
Picture Support Functions
PIP Broadcast Viewing
Picture > PIP
Use the PIP ("Picture-In-Picture") function to watch TV in a small window while also watching content
from a DVD player, Blu-ray player, computer, or a different external device in the background.
Select Picture > PIP to display the PIP settings window. This settings window contains the following
options:
●● PIP
Activates/deactivates PIP.
●● Aerial
Select the PIP sub-picture broadcast signal.
"" Availability depends on the specific model and area.
●● Channel
Select the PIP sub-picture channel.
●● Size
Select the PIP sub-picture size.
●● Position
Select the PIP sub-picture position.
●● Sound Select
Select the audio source.
PIP restrictions:
●● PIP cannot be used while Smart Hub or 3D is active.
●● Turning off the TV automatically disables PIP.
●● Playing a game or using the karaoke feature on the main screen can result in lower PIP picture
quality.
●● For PIP to work, the main screen's source must be Component or HDMI and the input resolution
must be less than Full HD (FHD - 1080p). The sub screen supports digital channels, analogue
channels, and AV only. However, analogue channels, AV may not be supported depending on the
country or model.
Changing the Picture Size and Position
Choosing the Right Screen Size
Picture > Picture Size > Picture Size Try Now
Most TV programmes and videos are displayed in full screen, but some programmes and videos are
larger or smaller. Change the screen size for such programmes and videos so that the picture fits the
screen better.
"" Supported screen sizes vary depending on the input signal. Refer to the "Picture Sizes and Input Signals"
section for more information about supported screen sizes.
●● Auto Wide
Automatically adjusts the picture size to the 16:9 aspect ratios.
"" Availability depends on the specific model and area.
●● 16:9
Set the picture to the 16:9 wide-screen format.
●● Wide Zoom
Magnifies the picture size more than 4:3. A magnified picture can be moved up and down.
●● Zoom
Magnifies the 16:9 wide pictures vertically to fit the screen size. A magnified picture can be
moved up and down.
"" Zoom is not available when Picture Size set to Wide Zoom.
●● 4:3
Sets the picture to basic 4:3 mode.
[[ Do not leave the TV in 4:3 mode for an extended period. The dark borders displayed on the
left and right / top and bottom of the screen may cause image retention. This phenomenon can
appear on LED and PDP TVs. (Screen burn - this phenomenon can appear on PDP TVs.) This is
not covered by the warranty.
●● Screen Fit
Displays the full image without any cutoff.
●● Smart View 1
Reduces a 16:9 picture by 50%.
●● Smart View 2
Reduces a 16:9 picture by 25%.
Adjusting the Screen Position
Picture > Picture Size > Zoom/Position or Position
Adjusts the screen position.
This option is only available with Picture Size set to Wide Zoom, Zoom, or Screen Fit. When the TV is
tuned to a digital channel, the screen position cannot be adjusted if the Picture Size is set to Screen
Fit.
111
To adjust the screen's position, select Picture > Picture Size > Zoom/Position or Position. A popup window appears.
222
Select Zoom or Position again from the pop-up window.
333
Adjust the screen. Once done, select Zoom or Position and then Close. Select Reset to reset the
screen position.
Adjusting the 4:3 Screen Size
Picture > Picture Size > 4:3 Screen Size Try Now
Available only when picture size is set to Auto Wide. You can determine the desired picture size at
the 4:3 WSS (Wide Screen Service) size or the original size. Each European country requires different
picture size.
"" Availability depends on the specific model and area.
"" Not available in Component or HDMI mode.
Listening to Audio Only with the Screen Turned Off (Picture Off)
Picture > Picture Off Try Now
Turns off the screen and plays audio through the speakers only. To turn the screen back on, press any
button other than the TV and VOLUME buttons.
Resetting the Picture Mode Settings
Picture > Reset Picture Try Now
Use this option to reset the current Picture Mode to its factory settings. This does not affect the
settings of other Picture Modes.
Changing the Sound Mode and Using Sound Effects
Choosing the Right Sound Mode for the Environment
Sound > Sound Mode Try Now
Sound modes apply preset adjustments to the sound output, optimised for different viewing and
listening circumstances.
"" The sound modes cannot be used when you are listening to audio through external speakers.
●● Standard
This is the normal sound mode.
●● Music
This mode emphasises normal music instead of voice.
●● Movie
This mode is calibrated to provide the best sound for movies.
●● Clear Voice
This mode emphasises voice.
●● Amplify
This mode increases the overall intensity of high-frequency sounds for a better listening
experience. It is designed for hearing-impaired listeners.
●● Stadium
Setting Soccer Mode (System > Soccer Mode) to On automatically configures Sound Mode to
Stadium for a more realistic viewing experience.
"" Stadium cannot be selected by the user.
Using Sound Effects
Sound > Sound Effect Try Now
Use sound effects to alter how the TV projects sound.
Restrictions:
●● Sound effects can only be used with the Sound Mode set to Standard.
●● Sound effects cannot be used when you are listening to audio through external speakers.
Choose a Sound Effect and then adjust the settings.
●● DTS TruSurround HD Try Now
Produces sound that will make you feel like you are sitting in a movie theatre or concert hall.
●● DTS TruDialog Try Now
Increases voice intensity to make dialog clearer.
●● Equaliser Try Now
Lets you adjust the speaker balance and make bandwidth adjustments. Select Reset to reset the
settings.
Sound Support Functions
Selecting Speakers
Sound > Speaker Settings > TV Sound Output Try Now
This lets you choose which speakers the TV uses for audio output. To listen to the audio through
the speakers of a connected receiver or home theatre only, select Receiver or Audio Out. To listen
to audio through the TV's speakers and the speakers of a connected AV receiver or home theatre
simultaneously, select TV Speaker. If this causes an echo effect, choose any speaker option other than
TV Speaker to mute the TV speakers, or turn off the receiver or home theatre.
"" Using external speakers alone disables the volume button and the mute function. In addition, certain Sound
options will also be disabled.
Designating the TV's Installation Type
Sound > Speaker Settings > TV Installation Type
Specify the TV's installation type. Choose between Wall Mount and Stand to optimise the TV's sound
automatically.
Listening to TV Sound through Samsung Bluetooth Audio
"" Availability depends on the specific model.
Sound > Speaker Settings > SoundShare Settings
Connect the TV to a Samsung audio device for a richer, clearer sound.
"" You can't use Bluetooth headphones and SoundShare Settings features simultaneously.
"" This option is only available for Samsung audio devices that support SoundShare.
Pair the Samsung audio device using the TV's Bluetooth function. Refer to the Samsung audio device's
operating manual for more information on pairing.
●● Samsung Audio Device List
Displays a list of paired Samsung audio devices. Select a device to display its menu options. You
can activate/deactivate the audio device or remove it from the list.
●● Add New Device
Enables/disables SoundShare. The connection signals from new devices are ignored if Add New
Device is set to Off.
"" When listening to TV audio through a Samsung audio device, certain types of content may produce
video-to-audio synching issues.
Enabling the Sound (Additional Settings)
Sound > Additional Settings Try Now
Configure additional settings for optimum audio output.
●● DTV Audio Level Try Now
(Digital channels only)
The TV cannot freely control the volume of the digital audio that it sends to the AV receiver. Use
this to set the digital audio volume at a comfortable level.
"" According to the type of broadcast signal, MPEG / HE-AAC can be adjusted between -10dB and 0dB.
"" To increase or decrease the volume, adjust between the range 0 and -10 respectively.
●● Audio Format, Audio Delay
This Smart TV is SPDIF-enabled. The Sony Philips Digital Interface (SPDIF) provides digital audio
output to speakers and various digital devices, including A/V Receivers and home theatres.
Audio Format Try Now
Selects the Digital Audio output (SPDIF) format. The available Digital Audio output (SPDIF)
formats may vary depending on the input source.
Audio Delay Try Now
This setting helps correct timing mismatches between the audio and video tracks when you are
watching TV and listening to audio through a digital audio device. Enabling the feature displays a
slide bar that you can use to adjust the delay by up to 250ms.
●● Dolby Digital Comp Try Now
Some digital TV programmes provide 5.1-channel Dolby audio. This TV converts Dolby audio to
stereo audio so that it can play the sound through the TV’s speakers. There are two methods to
choose from. RF is for better sound at lower volumes, and Line is for higher volumes.
●● Auto Volume Try Now
When you change channels, video sources, or content, Auto Volume automatically adjusts the
TV's volume level so that the volume level remains the same for all sources. For example, if you
switch from a streaming video application to a Blu-ray player or a favourite TV channel, Auto
Volume can modify the volume up to 12db to equalise the sound.
The Auto Volume function has two settings: Normal and Night. Normal applies a normal level
of volume adjustment. Night applies a slightly lower volume level and is ideal for late-night TV
viewing. If you want to use the volume control of a connected source device to control the sound,
deactivate the Auto Volume function. When you use the Auto Volume function with a source
device, the device's volume control may not function properly.
Listening to 3D Audio in 3D Mode
"" Availability depends on the specific model.
Sound > 3D Audio
3D audio technology provides immersive sound that matches the pop-up effect of 3D video by using
perspective in the audio depth control.
"" Only available in 3D mode.
Resetting All Sound Settings
Sound > Reset Sound Try Now
Use to reset all sound settings to the factory defaults.
Setting the Time and Using the Timer
Setting the Current Time
System > Time > Clock Try Now
Set the clock manually or automatically. Once the clock has been set, you can select the INFO button
to check the current time.
"" The clock must be reset every time the power is disconnected.
Setting the Clock using Digital Broadcast Info
System > Time > Clock > Clock Mode Try Now
Set Clock Mode to Auto. The TV automatically downloads the correct time from a digital channel. To
enable this option, the TV's Antenna jack must be connected to either an antenna or a cable output
and must be receiving digital broadcasts. The accuracy of the time information received may vary
depending on the channel and signal. If your TV is connected to a set-top-box or satellite box using
HDMI or Component connections, you must set the time manually.
If the Clock is Wrong in Auto Mode
System > Time > Clock > Time Offset Try Now
If the time set automatically is incorrect, you can offset the clock in 1-hour increments by as much as
-/+ 12 hours. Select System > Time > Clock > Time Offset and offset the clock to the correct time.
"" Time Offset adjusts the time through network connections and is only available if the Clock Mode is set to
Auto and the TV is connected to the Internet though a local area network.
"" Time Offset will adjust the time if the TV fails to receive time information through normal digital broadcast
signals.
Setting the Clock Manually
Manually enter the time. Set Clock Mode to Manual and then select Clock Set to enter the current
time and date.
Clock Set: Set the current Date and Time.
Time Zone: Select your time zone.
"" This function is only available when the Clock Mode is set to Auto.
"" The Time Zone function may not be supported depending on the region.
Using the Timers
Using the Sleep Timer
System > Time > Sleep Timer Try Now
This automatically shuts off the TV after a preconfigured period of time. Select System > Time > Sleep
Timer. You can set the timer up to 180 minutes in 30-minute increments.
Turning On the TV using On Timer
System > Time > On Timer Try Now
Set the On Timer so that the TV turns on automatically at a chosen time. Select System > Time > On
Timer. The timer configuration window appears. Configure the following settings:
"" The On Timer is only available if the Clock has been set.
●● Setup
Specify the dates and the duration. Use Manual to specify the days of the week.
●● Time
Set the time that the TV turns on automatically.
●● Volume
Specify the volume when the TV turns on.
●● Source
Select the signal source from the list. Specify the channel or source to be displayed when the
TV turns on. To specify a USB device, a USB device must first be connected to the TV. To play
media from an HDMI or Component source such as a DVD player or Blu-ray player, the device
must already be turned on, and playing the media when the TV is turned on.
●● Aerial
Set the Source to TV to select a broadcast signal.
●● Channel
Set the Source to TV to select a channel.
●● Music / Photo
Set the Source to USB to choose a USB folder that contains music or photo files. Selecting both
music and image files plays the music files and displays the images at the same time.
Restrictions:
●● This feature will not function properly if the selected USB device does not contain media files or
a folder has not been specified.
●● The slideshow will not start if there is only one image file on the USB device.
●● Folders with long names cannot be selected.
●● Always use different folder names for multiple USB devices.
●● Use a USB memory stick or multi-card reader. The On Timer may not work with certain battery-
powered USB devices, MP3 players, or PMPs because the TV may take too long to recognise the
device.
Turning Off the TV Using Off Timer
System > Time > Off Timer Try Now
Set the Off Timer to turn the TV off automatically at a specific time. Select System > Time > Off
Timer. The timer configuration window appears. Configure the following settings:
"" The Off Timer is only available if the Clock has been set.
●● Setup
Specify the dates and the duration. Use Manual to specify the days of the week.
●● Time
Set the time that the TV turns off automatically.
Using the Screen Burn Protection and Energy Saving
Features
Preventing Screen Burn
System > Auto Protection Time Try Now
Still images can leave burned-in after-images on the screen if left for a long time. Use Screen Burn
Protection to protect the screen. Select System > Auto Protection Time and then choose a time
setting from the list. If a still image is shown on the screen for longer than the time you selected, the
TV will automatically activate Screen Burn Protection to prevent burned-in after- images that may
damage the screen.
Using Energy Saving Features
System > Eco Solution Try Now
Eco Solution adjusts the TV's brightness level and prevents overheating to reduce overall power
consumption.
●● Energy Saving Try Now
Select a brightness setting from the list to reduce the TV's power consumption.
●● Eco Sensor Try Now
Automatically adjusts the TV's brightness level based on the ambient light level to reduce the
TV's power consumption. If the Eco Sensor has adjusted the screen's brightness level, you can
manually adjust the screen's minimum brightness level by adjusting the Min. Backlight. Changing
the Picture menu's Backlight setting while Eco Sensor is running automatically disables Eco
Sensor.
●● No Signal Power Off Try Now
Select a time from the list. If no signal is received for the specified duration, the TV automatically
cuts off the power to reduce power consumption.
●● Auto Power Off Try Now
If the TV remains turned on for four hours without any user input, the TV will automatically turn
off to prevent overheating.
Using Anynet+ (HDMI-CEC)
Use Anynet+ (HDMI-CEC) to control all external devices that support HDMI-CEC using just the TV's
remote control. Note that Anynet+ (HDMI-CEC) only works with the TV's remote control and not with
the panel keys.
You can configure the TV's universal remote function to control third-party cable boxes, Blu-ray
players, and home theatres that do not support HDMI-CEC using the TV's remote control. Refer to
the "Controlling External Devices with the TV Remote (Universal Remote Setup)" section for more
information.
Anynet+ Requirements:
●● Anynet+ cannot be used to control external devices that do not support HDMI-CEC.
●● Anynet+ devices must be connected to the TV using an HDMI cable. Some HDMI cables may not
support Anynet+ (HDMI-CEC). In this case, you will need to replace the HDMI cable.
●● The TV remote control may not function under certain circumstances. If this occurs select the
Anynet+ device again.
●● Anynet+ (HDMI-CEC) only works with external devices that support HDMI-CEC and only when
those devices are either in standby mode or turned on.
●● Anynet+ (HDMI-CEC) can control up to 12 compatible external devices (up to 3 of the same type).
With home theatre systems, however, the number of systems that can be controlled is limited to
one.
●● To listen to 5.1-channel audio from an external device, connect the device to the TV via an HDMI
cable and the device's digital audio output connector directly to the home theatre system.
●● A home theatre system that has been connected to the TV using an HDMI cable and an
optical cable supports 2-channel audio only. 5.1-channel audio is, however, available for digital
broadcasts with 5.1-channel audio.
Setting Up Anynet+ (HDMI-CEC)
System > Anynet+ (HDMI-CEC) Try Now
●● Anynet+ (HDMI-CEC) Try Now
Enables/disables Anynet+ (HDMI-CEC). Set to Off to disable all Anynet+ related features. Set to
On to enable all Anynet+ (HDMI-CEC) related features.
●● Auto Turn Off Try Now
When set to Yes. turns off Anynet+ (HDMI-CEC) compatible external devices when the TV is
turned off.
"" Some Anynet+ (HDMI-CEC) compatible devices do not support this feature.
●● Search for Devices Try Now
Search for Anynet+ (HDMI-CEC) compatible devices.
Using Anynet+ (HDMI-CEC)
Selecting an External Device
111
Select TOOLS. The Tools list appears.
222
Select Anynet+ (HDMI-CEC) from the list. The Select Device screen appears.
333
Select a device and wait for the switch to take place. This process may take up to 2 minutes to
complete and cannot be cancelled once started.
Accessing the External Device's Menu
Once the TV has switched over to the selected device, you can access the device's menu using the
TV's remote control.
Select TOOLS. The following list appears, though it may differ based on the external device:
●● Anynet+ (HDMI-CEC)
Displays a list of HDMI-CEC-compliant devices connected to the TV. Select View TV to exit
Anynet+ (HDMI-CEC), and start watching TV. To switch to the screen of an external device,
simply select that respective device.
●● (Connected Device) Menu
Display the menu of the connected device. If the target device is a DVD player, the DVD menu is
shown.
●● (Connected Device) Tools
Displays a list of frequently-used functions available for the device. If the target device is a DVD
player, the DVD playback menu is shown.
"" Some external devices may not support this option.
●● (Connected Device) Title Menu
Display the connected device's title menu. If the target device is a DVD player, the DVD title menu
is shown.
"" Some external devices may not support this option.
Using the e-Manual
Launching the e-Manual
Support > e-Manual
The embedded e-manual contains information.
"" You can also download a copy of the e-manual from Samsung's website, and read it on your computer or
print it out.
"" Yellow words indicate a menu item; white bold words indicate remote control buttons. Arrows are used to
indicate the menu path. (Example: Picture > Picture Mode)
111
Select e-Manual. The e-Manual loads.
222
Select a category from the side of the screen. Once a selection has been made, the contents of
the selected category appear.
333
Select an item from the list. This opens the e-manual on the corresponding page.
If a description doesn't fit on a single screen
You can scroll pages in one of the following ways.
●● Position the focus on the page to display
/
on the screen. Press <, > button.
Additional e-Manual Features
Loading Pages using Keywords
Select Search from the side of the screen to bring up the search screen. Enter a search term and then
select Done. Select an item from the search results to load the corresponding page.
Loading Pages from the Index Page
Select Index from the side of the screen to bring up the index screen. Select a keyword from the list to
navigate to the relevant page.
"" Availability depends on the area or language.
Using History to Load Previously Read Pages
Select Opened page from the side of the screen. A list of previously read pages is shown. Select a
page. The e-Manual jumps to the selected page.
Accessing the Menu from the e-Manual (Try Now)
Select
(Try Now) on a feature-description to directly move to the corresponding menu and try out
the feature.
If you want to read an e-Manual entry on a specific screen menu feature,
Using Samsung Smart Control: press the KEYPAD button and select e-Manual.
Using the remote control: Press the E-MANUAL button.
"" Certain menu options cannot be used.
Loading Reference Pages
Select
page.
(Link) from the side of a feature-description page to access the corresponding reference
Updating the e-Manual to the Latest Version
You can update the e-Manual in the same way as updating apps.
111
Press
222
Press and hold the Enter button. The Options menu appears.
333
From the Options menu on the screen, select Update Apps. A pop-up window appears.
to load the SAMSUNG APPS screen.
"" Update Apps is shown on the screen only when an update is required.
444
Select e-Manual in the pop-up window and then select Update. You can update the e-manual to
the latest version.
Updating the Software
Support > Software Update Try Now
Check your TV's software version and upgrade it if necessary.
If the TV is connected to the Internet, TV is set to update software automatically. If you don’t want to
update it automatically, set Auto update (Software Update 〉 Auto update) to Off.
Updating Software over the Internet
Support > Software Update > Update now
Select Support > Software Update > Update now. An online upgrade downloads and installs the
upgrade software directly from the Internet.
"" This option requires an Internet connection.
[[ DO NOT turn off the TV’s power until the upgrade is complete. The TV will turn off and on
automatically after completing the software upgrade. All video and audio settings return to the
default settings after a software upgrade.
Updating Software using a USB connection
Support > Software Update > Update now
111
Visit Samsung's website on a computer and download the update package to a USB device.
"" Save the update package in the USB device's top-level folder. Otherwise, the TV will not be able to
locate the update package.
222
Connect the USB device with the update package to the TV.
333
Select Support > Software Update > Update now. The software is updated using the update
package on the USB device.
[[ DO NOT turn off the TV’s power until the upgrade is complete. The TV will turn off and on
automatically after completing the software upgrade. All video and audio settings return to the
default settings after a software upgrade.
Enabling Automatic Software Updates
Support > Software Update > Auto update Try Now
If the TV is connected to the Internet, the Auto update option upgrades the TV’s software while it is in
Standby Mode. In Standby Mode, the TV appears to be turned off, but still has access to the Internet.
This allows the TV to upgrade itself automatically while it is not in use.
"" This option requires an Internet connection.
Because the TV’s internal processes are operating, the screen may emit a faint glow, and this may
continue for more than 1 hour until the software download is complete.
If you agree to the Smart Hub terms and conditions, Auto update will be set to On, If you don't want
the TV's software updated automatically, set Auto update (Support > Software Update > Auto update)
to Off.
111
Select Support > Software Update > Auto update.
222
Specify when you want the upgrade to take place. The TV will connect to the server at the
specified time, download the update package, and upgrade its own software.
Software update via satellite channel
Support > Software Update > Manage Satellite Channels
(When the Aerial was set to Satellite) Manage software downloads via a satellite channel.
"" Availability depends on the specific model and area.
Protecting the TV from Hacking and malicious code
System > Smart Security Try Now
When the TV is connected to the Internet, it is vulnerable to hacks and malicious code. Smart Security
protects the TV and storage media connected to the TV from such threats.
Navigate to System > Smart Security and set Smart Security to On. Try Now
Checking the TV and Connected Storage Media
System > Smart Security > Scan
Navigate to System > Smart Security and select Scan. This scans the TV and connected media for the
presence of malicious code. If no malicious code is detected, a notification window appears on the
screen.
If malicious code is detected
If malicious code was found, the results of the scan will appear on the screen. This result window
displays all malicious code found, and provides options to either quarantine the code or allow them to
continue.
111
Select all malicious code to quarantine or allow.
222
Select Block or Allow. This moves the selected malicious code to the Isolated List or Allowed
List.
"" The Isolated List displays all blocked malicious code. You can also relocate codes from this list to the
Allowed List.
"" The Allowed List displays all allowed malicious code. You can also relocate codes from this list to the
Isolated List.
Automatically Scanning when the TV is Powered On
System > Smart Security > Settings > Auto scan
Navigate to System > Smart Security > Settings and then set Auto scan to On. This automatically
scans the TV and connected storage media when the TV is powered on.
Automatically Adding malicious code to the Blocked List
System > Smart Security > Settings > Move to Isolated list automatically
Navigate to System > Smart Security > Settings and set Move to Isolated list automatically to On.
Malicious code found during the scanning process is automatically added to the Blocked List.
Using Other Functions
Enabling Voice Guide for the Visually Impaired
System > Accessibility > Voice Guide
"" Availability depends on the specific model, area and language.
Voice Guide provides guiding information in voice to aid the visually impaired to use the TV more
conveniently. Enabling this option provides voice guide regarding focus change, channel change,
volume change, and various other TV statues.
Navigate to System > Accessibility > Voice Guide and set Voice Guide to On.
"" Press and hold the ¢ button on the Samsung Smart Control to turn on or off the Voice Guide.
"" The Voice Guide is only provided in the language set in the Menu Language(System > Menu Language).
However, some of the languages are not supported by Voice Guide even though they are listed in the Voice
Guide screen. If this is the case, choose a different language.
"" To change the speaker's gender for the Voice Guide option, navigate to System > Voice Control > Use TV
Voice and change the Recognise Voice Gender option.
"" If the Voice Guide is set to On, the Samsung Smart Control's motion sensor(gyro sensor) does not work. To
use the Samsung Smart Control's motion sensor, set the Voice Guide to Off.
The Voice Guide will give information for the following functions on the TV.
"" Some sub-functions or function menus may not provide Voice Guide. In this case, the TV will tell you that
Voice Guide is not provided.
●● Change Channels
●● Changing TV Volume
●● Programme Info Window (Information)
●● Channel List
●● Source
●● Guide
●● On TV
●● Voice Control
●● TV' menu
Changing the Volume, Speed, Pitch and Description Level of the Voice Guide
Navigate to System > Accessibility and then select Voice Guide. This changes the volume, speed,
pitch and description level of the Voice Guide.
●● Volume
Change the Voice Guide option's volume level.
"" The Voice Guide volume may vary depending on the TV volume setting.
●● Speed
Change the Voice Guide option's tempo.
●● Pitch
Adjust the pitch of the Voice Guide.
●● Description Level
Adjust the Voice Guide option to better suit the user's description Level.
Enabling the High Contrast
System > Accessibility > High Contrast Try Now
Navigate to System > Accessibility and set the High Contrast option to On. This option changes major
service screens to white text on black background or change the transparent TV menus to opaque so
that text can be more easily read.
"" Press and hold the ¢ button on the Samsung Smart Control to turn on or off High Contrast.
Adjusting the Menu Transparency
System > Accessibility > Menu Transparency Try Now
Navigate to System > Accessibility and adjust the opacity level. Adjust the menu's transparency.
"" When the High Contrast (System > Accessibility > High Contrast) setting is set to On, menu display is
automatically set to opaque and you cannot change the Menu Transparency settings.
Expanding the Smart Hub's Focus Area
System > Accessibility > Enlarge Try Now
Navigate to System > Accessibility and set Enlarge to On. This zooms in the focused item when you
use Smart Hub.
"" Press and hold the ¢ button on the Samsung Smart Control to turn on or off Enlarge.
Changing the Menu Language
System > Menu Language
Select System > Menu Language and then choose a language from the list. Use this option to change
the menu language.
"" Availability depends on the specific area.
Checking Notifications
System > Notifications Try Now
Select Notifications from the System menu to view the list of event messages generated by the TV.
Notifications appear on the screen when events such as an update release for an app or Samsung
Account login/logout occurs.
"" Select Delete All to delete all notifications.
"" Select Service Notice to check the SMART TV service notifications in a web browser.
Setting Up a Password
System > Change PIN Try Now
Set a PIN (Personal Identification Number) to lock channels, reset the TV, and change the TV settings.
111
Select System > Change PIN. The PIN input window appears.
222
Enter a PIN. The default PIN is 0000.
333
Enter a new PIN and then enter it again to confirm it. The PIN change is complete.
"" If you forget your PIN, you can reset it using the Samsung Smart Control. With the TV turned on, press
the following buttons on the remote to reset the PIN to 0000: ¢ → w → RETURN → v → RETURN →
w → RETURN. w is the Volume Up button. v is the Volume Down button. The ¢ button is on the left
side of the remote.
Programme Rating Lock
Broadcasting > Programme Rating Lock Try Now
The Programme Rating Lock blocks programmes with ratings higher than those desired. This is useful
for controlling what children watch on TV. This will not function for programmes originating from
external sources, such as DVD players or USB files.
This PIN is required to watch a blocked programme.
The Programme Rating Lock is not available in HDMI or Component mode.
Enabling Game Mode
System > General > Game Mode Try Now
Game Mode optimises the TV's settings for playing video games on a gaming console such as
PlayStation™ or Xbox™.
Requirements:
●● Game Mode cannot be used for normal TV viewing.
●● Connect the gaming console before enabling Game Mode. Otherwise, the picture quality may
suffer.
●● The screen may shake a little.
●● Enabling Game Mode automatically sets the Picture Mode to Standard and the Sound Mode to
Movie.
●● To use a different external device, first disconnect the game console and disable Game Mode.
Enjoying Rich Colours and Superior Picture Quality (BD Wise)
"" Availability depends on the specific model.
System > General > BD Wise
Connecting a Samsung DVD player, Blu-ray player, or home theatre system that supports BD Wise
enables the richest colours and best possible picture quality. Enabling BD Wise automatically optimises
the TV's resolution.
"" This feature is only available when the external device is connected via an HDMI cable.
Enabling/Disabling Sound Feedback
System > General > Sound Feedback Try Now
Sound Feedback provides audio cues as you navigate through menus and select menu options.
Locking/Unlocking the Panel Keys
System > General > Panel Lock Try Now
Use to lock and unlock the TV's front panel buttons.
Showing/Hiding the Samsung Logo while Booting
System > General > Boot Logo Try Now
Use to enable or disable the Samsung logo display that appears when the TV starts up.
Enabling the TV to Boot Faster
"" Availability depends on the specific model and area.
System > General > Samsung Instant On
Enable or disable the functionality that enables your TV to turn on quickly.
Registering the TV as a DivX-Certified Device (Watching Paid DivX
Movies)
System > DivX® Video On Demand Try Now
Viewing DivX® DRM-protected DivX movies on the TV first requires registration of the TV as a DivXcertified device.
"" DRM ("Digital rights management") Digital Rights Management is a digital security measure designed to
protect copyright.
"" You can watch personally-created and free DivX content without registering the TV.
"" Visit the DivX website (http://www.divx.com) and log into your user account before registering the TV as a
DivX-certified device. If you do not have an account, please create one.
111
Select System > DivX® Video On Demand. A window with a registration code appears on the
screen.
222
Visit the DivX website on a computer and click [Register Your Device] under [Support] from the
top menu.
333
Enter the registration code shown on the TV's screen in the [Enter your registration code] field.
444
Enter the TV's name in the [Name your device] field and then select [NEXT].
555
Click [DOWNLOAD] and save the [device_name.divx] file.
666
Transfer the [device_name.divx] file from the computer onto a USB device and then plug the USB
device into the TV.
777
Play the [device_name.divx] file on the TV to register the TV as a DivX-certified device.
Restoring the TV to the Factory Settings
Support > Self Diagnosis > Reset Try Now
This option restores all TV settings (excluding the Internet) to the factory defaults.
111
Select Support > Self Diagnosis > Reset. The Security PIN entry window appears on the screen.
222
Enter the Security PIN and then select Yes. All settings are then reset. The TV turns off and on
again automatically, and then displays the Setup screen.
"" For more information on Setup, refer to the user manual that came with the TV.
Turning the TV into a Display Model (for retail stores)
Support > Use Mode Try Now
Select Support > Use Mode > Store Demo. This turns the TV into a display model for use in a retail
environment.
"" For all other uses, select Home Use.
"" Store Demo should be used in retail environments only. With Store Demo, certain functions are disabled and
the TV automatically resets itself after a certain amount of time.
Connecting to a TV Viewing Card slot
"" Availability depends on the specific model and area.
To connect the CI CARD, follow these steps:
A CI Card Adapter that lets the TV use two different CI Cards is available, depending on the model.
Using the “CI or CI+ CARD”
To watch paid channels, the “CI or CI+ CARD” must be inserted.
"" Turn the TV off to connect or disconnect a CI card.
●● If you don’t insert the “CI or CI+ CARD”, some channels will display the message “Scrambled
Signal”.
●● The pairing information containing a telephone number, the “CI or CI+ CARD” ID the Host ID and
other information will be displayed in about 2~3 minutes. If an error message appears please
contact your service provider.
●● When the configuration of channel information has finished, the message “Updating Completed”
appears indicating the channel list is updated.
Requirements:
●● You must obtain a “CI or CI+ CARD” from a local cable service provider.
●● When removing the “CI or CI+ CARD”, carefully pull it out with your hands since dropping the “CI
or CI+ CARD” may cause damage to it.
●● Insert the “CI or CI+ CARD” in the direction marked on the card.
●● The location of the COMMON INTERFACE slot may be different depending on the model.
●● “CI or CI+ CARD” is not supported in some countries and regions; check with your authorised
dealer.
●● If you have any problems, please contact a service provider.
●● Insert the “CI or CI+ CARD” that supports the current aerial settings. The screen will be distorted
or will not be seen.
To connect the CI CARD Adapter, follow these steps:
"" We recommend attaching the adapter before installing the wall mount, or inserting the “CI or CI+ CARD”.
"" Turn the TV off to connect or disconnect a CI card adapter.
<TV Rear>
111
Insert the CI CARD Adapter into the two holes on the product 1.
"" Please find two holes on the rear of the TV. Two holes are beside the COMMON INTERFACE port.
222
Connect the CI CARD Adapter into the COMMON INTERFACE port on the product 2.
333
Insert the “CI or CI+ CARD”
[[ We recommend that you insert the CI card before you mount the TV on a wall. It may be
difficult to insert after the mounting. Insert the card after attaching the CI-Module on TV. It is
difficult to attach the module if you insert the card before attaching.
Using the “CI or CI+ CARD”
To watch paid channels, the “CI or CI+ CARD” must be inserted.
●● If you don’t insert the “CI or CI+ CARD”, some channels will display the message “Scrambled
Signal”.
●● The pairing information containing a telephone number, the “CI or CI+ CARD” ID the Host ID and
other information will be displayed in about 2~3 minutes. If an error message appears please
contact your service provider.
●● When the configuration of channel information has finished, the message “Updating Completed”
appears indicating the channel list is updated.
Requirements:
●● You must obtain a “CI or CI+ CARD” from a local cable service provider.
●● When removing the “CI or CI+ CARD”, carefully pull it out with your hands since dropping the “CI
or CI+ CARD” may cause damage to it.
●● Insert the “CI or CI+ CARD” in the direction marked on the card.
●● The location of the COMMON INTERFACE slot may be different depending on the model.
Teletext Feature
"" Availability depends on the specific area.
The index page of the Teletext service gives you information on how to use the Service. For Teletext
information to be displayed correctly, channel reception must be stable. Otherwise, information may
be missing or some pages may not be displayed.
"" You can change Teletext pages by select numeric using your remote control.
/ Teletext on / mix / off: Activates the Teletext mode for the current channel. Press twice to
overlap the Teletext mode with the current broadcasting screen. Press it one more time to exit teletext.
8 Store: Stores the Teletext pages.
4 Size: Displays the teletext on the upper half of the screen in double-size. To move the text to the
lower half of the screen, press it again. For normal display, press it once again.
9 Hold: Holds the display at the current page, in the case that there are several secondary pages that
follow automatically. To undo, press it again.
Colour buttons (red, green, yellow, blue): If the FASTEXT system is used by the broadcasting
company, the different topics on a Teletext page are colour-coded and can be selected by coloured
buttons. Press the colour corresponding to the topic of your choice. A new colour coded page appears.
Items can be selected in the same way. To display the previous or next page, select corresponding
coloured button.
0 Mode: Selects the Teletext mode (LIST / FLOF). If pressed during LIST mode, switches the mode to
List save mode. In List save mode, you can save a Teletext page into a list using the 8 (store) button.
1 Sub-page: Displays the available sub-page.
2 Page up: Displays the next Teletext page.
3 Page down: Displays the previous Teletext page.
6 Index: Displays the index (contents) page at any time while you are viewing Teletext.
5 Reveal: Displays the hidden text (answers to quiz games, for example). To display the normal
screen, press it again.
7 Cancel: Shrinks the Teletext display to overlap with the current broadcast.
Typical Teletext page
Part
Contents
A
Selected page number.
B
Broadcasting channel identity.
C
Current page number or search indications.
D
Date and time.
E
Text.
F
Status information. FASTEXT information.
Getting Support
The TV has several built-in systems designed for user and TV system support.
Support through Remote Management
Support > Remote Management Try Now
If you need assistance with your TV, you can use this feature to let Samsung Electronics diagnose
your TV remotely. You will need to read and agree to the service agreement before using this feature.
A Samsung Electronics technician will then diagnose, repair, and update your TV remotely.
"" This option requires an Internet connection.
What Does Remote Service Do?
Samsung Remote Support service offers you one-on-one support with a Samsung Technician who can
remotely.
●● Diagnose your TV
●● Adjust the TV settings for you
●● Perform a factory reset your TV
●● Install recommended firmware updates
How Does it Work?
Having a Samsung Tech remotely service your TV is easy.
Call the Samsung Contact Centre
and ask for remote support.
Open the menu on your TV and go
to the Support section.
Select Remote Management, and
then read and agree to the service
agreements. When the PIN screen
appears, provide the PIN number to
the agent.
The agent accesses your TV.
Finding the Information You Need for Service
Support > Contact Samsung Try Now
Use this option to find the support service website's address and contact number, your TV's model
number, your TV's software version, the Smart Hub info, and other information you need to receive the
service support.
"" Press a to view the open source licence.
There is a problem with the screen.
Testing the Picture
Support > Self Diagnosis > Picture Test Try Now
Before you review the list of problems and solutions below, run the Picture Test to determine if the
problem is caused by the TV. The Picture Test displays a high definition picture you can examine for
flaws or faults. If the test picture does not appear or there is noise or distortion, the TV may have a
problem. Contact Samsung’s Call Centre for assistance. If the test picture is displayed properly, there
may be a problem with an external device. Please check the connections. If the problem persists,
check the signal strength or refer to the external device’s user manual.
"" If the test picture does not appear or there is noise or distortion, the TV may have a problem. Contact
Samsung’s Call Centre for assistance.
"" If the test picture is displayed properly, there may be a problem with the external device. Please check the
connections. If the problem persists, check the signal strength or refer to the external device’s user manual.
The Problem
Try this!
If your Samsung Television is flickering or dimming sporadically, you may need
Flickering and Dimming
to disable some of the energy efficiency features. Disable Energy Saving (System
> Eco Solution > Energy Saving) or Eco Sensor (System > Eco Solution > Eco
Sensor).
If the colour on your Samsung television screen is not correct or the black and
white colours are off, run Picture Test (Support > Self Diagnosis > Picture Test).
If the test results indicate that the problem is not caused by the TV, do the
Component
Connections/Screen
Colour
following:
●● Make sure to connect to an external device.
●● Check the other connections as well. If the TV is connected to an
external device via a component cable, confirm that the Pb, Pr, and Y
jacks are plugged into their proper connectors.
If the colours on your Samsung TV are correct but just a little too dark or bright,
Screen Brightness
try adjusting the following settings first.
●● Go to the Picture menu and adjust the Contrast, Brightness,
Sharpness, Colour, and Tint (G/R) settings.
Motion Plus/Blur
If you notice ghosting or blurring on the screen, use the Motion Plus option (Picture
> Picture Options > Motion Plus) to resolve the issue.
If your Samsung TV appears to turn off by itself, try disabling some of the TV's
energy efficiency features. See if Sleep Timer (System > Time > Sleep Timer) has
Unwanted Powering
been enabled. The Sleep Timer automatically turns the TV off after a specified
Off
period of time. If the Sleep Timer has not been enabled, see if No Signal Power
Off (System > Eco Solution > No Signal Power Off) or Auto Power Off (System >
Eco Solution > Auto Power Off) has been enabled and disable them.
When the TV is turned on, the remote control receiver flashes 5 times before the
screen turns on.
If you are having problems powering on your Samsung television, there are a
Problems Powering On
number of things to check before calling the service department. Confirm that the
TV's power cord is connected correctly at both ends and that the remote control
is operating normally. Make sure that the antenna cable or cable TV cable is firmly
connected. If you have a cable/satellite box confirm that it is plugged in and
turned on.
Unable to find a
Channel
Launch Setup (System > Setup) or Auto Tuning (Broadcasting > Auto Tuning).
If your TV is not connected to a cable box or satellite box, run Setup (System >
Setup) or Auto Tuning (Broadcasting > Auto Tuning).
The Problem
Try this!
Store displays are all tuned to digital, HD (high definition) channels.
If you have an analogue cable/set top box, upgrade to a digital set top box. Use
HDMI or Component cables to deliver HD (high definition) picture quality.
The TV image does not
look as good as it did
in the store.
Many HD channels are upscaled from SD (Standard Definition) content. Look for a
channel that is broadcasting true HD content.
●● Cable/Satellite Subscribers: Try HD channels from the channel lineup.
●● Terrestrial/Cable Aerial Connection: Try HD channels after running
the Auto Tuning function.
Adjust the cable/satellite box's video output resolution to 1080i or 720p.
The compression of video content may cause picture distortions, especially in fast
moving pictures from sports programmes and action movies.
The picture is distorted.
A weak or bad quality signal can cause picture distortions. This is not an issue
with the TV.
Mobile phones used close to the TV (within 1 m) may cause noise in analogue and
digital channels.
The colour is wrong or
missing.
The colour is poor or
the picture is not bright
enough.
There is a dotted line
on the edge of the
screen.
The picture is black
and white.
If you’re using a Component connection, make sure that the Component cables are
connected to the correct jacks. Incorrect or loose connections may cause colour
problems or a blank screen.
Go to the Picture menu and then adjust the Picture Mode, Brightness, Sharpness,
and Colour settings.
See if Energy Saving (System > Eco Sensor > Energy Saving) has been enabled.
Try resetting the picture. (Picture > Reset Picture)
If the Picture Size has been set to Screen Fit, change the setting to 16:9.
Change the cable/satellite box resolution.
Make sure to properly connect any external device to the TV properly.
When changing
If the TV is connected to a cable box, try to reset the box. (Disconnect and then
channels, the picture
reconnect the AC cord and wait until the cable box reboots. It may take up to 20
freezes or is distorted
minutes.)
or delayed.
Set the output resolution of the cable box to 1080i or 720p.
I can't hear the sound clearly.
Testing the Sound
Support > Self Diagnosis > Sound Test Try Now
Before you review the list of problems and solutions below, make sure that the Speaker Select menu
item is set to TV Speaker, and then listen to the speakers again. If the TV still does not play audio,
run the Sound Test. The Sound Test uses a built-in melody to check for sound problems. If the TV
does not play sound during the Sound Test, or the sound is distorted, there may be a problem with
the TV. Contact Samsung’s Call Centre for assistance. If the TV plays the Sound Test melody without
distortion, there may be a problem with an external device. Please check the connections. If the
problem persists, refer to the external device’s user manual.
"" If you can't hear the melody or there is a problem, make sure Sound > Speaker Settings > TV Sound Output
is set to TV Speaker and then try again. If the problem persists, there may be a problem with the TV.
Contact Samsung’s Call Centre for assistance.
"" If the melody is played, there may be a problem with the external device. Please check the connections. If
the problem persists, refer to the external device’s user manual.
The Problem
There is no sound or
the sound is too low at
maximum volume.
Try this!
Check the volume control of the device (cable/satellite box, DVD, Blu-ray, etc.)
connected to your TV.
Set Sound > Speaker Settings > TV Sound Output to TV Speaker.
If you are using an external device, check the device’s audio output option. (For
example, you may need to change your cable box’s audio option to HDMI if the
The picture is good but
box connected to your TV is using an HDMI cable.)
there is no sound.
To listen to the computer sound, connect the external speaker to the computer’s
audio output connector.
Reboot the connected device by disconnecting and then reconnecting the device’
s power cable.
Make sure that the audio cable is connected to the correct audio output
The speakers are making
an odd sound.
connector on the external device.
For antenna or cable connections, check the signal information. A low signal
level may cause sound distortions.
Run Sound Test (Support > Self Diagnosis > Sound Test).
I can't see 3D images clearly.
Testing 3D Picture Quality
"" Availability depends on the specific model.
Support > Self Diagnosis > 3D Picture Test
"" If you have not paired your 3D glasses with the TV, pair them first. To test 3D picture quality, the TV and the
3D glasses must have been paired.
Put on the 3D glasses, navigate to Support > Self Diagnosis and select 3D Picture Test. The 3D Picture
Test displays a high definition picture to examine the 3D screen for flaws or faults. If the test fails to
identify a problem, there may be a problem with an external device or the signal strength.
"" If the test picture does not appear or there is noise or distortion, the TV may have a problem. Contact
Samsung’s Call Centre for assistance.
"" If the test picture is displayed properly, there may be a problem with the external device. Please check the
connections. If the problem persists, check the signal strength or refer to the external device’s user manual.
The Problem
Try this!
Make sure the glasses are powered on.
The 3D glasses are not
working correctly.
The 3D feature may not work properly if there is another 3D product or an
electronic device running nearby.
If there is a problem, keep other electronic devices as far away as possible from
the 3D Active Glasses.
I can't see 3D images
The ideal viewing distance is three times or more the height of the screen.
clearly.
We also recommend watching 3D content with your eyes level with the screen.
The batteries in the 3D
Turn off the 3D glasses when they are not in use. If you leave the 3D glasses on,
glasses are flat.
the battery lifespan is shortened.
There is a problem with the broadcast.
The Problem
Try this!
If your TV is not connected to a cable box or satellite box:
The TV is not receiving
all channels.
●● Confirm that the coaxial cable is securely connected to the TV.
●● If you are using an antenna, verify it is positioned correctly and the all the
connections are secure.
●● Run Setup (System > Setup) or Auto Tuning (Broadcasting > Auto Tuning).
There are no captions
Go to Subtitle (System > Accessibility > Subtitle) and change the Subtitle Mode.
with digital channels.
Some channels may not have caption data.
The compression of the video content may cause picture distortions. This is
The picture is distorted.
especially true with fast moving pictures from sports programmes and action
movies.
A weak signal can cause picture distortions. This is not a problem with the TV.
The computer won't connect.
The Problem
Try this!
The "Mode Not
Supported" message
Set your PC’s output resolution so it matches a resolution supported by the TV.
appears.
The video is OK but
If you are using an HDMI connection, check the audio output setting on your PC.
there is no audio.
If you are using a DVI to HDMI cable, a separate audio cable is required.
I can't connect to the Internet.
The Problem
The wireless network
connection failed.
Try this!
Make sure the TV is connected to a wireless IP router.
The software update
Check the network connection status.
over the Internet has
If the TV is not connected to a network, connect to a network.
failed.
The upgrade stops if you already have the latest software version.
The Schedule Recording/Timeshift function isn't
working.
The Problem
The TV cannot
recognise the USB
device or the Format
Device, Check
Device and Device
Performance Test
functions fail.
There is a message
saying I need to
format the USB Drive.
Try this!
Refer to the USB device's manual and see if data can be stored on it.
Check if the USB device is in a locked state.
Check if the USB device was formatted when it was connected to a computer.
Formatting a USB device after connecting it to the TV may result in a formatting
failure. If Device Performance Test or Format Device has failed, there may be a
problem with the USB device or its specifications. Try using a different USB device.
Check if the USB device is in a locked state.
Use the USB recovery function to recover the USB device.
Check if there is a USB device connected to the TV.
Schedule Recording
Check if the channel is a digital channel that can be recorded. Recording will
cannot be used.
automatically stop if the signal becomes too weak. The Timeshift function will not
work if there isn't enough storage space on the USB device.
I get a performance
test failure message
and then Schedule
Recording and the
Timeshift operation
stops working.
This problem can occur when using a low-performance USB Drive that does
not support recording. A USB hard drive with a speed of 5,400rpm or above is
recommended. A USB memory stick is not supported.
Anynet+ (HDMI-CEC) isn't working.
The Problem
Try this!
Confirm that the device is an Anynet+ device. The Anynet+ system supports
Anynet+ devices only.
Check if the power cord of the Anynet+ device is properly connected.
Check the cable connections of the Anynet+ device.
Anynet+ does not
work.
Go to System and see if Anynet+ (HDMI-CEC) has been set to On.
Check whether the TV remote control is in TV mode.
Check whether the remote control is Anynet+ compatible.
Anynet+ may not function when certain functions are operational. (Channel Search,
Smart Hub, set up, etc.)
If you have disconnected and then reconnected the HDMI cable, scan for devices
again or turn your TV off and on.
Check if the Anynet+ device is properly connected to the TV and then navigate to
I want to start
Anynet+.
the System menu to see if Anynet+ (HDMI-CEC) is set to On.
Once verified, select TOOLS button. A list appears. Select Anynet+ (HDMI-CEC)
from the list and then a device.
I want to exit Anynet+.
Select View TV from the Anynet+ menu.
Select a non-Anynet+ device from the Source list.
The message
"Connecting to
Anynet+ device..."
or "Disconnecting
from Anynet+ device"
appears on the screen.
You cannot use the remote control when you are configuring Anynet+ or switching
to a viewing mode. Use the remote control after the TV has completed the Anynet+
configuration or has switched to a viewing mode.
The Problem
The Anynet+ device
won't play.
Try this!
You cannot use the play function when Setup is in progress.
Check whether the device supports Anynet+.
Check whether the HDMI cable is properly connected.
Go to System and see if Anynet+ (HDMI-CEC) has been set to On.
The connected device
is not displayed.
Scan for Anynet+ devices again.
Anynet+ devices must be connected to the TV using an HDMI cable. Make sure the
device is connected to your TV with an HDMI cable. Some HDMI cables may not
support Anynet+.
If the connection is terminated because there has been a power failure or the HDMI
cable has been disconnected, please scan for the device again.
The TV audio is not
being played through
the receiver.
Connect an optical cable to the TV and the receiver.
ARC enables digital sound to be outputted via the HDMI (ARC) port.
However, ARC is only available when the TV is connected to an audio receiver that
supports ARC.
I am having trouble launching/using apps.
The Problem
Try this!
I launched an app,
but it's in English.
Languages supported by the app may be different from the user interface language.
How can I change the
The ability to change the language depends on the service provider.
language?
My application is not
Check with the service provider.
working.
Refer to the help section on the application service provider's website.
My file won't play.
The Problem
Try this!
Some files can't be
This problem may occur with high-bitrate files. Most files can be played back, but
played.
you might experience problems with high-bitrate files.
I want to reset the TV.
Reset
Reset Settings
Path
Support > Self Diagnosis
> Reset
Resetting Smart
Smart Hub > Reset
Hub
Smart Hub
Description
Reset Picture, Sound, Channel, Smart Hub, and all other
settings except for the network settings to their factory
default settings.
Reset all saved information relating to Samsung accounts
and linked service accounts, as well as Smart Hub service
agreements and applications.
Other Issues
The Problem
Try this!
Watching TV for an extended period of time causes the panel to generate heat.
The heat from the panel is dissipated through internal vents running along the
The TV is hot.
top of the TV. The bottom, however, may feel hot to the touch after extended
use. Children watching TV need constant adult supervision to prevent them from
touching the TV. This heat, however, is not a defect and does not affect the TV's
functionality.
HD channels will have black bars on either side of the screen when displaying
upscaled SD (4:3) content.
The picture won’t
Black bars will appear at the top and bottom of the screen when you watch
display in full screen.
movies that have aspect ratios different from your TV.
Adjust the picture size options on your external device or set the TV to full
screen.
The "Mode Not
The output resolution of the attached device is not supported by the TV. Check
Supported" message
the supported resolutions of the TV and adjust the external device’s output
appears.
resolution accordingly.
The Subtitle item in the
TV menu is grayed out.
The TV smells of plastic.
The Signal Information
option under Self
Diagnosis isn't activated.
The TV is tilted to the
side.
You cannot select the Subtitle menu if you have selected a source connected
to the TV via HDMI or Component connections. To view subtitle, turn on the
external device's subtitle function.
This smell is normal and will dissipate over time.
Verify that the current channel is a digital channel.
The Signal Information is only available for digital channels.
Remove the base stand from the TV and reassemble it.
Broadcasting is only available when the Source is set to TV.
The Broadcasting option
has been deactivated.
The Broadcasting menu cannot be accessed while watching TV using a cable
box or satellite receiver.
Certain Broadcasting menus cannot be accessed while recording or while the
TimeShift operation is in progress.
The settings are lost
If the Use Mode is set to Store Demo, the TV's audio and video settings are
after 30 minutes or every
automatically reset every 30 minutes.
time the TV is turned off.
Change the Use Mode (Support > Use Mode) to Home Use.
The Problem
Try this!
Check the cable connections and reconnect them.
There is an intermittent
Loss of audio or video can be caused by using overly rigid or thick cables.
loss of audio or video.
Make sure the cables are flexible enough for long term use. If you are mounting
the TV to a wall, we recommend using cables with 90-degree connectors.
There are small particles
on the TV's bezel.
This is part of the product’s design and is not a defect.
The PIP menu is not
PIP functionality is only available when you are using an HDMI or Component
available.
source.
A POP (TV’s internal
banner ad) appears on
Change the Use Mode (Support > Use Mode) to Home Use.
the screen.
The TV is making a
The expansion and contraction of the TV's outer casing may cause a popping
popping noise.
noise. This does not indicate a product malfunction. The TV is safe to use.
Your TV utilizes high-speed switching circuits and high levels of electrical
current. Depending on the TV's brightness level, the TV may seem slightly
The TV is making a
humming noise.
noisier than a conventional TV.
Your TV has undergone strict quality control procedures that meet our
demanding performance and reliability requirements.
Some noise coming from the TV is considered normal and is not an acceptable
cause for an exchange or refund.
Before Using the Recording and Timeshift Functions
"" Availability depends on the specific model and area.
Before Using the Recording and Schedule Recording Functions
●● To set up a Schedule Recording, you must first set the TV's clock. Set the Clock (System > Time
> Clock).
●● Recordings are DRM-protected and therefore cannot be played back on a computer or on a
different TV. In addition, these files cannot be played back on your TV if its video circuit has
been replaced.
●● A USB hard drive with a speed of 5,400rpm or above is recommended. However, RAID-type USB
hard drives are not supported.
●● USB memory sticks are not supported.
●● The total recording capacity may vary depending on the amount of available hard drive space
and the recording quality level.
●● Schedule Recording requires at least 100MB of free space on the USB storage device. Recording
will stop if the available storage space falls below 50MB while recording is in progress.
●● If the available storage space falls below 500MB while both the Schedule Recording and Timeshift
functions are in progress, only the recording will stop.
●● The maximum recording time is 360 minutes.
●● A video is played according to the TV settings.
●● If the input signal is changed while recording is in progress, the screen will go blank until the
change is made. In this case, recording will resume, but
will not be available.
●● Device Performance Test must be performed on the USB storage device connected to the TV
before a recording can be made. To perform the Device Performance Test, select Recorded TV
in the On TV panel or USB Drive in the MULTIMEDIA panel and then select the recording device.
When you make a recording on the Guide or Programme Info screen, if the USB storage device
has failed in the Device Performance Test, the Format Device and Device Performance Test are
performed again.
●● When using the Record or Schedule Recording function, the actual recording may start a second
or two later than the specified time.
●● If the Schedule Recording function is operating while a recording is being made on an HDMI-CEC
external device, the priority is given to the Schedule Recording.
●● Connecting a recording device to the TV automatically deletes abnormally saved recording files.
●● If the Off Timer or Auto Power Off has been set, the TV will overide these settings, continue to
record, and turn off after the recording has ended.
Before the Using Timeshift Function
●● A USB hard drive with a speed of 5,400rpm or above is recommended. However, RAID-type USB
hard drives are not supported.
●● USB memory sticks or flash drives are not supported.
●● The total recording capacity may vary depending on the amount of available hard drive space
and the recording quality level.
●● If the available storage space falls below 500MB while both the Schedule Recording and Timeshift
functions are in progress, only the recording will stop.
●● The maximum amount of time available for the Timeshift function is 90 minutes.
●● The Timeshift function is not available for locked channels.
●● A time-shifted video is played according to the TV settings.
●● Before the Timeshift function can be used, the Device Performance Test must be performed on
the USB storage device connected to the TV. To perform the Device Performance Test, select
Recorded TV in the On TV panel or USB Drive in the MULTIMEDIA panel and then select the
recording device.
●● The Timeshift function may be terminated automatically once it reaches its maximum capacity.
●● The Timeshift function requires at least 1.5GB of free space available on the USB storage device.
●● Launching an app, switching to an analogue channel, or changing the TV to a mode that does
not support the Timeshift function automatically terminates the Timeshift function. The Timeshift
operation will resume if the TV is changed back to a digital channel again.
Before Using 3D Viewing Mode
3D Precautions
[[ Warning
●● In 3D viewing mode, the screen may flicker under florescent lighting (50Hz ~ 60Hz) or three-wave
lighting.
"" If this occurs, turn off the lighting or adjust it to a low level.
●● When you switch the picture mode from 3D view, the 3D view mode turns off, and the 3D glasses
no longer provide a 3D view.
"" When you turn off 3D mode, the 3D glasses also turn off in a few moments.
●● If you are watching TV with 3D glasses and you lie on your side, the picture may look darker or
may not be visible.
●● If the 3D glasses are defective or damaged, they cannot be repaired and need to be exchanged
for a new pair. The repair service is free of charge within the warranty period. Note that the
warranty does not cover damage caused by the user.
●● The actual 3D effect may be experienced differently depending on the viewer. The 3D effect may
not be experienced by persons who has a large difference of vision between the left and right
eyes.
●● In 3D viewing mode, watch TV within the recommended distance.
"" The 3D functionality of the glasses may not work properly if you move out of the recommended range
for about 3 seconds or more.
"" If you stay outside the recommended range, the 3D glasses lose wireless wireless communications with
the TV. If this occurs, the 3D display turns off and, a few seconds later the glasses turn off.
●● The 3D glasses may not work properly if there are any nearby active 3D devices or electronic
or wireless communication devices (for example, a device that uses the 2.4GHz frequency range
such as a microwave or AP). If this occurs, move the devices away from the 3D glasses.
●● The Samsung Multi View 3D Glasses may not work properly near metal objects or near an
electromagnetic field. If this occurs, move the metal objects or the electromagnetic device away
from the 3D glasses.
●● The vividness of the image may degraded if you watch a 3D movie in a location exposed to direct
sunlight or illumination.
●● The temples of the 3D glasses do not fold. Do not attempt to fold the temples. You can damage
the 3D glasses.
●● When watching 3D content for an extended period of time without averting your eyes, the 3D
glasses may turn off automatically (applicable to the SSG-3570 only).
●● Take off the 3D glasses and put them on again if they do not work in 3D viewing mode first
(applicable to the SSG-3570 only).
[[ Caution
3D Health and Safety Information Users are required to read the following information before using
3D.
●● A supervising adult should check on any children watching 3D TV regularly. Children experiencing
eye fatigue, headaches, dizziness, and/or nausea while viewing 3D TV should stop watching
immediately.
●● Do not use the 3D glasses for any purpose other than their intended purpose. Do not use them as
general eyeglasses, sunglasses, or protective goggles.
●● Some users may feel dizzy, nauseous, or experience headaches in the 3D or Samsung Multi View
function. If you experience any of these symptoms, stop watching the 3D item, remove the 3D
glasses, and rest.
●● An extended period of watching TV in 3D viewing mode may cause eye fatigue. In this case, stop
watching 3D immediately, take off the 3D glasses, and allow your eyes to rest.
●● Do not use the 3D function or 3D glasses while walking or moving around. Using 3D mode or
wearing 3D glasses while moving around may result in injury due to walking into objects, tripping
and/or falling.
●● Wearing the 3D glasses and lying on your side while watching TV may damage the temples of
the 3D glasses.
●● The temples of the 3D glasses are unfolded. This may damage the 3D glasses.
●● Because the 3D glasses react to acceleration, repeatedly shaking the 3D glasses may consume
the battery faster than normal (applicable to the SSG-3570 only).
[[ Safety Precautions
The following information is designed to ensure the user's safety and prevent property damage.
Read the information carefully.
●● Do not expose the product to direct sunlight or a hot or humid environment. Failure to do so may
result in fire or a product malfunction.
●● Do not apply force to the lenses of the 3D glasses. Do not drop or bend the product. This may
result in a product malfunction.
●● Keep the 3D glasses and accessories out of the reach of children so that they do not swallow
them. If they swallow them, consult a doctor immediately.
●● Do not spray water or detergent directly onto the product to clean it. This may result in fire,
electric shock, damage to the exterior, and/or the removal of the markings.
●● Do not apply chemicals containing alcohol, solvent, or surfactant such as wax, benzene, thinner,
pesticide, air freshener, lubricant, or cleaner to the product. These chemicals may cause the
product's exterior to become discoloured or cracked, or labels or instructions to be removed.
Use only a soft cloth made from superfine fibers or cotton flannels for cleaning the product as
the surface or the lenses can easily crack. Because the product is easily scratched by a foreign
substance, make sure to dust off the cloth before using it.
●● Do not sleep while wearing the 3D glasses. Wearing the 3D glasses while sleeping may damage
them.
●● Do not disassemble, repair, or modify the 3D glasses yourself. Do not use a product that is
damaged.
●● Take care that you do not injure your eyes with the edges of the frame of the 3D glasses when
wearing them.
●● Put the 3D glasses on and take them off with both hands.
●● Swallowing the cylindrical (button type) battery can cause serious damage to your internal
organs. If this happens, contact a doctor immediately (applicable to the SSG-5100 only).
●● Use only approved batteries, and make sure to insert the batteries in the correct polarities. If the
batteries are inserted in the wrong polarities, the batteries may explode or leak internally, which
may result in fire, injury, or contaminate the environment (applicable to the SSG-5100 only).
●● Keep old batteries out of the reach of children to prevent children from swallowing them. If they
swallow them, consult a doctor immediately (applicable to the SSG-5100 only).
Supported Resolutions for each 3D Mode
These specifications apply to the 16:9 display ratio only.
HDMI
●● 3D Mode:
(L/R),
(T/B)
Resolution
Frequency (Hz)
1280 x 720p
50 / 59.94 / 60
1920 x 1080i
50 / 59.94 / 60
1920 x 1080p
23.98 / 24 / 25 / 29.97 / 30 / 50 / 59.94 / 60
Component
Resolution
Frequency (Hz)
1280 x 720p
50 / 59.94 / 60
1920 x 1080i
50 / 59.94 / 60
1920 x 1080p
23.98 / 24 / 25 / 29.97 / 30 / 50 / 59.94 / 60
Digital Channel
Resolution
Frequency (Hz)
1280 x 720p
50 / 59.94 / 60
1920 x 1080i
50 / 59.94 / 60
1920 x 1080p
25
Videos/Photos
Refer to the "Read Before Playing Photo, Video, or Music Files" section.
Computer via HDMI Cable
The optimal resolution for computers connected to the TV via an HDMI cable is 1920 x 1080. If you
select another resolution, the TV may not display 3D images correctly and may not be able to display
the computer video in full screen.
S-Recommendation Disclaimer
"" Availability depends on the specific model and area.
S Recommendation with Voice Interaction
Recommendation given to common speech commands
Voice Interaction limited to the official language of the country of purchase. Performance may vary
based on content availability, clarity and volume of your voice, and ambient noise levels. Strong
regional accents may not be recognised.
Certain Samsung Smart TV features may not be available without express consent to the collection
and use of personal information.
Certain features within S Recommendation require internet access and may not be available based on
service provider, language, dialect and region.
Visit www.samsung.com for more information about service operator compatibility.
Actual remote control may differ from image shown.
S Recommendation
Content recommendations to fit your TV viewing preferences
Certain Samsung Smart TV features may not be available without express consent to the collection
and use of personal information.
Certain features within S Recommendation require internet access and may not be available based on
service provider, language, dialect and region.
Visit www.samsung.com for more information about service operator compatibility.
Actual remote control may differ from image shown.
Read Before Using Voice, Motion, or Face Recognition
"" Availability depends on the specific model and area.
Voice, Motion, and Face Recognition Precautions
Face Recognition
●● This product saves thumbnail images of users' faces for use during the Face Login.
●● Logging into the Smart Hub via Face Recognition may be less secure than logging in using an ID
and password.
Using the TV Camera
●● Under some circumstances and under certain legal conditions, the use/misuse of the TV camera
may result in illegal actions. There may be obligations under local privacy laws regarding the
protection of individuals concerning personal data and on the free movement of such data, and
possibly other laws including criminal laws regulating camera surveillance both in the workplace
and elsewhere.
●● By using the TV camera, users agree that it will not be used (i) in locations where cameras are
generally prohibited (such as bathrooms, locker rooms or changing rooms), (ii) in any manner
that will result in an invasion of a person’s privacy, or (iii) in violation of any applicable laws,
regulations or statutes.
Motion Control
●● Motion Control uses the camera. For Motion Control to work, you must be within the camera's
recognition range. The camera's recognition range varies depending on the ambient light level
and other factors.
●● Run the Motion Control Environment Test before using Motion Control to determine the camera's
recognition range.
●● You may experience physical fatigue when using Motion Control for extended periods
Voice Control
●● Voice Control does not support signs such as the minus (-) symbol and special characters,
neither a word nor sentence that contains numbers or signs. It may be not available for certain
languages or dialects, or in some areas. It also differs in performance depending on the selected
language, pronunciation, voice sound level, and ambient noise.
●● Voice Text Input requires that you agree to any third-party app’s voice privacy policy and that
you provide Samsung with the your MAC address and other private information.
●● Voice Text Input lets you enter text using voice commands instead of a mouse, keyboard, or
remote control. This feature is particularly useful for searching, browsing the web, and using
applications.
●● You must agree to the following privacy notices before using Interactive Voice Control:
–– Voice Recognition Privacy Notice and Nuance Privacy Notice
Requirements for Using Voice, Motion, or Face Recognition
Requirements for Using Voice Recognition
●● The voice recognition rate varies depending on the volume/tone, pronunciation, and ambient
sound environment (TV sound and ambient noise).
Requirements for Using Motion Recognition
●● Before using motion recognition, make sure the TV's camera has been turned on.
●● You should be located between 1.5m and 3.5m from the camera. The actual recognition range
may vary depending on the camera angle and other factors.
●● Motion Control relies on the TV camera and therefore will not function if the camera is pointed up
or down. Adjust the camera's angle using the wheel on the back of the camera. Do not point the
camera directly at the sun or any other light source or obstruct its view.
●● For the camera to recognise movement, you have to stand out from the background.
●● The appropriate ambient brightness is 50 to 500 lux. (100 Lux: Bathroom, 400 Lux: Living Room)
●● Avoid direct sunlight when using Motion Control.
●● Run the Motion Control Environment Test to assess the camera's recognition range before using
Motion Control.
Requirements for using Face Recognition
●● You should be located between 1.5m and 4.0m from the camera. The actual recognition range
may vary depending on the camera angle and other factors.
●● The appropriate ambient brightness is 50 to 500 lux. (100 Lux: Bathroom, 400 Lux: Living Room)
●● Face Recognition can recognise up to 5 different users at a time.
●● The TV may have difficulty recognising twins and people with similar faces as two different
individuals.
●● Note the following when using Face Recognition:
–– Do not cover your face with a hat, a pair of sunglasses, or your hair.
–– Your entire face must be visible to the camera. Avoid shadows over your face. Shadows
prevent the camera from recognising your face accurately.
–– Keep your expression as neutral as possible. In addition, keep your mouth closed and as
neutral as possible.
–– When you log into your Samsung account, your facial expression must be the same as
the facial expression you had when you registered. Facial expression you had during the
registration process.
Read Before Using SAMSUNG APPS
●● Due to the product characteristics featured on the Samsung Smart Hub, as well as limitations in
available content, certain features, applications, and services may not be available on all devices
or in all territories. Some Smart Hub features may also require additional peripheral devices
or membership fees. Visit http://www.samsung.com for more information on specific device
information and content availability. Services and content availability are subject to change
without prior notice.
●● Samsung Electronics takes no legal responsibility whatsoever for any interruption of app services
caused by the service provider for any reason.
●● Application services may be provided in English only and available content may vary depending
on the area.
●● For more information about applications, visit the applicable service provider's website.
●● An unstable Internet connection may cause delays or interruptions. In addition, applications may
terminate automatically depending on the network environment. If this occurs, check your Internet
connection and try again.
●● Application services and updates may become unavailable.
●● Application content is subject to change by the service provider without prior notice.
●● Specific services may vary depending on the version of the application installed on the TV.
●● An application's functionality may change in future versions of the application. If this occurs, run
the application's tutorial or visit the service provider's website.
●● Depending on the service provider's policies, certain applications may not support multitasking.
WebBrowser Restrictions
●● Select WebBrowser. The browsing screen may differ from the one on your computer.
●● The web browser is not compatible with Java applications.
●● You cannot download files. If you attempt to download a file, you will receive an error message
instead.
●● The web browser may not be able to access certain websites.
●● Playing Flash videos may be restricted.
●● E-commerce for online purchases is not supported.
●● With websites that have scrollable windows, scrolling a window can result in corrupted
characters.
●● ActiveX is not supported.
●● Certain options are not accessible in Link Browsing mode. (Switch to Pointer Browsing to activate
those options.)
●● Only a limited number of fonts are supported. Certain symbols and characters may not be
displayed properly.
●● The response to remote commands and the resulting on-screen display may be delayed while a
webpage is loading.
●● Loading a webpage may be delayed or suspended completely with certain operating systems.
●● The copy and paste operations are not supported.
●● When composing an email or a simple message, certain functions such as the font size and
colour selection may not be available.
●● There is a limit to the number of bookmarks and the size of the log file that can be saved.
●● The number of windows that can be opened concurrently varies depending on the search
conditions and the TV model.
●● The web browsing speed will vary depending on the network environment.
●● Playing embedded video automatically disables PIP. Video playback may not commence after PIP
is disabled. In this case, you will have to reload the page.
●● The web browser supports .mp3 audio files only.
●● The web browser supports a specific file format for importing and exporting bookmarks.
(Compatible Format: Netscape-bookmark file- 1)
●● The folder tree information is not included when importing and exporting bookmarks.
●● Exporting bookmarks to a USB device connected to the TV saves the bookmarks under a folder
named "Samsung SmartTV Bookmark".
●● If the Clock (System > Time > Clock) has not been set, the browsing history will not be saved.
●● The browsing history is saved from latest to oldest, with the oldest entries being overwritten first.
●● Depending on the types of video/audio codecs supported, it might not be possible to play certain
video and audio files while playing Flash content.
●● Video sources from PC-optimised streaming service providers may not play properly on our
proprietary web browser.
●● Using the on-screen QWERTY keyboard automatically disables PIP. (Except when entering a URL.)
Read Before Playing Photo, Video, or Music Files
Photo, Video, and Music File Use Limitations
●● The TV supports MSC (Mass Storage Class) USB devices only. MSC is a class designation for
mass USB Drives. Types of MSC devices include external hard drives, flash card readers, and
digital cameras. (USB hubs are not supported.) These kinds of devices must be connected directly
to the TV's USB port. The TV may not be able to recognise the USB device or read the files on
the device if it is connected to the TV via a USB extension cable. Do not disconnect the USB
device while transferring files.
●● When connecting an external hard drive, use the USB (HDD) port. We recommend that you use an
external hard drive with its own power adapter.
●● Certain digital cameras and audio devices may not be compatible with the TV.
●● If there are multiple USB devices connected to the TV, the TV might not be able to recognise
some or all the devices. USB devices that use high-power input should be connect the USB [5V,
1A] port.
●● The TV supports the FAT, exFAT, and NTFS file systems.
●● After sorting files in the Folder view mode, the TV can display up to 1000 files per folder. If the
USB device contains more than 8,000 files and folders, however, some files and folders might not
be accessible.
●● The PTP (pier to pier) connection mode is available only for digital cameras. If you connect a
smartphone or tablet to the TV using PTP mode, the TV will not recognise it.
Storage Device File Transfers
Storage device containing media content
USB Device
Target device
DLNA Device, SugarSync, Dropbox, SkyDrive, Mobile
Device
Camera
DLNA Device
DLNA Device
USB Device
SugarSync, Dropbox, SkyDrive
USB Device
Mobile Device
USB Device
Supported External Subtitles
"" Certain files, depending on how they were encoded, may not play on the TV.
Name
Format
MPEG-4 Timed text
.ttxt
SAMI
.smi
SubRip
.srt
SubViewer
.sub
Micro DVD
.sub or .txt
SubStation Alpha
.ssa
Advanced SubStation Alpha
.ass
Powerdivx
.psb
SMPTE-TT Text
.xml
Supported Internal Subtitles
"" Certain files, depending on how they were encoded, may not play on the TV.
Name
Container
Xsub
AVI
SubStation Alpha
MKV
Advanced SubStation Alpha
MKV
SubRip
MKV
VobSub
MKV
MPEG-4 Timed text
MP4
TTML in smooth streaming
MP4
SMPTE-TT TEXT
MP4
SMPTE-TT PNG
MP4
Supported Image Formats and Resolutions
"" Certain files, depending on how they were encoded, may not play on the TV.
File Extension
Format
*.jpg
Resolution
JPEG
15360x8640
*.png
PNG
4096x4096
*.bmp
BMP
4096x4096
*.mpo
MPO
15360x8640
*.jpeg
Supported Music Formats and Codecs
"" Certain files, depending on how they were encoded, may not play on the TV.
File
Extension
*.mp3
Format
Codec
Note
MPEG
MPEG1 Audio Layer 3
MPEG4
AAC
*.flac
FLAC
FLAC
Supports up to 2 channels
*.ogg
OGG
Vorbis
Supports up to 2 channels
*.m4a
*.mpa
*.aac
Supports up to 10 Pro 5.1 channels
*.wma
WMA
WMA
WMA lossless audio is not supported
Supports up to the M2 profile
*.wav
*.mid
*.midi
*.ape
*.aif
*.aiff
*.m4a
wav
wav
midi
midi
Supports type 0 and type 1
"Seek" not supported
Available only on USB storage devices
ape
ape
AIFF
AIFF
ALAC
ALAC
Supported Video Codecs
"" Certain files, depending on how they were encoded, may not play on the TV.
File
Format
Container
Video Codecs
Resolution
Frame Rate
(fps)
Motion JPEG
1280x720
30
Bitrate
(Mbps)
Audio Codec
HEVC(H.265)
*.avi
H.264 BP / MP / HP
*.mkv
*.asf
AVI
*.wmv
MKV
*.mp4
ASF
*.mov
MP4
*.3gp
3GP
*.vro
MOV
*.mpg
FLV
*.mpeg
VRO
*.ts
VOB
*.tp
PS
*.trp
TS
*.mov
SVAF
*.flv
AC3
DivX 3.11 / 4 / 5 / 6
LPCM
ADPCM(IMA, MS)
MPEG4 SP/ASP
Window Media Video
v9(VC1)
AAC
1920x1080
FHD: MAX 30
HE-AAC
HD: MAX 60
WMA
DD+
MVC
MPEG(MP3)
DTS(Core, LBR)
MPEG2
30
G.711(A-Law,
μ-Law)
20
Vorbis
MPEG1
Microsoft MPEG-4 v1, v2,
v3
*.vob
*.svi
H.263 Sorrenson
*.m2ts
*.mts
1280x720
MAX 30
1920x1080
6~30
Window Media Video
v7(WMV1) ,v8(WMV2)
*.divx
VP6
*.webm
WebM
VP8
Other Restrictions
●● Codecs may not function properly if there is a problem with the content data.
●● Video content does not play or does not play correctly if there is an error in the content or
container.
●● Sound or video may not work if they have standard bit rates/frame rates above the TV’s
compatibility ratings.
●● If the Index Table is wrong, the Seek (Jump) function does not work.
●● When playing video over a network connection, the video may not play smoothly because of data
transmission speeds.
●● Some USB/digital camera devices may not be compatible with the player.
●● HEVC codec is only available in MKV / MP4 / TS containers.
Video Decoders
●● Supports up to H.264, Level 4.1 (does not support FMO / ASO / RS)
●● VC1 AP L4 is not supported.
●● All video codecs excluding WMV v7, v8, MSMPEG4 v3, MVC, and VP6:
Below 1280x720: 60 frame max
Above 1280x720: 30 frame max
●● GMC 2 or above is not supported.
●● SVAF supports Top/Bottom, Side by side, and Left/Right view sequence types (2 ES).
●● This can only support the BD MVC specifications.
Audio Decoders
●● WMA supports up to 10 Pro 5.1 channels. Supports up to the M2 profile. This does not support
WMA lossless audio.
●● WMA 10 Pro M3 is not supported.
●● QCELP and AMR NB / WB are not supported.
●● Vorbis is supported for up to 2 channels.
●● DD+ is supported for up to 5.1 channels.
●● The DTS LBR codec is only available for MKV / MP4 /TS containers.
Read After Installing the TV
Picture Sizes and Input Signals
Picture Size
Auto Wide
16:9
Input Signal
ATV, AV, DTV (576i/p, 720p), DTV (1080i, 1080p)
ATV, AV, DTV (576i/p, 720p, 1080i, 1080p), Component (480i/p, 576i/p, 720p, 1080i,
1080p), HDMI (480i/p, 576i/p, 720p, 1080i, 1080p)
Wide Zoom,
ATV, AV, DTV (576i/p, 720p, 1080i, 1080p), Component (480i/p, 576i/p, 720p, 1080i,
Zoom
1080p), HDMI (480i/p, 576i/p, 720p, 1080i, 1080p)
4:3
ATV, AV, DTV (576i/p, 720p, 1080i, 1080p), Component (480i/p, 576i/p, 720p, 1080i,
1080p), HDMI (480i/p, 576i/p, 720p, 1080i, 1080p)
Smart View 1
HDMI (480i/p, 576i/p, 720p, 1080i, 1080p)
Smart View 2
DTV (576i/p, 720p, 1080i, 1080p), HDMI (480i/p, 576i/p, 720p, 1080i, 1080p)
Screen Fit
DTV (1080i, 1080p), Component (1080i, 1080p), HDMI (720p, 1080i, 1080p)
The Picture Size setting is applied to the current source. The applied Picture Size will remain in effect
whenever you select that source unless you change it.
Installing an Anti-Theft Kensington Lock
A Kensington Lock is a physical device that can be used to protect the TV against theft. Look for the
Kensington slot on the back of the TV. The slot has a K icon next to it. To use the lock, wrap the lock
cable around an object that is too heavy to carry and then thread it through the TV's Kensington slot.
The lock is sold separately.
The method of using a Kensington Lock may differ for each TV model. Refer to the Kensington Lock
manual for more information.
Read Before Setting Up a Wireless Internet Connection
Wireless Internet Precautions
●● This TV supports the IEEE 802.11a/b/g /n communication protocols. Samsung recommends using
IEEE 802.11n. Video files stored on a device connected to the TV via DLNA may not play back
smoothly.
●● To use wireless Internet, the TV must be connected to a wireless router or modem. If the wireless
router supports DHCP, the TV can use a DHCP or static IP address to connect to the wireless
network.
●● Select a channel that is not currently in use for the wireless router. If the channel set for the
wireless router is currently being used by another device, the result is usually interference and/or
a communications failure.
●● Most wireless networks have an optional security system. To enable a wireless network's security
system, you need to create a security key using characters and numbers. This security key is then
needed to connect to a security-enabled AP.
Wireless Security Protocols
The TV only supports the following wireless network security protocols and is unable to connect to
non-certified wireless routers:
●● Authentication Modes: WEP, WPAPSK, WPA2PSK
●● Encryption Types: WEP, TKIP, AES
In compliance with the newest Wi-Fi certification specifications, Samsung TVs do not support WEP or
TKIP security encryption in networks running in the 802.11n mode.
If the wireless router supports WPS (Wi-Fi Protected Setup), you can connect the TV to your network
using PBC (Push Button Configuration) or a PIN (Personal Identification Number). WPS automatically
configures the SSID and WPA key settings.
Read Before Connecting a Computer (Supported
Resolutions)
LED 4 series
After connecting a computer to the TV, set the screen resolution for the TV on the computer. The
optimal resolution is 1366 x 768 @ 60 Hz. If it is set to any other than in the table below, the TV may
display nothing. Set the resolution properly, referring to the user guide of the computer or its graphic
card.
IBM
Resolution
(DotsxLines)
720x400
Display Format
70Hz
Horizontal
Frequency
Vertical
Frequency
(KHz)
(Hz)
31.469
70.087
Clock Frequency
(MHz)
28.322
Polarity
(Horizontal/
Vertical)
-/+
MAC
Resolution
(DotsxLines)
Display Format
Horizontal
Frequency
Vertical
Frequency
(KHz)
(Hz)
Clock Frequency
(MHz)
Polarity
(Horizontal/
Vertical)
640x480
67Hz
35.000
66.667
30.240
-/-
832x624
75Hz
49.726
74.551
57.284
-/-
VESA DMT
Resolution
(DotsxLines)
Display Format
Horizontal
Frequency
Vertical
Frequency
(KHz)
(Hz)
Clock Frequency
(MHz)
Polarity
(Horizontal/
Vertical)
640x480
60Hz
31.469
59.940
25.175
-/-
640x480
72Hz
37.861
72.809
31.500
-/-
640x480
75Hz
37.500
75.000
31.500
-/-
800x600
60Hz
37.879
60.317
40.000
+/+
800x600
72Hz
48.077
72.188
50.000
+/+
800x600
75Hz
46.875
75.000
49.500
+/+
1024x768
60Hz
48.363
60.004
65.000
-/-
1024x768
70Hz
56.476
70.069
75.000
-/-
1024x768
75Hz
60.023
75.029
78.750
+/+
1280x720
60Hz
45.000
60.000
74.250
+/+
1366x768
60Hz
47.712
59.790
85.500
+/+
LED 5, 6, 7 series
When you connect your TV to a computer, set the computer's video card to one of the standard
resolutions listed in the tables below or on the next page. The TV will automatically adjust to the
resolution you choose. Note that the optimal and recommended resolution is 1920 x 1080.
Choosing a resolution not included in the tables can result in a blank screen or just the power indicator
turning on. Refer to the user manual of your graphics card for compatible resolutions.
IBM
Resolution
(DotsxLines)
720x400
Display Format
70Hz
Horizontal
Frequency
Vertical
Frequency
(KHz)
(Hz)
31.469
70.087
Clock Frequency
(MHz)
28.322
Polarity
(Horizontal/
Vertical)
-/+
MAC
Resolution
(DotsxLines)
Display Format
Horizontal
Frequency
Vertical
Frequency
(KHz)
(Hz)
Clock Frequency
(MHz)
Polarity
(Horizontal/
Vertical)
640x480
67Hz
35.000
66.667
30.240
-/-
832x624
75Hz
49.726
74.551
57.284
-/-
1152x870
75Hz
68.681
75.062
100.000
-/-
VESA DMT
Resolution
(DotsxLines)
Display Format
Horizontal
Frequency
Vertical
Frequency
(KHz)
(Hz)
Clock Frequency
(MHz)
Polarity
(Horizontal/
Vertical)
640x480
60Hz
31.469
59.940
25.175
-/-
640x480
72Hz
37.861
72.809
31.500
-/-
640x480
75Hz
37.500
75.000
31.500
-/-
800x600
60Hz
37.879
60.317
40.000
+/+
800x600
72Hz
48.077
72.188
50.000
+/+
800x600
75Hz
46.875
75.000
49.500
+/+
1024x768
60Hz
48.363
60.004
65.000
-/-
1024x768
70Hz
56.476
70.069
75.000
-/-
1024x768
75Hz
60.023
75.029
78.750
+/+
1152x864
75Hz
67.500
75.000
108.000
+/+
1280x720
60Hz
45.000
60.000
74.250
+/+
1280x800
60Hz
49.702
59.810
83.500
-/+
1280x1024
60Hz
63.981
60.020
108.000
+/+
1280x1024
75Hz
79.976
75.025
135.000
+/+
1366x768
60Hz
47.712
59.790
85.500
+/+
1440x900
60Hz
55.935
59.887
106.500
-/+
1600x900RB
60Hz
60.000
60.000
108.000
+/+
1680x1050
60Hz
65.290
59.954
146.250
-/+
1920x1080
60Hz
67.500
60.000
148.500
+/+
Supported Video Resolutions
CEA-861
Resolution
(DotsxLines)
Display Format
Horizontal
Frequency
Vertical
Frequency
(KHz)
(Hz)
(MHz)
Polarity
(Horizontal/
Vertical)
Clock Frequency
720(1440)x480i
60Hz
15.734
59.940
27.000
-/-
720(1440)x576i
50Hz
15.625
50.000
27.000
-/-
720x480
60Hz
31.469
59.940
27.000
-/-
720x576
50Hz
31.250
50.000
27.000
-/-
1280x720
60Hz
45.000
60.000
74.250
+/+
1280x720
50Hz
37.500
50.000
74.250
+/+
1920x1080i
60Hz
33.750
60.000
74.250
+/+
1920x1080i
50Hz
28.125
50.000
74.250
+/+
1920x1080
60Hz
67.500
60.000
148.500
+/+
1920x1080
50Hz
56.250
50.000
148.500
+/+
1920x1080
30Hz
33.750
30.000
74.250
+/+
1920x1080
25Hz
28.125
25.000
74.250
+/+
1920x1080
24Hz
27.000
24.000
74.250
+/+
Licence
DivX Certified® to play DivX® video up to HD 1080p, including premium content.
ABOUT DIVX VIDEO: DivX® is a digital video format created by DivX, LLC, a subsidiary of Rovi Corporation. This
is an official DivX Certified® device that has passed rigorous testing to verify that it plays DivX video. Visit divx.
com for more information and software tools to convert your files into DivX videos.
ABOUT DIVX VIDEO-ON-DEMAND: This DivX Certified® device must be registered in order to play purchased
DivX Video-on-Demand (VOD) movies. To obtain your registration code, locate the DivX VOD section in your
device setup menu. Go to vod.divx.com for more information on how to complete your registration.
DivX®, DivX Certified® and associated logos are trademarks of Rovi Corporation or its subsidiaries and are used
under license.
Covered by one or more of the following U.S. patents: 7,295,673; 7,460,668; 7,515,710; 7,519,274
Manufactured under a license from U.S. Patent No’s: 5,956,674, 5,974,380, 5,978,762, 6,487,535, 6,226,616,
7,212,872, 7,003,467, 7,272,567, 7,668,723, 7,392,195, 7,930,184, 7,333,929 and 7,548,853. DTS, the Symbol,
and DTS and the Symbol together are registered trademarks & DTS Premium Sound | 5.1 is a trademark of DTS,
Inc. ©2012 DTS, Inc. All Rights Reserved.
Manufactured under a license from U.S. Patent No’s: 6,285,767, 8,027,477, 5,319,713, 5,333,201, 5,638,452,
5,771,295, 5,970,152, 5,912,976, 7,200,236, 7,492,907, 8,050,434, 7,720,240, 7,031,474, 7,907,736 and
7,764,802. DTS, the Symbol, and DTS and the Symbol together are registered trademarks & DTS Studio Sound
is a trademark of DTS, Inc. ©2012 DTS, Inc. All Rights Reserved.
Manufactured under license from Dolby Laboratories. Dolby and the double-D symbol are trademarks of Dolby
Laboratories.
The terms HDMI and HDMI High-Definition Multimedia Interface, and the HDMI Logo are trademarks or registered
trademarks of HDMI Licensing LLC in the United States and other countries.
Open Source License Notice
Open Source used in this product can be found on the following webpage. (http://opensource.samsung.com)
Open Source License Notice is written only English.
Glossary
●● 480i/480p/720p/1080i/1080p
Generally refers to the number of effective scanning lines that determines the screen's resolution.
There are two scanning methods: interlaced and progressive.
–– Scanning
Sequential projection of pixels to form images. The higher the number of pixels, the clearer
and more vivid the images.
–– Progressive
A sequential scanning method that scans every line, one after another.
–– Interlaced
A staggered scanning method that scans every other line until the end of the screen and then
fills in the remaining lines.
Example) If the number of horizontal scan lines is 480i
Scans 240 lines from start to finish and then scans the remaining 240 lines for a total of 480
lines.
* General differences between 480i and 480p are as follows:
Horizontal Frequency
480i
480p
15.75Khz
31.5Khz
30
60
480
480
FPS
Lines on Screen
●● ARC (Audio Return Channel)
Generally, a separate RCA or optical cable needs to be connected in order for the TV audio to
be heard through an AV receiver. With receivers that support ARC, however, digital audio can be
transmitted via the HDMI cable only.
●● DVI (Digital Visual Interface)
Connecting the TV's DVI connector to a computer's DVI connector via an HDMI-to-DVI cable
lets you use the TV as a computer monitor. However, HDMI-to-DVI cables deliver video signals
only. You must connect a set of speakers to the computer using a separate cable to hear the
computer's audio.
●● HDMI (High Definition Multimedia Interface)
HDMI is a method of transmitting both video and audio signals via a single cable.
●● Dynamic versus Static IP Addresses
If the network requires a dynamic IP address, use an ADSL modem or router that supports
the Dynamic Host Configuration Protocol (DHCP). Modems and routers that support DHCP
automatically provide the IP address, subnet mask, gateway and DNS values the TV needs to
access the Internet, so they do not have to be entered manually. Most home networks use a
dynamic IP address.
If the network requires a static IP address, enter the IP address, subnet mask, gateway, and DNS
values manually when setting up the network connection. To get the IP address, subnet mask,
gateway and DNS values, contact your Internet Service Provider (ISP).
If the network requires a static IP address, use an ADSL modem that supports DHCP. ADSL
modems that support DHCP also allow static IP addresses.
●● Ethernet
Ethernet is a LAN (Local Area Network) that uses coaxial cables standardised by the IEEE.
●● Component Connection
Component connections are mostly used for game consoles and transmit the video signal by
splitting it into a luminance signal (Y) and two colour signals (Pb and Pr). The connector is
marked as [Component IN]_(Pr, Pb, Y) on the back of the TV. On some devices, it is sometimes
marked as Cr, Cb, Y. Cb and Cr are the digital conversions of the Pb and Pr signals.
The connectors are normally colour-coded red (R), blue (B), and green (G) and offer the best
picture quality possible for an analogue connection.