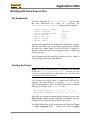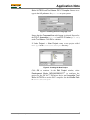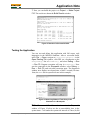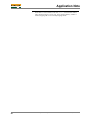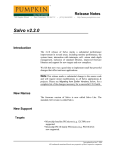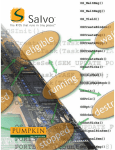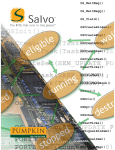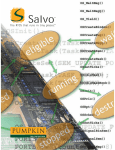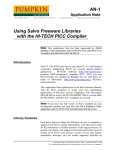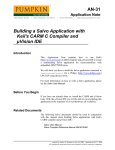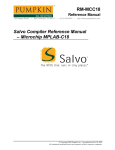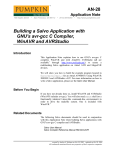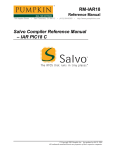Download AN-4 Building a Salvo Application with HI-TECH
Transcript
AN-4 Application Note 750 Naples Street • San Francisco, CA 94112 • (415) 584-6360 • http://www.pumpkininc.com Building a Salvo Application with HI-TECH PICC and Microchip MPLAB v5 Note This Application Note has been superceded by AN-26 Building a Salvo Application with HI-TECH's PICC and PICC-18 C Compilers and Microchip's MPLAB IDE v6. Introduction This Application Note explains how to use HI-TECH's (http://www.htsoft.com/) PICC compiler and Microchip's (http://www.microchip.com/) MPLAB IDE together in an integrated environment to create a multitasking Salvo application on PICmicro devices. In this Application Note we will build the tutorial program located in \salvo\tut\tu6\sysa for a PIC16C77. We'll do this in two ways – using the Salvo source files, and using the Salvo standard libraries. Note This Application Note assumes that you have the full version of Salvo installed on your development machine. If you are working with the freeware libraries and do not have the Salvo source code, please refer to AN-1 Using Salvo Freeware Libraries with the HI-TECH PICC Compiler. created by Andrew E. Kalman on May 13, 2000 updated on Jul 23, 2003 All trademarks mentioned herein are properties of their respective companies. Application Note Building with Salvo Source Files The Application The Salvo application in \salvo\tut\tu6\main.c has two tasks that pass information to a third via a message. The \salvo\tut\tu6\sysa\salvocfg.h configuration file contains: #define #define #define #define #define #define #define OSBYTES_OF_DELAYS OSCOMPILER OSENABLE_MESSAGES OSEVENTS OSLOC_ALL OSTARGET OSTASKS 1 OSHT_PICC TRUE 1 bank1 OSPIC16 3 Therefore this application will compile with support for messages and 8-bit task delays, one event control block (for the message) and three task control blocks. The HI-TECH PICC compiler is specified, along with the PIC16 (midrange) family of Microchip PICmicro devices. More information on this particular application can be found in Tutorial chapter of the Salvo User Manual. Creating the Project Note The project described below is contained in the MPLAB project file \salvo\tut\tu6\sysa\tu6.pjt. You may use it to verify the actions listed below. Alternately, you can create your own project under a different name. 1. If you have not already done so, install the HI-TECH PICC compiler. The install directory is normally c:\ht-pic. See the PICC documentation for more information. Remember to add the following two lines to your autoexec.bat file: SET HTC_ERR_FORMAT=Error[ ] file %%f %%l : %%s SET HTC_WARN_FORMAT=Warning[ ] file %%f %%l : %%s These lines are required to support double-clicking on errors in the Build Results window and have MPLAB automatically open the offending source file to the line where the error occurs. 2. Launch MPLAB but do not open any projects. Open the Project → Install Language Tool … window and select Language 2 AN-4 Building a Salvo Application with HI-TECH PICC and Microchip MPLAB v5 Application Note Suite: HI-TECH and Tool Name: PIC-C Compiler. Browse to or type in the full pathname for picc.exe on your system: Figure 1: Installing the PICC Language Tool Ensure that the Command-line radio button is selected. Repeat for the PIC-C Assembler (picc.exe) and PIC-C Linker (picc.exe) under Tool Name. Click OK to continue. 3. Under Project → New Project create a new project called main.pjt in the \salvo\tut\tu6\sysa directory: Figure 2: Creating the New Project Click OK to continue. In the Edit Project window, select Development Mode: MPLAB-SIM16C771 to configure the project for the PIC16C77 PICmicro device and Language Tool Suite: HI-TECH to use the PICC compiler. Set the Include Path to \salvo\tut\tu6\sysa: AN-4 Building a Salvo Application with HI-TECH PICC and Microchip MPLAB v5 3 Application Note Figure 3: Setting the Include Path, Development Mode and Language Tool Suite 4. In the Edit Project window select main [.hex] and click on Node Properties. Select Language Tool: PIC-C Linker. Select the following options in the Node Properties window by clicking the corresponding ON box: • Generate Debug Info • Map file (specify main.map under Data) • Display Complete Memory Usage In the Additional Command Line Options text box. type -fakelocal: Figure 4: Setting Linker Options 4 AN-4 Building a Salvo Application with HI-TECH PICC and Microchip MPLAB v5 Application Note Click OK to continue. 5. Click on main[.hex] in the Edit Project window and click on Add Node. Choose the main.c file in the \salvo\tut\tu6 directory and click OK. Click on main[.c] in the Edit Project window and click on Node Properties. Select the following options by clicking the On box: • Generate Debug Info • Local Optimizations • Global Optimizations (specify 5 under Data) • Assembler List file In the Additional Command Line Options text box, type 2 -fakelocal -I\salvo\inc: Figure 5: Setting Compiler Options Click OK to continue. 6. The application in \salvo\tut\tu6\main.c contains calls to the following Salvo user services: OS_Delay() OS_WaitMsg() OS_Yield() OSCreateMsg() OSCreateTask() OSEnableInts() OSInit() OSSignalMsg() OSSched() OSTimer() You must add the Salvo source files that contain these user services, as well as those that contain internal Salvo services, to your project. The Reference chapter of the Salvo User Manual lists AN-4 Building a Salvo Application with HI-TECH PICC and Microchip MPLAB v5 5 Application Note the source file for each user service. Internal services are in other Salvo source files. For this project, the complete list is: delay.c event.c idle.c init.c initecb.c inittask.c inittcb.c mem.c msg.c qins.c sched.c timer.c util.c To add these files to your project, in the Edit Project window select main.c, click on Copy Node, and navigate in the Copy Node window to the \salvo\source directory. Add each one of the files listed above,3 and click OK. Figure 6: Adding Salvo Source Files to Project Your Edit Project window should now look like this: Figure 7: Complete Project Window Click OK, then select Project → Save Project to save the project. 6 AN-4 Building a Salvo Application with HI-TECH PICC and Microchip MPLAB v5 Application Note 7. Now you can build the project via Project → Make Project F10. The results are shown the Build Results window: Figure 8: Results of a Successful Build Testing the Application You can test and debug this application with full source code integration in the MPLAB Simulator. After a successful build, select File → Open, navigate to \salvo\tut\tu6\main.c in the Open Existing File window, click OK, set a breakpoint on the OSSignalMsg() line of TaskBlink(), and select Debug → Run → Run F9. Program execution will stop in TaskBlink(). Now zero the stopwatch in the Stopwatch window, select Debug → Run → Run F9, and wait until execution stops. The Stopwatch window now displays an elapsed time of half a second (50 times 10ms, the TMR2-driven system tick rate in this example). Figure 9: Measuring 500ms of Task Delay in the Simulator via a Breakpoint Note The extra 1.17 milliseconds shown in the Stopwatch window of Figure 9 below are due to unavoidable jitter in the system timer – well under the system tick interval of 10ms (10,000 AN-4 Building a Salvo Application with HI-TECH PICC and Microchip MPLAB v5 7 Application Note instruction cycles in this example). See the Salvo User Manual for more information on the system timer. You can also trace program execution through the Salvo source code. Select Debug → Run → Reset F6, Debug → Clear All Points → Yes, and set a breakpoint at the first call to OSCreateTask() in main.c. Select Debug → Run → Run F9. Execution will stop in main.c at the call to OSCreateTask(). Now4 choose Debug → Run → Step F7. The \salvo\src\inittask.c file window will open, and you can step through and observe the operation of OSCreateTask(). Figure 10: Stepping Through Salvo Source Code Troubleshooting Occasionally you may get an error when picc.exe links the project. This error manifests itself in an incorrectly formatted command line containing the full path name of the one Salvo object module (often the last) being linked to form your application. This is shown in Figure 11 – note the incorrect "d:\salvo\ource\inittcb.obj". Figure 11: Link Error Involving Path Name 8 AN-4 Building a Salvo Application with HI-TECH PICC and Microchip MPLAB v5 Application Note Select Project → Edit Project, select the first in the list (main.c in this example), select Delete Node. Add the node back to the project using Copy Node as outlined above – this will place it at the end of the list. Re-make the Project. Alternatively, exiting and re-starting MPLAB may fix this error. Building with Salvo Libraries You can also build applications using the Salvo standard libraries. The procedure is very similar to the one outlined above, with the following exceptions: • You don't need to add any of Salvo's source files as nodes in your project, • You must link to the standard library that's appropriate for your target processor and the Salvo functionality you desire, and • Your project's salvocfg.h contains just a few configuration options to specify which type of library you're using. AN-1 Using Salvo Freeware Libraries with the HI-TECH PICC Compiler describes in-depth how to build an application using the freeware libraries. Building applications with the standard libraries is substantially similar. When using the standard libraries, be sure to select the correct (standard) library when adding it to your project's nodes. More information on the standard libraries and how to identify them is found in the Libraries chapter of the Salvo User Manual. A complete project using the standard libraries is contained in the MPLAB project file \salvo\tut\tu6\sysa\tu6le.pjt. A complete project using the freeware libraries is contained in the MPLAB project file \salvo\tut\tu6\sysa\tu6lite.pjt. 1 2 3 The Development Mode window allows you to select both the development mode (editor only, simulator, in-circuit emulator, etc.) and the particular target PICmicro device. Or the appropriate path to the \salvo\inc directory on your system. PICC does not support multiple, semicolon-delimited include paths in the Include Path field of MPLAB's Edit Project window. You can Ctrl-select multiple files at once. AN-4 Building a Salvo Application with HI-TECH PICC and Microchip MPLAB v5 9 Application Note 4 10 Ensure that a C source window (in this case, main.c) is the foremost window when stepping through C source code. If the Program Memory window is foremost, stepping will occur in assembly language instead. AN-4 Building a Salvo Application with HI-TECH PICC and Microchip MPLAB v5