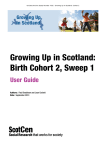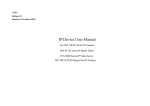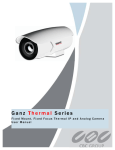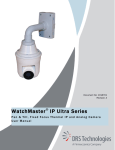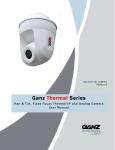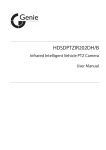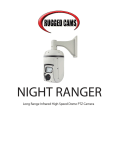Download SFU User manual
Transcript
USER MANUAL Entry-level System Infrared Safety Monitoring Table of Contents 1. Description ..............................................................................................................- 3 - 2. Cautions...................................................................................................................- 3 - 3. Packing List ..............................................................................................................- 5 - 4. Specification ............................................................................................................- 5 - 5. Interface Description ...............................................................................................- 6 - 6. Network Connection ...............................................................................................- 7 - 7. Setting of Network Access .......................................................................................- 7 - 8. Control Interface .....................................................................................................- 9 - 9 Serial Port Control .................................................................................................- 17 - 10 Default factory setting ...........................................................................................- 21 - 11 Product Installation ...............................................................................................- 22 - 12 Detection Distance ................................................................................................- 24 - 13 Troubleshooting Tips .............................................................................................- 24 - 14 Appendix ...............................................................................................................- 25 - -2- 1. Description SFU, is the latest solution for thermal security industry with the advantages of small size, low cost and convenient installation that provided by Wuhan Guide Infrared Co., Ltd. Based on most advanced thermal imaging technology, many advanced technologies are integrated into the camera. The convenience and efficiency of the camera presents a new appearance while clear IR pictures are obtained and power consumption reduces. The user manual provides the details to operate the SFU safely. In view of the professional and powerful function, please read the user manual or other relevant documents carefully before using the camera. The camera should be used, maintained by suitably trained personnel, capable of carefully following the procedures and guidelines given in this User Manual. 2. Cautions Please follow the cautions strictly at any time: All User Manuals and leaflets should be read thoroughly before proceeding with operation of the camera. Please follow all cautions, instructions and operations in the manual. Disconnect the power before cleaning the camera. Please avoid dust into the camera and the installation cable should not be too long in case of overload. Do not install SFU on the unstable bracket or wall, otherwise both camera and personnel may be hurt. Do not try to repair the camera by yourself because of electric shock and other dangers when open or dissemble, please contact us for all repairs. Please use the approved parts or the same performance with the original parts when the parts need to be replaced. Please use thread fastening glue for installation. -3- Do not use or store the camera beyond the standard working or storage temperature. Do not point the camera at very high-intensity radiation sources directly such as the sun, carbon dioxide lasers, arc welders; otherwise the detector in the camera may be permanently damaged. Put all accessories with the camera into the original package. Do not switch on or off the camera frequently. The interval time can’t be less than 30 seconds. Don’t strike, throw or vibrate the camera or its accessories, which will cause damage. Do not dissemble the camera that may cause damage and lose warranty. Notes: Please prevent camera from heavy pressure, strenuous vibration and soaking that will cause damage. Please ensure that the power is off before changing the location. Do not disassemble or attempt to open the camera under any circumstances. Please contact Wuhan Guide Infrared Co., Ltd for any repair issues, for any fault that caused by un-authorized disassembling, the manufacturer will not take any responsibility. Please follow the instruction when the camera needs to be cleaned: Non-optical surfaces Please wipe off the surface with clean and soft cloth. Optical surfaces Do not touch the Germanium lens with hands. Be careful when clean with professional lens paper, do not clean the lens too vigorously that can damage the anti-reflective coating. -4- 3. Packing List Infrared camera(SFU3010A, SFU3015A, SFU3019A, SFU3025A, SFU3040A optional) (Remark: SD card is optional) Support Warranty card Packing box 4. Specification Table 4.1 Specification Detector Type Uncooled FPA detector Resolution(Pixel) 384×288(25μm) Spectral Range 8μm~14μm Lens 9.6/14.8/19/25/40mm optional;9.6/14.8/19mm are fixed focus free and athermalized,25/40mm are motorized. Function Palette Black/White hot, 7 colors optional Composite Video NTSC or PAL Image Adjust Brightness and contrast Image Flip Vertical, horizontal, diagonal Digital Zoom X2, X4 Intelligent Alarm Temperature difference alarm Protocol PECLO-D、PECLO-P compatible Baud Rate 2400/4800/9600/19200/115200 optional Address 01~255 settable address Environment Working -20℃~+60℃ -5- Temperature Humidity 0%~80%RH Storage Temperature -40℃~+60℃ Electrical Spec Operating Voltage DC12V±3V or POE Static Power ≤4.0W@12V, 25℃ Physical Spec Size (203) mm× (93)mm× (92)mm(exclusive of bracket size) Color White(body),gray(front and back) Certifications FCC CE ROHS 5. Interface Description Power interface:DC12V (9~15V compatible) Analog video interface:1.0Vp-p/75 Ohm(PAL, 25Hz/NTSC, 30HZ) Audio input:microphone interface(MIC IN)(G.711 standard zip) Audio output:audio signal output(AUDIO)(G.711 standard zip) Remark: this is a reserved interface. Internet interface:Support ONVIF 2.0;Ethernet(RJ45,10/100M), support TCP/IP, UDP, HTTP, RTSP and IE browser. Video management software for mobile browsing (iPhone, iPad, etc);Support POE power over the Ethenet. The system will choose POE (IEEE802.3af) prior when POE and the adapter supply power at the same time. Video coding is H.264; Serial port communication interface: computer is used to inquire the relevant parameters and control the shutter, focus and switch the composite video. When the video format is chosen, the camera has to be restarted. -6- Alarm output interface: on-off output; two pins are off while there is no alarm, and two pins are on while there is alarm. 6. Network Connection There are two connection modes between SFU and the computer, via network cable or via switch (router), displayed in Figure 6.1 and 6.2. Fig 6.1 Connection via network cable Fig 6.2 Connection via switch or router Notes: Default IP address of SFU is “192.168.1.168”; port setting is“81”; user name is “admin”, and password is “9999”. IP setting of computer should be in the same network segment with the camera. 7. Setting of Network Access 7.1 Browser setting -7- Preview and set the relevant parameters of the camera after installation is finished. Here is the introduction of entering control interface via IE browser. Note: It’s required to set security level of browser for the convenience of plug-in installation when previewing image via IE browser. Open IE browser, and enter menu (tool/internet option/security/user-defined level) accordingly, and change the settings of ActiveX control and plug-in as Fig. 7.1 shown below. For safety consideration, please restore security level of IE browser to default level after previewing image. Fig 7.1 IE Security level setting Notes: To avoid problems during plug-in installation, it is suggested to delete history of IE browser as per the following steps: enter menu 【 Tool/Internet option/Common/Delete/Select all options except Reserve website data in favorites】 ,and click delete. It is requested administrator to operate IE browser. 64-bit browser is not available temporarily. 7.2 Plug-in installation Input IP address of SFU series in address bar and click "Enter” to start download ActiveX plug-in and automatic installation, as Fig. 7.2 shown. -8- Fig. 7.2 Auto download and installation of plug-in 7.3 Log-in interface Input the username of SFU (default name is “admin”), password (default is 9999), and click logon to preview image. Language is switchable by clicking the triangle icon on upper right corner. Fig. 7.3 Log-in interface 8. Control Interface 8.1 Real-time video information -9- Fig. 8.1 Interface after log-in(real-time video) Operations are as follows: Table 8.1 Information of real-time video interface Icon Description Showing current user name or logout current user Audio signal switch Focus + Focus- Setting focusing speed from(1~10) Auto focus Zoom in Zoom out - 10 - Start or stop video record Capture image Video polarity and palette(9) Brightness adjustment(0~100) Contrast adjustment(0~100) Remarks: Click the video will switch to the full screen. To press F8 can open or close the live information. 8.2 User information Fig. 8.2 User Information Procedures as follows: Add User: Input the username, password and choose the authority, then click “add” to save. Information will be showed on the status bar on right. Authority description: Administrator: Do all the operations on the interface. Operator: Do all operations except for “USER INFORMATION” and “DEVICE UPGRADING” Viewer: Only check the information of real-time video. - 11 - User Modification: Select the user you want to revise in the status bar, and input the new password and select to revise the user; or choose new user’s authority in the authority bar. Note: username is not allowed to change. Delete User: Select the user you want to delete in the status bar, click “Delete User” 8.3 Setting-Video Fig. 8.3 Setting-video interface Operations are as follows: Table 8.3 Setting-video interface Function Option Description Stream Switch Main stream Digital video main bit rate output Sub stream Digital video sub bit rate output Off Image Enhancement Main bit rate Sub bit rate Image enhancement off Mode 1 Enhancement 1 Mode 2 Enhancement 2 Mode 3 Enhancement 3 Mode 4 Enhancement 4 800 Set main rate at 800 1600 Set main rate at 1600 4000 Set main rate at 4000 400 Set sub bit rate at 400 - 12 - Flip mode 800 Set sub bit rate at 800 1600 Set sub bit rate at 1600 None Normal image display Flip X Horizontal flip image display Flip Y Diagonal flip image display Flip XY Vertical flip image display Calibration Shutter Calibration with shutter without shutter movement Calibration Scene Calibration movement 8.4 Setting-Camera Fig. 8.4 Setting-Camera interface operations are as follows: Table 9.3 Device Alarm Close Temperature difference alarm off DiffT1 Temperature difference alarm range 1 DiffT2 Temperature difference alarm range 2 - 13 - Sound collection DiffT3 Temperature difference alarm range 3 DiffT4 Temperature difference alarm range 4 DiffT5 Temperature difference alarm range 5 DiffT6 Temperature difference alarm range 6 DiffT7 Temperature difference alarm range 7 DiffT8 Temperature difference alarm range 8 DiffT9 Temperature difference alarm range 9 DiffT10 Temperature difference alarm range 10 Enable Disable Transmit the audio signal from camera to computer Audio signal transmission function off Auto video recording function on. If there is Auto Video Enable alarm signal and SD card is on, the video will be recorded into SD card. Disable Sleep Mode Auto video recording function off Awake Camera is in working condition Sleep Camera is in sleep status Shutter Calibration Scene Calibration Calibration with shutter movement Calibration without shutter movement 8.5 Setting-Date and Time Fig. 8.5 Interface of Setting-date and time - 14 - Operation as follows: PC Sync: click “Apply” after choosing “Synchronize with computer time ”, and the date and time of the camera will be synchronized with PC’s; Note: after Synchronizing with computer, the real time of the camera may be delayed 2~4s with PC’s because of the time-lapse of arithmetic, but it won’t affect normal use. Manual setting:set date and time manually after choosing “Set Manually”, then click “Apply”, the date and time of the camera will be set; 8.6 Setting-SD card Fig. 8.6 Interface of Setting-SD card Operations as follows: “SD card On”, not been selected, means no SD card; “SD card On”, selected, means the SD card is detected and the files inside will be displayed on the interface; The files in the list can be downloaded and deleted; The selected SD can be formatted; 8.7 Setting-Network - 15 - Fig. 8.7 Interface of setting-network Operations: This interface shows the network information of the camera, input the network address you want to set, click “set IP”, then the network information will be updated; Note: after updating the network information, you have to re-log in with new IP address to control the camera. 8.8 Camera upgrading Fig. 8.8 Interface of setting-camera upgrading Operations: Click “Browse” to choose the updated file. Select “Open” and file name will be shown, then click “update”. - 16 - 8.9 Support Fig. 8.9 Interface of Setting-Support Related instructions are as below: Table 9.4 Function Camera name Option Instruction Display the current camera name Software camera Version Version information Hardware PC Software version Module program version Version Support Storage location for the relevant document Information 9 Serial Port Control 9.1 Lens selection The interface of lens selection appears as shown in Fig. 10.1 after installing and opening the computer software. Select the focus corresponding to the lens. - 17 - Fig 9.1 Interface of lens selection 9.2 System setting Fig 9.2 Interface of system setting Operations: Serial port setting on the left of the interface: Serial port number: select the number connected with the computer (1-30 optional); Baud rate: select the Baud rate used by the camera(2400/4800/9600/19200bps optional);Note: you can inquire the Baud rate via “Inquire Baud Rate” on the right side, and then set the value as per the inquired result. - 18 - Data bit: 8 default,No change. Stop bit: 1 default,No change. Odd-even check: default no verification, no change. Protocol type: choose the control protocol type you wish, Pelco-D or Pelco-P. Camera setting on the right side of the interface: Inquire Baud rate: Randomly select Baud rate, open serial port, and click to inquire Baud rate. Set Baud rate: select and set Baud rate. Note: re-connect the serial port after Baud rate is set. Read camera address: read camera address. Set camera address: set the camera’s address. After the corresponding parameters (serial port number, Baud rate, and protocol type) are selected, select the serial port for communication via RS 485. 9.3 IR control Fig. 9.3 Interface of IR Control Operations: Table 10.1 Operations of IR control interface Function Description Shutter Shutter Calibration - 19 - Remark Auto focus Auto focus These three items only Focus+ Far focus for 25mm and 40mm Focus- Near focus motorized lens P-N Switch composite video PAL/NTSC 9.4 Parameter inquiry Fig 9.4 Interface of parameter inquiry Operation: Click “read module parameter” to read the relevant parameters. Table 10.2 Description of parameter inquiry interface Function Option None Flip horizontal Flip mode Flip diagonal Description Normal image display Horizontal flip image display Diagonal flip image display Flip vertical Polarity Vertical flip image display White/black hot or 7 colors optional - 20 - Zoom mode X1 Normal display X2 Digital zoom X4 Digital zoom No Image enhancement mode off Image Enhancement 1 Range 1 Enhancement Enhancement 2 Range 2 Enhancement 3 Range 3 Enhancement 4 Range 4 Brightness Image brightness variation(0-100) Contrast Image contrast variation(0-100) 10 Default factory setting If no special requirements, the default settings are: Table 11.1 Table for factory setting Category Network setting User information Communication Camera setting Menu Parameter value IP address 192.168.1.168 Port 81 Code stream Main code stream Main bit rate 4000 Sub bit rate 800 User name admin Password 9999 Authority Administrator Baud rate 9600 Address 1 Focusing speed 7 Polarity 1 - 21 - Brightness 35% Contrast 40% Zoom ×1 Enhance off Flip mode Normal display Video output PAL TD alarm off Shutter Calibration time 10 minutes 11 Product Installation 11.1 Considerations Open package box and check carefully to ensure all accessories are included. Please read carefully before installation. Power off all relevant devices before installation. Check power voltage to prevent any damage caused by the voltage mismatch. Installation environment: Do not operate under excessive moisture or high temperature environment. Keep good ventilation. Prevent raining and avoid installation under severe vibration environment. 11.2 Profile description Profile description of SFU (with bracket) is as follows: - 22 - Fig. 11.1 Profile description 11.3 Installation size Fig. 11.2 Installation sketch of bottom hole location Fig. 11.3 Sketch of side length and height - 23 - Fig. 11.4 Width sketch 12 Detection Distance The detail distances for detection, recognition and identification with different lens is seen in the following table. Table 13.1 Detection Distance Detection(m) Lens (mm) Human Recognition(m) Vehicle Human Identification(m) Vehicle Human Vehicle 9.6 250 750 60 180 30 100 14.8 350 1000 100 250 50 150 19 500 1500 120 350 60 180 25 650 1800 150 500 80 250 40 1000 3000 250 750 120 350 Remark: the actual detection distance varies from thermal imager setting, environmental conditions, and user experience, monitor or display types. 13 Troubleshooting Tips Unable connect with network Confirm whether the cable connection is OK; Confirm whether computer IP address is in the same network segment with that of the camera; Unable Focus - 24 - Please select the proper focus speed; 14 Appendix Brief Introduction of Infrared Thermal Imaging Principle IR thermal imager belongs to passive Infrared, which is the non-contacting detective method. The infrared radiation energy (calories) focuses on the detector array through the lens inside the optical system. Detector array transfers different power radiation signals into electrical signals, Amplified through the back-end, to form the infrared image after image algorithms processing. Temperature Difference Alarm Camera calculates the difference between the highest temperature radiation values and the whole image average radiation values. When the current value exceeds the setting threshold value, it will auto alarm. The alarm method in the image is locking the highest temperature point. The temperature difference alarm is set 10 shift, respectively 1, 2, 3, 4, 5, 6, 7, 8, 9, and 10. The alarm will appear large error, for infrared radiation energy is influenced by weather and target distance, so the customer should select the appropriate shift during the operation process. The characteristic after alarm is shown and there is dotted line box flashed on the image, also the alarm output port of thermal core end is powered on with the alarm output (It is under broken status when no alarm) - 25 -