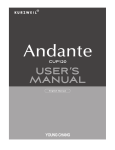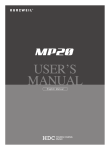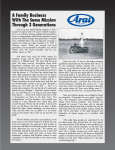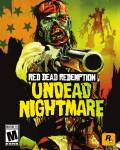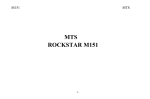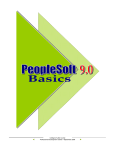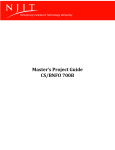Download RockSTAR Mk3 Manual (units after Oct 2014)
Transcript
! ! ! ! ! ! ! ! RockSTAR Mk3 Manual ! Manual for RockSTAR Mk3 Devices (devices sold after October 2014) ! ! Firmware Versions 3.1.1 and above ! Last update: 24th November 2014 !! ! ! ! Device Manual ! Using the Device, the Basics! 3! Orientation, Set-up and Key Features! 3! User Interface! 3! Orientation! 4! Charging and Switching On! 4! Sending a basic alert! 5! Features and Facilities! 6! Operating Modes! 6! Tracking Menu! 6! Alerts Menu! 7! Settings Menu! 8! Bluetooth Menu! 9! Messages Menu! 10! Waypoints Menu! 12! Advanced Menu! 12! Deactivation / Turning Off! 13! Device Maintenance! 14! Replacing the Battery! 14! Cleaning! 14! Fault Finding and Support! 14! Troubleshooting! 14! Helpdesk and Support Details! 14! Battery Life Expectations! 15! Battery Life Expectations! 15! Warranty & Notices! 16 2 Device Manual Using the Device, the Basics ! This section outlines your device’s capabilities and describes how to utilise them when in the field. ! Orientation, Set-up and Key Features ! User Interface ! The user interface consists of a mono display and 6 buttons. One alert button, and five navigation buttons. The device is designed to be used in conjunction with either the YBlog system (for individual/consumer use) or the more comprehensive ‘Core’ management system (for corporate use). ! ! 3 Device Manual The behaviour of many features of your device, including the alert features, is configured by changing settings in the management system. ! Orientation ! Your unit is equipped with both Iridium & GPS antennas located at the top of your casing. For the best results it is important to be mindful of the orientation of your device when in use. To ensure good satellite signal, the antennae should be clear of obstructions and have a clear view of the sky. ! Examples of obstructions include a heavily wooded area or inside a vehicle or building. Environments such as these offer very little, if any, view of the sky. In these instances, it would be best to reposition your device so that it can have a clear view of the sky, such as in a clearing, on the dashboard or rear window of a car or on a windowsill. ! Once switched ON, your device will try to obtain a GPS signal. The time taken to obtain a signal will vary from few minutes when the device has never been used or not been used for a while to few seconds when the device is regularly used. ! Charging and Switching On ! The device has an internal rechargeable battery which must be charged before use. Before the first use we recommend the device is left on charge for a minimum of 8 hours. ! Your Device can be charged from any USB compatible charging device, although we recommend you use the provided charger whenever possible. ! To charge the unit: ! • Connect the charger to a wall outlet • Attach the USB cable to the charger • Unscrew the cap from the bottom to reveal the USB port • Plug the USB cable into the USB port on the bottom of the dev ice ! When charging the light on the front of the keypad will be red. The red light will flash for 5 minutes when the unit has finished charging, and will then go off. 4 Device Manual ! The estimated charging time to fully charge the device is 7 to 8 hours from completely discharged. The device can be used whilst charging, however, the charging cycle will complete more quickly if the device is deactivated. The device can be used with a partially charged battery. ! NOTE: If left plugged in, the battery will automatically cycle between around 90% and 100%. This is in order to protect the health of the Lithium Ion battery inside, and maintain the life of the devices. ! Your device is now ready for use. You can turn it on by pressing and holding the OK button for 5 seconds. ! Sending a basic alert ! The alert button is located under the flap at the bottom of the unit. To trigger an alert, lift the flap and hold down the alert button for 5 seconds. The screen will display ‘Sending Alert’ and the device will try to transmit an alert message. ! If you are in an alert situation, ensure that you give your alert the best possible chance of sending by considering the orientation of the device. Ensure it has a good view of the sky, or as good a view as is possible in your situation. The better the view of the sky, the more likely it is that your alert will be received. ! ! 5 Device Manual Features and Facilities ! Operating Modes ! De-activated ! When the device is deactivated, the screen will show the current battery percentage, and will display ‘NOT ACTIVE’ on the screen. ! In this mode, the Device will not transmit or receive any position reports or messages. This is the equivalent of ‘Flight Mode’ and suitable for transport. ! Activated ! When turned on the device will show the logo on the home screen. The display will automatically turn itself off after a pre-defined interval (default is 20 seconds) in order to save battery power. To wake up the screen, simply press any key. ! In this mode, the device will automatically send position reports and messages as per its current settings. ! There are several indicators on this screen: ! • In/Out – how many messages are waiting to be read, or are waiting to be sent • Battery power (% of battery remaining) • Status – what the tracker is currently doing ! Pressing the UP or DOWN button will also display an information page, which shows the details of the last position report and whether a GPS fix and Iridium transmission were successful for that report. The device has a fully featured menu system allowing you to access and adjust a large number of facilities and settings. The menu structure is outlined below. ! Accessing the menu ! To access the menu, press the OK button. The menu can only be accessed when the device is activated. Navigate options using the up and down buttons, and press OK to select and item. ! Tracking Menu ! Status on/off ! Choosing this option allows you to turn the automatic position reporting on or off. When turned on, the device will automatically obtain a GPS fix and transmit it at a set frequency (see below). ! Send Manual Report ! Choosing this option will prompt the device to obtain an immediate GPS fix and transmit the position immediately. This function is also possible from the home screen, by pressing/holding the UP button for 2 seconds. ! History ! 6 Device Manual The history screen allows you to see the last 10 attempted position reports and their associated data (time, lat, lon, altitude) and whether the reports were sent successfully over Iridium. ! Report Frequency ! Using this menu option the frequency of automatic position reporting can be viewed and set. Options range from ‘Continuous’ which will obtain and send reports as quickly as possible, to 12-hours, allowing for 2 automatic reports per day. There is also a BURST mode. ! Burst Settings ! Burst mode allows the device to collect many GPS reports, in order to get more accurate tracking information, but to send them as a batch in order to keep airtime costs down. For example, the device can collect a GPS fix every 5 seconds, and then transmit those positions once per minute. ! To set burst mode, in the Report Frequency you need to choose Burst. Then, in the Burst Settings menu you can choose how often you wish to take a fix (Burst fix) and how often you wish to transmit (Burst transmit). ! Note: This mode will use power more quickly than other tracking modes, since GPS is kept on all of the time. ! Although airtime costs are reduced using burst mode, depending on your settings you may use more than 1 credit per transmission. 1 credit will pay for up to 3 positions inside a single fix. So, for example, if you are taking a position every 5 minutes, and transmitting every 15 minutes (so 3 fixes transmitted), this will cost 1 credit per transmission. If you take a position every 5 minutes, and transmit every 30 minutes (so 6 fixes transmitted), this would cost 2 credits per transmission. ! Activity Sense ! Turning activity sense ON will mean that the tracker will switch between the normal ‘report frequency’ when stationary, and transmitting using the ‘burst settings’ when moving. ! NOTE - THIS CAN COST SIGNIFICANT NUMBERS OF CREDITS, ONLY TURN THIS ON IF YOU KNOW WHAT YOU ARE DOING! ! Activity sense can be particularly useful if you want to transmit whilst you are moving, and then transmit at a much slower rate when you are not moving. For instance, tracking vehicles or aircraft. ! There are sensitivity levels inside the Activity Sense menu which are useful to tweak when the device thinks it is ‘moving’ - this will depend on your exact situation, but we have found that setting both options to ’24’ is a good start, and works for most situations. ! ! Alerts Menu ! Timer Alert ! This option allows you to set an alert message to be sent after a pre-defined interval. This is useful if you would like to send an alert in the eventuality that you are not able to cancel the alert within a predefined time. Timers can be chosen between 5-minutes to 12-hours. ! Dead Man’s Switch ! 7 Device Manual The dead man’s switch alert allows you to set a frequency. You are then required to press a button on the device at least every X minutes, to confirm you are still with the device. The timer resets every time a button is pressed. ! If a button is not pressed at least every X minutes, or when prompted then an automatic alert is sent. ! Temperature Alert ! Should the temperature leave your defined range (e.g. 0 degrees to 40 degrees) then an automatic alert will be sent. This option allows you to turn this alert type on/off and set the temperature over which the alert will be sent. ! Power Loss Alert ! If this option is turned on, should the unit lose external power then an automatic alert will be sent. ! Bluetooth Pairing Loss Alert ! If this option is turned on, should the unit lose its pairing with a Bluetooth device then an automatic alert will be sent ! Geo-fence Alert ! This alert type allows you to set your current position, then set a distance. Should the device leave the pre-defined circular area, an automatic alert will be sent. ! Collision Alert ! This alert is somewhat experimental in nature, as a ‘collision’ can vary in force and strength, and so every situation is different. This alert can be used to notify you of a given shock being applied to the device. There is a ‘threshold’ and a ‘duration’ setting. The threshold sets how many G-forces will set off the alert, and the duration sets how long that force needs to be constantly applied for, before the alert is set. ! At its lowest settings, the alert will detect a simple ‘tap’ on the device. At the highest settings, it will not send an alert until a very strong impact is detected. ! We suggest you experiment with the settings, if this is of interest, to find what works in your particular situation. ! ! Settings Menu ! Screen idle ! After a set number of seconds the screen will timeout to save battery. This option allows you to set the number of seconds before this happens. ! Screen lock ! You must first enter the current PIN number for the device to access this menu. The default PIN is 1234. In this menu you can turn on/off the screen lock and set a PIN code to access the device. When this option is turned on, you must enter a PIN code to be able to access the menu system. ! 8 Device Manual A PIN code is entered digit by digit, by pressing UP/DOWN to choose the number, and OK to move to the next digit. ! GPS Wakeup time (Early Wakeup) ! By default the unit will wake up 20 seconds before the automatic position reporting time, in order to obtain a GPS fix before transmission. In challenging conditions, or where visibility of the sky is limited, it may be required to increase this wakeup time to allow the GPS more time to get a fix. ! Options range from 20 seconds to 3 minutes. By increasing this time, battery life will be decreased. ! Screen brightness ! By default the screen is set to 50% brightness. This option allows you to change the screen brightness for better viewing in bright sunlight. Increasing the brightness will decrease battery life. ! Language ! This setting will change the language of the device from the default English. ! Send Config Report ! This menu option will prompt the Device to send a configuration report detailing its current setup to our systems for support purposes. Your device will automatically do this every time it is activated, so you only really need to use this option if asked to by a support engineer. ! ! Bluetooth Menu ! If your device is a Standard, Professional or Corporate model, it will have Bluetooth LE 4.0 ! Turn on/off ! By default Bluetooth is turned off on the device. This is to conserve battery. From this option you can turn Bluetooth pairing and messaging capabilities on/off. ! Dependent on the Bluetooth accessories and sensors you have purchased, you may have other options on this menu. ! Android / Apple iOS Software ! 9 Device Manual The YB Connect / Rock Connect app is available from the App Store, and allows you to configure your device settings, plus you can use it to send/receive short text-based emails and SMS messages. ! More information on the app can be found in the separate app guide, available on our website. ! Note, you will receive an email address for your ‘app’ which is different from your ‘device’ email address. This is because multiple people can use the same device with their own app, and so each ‘app’ account has to have its own specific email address. ! ! Messages Menu ! New Message ! From this menu you can choose to send a new preset message ! Messages sent using the device will go to your chosen destinations which are pre-setup using either your YBlog (individual customers) or ‘Core’ management system (corporate customers). ! You can choose whether you would like an acknowledgement from the recipient, and if you wish to send the message immediately (or if not, the message will be sent on the next scheduled transmission). ! When you are finished choosing/writing your message, pressing OK will put the message into the outbound queue ready to send. ! Remember - if you chose the ‘Send Immediately’ option then the device will try to send straight away. If not, then the unit will queue the message and attempt send it at the same time as the next scheduled position report. ! 10 Device Manual It is possible to change the preset messages on your device. There is a guide for doing this available on our website. ! Freetext ! You can also send free text messages, using a ‘pinball style’ on-screen keyboard. Note, we do not recommend this for long messages!! To do this, go into free text, use the left/right/up/down buttons to move around the keyboard, and press LEFT and RIGHT together to choose a letter. When you have finished, choose EXIT to confirm and send your message. ! As mentioned, this is NOT an efficient way to send long messages, and we would suggest either pairing with a smartphone/tablet using Bluetooth (see above section) or using preset messages where possible. ! Inbox ! This page allows you to cycle through messages received on the RockSTAR. You can choose if you wish to delete messages, or reply to them. Message details shown are the date/time, source, and the message itself. ! Sent Items ! This page allows you to cycle through messages sent from the Device. You can choose if you wish to delete messages. Message details shown are the date/time, destination, and the message itself. The Device will also indicate if the message was successfully sent, and if it was acknowledged (if an acknowledgement was requested). ! Outbox ! This page allows you to cycle through messages waiting in the queue to be sent. You can review these messages and delete them from the outbox if you change your mind and do not wish to send them any more. From the outbox you can also force an immediate retry-send of all messages waiting to be sent. ! Remove All ! If you want to clear all old messages from your inbox and sent items then you can do so using this option. ! Sending a message to your device ! Every device has its own e-mail address which you would have been provided with at registration. ! You can write your email address here for safe-keeping: _____________________________ @my.yb.tl ! People can send emails to this address, and those emails will be forwarded through to your device and picked up at the next transmission. New messages will go into the Inbox. ! Any messages you send from your device to e-mail contacts will also come from this e-mail address, and people can reply directly to those emails as well. Similarly, people can reply to any text messages they receive from your device and these replies will also be routed through. ! Note: Only registered contacts are allowed to send you emails – to add contacts to your ‘allowed’ list, use your YBlog admin panel (individual customers) or the ‘Core’ management system (corporate customers). 11 Device Manual ! Waypoints Menu ! Mark Waypoint ! Using this feature you can mark interesting points and send them to the back-office for display. Choosing ‘Mark Waypoint’ will allow you to choose the type of waypoint, and the system will then take a GPS fix and transmit the waypoint to the back-office. ! Custom Waypoint Lists ! It is possible to customize the waypoint type list on your device, to better suit your own personal needs. Facilities and instructions to do this can be found in the ‘Core’ management system. ! Note: Waypoints are only available on the Professional or Corporate versions of our devices, and will only work in conjunction with the ‘Core’ management system. ! Advanced Menu ! The advanced menu will have a number of features, dependent on your device model. These features are for advanced use only, and should only be adjusted under instruction from a member of support staff or following specific instructions. We will not be held responsible for any additional charges incurred or problems caused if you adjust these settings without advisement. ! A few of the more important options in this menu are: ! PC Connect ! This feature is used to connect your device to your PC/Mac via USB. The unit will appear as a USB drive, and you can then transfer firmware updates or configuration files to the unit. Do not use this without following instructions. ! GPS Hot ! In some situations you may want to immediately mark a position with a manual report whilst travelling at speed. In this sort of situation you want to be able to rely on an instant GPS fix when you fire a manual report. ! With GPS Hot turned ON, this means GPS is continually keeping track of your position so there is no delay between the time you fire a manual report and the time the position is marked. This mode will use power more quickly than other tracking modes, since GPS is kept on all of the time. ! Mail Checking ! This setting can be used to force the RockSTAR to check for new messages every X minutes. It is set by default to Off. ! WARNING: Be aware, inbox checking uses up credits just like normal position reports. A normal tracking report also checks for new messages, so you DO NOT need both Tracking and Inbox Checking set to ON. You will use up twice as much credit if you have both items turned on. ! ! 12 Device Manual Deactivation / Turning Off ! The Device cannot be turned off completely, but can be deactivated – much like a standby mode for your TV. The unit can be deactivated by choosing DEACTIVATE from the menu and then pressing OK to confirm. ! ! ! 13 Device Manual Device Maintenance ! Replacing the Battery ! Rechargeable batteries have a limited number of charge cycles and may eventually need to be replaced. The device battery is not user replaceable; it can only be replaced by your device service provider. ! Having said this, the battery in the device should maintain its ability to charge to at least 90% of capacity through 1000 charge cycles. This means that if you charged the unit every day (unlikely) the battery would need to be replaced every 3 years. If you charged the device once a week, it would need the battery replacing once every 10 years. Realistically, you do not need to worry about this. ! Cleaning ! To clean your Device, unplug all cables and turn off. Then use a soft, slightly damp cloth to clean any dirt. ! Do not use alcohol or abrasive substances to clean your device. Periodic lubrication of the USB rear cap and rubber washer (using a silicon lubricant) will reduce the risk of water penetration. ! ! Fault Finding and Support ! Troubleshooting ! If something isn’t working correctly, deactivate the device, wait until the green light has stopped flashing and then switch on again. ! You can also do a hardware reset the device by holding down the DOWN and ALERT buttons for 10 seconds (until the screen goes blank and the red LED comes on) then release the buttons. ! Ensure the unit is fully charged. ! If none of the above work, then please get in touch with the helpdesk, using the details below. ! Helpdesk and Support Details ! For assistance, please contact the Rock Seven support team by emailing [email protected] - it would greatly help us if you provided the following information: ! • Name and contact number • Serial number of the Device (see serial number label) • Symptoms of the fault • History of action taken to attempt to rectify the fault ! Please remember that the more information you can give us, the better we’ll be able to help you. A simple ‘it doesn’t work’ isn’t enough - please be as descriptive as you can, and we can then get you up and running again as quickly as possible. ! 14 Device Manual ! Battery Life Expectations ! Battery Life Expectations ! These battery life predictions assume the following: ! • No display usage • Bluetooth off • GPS Early-wake set to 20s • Clear sky conditions ! Interval Transmissions Hours Days Weeks Continuous 6000 80 3.3 0.5 5 minutes 3300 275 11.5 1.6 15 minutes 2900 725 30 4 30 minutes 2500 1250 52 7.4 1 hour 2200 2200 92 13 4 hour 1500 6000 250 36 8 hour 1050 8400 350 50 ! As with all portable battery powered devices, battery life can be significantly shortened by extreme temperatures and some usage patterns. Key factors which will shorten the number of transmissions possible on a battery charge are: ! • Use of Bluetooth facilities • Use of GPS Hot Mode and Burst Mode • Poor positioning, so poor view of the sky (most likely!) • Use of the device with the display on for long periods of time ! ! 15 Device Manual Warranty & Notices ! Manufacturer ! This device was designed, developed and manufactured in the United Kingdom by Rock Seven Mobile Services Limited (Rock Seven). ! Warranty ! A two-year warranty is provided with your device, starting on the purchase date. This does not affect your statutory rights. The first year is a full parts and labour warranty, the second year is labour only. ! Should you encounter a problem with your device, we agree to remedy the defect either by repair or replacement (at our option). Please contact us directly in order to arrange this. An original receipt is required for any warranty claims. ! The warranty is void if: ! Any component has been subject to misuse or improper installation ! The casing of the unit has been opened or tampered with in any way ! Notices ! • Apple is a trademark of Apple Computer Inc. • Android is a trademark of Google Inc. • Iridium and the Iridium logo are registered trademarks and service marks of Iridium Communications Inc. • Other trademarks and trade names are those of their respective owners. ! This device complies with Part 15 of the FCC Rules. Operation is subject to the following two conditions: ! 1. this device may not cause harmful interference, and 2. this device must accept any interference received, including interference that may cause undesired operation. ! © 2014 Rock Seven Mobile Services Limited, All Rights Reserved. Reproduction in whole or part is not permitted without the express consent of Rock Seven Mobile Services Limited. Rock Seven does not accept liability for the contents of this user guide. Product improvements may alter the product specifications or operation without notice. 16