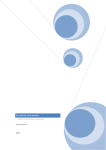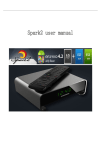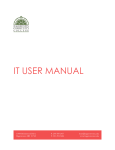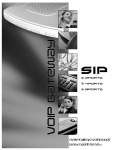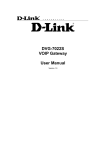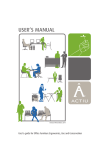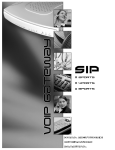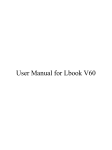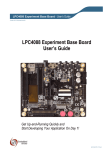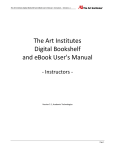Download EB-800C eBook Reader User Manual.
Transcript
EB-800C eBook Reader User Manual. May 11, 2011 Revision 1.8.6 ELITEGROUP COMPUTER SYSTEMS CO., LTD. Page 1 Revision History Version Author Date Notes ELITEGROUP COMPUTER SYSTEMS CO., LTD. Page 2 ELITEGROUP COMPUTER SYSTEMS CO., LTD. Page 3 ELITEGROUP COMPUTER SYSTEMS CO., LTD. Page 4 Table of Contents 1 2 Introduction ......................................................................................................................................... 10 1.1 Technical Specification ............................................................................................................... 10 1.2 Control Placement ....................................................................................................................... 11 About EB-800C .................................................................................................................................. 13 2.1 Design concept ............................................................................................................................ 13 2.2 Controls ....................................................................................................................................... 13 2.3 Touch Gesture ............................................................................................................................. 13 2.4 Input Method / On-screen Keyboard .......................................................................................... 15 2.4.1 On-screen Keyboard for English Input Method .................................................................... 15 2.4.2 Google Pinyin Input Method ................................................................................................. 17 2.5 2.5.1 SD Card....................................................................................................................................... 17 2.6 Access a SD card ................................................................................................................... 18 3 4 5 SIM Card..................................................................................................................................... 19 Power ON/OFF ................................................................................................................................... 20 3.1 Steps to power on: ....................................................................................................................... 20 3.2 Steps to power off ....................................................................................................................... 21 Interface .............................................................................................................................................. 22 4.1 Home Screen ............................................................................................................................... 22 4.2 Status Bar .................................................................................................................................... 23 4.2.1 Battery status ......................................................................................................................... 23 4.2.2 Wireless network status......................................................................................................... 23 4.2.3 3G/2G status .......................................................................................................................... 23 4.2.4 Bluetooth status ..................................................................................................................... 24 4.2.5 SD card status........................................................................................................................ 24 4.3 Home screen menu ...................................................................................................................... 24 4.4 Head Bar ..................................................................................................................................... 25 4.5 Function Menu ............................................................................................................................ 26 4.6 Context Menu.............................................................................................................................. 28 Features ............................................................................................................................................... 30 5.1 eBook .......................................................................................................................................... 30 5.2 Music........................................................................................................................................... 30 5.3 Picture ......................................................................................................................................... 30 ELITEGROUP COMPUTER SYSTEMS CO., LTD. Page 5 6 5.4 My favorite.................................................................................................................................. 30 5.5 Search.......................................................................................................................................... 30 5.6 Browser ....................................................................................................................................... 31 5.7 Setup ........................................................................................................................................... 31 5.8 File management ......................................................................................................................... 31 5.9 Calendar ...................................................................................................................................... 31 E-Book ................................................................................................................................................ 32 6.1 Supported Format........................................................................................................................ 32 6.2 E-Book library structure.............................................................................................................. 33 6.3 eBook Library Screen ................................................................................................................. 34 6.4 EBook library Navigation ........................................................................................................... 35 6.4.1 List Mode / Thumbnail Mode ............................................................................................... 35 6.4.2 Turn page up/down or left/right ............................................................................................ 35 6.5 7 Browsing operations ................................................................................................................... 35 6.5.1 Function menu ....................................................................................................................... 36 6.5.2 Context menu ........................................................................................................................ 36 6.6 How to open an ebook ................................................................................................................ 38 6.7 Reading operations...................................................................................................................... 39 6.7.1 Turn page .............................................................................................................................. 39 6.7.2 Function menu ....................................................................................................................... 39 6.7.3 Copy ...................................................................................................................................... 40 6.7.4 Bookmarks ............................................................................................................................ 42 6.7.5 Highlight ............................................................................................................................... 45 6.7.6 Annotation ............................................................................................................................. 48 6.7.7 Contents................................................................................................................................. 52 6.7.8 Search .................................................................................................................................... 53 6.7.9 Settings .................................................................................................................................. 55 6.7.10 Audio player ..................................................................................................................... 58 6.7.11 Photo viewer ..................................................................................................................... 58 6.7.12 Browser ............................................................................................................................. 58 6.7.13 Go to page … .................................................................................................................... 58 6.7.14 Rotate ................................................................................................................................ 60 6.7.15 When reading a PDF-format ebook .................................................................................. 60 Audio Player ....................................................................................................................................... 63 ELITEGROUP COMPUTER SYSTEMS CO., LTD. Page 6 7.1 Supported audio formats ............................................................................................................. 63 7.2 Audio library structure ................................................................................................................ 63 7.3 Audio Library Screen .................................................................................................................. 65 7.4 Audio Library Navigation ........................................................................................................... 66 7.4.1 List Mode/ Thumbnail Mode ................................................................................................ 66 7.4.2 Turn page up/down or left/right ............................................................................................ 66 7.5 8 Browsing Operations:............................................................................................................... 66 7.5.1 Function menu ....................................................................................................................... 66 7.5.2 Context menu ........................................................................................................................ 67 7.6 How to play a track ..................................................................................................................... 68 7.7 Audio Play Operations ................................................................................................................ 68 7.7.1 Playing screen ....................................................................................................................... 68 7.7.2 Play modes ............................................................................................................................ 69 7.7.3 Function menu ....................................................................................................................... 70 7.7.4 Play controls .......................................................................................................................... 70 Photo Viewer ...................................................................................................................................... 71 8.1 Supported photo formats ............................................................................................................. 71 8.2 Photo Library Structure............................................................................................................... 72 8.3 Photo Library Screen .................................................................................................................. 73 8.4 Photo Library Navigation............................................................................................................ 73 8.4.1 List Mode/Thumbnail Mode ................................................................................................. 73 8.4.2 Turn page up/down/left/right ................................................................................................ 74 8.5 9 Viewing operations ..................................................................................................................... 74 8.5.1 Function menu ....................................................................................................................... 74 8.5.2 Context menu ........................................................................................................................ 75 8.6 How to view photos .................................................................................................................... 76 8.7 Viewing operations ..................................................................................................................... 76 8.7.1 Function menu ....................................................................................................................... 76 8.7.2 Photo view toolbar ................................................................................................................ 77 8.7.3 Touch Zoom operations ........................................................................................................ 78 My Favorites ....................................................................................................................................... 79 9.1 Features ....................................................................................................................................... 79 9.2 My Favorites Screen ................................................................................................................... 79 9.3 Create a New Category ............................................................................................................... 80 ELITEGROUP COMPUTER SYSTEMS CO., LTD. Page 7 9.4 Add to My Favorites ................................................................................................................... 81 9.5 Manage My Favorites ................................................................................................................. 85 9.5.1 Rename .................................................................................................................................. 86 9.5.2 Cut ......................................................................................................................................... 86 9.5.3 Paste into Folder .................................................................................................................... 86 9.5.4 Paste ...................................................................................................................................... 86 9.5.5 Delete .................................................................................................................................... 87 10 File Explorer ................................................................................................................................... 89 10.1 Features ....................................................................................................................................... 89 10.2 File Explorer Screen ................................................................................................................... 89 10.3 File Explorer Operations ............................................................................................................. 89 10.3.1 Function Menu .................................................................................................................. 90 10.3.2 Context Menu ................................................................................................................... 91 11 Search.............................................................................................................................................. 93 11.1 Features ....................................................................................................................................... 93 11.2 Search Screen .............................................................................................................................. 93 11.3 Global Search .............................................................................................................................. 95 11.4 Search by File Types ................................................................................................................... 96 12 Settings............................................................................................................................................ 97 12.1 Upgrade ....................................................................................................................................... 97 12.1.1 Upgrade Screen ................................................................................................................. 98 12.1.2 Upgrade procedure ............................................................................................................ 98 12.1.3 After Upgrade ................................................................................................................... 99 12.2 Wireless & Networks .................................................................................................................. 99 12.2.1 Wireless & Networks Settings Screen ............................................................................ 100 12.2.2 Settings for 3G and Mobile Networks ............................................................................ 100 12.2.3 Wi-Fi Settings ................................................................................................................. 100 12.2.4 Bluetooth Settings ........................................................................................................... 101 12.3 Sound Settings .......................................................................................................................... 102 12.3.1 Media Volume ................................................................................................................ 103 12.3.2 Notification Ringtone ..................................................................................................... 104 12.3.3 SD Card Notification ...................................................................................................... 105 12.4 Display Settings ........................................................................................................................ 105 12.4.1 Orientation ...................................................................................................................... 106 ELITEGROUP COMPUTER SYSTEMS CO., LTD. Page 8 12.4.2 12.5 Next Page Gesture .......................................................................................................... 106 Power Saving ............................................................................................................................ 107 12.5.1 Wireless Network Power Saving Options....................................................................... 107 12.5.2 Auto Standby Options ..................................................................................................... 108 12.6 Connect to PC ........................................................................................................................... 109 12.6.1 Ask Me............................................................................................................................ 109 12.6.2 Connection Type ............................................................................................................. 109 12.7 Security ..................................................................................................................................... 110 12.7.1 Screen Lock .................................................................................................................... 111 12.7.2 Enter Password to Unlock Screen ................................................................................... 111 12.7.3 Visible Password............................................................................................................. 111 12.8 SD Card..................................................................................................................................... 111 12.9 Date and Time ........................................................................................................................... 112 12.10 Language and Keyboard...................................................................................................... 113 12.11 About eBook ....................................................................................................................... 114 12.11.1 Model Number ................................................................................................................ 115 12.11.2 MCU Version/ Software Version.................................................................................... 115 12.11.3 Internal eBook Storage ................................................................................................... 115 ELITEGROUP COMPUTER SYSTEMS CO., LTD. Page 9 1 Introduction This manual is to introduce the user interface of EB-800C eBook reader, giving you an idea on how to use EB-800C. 1.1 Technical Specification Model Name EB-800C CPU Marvell PXA166e, 800MHz with embedded ePaper controller Memory 256MB SLC NAND FLASH for boot code 256MB LP-DDR1-200 for working memory 2GB microSD for content storage embedded. Buttons &Navigation Projective Capacitive Screen Controls Home, Menu, Back, Power, Reset, Volume up/down keys G-sensor Display 8” 1024x768, 16 grey scale E-Ink ePaper Battery Non-user-serviceable Li-Ion Battery, 3.7V 2090mAH Connectivity USB 2.0 device and power connection SD memory card slot WiFi 802.11 b/g/n 3G Wireless(Optional) Bluetooth 3.0 + EDR Audio Single 1.5W built-in speaker 3.5mm headphone jack Dimension 277mm x 156.5mm x 10.8mm (LxWxH) Weight 340g (without 3G) Operating System Android 2.1 with support for multiple languages and S/W keyboard Content formats eBook: ePub, PDF, Txt, Photo: JPEG, PNG, BMP, GIF Audio: MP3, AAC,WAV ELITEGROUP COMPUTER SYSTEMS CO., LTD. Page 10 Preloaded S/W eBook, Audio, Photo, Favorite, Search, Android Browser, Settings, Calendar, File management 1.2 Control Placement Front view: ELITEGROUP COMPUTER SYSTEMS CO., LTD. Page 11 Back view: ELITEGROUP COMPUTER SYSTEMS CO., LTD. Page 12 2 About EB-800C 2.1 Design concept The EB-800C is an eBook reader running on Android 2.1. 2.2 Controls The EB-800C provides seven control buttons, which are “POWER”, “HOME”, “BACK”, “MENU”, “VOLUME UP”, “VOLUME DOWN”, and “RESET”. POWER: Pressing and holding this button for two (2) seconds will open a dialog box prompting you if you want to shut down the system. HOME: Press this button whenever you want to switch back to the main screen. MENU: Pressing this button will open the option menu of the active application. BACK: Pressing this button during any operation will send you back to the previous menu. VOLUME UP: Pressing this button can tune up the audio volume. VOLUME DOWN: Pressing this button can tune down the audio volume. RESET: Pressing this button will reboot the system. 2.3 Touch Gesture The EB-800C can detect and recognize following touch gestures as shown below: ELITEGROUP COMPUTER SYSTEMS CO., LTD. Page 13 Press:This is the most useful gesture, requires only a single tap on the touch panel, and is frequently used to select an option. The detectible minimum area for an effective press is 1.0 cm x1.0 cm. Long Press: Press and hold your finger on the panel for 2 to 3 seconds – this is one long-press gesture. A long press on the screen of EB-800C will bring up a context menu. The detectible minimum area for this gesture is 1.0 cm x1.0 cm. Slide-down:Put your fingers on the panel softly, slide it down at least 2cm, and lift it from the panel – this is one slide-down gesture. For EB-800C, this gesture is often applied for scrolling back the ebook library, audio library, photo gallery, my favorites, and files. Slide-up: Put your fingers on the panel softly, slide it up at least 2cm, and lift it from the panel – this is one slide-up gesture. For EB-800C, this gesture is often applied for scrolling down the ebook library, audio library, photo gallery, my favorites, and files. Slide-left: Put your fingers on the panel softly, slide it to left at least 2cm, and lift it from the panel – this is one slide-left gesture. For EB-800C, this operation is often applied for turning page when you are reading an ebook or viewing photos. ELITEGROUP COMPUTER SYSTEMS CO., LTD. Page 14 Slide-right:Put your fingers on the panel softly, slide it to right at least 2cm, and lift it from the panel – this is one slide-right gesture. For EB-800C, this gesture is often applied for turning page when you are reading an ebook or viewing photos. Slide-apart:First put your two fingers on the panel with at least 1cm in between, and then slide them apart. For EB-800C, this gesture is often applied to zoom-in or to enlarge font/photo size. Slide-close:First put your two fingers on the panel with at least 2cm in between, and then close them together in slide motion. For EB-800C, this gesture is often applied to zoom-out or to shrink font/photo size. Note: The magnifying/shrinking rate applied to the font/photo size will be proportional to the magnetite detected from your slide-apart/close gesture. In short, the rate = (the distance between two fingers before the gesture) / (that after) For the slide–apart -- more the fingers slide open, more the zoom-in rate. For the slide-close -- closer the fingers get close to each other, more the zoom-out rate. 2.4 Input Method / On-screen Keyboard The EB-800C provides in default two kinds of input methods – English and Google Pinyin -- with their corresponding on-screen keyboard. You can specify your favorite input method as default through setting menus. Note: Press an input area can bring up the on-screen keyboard. 2.4.1 On-screen Keyboard for English Input Method The function for each key shown above is as described below: The key with an alphabet character printed on it is an alphabet key, and you can press on it to input the corresponding character. ELITEGROUP COMPUTER SYSTEMS CO., LTD. Page 15 This is the Enter key. This is the Space key. This is the Delete key (which is for deleting input character). A press on this will hide the on-screen keyboard. A press on this will active the capital mode, and will change the interface of the on-screen keyboard as shown below: This is the numerical switching key. A press on it will change the interface of the keyboard as shown below: ELITEGROUP COMPUTER SYSTEMS CO., LTD. Page 16 2.4.2 Google Pinyin Input Method The key functions for this method are similar to that of the English input method, so the description is saved here and please refer to the previous section for details. With the Pinyin input method, you can input text in English and Simplified Chinese. The interface of the on-screen keyboard is as below. 2.5 SD Card The EB-800C provides the capability of reading and writing SD cards, and all media files can be accessed through SD cards. The EB-800C supports both MicroSD cards (hereafter referred as “Internal SD cards”) and traditional SD cards (hereafter referred as “External SD cards”). The internal SD cards are used as ELITEGROUP COMPUTER SYSTEMS CO., LTD. Page 17 internal system drives for storing user’s data, and the external SD cards are used as external drive expansions that require to be inserted in to the SD card slot before being accessed. 2.5.1 Access a SD card You can access from a PC to your SD card installed in your EB-800C to exchange files, whether such SD card is an internal or external one. All you need is to connect your EB-800C to your PC with a USB cable. As soon as you complete the connection, the screen will change to the one as shown below: Select here “Mount as Disk Driver(s)”, and the internal and external SD cards will be mounted as two standard removable disk drivers. In the Windows XP, for example, there will be two removable disks newly added, as shown below. Now, you can copy files from your PC to both SD disks, as well as manage the documents stored in your EB-800C. ELITEGROUP COMPUTER SYSTEMS CO., LTD. Page 18 You can store files in your external SD card using other SD card devices, and then insert it into the SD card slot on your EB-800C to read the files. Note: To the files stored in the internal and external SD cards, your EB-800C will automatically perform necessary processes such as sorting and categorizing. The time required for such processes depends on the number and size of the files. 2.6 SIM Card The EB-800C comes with 3G telecommunicating capability. Just insert your SIM card, and the 3Gnetwork service is ready. ELITEGROUP COMPUTER SYSTEMS CO., LTD. Page 19 3 Power ON/OFF 3.1 Steps to power on: 1. A press on the POWER button. 2. The ePapaer screen display to white (after 1 second) 3. ECS image appears (after 5 seconds) 4. ECS LOGO appears (after 35 seconds) 5. The system is completely booted and the Home screen is open ( after 40 seconds) ELITEGROUP COMPUTER SYSTEMS CO., LTD. Page 20 3.2 Steps to power off 1. Long press the POWER button 2. A shutdown confirmation dialog box pops out (after 2 seconds) 3. After user’s confirmation, the system shows the shutdown is progressing (after 2 seconds) 4. The ePapaer screen turn to white (after 10 seconds) ELITEGROUP COMPUTER SYSTEMS CO., LTD. Page 21 4 Interface 4.1 Home Screen In the Home Screen, there are several icons arranged in matrix, and each of them represents an application program. A press on one of the icon will start the corresponding application. ELITEGROUP COMPUTER SYSTEMS CO., LTD. Page 22 4.2 Status Bar On the top area of the screen, there is the Status Bar. It is for showing many kind of system operating information, including battery status, network status, current time, and system version, as well as messages notifying you an external SD card being inserted/removed. 4.2.1 Battery status In normal operation mode, the battery status icon indicates how many power is still left – more the black stripes, more the power left. When the battery is in full charged, the icon will be full of the stripes. When starting the battery charging, the icon will turn into as shown below. And once the battery fully charged, the icon will switch back to the normal operation mode with indicating fully charged. 4.2.2 Wireless network status The network status will be shown in one of the icons shown below: more the black stripes, better the network signal. 4.2.3 3G/2G status Your EB-800C can show the 3G/2G network status, and the actual icon depends on the available network. When WCDMA: When EDGE: ELITEGROUP COMPUTER SYSTEMS CO., LTD. Page 23 When GPRS: When HSDPA/HSUPA: 4.2.4 Bluetooth status This icon indicates the Bluetooth function has been activated. If see no this icon, it means the function is still not activated. This icon indicates that your EB-800C has established a connection with other Bluetooth device. 4.2.5 SD card status This icon indicates a SD card is newly inserted and the system is running a check on it (In most of case, you will not see this icon appears, since the check is seldom required). The icon often will quickly be blocked from your sight by the “Preparing the SD card” message, which will also disappear soon after the SD card is ready. This icon indicates the system is performing some preparations to the files stored in the external SD card. The preparations can be such as sorting and categorizing. Once the preparations are completed, this icon will disappear. The time required for such preparations depends on the number and size of the files. This icon indicates the external SD card can be removed safely, and will be shown until the card is removed from the slot. After the card being removed, the icon will be replaced by you that the SD card slot is now empty. to remind This icon indicates that the SD card slot is empty, and will be shown until a SD card being inserted into the slot. 4.3 Home screen menu In the Home screen, you can press the MENU button to open the Home screen menu. On the menu you can find the option <Connect to PC>. If your EB-800C has been connected to a PC with a USB cable, a press on the option will open a dialog box that let you decide how to handle your EB-800C, as shown ELITEGROUP COMPUTER SYSTEMS CO., LTD. Page 24 below. If not being connected to a PC, your EB-800C will open a setup screen to let you setup your default way for the option. For details of this setup, please refer to section 12.6. 4.4 Head Bar Under the Status Bar, there is an area called <Header Bar>. In this header bar, the screen name currently open will be shown, and if available, along with the icons for <Thumbnail Mode> and <List Mode>. For instance, if you open an ebook, its book title will be added to the header bar. As the figure shows, the area showing <All Books> is the Header Bar. ELITEGROUP COMPUTER SYSTEMS CO., LTD. Page 25 4.5 Function Menu After activating an application program, you can press the MENU button to open the function menu. The function menu is a standard pop menu seen in the Android system. The actual function menu depends on the application you open and will be detailed in later chapters. The example below demonstrates the function menu when you open an ebook: ELITEGROUP COMPUTER SYSTEMS CO., LTD. Page 26 In the vertical screen mode, as shown above, the available function icons are arranged in a four-column pattern: arranged from left to right, and four icons in each row. In the horizontal screen mode, as shown below, the available function icons are arranged in a six-column pattern: arranged from left to right, and six icons in each row. ELITEGROUP COMPUTER SYSTEMS CO., LTD. Page 27 4.6 Context Menu Besides pressing, your EB-800C also supports a menu operation other than pressing – we called it long pressing. When you are viewing a database or list and you want to apply action to a certain item, you can long press the item and a menu that listed available actions should pop-up. Such menu is the context menu. The actual menu depends and will be detailed in later chapters. The example below demonstrates the context menu when viewing the ebook list. ELITEGROUP COMPUTER SYSTEMS CO., LTD. Page 28 ELITEGROUP COMPUTER SYSTEMS CO., LTD. Page 29 5 Features In this chapter, we are going to introduce the main functions preloaded in your EB-800C. All these functions are available in the Home Screen. 5.1 eBook This is the function your EB-800C is mainly designed for. The ebook function supports all kind of ebook formats such as Epub, Fb2, PDF, Txt, chm, and RTF will many operations available -- namely font zoomin/out, label, search, copy, note, and bookmark. 5.2 Music You EB-800C comes with the ability to play music files whose format is WAV, AAC, or OGG -- not only in the foreground but also the background. Furthermore, this play function provides you all the common operations, namely, such as pause, previous track, and next track, as well as play-mode options including repeat-all, single-repeat, and sequence. 5.3 Picture This function enables you to open and view picture files in JPEG, PNG, BMP, GIF formats, and gives you the ability to perform operations such as zoom-in/out, dreg, and switch to next/previous picture. 5.4 My favorite With this function, you can add your favorite media files -- such as ebooks, audio tracks, and photos – to the column <My favorite>. Furthermore, you can manage your favorite files just from the Home screen by arranging, cutting, pasting, adding new list and so on. For details, please refer to Chapter 9. 5.5 Search Your EB-800C comes with the ability to perform global-search and user-defined-search over the media library. As the searching conditions, you can specify the area and the text string before a search. In the result column, any files match the conditions will be will be listed. ELITEGROUP COMPUTER SYSTEMS CO., LTD. Page 30 5.6 Browser Your EB-800C can access to the Internet through 3G and WiFi. The default browser used here is an Android one. 5.7 Setup The system of your EB-800C is upgrade-ready, and will automatically detect if there is any upgrade available. The upgrade can be performed through the network connection or using an external SD card. Besides, you can perform setup and customization of its many features including network, audio, display, language, time, date, and programs. 5.8 File management The EB-800C comes with the ability to manage the files in the internal and external SD cards. You can copy, cut, add, paste, and delete files. We will detail these in later. 5.9 Calendar You can check the date with EB-800C using this function. ELITEGROUP COMPUTER SYSTEMS CO., LTD. Page 31 6 E-Book 6.1 Supported Format Your EB-800C supports following ebook formats: ePub Pdf Fb2 Txt Chm RTF ELITEGROUP COMPUTER SYSTEMS CO., LTD. Page 32 6.2 E-Book library structure ELITEGROUP COMPUTER SYSTEMS CO., LTD. Page 33 6.3 eBook Library Screen Select the eBook in the Home screen, your will find several folders – as shown above, namely, Authors, Types, Genres, All Books, My Favorite, My Bookmarks, My Highlights, and My Annotations. In each folder, there is an ebook list arranged and categorized by the definition as the folder name suggests. Now Reading -- A press on this icon, you can directly go to the page you stop reading last time. Your EB-800C will record the ebook you last time opened, making this possible. Authors -- In this folder, all ebooks are categorized by the authors. You can press on your favorite author to view all his/her works. Types -- In this folder, all ebooks are categorized by the file formats. A press on your favorite format, the system will list out all the ebooks of the format. Genres -- In this folder, all ebooks are categorized by the book genre. A press on your favorite genre, the system will list out all the ebooks of your specified genre. All Books -- This will list all the ebooks available in your system. ELITEGROUP COMPUTER SYSTEMS CO., LTD. Page 34 My Favorites -- In this folder, all the ebooks or folders you have added as your favorite will be listed under here. A press on the listed folder will make it expand and list out the ebooks in it. My Bookmarks -- In this folder, all the ebooks you have bookmarked will be listed under here. When you press on a listed ebook, all the bookmarks made in the ebook will be listed. My Highlights -- In this folder, all the ebooks you have made highlights will be listed under here. When you press on a listed ebook, all the highlights made in the ebook will be listed. My Annotations -- In this folder, all the ebooks you have made annotations will be listed under here. When you press on a listed ebook, all the annotations made in the ebook will be listed. 6.4 EBook library Navigation 6.4.1 List Mode / Thumbnail Mode The EB-800C provides two way of navigating your ebook library – List Mode and Thumbnail Mode. List Mod:the text titles of all items will be arranged and listed horizontally, one item in each row. Thumbnail Mode: the cover images or icons of all items will be arranged and listed in matrix pattern. The buttons for both modes can be found on the Head Bar. 6.4.2 Turn page up/down or left/right When browsing the ebook library that cannot be squeezed and displayed in one screen, you will need to turn page left/right or up/down to navigate through the library. When you are in the List Mode: Slide your fingertip on the touch screen upward (a slide-up operation), you can turn page to the next one. Slide your fingertip on the touch screen downward (a slide-down operation), you can turn page to the previous one. When you are in the Thumbnail Mode: (the actual turn-page gesture will depend on the setup in the Display Settings screen) Slide your fingertip on the touch screen to your left (a slide-left operation), you can turn page to the next one. Slide your fingertip on the touch screen to your right (a slide-right operation), you can turn page to the previous one. 6.5 Browsing operations When you are browsing the ebook library, you can perform several operations using the function menu and pop-up menu. ELITEGROUP COMPUTER SYSTEMS CO., LTD. Page 35 6.5.1 Function menu Press the MENU button, the option menu will appear. Rescan: A press on this option will start the system to rescan the media files in the external SD card. This can ensure the listed content is the latest one. eBook Library: A press on this option will go back to the main screen of the ebook library. 6.5.2 Context menu A long-press on an ebook item will open its context menu, as shown below: ELITEGROUP COMPUTER SYSTEMS CO., LTD. Page 36 Read: A press on this option will open the ebook. Delete: A press on this option will delete the selected item from the ebook library. Note: Each time you select to delete an item, your EB-800C will display a dialog box for you to confirm your action. ELITEGROUP COMPUTER SYSTEMS CO., LTD. Page 37 Add to My favorites: A press on this option will open the [My Favorite] folder. Right here, you select a folder where you want to store the selected item. Once you finish the selection, you will automatically switch back to the browsing screen. 6.6 How to open an ebook When you find the ebook you want to read, just a clink on it will open the ebook. Or you can long-press the item to open the Context menu, and select the Read command form that menu. ELITEGROUP COMPUTER SYSTEMS CO., LTD. Page 38 Note: When reading an ebook, you may encounter several symbols – which are Highlight, Annotation, and Bookmark. ___: Highlight : Annotation : Bookmark 6.7 Reading operations 6.7.1 Turn page Slide your fingertip on the touch screen to your right (a slide-right operation), you can turn page to the next one (the actual turn page gesture will depend on the setup in the Display Settings screen). Slide your fingertip on the touch screen to your left (a slide-right operation), you can turn page to the previous one (the actual turn page gesture will depend on the setup in the Display Settings screen). 6.7.2 Function menu When reading an ebook, you can press the MENU button to open the function menu to apply any available operation you want. ELITEGROUP COMPUTER SYSTEMS CO., LTD. Page 39 6.7.3 Copy You can copy text form the ebook you are reading to the clipboard, and paste the text as an annotation or even to the input area of other programs such as a browser. First, press on the Copy option in the function menu. The reading screen should turn into the Select mode. Second, slide your finger on the touch screen across the text you want to copy. The text should be underlined with a head cursor indicates the start end of the underline and an end cursor indicates the end, as shown below. By sliding your finger up/down/left/right, you can adjust the selected area. ELITEGROUP COMPUTER SYSTEMS CO., LTD. Page 40 Finally, lift your finger from the touch panel to complete the selection. A dialog box should appear, as show below: ELITEGROUP COMPUTER SYSTEMS CO., LTD. Page 41 Select Again: When you select this option, you can adjust the previous selection area by moving either the head or end cursor. After you release your finger to finish the selection, the same dialog box will appear. Copy: When you select this option, the selected text will be copied into the clipboard, allowing you paste to any input area. After the copy operation is complete, you can continue your reading. Cancel: This will cancel the select mode, and you can continue your reading. Note: During the above operation, if you want to go back and continue your reading directly, you can just press the Enter button to immediately cancel the operation. 6.7.4 Bookmarks You can add a bookmark to a selected text. 6.7.4.1 Add a new Bookmark First, press on the Add Bookmark option in the function menu. The reading screen should turn into the Select mode. Second, slide your finger on the touch screen across the text you want to add a bookmark. The text should be underlined with a head cursor indicates the start end of the underline and an end cursor indicates the end, as shown below. By sliding your finger up/down/left/right, you can adjust the selected area. ELITEGROUP COMPUTER SYSTEMS CO., LTD. Page 42 Finally, lift your finger from the touch panel to complete the selection. A dialog box should appear, as show below: ELITEGROUP COMPUTER SYSTEMS CO., LTD. Page 43 Select Again: When you select this option, you can adjust the previous selection area by moving either the head or end cursor. After you release your finger to finish the selection, the same dialog box will appear. Add Bookmark: When you select this option, the selected text will be saved with an effective bookmark, as shown below. After the operation is complete, you can continue your reading. ELITEGROUP COMPUTER SYSTEMS CO., LTD. Page 44 Cancel: This will cancel the select mode, and you can continue your reading. Note: During the above operation, if you want to go back and continue your reading directly, you can just press the Enter button to immediately cancel the operation. 6.7.4.2 Delete Bookmarks If you want to delete a bookmark, you can long-press on the bookmark. This should open a dialog box prompting you about the deletion. Confirm it by pressing [Delete], and the bookmark will be deleted. 6.7.5 Highlight You can highlight a selected text. ELITEGROUP COMPUTER SYSTEMS CO., LTD. Page 45 6.7.5.1 Add a new highlight First, press on the Highlight option in the function menu. The reading screen should turn into the Select mode. Second, slide your finger on the touch screen across the text you want to highlight. The text should be underlined with a head cursor indicates the start end of the underline and an end cursor indicates the end, as shown below. By sliding your finger up/down/left/right, you can adjust the selected area. Finally, lift your finger from the touch panel to complete the selection. A dialog box should appear, as show below: ELITEGROUP COMPUTER SYSTEMS CO., LTD. Page 46 Select Again: When you select this option, you can adjust the previous selection area by moving either the head or end cursor. After you release your finger to finish the selection, the same dialog box will appear. Highlight: When you select this option, the selected text will be saved with highlighted, as shown below. After the operation is complete, you can continue your reading. ELITEGROUP COMPUTER SYSTEMS CO., LTD. Page 47 Cancel: This will cancel the select mode, and you can continue your reading. Note: During the above operation, if you want to go back and continue your reading directly, you can just press the Enter button to immediately cancel the operation. 6.7.5.2 Delete highlights If you want to delete a highlight, you can long-press on the highlight. This should open a dialog box prompting you about the deletion. Confirm it by pressing [Delete], and the highlight will be deleted. 6.7.6 Annotation You can add an annotation to a selected text. 6.7.6.1 Add an new annotation First, press on the Annotate option in the function menu. The reading screen should turn into the Select mode. Second, slide your finger on the touch screen across the text you want to highlight. The text should ELITEGROUP COMPUTER SYSTEMS CO., LTD. Page 48 be underlined with a head cursor indicates the start end of the underline and an end cursor indicates the end, as shown below. By sliding your finger up/down/left/right, you can adjust the selected area. Finally, lift your finger from the touch panel to complete the selection. A dialog box should appear, as show below: ELITEGROUP COMPUTER SYSTEMS CO., LTD. Page 49 Select Again: When you select this option, you can adjust the previous selection area by moving either the head or end cursor. After you release your finger to finish the selection, the same dialog box will appear. Annotate: When you select this option, the selected text will be added an annotating area. In this area, you can input your annotation, as shown below. After the operation is complete, you can continue your reading. ELITEGROUP COMPUTER SYSTEMS CO., LTD. Page 50 Cancel: This will cancel the select mode, and you can continue your reading. Note: During the above operation, if you want to go back and continue your reading directly, you can just press the Enter button to immediately cancel the operation. 6.7.6.2 Edit annotation A long-press on the annotated text will open a context menu as shown below: Press on the Edit option, and a dialog box as shown below will be opened for text editing. ELITEGROUP COMPUTER SYSTEMS CO., LTD. Page 51 6.7.6.3 Delete annotation A long-press on the annotated text will open a context menu as shown below: Press the Delete option, and this should bring up a dialog box prompting you about the deletion. Press on the Delete, and the annotation will be deleted. 6.7.7 Contents A press on the Contents option in the function menu can bring up the contents of the ebook you are reading. In the contents screen, press on the chapter or section you want to go to, and the specific page will be open. ELITEGROUP COMPUTER SYSTEMS CO., LTD. Page 52 Note: This function is only available for ebooks in Epub, fb2, or CHM format. The RTF, txt, and PDF are not supported here. 6.7.8 Search A press on the Search option in the function menu can bring up a dialog box for you to input the text you want to search. ELITEGROUP COMPUTER SYSTEMS CO., LTD. Page 53 After entering the text for searching, press the search icon. The screen will move to the paragraph that contains the text. As shown below, in the bottom area of the screen there is a toolbar for searching and navigating. Using the toolbar or the left/right arrows you can go to previous/next paragraph matching the search criteria. ELITEGROUP COMPUTER SYSTEMS CO., LTD. Page 54 6.7.9 Settings A press on the Setting option in the function menu will bring up a context menu for page setting. In this setting menu you can find many customizable options such as Font Size, Page Margins, Page Status Bar, and so on. ELITEGROUP COMPUTER SYSTEMS CO., LTD. Page 55 Font size -- This is for setting the font size. The font size set here will be applied to the ebook when you read it. The current font size is shown below the option name (as shown above, the current font size is 15). In this setting, there are 5 available font-sizes. ELITEGROUP COMPUTER SYSTEMS CO., LTD. Page 56 Page Margins -- This for setting the page margins of ebooks. The current size of page margins is shown below the option name. In this setting, there are three available options, as shown below. ELITEGROUP COMPUTER SYSTEMS CO., LTD. Page 57 Page Status bar -- In here you can turn on/off the display of the page number. When you set it off, the ebook you open will not show the page number. 6.7.10 Audio player For easing the way switching between screens, your EB-800C provides some shortcuts to doing so. A press on this option will bring up the Audio Player screen. 6.7.11 Photo viewer A press on this option will bring up the Photo Viewer screen. 選擇圖片播放將會跳轉到圖片播放的頁面。 6.7.12 Browser A press on this option will bring up a Web browser. 6.7.13 Go to page … A press on the Go to Page option in the function menu will bring up an input box. In this box, you can input the page number that you want to switch to. ELITEGROUP COMPUTER SYSTEMS CO., LTD. Page 58 Besides, through the setting in the Page Status bar, you can turn on the display of the page number. ELITEGROUP COMPUTER SYSTEMS CO., LTD. Page 59 A press on the display area of the page number will also bring up the same input box for you to entering the page number that you want to switch to. 6.7.14 Rotate Each time you press on this Rotate option in the function menu, the screen display will switch between Landscape and Portrait modes. 6.7.15 When reading a PDF-format ebook In this case, the function menu will be different from that of other reading modes. ELITEGROUP COMPUTER SYSTEMS CO., LTD. Page 60 The options available here are listed as follows: Fit to Width/Fit to Page -- These are to adjust the PDF page to fit the width of the screen panel or to the size that whole page can be displayed. Rotate -- Please refer to Section 6.7.14 Search -- Please refer to Section 6.7.8 Audio Player -- Please refer to Section 6.7.10 Photo Viewer -- Please refer to Section 6.7.11 Browser -- Please refer to Section 6.7.12 Go to Page… -- Please refer to Section 6.7.13 ELITEGROUP COMPUTER SYSTEMS CO., LTD. Page 61 ELITEGROUP COMPUTER SYSTEMS CO., LTD. Page 62 7 Audio Player Your EB-800C supports many kind of Audio format with earphone output. You can play and enjoy your music while you are reading an ebook or viewing photos. 7.1 Supported audio formats AAC OGG WAV 7.2 Audio library structure ELITEGROUP COMPUTER SYSTEMS CO., LTD. Page 63 ELITEGROUP COMPUTER SYSTEMS CO., LTD. Page 64 When you press open the Audio folder in the Home Screen, you will find several categorizations – namely, Artists, Genres, Albums, All Tracks, and My Favorites as shown below. In each categorization, there will be a list of the tracks matched the criteria. 7.3 Audio Library Screen Now Playing -- This is a shortcut to the Audio Player screen. A press on this icon will change the screen to the Audio Player screen, with the current audio information displayed if audio is playing. Artists -- In this folder, all tracks are categorized by the artists. A press on your favorite artist name will list the albums by the artist. A press on the album will list the tracks of the album. Genres -- In this folder, all tracks are categorized by the genres. A press on here will list all the genres available. A press on your favorite genre will list the tracks of the genre. Albums -- In this folder, all tracks are categorized by the albums. A press on here will list all the albums available. A press on your favorite album will list the tracks of the album. All Tracks -- In here, you can navigate through all the tracks available. My Favorites -- In this folder, you can find the tracks added as your favorites. A press on here will list the track title or folders. A press on the folder will list the further categorized tracks. ELITEGROUP COMPUTER SYSTEMS CO., LTD. Page 65 7.4 Audio Library Navigation 7.4.1 List Mode/ Thumbnail Mode The EB-800C provides two way of navigating your audio library – List Mode and Thumbnail Mode. List Mod:the text titles of all items will be arranged and listed in one column. Thumbnail Mode: the cover images or icons of all items will be arranged and listed in matrix pattern. 7.4.2 Turn page up/down or left/right When browsing the audio library that cannot be squeezed and displayed in one screen, you will need to turn page left/right or up/down to navigate through the library. When you are in the List Mode: Slide your fingertip on the touch screen upward (a slide-up operation), you can turn page to the next one. Slide your fingertip on the touch screen downward (a slide-down operation), you can turn page to the previous one. When you are in the Thumbnail Mode: (the actual turn page gesture will depend on the setup in the Display Settings screen) Slide your fingertip on the touch screen to your left (a slide-left operation), you can turn page to the next one. Slide your fingertip on the touch screen to your right (a slide-right operation), you can turn page to the previous one. 7.5 Browsing Operations: 7.5.1 Function menu Press the MENU button, and the function menu will be brought up. ELITEGROUP COMPUTER SYSTEMS CO., LTD. Page 66 Rescan -- A press on this option will start the system to rescan the media files in the external SD card. This can ensure the listed content is the latest one every time you insert an external SD card. Audio Library -- This option can bring you back to the main screen of the audio library. 7.5.2 Context menu A long-press on particular item will bring up a context menu available for the item. ELITEGROUP COMPUTER SYSTEMS CO., LTD. Page 67 Play --This option will start playing the track directly. Add to My Favorites -- This option will add the track to the My Favorites folder. Delete -- This option is for deleting the track. 7.6 How to play a track When navigating to a track that you want to play, a press on it will start playing it. Or, you can long-press the track to bring up its context menu, and select the Play option to start playing it, as shown above. 7.7 Audio Play Operations 7.7.1 Playing screen ELITEGROUP COMPUTER SYSTEMS CO., LTD. Page 68 Note: The volume control box will show itself only you press and hold the volume button, and will disappear once you release the button. 7.7.2 Play modes Here are several play modes you can apply while playing tracks. They are: Normal sequential mode Single repeat mode Repeat-all mode Random mode Random repeat mode By press setting the repeat and random icons to different statuses, you can select and set your mode according to the combinations as shown above. ELITEGROUP COMPUTER SYSTEMS CO., LTD. Page 69 7.7.3 Function menu In the Audio Playing screen, a press on the MENU button will bring up the function menu. Select the eBook option will bring you to the eBook screen. Select the Photo Viewer option will bring you to the Photo Viewer screen. Select the Browser option will bring you to the Browser screen. 7.7.4 Play controls While an audio track being played, you can perform pause/stop/play/previous/next actions by pressing the corresponding button. When you press the Pause button and the play is stopped, the button will change its icon and become a Play button. A second press on the button will resume the playback. Press the Previous icon will start playing the previous track. Press the Next icon will start playing the next track. Press the Stop icon will bring you back to the previous audio library screen. ELITEGROUP COMPUTER SYSTEMS CO., LTD. Page 70 8 Photo Viewer Your EB-800C supports many kind of photo format. You can view and enjoy your photos with no need to quit reading ebook or playing music. 8.1 Supported photo formats JPEG PNG BMP GIF ELITEGROUP COMPUTER SYSTEMS CO., LTD. Page 71 8.2 Photo Library Structure ELITEGROUP COMPUTER SYSTEMS CO., LTD. Page 72 When you press open the Photo folder in the Home Screen, you will find several categorizations – namely, Dates, All Photos, and My Favorites as shown below. In each categorization, there will be a list of the photos matched the criteria. 8.3 Photo Library Screen Now Viewing -- This is a shortcut to the Photo Viewer screen. A press on this icon will bring you to the Photo Viewer screen with the previous viewed photo displayed (if for first time, a default photo will be displayed). Dates -- In this folder, all photos are categorized by the dates. A press on here will list all the dates available. A press on your favorite date will list the photo of that date. All Tracks -- In here, you can navigate through all the photos available. My Favorites -- In this folder, you can find the photos added as your favorites. A press on here will list the thumbnails or folders. A press on the folder will list the further categorized thumbnails. 8.4 Photo Library Navigation 8.4.1 List Mode/Thumbnail Mode The EB-800C provides two way of navigating your photo library – List Mode and Thumbnail Mode. List Mod:the text titles of all items will be arranged and listed in one column. Thumbnail Mode: The cover images or icons of all items will be arranged and listed in matrix pattern. ELITEGROUP COMPUTER SYSTEMS CO., LTD. Page 73 8.4.2 Turn page up/down/left/right When browsing the photo library that cannot be squeezed and displayed in one screen, you will need to turn page left/right or up/down to navigate through the library. When you are in the List Mode: Slide your fingertip on the touch screen upward (a slide-up operation), you can turn page to the next one. Slide your fingertip on the touch screen downward (a slide-down operation), you can turn page to the previous one. When you are in the Thumbnail Mode: (the actual turn page gesture will depend on the setup in the Display Settings screen) Slide your fingertip on the touch screen to your left (a slide-left operation), you can turn page to the next one. Slide your fingertip on the touch screen to your right (a slide-right operation), you can turn page to the previous one. 8.5 Viewing operations 8.5.1 Function menu Press on the MENU button, and the function menu will be brought up. ELITEGROUP COMPUTER SYSTEMS CO., LTD. Page 74 Rescan -- A press on this option will start the system to rescan the media files in the external SD card. This can ensure the listed content is the latest one every time you insert an external SD card. Photo Library: A press on this option will go back to the root of the photo library. 8.5.2 Context menu A long-press on an item will open its context menu, as shown below: Slideshow -- This will repeat a slideshow started from the photo item being pressed and so on. Delete -- This is for delete the photo. When you select this option, a dialog box will appear and prompt your confirmation, as shown below: Add to My Favorites –This will add the selected photo to the My Favorites folder. ELITEGROUP COMPUTER SYSTEMS CO., LTD. Page 75 8.6 How to view photos When navigating to a photo that you want to play, a press on it will open it. Or, you can long-press the photo item to bring up its context menu, and select the Slideshow option to start viewing it, as shown above. 8.7 Viewing operations 8.7.1 Function menu When viewing photos, you can press the MEMU button to bring up the function menu. Select the Slideshow option will activate the slideshow mode with few seconds between slides. Select the eBook option will bring you to the eBook screen. Select the Audio Player option will bring you to the Audio Player screen. Select the Browser option will bring you to the Browser screen. Select Settings option will bring up the setting screen, where you can set such as the slide transition time, as shown below: ELITEGROUP COMPUTER SYSTEMS CO., LTD. Page 76 Slide Transition Time -- This is for setting the interval between slides. 8.7.2 Photo view toolbar When viewing photos, a tap on the screen can bring up the toolbar as shown below, and the toolbar will be hidden after 4 seconds if not being used. ELITEGROUP COMPUTER SYSTEMS CO., LTD. Page 77 The is for switching back to the previous photo. Or, slide your fingertip on the touch screen to your left - a slide-left operation - can also achieve the same result (the actual turn page gesture will depend on the setup in the Display Settings screen). The is for switching forward to the next photo. Or, slide your fingertip on the touch screen to your right - a slide-right operation - can also achieve the same result (the actual turn page gesture will depend on the setup in the Display Settings screen). A press on the will zoom-in the photo by 1.25 times A press on the will zoom-out the photo by 1.25 times A press on the will rotate the photo 90 degrees counter-clockwise. A press on the will rotate the photo 90 degrees clockwise. 8.7.3 Touch Zoom operations Your EB-800C supports the Touch Zoom operations. For details, please refer to Section 2.3 for the specific touch operations. ELITEGROUP COMPUTER SYSTEMS CO., LTD. Page 78 9 My Favorites 9.1 Features You can add your favorite item – no matter it is an ebook, an audio track, or a photo – to a specific path/folder in the My Favorites folder. This can make you easily find your favorite items any time you want it. Besides, you can manage these items with many feathers provided herein. 9.2 My Favorites Screen Folder icons --These are the folders added and named by you. With these folders, you can add your favorite item to the folder you think suitable. Item icons -- These are the items added by you. The actual icon used to represent an item will depend on the file type. In default, there are three basic folders created and ready for you in the My Favorites folder, and they are: My eBooks My Audios My Photos ELITEGROUP COMPUTER SYSTEMS CO., LTD. Page 79 9.3 Create a New Category There are two ways to create a new category. First way is by the function menu. After you open the My Favorites screen, press the MENU button to bring up the menu, and then select the New Category option. Second way is by just pressing the New Category icon in the screen. This will also guide you through the process to create a new category. Here is the dialog box for creating a new category. ELITEGROUP COMPUTER SYSTEMS CO., LTD. Page 80 9.4 Add to My Favorites No matter you are navigating ebooks, audio tracks, or photos, when you encounter an item you want to add to the My Favorites folder, all you need is to long-press the item to bring up its context menu, and from it you select the Add to My Favorites option to add the item. For eBook: ELITEGROUP COMPUTER SYSTEMS CO., LTD. Page 81 For audio tracks: ELITEGROUP COMPUTER SYSTEMS CO., LTD. Page 82 For photos: ELITEGROUP COMPUTER SYSTEMS CO., LTD. Page 83 After select the option, the My Favorites screen will be brought up. ELITEGROUP COMPUTER SYSTEMS CO., LTD. Page 84 In here, select the destination you want the item to be added to. If you select an existed folder, the item will be added to the folder. If you press the Add icon, the item will be added to the root directory in the My Favorites folder. As the addition is completed, the system will notify you with a ring sound effect. 9.5 Manage My Favorites In the My Favorites, you can manage or update the existed items using several features provided by the system. For doing so, you need to long-press the folder or item that you want to manage. This should bring up a context menu as shown below: ELITEGROUP COMPUTER SYSTEMS CO., LTD. Page 85 9.5.1 Rename This option enables you to change he name of the selected folder. After you select this option, an input box will be brought up and prompt you to enter the new name. 9.5.2 Cut Select this option will make the system cut the selected item and save it temporally in the clipboard. 9.5.3 Paste into Folder After the cut operation, select and long-press the folder you want to paste the item into to bring up the context menu. In the menu, select the Paste into Folder option. This will make the system paste the item form clipboard into the folder. Besides, you can just paste the item into the My Favorites folder by selecting Paste in the function menu. Please note that this operation will achieve nothing if the clipboard is empty. 9.5.4 Paste After the cut operation, you can just paste the item from the clipboard into the My Favorites folder by selecting Paste in the function menu, which you can bring up by press the MENU button. Note: This option will be unavailable if the clipboard contains no item. ELITEGROUP COMPUTER SYSTEMS CO., LTD. Page 86 9.5.5 Delete This option enables you to delete folders or items from the My Favorites folder. After you select this option, a dialog box will appear and prompt for your confirmation. Note:This option only removes the information representing the selected item from the My Favorites folder, not deleting the selected item itself from the system. ELITEGROUP COMPUTER SYSTEMS CO., LTD. Page 87 ELITEGROUP COMPUTER SYSTEMS CO., LTD. Page 88 10 File Explorer 10.1 Features The file explorer are for managing the files and directories in the internal and external SD cards, allowing you to create, copy, paste, delete, and rename any directories and files. We are going to detail these features in this chapter. 10.2 File Explorer Screen In the screen, all the SD cards in the system will be shown. Practically, you will find at least an internal SD card, and an external SD card if inserted in your EB-800C – which makes it two SD cards shown. 10.3 File Explorer Operations The main feature of the File Explorer is to provide you the ability of file management, enable you to create, copy, cut, paste, delete, and rename files. While a press on a folder will open the folder, a press on a file will open a message box that reminds you that you are opening a file, as shown below. The message box will disappear automatically after five seconds. ELITEGROUP COMPUTER SYSTEMS CO., LTD. Page 89 10.3.1 Function Menu In the File Explore screen, a press on the MENU button will bring up the function menu. ELITEGROUP COMPUTER SYSTEMS CO., LTD. Page 90 New Folder -- This option will add a new folder in the current screen. Paste -- After a copy or cut operation, select a folder that you want the file to be copied or pasted into, press the MENU button to bring up the function menu, from the menu select the Paste option, and then the files will be pasted into the folder. However, this Paste option will be not available if the clipboard is empty. 10.3.2 Context Menu A long-press on a file or folder will open a context menu, as shown below. ELITEGROUP COMPUTER SYSTEMS CO., LTD. Page 91 Paste into Folder -- This option will paste any file or folder saved in the clipboard into the selected folder. However, this option will be unavailable if the clipboard is empty. Cut -- This option will cut the selected file or folder into the clipboard. Copy -- This option will copy the selected file or folder into the clipboard. Rename -- This option enables you to rename the selected file or folder. Delete -- This option enables you to delete the selected file or folder. Select this option will bring up the following dialog box. ELITEGROUP COMPUTER SYSTEMS CO., LTD. Page 92 11 Search 11.1 Features Your EB-800C comes with a global search feature enable you to search entire system for whatever you want – no matter it is an ebook, audio track, or photo. Besides, it also provides a categorized search feature that allows you to search by media type (ebook. audio track or photo). Both search features will search for the keyword you entered, and return you, if any, all successful matches. 11.2 Search Screen In the function menu, select and press a search option that best suit for your need, enter the keywords you want to be searched for, and start the search. ELITEGROUP COMPUTER SYSTEMS CO., LTD. Page 93 There is another way to select search option. Before entering your search keywords, press the [Global Search] on the screen to open a context menu, and then select another search option from the menu. ELITEGROUP COMPUTER SYSTEMS CO., LTD. Page 94 11.3 Global Search After selecting the Global Search, press the input box to bring up the software keyboard. Enter the keywords using the keyword, and then press the search icon in the right corner to start your search. The successful matches, if any, will be listed and categorized by file types. A long-press on a matched item can bring up the context menu for you to handle the item. ELITEGROUP COMPUTER SYSTEMS CO., LTD. Page 95 Delete --This will delete the item. Add to My Favorites -- This will add the item into the My Favorites folder. 11.4 Search by File Types Besides the keywords, you can also specify a file type for your search. This can narrow your search area to the items of the same file type. For example, you can select the Search eBook option. This will make your search focus on the ebooks matched with the keywords. ELITEGROUP COMPUTER SYSTEMS CO., LTD. Page 96 12 Settings In the Setting screen, you can see a list of items available for setting is listed, as shown below: 12.1 Upgrade This feature is for system upgrading and its version. ELITEGROUP COMPUTER SYSTEMS CO., LTD. Page 97 12.1.1 Upgrade Screen 12.1.2 Upgrade procedure After opening the Upgrade screen, press the Check for Upgrade field. This will start the system to check the current system version and if there is a latest upgrade package available from Internet or the external SD card. If a latest version available from Internet, the Upgrade via Internet field will be highlighted to notify you such. If a latest version available from the external SD card, the Upgrade via SD Card field will be highlighted. If you select the Upgrade via Internet field, the system will download the package from Internet and start upgrading. After completion, your system version will be updated to that of the downloaded. If you select the Upgrade via SD Card field, the system will upgrade itself with the package stored in the SD card. After completion, your system version will be updated to that of the package. ELITEGROUP COMPUTER SYSTEMS CO., LTD. Page 98 In the process, you can keep tracking the progress from the screen. As shown above, the percentage progress of the upgrading is shown right below the Upgrade via SD card filed. Before completion, you can cancel the upgrade by just pressing the Cancel. Such cancel will not effect the current system operation. 12.1.3 After Upgrade After the completion of upgrade, you can go to the About eBook to check for the system version. 12.2 Wireless & Networks This is for setting the wireless and 3G network features. ELITEGROUP COMPUTER SYSTEMS CO., LTD. Page 99 12.2.1 Wireless & Networks Settings Screen 12.2.2 Settings for 3G and Mobile Networks Turn ON 3G Network – Select this option will turn on the 3G network feature. If your system has a 3G SIM card installed, it will then automatically start connecting to the 3G network. The 3G network feature will not be turned on until this option is selected. Mobile Network Settings -- This is for setting options about roaming, network, APN, and so on. 12.2.3 Wi-Fi Settings Wi-Fi -- Select here will turn on the Wi-Fi. Otherwise, the Wi-Fi feature will not turn on until this option is selected. Wi-Fi Settings -- After the Wi-Fi feature is turned on, you can set the Wi-Fi configuration here. ELITEGROUP COMPUTER SYSTEMS CO., LTD. Page 100 In the Wi-Fi Setting screen, a list of available hot-spots will be provided. Under each hot-spot, its encryption style will also be provided. Press your preferred hot-spot, enter your password in the dialog box appeared, and you are connected to it. 12.2.4 Bluetooth Settings Bluetooth -- Select here will turn on the Bluetooth. Otherwise, the feature will not turn on until this option is selected. Bluetooth Settings -- After the Bluetooth feature is turned on, you can connect to other Bluetooth device through here. ELITEGROUP COMPUTER SYSTEMS CO., LTD. Page 101 In this Bluetooth Setting screen, all available Bluetooth devices searched will be listed. Choose and press your desired one, enter your PIN into the dialog box if appears, and you will be paired and connected to it. 12.3 Sound Settings This is for adjusting the system sound volume and for setting the operation beep features. ELITEGROUP COMPUTER SYSTEMS CO., LTD. Page 102 12.3.1 Media Volume A press on the Media Volume will pop-out a dialog box. In the box, you can adjust the volume to suit your comfort level. ELITEGROUP COMPUTER SYSTEMS CO., LTD. Page 103 12.3.2 Notification Ringtone A press on the Notification Ringtone item can bring up a dialog box that allows you to select ringtone. ELITEGROUP COMPUTER SYSTEMS CO., LTD. Page 104 12.3.3 SD Card Notification This is a ringtone to notify you if any change is detected in the external SD card slot. When an external SD card is inserted into or pull out of the slot, this ringtone will be played. 12.4 Display Settings You can determine here the system will rotate its display according to the orientation of your EB-800C. Also, you can set the Next page Gesture here. ELITEGROUP COMPUTER SYSTEMS CO., LTD. Page 105 12.4.1 Orientation This determines whether the system will switch its display automatically between portrait and landscape according to the orientation of your EB-800C. 12.4.2 Next Page Gesture This is to determine the direction of the next page gesture when you are browsing a library in the thumbnail mode, reading an ebook, or viewing photos. The direction opposite to the one set here will be for the previous page gesture. ELITEGROUP COMPUTER SYSTEMS CO., LTD. Page 106 12.5 Power Saving 12.5.1 Wireless Network Power Saving Options This manages the power saving of the WiFi function. When the power saving mode is enabled, your system will automatically turn on/off the function according the network usage. ELITEGROUP COMPUTER SYSTEMS CO., LTD. Page 107 12.5.2 Auto Standby Options You can set here the system to go into its standby mode automatically after a preset time with no operation. A press on this option will bring up a dialog box for setting the preset time. ELITEGROUP COMPUTER SYSTEMS CO., LTD. Page 108 12.6 Connect to PC You can determine here how your system will respond when you connect your EB-800C to a PC with a USB cable. 12.6.1 Ask Me If you check to enable this option, the system will prompt you to select the connection type every time your EB-800C is connected to a PC. If not, the system will automatically handle the connection according to the preset type. 12.6.2 Connection Type Here are two options available for the connection type: “Charge Only” and “Mount As Disk Driver(s)”. ELITEGROUP COMPUTER SYSTEMS CO., LTD. Page 109 12.7 Security You can set here the options for the screen lock feature, as well as the visibility of the password field. ELITEGROUP COMPUTER SYSTEMS CO., LTD. Page 110 12.7.1 Screen Lock After this feature being enabled, the system will lock the screen every time it boots up or goes into the standby mode. It requires a password to unlock the screen. 12.7.2 Enter Password to Unlock Screen You can set here the password that requires for unlocking the screen. 12.7.3 Visible Password You can determine here whether the password field will be shown on the screen when you enter your password. 12.8 SD Card This screen shows you the space usage of your internal and external SD cards, and enables you to mount/remove your external SD card and to format disk space. ELITEGROUP COMPUTER SYSTEMS CO., LTD. Page 111 12.9 Date and Time You can adjust the system time and date, as well as their formats. A press on this option will bring up the dialog box as shown below. ELITEGROUP COMPUTER SYSTEMS CO., LTD. Page 112 12.10 Language and Keyboard You can determine here the system language, input method, and keyboard configuration. ELITEGROUP COMPUTER SYSTEMS CO., LTD. Page 113 12.11 About eBook In this screen, you can find some important system information regarding your EB-800C such as the system version and messages. ELITEGROUP COMPUTER SYSTEMS CO., LTD. Page 114 12.11.1 Model Number This shows the model number of this product. 12.11.2 MCU Version/ Software Version These fields show the MCU firmware version and the system version respectively. 12.11.3 Internal eBook Storage This field shows the storage space of the internal media. The space is saved for the APK installation, and is excluded from that of the internal/external SD card. The system will prevent any direct access to this space by its user. ELITEGROUP COMPUTER SYSTEMS CO., LTD. Page 115