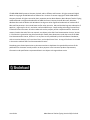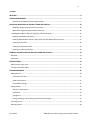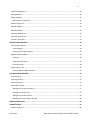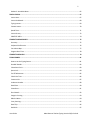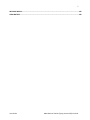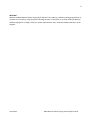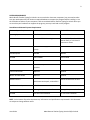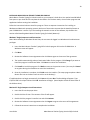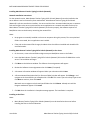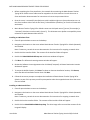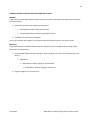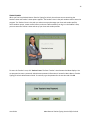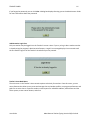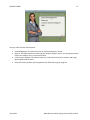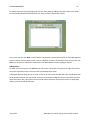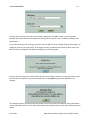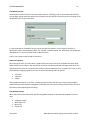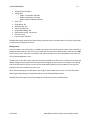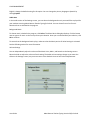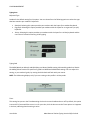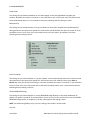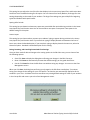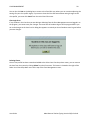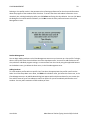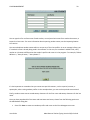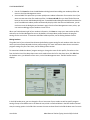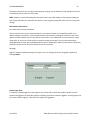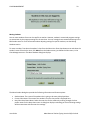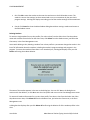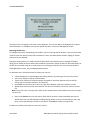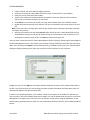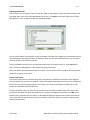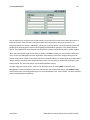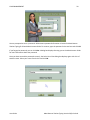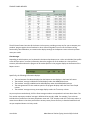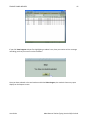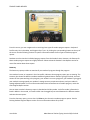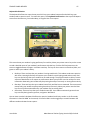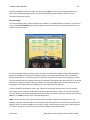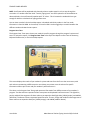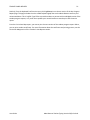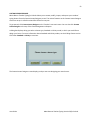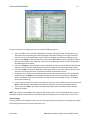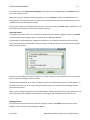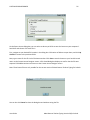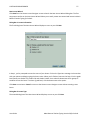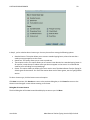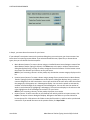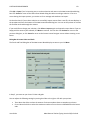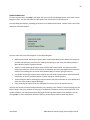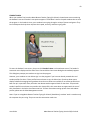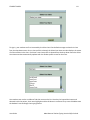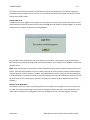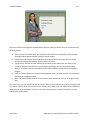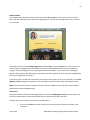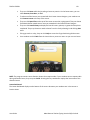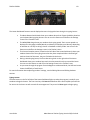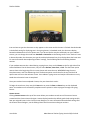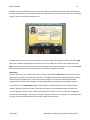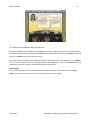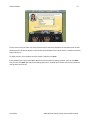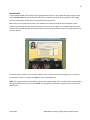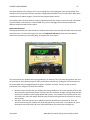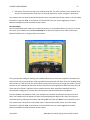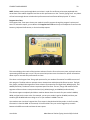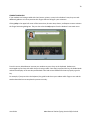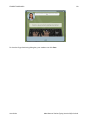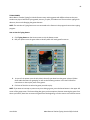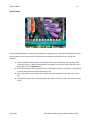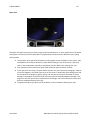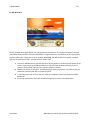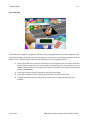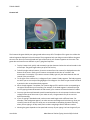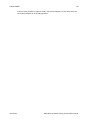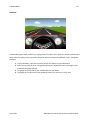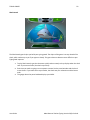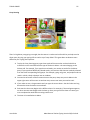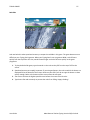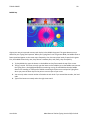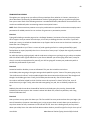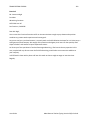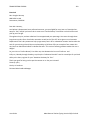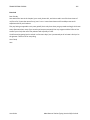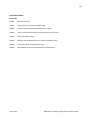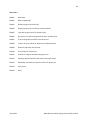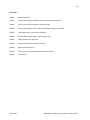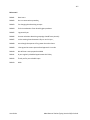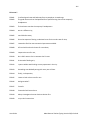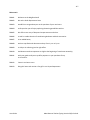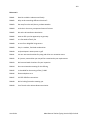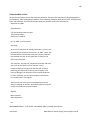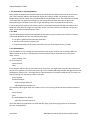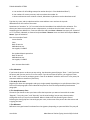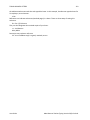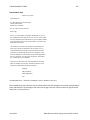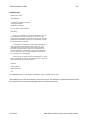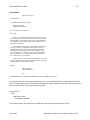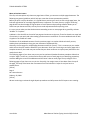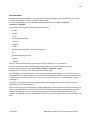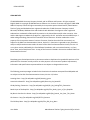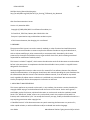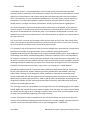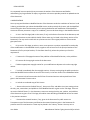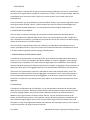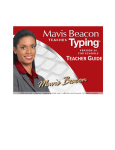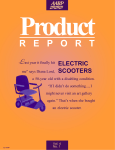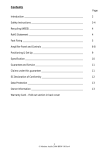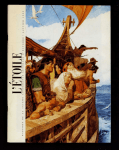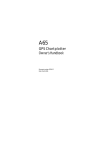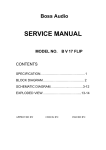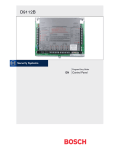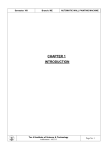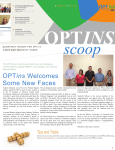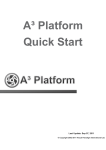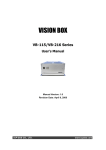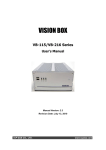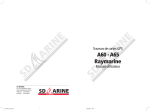Download Mavis Beacon Teaches Typing User Guide
Transcript
USER GUIDE 2 © 1998-2008 HMH Consumer Company Limited, and its affiliates and licensors. All rights reserved. English Word List copyright © 1999 Wintertree Software Inc. Portions of content copyright © 2006-2008 HMH IP Company Limited. All rights reserved by their respective parties. Mavis Beacon, Mavis Beacon Teaches Typing and Broderbund are registered trademarks of HMH Consumer Company Limited. Microsoft, Windows, Windows Vista and the Works with Windows Vista logo are either registered trademarks or trademarks of Microsoft Corporation in the United States and/or other countries. Mac and the Mac logo are trademarks of Apple Inc., registered in the U.S. and other countries MPEG Layer-3 audio coding technology licensed from Fraunhofer IIS and Thomson. All other trademarks are the property of their respective owners. Portions of content, listed at the end of this user manual, are subject to the GNU Free Documentation License, Version 1.2. Permission is granted to copy, distribute and/or modify those documents under the terms of the GNU Free Documentation License, Version 1.2 or any later version published by the Free Software Foundation; with no Invariant Sections, no Front-Cover Texts, and no Back-Cover Texts. A copy of the license is included in the section entitled "GNU Free Documentation License". Riverdeep grants limited permission to classroom teachers to duplicate the reproducible portions of this publication for classroom use only and for no other purpose. In the interest of product improvement, information and specifications represented herein are subject to change without notice. User Guide Mavis Beacon Teaches Typing Version 20 for Schools 3 Contents WELCOME ................................................................................................................................................ 8 SYSTEM REQUIREMENTS .......................................................................................................................... 9 Standalone and Network System Requirements.......................................................................................... 9 INSTALLING MAVIS BEACON TEACHES TYPING FOR SCHOOLS ................................................................... 10 Windows® Single Computer Install Instructions ........................................................................................ 10 Macintosh® Single Computer Install Instructions....................................................................................... 10 Installing Mavis Beacon Teaches Typing for Schools (Network)..................................................................... 11 Network Installation Instructions ............................................................................................................... 11 Installing Mavis Beacon Teaches Typing 20 for Schools (Network) to the Server ..................................... 11 Installing to the Client................................................................................................................................. 11 Installing to a Windows Client .................................................................................................................... 12 Installing to a Macintosh Client .................................................................................................................. 12 UNINSTALLING MAVIS BEACON TEACHES TYPING FOR SCHOOLS .............................................................. 14 Windows ......................................................................................................................................................... 14 Macintosh ....................................................................................................................................................... 14 TEACHER’S AREA .................................................................................................................................... 15 Administrative Login Error.............................................................................................................................. 16 Teacher’s Area Main Menu ............................................................................................................................ 16 CLASS MANAGEMENT ............................................................................................................................ 18 Adding Classes ................................................................................................................................................ 19 Class Name Text Box ................................................................................................................................... 21 Grade Level Options ................................................................................................................................... 21 Class Default Settings ................................................................................................................................. 21 Editing Classes ................................................................................................................................................ 22 Edit Class: General Area.............................................................................................................................. 23 Audio Area .................................................................................................................................................. 24 Typing Area ................................................................................................................................................. 25 Saving, Resetting, and Canceling Customized Class Settings ..................................................................... 27 Class Login Error ............................................................................................................................................. 28 Deleting Classes .............................................................................................................................................. 28 User Guide Mavis Beacon Teaches Typing Version 20 for Schools 4 Student Management..................................................................................................................................... 29 Adding Students ............................................................................................................................................. 29 Editing Students.............................................................................................................................................. 31 Edit Student: General Area ......................................................................................................................... 32 Student Login Error......................................................................................................................................... 32 Moving Students............................................................................................................................................. 33 Deleting Students ........................................................................................................................................... 34 Importing Student Lists .................................................................................................................................. 35 Exporting Student Lists ................................................................................................................................... 37 Teacher Class Profile....................................................................................................................................... 37 TEACHER’S AREA REPORTS ..................................................................................................................... 40 Class Progress Reports.................................................................................................................................... 40 Class Averages ............................................................................................................................................ 43 Printing Class Progress Reports .................................................................................................................. 44 Student Progress Reports ............................................................................................................................... 44 Summary ..................................................................................................................................................... 46 Keyboard Proficiencies ............................................................................................................................... 47 Curriculum Map .......................................................................................................................................... 48 Progress Over Time ........................................................................................................................................ 49 Printing Student Progress Reports ............................................................................................................. 50 CUSTOM LESSON DESIGNER.................................................................................................................... 52 Lesson Settings ............................................................................................................................................... 53 Importing Lessons........................................................................................................................................... 55 Exporting Lessons ........................................................................................................................................... 55 New Lesson Wizard ........................................................................................................................................ 57 Dialog Box 1: Lesson Information ............................................................................................................... 57 Dialog Box 2: Lesson Type .......................................................................................................................... 57 Dialog Box 3: Lesson Content ..................................................................................................................... 58 Dialog Box 4: Lesson Limits and Goals ........................................................................................................ 60 TEACHER’S AREA HELP ............................................................................................................................ 62 STUDENT’S AREA .................................................................................................................................... 63 Student Login Error......................................................................................................................................... 65 User Guide Mavis Beacon Teaches Typing Version 20 for Schools 5 Student’s Area Main Menu............................................................................................................................. 65 TAKE A LESSON....................................................................................................................................... 67 Lesson Area..................................................................................................................................................... 67 Lesson Dashboard........................................................................................................................................... 68 Typing Lessons ................................................................................................................................................ 69 Custom Lesson ................................................................................................................................................ 70 Speed Tests ..................................................................................................................................................... 71 Lesson History................................................................................................................................................. 72 PRACTICE AREA ............................................................................................................................................... 74 STUDENT’S AREA REPORTS ..................................................................................................................... 75 Summary......................................................................................................................................................... 75 Keyboard Proficiencies ................................................................................................................................... 76 Curriculum Map .............................................................................................................................................. 77 Progress Over Time ........................................................................................................................................ 78 STUDENT’S AREA HELP ........................................................................................................................... 79 TYPING GAMES ...................................................................................................................................... 81 How to Use the Typing Games ....................................................................................................................... 81 Gumball Gambit.............................................................................................................................................. 82 Chameleon Picnic ........................................................................................................................................... 83 Space Junk ...................................................................................................................................................... 84 Far Off Adventures ......................................................................................................................................... 85 Check-Out Time .............................................................................................................................................. 86 Creature Lab ................................................................................................................................................... 87 Undersea Karaoke .......................................................................................................................................... 89 Road Race ....................................................................................................................................................... 90 Pirate Race ...................................................................................................................................................... 91 Shark Attack .................................................................................................................................................... 92 Penguin Crossing ............................................................................................................................................ 93 Ride the Wave ................................................................................................................................................ 94 Crazy Catering ................................................................................................................................................. 95 Road Trip......................................................................................................................................................... 96 Rockslide ......................................................................................................................................................... 97 User Guide Mavis Beacon Teaches Typing Version 20 for Schools 6 Bubble Pop...................................................................................................................................................... 98 TRANSCRIPTION LESSONS ....................................................................................................................... 99 Exercise 1 .................................................................................................................................................... 99 Exercise 2 .................................................................................................................................................... 99 Exercise 3 .................................................................................................................................................... 99 Exercise 4 .................................................................................................................................................. 101 Exercise 5 .................................................................................................................................................. 102 Exercise 6 .................................................................................................................................................. 103 Exercise 7 .................................................................................................................................................. 104 Exercise 8 .................................................................................................................................................. 105 Exercise 9 .................................................................................................................................................. 106 Exercise 10 ................................................................................................................................................ 107 Exercise 11 ................................................................................................................................................ 108 Exercise 12 ................................................................................................................................................ 109 DICTATION LESSONS ..............................................................................................................................110 D1 Lesson 1 ................................................................................................................................................... 110 D2 Lesson 2 ................................................................................................................................................... 111 D3 Lesson 3 ................................................................................................................................................... 112 D4 Lesson 4 ................................................................................................................................................... 113 D5 Lesson 5 ................................................................................................................................................... 114 D6 Lesson 6 ................................................................................................................................................... 115 D7 Lesson 7 ................................................................................................................................................... 116 D8 Lesson 8 ................................................................................................................................................... 117 D9 Lesson 9 ................................................................................................................................................... 118 D10 Lesson 10 ............................................................................................................................................... 119 TYPING BUSINESS LETTERS ....................................................................................................................120 Four Business Letter Forms .......................................................................................................................... 124 Full Block Style .......................................................................................................................................... 124 Standard Block Style ................................................................................................................................. 125 Semiblock Style ......................................................................................................................................... 126 Indented Style........................................................................................................................................... 127 More on Business Letters ............................................................................................................................. 128 User Guide Mavis Beacon Teaches Typing Version 20 for Schools 7 WEB PAGE BASICS .................................................................................................................................129 LEGAL NOTICES .....................................................................................................................................130 User Guide Mavis Beacon Teaches Typing Version 20 for Schools 8 WELCOME Welcome to Mavis Beacon Teaches Typing 20 for Schools. This product is a software training program built on a proven core curriculum. Using this great technology at home, in the office, or at school, helps you develop excellent typing skills. To begin, check your system requirements. Next, install the software and then run the program. User Guide Mavis Beacon Teaches Typing Version 20 for Schools 9 SYSTEM REQUIREMENTS Mavis Beacon Teaches Typing for Schools runs on most lab or classroom computers, but you need to make sure your workstation has the minimum required hardware to support the program before installing it. Use the list below to find out if your computer is able to run Mavis Beacon Teaches Typing for Schools. Once you are sure that your hardware can support the program, you may install and run the program. Standalone and Network System Requirements Minimum System Requirements Windows® Macintosh® Operating System Windows Vista and XP SP2 Mac OS 10.4 and later Processor Pentium III® 700 MHz or higher PowerPC G4, G5, and Intel 800 MHz or faster, or 1.2-GHz G3 processor or faster RAM 128 MB of RAM (XP), 512MB of RAM (Vista) 256 MB of RAM Hard Disk Space 300 MB 300 MB CD-ROM 12X CD-ROM 12X CD-ROM Monitor Resolution 1024x768 Resolution 1024x768 Audio Windows-compatible sound card and speakers Speakers Internet Connection Optional Optional Adobe® Acrobat Reader Optional Optional Network Servers Windows Server 2000, 2003, 2008 with latest service pack, or Novell 6.X Mac OS 10.0.4 Server or later Hard Drive Server Space 400 MB 400 MB Ethernet 10 megabits per second or faster 10 megabits per second or faster CD-ROM For one-time installation For one-time installation NOTE: In the interest of product improvement, information and specifications represented in this document are subject to change without notice. User Guide Mavis Beacon Teaches Typing Version 20 for Schools 10 INSTALLING MAVIS BEACON TEACHES TYPING FOR SCHOOLS Mavis Beacon Teaches Typing for Schools installs on your computer’s hard drive. You need at least 300 MB of free space on your hard drive to complete the installation. For the best results, close all other programs and applications before starting the installation. Follow the instructions below to install the program. There are separate instructions for installing on Windows and Macintosh operating systems. Both sets of instructions assume that the AutoPlay feature on your CD-ROM drive is active. If you are installing the network version of the software, skip ahead to the section called Installing Mavis Beacon Teaches Typing for Schools (Network). Windows® Single Computer Install Instructions Note: When installing on Windows XP and Vista, the user must be logged in to Windows with administrator privileges. 1. Insert the Mavis Beacon Teaches Typing 20 for Schools program CD into the CD-ROM drive. A Welcome screen will appear. 2. Click Next. 3. Review the Software License Agreement then click Yes to agree to the terms of the agreement. 4. The installer automatically selects a Destination Folder for the program. Click Change if you want to install the program in a different folder. Click Next to continue the installation. 5. Click Install to install the program. Click Back to return to the previous screen. (You may click Cancel at any point during the installation to cancel the installation.) 6. Once the installation is complete, click Finish to exit the installer. (The setup program places a Mavis Beacon file icon on the Start menu as well as on the desktop.) If installation does not begin automatically, click Start and choose Run. The Run dialog will appear. Type X:\SETUP.EXE in the Open field and click OK. Installation will begin. (Note: Replace X with the drive letter of the CD-Rom drive.) Macintosh® Single Computer Install Instructions 1. Insert the CD into the proper drive. 2. Double-click the CD icon. The contents of the CD will appear. 3. Double-click the program's installer icon and click Continue. 4. Review the Software License Agreement then click Agree to agree to the terms of the agreement. 5. Follow the onscreen instructions to complete the installation. User Guide Mavis Beacon Teaches Typing Version 20 for Schools INSTALLING MAVIS BEACON TEACHES TYPING FOR SCHOOLS Installing Mavis Beacon Teaches Typing for Schools (Network) Network Installation Instructions For the network version, Mavis Beacon Teaches Typing 20 for Schools (Network) must be installed to the server before it can be accessed by client workstations. Mavis Beacon Teaches Typing 20 for Schools (Network) is split into two distinct installers: the server and the client. A network administrator or someone with access rights to the server must install the server application to a network-accessible file share. For Mavis Beacon Teaches Typing 20 for Schools (Network) to function properly, the software requires full Read/Write access to the directory containing the network files. Notes: No programs are actually installed on the server computer during this process, files are copied and folders are created, but no applications are installed. If the path to the network files changes, the Mavis client should be uninstalled and reinstalled for each workstation. Installing Mavis Beacon Teaches Typing 20 for Schools (Network) to the Server 1. On the server, create a shared folder and give everyone Read/Write access to the folder. 2. Insert the Mavis Beacon Teaches Typing 20 for Schools (Network) CD into the CD-ROM drive on the server. The installation will begin. 3. Click Next on the Welcome window. The Software License Agreement will appear. 4. Review the Software License Agreement then click Next (if accepted). 5. A Customer Information window will appear. Make your selection and click Next. 6. A Choose Network Destination Path (or Choose a Folder) window will appear. Click Change… and navigate to the shared folder you created earlier. Click OK. This returns you to the Setup Type screen. Click Next to continue, then click Install. Macintosh users navigate to the shared install folder then click Choose. A Ready to Install the Program window will appear. Click Install. 7. Click OK when the Installation is Complete message appears. The installation is complete. Installing to the Client Notes: Mavis Beacon Teaches Typing 20 for Schools (Network) must be installed to the server before installing the files to client workstations. User Guide Mavis Beacon Teaches Typing Version 20 for Schools 11 INSTALLING MAVIS BEACON TEACHES TYPING FOR SCHOOLS Before completing the Client installation, the network drive containing the Mavis Beacon Teaches Typing 20 for Schools server folder must be mapped on the client machine. Consult the server or client workstation documentation for instructions on how to map a network drive. Once the server is successfully installed, users with installation rights on client workstations can run the client installers either from the file share (/<shared folder>/Installers/) or from the CD onto each workstation. Mavis Beacon Teaches Typing 20 for Schools cannot use UNC path names (\\server\ for example), a “mounted” drive letter must be used (z:\server\). This eliminates cross-platform compatibility issues related to file paths between Macs and PCs. Installing to a Windows Client 1. Close all open windows to return to the desktop. 2. Navigate to the location on the server where Mavis Beacon Teaches Typing 20 for Schools (Network) was installed. Note: If necessary, consult the server documentation for instructions for mapping a network drive. 3. Double-click the Installers folder. The contents of the Installers folder will appear. 4. Double-click Mavis20SchoolsPCSetup.exe. A Welcome window will appear. 5. Click Next. The Software License Agreement window will appear. 6. Review the Software License Agreement then click Yes (if accepted). A Choose Destination Location window will appear. 7. To accept the default location, click Next. To select an alternate installation location, click Browse, select the desired installation location then click Next. 8. Follow the onscreen prompts to complete the installation of Mavis Beacon Teaches Typing 20 for Schools. As part of this process you will be prompted to select the mapped volume where the server files are located. Installing to a Macintosh Client 1. Close all open windows to return to the desktop. 2. Navigate to the location on the server where Mavis Beacon Teaches Typing 20 for Schools (Network) was installed. Note: If necessary, consult the server documentation for instructions for mapping a network drive. 3. Double-click on the Installers folder. The contents of the Installers folder will appear. 4. Double-click on Mavis20SchoolsMacSetup.dmg. The drive image will mount and the contents of the image will display. User Guide Mavis Beacon Teaches Typing Version 20 for Schools 12 INSTALLING MAVIS BEACON TEACHES TYPING FOR SCHOOLS 5. Double-click Mavis 20 for Schools Install. A welcome screen will display. 6. Click Continue. The Software License Agreement window will appear. 7. Review the Software License Agreement then click Agree (if accepted). A Choose a Folder window will appear. 8. Select the desired location then click Choose. 9. Follow the onscreen prompts to complete the installation of Mavis Beacon Teaches Typing 20 for Schools. When prompted to “Select the Mavis 20 for Schools Network Folder,” navigate to and select the Mavis20Data folder contained within the shared folder on the server you created earlier. User Guide Mavis Beacon Teaches Typing Version 20 for Schools 13 14 UNINSTALLING MAVIS BEACON TEACHES TYPING FOR SCHOOLS Windows If you want to uninstall Mavis Beacon Teaches Typing for Schools in a Windows operating system, follow the instructions below. 1. Select the Start menu, select Programs and point to: Mavis Beacon Teaches Typing 20 for Schools Uninstall Mavis Beacon Teaches Typing 20 for Schools 2. Click Yes in the confirmation dialog box. You can also uninstall the program from the Add or Remove Programs option in the Control Panel. Macintosh If you would like to uninstall Mavis Beacon Teaches Typing for Schools in a Macintosh operating system, follow the instructions below. 1. Select the Mavis Beacon Teaches Typing for Schools program icon. The icon is located on the hard drive in: Applications Mavis Beacon Teaches Typing for Schools folder Mavis Beacon Teaches Typing for Schools icon 2. Drag the program icon into the trash. User Guide Mavis Beacon Teaches Typing Version 20 for Schools 15 TEACHER’S AREA When you first launch Mavis Beacon Teaches Typing for Schools, the welcome screen containing the Student’s Area and Teacher’s Area options appears. The Student’s Area is the path students take to enter the program. The Teacher’s Area is the path you take to set up and manage your class and student profiles, access student reports, create custom lessons, and more. Before students can log in to the Student’s Area, you must enter the Teacher’s Area and set up your class and student profiles. To enter the Teacher’s Area, click Teacher’s Area. The Enter Teacher’s Area Password window displays. You are prompted to enter a password. Administrator password information is located in Mavis Beacon Teaches Typing for Schools Administrator Guide. To continue, type the password in the text box and click OK. User Guide Mavis Beacon Teaches Typing Version 20 for Schools TEACHER’S AREA 16 If you forget the password, you can click Hint. A dialog box displays directing you to the Administrator Guide for more information about the password. Administrative Login Error Only one teacher may be logged in to the Teacher’s Area at a time. If you try to log in when another teacher is already using the program’s administrative features, a Login Error message displays. You must wait until the first teacher logs out of the Teacher’s Area before you can proceed. Teacher’s Area Main Menu The main menu in the Teacher’s Area contains options exclusively for teachers. From this menu, you can access features that allow you to create and manage class and student profiles; set program preferences and goals for an entire class or a specific student; review reports for individual students, whole classes and the entire system; create custom lessons; and more. User Guide Mavis Beacon Teaches Typing Version 20 for Schools TEACHER’S AREA 17 You may select from the follow options: Class Management: This feature lets you set up and manage your classes. Reports: This feature allows you view and print student progress reports. You can generate these reports at a student, class, or system-wide level. Custom Lesson Designer: This feature helps you create custom lessons for students and assign specific grade levels to them. Help: This feature provides you with guidance for effectively using the program. User Guide Mavis Beacon Teaches Typing Version 20 for Schools 18 CLASS MANAGEMENT Class Management is the first option on the Teacher’s Area main menu. To access the Class Management screen, click Class Management. You can also click Class Management at the top of the Reports or Custom Lesson screens. On this screen, classes are added, deleted, and edited. You are also able to manage your students’ progress in the program from this screen. User Guide Mavis Beacon Teaches Typing Version 20 for Schools CLASS MANAGEMENT 19 For teachers who are using the program for the first time, begin by adding information about your classes. You cannot add individual student profiles until after you have created class profiles. At any time, you may click Back or other Teacher’s Area options located at the top of the Class Management screen to return to the previous screen or exit to a different screen in the Teacher’s Area. You may also click Help if you’d like more information about how to use Mavis Beacon Teaches Typing for Schools. Adding Classes To add a class to the system, click Add from the Class menu. This button is located to the right of the Select Your Class drop-down menu at the top of the Class Management screen. A dialog box displays asking for you to enter a name in the Class Name text box and select a grade level from the drop-down menu for the class profile. Classes must be uniquely labeled so that no two classes have the exact same name. Also, class names cannot include special characters like a period, comma or apostrophe, and they cannot exceed 25 characters. User Guide Mavis Beacon Teaches Typing Version 20 for Schools CLASS MANAGEMENT 20 Once you have entered a class name and selected a grade level, click OK to create a new class profile. Detailed information about the Class Name text box, grade level options, and class default settings can be found below. If you select the name of an existing class profile, then an Add Class Error message displays informing you to modify the name of your class profile. If you forget to select a grade level from the drop-down menu, the Add Class Error message will also display reminding you to choose a grade. You may repeat this process to create profiles of each of your classes. However, you are only able to create up to 25 new class profiles. Once you’ve created all 25, clicking Add will generate an Add Class Error message. This dialog box informs you that all the class profile slots are full and you must delete a class profile before you can add another one. For more information about how to delete a class profile, see the Deleting Classes section. User Guide Mavis Beacon Teaches Typing Version 20 for Schools CLASS MANAGEMENT 21 Class Name Text Box You enter the name of the class in the Class Name text box. A blinking cursor in the text box indicates that you can begin typing. Duplicate names are not allowed, and you will be informed via an error message if you accidentally use the same name twice. It’s also important to remember that you cannot use special characters, such as a period, comma, or apostrophe, when naming student profiles. For example, instead of typing “Ms. Robertson,” you would type “Ms Robertson” to create a profile for Ms. Roberson’s class. Finally, class names cannot exceed 25 characters. Grade Level Options After naming the class, you must select a grade level for the entire class from the Grade Level drop-down menu before you can create a new class profile. A Choose a Grade Level default message at the top of the drop-down menu serves as a reminder. You will also receive an Add Class Error message if you try to create a profile without assigning a grade level. You can select from three grade level options: 3-5 Grade 6-8 Grade 9-Adult These grade level options act as filters, removing practice lessons that do not fit into the grade category. Grade levels also affect baseline typing goals in the Edit Class area. See the Editing Classes section for more information about adjusting these settings. Class Default Settings When you create a new class profile, the following default settings are automatically applied to the new class: Language: English Mavis Voice: On Music: Off Sounds: On User Guide Mavis Beacon Teaches Typing Version 20 for Schools CLASS MANAGEMENT 22 Keyboard Type: Standard Typing Goal: o Grade 3-5: 30 WPM, 100 KPM o Grade 6-8: 40 WPM, 120 KPM o Grade 9-Adult: 40 WPM, 140 KPM Timer: Off Guide Hands: On Backspace Key: Off End of Line Wrap: On Disable WPM Gauge: Off Spacing After Period: Two Spaces Font Size: Small Lesson Layout: Standard Detailed information about each of these settings and how you can customize them for specific class profiles is outlined in the Editing Class section. Editing Classes Once you create a new class profile, it is added to the Select Your Class drop-down menu. If you would like to change default settings for that class, you can select the class name from the drop-down menu and click Edit from the Class menu. This button is located to the right of the Select Your Class drop-down menu at the top of the Class Management screen. The Edit Class screen offers more robust functionality than Add on the Class menu. It allows you to adjust the default settings for each grade level and customize the program for your classes. For example, in the Typing area of the Edit Class screen you can turn off the Guide Hands features for your students in one class and keep them active for students in another class. All the selected settings on the Edit Class screen apply to each student in your class. For more information about customizing settings for individual students, see the Editing Students section. Detailed information about each of the settings in the Edit Class screen is outlined below. User Guide Mavis Beacon Teaches Typing Version 20 for Schools CLASS MANAGEMENT 23 Edit Class: General Area Class Name Text Box The name of your selected class is the default setting for this option. You cannot change it. Take consideration when naming classes as you have to delete entire profiles and set up new ones to rename them. For more information about this process, revisit the Adding Classes section. Grade Level The grade level of your selected class is the default setting for this option. You can change this setting by selecting a new grade level from the drop-down menu. Click Save to apply the default settings for this grade level. If you would like to customize these settings, make additional adjustments before clicking Save. Language User Guide Mavis Beacon Teaches Typing Version 20 for Schools CLASS MANAGEMENT 24 English is always the default setting for this option. You can change the primary language to Spanish by clicking Español. Audio Area In the Audio section of the Settings screen, you can select the background music you would like to play while your students are using Mavis Beacon Teaches Typing for Schools. You can choose from a list of music selections that are included in the program. Background Music To choose music included in the program, click Select. The Select Music dialog box displays. Click the button next to a genre of music on the list to preview your selection. Once you are satisfied with your selection, click OK to continue. To ensure that the background music plays, make sure that the Music portion of Value Settings is activated. See the following section for more information. Volume Settings You can independently adjust the volume of the Mavis Voice, Music, and Sounds on the Settings screen. Move the slider to adjust the volume of each setting. The Audio volume settings change as you move the slider on the Settings screen, but you must return to the Student’s Area to hear volume adjustments. User Guide Mavis Beacon Teaches Typing Version 20 for Schools CLASS MANAGEMENT 25 Typing Area Keyboard Type Standard is the default setting for this option. You can choose from the following options to select the type that best matches your students’ keyboards: Standard: Selecting this option provides your students with the layout for a standard keyboard. Ergo/Split: Selecting this option provides your students with the layout for an ergonomic (or split) keyboard. 10-Key: Selecting this option provides your students with the layout for a 10-Key keyboard and the curriculum is focused on learning 10-Key typing. Typing Goal The WPM (Words per Minute) and KPM (Keys per Minute) default setting is dictated by grade level. Revisit the Adding Classes section for specifics on grade level WPM and KPM default settings. You can adjust this setting, or your students’ goals, by moving the slider back and forth with your mouse. NOTE: The KPM setting displays only if you are creating a class profile in 10-Key mode. Timer This setting lets you turn the Time Remaining clock on the Lesson Dashboard on or off. By default, this option is turned off. If you would like to turn it on for your class, click the box next to the Timer option. An X appears in the box, indicating that the setting is active. User Guide Mavis Beacon Teaches Typing Version 20 for Schools CLASS MANAGEMENT 26 Guide Hands This setting lets you determine whether or not hands appear on the Lesson Dashboard to guide your students. By default, this option is turned on. If you would like to turn it off for your class, click the box next to the Guide Hands option. An X is removed from the box, indicating that the setting is inactive. Backspace Key This setting lets you decide whether or not your students can erase their mistakes with the Backspace key during activities in the Lesson Area, Speed Test, and Practice Area. By default, this option is turned off. If you would like to turn it on for your class, click the box next to the Timer option. An X appears in the box, indicating that the setting is active. End of Line Wrap This setting lets you choose whether or not your students’ cursors automatically move to the next line of text during activities in the Lesson Area, Speed Test, and Practice Area. Your students have to press Enter or Return after every line of text if this setting is not active. By default, this option is turned on. If you would like to turn it off for your class, click the box next to the End of Line Wrap option. An X is removed from the box, indicating that the setting is inactive. Disable WPM/KPM Gauge This setting lets you choose whether or not the WPM/KPM Gauge displays on the Lesson dashboard. By default, this option is turned off. If you would like to turn it on for your class, click the box next to the Disable WPM/KPM Gauge option. An X appears in the box, indicating that the setting is active. NOTE: The KPM setting displays only if you are creating a class profile in 10-Key mode. Font Size User Guide Mavis Beacon Teaches Typing Version 20 for Schools CLASS MANAGEMENT 27 This setting lets you adjust the size of the font that displays in the Lesson Area, Speed Test, and Practice Area. Small font size is the default setting for this option. You can choose from Small, Medium, and Large font size settings, depending on the needs of your students. The larger font settings may prove helpful for beginning typists and students with special needs. Spacing After Periods This setting lets you determine how many spaces are permissible after periods during activities in the Lesson Area, Speed Test, and Practice Area. You can choose either one space or two spaces. Two spaces is the default setting for this option. Lesson Layout This setting lets you choose where you want your students’ typing to appear during activities in the Lesson Area, Speed Test, and Practice Area. If you want their typing to display beneath and between the lines of lesson text, select the Standard option. If you want their typing to display above the lesson text, select the Overstrike option. Standard is the default option for this setting. Saving, Resetting, and Canceling Customized Class Settings Once you have made all desired changes to the setting options in the Edit Class area, you can choose from the following options: Save: Click Save to display the dialog box confirming your changes in the Edit Class area. Reset: Click Reset to automatically reinstate the default settings, per the grade-level filters. Cancel: Click Cancel to close the Edit Class area without saving any changes. You return to the Class Management screen. When you click Save, the dialog box confirming your changes in the Edit Class area displays. To continue saving your changes to the settings for your class profile—so that they are automatically applied to all the students in your class—click Yes. This action overwrites any existing default settings for each of your students in the class profile and returns you to the Class Management screen. User Guide Mavis Beacon Teaches Typing Version 20 for Schools CLASS MANAGEMENT 28 You can also click No on the dialog box to return to the Class Edit area, where you can continue adjusting the settings for your class profile. Again, if you want to close the Class Edit area without saving changes to the class profile, you must click Cancel from the main Class Edit screen. Class Login Error If any students in the class that you are editing or deleting from the Class Management area are logged in to the program, you cannot save your changes. You must have all students log out of the program before you can make changes at the class level. A dialog box appears to remind you that all students must log out before you save changes. Deleting Classes Once a class profile has been created and added to the Select Your Class drop-down menu, you can remove the class from the system by clicking Delete from the Class menu. This button is located to the right of the Select Your Class drop-down menu at the top of the Class Management screen. User Guide Mavis Beacon Teaches Typing Version 20 for Schools CLASS MANAGEMENT 29 Deleting a class profile results in the permanent loss of settings preferences for that class and information about the progress of the students within that class. To ensure that class and student information is not mistakenly lost, a dialog box displays after you click Delete confirming the class deletion. You can click Yes on the dialog box to continue with the deletion, or click No to save the class profile and return to the Class Management screen. Student Management You can begin adding students to the Class Management area once you have set up a class profile. To begin, select a class profile name from the Select Your Class drop-down menu. You can then add students to the class, edit their individual program settings, or remove them from the class by using the applicable buttons on the Student menu, just below the Class menu, in the Class Management area. Adding Students To create student profiles within a specific class, first select the appropriate class profile name from the Select Your Class drop-down menu. Next, click Add on the Student menu, just below the Class menu, in the Class Management area. An Add Students dialog box appears with multiple text boxes for you to enter the first and last name of up to five students as well as an option for you to immediately add another set of students. You may add a maximum of 100 students per class. User Guide Mavis Beacon Teaches Typing Version 20 for Schools CLASS MANAGEMENT 30 You can type the first and last name of each student, cut and past their names from another document, or import the class roster. For more information about importing student names, see the Importing Student Lists section. You cannot duplicate student names within or across any of the class profiles. An error message informs you if a student’s name is already being used in the software. In this case, use a student’s middle initial, suffix, number or nickname to differentiate the student’s profile and create it in the program—for example, “Robert Williams Jr,” Henry R James,” “Jenny Brown 2”. It’s also important to remember that you cannot use special characters, such as a period, comma, or apostrophe, when naming student profiles. In the example above, you can see that periods were omitted. Finally, student names cannot exceed twenty characters for the first name and twenty characters for the last name. Once you have populated the First Name and Last Name text boxes, choose from the following options on the Add Student dialog box: Save: Click Save to create new student profiles and return to the Class Management screen. User Guide Mavis Beacon Teaches Typing Version 20 for Schools CLASS MANAGEMENT 31 Cancel: Click Cancel to close the Add Students dialog box without adding new student profiles and return to the Class Management screen. Save and Add: This option lets you more rapidly enter student information for an entire class. If you want to create more than five student profiles, click Save and Add after you have filled all the text boxes on the current Add Student dialog box. A new Add Student dialog box with blank text boxes for up to five additional student profiles automatically displays. With the Save and Add button, you do not have to exit the dialog box and activate it again from the Class Management screen; rather, you can continue adding groups of students in sets of five. When you finished entering all of your student information, click Save to create your new student profiles and return to the Class Management screen. By default, the new student profiles assume the program settings for the entire class. To customize individual student profiles, see the Editing Students section. Editing Students The grade level of your selected class dictates the default program setting for each student within the class unless you have already adjusted the class profile settings. For more information about how to customize program settings for your entire class, see the Editing Classes section. To customize individual students’ program settings or change the name of their profile, first select a class from the Select Your Class drop-down menu and a student from the list for that class. Next, click Edit from the Student menu, just below the Class menu, in the Class Management area. The Edit Student screen displays. In the Edit Student area, you can change the first or last name of your student as well as specific program settings. Except a few differences in the General Area, which are outlined below in the Edit Student: General Area, the setting options in the Edit Class area are the same as those found in the Edit Student area. For more User Guide Mavis Beacon Teaches Typing Version 20 for Schools CLASS MANAGEMENT 32 information about how you can adjust these program settings, see the Audio Area and Typing Area sections in the Editing Classes portion of this manual. NOTE: Students’ customized settings are overwritten when you make changes to the program settings for their class profile after you customize their profiles. Their program settings will match the new class profile settings. Edit Student: General Area First Name and Last Name Text Boxes The first and last name of your selected student, as you entered it when you created the profile, is the default setting for this option. If you change the name of the student, the program verifies the new name against the other student names in the class to ensure that it is not a duplicate. You must choose a unique name within or across any of class profile to properly change this setting. For more information about avoiding duplicate names, see the Adding Students section. Additionally, student names cannot exceed forty characters, twenty for the first name and twenty for the last name. Language English is always the default setting for this option. You can change the primary language to Spanish by clicking Español. Student Login Error If a student is already logged in to the program, you cannot edit or delete the student’s profile until the student has logged out. A dialog box displays reminding you that the student is logged in to the program and you cannot make changes to it until after the student has logged out. User Guide Mavis Beacon Teaches Typing Version 20 for Schools CLASS MANAGEMENT 33 Moving Students You can move students from one class profile to another. However, students’ customized program settings are overwritten by the program settings for the new class. You can reassign these customized settings in the Edit Student area. For more information about adjusting settings for specific students, see the Editing Students section. To move a student, first select the student’s class from the Select Your Class drop-down menu and select the student’s name from the list. Next, click Move from the Student menu, just below the Class menu, in the Class Management area. The Move Student dialog box displays. The Move Student dialog box provides the following information and feature options: Student Name: The name of the student who is going to be move is displayed here. Current Class Name: The name of the student’s current class profile is displayed here. New Class Drop-Down Menu: Select the new class for the student by scrolling through the class profile names on this drop-down menu. A dialog box displays reminding you that all existing settings will be overwritten with the new class settings. User Guide Mavis Beacon Teaches Typing Version 20 for Schools CLASS MANAGEMENT 34 OK: Click OK to move the student to the new class and return to the Edit Student screen. The student’s current class settings, be them customized or not, are overwritten by the new class’s program settings. A dialog box displays reminding you that the student settings will be overwritten. Cancel: Click Cancel to close the Move Student dialog box without moving a student and return to the Edit Student screen. Deleting Students To remove a single student from a class profile, first select a class from the Select Your Class drop-down menu and a student from the list for that class. Next, click Delete from the Student menu, just below the Class menu, in the Class Management area. Just as with deleting a class, deleting a student from a class profile is a permanent change that results in the loss of all information about the student, including the student’s program settings and progress in the program. To ensure that student information is not mistakenly lost, a dialog box displays after you click Delete confirming the student deletion. The name of the student appears in the text on the dialog box. You can click Yes on the dialog box to continue with the deletion, or click No to save the class profile and return to the Class Management screen. To remove all student information for an entire class profile, first select a class from the Select Your Class drop-down menu. Next, click Delete All from the Student menu, just below the Class menu, in the Class Management area. A dialog box also displays after you click Delete All confirming the deletion of all the student profiles in the class. User Guide Mavis Beacon Teaches Typing Version 20 for Schools CLASS MANAGEMENT 35 The name of the class appears in the text on the dialog box. You can click Yes on the dialog box to continue with the deletion, or click No to save the class profile and return to the Class Management screen. Importing Student Lists To expedite the process of populating class profiles, you can import groups of students. First you must create a text file (.txt) from which you will pull the students’ names. Exit Mavis Beacon Teaches Typing for Schools and return to your desktop. During the import process, if a student profile with the same name already exists, a message will display asking you to modify the name. Names that exceed forty characters, twenty for the first name and twenty for the last, are truncated. Keep this in mind when you’re creating your text file. For more information about avoiding duplicate names, see the Adding Students section. For Windows users, follow these steps to create your class list: Launch Notepad, the native Windows text editing software, by selecting it from your Start menu. Your cursor displays at the top of the window. Type the first student’s first name and then the student’s last name. Separate the first and last names with a comma (for example, “Jill, Steward”). Press Enter to ensure that you’ve left a carriage return between each of the students’ names. Repeat the previous two steps over and over until you’ve entered the entire class roster in the text file. Note: Be sure to enter a carriage return after the last student name or that student name will not import into the class. Next, select Save As from the main menu. Name the file so that it’s easily identifiable and use the default Plain Text (.txt) file and ANSI encoding settings. Select an easy-to-find location on your hard drive, such as the desktop, to which to save the file. Click Save to continue saving the file. For Mac users, follow these steps to create your class list: User Guide Mavis Beacon Teaches Typing Version 20 for Schools CLASS MANAGEMENT 36 Launch TextEdit, the native Mac text editing software. Under the Format menu, select Make Plain Text to open a new text file on your desktop. Place your cursor at the top of the window. Type the first student’s first name and then the student’s last name. Separate the first and last names with a comma (for example, “Jill, Steward”). Press Return to ensure that you’ve left a carriage return between each of the students’ names. Repeat the previous two steps over and over until you’ve entered the entire class roster in the text file. Note: Be sure to enter a carriage return after the last student name, otherwise that student name will not import into the class. Next, go to the Save menu and select Save As. Name the file so that it’s easily identifiable and use the default file setting Unicode (UTF-8). Select an easy-to-find location on your hard drive, such as the desktop, to which to save the file. Click Save to continue saving the file. Once you have created your text file, launch Mavis Beacon Teaches Typing for Schools again, and navigate to the Class Management screen in the Teacher’s Area. Select the class profile from the Select Your Class dropdown menu, and then click Import from the Students menu, just below the Class menu. An Import Students dialog box displays allowing you to select your text file from the hard drive of your computer. Navigate to your file. Click Open on the Import Students dialog box to import all the student information in the file. If the file from which you are importing the data is properly formatted, the information within it is automatically added to the desired class profile. If the file is not formatted properly, your students’ names do not appear on the student list. Because you may not notice if only a few student names do not appear, it’s best to double-check the class list in the Class Management area against your class roster. You can add any missing names using the Add button on the Student menu, just below the Class menu. For more information about this feature, see the Adding Students section. User Guide Mavis Beacon Teaches Typing Version 20 for Schools CLASS MANAGEMENT 37 Exporting Student Lists You can export a list of students from a class profile. Begin by selecting the class profile from the Select Your Class drop-down menu in the Class Management Area. Next, click Export in the lower-right corner of Class Management screen. An Export Student List dialog box appears. You can choose where you would like to save the student information by navigating to the appropriate place on your desktop in the Export Student List dialog box. After you have selected a destination, you can type a name for the file in the File Name text box. Finally, click Save to save the file to your desired location with your desired name. Or, select Cancel and return to the Class Management screen without exporting information. Note: Your file will automatically be saved as a text file. You can access this file outside of the Mavis Beacon application and print your class list. Teacher Class Profile The Teacher class profile is a default setting that’s automatically created upon installation of the program. This class profile lets you access the Student’s Area of the program and experiment with various settings and lessons for curriculum planning purposes. Your activity in the Teacher profile does not affect other class profiles or the student profiles within them. To enter the teacher class, you must first set yourself up as you would a student. Select the Teacher class profile from the Select Your Class drop-down menu in the Class Management Area. Next, click Add on the Student menu, just below the Class menu. An Add Students dialog box appears with multiple text boxes for you to enter the first and last name of up to five teachers as well as an option for you to immediately add another set of teachers. User Guide Mavis Beacon Teaches Typing Version 20 for Schools CLASS MANAGEMENT 38 You can type the first and last name of each teacher, cut and past their names from another document, or import them from a text file. More information about importing teacher names can be found in the Importing Student Lists section. Additionally, unless you’re already familiar, you should review the specific guidelines for selecting profile names and navigating the Add Student dialog box in the Adding Students section. The guidelines for these features are the same for teacher profiles as they are for student profiles. When you finished entering all of your teacher names, click Save to create your new teacher profiles and return to the Class Management screen. By default, these teachers assume the program settings for the Teacher class profile—which are the same as those for Grade 9 to Adult. For details about the Grade 9-Adult default settings, review the Class Default Settings section. You may want to customize the settings of your teacher profile. For more information, see the Editing Students section. To begin using your teacher profile, return to the welcome screen by clicking Back on both the Class Management screen and Teacher’s Area main menu screen. On the welcome screen, click Student’s Area, and the Select Your Class dialog box displays. From the drop-down menu, select Teacher. The Enter Teacher’s Area Password displays immediately. User Guide Mavis Beacon Teaches Typing Version 20 for Schools CLASS MANAGEMENT 39 You are prompted to enter a password. Administrator password information is located in Mavis Beacon Teaches Typing for Schools Administrator Guide. To continue, type the password in the text box and click OK. If you forget the password, you can click Hint. A dialog box displays directing you to the Administrator Guide for more information about the password. Once you have entered the password correctly, the Select Your Class dialog box displays again with a list of teacher names. Select your name from the list and click OK. User Guide Mavis Beacon Teaches Typing Version 20 for Schools 40 TEACHER’S AREA REPORTS From the very first time your students log in to the program, Mavis Beacon Teaches Typing for Schools is constantly monitoring their progress as typists—how they are fairing in the program overall, their success in their current lessons, and their skill development. This detailed information about student progress can help you better adapt program settings and student and classroom curriculum to meet the changing needs of students and the class as a whole throughout the duration of the semester, quarter, or year. To access the Reports screen, click Reports on the Teacher’s Area main menu. You can also click Reports at the top of the Class Management or Custom Lesson Screens. From this screen, you can view class progress reports for individual class profiles or all of the class profiles at once by clicking All Classes from the Class drop-down menu. You can also view different types of individual student reports, including Summary, Keyboard Proficiencies, Curriculum Map, and Progress Over Time. At any time, you may click Back or other reporting and Teacher’s Area options located at the top of the Report screens to return to the previous screen or exit to a different screen in the Teacher’s Area. You may also click Help if you’d like more information about how to use Mavis Beacon Teaches Typing for Schools. Class Progress Reports From the Reports screen, you can track, analyze, and print reports on the progress of each of your class profiles as well as all the classes combined. To review the progress of a single class, select its class profile name from the Class drop-down menu. Class names are listed in alphabetical order by last name on the drop-down menu, and the Select Your Class default message serves as a reminder that you must choose a class before progress report information displays. User Guide Mavis Beacon Teaches Typing Version 20 for Schools TEACHER’S AREA REPORTS 41 Each time you select a new class profile from the list all the information for the students within that class automatically displays on the Reports screen. For each class progress report, student profiles are displayed across rows and various measurements of student progress are listed in columns. More specifically, the class progress report provides you with the following student information: Last Name: This column displays students’ last names as they appear in their student profiles. NOTE: In cases of very long names (typically over twenty characters), the name may wrap onto a second line. First Name: This column displays students’ first names as they appear in their student profiles. NOTE: In cases of very long names (typically over eighteen characters), the name may wrap onto a second line. Class: This column displays students’ class names as they appear in their class profiles. Last Played: This column displays the date when students last launched the program. Skill Level: This column displays students’ current skill level for both Standard and 10-Key modes, or in WPM (Words per Minute) and KPM (Keys per Minute), respectively. The beginner level is defined in this column as “BEG,” the intermediate as “INT,” and the advanced as “ADV.” For example, “INT/BEG” means that a student has reached the intermediate level in Standard mode and is a beginner in 10-Key mode. NOTE: If a student has not played in 10-Key mode, the student will remain a beginner throughout the User Guide Mavis Beacon Teaches Typing Version 20 for Schools TEACHER’S AREA REPORTS 42 course of the program, and vice versa. Speed Goal: This column displays students’ speed goals. The first number represents the speed goal in WPM and the second represents it in KPM. These goals reflect your class and student profile settings for each of your students. They are set by default or through customized adjustments in the Class Edit and Student Edit screens. For example, “40/140” means that a student’s goal is 40 WPM/140 KPM—the default setting for Grade 6-8. For more information about changing this setting, see the Editing Classes and Editing Students sections. WPM/KPM: This column displays students’ current WPM and KPM. The first number represents the WPM and the second KPM. NOTE: If a student has not played in 10-Key mode, the student’s KPM will remain a zero throughout the course of the program, and vice versa. AWPM/AKPM: This column displays students’ typing speeds after they are adjusted for errors. It’s measured in Adjusted Words per Minute, or AWPM, and Adjusted Keys per Minute, or AKPM. The first number represents AWPM and the second AKPM. NOTE: If a student has not played in 10-Key mode, the student’s AKPM will remain a zero throughout the course of the program, and vice versa. Total Time Played: This column displays the total time in minutes that students have spent working in the program. % Accuracy: This column displays students’ overall accuracy. It’s the percent of characters they have typed correctly during all of their quizzes and tests. Number of Quizzes: This column displays the number of quizzes students have completed. Number of Speed Tests: This column displays the number of speed test students have completed. The information in the class progress reports can be sorted according by column. By default, students are listed alphabetically by last name. Change the sort functionality by clicking on a column title. For example, clicking Skill Level may be useful if you want to quickly identify which students are ahead and which students are behind the rest of the class. The column title appears in boldface type to indicate that it is dictating the student information hierarchy, and similar student information is listed alphabetically by last name. If you would like to view the progress of all of the class profiles at once, select All Classes from the Name drop-down menu on the Reports screen. This option is always listed first on the drop-down menu. User Guide Mavis Beacon Teaches Typing Version 20 for Schools TEACHER’S AREA REPORTS 43 The All Classes feature lets view all the classes in the system, providing an easy way for you to compare your students’ progress against that of students in other classes and grades. You can use the column sorting functionality, described above, to customize the displays settings on the Reports screen so that they better meet your needs. Class Averages Depending on which options you’ve selected in the Name drop-down menu—either an individual class profile or the All Class option—summary information about the progress of all the students in a class profile or summary information about the progress of all student profiles in the program displays at the bottom of the Reports screen. Specifically, the following information displays: The total amount of students displayed on the Reports screen displays in the lower-left corner. The students’ average in WPM and in KPM displays under the WPM/KPM column. The students’ average in AWPM and in AKPM displays under the AWPM/AKPM column. The average amount of time students spent in the program displays under the Total Time Played column. The students’ average accuracy percentage displays under the % Accuracy column. As you may have noted already, all of the Class Average numbers correspond with columns above them. The first number represents students’ average in WPM and the second in KPM. For example, if you select an individual class profile from the Name drop-down menu and “77/0” displays under the % Accuracy column, it means that students in that class profile have a seventy-seven percent accuracy in Standard mode but have not yet completed lessons in 10-Key mode. User Guide Mavis Beacon Teaches Typing Version 20 for Schools TEACHER’S AREA REPORTS 44 It’s important to note that class summary reports may be skewed when students whose information is displayed in the report have not yet completed lessons in one mode or another because their lack of experience is represented with a numerical value of zero. Printing Class Progress Reports You can print a hard copy of the class progress reports for your records. Begin by selecting your desired class profile name from the Class drop-down menu. The progress report for all the students in that class profile displays. You can also display information about student progress for all the profiles in program by selecting All Classes from the Class from the drop-down menu. To adjust the appearance or hierarchy of the information in the report, you can use the column sort functionality. Please see the Class Progress Reports section for more information about how to use the sort feature and how to interpret the various tracking measurements on the student report. When the class progress report appears exactly how you wish, click Print in the upper-left corner of the Reports screen, next to Back. A spreadsheet just like the one that appears on your screen, with class summary information at the bottom, prints from the printer you have selected as your default printer. Student Progress Reports From the Reports screen, you can also track, analyze, and print individual student progress with four different types of individual student reports, including Summary, Keyboard Proficiencies, Curriculum Map, and Progress Over Time. To view the progress of an individual student, select the student’s class profile from the Name drop-down menu and click the student’s row on the class list to highlight it. Highlighting a student’s row from the class list activates the View Progress button. To proceed, click View Progress in the upper-right corner of the Reports area. User Guide Mavis Beacon Teaches Typing Version 20 for Schools TEACHER’S AREA REPORTS 45 If you click View Progress without first highlighting a student’s row, then you receive an Error message reminding you that you must first select a student. Once you have selected a class and student and clicked View Progress, the student’s Summary report displays on the Reports screen. User Guide Mavis Beacon Teaches Typing Version 20 for Schools TEACHER’S AREA REPORTS 46 From this screen, you can navigate to the remaining three types of student progress reports—Keyboard Proficiencies, Curriculum Map, and Progress Over Time—by clicking the corresponding buttons at the top of the screen. See the following sections for specific information about the four types of student progress reports. Students can also view their individual progress reports from the Student’s Area. However, the features for these student progress reports are slightly different. Please review the Student’s Area Reports section for more information about these reports. Summary The Summary report provides an overview of your student’s progress through the program. Your student’s name, as it appears in the class profile, indicates whose progress report you are viewing. The summary also shows the date the student started using Mavis Beacon Teaches Typing for Schools; the total amount of time spent working in the program; your student’s current typing level; your student’s typing goal; your student’s average speed; your student’s average accuracy on quizzes and tests; and your student’s average adjusted speed. For more information about these measurements of student progress, revisit the Class Progress Report section. You can view a student’s Summary report in Standard and 10-Key modes. In the first mode, information is listed in WPM. In the second, it’s listed in KPM. Use the toggle keys to switch between the different modes and view the two reports. From the Summary report, you can also click Print to print the entire student progress reports. See the Printing Student Progress Reports section for more information about this process. User Guide Mavis Beacon Teaches Typing Version 20 for Schools TEACHER’S AREA REPORTS 47 Keyboard Proficiencies The Keyboard Proficiencies report shows you which keys your student knows well and which keys your student needs to practice more. To review this report, click Keyboard Proficiencies at the top of the Reports screen from the Summary, Curriculum Map, or Progress Over Time reports. This screen shows your student’s typing proficiency for each key. Move your pointer over a key on the screen to read a detailed report of your student’s performance with that key. Click the Shift key buttons on the screen to toggle between the upper- and lower-case keys. The keys on the screen are colored red, blue, and green to reflect your student’s ability: Red Keys: These are keys that your student is having trouble with. This student needs more practice with them. Learning these keys will improve your student’s overall typing speed and accuracy. Red keys can also be keys that your student has not used enough. The program needs to collect a certain amount of data before it can report on performance. Move your pointer over the red keys for more information about why your student may be pressing these keys incorrectly or missing them entirely. Blue Keys: These are keys that your student knows fairly well but has not mastered. There are several reasons why your student may be pressing these keys incorrectly. Move your pointer over the blue keys for more information about why your student may be missing them. Green Keys: These are keys that your student knows well. Your student consistently presses these keys correctly during lessons, quizzes, and games. Well done! You can view a student’s Keyboard Proficiencies report in Standard and 10-Key modes. In the first mode, information is listed in WPM. In the second, it’s listed in KPM. Use the toggle keys to switch between the different modes and view the two reports. User Guide Mavis Beacon Teaches Typing Version 20 for Schools TEACHER’S AREA REPORTS 48 From the Keyboard Proficiencies report, you can also click Print to print just the Keyboard Proficiencies portion of the student progress reports. See the Printing Student Progress Reports section for more information about this process. Curriculum Map The Curriculum Map report shows you where your student is in the Mavis Beacon curriculum. To review this report, click Curriculum Map at the top of the Reports screen from the Summary, Keyboard Proficiencies, or Progress Over Time reports. This report provides a diagram showing which lessons your student has completed successfully and which lessons your student must complete or redo to graduate from a particular skill level. Once your student finishes all the lessons in a skill level, the star at the end of each skill-level section turns from gray to yellow. This star indicates that your student has earned a Certificate of Accomplishment. When the star at the end of the map turns yellow, it indicates that your student has reached the Advanced level and achieved his or her typing goal. It also means that your student has earned a Certificate of Completion. From the Student’s Area Reports screen, your student can view these certificates but only you can print them. Make sure you ask your student which certificate they would like to receive. To print the certificate, click the yellow star. A Certificates dialog box displays. Select your student’s desired certificate style and click Print. Or, click Close to return to the Curriculum Map report. NOTE: You are only able to print the certificate while the student completes the following level. For example, once your student qualifies for a certificate at the Intermediate level, the certificate earned at the Beginner level is no longer available for viewing or printing. The yellow start returns to gray, indicating that it’s inactive. The same is true for the move from Intermediate to the Advanced level. User Guide Mavis Beacon Teaches Typing Version 20 for Schools TEACHER’S AREA REPORTS 49 NOTE: Certificates will be populated with data only when a student types his or her way through the curriculum. If a student takes the initial “Test My Typing Level” test and is placed in the intermediate or advanced levels, the certificate will populate with “0” values. This is because the student did not type enough for Mavis to calculate their typing performance. You can view a student’s Curriculum Map report in Standard and 10-Key modes. In the first mode, information is listed in WPM. In the second, it’s listed in KPM. Use the toggle keys to switch between the different modes and view the two reports. Progress Over Time The Progress Over Time report charts your student’s specific progress through the program’s quizzes and tests. To review this report, click Progress Over Time at the top of the Reports screen from the Summary, Keyboard Proficiencies, or Curriculum Map reports. This screen displays the results of your student’s quizzes and tests from the first to the most recent, with each column representing a different quiz or test. Move your pointer over the column for specific information about a quiz or test and your student’s performance on it. The colors on the Progress Over Time graph represent information from different areas of your student’s progress. The Blue columns represent Lesson Area quizzes and Keyboard Proficiencies tests. The light-blue, purple, and dark-blue segments of these columns correspond to Goal (light blue), WPM (purple), and AWPM (dark blue). The Brown columns represent Speed Test tests. The tan, orange and medium-brown segments of these columns correspond to Goal (tan), WPM (orange), and AWPM (medium-brown). User Guide Mavis Beacon Teaches Typing Version 20 for Schools TEACHER’S AREA REPORTS 50 The columns appear completely dark blue or medium brown when the results for your student’s AWPM, WPM, and goal are the same value. For example, you set your student’s goal at 40 WPM, and then your student types 40 WPM without making errors so your student’s AWPM is also 40. You can view a student’s Progress Over Time report in Standard and 10-Key modes. In the first mode, information is listed in WPM. In the second, it’s listed in KPM. Use the toggle keys to switch between the different modes and view the two reports. From the Progress Over Time report, you can also click Print to print just the Progress Over Time portion of the student progress reports. See the Printing Student Progress Reports section for more information about this process. Printing Student Progress Reports Just as with the class progress reports, you can print hard copies of individual student progress reports for your records. You can also provide students and parents with these printouts whenever you deem them necessary. These reports summarize students’ successes as typists and in the Mavis Beacon Teaches Typing for Schools program. In this sense, they serve as informal report cards. For this reason, your students do not have access to a print button that would allow them to print them on their own reports. But they can view their progress reports at any time from the Student’s Area Reports screen in the program. The printing functions on the various types of student progress reports in the Teacher’s Area differ slighly. However, from all the report pages, the program prints in whichever mode you have activated on the Report screen. For example, if you would like to print the report in Standard mode but you are viewing the report in 10-Key mode, you must first use the toggle keys to switch modes. From the Summary report, clicking Print prints the entire student progress reports. This includes a page with Personal Profile information, such as the student’s first name and the current date, as well as an Overview of the student’s progress through the program. The information in the Overview portion is the same as that which displays in the student’s Summary report. The student progress report also includes an Accomplishments page. This page provides the color-coded Progress Over Time Graph and a summary of the amount time the student has spent in the program and the amount of quizzes or tests the student has taken. The final page of the student progress report—entitled the Key Progress Report—offers a color-coded keyboard graph that shows with which keys the student is having success and difficulty. It specifically lists the student’s most troublesome keys and typing techniques that are proving challenging for the student. Throughout each section of the student progress report Mavis Beacon Teaches Typing for Schools suggests tactics for overcoming typing challenges and offers encouragement to students. From the Progress Over Time report, clicking Print prints a shorter version of the Accomplishments page. This page includes the Progress Over Time graph but not the Mavis Beacon summary and recommendations. User Guide Mavis Beacon Teaches Typing Version 20 for Schools TEACHER’S AREA REPORTS 51 Similarly, from the Keyboard Proficiencies report, clicking Print prints a shorter version of the Key Progress Report page. This page includes the color-coded keyboard graph but not the Mavis Beacon summary and recommendations. This is helpful if you’d like to provide students or parents with an abridged version of the student progress reports, or if you’d like to update your records but do not need to print out the entire report. From the Curriculum Map report, you cannot print shorter versions of the student progress report. Rather, you can print student certificates. For more information about the certificates and printing process, see the Curriculum Map portion of the Teacher’s Area Reports section. User Guide Mavis Beacon Teaches Typing Version 20 for Schools 52 CUSTOM LESSON DESIGNER Mavis Beacon Teaches Typing for Schools allows you to create, modify, import, and export your students’ typing lessons from the Custom Lesson Designer screen. The various features on the Custom Lesson Designer screen are set up in a familiar wizard-like format for easy use. To get started, click Custom Lesson Designer on the Teacher’s Area main menu. You can also click Custom Lesson Designer at the top of the Class Management or Reports. A dialog box displays asking you select a lesson type, Standard or 10-Key mode, in which you would like to design your lesson. For more information about Standard and 10-Key modes, see the Editing Classes section. Click either Standard or 10-Key to continue. The Custom Lesson Designer screen displays, and you can start designing your own lessons. User Guide Mavis Beacon Teaches Typing Version 20 for Schools CUSTOM LESSON DESIGNER 53 From the Custom Lesson Designer screen, you have the following options: You can modify a lesson that has already been created by selecting the title of the lesson on the Select Lesson list and making your desired changes to the lesson settings on the right side of the screen. For more information about each of the lesson settings, see the Lesson Settings section. You can click Import to import lessons from version 16 of Mavis Beacon Teaches Typing for Schools that you have saved on your computer. The process for importing old custom lessons is outlined in the Importing Lessons section. You can click Export to open the Export Lesson dialog box and save lessons to the hard drive of your computer. The process for exporting custom lessons is outlined in the Exporting Lessons section. You can click New to launch the New Lesson Wizard and create a new custom lesson. The five-step process for creating a new lesson is outlined in the New Lesson Wizard section. To delete a lesson, select the title of the desired lesson on the Select Lesson list. This activates the Delete button. Click Delete and a dialog box displays to ensure that you would like to delete the lesson. Click Yes to remove the file and return to the Custom Lesson Designer screen. Click No to return without deleting. If for any reason you want to return to the previous screen or exit to a different screen, you may click Back or other Teacher’s Area options located at the top of the Custom Lesson Designer screen. You may also click Help if you’d like more information about how to use Mavis Beacon Teaches Typing for Schools. NOTE: The Custom Lesson Designer only supports 200 custom lessons. If you exceed 200 lessons, you are prompted to delete a custom lesson on the Select Lesson list before you can save another one to the list. Lesson Settings From the Custom Lesson Designer screen, you can view and change the settings for an existing lesson. Begin by selecting the lesson title from the Select Lesson list. User Guide Mavis Beacon Teaches Typing Version 20 for Schools CUSTOM LESSON DESIGNER 54 The following lesson settings display on the right side of the screen: Lesson Title: The lesson title displays after the colon. You cannot make changes to the title of an existing lesson. Grade Level: This displays the grade level for the lesson. You can change the grade level for an existing lesson by selecting Grades 3-5, Grades 6-8, and Grades 9-Adult from the Grade Level dropdown menu. You selection determines which group of students will see the lesson. Sample Text: This text box displays a sample of the lesson text. Click Change to launch the final dialog box of the New Lesson Wizard. For more information about how to modify this setting, see the New Lesson Wizard section. Lesson Environment: This setting shows the lesson type. Click Change to launch the Lesson Environment dialog box. You may choose from among Standard, Speed Test, Transcription or Game. Lesson Limits: This setting includes Time, Errors, and Words limits. Adjust these limits by moving the slider to the right and left with your pointer. Lesson Goals: This setting includes WPM/KPM, depending on whether or not you’ve created the lesson in Standard or 10-Key mode, and Accuracy percentages. Again, adjust these limits by moving slider to the right and left with your pointer. Once you’ve selected a lesson from Select Lesson List, the Start Lesson button is activated. Click Start Lesson to begin taking the lesson. This is helpful if you want to preview a lesson before changing its settings or if you want to test newly changed settings before you save them. To return to the Custom Lesson Designer from User Guide Mavis Beacon Teaches Typing Version 20 for Schools CUSTOM LESSON DESIGNER 55 the lesson screen, click Custom Lesson Designer at the top of the lesson dashboard. Clicking Back will take you to the welcome screen. Before you save your changes to an existing lesson, you can click Reset to undo your modifications to an existing lesson. This button activates only after you’ve selected a lesson title from the Select lesson list and modified at least one of the lesson settings. To save your changes to an existing lesson and return to the main screen, click Save. Again, this button is only active after you’ve selected a lesson and mortified its settings. Importing Lessons To Import a lesson from version 17 or 20 Platinum of Mavis Beacon Teaches Typing for Schools, click Import from the Custom Lesson Designer screen. An Import Lesson dialog box displays. On the Import A Lesson dialog box, navigate to the folder on your hard drive that houses the lesson files. Note: You can only import lessons from the prior versions 17 and 20 Platinum. You cannot import dictation and transcription lessons. Click twice on this folder to view the files within it, and then select your desired lesson file. If you would like return to the previous folder, click Up a Folder. Once you have selected the correct file, click Open and the lesson automatically imports. Its title appears on the Select Lesson list. If an error occurs during the import process, you receive an Error message and the lesson does not import. Note: If you are using the network version of Mavis Beacon Teaches Typing for Schools, once you import your lesson files they will be available in the Custom Lesson Designer and accessible to all teachers for use. Exporting Lessons To Export a lesson from Mavis Beacon Teaches Typing for Schools, click Export from the Custom Lesson Designer screen. An Export Lesson dialog box displays. User Guide Mavis Beacon Teaches Typing Version 20 for Schools CUSTOM LESSON DESIGNER 56 On the Export Lesson dialog box, you can select to where you’d like to save the lesson on your computer’s hard drive and choose a file name for it. First, navigate to your desired file location in the dialog box. Click twice on folders to open them, and click Up a Folder to return to the previous folder. Next, type a name for the file in the File Name text box. Click Save to save the lesson to your hard drive and return to the Custom Lesson Designer screen. A File Saved dialog box displays to confirm that the file was exported. Click OK to continue and return to the Custom Lesson Designer screen. Note: These lesson files are only useable for the current version of Mavis Beacon Teaches Typing for Schools. You can also click Cancel to close the dialog box and without saving the file. User Guide Mavis Beacon Teaches Typing Version 20 for Schools CUSTOM LESSON DESIGNER 57 New Lesson Wizard Click New from the Custom Lesson Designer screen to launch the New Lesson Wizard dialog box. The fivestep process outline on the New Lesson Wizard allows you to easily create new customized lessons in Mavis Beacon Teaches Typing for Schools. Dialog Box 1: Lesson Information The first dialog box of the New Lesson Wizard displays as soon as you click New. In Step 1, you’re prompted to enter the name of your lesson. Click on the Type Here message in the text box with your pointer and begin typing the lesson name. When you’re finished, move to the Step 2. You’re grade level options are Grades 3-5, Grades 6-8, and Grades 9-Adult. Your selection determines which groups of students will see the lesson. To select a grade level, click the button next to the option. Click Next to continue or Cancel to return to the Custom Lesson Designer screen without creating a new lesson. Dialog Box 2: Lesson Type The second dialog box of the New Lesson Wizard displays as soon as you click Next. User Guide Mavis Beacon Teaches Typing Version 20 for Schools CUSTOM LESSON DESIGNER 58 In Step 3, you’re asked to select a lesson type. You may choose from among the following options: Standard Lesson: This option allows you to create a standard typing lesson, where the text that a student must type appears on the screen. Speed Test: This option allows you to create a speed test. Transcription Lesson: This option allows you to create a lesson identical to a standard typing lesson in all respects, except the text a student must type does not appear on the screen. It is assumed that students are transcribing from a printed page. Games: This option allows you display your lesson text in one of the Mavis Beacon Teaches Typing for Schools game environments. For more information about each of these games, see the Typing Games section. To select a lesson type, click the button next to the option. Click Next to continue, click Previous to return to the previous dialog box, or click Cancel to return to the Custom Lesson Designer screen without creating a new lesson. Dialog Box 3: Lesson Content The third dialog box of the New Lesson Wizard displays as soon as you click Next. User Guide Mavis Beacon Teaches Typing Version 20 for Schools CUSTOM LESSON DESIGNER 59 In Step 4, you must select the content for your lesson. If you selected Transcription Lesson on the previous dialog box, you must import your lesson content. See instructions for importing content below. If you selected Standard Lesson, Speed Test, or Games lesson types, then you can choose from these options: Mavis Beacon Content: To create a lesson using pre-installed Custom Lesson Designer content from Mavis Beacon Teaches Typing for Schools, click Select next to this option. A Select Content Source dialog box displays listing a variety of content categories from the software. Click the button next to the name of the selection you’d like to use for your lesson. NOTE: If you’re creating a lesson in 10-Key mode, only the Number content category displays on this list. Practice Lesson Content: To create a lesson using a passage from a practice lesson in Mavis Beacon Teaches Typing for Schools, click Select next to this option. A dialog box displays listing a variety of content categories from the Practice Area. Just as you would in the Practice Area, select the name of the category by clicking twice on it. Subcategories display. You can use the pointer to activate the scrollbar and read through all the categories and subcategories. You can also view the number of words in each selection by highlighting a subcategory. The word count displays in the column to the right. Highlight one of the subcategories to select if for your lesson. NOTE: If you’re creating a lesson in 10-Key mode, this option is not active. Import Content: To select a text file on your desktop from which you’d like to import content, click Import. The Import A Lesson dialog box displays. Navigate to the folder on your hard drive that houses the text file. Click twice on this folder to view the files within it, and then select your desired content file. If you would like return to the previous folder, click Up a Folder. User Guide Mavis Beacon Teaches Typing Version 20 for Schools CUSTOM LESSON DESIGNER 60 Click OK, or Open if you’re importing text, to make a selection and return to the New Lesson Wizard dialog box. Click Cancel to return to the New Lesson Wizard dialog box without making a selection. If an error occurs during the import process, you receive an Error message and text does not import. On the other hand, if you make a selection or successfully import content from a text file, the text displays in the preview text box at the bottom of the New Lesson Wizard dialog box. You can use the pointer to activate the scrollbar and read through the content. If you would like to change your selection, click Select or Import again and repeat the steps above. If you are happy with the content your selected, click Next to continue. You can also click Previous to return to the previous dialog box, or click Cancel to return to the Custom Lesson Designer screen without creating a new lesson. Dialog Box 4: Lesson Limits and Goals The fourth and final dialog box of the New Lesson Wizard displays as soon as you click Next. In Step 5, you must set your lesson’s limits and goals. You can adjust the following settings by moving the slider to the right or left with your pointer: Time: Move the slider to select the amount of minutes students have to complete your lesson. Errors: Move the slider to select the maximum number of errors that are allowed before the lesson ends. User Guide Mavis Beacon Teaches Typing Version 20 for Schools CUSTOM LESSON DESIGNER 61 Words: Move the slider to select the number of words to import into the lesson. This also indicates the number of words your students must type to compete the lesson. WMP: Move the slider to select the WPM (Words per Minute) or KPM (Keys per Minute) goals for students completing the lesson. Accuracy: Move the slider to select the minimum percentage of accuracy that students must meet to successfully complete the lesson Click Next to finish the New Lesson Wizard process and create a new lesson. Click Previous to return to the previous dialog box, or click Cancel to return to the Custom Lesson Designer screen without creating a new lesson. User Guide Mavis Beacon Teaches Typing Version 20 for Schools 62 TEACHER’S AREA HELP To access the Help area, click Help in the upper-left corner of the Class Management or the Custom Lesson Designer screen. You can also select the Help option from the Teacher’s Area main menu. The Help dialog box displays, providing you with access to Administrator Guide, Teacher Guide, User Guide, and Online Technical Support. You may select one of the follow options on the Help Dialog box: Administrator Guide: Selecting this option opens a PDF of the Administrator Guide. This document provides you with brief instructions for installing and setting up your class and student profiles in Mavis Beacon Teaches Typing for Schools. Teacher’s Guide: Selecting this option opens a PDF of the Teacher Guide. This document offers helpful tips and tricks, as well as transcription and dictation exercises and supplemental classroom activities, for building your curriculum around Mavis Beacon Teaches Typing for Schools. User Guide: Selecting this option opens a PDF of the User Guide. This document contains detailed information on how to use Mavis Beacon Teaches Typing for Schools properly. Technical Support Online: Selecting this option launches the Internet browser on your desktop and takes you to the product support Web page. Close: Selecting this option closes the dialog box and returns you to the previous screen. You only have access to these teaching aids when you’re working in the Teacher’s Area of the program. This helps to ensure that your students are not privy to confidential installation and curriculum materials. Your student, however, can seek guidance from the Finger Positioning Guide feature in the Student’s Area by clicking Help. For more information about this feature, please see the Student’s Area Help section. User Guide Mavis Beacon Teaches Typing Version 20 for Schools 63 STUDENT’S AREA When your student first launches Mavis Beacon Teaches Typing for Schools, the welcome screen containing the Student’s Area and Teacher’s Area options appears. The Student’s Area is the path students take to enter the program. In the Student’s Area, your students learn typing through a variety of lessons and games. They learn techniques that help them improve their speed, accuracy, and other typing skills. To enter the Student’s Area screen, they must click Student’s Area on the welcome screen. The Student’s Area main menu displays and the Select Your Class and Select Your Name dialog box immediately appears. This dialog box prompts your students to sign into the program. However, your students are not able to sign in to the program if you have not already created class and student profiles for them. If class profiles have not been set up, the Select Your Class drop-down menu displays a default messaging letting students know that no classes are available. If no student profiles have been set up in a particular class, the Select Your Name text box appears blank for that class. If a particular student’s profile has not been set up within their class profile, their name does not appear with the rest of their classmates in the Select Your Name text box. To learn more about setting up both class and student profiles, please see the Class Management section. Note: If you are using Mavis Beacon Teaches Typing for Schools (Standalone), students’ work is saved on only the computer they are using. They must use the same station each time. User Guide Mavis Beacon Teaches Typing Version 20 for Schools STUDENT’S AREA 64 To sign in, your students are first instructed by the Select Your Class default message to select their class from the drop-down menu. Once a class profile is selected, the Select Your Name text box displays the names of all the students in the class. Each time a new class profile is selected from the drop-down menu the Select Your Name text box automatically updates with the student profile names for that class. Your students can use the scrollbar to find their name on the list. Once they’ve located their name and selected it with the pointer, their name highlights and the OK button is activated. They must click OK to enter the Student’s Area and begin their typing lessons. User Guide Mavis Beacon Teaches Typing Version 20 for Schools STUDENT’S AREA 65 The Teacher class profile also appears on the Select Your Class drop-down menu. This profile is password protected and your students cannot access it. For more information about the Teacher class profile, see the Teacher Class Profile section. Student Login Error A student may only be logged in the program on one computer at a time. If your student has select his or her profile name from Select Your Name text box and clicked OK, but that student is already logged in to another computer on the network, a Login Error message displays. This message notifies students that they must log out of the Student’s Area on their previous workstation before they can proceed in the program at their new workstation. Your students can click OK to return to the previous screen. NOTE: Once students sign in, the program creates individual files that contain information about their lesson history. These files allow students to return to where they left off in their previous sessions of Mavis Beacon Teaches Typing for Schools. However, students’ using Mavis Beacon Teaches Typing for Schools (Standalone) in a lab stetting, must resume their work on the same computer that they were working on previously to pick up where they left off in the program. (This does not apply for students using the Network version of the software.) Student’s Area Main Menu The Student’s Area main menu is the starting point for your students in the program. From this screen, they can enter the Lesson Area and begin taking lessons; navigate to practice exercises; enter the Games screen and activate a number of fun typing game; check out the Reports area to view their progress; and more. User Guide Mavis Beacon Teaches Typing Version 20 for Schools STUDENT’S AREA 66 Once your students have logged in to Mavis Beacon Teaches Typing for Schools, they can choose from the following options: Take a Lesson: This feature takes your students to the Lesson Area screen where they can begin working on Mavis Beacon Teaches Typing for Schools lessons. Practice Area: This feature directs students to the Practice area screen where they can further develop their typing skills between lessons, quizzes, and tests. Typing Games: This feature takes students to the Games screen where they can select from a number of fun games that offer an entertaining but challenging way to practice their typing. Reports: This feature launches the Reports screen where students can monitor their individual progress. Help: This feature displays the Finger Positioning Guide screen, providing necessary and always-on assistance to struggling students. Back: This feature returns students to the previous screen where they can exit the program if they wish. As a teacher, you can also experiment with the various features in the Student’s Area without being tracked as a student. Simply, select your profile from the Teacher class profile, enter your administrative password, and begin working in the Student’s Area. For more information about the Teacher class profile, see the Teacher Class Profile section. User Guide Mavis Beacon Teaches Typing Version 20 for Schools 67 TAKE A LESSON Your students have two options the first time they select Take a Lesson from the Home screen. They can either take the diagnostic quiz to assess their typing ability or skip the test and begin with the first lesson in the curriculum. Your students can first click Test My Typing Level and then Start, or just click Start twice, from Lesson Area screen, to take the diagnostic quiz and find out at which level Mavis Beacon thinks they should start the program. They should begin the test by typing the words as they appear on the screen until a dialog box appears informing them that Mavis Beacon has determined their typing level. Once they have completed the test, they can begin their first lesson. If you’d like all your students to start with the first lesson in the program, then you can ask them to click First Beginner Lesson to bypass the typing test. They immediately enter the Lesson Area at the Beginner level. NOTE: If you choose to have your students start their lessons at Beginner level, they will not have another opportunity to take the diagnostic quiz. Lesson Area Once your students have finished the diagnostic quiz or selected First Beginner Lesson, they can begin their first lesson. Mavis Beacon selects typing lessons that are appropriate for their skill level. During a lesson, your students have access to several options: User Guide They can click Start twice when they enter the Lesson Area to take the next lesson in the curriculum. Mavis Beacon Teaches Typing Version 20 for Schools TAKE A LESSON 68 They can click Pause while they’re taking a lesson to pause it. On the Pause menu, you can select Resume, Start Over, or End. To take one of the lessons you created with the Custom Lesson Designer, your students can click Custom Lesson at the top of the screen. They can click Speed Test at the top of the screen to test their typing speed. They can choose from Mavis Beacon speed tests or tests you created with the Custom Lesson Designer. They can click Lesson History to display the last 10 lessons, quizzes, or games that they have completed. They may choose to retake a lesson from this list by selecting it and clicking Start twice. If they get stuck on a key, they can click Help to access the Finger Positioning Guide screen. Your students can click Back from the Lesson History screen to return to your current lesson. NOTE: The program contains some dictation lessons that require audio. If your students want to repeat audio during a dictation lesson, they can press Ctrl+R. Pressing this key combination replays the last section of the dictation lesson. Lesson Dashboard The Lesson Dashboard displays at the bottom of the screen whenever your students are in the Lesson or Practice Areas. User Guide Mavis Beacon Teaches Typing Version 20 for Schools TAKE A LESSON 69 The Lesson Dashboard features several display elements to help guide them during their typing lessons: The Mavis Beacon Guide Hands show your student where their fingers should be placed on your keyboard during typing lessons. You can turn this feature on and off on the Settings screen in the Teacher’s Area. The WPM/KPM Gauge shows your students their typing speed. Their current speeds are displayed on this gauge in WPM (Words per Minute) or KPM (Keys per Minute), depending on whether or not they’re taking a lesson in Standard or 10-Key mode. You can turn this feature on and off on the Settings screen in the Teacher’s Area. The Percent Complete meter, located on the left side of the Lesson Dashboard, shows your students how much of the typing lesson that they have completed. When the blue light reaches the end of the meter, they are finished with the lesson. During a timed typing lesson, the Time Remaining clock on the right side of the Lesson Dashboard shows your students how much time has passed since they started the lesson. You can turn this feature on and off on the Settings screen in the Teacher’s Area. As you move through the program from the Beginner to Advanced level, the Skill Level meter shows the difficulty of each lesson. For more information about adjusting students’ settings, see the Editing Classes and Editing Students sections. Typing Lessons The Start button on the far-left side of the Lesson Dashboard lights up when the program is ready for your students to begin the lesson. The first time they click Start Mavis Beacon offers some helpful tips and tricks for success in the lesson as well as words of encouragement. They must click Start again to begin typing. User Guide Mavis Beacon Teaches Typing Version 20 for Schools TAKE A LESSON 70 Instruct them to type the characters as they appear on the screen until the lesson is finished. Standard mode is the default setting for displaying text in the typing lessons. In Standard mode, the characters display beneath and between the lines of lesson text. If you do not like the way the text displays on your students’ screens, you can change the mode from Standard to Overstrike on the Settings screen in the Teacher’s Area. In Overstrike mode, the characters you type do not display between lines; they display above the lesson text. For more information about adjusting students’ settings, see the Editing Classes and Editing Students sections. If your students want to take a break during a typing lesson, they can click Pause on the far-right side of the Lesson Dashboard. On the Pause menu, they can select Resume, Start Over, or End. The Start Over option returns them to the beginning of their current lesson and resets the text, WPM/KPM Gauge, Percent Complete meters, and Time Remaining clock. The Resume option returns them to the test, and the End option returns them to the welcome screen. Your students’ typing scores and analysis information are only saved when the entire lesson is completed. Once your students have completed a lesson, they are shown their results. To begin the next lesson, they must click Start twice or press the Enter or Return key on their keyboard twice. Your students must successfully complete section quizzes in order to progress through the typing lessons. Custom Lesson Clicking Custom Lesson at the top of the screen allows your students to take one of the custom lessons created with the Custom Lesson Designer. Lessons display based on the default grade-level settings and/or how you assigned lessons in the Custom Lesson Designer. For more information about default settings and the Custom Lesson Designer, see the Editing Classes and Custom Lesson Designer sections. User Guide Mavis Beacon Teaches Typing Version 20 for Schools TAKE A LESSON 71 Students can view details about a lesson on the My Lessons list by selecting the lesson title and reading the summary that displays in the Lesson Description area. Information, such as word count, time limit, and target speed, is listed in the Lesson Description area. To begin taking a custom lesson, your students must select a lesson from the My Lessons list, and click Start. When your students complete their custom lessons, they are shown their results. Your students can click Back to return to the main Custom Lesson screen and begin taking another speed test, or they can click Back twice if they would like to return to the Lesson Area and pick up where they left off. Speed Tests To take a speed test, your students must enter the Lesson Area and click Speed Test at the top of the screen. The program lets them choose their own speed test. Tests display based on the default grade-level settings and/or how you assigned lessons in the Custom Lesson Designer. For more information about default settings and the Custom Lesson Designer, see the Editing Classes and Custom Lesson Designer sections. Your students can click Mavis Speed Test to take a randomly selected speed test from the Mavis Beacon Teaches Typing for Schools curriculum. If they select this option, they immediately begin taking the test. From the My Speed Tests list, your students can also select the title of one of the speed tests created with the Custom Lesson Designer. A description of the test displays in the Lesson Description area once they select the title, information about word count, time limit, target speed, and more. User Guide Mavis Beacon Teaches Typing Version 20 for Schools TAKE A LESSON 72 You students must click Start to begin taking the test. During the speed test, your students may click Pause at any time to take a break. The timer stops while they are reviewing the Pause menu. They can click Start Over to immediately restart the test, Resume to return to the test, and End to return to the welcome screen. When your students complete their speed tests, they are shown their results. Your students can click Back to return to the main Speed Test screen and begin taking another speed test, or they can click Back twice if they would like to return to the Lesson Area and pick up where they left off. Lesson History To review their performance on previous lessons or retake one of them, your students can click Lesson History at the top of the Lesson Area screen. The Lesson History screen displays. User Guide Mavis Beacon Teaches Typing Version 20 for Schools TAKE A LESSON 73 On this screen, they can select any of the previous lessons that they completed. A short description of their performance on the lesson appears in the text box at the bottom of the screen when it’s selected on the My Lesson History list. To retake a lesson, your students must first select it and then click Start. If they would like to return to the Mavis Beacon curriculum without retaking a lesson, they can click Back. They can also click Back after they finish retaking their lesson if would like to return to the Lesson Area and pick up where they left off. User Guide Mavis Beacon Teaches Typing Version 20 for Schools 74 PRACTICE AREA If your students would like to practice their typing between lessons or at any time during the program, they can click Practice Area to visit the Practice Area screen. In the Practice Area, they can practice their typing skills by choosing from a wide selection of Mavis Beacon practice text. Before they start a new practice session, your students can browse through the list of categories on the Practice Session menu until they find one of interest. The area to the right of the scrollbar shows them how many words are in the file they have selected. They can use the up and down arrows to the right of the list to see more options. To open a practice text file, they can either double-click the session name on the category list, or click once on the name to select it, and then click Start on the Lesson Dashboard. NOTE: The program contains some dictation lessons that require audio. If your students want to repeat audio during a dictation lesson, they can press Ctrl+R. Pressing this key combination replays the last section of the dictation less. User Guide Mavis Beacon Teaches Typing Version 20 for Schools 75 STUDENT’S AREA REPORTS Mavis Beacon Teaches Typing for Schools tracks your students’ progress as they move through the program. Detailed information about their skill development and typing progress is available to them on the Reports screen in the Student’s Area. To visit this screen, your students can click Reports on the welcome screen. A summary of their progress in the program and as typists displays. They can also view three other types of reports, including Keyboard Proficiencies, Curriculum Map, and Progress Over Time, by clicking the corresponding buttons across the top of the Reports screen. From these report screens, clicking Summary returns students to the Summary report. See the following sections for specific information about the four types of Student’s Area reports. Additionally, your students may click Back from any of the Reports screens to return to the previous screen, or Help if they’d like to view the Finger Positioning Guide screen. You can view and print class and student progress reports from the Teacher’s Area. These reports are more thorough and, consequently, the functionality differs slightly. In particular, students can view but are not able to print their reports or certificates. Please review the Teacher’s Area Reports section for more information. Summary The Summary report provides your students with an overview of their progress through the program. Your students’ names, as they appears in the class profile, display at the top of the Summary reports. They can see the date they started using Mavis Beacon Teaches Typing for Schools; the total amount of time they User Guide Mavis Beacon Teaches Typing Version 20 for Schools STUDENT’S AREA REPORTS 76 have spent working in the program; their current typing level; their typing goal; their average speed; their average accuracy on quizzes and tests; and their average adjusted speed. For more information about these measurements of student progress, revisit the Class Progress Report section. Your students can view their Summary reports in Standard and 10-Key modes. In the first mode, information is listed in WPM. In the second, it’s listed in KPM. They can use the toggle keys to switch between the different modes and view the two reports. Keyboard Proficiencies The Keyboard Proficiencies report shows your students which keys they know well and which keys they need to practice more. To review this report, they can click Keyboard Proficiencies at the top of the Reports screen from the Summary, Curriculum Map, or Progress Over Time reports. This screen shows your students their typing proficiency for each key. They can move their pointer over a key on the screen to read a detailed report of their performance with that key. Clicking the Shift key buttons on the screen allows them to toggle between the upper- and lower-case keys. The keys on the screen are colored red, blue, and green to reflect their abilities: Red Keys: These are keys that your students are having trouble with. This color indicates to them that they need more practice with them or that they have not used them enough. Learning these keys will improve your students’ overall typing speeds and accuracy. Your students can move the pointer over the red keys for more information about why they may be pressing these keys incorrectly or missing them entirely. Blue Keys: These are keys that your students know fairly well but have not mastered. There are several reasons why your students may be pressing these keys incorrectly. Your students can move the pointer over the blue keys for more information about why they may be missing them. User Guide Mavis Beacon Teaches Typing Version 20 for Schools STUDENT’S AREA REPORTS 77 Green Keys: These are keys that your students know well. This color indicates to your students that they are consistently presses these keys correctly during lessons, quizzes, and games. Well done! Your students can view their Keyboard Proficiencies reports in Standard and 10-Key modes. In the first mode, information is listed in WPM. In the second, it’s listed in KPM. They can use the toggle keys to switch between the different modes and view the two reports. Curriculum Map The Curriculum Map report shows your students where they are in the Mavis Beacon curriculum. To review this report, your students can click Curriculum Map at the top of the Reports screen from the Summary, Keyboard Proficiencies, or Progress Over Time reports. This report provides a diagram showing your students which lessons they have completed successfully and which lessons they must complete or redo to graduate from a particular skill level. Once your students finish all the lessons in a skill level, the star at the end of each skill-level section turns from gray to yellow. This star indicates to your students that they have earned a Certificate of Accomplishment. When the star at the end of the map turns yellow, it indicates to your students that they have reached the Advanced level and achieved their typing goal. It lets them know that they have earned a Certificate of Completion. From the Student’s Area Reports screen, your students can view these certificates but only you can print them. Your students click the yellow star and a Certificates dialog box displays. Here they can survey the certificate styles by selecting each of them and clicking OK. They must click Close to return previous screen. Your students can view their Curriculum Map report in Standard and 10-Key modes. In the first mode, information is listed in WPM. In the second, it’s listed in KPM. They can use the toggle keys to switch between the different modes and view the two reports. User Guide Mavis Beacon Teaches Typing Version 20 for Schools STUDENT’S AREA REPORTS 78 NOTE: Students must type through Mavis curriculum in order for certificates to become populated with actual data. If the student skipped a level due to their performance on the “Test My Typing Level” test, Mavis will not have enough data to calculate their performance and certificates will display with “0” values. Progress Over Time The Progress Over Time report charts your student’s specific progress through the program’s quizzes and tests. To review this report, your students click Progress Over Time at the top of the Reports screen from the Summary, Keyboard Proficiencies, or Curriculum Map reports. This screen displays the results of their quizzes and tests from the first to the most recent, with each column representing a different quiz or test. They can move their pointers over the column for specific information about a quiz or test and their performance on them. The colors on the Progress Over Time graph represent for your student information from different areas of their progress. The Blue columns represent Lesson Area quizzes and Keyboard Proficiencies tests. The lightblue, purple, and dark-blue segments of these columns correspond to Goal (light blue), WPM (purple), and AWPM (dark blue). The Brown columns represent Speed Test tests. The tan, orange and medium-brown segments of these columns correspond to Goal (tan), WPM (orange), and AWPM (medium-brown). The columns appear completely dark blue or medium brown when the results for your student’s AWPM, WPM, and goal are the same value. For example, you set your student’s goal at 40 WPM, and then your student types 40 WPM without making errors so your student’s AWPM is also 40. Your students can view their Progress Over Time report in Standard and 10-Key modes. In the first mode, information is listed in WPM. In the second, it’s listed in KPM. They can use the toggle keys to switch between the different modes and view the two reports. User Guide Mavis Beacon Teaches Typing Version 20 for Schools 79 STUDENT’S AREA HELP If your students are having trouble with their lessons, quizzes, or tests in the Student’s Area, they can seek additional guidance on how to position their fingers without calling for your assistance. Clicking Help in the upper-left corner of the Lesson Area, Practice Area, Games, and Reports screens activates the Finger Positioning dialog box. They can also select the Help option from the Student’s Area main menu. From this screen, Mavis Beacon instructs your students to press a key on the keyboard. Students are encouraged to press keys with which they are having trouble. Once they’ve pressed this key, the Guide Hands and text that displays in the text box provide both visual and written feedback for how to properly type the key. For example, if you press U on the keyboard, the guide hands show your student which finger to use and the text box describes how to complete the process correctly. User Guide Mavis Beacon Teaches Typing Version 20 for Schools STUDENT’S AREA HELP 80 To close the Finger Positioning dialog box, your students can click Close. User Guide Mavis Beacon Teaches Typing Version 20 for Schools 81 TYPING GAMES Mavis Beacon Teaches Typing for Schools features many exciting games with different themes that your student can play to build their typing speed, accuracy, rhythm, and endurance. The more their typing skills advance, the more challenging the games become. NOTE: The activities in Typing Games are not connected to the feature in the program that monitors typing progress. How to Use the Typing Games 1. Click Typing Games on the Home screen to visit the Games screen. 2. Roll your pointer over the game titles to identify which skill each game focuses on. 3. As you roll the pointer over the title, Mavis also tells you about how the game is played. Follow these audio directions for gameplay or refer to the following sections in this User’s Guide for instructions on how to play each of the games. 4. Click one of the titles to select the game you wish to play. NOTE: If you want to interrupt or pause at any time during a game, press the Pause button in the upper-left corner of the game screen. The Pause dialog box gives you three options: Resume restarting the game from where you left off; Start Over to restart the game from the beginning; or End to return to the Games screen. User Guide Mavis Beacon Teaches Typing Version 20 for Schools TYPING GAMES 82 Gumball Gambit The Gumball Gambit game is a great way to improve your typing accuracy. The object of the game is to paint all the gumballs on the conveyor belt. This game does not become more difficult as your Typing Goal improves. 1. To play Gumball Gambit, watch as the gumballs roll in from the right side of the conveyor belt. Type each letter as it appears on the gumball, proceeding from the left to right. When you see a blank space, press the Spacebar key. 2. Each time you type a letter or space correctly the gumball on which it is displayed is sprayed with a candy coating and moved along the conveyor belt. 3. When you press an incorrect key, the conveyor belt halts and waits until you press the correct key. 4. The game ends when you run out of gumballs with letters on them, or when you make too many errors. User Guide Mavis Beacon Teaches Typing Version 20 for Schools TYPING GAMES 83 Chameleon Picnic The Chameleon Picnic game is a fun way to build your typing accuracy. The object of the game is to help the chameleon eat all of the ants. This game does not become more difficult as your Typing Goal improves. 1. To play Chameleon Picnic, watch as the ants march down the stick from the right side of the screen carrying either blank leaves or leaves with letters on them. Type each letter as it appears on the leaf at the beginning of the line. When you see a blank leaf, press the Spacebar key. 2. Each time you type a letter or space correctly the chameleon eats the ant carrying the corresponding leaf. 3. If you type a letter incorrectly, the ant jumps into the grass. 4. The game ends when the chameleon eats all of the ants, or when too many ants jumped into the grass. User Guide Mavis Beacon Teaches Typing Version 20 for Schools TYPING GAMES 84 Space Junk The Space Junk game helps you learn how to type common word patterns, or letter combinations. The object of the game is to destroy all of the space debris. This game does not become more difficult as your Typing Goal improves. 1. To play Space Junk, type the word patterns as they appear across the bottom of the screen. Type word patterns accurately to destroy the space debris floating in from all directions. Type each letter in the word pattern as quickly as possible to stop the debris from reaching your ship. 2. Your spaceship’s lasers destroy the space debris when you type the letters correctly. 3. If you type them incorrectly, the space debris will crash into your spaceship, damaging it. Keep an eye on the diagram in the lower-right corner of the screen; it shows how much damage your ship has sustained. If the diagram is green, yellow, and red, then your ship has sustained very little damage. If the diagram is yellow and red, then your ship has sustained moderate damage. If the diagram is red, then your ship has sustained a lot of damage. You want to destroy the space junk before it completely destroys your ship. 4. The game ends when you destroy all of the debris, or when the debris destroys your ship. User Guide Mavis Beacon Teaches Typing Version 20 for Schools TYPING GAMES 85 Far Off Adventures The Far Off Adventures game builds your typing rhythm and endurance. The object of the game is to keep your balloon airborne until it reaches its destination. The game becomes more difficult as your Typing Goal improves. When your Typing Goal is set at a greater WPM/KPM, the balloon falls more quickly. You must type the correct keys at a faster, consistent rate to keep it aloft. 1. To play Far Off Adventures, type the characters as they appear in the boxes at the bottom of the screen. If you’re typing in Standard mode, then you must type the letters correctly. If you’re typing in 10-Key mode, then you must type the numbers correctly. 2. Speed is not the key to this game. Instead of typing as quickly as possible, you want to type the characters accurately and with a consistent rhythm. 3. If you make too many errors or lose your rhythm, the balloon crashes into the water and the game ends. 4. If you keep your balloon aloft until the end of the game, you visit a secret destination. User Guide Mavis Beacon Teaches Typing Version 20 for Schools TYPING GAMES 86 Check-Out Time The Check-Out Time game is designed to help you practice typing with the 10-key number keypad on your keyboard. The object of the game is to correctly enter the amount on the cash register display for all of the grocery items. This game does not become more difficult as your Typing Goal improves. 1. To play Check-Out Time, accurately enter the price of each grocery item as it moves across the scanner from the right side of the conveyor belt. The prices of grocery items appear in the cash register display once they are resting on the scanner. Type each amount quickly and accurately and press the Enter key. 2. If you type a number correctly, the grocery item falls into the bag. 3. If you type a number incorrectly, the grocery item falls to the floor with a splat. 4. The game ends when you fill the bag with groceries to win, or when you make too many mistakes. User Guide Mavis Beacon Teaches Typing Version 20 for Schools TYPING GAMES 87 Creature Lab The Creature Lab game builds your typing speed and accuracy skills. The object of the game is to collect the colored segments displayed in the microscope. These segments help you design an animal before the game time runs out. Once you have collected each part of the animal, your creature appears on the screen. This game does not become more difficult as your Typing Goal improves. 1. 2. 3. 4. 5. 6. 7. User Guide To play Creature Lab, quickly and accurately type the characters below the colored strands in the microscope. The game begins when you press the first key. To build a single-colored creature, choose a creature from the creature list displayed across the bottom of the screen. Each type of creature corresponds to the color of a strand in the microscope. For example, if you want to create a rabbit, type only the letters beneath the red strands in the microscope. To the right of the creature list, is a diagram of your creature’s body segment. The body segment on which you are currently working highlights in the diagram. You have to type several strands of a particular color to complete a body segment. When a body segment is complete, the creature diagram fills it with the color corresponding to the type of animal that you are creating. For example, if the head segment is selected and you are only typing the words beneath the red strands, your creature will have the head of a rabbit. You may type the words beneath strands located anywhere in the microscope. You do not have to begin at the top of the screen. If you make an error, the game waits for you to correct it before proceeding. If you are typing in Standard mode, each onscreen word begins with a different letter. For example, if the word game appears, no other onscreen word begins with the letter g. Once you correctly press the first key of a word, you are committed to completing that word. Similarly, when you are typing in 10-Key mode, each number string begins with a different number. Winning the game depends on the speed and accuracy of your typing. You lose the game if you Mavis Beacon Teaches Typing Version 20 for Schools TYPING GAMES 88 make too many mistakes or type too slowly. Your creature appears on the screen after you successfully complete all of its body segments. User Guide Mavis Beacon Teaches Typing Version 20 for Schools TYPING GAMES 89 Undersea Karaoke The Undersea Karaoke game helps you build your typing speed and accuracy. Play a melody for the crab by typing letters as they appear on the bubbles. If you type enough letters correctly before the game time runs out, you will hear one of four songs. This game does not become more difficult as your Typing Goal improves. 1. To play Undersea Karaoke, type the letters as they appear on the bubbles. A new letter highlights after each letter that you type correctly. 2. This game does not track your WPM; instead, it keeps a score. You receive one point for every letter you type correctly. 3. Complete the song before your time runs out! The timer in the lower-right corner of the screen lets you know how much time you have left. User Guide Mavis Beacon Teaches Typing Version 20 for Schools TYPING GAMES 90 Road Race The Road Race game helps you build your typing speed. The object of the game is to pass the yellow sports utility vehicle by typing as fast as possible. This game does not become more difficult as your Typing Goal improves. 1. To play Road Race, type each character quickly as it displays on your dashboard. 2. Each time you make an error, a bug splats against your windshield. If too many bugs hit your windshield, the game will end. 3. The gauge on the left side of your dashboard shows your WPM. 4. The gauge on the right side of your dashboard shows your accuracy, or ACC, level. User Guide Mavis Beacon Teaches Typing Version 20 for Schools TYPING GAMES 91 Pirate Race Improve your speed and accuracy with the Pirate Race game. Beat the evil pirates’ red Treasure Ship! The game becomes more difficult as your Typing Goal improves. When your Typing Goal is set at a greater WPM, the competing ship travels faster. 1. To play Pirate Race, type the letters correctly as they appear on the bottom of the screen. If you type quickly and accurately, your blue Treasure Ship blows ahead of your rival, the red Treasure Ship. 2. The faster and more accurately you type, the faster your blue ship sails. You want to stay ahead of the red ship to win the game. 3. If your time runs out and the red ship reaches the shore before you, or if you make too many mistakes, the game ends. 4. Be the first to sail your blue Treasure Ship to shore and win the game! User Guide Mavis Beacon Teaches Typing Version 20 for Schools TYPING GAMES 92 Shark Attack The Shark Attack game helps you build your typing speed. The object of the game is to stay ahead of the shark, which catches up to you if you type too slowly. This game does not become more difficult as your Typing Goal improves. To play Shark Attack, type the characters quickly and accurately as they display under the shark tank. If you are successful, the shark stays at bay. 2. Each time you make a typing error an aquatic creature hits the portal window and the shark moves closer. If you make too many mistakes, the shark eats your submarine and the lesson ends. 3. The gauge above the portal window displays your WPM. 1. User Guide Mavis Beacon Teaches Typing Version 20 for Schools TYPING GAMES 93 Penguin Crossing The Penguin Crossing game helps build your speed and accuracy. The object of the game is to move your penguin by keeping it afloat on icebergs. You must correctly type the characters on the iceberg that your penguin floats on before it smashes into the Orca fin. The game becomes more difficult as your Typing Goal improves. When your Typing Goal is set at a greater WPM, the icebergs float more quickly, giving you less time to type the word correctly and move the penguin to the next iceberg. Once your penguin jumps onto an iceberg, type the characters on the iceberg as quickly as possible. If you make an error, the game waits for you to correct it before proceeding. 2. Each time you correctly type a word on an iceberg the penguin jumps to the next iceberg. If you correctly type all the words, preventing the icebergs from smashing onto the Orca fin, you win the game! 3. If you make too many mistakes or type too slowly, the game ends. 1. User Guide Mavis Beacon Teaches Typing Version 20 for Schools TYPING GAMES 94 Ride the Wave The Ride the Wave game helps you improve your typing speed and accuracy. The object of the game is to ride your jet ski ahead of the competition. This game does not become more difficult as your Typing Goal improves. 1. 2. 3. 4. 5. User Guide To play Ride the Wave, type each character quickly and accurately as it appears on your dashboard. When you make an error or type too slowly, water splatters on your visor and the competing jet ski pulls ahead. Increase your typing speed and improve your accuracy to move forward and take the lead. The timer located below your dashboard shows how much time remains in your race. When you correctly type all the words within the allotted time, you are the first across the finish line. If you make too many errors or the time runs out on the clock, your jet ski sinks and the game ends. Mavis Beacon Teaches Typing Version 20 for Schools TYPING GAMES 95 Crazy Catering There’s a big dinner party going on tonight, but the caterer is nowhere to be found! Can you help save the dinner party by using your typing skills to cook a tray of tasty dishes? This game does not become more difficult as your Typing Goal improves. 1. To play the Crazy Catering game, type three words of the same color and cook a dish that matches the color associated with the type of food on Le Menu—the menu hanging on the kitchen wall. For example, if you type three red words, you receive an entrée for the dinner party! If you type three differently colored words, you receive a dish that was randomly selected from the three corresponding food groups. For example, typing red, green, and purple words can result in a drink, salad, or dessert item on Le Menu. 2. You need to serve each of the five menu items at the party. Keep an eye on Le Menu in the upper-right corner of the screen to see how many more menu items you need to cook. 3. If you make an error, the game waits until you type the correct letter—but don’t take too long because the timer continues to count down. 4. Each word on the screen begins with a different letter. For example, if the word game appears, no other onscreen word begins with the letter g. Once you type the first letter of a word, you must complete that word before starting another one. 5. The timer is located below Le Menu. User Guide Mavis Beacon Teaches Typing Version 20 for Schools TYPING GAMES 96 Road Trip The Road Trip game helps you build your typing dexterity and speed. Navigate your car through a maze of letters to find the five items you need to leave on your road trip. The game becomes more difficult as your Typing Goal improves. When your Typing Goal is set at a greater WPM, you have less time to win the game. 1. Type any letter next to your car to drive it through the maze. 2. As you drive, your challenge is to collect each of the five items. You can see each item you need in the blue box on the left of the screen. The corresponding items appear in the maze. To win the game, you need to collect all of them before you run out of time. 3. If your car hits smog—or a transparent bubble over a letter—a sentence appears and you must type it correctly to make the smog disappear. 4. Watch out for smog monsters—the yellow and green blobs with red eyes! If you run into one, the game ends. User Guide Mavis Beacon Teaches Typing Version 20 for Schools TYPING GAMES 97 Rockslide Look out below! It takes speed and accuracy to escape the rockslide in this game. The game becomes more difficult as your Typing Goal improves. When your Typing Goal is set at a greater WPM, rocks fall more quickly from the top of the cliff. Also, words become longer and rocks fall more quickly as the game progresses. 1. To play the Rockslide game, type the words on the rocks as they fall from the top of cliff on the screen. 2. Speed and accuracy are equally important. If you mistyped letters, the rocks on which the letters are displayed fall to the bottom of the screen. Rocks may also fall if you do not type the letters on them quickly enough. Rocks at the bottom of the screen cannot be removed. 3. You want to achieve the highest possible score before the screen fills with rocks. 4. Type letters fast and accurately to prevent the rocks from falling. Happy climbing! User Guide Mavis Beacon Teaches Typing Version 20 for Schools TYPING GAMES 98 Bubble Pop Groove your way to improved accuracy and rhythm in the Bubble Pop game! The game becomes more difficult as your Typing Goal improves. When your Typing Goal is set at a greater WPM, the bubbles float at faster speed and appear on the screen more frequently. Also, there are three levels of speed in this game. First, the bubbles float slowly; next, they float at a medium pace; and, finally, they float quickly. 1. To play Bubble Pop, type the letters on the bubbles as they float toward the top of the screen. 2. Timing is crucial. You must correctly type the letters on the bubbles just as the bubbles move across the Typing Zone—the highlighted platform containing a string of small bubbles that the bubble dancers are standing on. Some part of bubble containing the letter must overlap the Typing Zone when you press the letter key for the point to count as part of your score. 3. You can only make a certain number of mistakes in each level. If you exceed that number, the level ends. 4. Type all the letters accurately and at the right time to win! User Guide Mavis Beacon Teaches Typing Version 20 for Schools 99 TRANSCRIPTION LESSONS Throughout your typing career you will work from printed text often, whether it is letters, manuscripts, or other documents. Occasionally, the Mavis Beacon Teaches Typing program asks you to practice typing text from your manual. Each of the following exercises is numbered and easily identified for those occasions. You use this text additionally when constructing custom transcription lessons. NOTE: Each of these exercises presents as many key combinations as possible and sometimes employs extra punctuation for added practice. Do not use them for grammar or punctuation practice. Exercise 1 Typing while looking at another page can be a challenge! However, businesses all across the country expect this of a typist. Once you master the technique, it’s not only a challenge, but also a lot of fun. If your boss hands you a messy, scratched-out handwritten scrap of paper that he wants sent to a business associate, you know that a lot is riding on it. Everything depends on you! There is a sense of pride a good typist feels in creating a beautifully typed, finished letter or report (especially when he or she saw that “messy scrap” of paper that originally contained the information)! So, while the learning might go slowly and the road seems a long one as you begin to type, always remember that this skill will make a great difference in your future. Whether you will be typing office work, essays for school, or merely correspondence for yourself, your skill at typing will increase your productivity while it perfects the presentation of your work. Exercise 2 Samantha loved her birthday. It was on Halloween! This year she invited her entire class. Her birthday cake was going to be a giant orange cake shaped like a jack-o’-lantern. They were going to play “Pin the Sheet on the Ghost” and eat candied apples! But what costume should she wear? She thought and thought. Her birthday got closer. Finally, her birthday was the next day. She still had no ideas! Her mother and father helped her think. Did she want to be a princess? A clown? A fairy? No, none of those ideas was just right. Finally, when Samantha was getting very sad, her cat Collette jumped in her lap. Suddenly Samantha knew what she would be! And at her birthday party the next day, Samantha did indeed have the best costume. Her costume had two little black ears, white fuzzy whiskers, and a long black tail! What was she? Exercise 3 How you dress can say quite a bit about you. This fact couldn’t be more pertinent than when you begin a job search. Remember, the person interviewing you is trying to get to know as much about you as possible in a very short amount of time, sometimes in one-half hour or less. He or she is looking closely at every detail about you to help him or her make the final decision about whether you will be right for the job. Your style of User Guide Mavis Beacon Teaches Typing Version 20 for Schools TRANSCRIPTION LESSONS 100 dress doesn’t make your career, but it helps. Generally, if you have a question about an outfit, don’t wear it. In most cases a more traditional “look” is the wisest choice. A clean, crisp appearance is always better than sporting the latest fashion craze. Whether you choose a skirt, dress, or pants (for women, of course!) or a coat and tie or suit (for men), make sure that these clothes are freshly cleaned and pressed and that the colors are flattering to you. A fresh, uncluttered appearance might well give the indication that you perform fresh, uncluttered work. This theory might sound silly or strange, but think how many times you have judged someone by how he or she is dressed (“Oh, he was just wearing old tennis shoes and ugly shorts!”). So, next time you head out the door to meet someone important, stop by the mirror and give yourself the once-over! User Guide Mavis Beacon Teaches Typing Version 20 for Schools TRANSCRIPTION LESSONS 101 Exercise 4 To: All Employees From: Larry Walker, Information Resources Date: September 9, 2004 Re: Volunteer Opportunity I want to let all employees know about a nonprofit organization in our community that really deserves our support. It’s the Westside Computer Resource Center. The Westside Computer Resource Center has been in existence since 1994. Its mission is to take broken, discarded, or outdated computers and repair and rebuild them. It then donates the newly refurbished machines to schools, other nonprofits, Third World countries, and other deserving recipients, completely free of charge. In addition to its recycling and repair service, the WCRC offers free technical training to young people and others who may not be able to afford it otherwise. I have been working with the WCRC for the last six months, and would like to urge you to have your department donate old computers, parts, and peripherals to us. WCRC also needs volunteers to spend a few hours a week to help repair and rebuild computers, as well as assist in its training program. If you are interested in helping the WCRC, please call me at Extension 346. User Guide Mavis Beacon Teaches Typing Version 20 for Schools TRANSCRIPTION LESSONS 102 Exercise 5 Mr. Lawrence Nigel President Advertising Creations 1478 23rd Ave. NE San Francisco, CA 94586 Dear Mr. Nigel, Your current San Francisco Examiner ad for an Account Assistant caught my eye because the position combines my present work experience and career goals. As you can see by my enclosed resume, I currently work as a Public Relations Assistant for La Cuisine Luxe, a small gourmet foods company. We supply all the pastries and elegant picnic items for the specialty food shops at Drake’s and Lawrence-Lytton department stores. As I know your firm specializes in food and beverage advertising, I feel certain that my expertise in this area, coupled with my drive to enter the field of advertising, would make me an attractive addition to your company. I will follow this letter with a phone call later this week so that we might arrange an interview time. Regards, User Guide Mavis Beacon Teaches Typing Version 20 for Schools TRANSCRIPTION LESSONS 103 Exercise 6 Mrs. Douglas Hennesy 1890 45th St. NW Sacramento, CA 95816 Dear Mrs. Hennesy, As a Berkton’s Department Store preferred customer, you are eligible for entry into our “Hawaiian GetAway for Two”! And all you have to do is come to our “Perfect Beauty” Care Salon on the third floor and pick up your free gift. Throughout the year, we here at Berkton’s have appreciated your patronage. You saw us through those long winter months of our Care Salon renovation as well as the “face lift” we’ve given to our Cosmetics Department! That’s why we want to help you get away from it all for a Hawaiian vacation! And to make the wait for your winning ticket all the more pleasurable, we’d like to offer you a sample of our newest skin care line from Switzerland called “La Beaute Eternelle.” This series of amazing products makes skin care a delight! So, just visit our “Perfect Beauty” Care Salon any time between the hours of 10:00 a.m. and 6:00 p.m., Monday through Saturday, to pick up the “La Beaute Eternelle” care kit created just for you! And while you’re there, register for your “Hawaiian Get-Away For Two.” Thank you again for being such a special customer to us. See you in Hawaii! Sincerely yours, Carolyn A. Smathers Divisional Merchandise Manager User Guide Mavis Beacon Teaches Typing Version 20 for Schools TRANSCRIPTION LESSONS 104 Exercise 7 For as long as anyone could remember, Rockland Middle School had great school dances. This year’s Dance Committee needed all the help it could get to keep up the tradition. As Committee Chairpersons, Denise Dunlap and Jonah Clark had to make decisions and get everyone working quickly and efficiently. There was certainly no time for disagreements between them. But just one week before the fall Welcome Dance, that is exactly what happened. Jonah phoned Denise to ask her to help call the people in charge of decorations, refreshments, tickets, and clean-up. Denise had just finished talking to each of them at school that day, and thought Jonah wanted her to call them again. She didn’t think that was necessary. “They know what to do,” she responded with annoyance. Jonah felt angry and said, “I was just making a suggestion!” “No, you weren’t,” blurted Denise. “You just like to order everybody around, including me!” “What?!” said Jonah. “Wait a minute-no, I don’t. But we’ve got to talk to these people to see if they’re organized for next week. I’ll call them if you can’t.” He hung up the phone in anger. Denise began to cry. She didn’t want to, but the tears just came. Her older sister Liza came in and asked her what was wrong. She tried to explain. Liza asked, “Did Jonah know you already talked to everyone?” “I think so,” said Denise. “He was right there at lunch when I was talking to everybody.” “Well, maybe he didn’t,” suggested Liza. “Why don’t you call him back?” Denise decided to take her sister’s suggestion. There was no way she and Jonah could make it through a whole year of planning if they didn’t get along. Sure enough, Jonah didn’t know she’d talked to everyone, and both of them realized that if they were going to work together, they really needed to be very clear with each other to avoid problems and remain friends. User Guide Mavis Beacon Teaches Typing Version 20 for Schools TRANSCRIPTION LESSONS 105 Exercise 8 Dear Friends, Last week while I was in the hospital, your cards, phone calls, and visits made it one of the best times of my life-so far! I know that seems funny, but it’s true. I never knew how much friendship meant until I experienced all of your kindness. They say having an appendix out is pretty painful, but it only hurt when you guys made me laugh, which was every afternoon when many of you came by to keep me company! Even my surgeon said she’d like to hire some of you to help the rest of her patients heal as quickly as I did. I look forward to getting back to school in a few more days, but I just wanted you all to know I think you’re the greatest. Thanks a lot for everything. Your friend, Jana User Guide Mavis Beacon Teaches Typing Version 20 for Schools TRANSCRIPTION LESSONS 106 Exercise 9 You can really make a difference wherever you work, not just because you will take care of a certain percentage of the office workload, but with your attitude as well. When surveyed, many employers ranked an employee’s attitude as high as the amount of work he or she completed on a daily basis. “Attitude” can be as simple as a smile and a cheery “Good Morning!” at the beginning of a workday. As simple as this sounds, you would be surprised at how few employees ignore this simple courtesy. Certainly, on not all days are you going to feel “on top of the world,” but before you start taking out how you might feel on your employer or fellow employees, put the shoe on the other foot. How would you feel if you were starting out Monday, typing out an important report for your employer, and he bursts into the office with a sour look? He greets your “Good Morning!” with barely a grunt, then storms away and slams his door. More than likely, you would feel hurt, frustrated, and perhaps even angry that he took his problems out on you. Of course, what he is doing isn’t fair, but he isn’t thinking of being fair. He is only thinking of himself. And that’s the point. He is only thinking of himself. His anger toward you has not alleviated his problem; in fact, it has made the day worse for you both. If he were to have thought of you and your feelings (especially since you probably had nothing to do with his “beginning of the week” ill humor), he might have swallowed his anger and greeted you in a more cordial manner. Of course, the reasons for his fury would still exist, but you would be more likely to offer help, rather than turn your back. This scenario is reversible. You could be the angered one and your employer or other office staff be the recipients of your dark mood. All the same advice applies. Try to keep your anger from influencing your work and work-related relationships. Put yourself in the other guy’s shoes. User Guide Mavis Beacon Teaches Typing Version 20 for Schools TRANSCRIPTION LESSONS 107 Exercise 10 Should you gain employment in an office as part of the office support staff, you may not always take part in the actual “business” of a business meeting, but your work is vital to its success. Secretaries or administrative assistants who work closely with executives in charge of business meetings have extra responsibilities, and often have to take charge of important aspects of these events. Preparation for the conference might include offering alternatives for when and where the meeting will take place, confirming any guest speakers, checking that all who are expected to or desire to attend know the necessary details, and perhaps even helping prepare visual aids for the presentation. It is during the meeting itself that the term “support staff” really comes to life. An efficient assistant is always ready to make sure this event comes off successfully. The duties here might include readying the hall or conference room (Do the people attending need paper? Pens? Individual pitchers of water?) and even greeting the guests as they arrive. The assistant should be ready to give an account of whom attended. Follow-up after the meeting depends on the executive in charge. The room or hall must return to its original condition, and the assistant tends to the further comfort of the attendees. Follow-up correspondence and a financial report of the meeting’s expenses are also jobs the assistant may perform. As you can see, in business as well as architecture, without support, the “structure” will fall! User Guide Mavis Beacon Teaches Typing Version 20 for Schools TRANSCRIPTION LESSONS 108 Exercise 11 Henry always wished he could fly. He would climb up to the top of his parents’ apartment building in New York every night. The building was very high. And every night he imagined flying high above the city. Zoom! Swish! How he loved it! But it was also dangerous. At least that’s what his parents said. “What would happen if you fell?” they demanded when they found him up there one night. As punishment, Henry had to go to bed early for a week. Henry was very angry. His parents had robbed him of his most favorite thing! He would show them. He would sprout wings that night and fly away! Boy, would they miss him then! With all of these angry thoughts swirling around in his head, Henry went to sleep. But he woke up soon because he couldn’t get comfortable. His back itched. He reached around to scratch it and felt feathers! He had grown wings! Quickly, Henry opened his window and jumped out. He knew his wings would carry him and they did! It was better than he had ever dreamed. He flew over Times Square, the Empire State Building, and everything just as if he were a bird! Then, suddenly, one by one, his feathers fell out! Oh, no! Henry was falling...Thud! He hit the ground. Then Henry woke up. It had all been a dream. And he realized that the ground was the best place to be. User Guide Mavis Beacon Teaches Typing Version 20 for Schools TRANSCRIPTION LESSONS 109 Exercise 12 Dear Sir or Madam, Thank you for sending me your winter catalog of camping equipment. Your prompt response will help me receive my new camping gear before our family 4th of July outing! I would specifically like to order the “All Weather Wear” parka with “zip-outable” lining in a size medium in red. The stock number is #4560021. I would also like to order your extra-thick thermal over-socks in a size small in blue. That order number is #6731349. Enclosed is a money order for a total of $53.15 plus 8.5% California sales tax and $3.50 postage and handling. My address is: 1234 East Vermont St./Los Angeles, CA 90027. I look forward to receiving my order, and Happy (early) July 4th! Regards, User Guide Mavis Beacon Teaches Typing Version 20 for Schools 110 DICTATION LESSONS D1 Lesson 1 D1W01 Dear Mrs. Monroe, D1W02 Thank you for your recent catalogue order. D1W03 Unfortunately, the dress is temporarily out of stock, D1W04 so we cannot guarantee that you will have delivery of this item D1W05 within the usual ten days. D1W06 However, we anticipate that you will have received the dress D1W07 within two weeks of receipt of this letter. D1W08 We apologize for any inconvenience this has caused you. User Guide Mavis Beacon Teaches Typing Version 20 for Schools 111 D2 Lesson 2 D2W01 Dear Mom, D2W02 What’s happening? D2W03 Did Sammy get over the flu yet? D2W04 Did you get your hair cut like you said you would? D2W05 I was able to get most of my classes finally, D2W06 but some are in the morning and some are in the afternoon. D2W07 I’ll be running back and forth to the dorm a lot. D2W08 I spent a lot more money on books than I had anticipated D2W09 because I had to buy all new ones. D2W10 This has left me a little short, D2W11 and there’s a big ski weekend coming up soon. D2W12 Could you please send me some more money right away? D2W13 Remember, the more you send me, the less I’ll pester you. D2W13 Love you all, D2W14 Stacy User Guide Mavis Beacon Teaches Typing Version 20 for Schools 112 D3 Lesson 3 D3W01 Dear Hotel Pacific: D3W02 I would like to reserve a deluxe suite for two people at your hotel D3W03 for the three nights of October 7th, 8th, and 9th. D3W04 I hope that the deluxe suite is still furnished with two queen size beds, D3W05 a microwave oven, and a small refrigerator. D3W06 We would like a room higher than the eighth floor D3W07 looking down on the pool area. D3W08 If you cannot fulfill this request as stated, D3W09 please notify me at once. D3W10 Thank you for your immediate attention to my request, D3W11 Joan Gordon User Guide Mavis Beacon Teaches Typing Version 20 for Schools 113 D4 Lesson 4 D4W01 Dear Mr. Johnson: D4W02 Enclosed please find my resume in response to your advertisement for a systems analyst. D4W03 My current position as an applications consultant with Crossbase Corporation D4W04 has provided me with a broad range of experience D4W05 with both mainframe and personal computers. D4W06 I have programmed in several languages, but more importantly I have prepared requirements, D4W07 tested, and implemented system changes. D4W08 I have worked closely with both users and programmers D4W09 to develop applications that accurately produce the necessary results. D4W10 I would appreciate the opportunity of discussing how my qualifications D4W11 fit your requirements. D4W12 Sincerely, D4W13 Mary Chan User Guide Mavis Beacon Teaches Typing Version 20 for Schools 114 D5 Lesson 5 D5W01 Dear Mr. Johnson and Ms. Brown: D5W02 Thank you for taking the time to meet with me today. D5W03 I was most impressed with the wide variety of projects D5W04 under development in your department. D5W05 I am sure that this is an environment which would provide me with opportunities and challenges. D5W06 I feel that my programming skills D5W07 would be an enhancement to the skills of others in your department, D5W08 and my analysis experience is the equivalent of the job requirements. D5W09 I want you to know that I am very interested in the position, D5W10 and I look forward to hearing from you. D5W11 Sincerely, D5W12 Mary Chan User Guide Mavis Beacon Teaches Typing Version 20 for Schools 115 D6 Lesson 6 D6W01 Dear Laura: D6W02 Per our conversation yesterday, D6W03 I’m changing the advertising concept D6W04 for the introduction of our dental hygiene products. D6W05 I agree with you D6W06 that our television advertising campaign should focus primarily D6W07 on the evening hours between 6:30 p.m. and 11 p.m., D6W08 even though the expense is far greater than other hours. D6W09 I also agree that a more personalized approach is in order. D6W10 We will have a new proposal available D6W11 by our regularly scheduled appointment this Friday. D6W12 Thank you for your valuable input. D6W13 Mark User Guide Mavis Beacon Teaches Typing Version 20 for Schools 116 D7 Lesson 7 D7W01 I had both good news and bad news from my employer six weeks ago. D7W02 The good news was that I had qualified for a special training class at the company’s headquarters. D7W03 The bad news was that the company’s headquarters D7W04 was in a different city, D7W05 over 200 miles away. D7W06 Since the expense of having a substitute home for six months was all mine, D7W07 I wanted to find the most economical apartment available. D7W08 A friend told me that she knew of a marvelous, D7W09 inexpensive room for rent, D7W10 but I didn’t want to live in someone else’s home. D7W11 So instead of looking at it, D7W12 I spent a whole week looking at every apartment in the city. D7W13 Something was decidedly wrong with every one of them. D7W14 Finally, in desperation, D7W15 I went to look at that room for rent. D7W16 And guess what? D7W17 I loved it. D7W18 I learned a little lesson there. D7W19 Always investigate the most obvious solution first D7W20 so you don’t waste time. User Guide Mavis Beacon Teaches Typing Version 20 for Schools 117 D8 Lesson 8 D8W01 Welcome to the Neighborhood! D8W02 We at the Smith Department Store D8W03 would like to congratulate you on the purchase of your new home D8W04 and hope that you will enjoy exploring decorating possibilities with us. D8W05 We offer a vast array of drape and carpet textures and colors D8W06 as well as a wide selection of coordinating bedroom and bath accessories. D8W07 As an added bonus, D8W08 we have a professional decorator on duty from 1 p.m. to 9 p.m. D8W09 to aid you in achieving just the right effect. D8W10 And because we know expenses are high at the beginning of new home ownership, D8W11 with your good credit you may defer payment on your purchases for up to six months. D8W12 Come in and see us soon. D8W13 Bring this letter and receive a free gift in our Carpet Department. User Guide Mavis Beacon Teaches Typing Version 20 for Schools 118 D9 Lesson 9 D9W01 Dear Mr. and Mrs. Anderson and Family: D9W02 Why not do something different this winter? D9W03 Get away from the cold, dreary, and wet weather D9W04 and relax in the sunny, temperate climate of Arizona. D9W05 We at the Arizona Resort Association D9W06 want to offer you the opportunity to get away D9W07 to a free week of family fun D9W08 at one of our delightful living centers. D9W09 Stay in a modern, furnished condominium D9W10 and participate in water sports or golf. D9W11 Join our structured activities for young and old at our recreation center. D9W12 Or just rest, assured that your stay will be customized to your requirements. D9W13 We have enclosed a brochure for your inspection. D9W14 Our next orientation meeting for this offering D9W15 is scheduled for the evening of May 7, 1996. D9W16 Please telephone us at D9W17 415-555-6784 for reservations. D9W18 We’re looking forward to meeting you. D9W19 Your friends at the Arizona Resort Association. User Guide Mavis Beacon Teaches Typing Version 20 for Schools 119 D10 Lesson 10 D10W01 Dear Executive: D10W02 The success of any lunch or dinner conference D10W03 depends on more than your notes and overhead projections. D10W04 Success depends on a suitable atmosphere. D10W05 If you meet in the banquet room of a restaurant, D10W06 service, noise levels, and distractions D10W07 may ruin the concentration of your audience. D10W08 This may spell disaster for your meeting as well as your reputation. D10W09 So why not have your conference catered by Classy Caterers? D10W10 It is our business to make your business meeting run smoothly. D10W11 Our personally prepared meals are perfect for any lunch or dinner meeting. D10W12 You may choose that perfect meal from our vast menu, D10W13 or for that special meeting, we will be happy to customize each meal for you. D10W14 Your food will be delivered at the exact time you specify, D10W15 and your guests will have our undivided attention. D10W16 By the time you’re ready to get down to business, D10W17 we will have satisfied your guests and they’ll be prepared to concentrate. D10W18 We are waiting to serve you! User Guide Mavis Beacon Teaches Typing Version 20 for Schools 120 TYPING BUSINESS LETTERS All formal letter formats contain the same basic elements. These are the Letterhead or Originating Address (your address), Date, Inside Address (address of the recipient), Salutation, Body of the Letter, Complimentary Close, and Reference. The illustration below shows the position of each of these elements. November 20, 2000 Greg Matterion V.P. New AccountsChroma Copier 15724 Ventura Blvd. Studio City, CA 94216 Re: “XL-1000” service contract Dear Greg, As per our conversation of Tuesday, November 17, here is the completed service contract for our new” XL-1000” copier. We have decided to purchase the three-year contract instead of the standard one-year service guarantee. A check for the $375 total is enclosed. Your assistant, Jerry Kershin, telephoned yesterday and went over some of the specifics of the contract. It is my understanding from him that we must provide insurance protecting our office staff as well as your company in the event of damage to or destruction of the leased equipment. For your reference, our insurance company is Travelstone Inc., located here in Los Angeles. Thank you for the extra time and consideration you have taken in handling our account. We look forward to a long and fruitful association with Chroma Copiers. Regards, Marion Roberts Office Operations Enc. 400 SUNDANCE BLVD. • LOS GATOS, CALIFORNIA 94947 • PHONE 319.378.7319 User Guide Mavis Beacon Teaches Typing Version 20 for Schools TYPING BUSINESS LETTERS 121 1. The Letterhead or Originating Address Many people use preprinted letterhead stationary for both business and personal use. For business use, your name, company address, and telephone number are usually included. For personal use, many people simply use their names, but your home address may be added as well. This information is located at the top of the first page of your stationery, and usually takes up about two inches of space. The letterhead may be centered, or flush left or right depending on letter style (we discuss this later). If you are using blank stationery for business with no preprinted letterhead, then type your address and telephone at the top of the page. You may either center it or place it flush to one side. Do not type your name; save that for the Complimentary Close. 2. The Date Type the date below the letterhead. Depending on the letter style you choose it can be flush to one side or centered. Whatever the case, the following rules apply: a. The date is typed two lines below the letterhead. b. The name of the month is typed in full. c. A comma separates the day of the month from the year, for example, January 12, 2005. 3. The Inside Address Type the address in full, including the name and title of the person to whom you are writing. Make this address similar to the one on the envelope. The title may be placed on the same line as the person’s name, such as: Lorena Samson, Chair Or on the next line: Lorena Samson Chair If the company address takes up more than two or three lines, you might want to put the title and name on the same line. However if Lorena’s title were long, such as “Assistant Manager Product Storage, Retrieval and Development, Section II-IA,” you might want to separate things out to keep the address neat. The point is to keep everything clear and easy to read. For example: Lorena Samson Assistant Manager, Product Storage, Retrieval and Development, Section II-IA The company address goes under the company name. If it is too long, follow the same example as with the title: Lorena Samson Chair The Great Midwestern, Atlantic and Pacific Insurance Cartel, Inc. The street address is typed below the name and title. Again, type what is going to be on the envelope. Here are a few guidelines: User Guide Mavis Beacon Teaches Typing Version 20 for Schools TYPING BUSINESS LETTERS 122 a. Use numbers for all buildings except the number One (as in “One Broderbund Plaza”). b. Use numbers for streets, avenues, and so on above the number 10. c. Write out directions such as North or South; abbreviate city directions such as Northeast to NE. Type the city, state, and zip code beneath the street address. Learn and use the zip code abbreviations for the names of the states. Sometimes an “attention” or “re” line exists below the last address line and before the salutation. This directs your letter to one specific person or department, or declares what the letter is about. Upon completing the last address line, insert one blank line and press Enter or Return. Now type your “attention” or “re” line flush, indented, or centered and press Enter or Return. Insert one blank line and press Enter or Return. Type the salutation. Here is an example of each: Lorena Samson Chair Bank of America 6900 Melrose Ave. Los Angeles, CA 90035 Re: Updated deposit procedure Bank of America 6900 Melrose Ave. Los Angeles, CA 90035 Attn: Accounts Receivable 4. The Salutation If you know the person to whom you are writing, the salutation generally begins “Dear...” and if you know the person well you may use his or her first name. If you do not know the person, you might put “Dear Mr. or Ms.” with a name or perhaps a generic “Dear Sir or Madam” without a name at all. In any event, be courteous and do not assume any familiarity. 5. The Body of the Letter Organize your letter into paragraphs and type it single-spaced. Depending on its style (discussed later), the first line of each paragraph is either indented five spaces or flush left. Always double space between paragraphs. 6. The Complimentary Close The words you choose to close your letter reflect the impression you want to leave with the reader. “Regards,” “Very truly yours,” and “Sincerely” are the usual endings, but you may choose another closing with which you are more comfortable. When in doubt stick with something more formal. Following the closing skip four lines and type your name, or the name of the person who has written and is signing the letter. 7. The Reference References are typed several lines down from the signature, depending on space available. They may tell User Guide Mavis Beacon Teaches Typing Version 20 for Schools TYPING BUSINESS LETTERS 123 the addressee who wrote and then who typed the letter. In this example, Sam Bronson typed a letter for his employer, Lorena Samson: LS:sb References can indicate enclosures (attached pages) in a letter. There are three ways of stating this enclosure: Enc. Enc. (5) Enclosure They can also designate who received copies of your letter. c.c.: Jack Remme Mary White Postscripts may replace a reference. P.S. Your immediate reply is urgently awaited, Lorena. User Guide Mavis Beacon Teaches Typing Version 20 for Schools TYPING BUSINESS LETTERS 124 Four Business Letter Forms This section covers briefly the basic business and formal letter styles possible. The examples provided are only some of the possible formats. Most traditional business or personal letter styles can be broken down into two basic types: block and indented. Here are illustrations of the four most common forms: Full Block Style February 29, 2004 Greg Matterion V.P. New AccountsChroma Copier 15724 Ventura Blvd. Studio City, CA 94216 Re: “XL-1000” service contract Dear Greg, As per our conversation of Tuesday, November 17, here is the completed service contract for our new” XL-1000” copier. We have decided to purchase the three-year contract instead of the standard one-year service guarantee. A check for the $375 total is enclosed. Your assistant, Jerry Kershin, telephoned yesterday and went over some of the specifics of the contract. It is my understanding from him that we must provide insurance protecting our office staff as well as your company in the event of damage to or destruction of the leased equipment. For your reference, our insurance company is Travelstone Inc., located here in Los Angeles. Thank you for the extra time and consideration you have taken in handling our account. We look forward to a long and fruitful association with Chroma Copiers. Regards, Marion Roberts Office Operations Enc. 400 SUNDANCE BLVD. • LOS GATOS, CALIFORNIA 94947 • PHONE 319.378.7319 The full block style is the most formal. In this form, type all elements: Letterhead, Date, Inside Address, Salutation, Body of the Letter, Complimentary Close, and Reference, from the left margin. The paragraphs are not indented. User Guide Mavis Beacon Teaches Typing Version 20 for Schools TYPING BUSINESS LETTERS 125 Standard Block Style February 29, 2004 Greg Matterion V.P. New Accounts, Chroma Copier 15724 Ventura Blvd. Studio City, CA 94216 Re: “XL-1000” service contract Dear Greg, As per our conversation of Tuesday, November 17, here is the completed service contract for our new “XL-1000” copier. We have decided to purchase the three-year contract instead of the standard one-year service guarantee. A check for the $375 total is enclosed. Your assistant, Jerry Kershin, telephoned yesterday and went over some of the specifics of the contract. It is my understanding from him that we must provide insurance protecting our office staff as well as your company in the event of damage to or destruction of the leased equipment. For your reference, our insurance company is Travelstone Inc., located here in Los Angeles. Thank you for the extra time and consideration you have taken in handling our account. We look forward to a long and fruitful association with Chroma Copiers. Regards, Marion Roberts Office Operations Enc. 500 REDWOOD BLVD. • NOVATO, CALIFORNIA 94947 • PHONE 319.378.7319 The standard block style continues with all elements flush left, with exception to the Date, Complimentary Close, and Reference. These begin at the center of the page. This form, while not quite as rigid as the full block style, is still very formal. User Guide Mavis Beacon Teaches Typing Version 20 for Schools TYPING BUSINESS LETTERS 126 Semiblock Style February 29, 2004 Greg Matterion V.P. New AccountsChroma Copier 15724 Ventura Blvd. Studio City, CA 94216 Re: “XL-1000” service contract Dear Greg, As per our conversation of Tuesday, November 17, here is the completed service contract for our new “XL-1000” copier. We have decided to purchase the three-year contract instead of the standard one-year service guarantee. A check for the $375 total is enclosed. Your assistant, Jerry Kershin, telephoned yesterday and went over some of the specifics of the contract. It is my understanding from him that we must provide insurance protecting our office staff as well as your company in the event of damage to or destruction of the leased equipment. For your reference, our insurance company is Travelstone Inc., located here in Los Angeles. Thank you for the extra time and consideration you have taken in handling our account. We look forward to a long and fruitful association with Chroma Copiers. Regards, Marion Roberts Office Operations Enc. 400 SUNDANCE BLVD. • LOS GATOS, CALIFORNIA 94947 • PHONE 319.378.7319 The semiblock style is the most common of these four forms. The semiblock style keeps all elements flush left, except the first line of every paragraph, which is indented five spaces. User Guide Mavis Beacon Teaches Typing Version 20 for Schools TYPING BUSINESS LETTERS 127 Indented Style February 29, 2004 Greg Matterion V.P. New AccountsChroma Copier 15724 Ventura Blvd. Studio City, CA 94216 Re: “XL-1000” service contract Dear Greg, As per our conversation of Tuesday, November 17, here is the completed service contract for our new “XL-copier. We have decided to purchase the three-year contract instead of the standard one-year service guarantee. A check for the $375 total is enclosed. Your assistant, Jerry Kershin, telephoned yesterday and went over some of the specifics of the contract. It is my understanding from him that we must provide insurance protecting our office staff as well as your company in the event of damage to or destruction of the leased equipment. For your reference, our insurance company is Travelstone Inc., located here in Los Angeles. Thank you for the extra time and consideration you have taken in handling our account. We look forward to a long and fruitful association with Chroma Copiers. Regards, Marion Roberts Office Operations Enc. 500 REDWOOD BLVD. • NOVATO, CALIFORNIA 94947 • PHONE 319.378.7319 The indented style is the most stylized of the four forms. It is somewhat difficult to read and the least often used. This style requires that you indent the inside address. Keep the Name line flush left, and then with each line that follows indent it to the right of the one above: Lorena Samson Chair 6900 Melrose Ave. Los Angeles, CA 90035 In the indented style, the signature line is indented to the right of the Complimentary Close. User Guide Mavis Beacon Teaches Typing Version 20 for Schools TYPING BUSINESS LETTERS 128 More on Business Letters Thus far, we have spoken only about one page letters. Often, you construct multiple page documents. The following are general guidelines, which help you create the clearest presentation possible. Before you print out your document, it is a good idea to preview your work. As with a single page letter, the look and organization of a multiple page document is important. Too many lines on a page or confusing page breaks can take the edge off a great piece of work. Most word processing software allows you to check how your document looks, so that you can make adjustments before printing it out. It is up to you to make sure that the documents extending to two or more pages do so gracefully, without “widows” or “orphans.” A widow is a line that falls at the end of one page and continues on the next. These line breaks can cause lack of continuity in your work and make reading your document more difficult. The worst widows break off with a hyphen in the middle of a word. The balance of the widowed sentence from the previous page is an orphan. While technically correct, avoid orphans and widows as they give your document a haphazard look. Generally, the first page of a multiple page document ends with “(more)”. This is a courtesy to your reader and it ensures they will read the balance of your document. Since you are striving to end every page with a complete sentence, the reader may not realize that your letter continues. A simple (more) indicates to the reader that it does. The following pages of your letter may or may not be numbered. Standard business procedure allows that a simple “Page 2” and so on, can be used on the top left corner of each page. As an identifying precaution, consider adding the name of the addressee and the letter’s date on each page. The top margins of the following pages of your letter can vary in size. Generally, the margins start six lines down from the top of the page. The body of the letter then commences four lines below this. Styles do vary but here is a standard form: [6 lines] Page 2 Ms. Lorena Samson February 29, 2004 [4 lines] We are continuing to review the night deposit procedures and will present the full report at our meeting. User Guide Mavis Beacon Teaches Typing Version 20 for Schools 129 WEB PAGE BASICS Building a Web page using HTML is easy. We’ll build a simple Web page to start off, and direct you to great resources on the Web for further instruction. Ready? Begin! To start your Web page, open the Windows Notepad application. Select Start -> Programs -> Accessories -> Notepad. Now type the following text in the open Notepad document: <HTML> <HEAD> <TITLE> My Very Own Web Page </TITLE> </HEAD> <BODY> Welcome and thank you for visiting My Web Page! <P> My Web page text goes here. </BODY> </HTML> After you have completed typing the text save this file as “index.html” on your desktop. Now let’s see what our page looks like using our Web browser. To preview the file in your Web browser, open the browser; select File -> Open -> Browse -> Filename -> Open. Congratulations—you have just created your very first Web page! This Web page is essentially the same as many high end professional Web pages. It is created by a series of formatted text instructions, called tags, that essentially tell the browser where to place information and how it should appear. These tags come in pairs; the first one is called an open tag <> and the second is called a closed tag </>. Through the use of tags the most technologically advanced Web page (for the most part) uses the same technology as this simple Web page. There are many ways to create wonderful, engaging Web pages. You may choose to hand-code HTML (as you did in the exercise above) or you may choose to use a WYSIWYG program (What You See Is What You Get) Web-builder program. To learn more about Web design, go online and research the various resources available. For example, go to your favorite search engine site, and try keywords such as: Web, Web page, and Web. User Guide Mavis Beacon Teaches Typing Version 20 for Schools LEGAL NOTICES 130 LEGAL NOTICES © 1998-2008 HMH Consumer Company Limited, and its affiliates and licensors. All rights reserved. English Word List copyright © 1999 Wintertree Software Inc. Portions of content copyright © 2006-2008 HMH IP Company Limited. All rights reserved by their respective parties. Mavis Beacon, Mavis Beacon Teaches Typing and Broderbund are registered trademarks of HMH Consumer Company Limited. Microsoft, Windows, Windows Vista and the Works with Windows Vista logo are either registered trademarks or trademarks of Microsoft Corporation in the United States and/or other countries. Mac and the Mac logo are trademarks of Apple Inc., registered in the U.S. and other countries MPEG Layer-3 audio coding technology licensed from Fraunhofer IIS and Thomson. All other trademarks are the property of their respective owners. Portions of content, listed at the end of this user manual, are subject to the GNU Free Documentation License, Version 1.2. Permission is granted to copy, distribute and/or modify those documents under the terms of the GNU Free Documentation License, Version 1.2 or any later version published by the Free Software Foundation; with no Invariant Sections, no FrontCover Texts, and no Back-Cover Texts. A copy of the license is included in the section entitled "GNU Free Documentation License". Riverdeep grants limited permission to classroom teachers to duplicate the reproducible portions of this publication for classroom use only and for no other purpose. In the interest of product improvement, information and specifications represented herein are subject to change without notice. The following practice passages included in the Practice Area have been excerpted from Wikipedia and are subject to the GNU Free Documentation License, Version 1.2, below. Amazing Grace - http://en.wikipedia.org/wiki/Amazing_grace America the Beautiful - http://en.wikipedia.org/wiki/America_the_beautiful Oh My Darling, Clementine - http://en.wikipedia.org/wiki/Oh_My_Darling%2C_Clementine Battle Hymn of the Republic - http://en.wikipedia.org/wiki/The_Battle_Hymn_of_the_Republic My Bonnie Lies Over the Ocean - http://en.wikipedia.org/wiki/My_Bonnie_Lies_Over_The_Ocean Oh Susanna - http://en.wikipedia.org/wiki/Oh%21_Susanna The Old Gray Mare - http://en.wikipedia.org/wiki/The_Old_Gray_Mare User Guide Mavis Beacon Teaches Typing Version 20 for Schools LEGAL NOTICES 131 She'll Be Coming 'Round the Mountain http://en.wikipedia.org/wiki/She%27ll_Be_Coming_%27Round_the_Mountain GNU Free Documentation License Version 1.2, November 2002 Copyright (C) 2000,2001,2002 Free Software Foundation, Inc. 51 Franklin St, Fifth Floor, Boston, MA 02110-1301 USA Everyone is permitted to copy and distribute verbatim copies of this license document, but changing it is not allowed. 0. PREAMBLE The purpose of this License is to make a manual, textbook, or other functional and useful document "free" in the sense of freedom: to assure everyone the effective freedom to copy and redistribute it, with or without modifying it, either commercially or noncommercially. Secondarily, this License preserves for the author and publisher a way to get credit for their work, while not being considered responsible for modifications made by others. This License is a kind of "copyleft", which means that derivative works of the document must themselves be free in the same sense. It complements the GNU General Public License, which is a copyleft license designed for free software. We have designed this License in order to use it for manuals for free software, because free software needs free documentation: a free program should come with manuals providing the same freedoms that the software does. But this License is not limited to software manuals; it can be used for any textual work, regardless of subject matter or whether it is published as a printed book. We recommend this License principally for works whose purpose is instruction or reference. 1. APPLICABILITY AND DEFINITIONS This License applies to any manual or other work, in any medium, that contains a notice placed by the copyright holder saying it can be distributed under the terms of this License. Such a notice grants a world-wide, royalty-free license, unlimited in duration, to use that work under the conditions stated herein. The "Document", below, refers to any such manual or work. Any member of the public is a licensee, and is addressed as "you". You accept the license if you copy, modify or distribute the work in a way requiring permission under copyright law. A "Modified Version" of the Document means any work containing the Document or a portion of it, either copied verbatim, or with modifications and/or translated into another language. User Guide Mavis Beacon Teaches Typing Version 20 for Schools LEGAL NOTICES 132 A "Secondary Section" is a named appendix or a front-matter section of the Document that deals exclusively with the relationship of the publishers or authors of the Document to the Document's overall subject (or to related matters) and contains nothing that could fall directly within that overall subject. (Thus, if the Document is in part a textbook of mathematics, a Secondary Section may not explain any mathematics.) The relationship could be a matter of historical connection with the subject or with related matters, or of legal, commercial, philosophical, ethical or political position regarding them. The "Invariant Sections" are certain Secondary Sections whose titles are designated, as being those of Invariant Sections, in the notice that says that the Document is released under this License. If a section does not fit the above definition of Secondary then it is not allowed to be designated as Invariant. The Document may contain zero Invariant Sections. If the Document does not identify any Invariant Sections then there are none. The "Cover Texts" are certain short passages of text that are listed, as Front-Cover Texts or Back-Cover Texts, in the notice that says that the Document is released under this License. A Front-Cover Text may be at most 5 words, and a Back-Cover Text may be at most 25 words. A "Transparent" copy of the Document means a machine-readable copy, represented in a format whose specification is available to the general public, that is suitable for revising the document straightforwardly with generic text editors or (for images composed of pixels) generic paint programs or (for drawings) some widely available drawing editor, and that is suitable for input to text formatters or for automatic translation to a variety of formats suitable for input to text formatters. A copy made in an otherwise Transparent file format whose markup, or absence of markup, has been arranged to thwart or discourage subsequent modification by readers is not Transparent. An image format is not Transparent if used for any substantial amount of text. A copy that is not "Transparent" is called "Opaque". Examples of suitable formats for Transparent copies include plain ASCII without markup, Texinfo input format, LaTeX input format, SGML or XML using a publicly available DTD, and standard-conforming simple HTML, PostScript or PDF designed for human modification. Examples of transparent image formats include PNG, XCF and JPG. Opaque formats include proprietary formats that can be read and edited only by proprietary word processors, SGML or XML for which the DTD and/or processing tools are not generally available, and the machine-generated HTML, PostScript or PDF produced by some word processors for output purposes only. The "Title Page" means, for a printed book, the title page itself, plus such following pages as are needed to hold, legibly, the material this License requires to appear in the title page. For works in formats which do not have any title page as such, "Title Page" means the text near the most prominent appearance of the work's title, preceding the beginning of the body of the text. A section "Entitled XYZ" means a named subunit of the Document whose title either is precisely XYZ or contains XYZ in parentheses following text that translates XYZ in another language. (Here XYZ stands for a specific section name mentioned below, such as "Acknowledgements", "Dedications", User Guide Mavis Beacon Teaches Typing Version 20 for Schools LEGAL NOTICES 133 "Endorsements", or "History".) To "Preserve the Title" of such a section when you modify the Document means that it remains a section "Entitled XYZ" according to this definition. The Document may include Warranty Disclaimers next to the notice which states that this License applies to the Document. These Warranty Disclaimers are considered to be included by reference in this License, but only as regards disclaiming warranties: any other implication that these Warranty Disclaimers may have is void and has no effect on the meaning of this License. 2. VERBATIM COPYING You may copy and distribute the Document in any medium, either commercially or noncommercially, provided that this License, the copyright notices, and the license notice saying this License applies to the Document are reproduced in all copies, and that you add no other conditions whatsoever to those of this License. You may not use technical measures to obstruct or control the reading or further copying of the copies you make or distribute. However, you may accept compensation in exchange for copies. If you distribute a large enough number of copies you must also follow the conditions in section 3. You may also lend copies, under the same conditions stated above, and you may publicly display copies. 3. COPYING IN QUANTITY If you publish printed copies (or copies in media that commonly have printed covers) of the Document, numbering more than 100, and the Document's license notice requires Cover Texts, you must enclose the copies in covers that carry, clearly and legibly, all these Cover Texts: Front-Cover Texts on the front cover, and Back-Cover Texts on the back cover. Both covers must also clearly and legibly identify you as the publisher of these copies. The front cover must present the full title with all words of the title equally prominent and visible. You may add other material on the covers in addition. Copying with changes limited to the covers, as long as they preserve the title of the Document and satisfy these conditions, can be treated as verbatim copying in other respects. If the required texts for either cover are too voluminous to fit legibly, you should put the first ones listed (as many as fit reasonably) on the actual cover, and continue the rest onto adjacent pages. If you publish or distribute Opaque copies of the Document numbering more than 100, you must either include a machine-readable Transparent copy along with each Opaque copy, or state in or with each Opaque copy a computer-network location from which the general network-using public has access to download using public-standard network protocols a complete Transparent copy of the Document, free of added material. If you use the latter option, you must take reasonably prudent steps, when you begin distribution of Opaque copies in quantity, to ensure that this Transparent copy will remain thus accessible at the stated location until at least one year after the last time you distribute an Opaque copy (directly or through your agents or retailers) of that edition to the public. User Guide Mavis Beacon Teaches Typing Version 20 for Schools LEGAL NOTICES 134 It is requested, but not required, that you contact the authors of the Document well before redistributing any large number of copies, to give them a chance to provide you with an updated version of the Document. 4. MODIFICATIONS You may copy and distribute a Modified Version of the Document under the conditions of sections 2 and 3 above, provided that you release the Modified Version under precisely this License, with the Modified Version filling the role of the Document, thus licensing distribution and modification of the Modified Version to whoever possesses a copy of it. In addition, you must do these things in the Modified Version: • A. Use in the Title Page (and on the covers, if any) a title distinct from that of the Document, and from those of previous versions (which should, if there were any, be listed in the History section of the Document). You may use the same title as a previous version if the original publisher of that version gives permission. • B. List on the Title Page, as authors, one or more persons or entities responsible for authorship of the modifications in the Modified Version, together with at least five of the principal authors of the Document (all of its principal authors, if it has fewer than five), unless they release you from this requirement. • C. State on the Title page the name of the publisher of the Modified Version, as the publisher. • D. Preserve all the copyright notices of the Document. • E. Add an appropriate copyright notice for your modifications adjacent to the other copyright notices. • F. Include, immediately after the copyright notices, a license notice giving the public permission to use the Modified Version under the terms of this License, in the form shown in the Addendum below. • G. Preserve in that license notice the full lists of Invariant Sections and required Cover Texts given in the Document's license notice. • H. Include an unaltered copy of this License. • I. Preserve the section Entitled "History", Preserve its Title, and add to it an item stating at least the title, year, new authors, and publisher of the Modified Version as given on the Title Page. If there is no section Entitled "History" in the Document, create one stating the title, year, authors, and publisher of the Document as given on its Title Page, then add an item describing the Modified Version as stated in the previous sentence. • J. Preserve the network location, if any, given in the Document for public access to a Transparent copy of the Document, and likewise the network locations given in the Document for previous versions it was based on. These may be placed in the "History" section. You may omit a User Guide Mavis Beacon Teaches Typing Version 20 for Schools LEGAL NOTICES 135 network location for a work that was published at least four years before the Document itself, or if the original publisher of the version it refers to gives permission. • K. For any section Entitled "Acknowledgements" or "Dedications", Preserve the Title of the section, and preserve in the section all the substance and tone of each of the contributor acknowledgements and/or dedications given therein. • L. Preserve all the Invariant Sections of the Document, unaltered in their text and in their titles. Section numbers or the equivalent are not considered part of the section titles. • M. Delete any section Entitled "Endorsements". Such a section may not be included in the Modified Version. • N. Do not retitle any existing section to be Entitled "Endorsements" or to conflict in title with any Invariant Section. • O. Preserve any Warranty Disclaimers. If the Modified Version includes new front-matter sections or appendices that qualify as Secondary Sections and contain no material copied from the Document, you may at your option designate some or all of these sections as invariant. To do this, add their titles to the list of Invariant Sections in the Modified Version's license notice. These titles must be distinct from any other section titles. You may add a section Entitled "Endorsements", provided it contains nothing but endorsements of your Modified Version by various parties--for example, statements of peer review or that the text has been approved by an organization as the authoritative definition of a standard. You may add a passage of up to five words as a Front-Cover Text, and a passage of up to 25 words as a Back-Cover Text, to the end of the list of Cover Texts in the Modified Version. Only one passage of FrontCover Text and one of Back-Cover Text may be added by (or through arrangements made by) any one entity. If the Document already includes a cover text for the same cover, previously added by you or by arrangement made by the same entity you are acting on behalf of, you may not add another; but you may replace the old one, on explicit permission from the previous publisher that added the old one. The author(s) and publisher(s) of the Document do not by this License give permission to use their names for publicity for or to assert or imply endorsement of any Modified Version. 5. COMBINING DOCUMENTS You may combine the Document with other documents released under this License, under the terms defined in section 4 above for modified versions, provided that you include in the combination all of the Invariant Sections of all of the original documents, unmodified, and list them all as Invariant Sections of your combined work in its license notice, and that you preserve all their Warranty Disclaimers. The combined work need only contain one copy of this License, and multiple identical Invariant Sections may be replaced with a single copy. If there are multiple Invariant Sections with the same name but User Guide Mavis Beacon Teaches Typing Version 20 for Schools LEGAL NOTICES 136 different contents, make the title of each such section unique by adding at the end of it, in parentheses, the name of the original author or publisher of that section if known, or else a unique number. Make the same adjustment to the section titles in the list of Invariant Sections in the license notice of the combined work. In the combination, you must combine any sections Entitled "History" in the various original documents, forming one section Entitled "History"; likewise combine any sections Entitled "Acknowledgements", and any sections Entitled "Dedications". You must delete all sections Entitled "Endorsements." 6. COLLECTIONS OF DOCUMENTS You may make a collection consisting of the Document and other documents released under this License, and replace the individual copies of this License in the various documents with a single copy that is included in the collection, provided that you follow the rules of this License for verbatim copying of each of the documents in all other respects. You may extract a single document from such a collection, and distribute it individually under this License, provided you insert a copy of this License into the extracted document, and follow this License in all other respects regarding verbatim copying of that document. 7. AGGREGATION WITH INDEPENDENT WORKS A compilation of the Document or its derivatives with other separate and independent documents or works, in or on a volume of a storage or distribution medium, is called an "aggregate" if the copyright resulting from the compilation is not used to limit the legal rights of the compilation's users beyond what the individual works permit. When the Document is included in an aggregate, this License does not apply to the other works in the aggregate which are not themselves derivative works of the Document. If the Cover Text requirement of section 3 is applicable to these copies of the Document, then if the Document is less than one half of the entire aggregate, the Document's Cover Texts may be placed on covers that bracket the Document within the aggregate, or the electronic equivalent of covers if the Document is in electronic form. Otherwise they must appear on printed covers that bracket the whole aggregate. 8. TRANSLATION Translation is considered a kind of modification, so you may distribute translations of the Document under the terms of section 4. Replacing Invariant Sections with translations requires special permission from their copyright holders, but you may include translations of some or all Invariant Sections in addition to the original versions of these Invariant Sections. You may include a translation of this License, and all the license notices in the Document, and any Warranty Disclaimers, provided that you also include the original English version of this License and the original versions of those notices and disclaimers. In case of a disagreement between the translation and the original version of this License or a notice or disclaimer, the original version will prevail. User Guide Mavis Beacon Teaches Typing Version 20 for Schools LEGAL NOTICES 137 If a section in the Document is Entitled "Acknowledgements", "Dedications", or "History", the requirement (section 4) to Preserve its Title (section 1) will typically require changing the actual title. 9. TERMINATION You may not copy, modify, sublicense, or distribute the Document except as expressly provided for under this License. Any other attempt to copy, modify, sublicense or distribute the Document is void, and will automatically terminate your rights under this License. However, parties who have received copies, or rights, from you under this License will not have their licenses terminated so long as such parties remain in full compliance. 10. FUTURE REVISIONS OF THIS LICENSE The Free Software Foundation may publish new, revised versions of the GNU Free Documentation License from time to time. Such new versions will be similar in spirit to the present version, but may differ in detail to address new problems or concerns. See http://www.gnu.org/copyleft/. Each version of the License is given a distinguishing version number. If the Document specifies that a particular numbered version of this License "or any later version" applies to it, you have the option of following the terms and conditions either of that specified version or of any later version that has been published (not as a draft) by the Free Software Foundation. If the Document does not specify a version number of this License, you may choose any version ever published (not as a draft) by the Free Software Foundation. User Guide Mavis Beacon Teaches Typing Version 20 for Schools