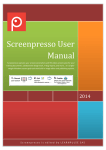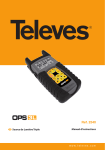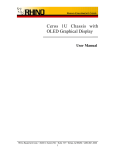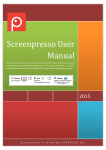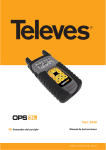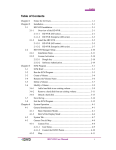Download Easy Icon User`s Manual - VanPro Solutions
Transcript
Easy Icon User’s Manual Copyright © 2014 - VanPro Solutions. All Rights Reserved. Easy Icon User’s Manual! 2 Table Of Contents Introduction! Features:! Views / Sizes! Borders! Glows! Glyphs! Gloss! Create! Other! The Icon! 4 4 4 4 4 4 4 4 5 6 The View! 6 The Size! 6 Style! Border Shapes! Rounded Corners! Inset! Thickness! Offset! Gradient! Shadows! Background! 7 7 7 7 7 7 7 8 8 Glows! The Glow Stack! Positioning A Glow! Duplicating A Glow! Size Limits! 8 8 8 9 9 Glyphs! Image! Text! Vector! Move! Line! Curve! Close! Comment! Box! Oval! Arc 1! Arc 2! Shadows and Gradients! The Glyph Stack! Positioning A Glyph! 9 9 9 10 10 10 10 10 10 10 11 11 11 11 12 12 Easy Icon User’s Manual! Duplicating A Glyph! Size Limits! Gloss! 3 12 12 12 Easy Icon User’s Manual! Introduction Do you want a professional looking icon for your app, but lack the graphic design skills to create one? Tools like Photoshop and Gimp are overkill for making quality looking icons. Easy Icon is a tool created specifically to let you get to the business of creating icons. It does nothing else. You won't find extra gadgets like red-eye correction here. All you need is an idea and a few minutes. You end up with an icon, no steep learning curve, and some money left in your pocket. Features: Views / Sizes • Common icon sizes from 16 to 512 bits are always visible in your workspace. • A resizable view can also be opened to view the icon at any size you like. • The icon is drawn separately for each required size to avoid resizing errors. Borders • Choose the border style you would like, or choose no border. • Dress the border up with gradients, shadows, colours and size adjustments. • Take full control of the space between the border and the icon contents. Glows • Add as many glows as you like in the icon's background. • Place each one anywhere in the icon by controls or just drag it around. • Choose if each one is a lineal or a radial (glow) gradient. • Choose the colour and position of up to four gradient stops. • Rearrange each glow's position in the stack. • Decide which icon sizes each glow is valid for. Glyphs • Add as many glyph as you like to the icon. • Each glyph can be an image, text or a custom vector graphic. • Place each one anywhere in the icon by controls or just drag it around. • Change the size and angle of each glyph. • Add shadows to each glyph. • Rearrange each glyph's position in the stack. • Change your text glyph into a vector graphic so you can play with the shapes. • Decide which icon sizes each glyph is valid for. Gloss • Add a gloss to the icon. • The gloss can be a shine from any angle you choose. • The gloss can also be a background glass effect. Create • Create an OSX icon with only the sizes you want. • Create the iOS icon images sizes you want. 4 Easy Icon User’s Manual! 5 • Create icon images suitable for Apple's app store. Other • EasyIcon's file format is XML so it is convenient for storing along with your project in version control, and for using text based diff tools to compare changes. Thank-you to Matt Gallagher and his blog "Programming Cocoa With Love" for the idea to do this app. Visit his blog here (http://www.cocoawithlove.com). If you have any feedback on this product or a bug report, please feel free to email me or leave a comment at my website, or leave a review on the app store for this app. If you've found a bug, please leave enough detail that I can track any bugs down and fix them for the next release. Easy Icon User’s Manual! 6 The Icon For the purpose of this discussion icons are just pictures that represent applications. They are the first impression a user gets of the project you’ve put far too much time into. The users never understands how much effort goes into software development. They just judge based on appearances. The prettier an application is the better it must be, and the first thing they see is the icon. If it looks boring or plain a user will not be as impressed. There are many different ways to style an icon, and they way you choose depends on many factors, including the platform you are developing for, the type of application you are making, and of course, your own personal flare. That said, Easy Icon can put many of those different styles together for you, but it is not a graphic design program. You can not use it to alter pictures or to make drawings, etc. It takes the common elements of icons and lets you put them together in several different ways. Easy Icon gives you control over the following elements: Style, Glows, Glyphs and Gloss. Easy Icon also gives you some flexibility over what format of icon you are making. The View When building an icon, you need to be able to see what it will look like. Because icons have multiple sizes, they way they look is dependent on their size, so making a change to the icon will look differently on a large icon versus a small version of that same icon. Easy Icon shows you several different sizes of the icon at the same time to let you determine how your changes will look throughout. The sizes that are always visible are 512px, 256px, 128px, 64px, 32px and 16px. There is also a floating window available that you can resize to any size to allow you to see what the icon will look like at any size. The Size Because an icon can be many different sizes, one of the common problems is image degradation. Often a developer will design an icon at one size and then scale it to fit the other sizes. This can cause severe degradation in the quality of the icon at those other sizes. If the designer made the original too small then the larger versions will have pixellated edges. If the designer made the original too large then the smaller versions will have chunks missing. Easy Icon draws a new version of the icon for each size that it creates. This way the icon will look as good as it can at each of those sizes. Easy Icon User’s Manual! 7 Style Easy Icon lets you create your icon in four basic shapes. They are Circle, Square, Square with rounded corners, and No border. Border Shapes There are three border shapes, circle, square and square with rounder corners. Technically, the square can be produced using the square with rounder corners and setting the corner radius to 0, but for convenience there is a separate setting for that case. Rounded Corners If the square with rounded corners is selected, the corner size can be controlled as a percentage of the overall width of the icon. For example, if the user specifies 50% then 50% of each edge of the icon will be flat and the other 50% will be the curvature of both corners combined Inset Each icon is limited in size by it’s maximum boundary. Lets use a 512px icon as an example. The image that represents this icon is 512 pixels wide and 512 pixels high. The entire icon must exist within these bounds. Any portions that do not “fit” will be clipped and not visible. The inset parameter lets you provide a buffer zone of clear space around the edge of your icon. This is useful for helping to prevent crowding, but a more immediate need is if you intend to provide a shadow. The shadow must fit inside the icon image’s bounds, so the icon itself must be inset somewhat to allow the shadow to be visible. The shadow takes up about 2.5% of the icon’s image size so setting the inset to a value of 2.5% or greater will allow the shadow to be visible. Thickness The icon can have a border around it, to give it a visible edge. This border can be as thick as you like. That thickness is expressed as a percentage of the icon’s width. If that percentage is zero, then effectively, there is no border, but the icon still retains it’s shape. Offset The offset refers to how close to the border you allow the contents of the icon to get. Setting this to zero percent means that the contest will touch the inside edges of the border. Increasing the offset increases the dead space between the inside edge of the border and the icon’s contents. That dead space is filled only with the icon’s background colour. Gradient The border can either be a solid colour, or it can be a gradient from one colour to another (i.e. light grey to a slightly darker grey). This is a lineal gradient that extends from one end of the icon all the way to the other end. The angle at which it crosses Easy Icon User’s Manual! 8 the icon can also be configured. This gradient is only drawn on the border itself and will not affect the icon’s contents. (vector and text glyphs can be configured to also include that same gradient if desired to give the icon a unified look). Shadows Aside from the no border style, icons can cast a shadow. The direction of that shadow can be controlled by specifying the shadow angle. Background The background colour can be configured, and it completely fills the space between the border’s inside edges. All of the rest of the icon sits on top of that background colour. Glows Glows add a bit of life to the icon by giving it a bit of back lighting. Essentially, a glow is a gradient that you configure with up to four colours. You also specify if the gradient is radial or lineal. If it is radial you configure the gradient’s center position in the icon and it radiates outward from that position. If it is lineal then you specify the angle of the gradient and it runs across the icon at that angle. You can create as many glows as you like and position each one anywhere in the icon you like. They are all completely independent of each other. The Glow Stack In that all glows are completely independent of each other, they behave in a very specific way when they overlap. The are stacked one atop the other in order, with the first one (numbered 1) being on the bottom of the stack and the last one being at the top of the stack, covering all below it. You can produce interesting effects by positioning two glows atop one another, for example centered at the same location, but with different gradient stop positions, causing wave like effects. You can change the stack order of the glows by using the “Swap Order” controls to move a glow up (right) or down (left) the stack. The lower the glow’s number, the lower in the stack it is. Positioning A Glow To change the center position of a radial glow, you can use the controls dedicated to that purpose, and fine tune the location, or you can just drag the glow on the icon itself. When dragging it is important to note that the glow you are dragging is the glow you currently have selected for editing, not the glow that you position your mouse over. This means that wherever you position your mouse on the icon you will be dragging the same (currently active) glow. Easy Icon User’s Manual! 9 Duplicating A Glow In addition to adding new glows and removing existing glows, an existing glow can be duplicated. This action creates a new glow and copies to it all the attributes of the currently selected glow. The new glow is put at the top of the stack just like any other new glow. Size Limits Each glow can be restricted to only exist in certain sized icons, so, for example if you set the Min Size of a glow to 100, then that glow will only appear in the icon when it’s size if greater than 100. For the smaller icons that glow will just not be drawn. Glyphs Up until this point we have just been playing with styles and effects. Glyphs are the main content of the icon. They are the identifying characteristic of the icon. There can be as many glyphs in the icon as you like and each one is completely independent of the rest. Each glyph can be either an image taken from a file, a piece of text or a vector graphic you lay out. Image Images are taken directly from their file and drawn as is on the icon, scaled as required and rotated according to their configured angle. The image itself is not re-stored by Easy Icon. Only it’s path is, so the image file must be maintained for the life cycle of the icon. The path can be stored as an absolute path or it can be stored as a path relative the the Easy Icon document. This gives you the flexibility to move your project around and not loose any image files related to it. Selecting an image file is as easy as dragging it onto the image well. You can also browse to the file Text If you are using text for your glyph, that text can be any phrase you like from a single character up to any number of words you like. Easy Icon does not break text up into multiple lines though, so you need to make sure that the text is sized appropriately to fit in the icon, and use multiple glyphs if you need multiple lines of text. Internally, Easy Icon converts the text into a vector graphic and from that point on it draws it the same way it would a vector graphic. Because the text is treated as a vector graphic internally, you have the option of converting that text to a vector graphic directly. This gives you the flexibility of not having to rely on the presence of nonstandard fonts while working on the icon. You will need the font when you first create the glyph, and then once created as you like, you can convert the glyph to a vector graphic and dispose of the font. This is also useful if you would like to tweak aspects of the glyph, but you want a font based starting point. Easy Icon User’s Manual! 10 For the text you can specify the weight as a number, the bold state, the italic state and the font. (If bold is selected then the weight is ignored). Not all fonts support the difference in weight, boldness or italic’ness’, and in these cases those parameters will be ignored. The fill and stroke properties of the text are identical to those of the vector graphic and will be described in detail in that section next. Vector A vector graphic can be composed of several different types of components. Each one can be enabled or disabled for your convenience. Each one can have a comment attached to it for your reference, and each one can be reordered by dragging it up and down the list. The types are: Move, Line, Curve, Close, Comment, Box, Oval, Arc 1 and Arc 2. Vector graphics are built in a 1024x1024 pixel coordinate system, with the center of the graphic’s bounds centered on the glyph’s position (which defaults to the center of the icon). When drawing a vector graphic a “current position” is maintained. Each drawing command starts at this position and updates that position when it is complete. Several of the commands can be configured to use relative coordinates instead of absolute. In these cases, the position is changed relative to the “current position”. Move Changes the current position to the new X, Y point. No line is drawn. This can be both relative and absolute. Line Draws a line from the current position to the new X, Y point. This can be both relative and absolute. Curve Draws a cubic curve from the current position to the new X, Y point using two control points to affect the curve. This can be both relative and absolute. In the case that it is relative, all three points are relative to the current position at the start of the command. Close Draws a line from the current position to the first point that a line was drawn at in this most recent segment. Any commands after this one start a new segment. Relative has no meaning for this command. Comment Adds a stand alone comment to the list of commands. This command has no effect on the actual graphic. Box Draws an independent box in the graphic. This box can have configurable rounded corners. This command can only be absolute. If the corner radius is zero then the Easy Icon User’s Manual! 11 current position is change to the box’s origin X, Y point (bottom left). If there is a corner radius then the current position is change to the end of the radius of the top left corner (clockwise) Oval Draws an oval bounded by the rectangle described. The current position is changed to the bottom right quadrant of the oval, at 45 degrees below horizontal. Arc 1 Draws a straight line from the current position to the arc’s start point, then draws a curve to the end point using the specified radius. The current position is change to the arc’s end point. The arc is defined by a circle inscribed inside the angle specified by three points: the current point, the start point, and the end point in that order. The arc itself lies on the perimeter of the circle, whose radius is specified by the radius parameter. The arc is drawn between the two points of the circle that are tangent to the two legs of the angle. Arc 2 Computes a start point using the arc’s center point and the start angle. Draws a straight line to this calculated start point. Computes an end point using the arc’s center point and the end angle. Draws an arc between the start point and the end point using the supplied radius in either clockwise or counter clockwise direction as configured. The current position is change to the arc’s end point. A vector graphic can be filled or not. If it is filled then you can specify the colour to use to fill it. That colour can have an alpha component to allow you a level of transparency. The fill can also have the border’s gradient overlain on top of it. The vector graphic’s stroke, if enabled, is drawn at the edges of the glyph. If the stroke width is greater than 1 the stroke is centered on the glyph’s edge, so the inside half of the stroke will be overlapping the glyph and the outside half will be dangling over the edge of the glyph. The stroke can either be drawn below the will of above it. If below, then the inside half will be hidden behind the fill of the glyph. If above then the inside half of the stroke will be drawn overtop of the fill. The stroke colour can be configured, and it too can have an alpha component to give it some transparency. Shadows and Gradients Each glyph can have it’s own shadow. The shadow is drawn just under the glyph but on top of all other glyphs lower on the stack than it. This produces a separation effect between each glyph. For vector and text based glyphs, if they are filled, then they can have the border’s gradient drawn on them as well. Easy Icon User’s Manual! 12 The Glyph Stack In that all glyphs are completely independent of each other, they behave in a very specific way when they overlap. The are stacked one atop the other in order, with the first one (numbered 1) being on the bottom of the stack and the last one being at the top of the stack, covering all below it. You can change the stack order of the glyphs by using the “Swap Order” controls to move a glyph up (right) or down (left) the stack. The lower the glyph’s number, the lower in the stack it is. Positioning A Glyph To change the center position of a glyph, you can use the controls dedicated to that purpose, and fine tune the location, or you can just drag the glyph on the icon itself. When dragging it is important to note that the glyph you are dragging is the glyph you currently have selected for editing, not the glyph that you position your mouse over. This means that wherever you position your mouse on the icon you will be dragging the same (currently active) glyph. The glyph can also be rotated in the icon to any specified angle, and it can be resized to any percentage of the icon’s full size. Duplicating A Glyph In addition to adding new glyphs and removing existing glyphs, an existing glyph can be duplicated. This action creates a new glyph and copies to it all the attributes of the currently selected glyph. The new glyph is put at the top of the stack just like any other new glyph. Size Limits Each glyph can be restricted to only exist in certain sized icons, so, for example if you set the Min Size of a glyph to 100, then that glyph will only appear in the icon when it’s size if greater than 100. For the smaller icons that glyph will just not be drawn. Gloss Now that you have your icon all figured out, why not top it off with a shine. Shine Easy Icon lets you add a shine effect to your icon, making it look like it has a slightly curved surface with a light source shining down on it. You can choose the angle of that light source, which defaults to coming down from the top. You can also adjust the shape of the bubble by changing the bulge and the radius. The bulge is how far down from the top the shine comes, and the radius defines how rounded the edge of that shine is. Easy Icon User’s Manual! 13 Glass Alternately, you can create the effect that the icon is drawn on top of a curved piece of glass, and specify the colour of that glass. Create Easy Icon can generate Mac OSX icons, iOS icon images and app store images. The most common sizes are available. You can also create a custom sized icon. The icon is redrawn specifically for each size you specify.