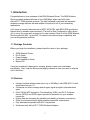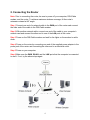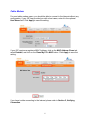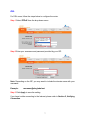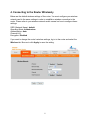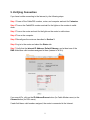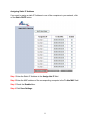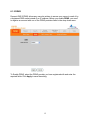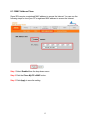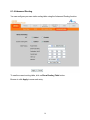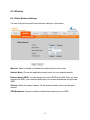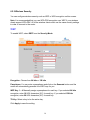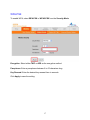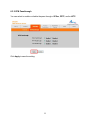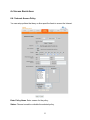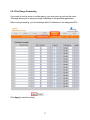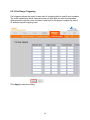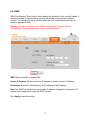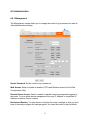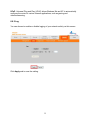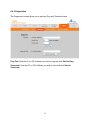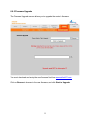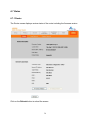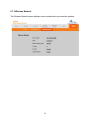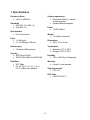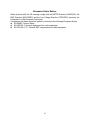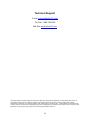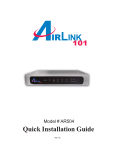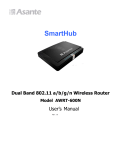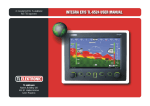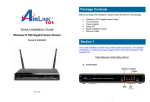Download 300N Draft 802.11n Wireless Router User`s Manual
Transcript
300N Draft 802.11n Wireless Router Model # AR625W User’s Manual Rev. 1.1 Table of Contents 1. Introduction................................................................................................................................. 3 1.1 Package Contents .................................................................................................................. 3 1.2 Features ................................................................................................................................. 3 2. Connecting the Router ................................................................................................................ 4 3. Configuring the Router ............................................................................................................... 5 Cable Modem.............................................................................................................................. 6 DSL ............................................................................................................................................. 7 4. Connecting to the Router Wirelessly .......................................................................................... 8 5. Verifying Connection.................................................................................................................. 9 6. Web Configuration Utility ........................................................................................................ 10 6.1 Setup ................................................................................................................................... 10 6.1.1 Basic Setup................................................................................................................... 10 6.1.2 DDNS........................................................................................................................... 12 6.1.3 MAC Address Clone.................................................................................................... 13 6.1.4 Advanced Routing ....................................................................................................... 14 6.2. Wireless.............................................................................................................................. 15 6.2.1 Basic Wireless Settings................................................................................................ 15 6.2.2 Wireless Security ......................................................................................................... 16 6.2.3 Wireless MAC Filter.................................................................................................... 19 6.2.4 Advanced Wireless Settings ........................................................................................ 20 6.3 Security ............................................................................................................................... 21 6.3.1 Firewall ........................................................................................................................ 21 6.3.2 VPN Passthrough ......................................................................................................... 22 6.4 Access Restrictions ............................................................................................................. 23 6.4.1 Internet Access Policy.................................................................................................. 23 6.5 Applications & Gaming ...................................................................................................... 26 6.5.1 Single Port Forwarding ................................................................................................ 26 6.5.2 Port Range Forwarding ................................................................................................ 27 6.5.3 Port Range Triggering.................................................................................................. 28 6.5.4 DMZ............................................................................................................................. 29 6.5.5 QoS .............................................................................................................................. 30 6.6 Administration .................................................................................................................... 31 6.6.1 Management................................................................................................................. 31 6.6.2 Log ............................................................................................................................... 32 6.6.3 Diagnostics................................................................................................................... 33 6.6.4 Factory Defaults........................................................................................................... 34 6.6.5 Firmware Upgrade ....................................................................................................... 35 6.7 Status................................................................................................................................... 36 6.7.1 Router........................................................................................................................... 36 6.7.2 Local Network ............................................................................................................. 37 6.7.3 Wireless Network......................................................................................................... 38 7. Specifications............................................................................................................................ 39 Appendix – Information................................................................................................................ 40 Technical Support ......................................................................................................................... 42 2 1. Introduction Congratulations on your purchase of the 300N Wireless Router. The 300N Wireless Router provides wireless data rate of up to 300 Mbps* when used with other AirLink101™ 300N wireless products. The high bandwidth combined with extended wireless coverage delivers fast and reliable connection for all of your networking applications. A full range of security features such as WEP, WPA-PSK, and WPA2-PSK provide the highest level of wireless network security. The built-in Web Configuration Utility allows you to set up the router with an easy-to-use user interface. Best of all the 300N Wireless Router works with 802.11g and 802.11b network devices ensuring compatibility with your existing wireless products. 1.1 Package Contents Before you begin the installation, please check the items of your package: • • • • • 300N Wireless Router RJ-45 Cable Power Adapter Quick Installation Guide Manual CD If any item contained is damaged or missing, please contact your local dealer immediately. Also, keep the box and packaging materials in case you need to ship the unit in the future. 1.2 Features • • • • • • • Industry’s highest wireless data rate of up to 300 Mbps* with IEEE 802.11n draft specification version 1.0. 3 antennas for wider coverage and stronger signal strength to eliminate dead spots 64-bit/128-bit WEP encryption, Pre-shared Key (PSK), and Wi-Fi Protected Access (WPA2) and WPA support provide full protection for your wireless connection Higher data rate increases the reliability and stability of wireless connections Great for environments with higher wireless data traffic requirements Fully backward-compatible with 802.11b/g devices Works best with AirLink101™ 300N Wireless Adapters 3 2. Connecting the Router Note: Prior to connecting the router, be sure to power off your computer, DSL/Cable modem, and the router. To achieve maximum wireless coverage, tilt the router’s antennas outward at 45° angle. Step 1 Connect one end of a network cable to the WAN port of the router and connect the other end of the cable to the DSL/Cable modem. Step 2 With another network cable, connect one end of the cable to your computer’s network card and connect the other end to one of the LAN ports of the router. Step 3 Power on the DSL/Cable modem and wait for the lights on the modem to settle down. Step 4 Power on the router by connecting one end of the supplied power adapter to the power jack of the router and connecting the other end to an electrical outlet. Step 5 Power on your computer. Step 6 Make sure the WAN, WLAN, and the LAN ports that the computer is connected to are lit. If not, try the above steps again. 4 3. Configuring the Router Step 1 Open the web browser (Internet Explorer or Netscape), type 192.168.1.1 in the Address bar and press Enter. Step 2 Enter admin for both the username and password fields and click OK. 5 Cable Modem For most cable modem users, you should be able to connect to the Internet without any configuration. If your ISP has provided you with a host name, enter it in the optional Host Name field. Click Apply to save the setting. If your ISP requires a registered MAC Address, click on the MAC Address Clone tab, select Enabled, and click on the Clone My PC’s MAC button. Click Apply to save the setting. If you have trouble connecting to the Internet, please refer to Section 5, Verifying Connection. 6 DSL For DSL users, follow the steps below to configure the router. Step 1 Select PPPoE from the drop-down menu. Step 2 Enter your username and password provided by your ISP. Note: Depending on the ISP, you may need to include the domain name with your username. Example: [email protected] Step 3 Click Apply to save the setting. If you have trouble connecting to the Internet, please refer to Section 5, Verifying Connection. 7 4. Connecting to the Router Wirelessly Below are the default wireless settings of the router. You must configure your wireless network card to the same settings in order to establish a wireless connection to the router. Please refer to your wireless network card’s manual on how to configure these settings. SSID (Network Name): default Operating Mode: Infrastructure Authentication: Auto Channel #: 6 Encryption: Disabled If you want to change the router’s wireless settings, log in to the router and select the Wireless tab. Be sure to click Apply to save the setting. 8 5. Verifying Connection If you have trouble connecting to the Internet, try the following steps. Step 1 Power off the Cable/DSL modem, router, and computer and wait for 5 minutes. Step 2 Turn on the Cable/DSL modem and wait for the lights on the modem to settle down. Step 3 Turn on the router and wait for the lights on the router to settle down. Step 4 Turn on the computer. Step 5 Reconfigure the router as described in Section 3. Step 6 Log in to the router and select the Status tab. Step 7 Verify that the Internet IP Address, Default Gateway, and at least one of the DNS fields have valid numbers assigned to them (instead of all 0’s). If you see all 0’s, click on the IP Address Renew button (for Cable Modem users) or the Connect button (for DSL users). If each field has a valid number assigned, the router is connected to the Internet. 9 6. Web Configuration Utility This router has a built-in web configuration utility that you can use to configure the router’s settings. Simply log in to the router using your computer’s web browser. 6.1 Setup 6.1.1 Basic Setup This is the default screen when you log in to the router’s web configuration utility. You can setup your Internet connection here as well as configuring the DHCP settings and selecting your Time Zone. Remember to click Apply to save your changes. 10 Assigning Static IP Address If you want to assign a static IP Address to one of the computers in your network, click on the Static DHCP button. Step 1 Enter the Static IP Address in the Assign this IP field. Step 2 Enter the MAC address of the corresponding computer in the To this MAC field. Step 3 Check the Enabled box. Step 4 Click Save Settings. 11 6.1.2 DDNS Dynamic DNS (DDNS) allows any user who wishes to access your server to reach it by a registered DNS name instead of an IP address. Before you enable DDNS, you need to register an account with one of the DDNS providers listed in the drop-down menu. To Enable DDNS, select the DDNS provider you have registered with and enter the required fields. Click Apply to save the setting. 12 6.1.3 MAC Address Clone Some ISPs require a registered MAC address to access the Internet. You can use the following steps to clone your PC’s registered MAC address to access the Internet. Step 1 Select Enabled from the drop-down menu. Step 2 Click the Clone My PC’s MAC button. Step 3 Click Apply to save the setting. 13 6.1.4 Advanced Routing You can configure your own static routing table using the Advanced Routing function. To see the current routing table, click on Show Routing Table button. Be sure to click Apply to save each entry. 14 6.2. Wireless 6.2.1 Basic Wireless Settings You can configure the router’s basic wireless settings on this screen. Wireless: Select to Enable or Disable the wireless feature of the router. Network Mode: Choose the applicable network mode for your wireless network. Network Name (SSID): You can change the router’s SSID in this field. Once you have changed the SSID, your network clients need to re-connect themselves using the new SSID. Channel: Select the desired channel. All the network clients need to use the same channel. SSID Broadcast: Choose to enable or disable the broadcast of your SSID. 15 6.2.2 Wireless Security You can configure wireless security such as WEP or WPA encryption on this screen. Note: It is recommended that you use WPA-PSK encryption over WEP if your wireless clients support WPA-PSK. All of the wireless clients must use the same security settings in order to connect to the router. WEP To enable WEP, select WEP from the Security Mode. Encryption: Choose from 64 bits or 128 bits Passphrase: You can enter a passphrase and click on the Generate button and the router will automatically generate four WEP keys for you. WEP Key 1 – 4: Manually assign a passphrase for each key. If you selected 64 bits encryption, enter 10 HEX characters (0-F) for each key. If you selected 128 bits encryption, enter 26 HEX characters (0-F) for each key. TX Key: Select a key to be the active key. Click Apply to save the setting. 16 WPA-PSK To enable WPA, select WPA-PSK or WPA2-PSK from the Security Mode. Encryption: Select either TKIP or AES as the encryption method. Passphrase: Enter a passphrase between 8 to 63 characters long. Key Renewal: Enter the desired key renewal time in seconds. Click Apply to save the setting. 17 WPA with RADIUS If you want to use WPA in conjunction with a RADIUS server in your network for authentication, you may choose WPA or WPA2 from the Security Mode. Encryption Methods: Select either TKIP or AES as the encryption method. (WPA2 uses AES only). RADIUS Server: Enter the IP Address of your RADIUS server. RADIUS Port: Enter the port number of your RADIUS server. Shared Secret: Enter the shared key. Key Renewal: Enter the desired key renewal time in seconds. Click Apply to save the setting. 18 6.2.3 Wireless MAC Filter You can restrict certain wireless clients from accessing the router by specifying their MAC address and enabling access restriction. Select Enabled and choose whether the specified wireless clients will be prevented or permitted to access the wireless network. Enter their MAC address in the fields below and click Apply to save the setting. 19 6.2.4 Advanced Wireless Settings You can configure various advanced wireless settings on this screen. Click Apply to save the setting. 20 6.3 Security 6.3.1 Firewall SPI Firewall Protection: Select to enable or disable Stateful Packet Inspection. Internet Filter: Place a check to enable various Internet filter including Anonymous Internet Requests, Multicast packets, NAT Redirection, and IDNT port. Web Filters: You can select to filter Proxy, Java, ActiveX, and/or Cookies. Click Apply to save the setting. 21 6.3.2 VPN Passthrough You can select to enable or disable the pass-through of IPSec, PPTP, and/or L2TP. Click Apply to save the setting. 22 6.4 Access Restrictions 6.4.1 Internet Access Policy You can setup policies that deny or allow specific clients to access the Internet. Enter Policy Name: Enter a name for the policy. Status: Choose to enable or disable the selected policy. 23 PCs: Click on the Edit List button to specify the network clients. Policy only applies to the PCs that are in the list. You can specify each client by its MAC Address or IP Address. You can also specify a group of clients by entering their IP Address Range. Once you have specified all the clients, click Save Settings. Access Restrictions: Select to Deny or Allow the specified clients to access the Internet by Day and Time. 24 Blocked Application Port Select which application port to block, if any, when the specified PCs have Internet access. For your convenience, nine preset applications and their ports are listed. If you have a custom application, manually enter its name, port range, protocol and click Add. Website Blocking You can block the specified clients from accessing certain websites by URL or Keyword. Enter the URL or the Keyword you wish to block. Click Apply to save the setting. To view all the policies, click the Summary button. 25 6.5 Applications & Gaming 6.5.1 Single Port Forwarding If you want to host ftp server or online gaming, you must open up ports on the router. This page allows you to setup single port forwarding for the specified applications. Before using forwarding, you should assign static IP addresses to the designated PCs. Click Apply to save the setting. 26 6.5.2 Port Range Forwarding If you want to host ftp server or online gaming, you must open up ports on the router. This page allows you to setup port range forwarding for the specified applications. Before using forwarding, you should assign static IP addresses to the designated PCs. Click Apply to save the setting. 27 6.5.3 Port Range Triggering Port triggering allows the router to keep track of outgoing data for specific port numbers. The router remembers which computer sends out what data, so when the requested data returns through the router, the data is sent back to the proper computer by way of IP address and port mapping rules. Click Apply to save the setting. 28 6.5.4 DMZ DMZ (De-Militarized Zone) Host is a host without the protection of the router’s firewall. It allows a computer to be exposed to unrestricted two-way communication with the Internet. You should only use this feature when the Port Forwarding function fails to make an application work. Warning: Setting your computer as a DMZ host exposes it to various security vulnerabilities. This feature should be used only when needed. DMZ: Select to enable or disable DMZ. Source IP Address: Select any source IP address or specify a source IP address. Destination: Specify the Destination by its IP Address or MAC Address. Note: Any DMZ host should have a new static IP address assigned to it because its IP address may change when using the DHCP function. Click Apply to save the setting. 29 6.5.5 QoS QoS (Quality of Service) manages information as it is transmitted and received. It ensures better service to those applications with a higher priority. Click Apply to save the setting. 30 6.6 Administration 6.6.1 Management The Management screen allows you to change the router’s log in password as well as other administrative settings. Router Password: Set the router’s log in password. Web Access: Select to enable or disable HTTPs and Wireless access for the Web Configuration Utility. Remote Router Access: Select to enable or disable remote management/upgrade of the router. You can allow remote management from any IP Address or a specified IP Address as well as the port number. Backup and Restore: You can choose to backup the router’s settings so that you don’t have to manually configure the settings again if you reset the router to factory default. 31 UPnP: Universal Plug and Play (UPnP) allows Windows Me and XP to automatically configure the router for various Internet applications, such as gaming and videoconferencing. 6.6.2 Log You can choose to enable or disable logging of your network activity on this screen. Click Apply and to save the setting. 32 6.6.3 Diagnostics The Diagnostics screen allows you to perform Ping and Traceroute tests. Ping Test: Enter the IP or URL Address you wish to ping and click Start to Ping. Traceroute: Enter the IP or URL Address you wish to trace and click Start to Traceroute. 33 6.6.4 Factory Defaults The Factory Defaults screen allows you to set all the router’s settings to the factory default. Click on the Restore Factory Defaults button to restore all the settings to default. 34 6.6.5 Firmware Upgrade The Firmware Upgrade screen allows you to upgrade the router’s firmware. You must download and unzip the new firmware first from www.airlink101.com Click on Browse to browse to the new firmware, and click Start to Upgrade. 35 6.7 Status 6.7.1 Router The Router screen displays various status of the router including the firmware version. Click on the Refresh button to reload the screen. 36 6.7.2 Local Network The Local Network screen displays various status about your Local Area Network. Click on the DHCP Client Table to display a list of all the DHCP clients in your network. 37 6.7.3 Wireless Network The Wireless Network screen displays various status about your wireless network. 38 7. Specifications System requirement • Windows®, Mac®, or Linux® operating system • Installed Ethernet adapter Frequency Band • 2.412~2.4835GHz Standards • IEEE 802.11b / 802.11g • Draft 802.11n Power • 12VDC 600mA Host Interface • RJ-45 connectors Weight • 1 lb (with 3 antennas) Ports • 1 x WAN port • 4 x 10/100mbps LAN port Dimensions • 200 x 160 x 35 mm Temperature • Operating: 0ºC to 45ºC • Storage: -20ºC to 75ºC Antenna type • 3 External 2dBi antennas Security • WEP 64-bit/128-bit • WPA2-PSK (AES) and WPA-PSK Humidity • 10% to 90% Non-Condensing Warranty • Limited 1-year warranty Data Rate • 300* Mbps • 54, 48, 36, 24, 18, 12, 11, 9, 6, 5.5, 2, 1Mbps auto fallback Safety Approvals • FCC, CE UPC Code • 6 58729 08 141 3 39 Appendix – Information Federal Communication Commission Interference Statement This equipment has been tested and found to comply with the limits for a Class B digital device, pursuant to Part 15 of the FCC Rules. These limits are designed to provide reasonable protection against harmful interference in a residential installation. This equipment generates, uses and can radiate radio frequency energy and, if not installed and used in accordance with the instructions, may cause harmful interference to radio communications. However, there is no guarantee that interference will not occur in a particular installation. If this equipment does cause harmful interference to radio or television reception, which can be determined by turning the equipment off and on, the user is encouraged to try to correct the interference by one of the following measures: z Reorient or relocate the receiving antenna. z Increase the separation between the equipment and receiver. z Connect the equipment into an outlet on a circuit different from that to which the receiver is connected. z Consult the dealer or an experienced radio/TV technician for help. FCC Caution: Any changes or modifications not expressly approved by the party responsible for compliance could void the user's authority to operate this equipment. This device complies with Part 15 of the FCC Rules. Operation is subject to the following two conditions: (1) This device may not cause harmful interference, and (2) this device must accept any interference received, including interference that may cause undesired operation. IMPORTANT NOTE: FCC Radiation Exposure Statement: This equipment complies with FCC radiation exposure limits set forth for an uncontrolled environment. This equipment should be installed and operated with minimum distance 20cm between the radiator & your body. This transmitter must not be co-located or operating in conjunction with any other antenna or transmitter. The availability of some specific channels and/or operational frequency bands are country dependent and are firmware programmed at the factory to match the intended destination. The firmware setting is not accessible by the end user. 40 European Union Notice: Radio products with the CE marking comply with the R&TTE Directive (1999/5/EC), the EMC Directive (89/336/EEC) and the Low Voltage Directive (73/23/EEC) issued by the Commission of the European Community. Compliance with these directives implies conformity to the following European Norms: z EN 60950 Product Safety z EN 300 328 Technical requirement for radio equipment z EN 301 489-1/-17 General EMC requirements for radio equipment 41 Technical Support E-mail: [email protected] Toll Free: 1-888-746-3238 Web Site: www.airlink101.com *Theoretical maximum wireless signal rate derived from IEEE 802.11g standard and IEEE 802.11n draft specification version 1.0. Actual data throughput will vary. Network conditions and environmental factors, including volume of network traffic, building materials and construction, mix of wireless products used, radio frequency interference (e.g., cordless telephones and microwaves) as well as network overhead lower actual data throughput rate. Specifications are subject to change without notice. All products and trademarks are the property of their respective owners. Copyright ©2006 AirLink101™ 42