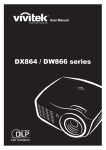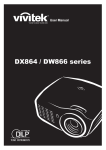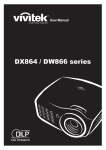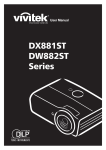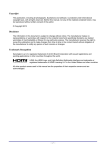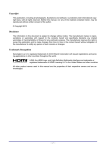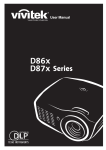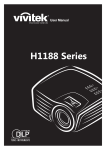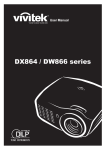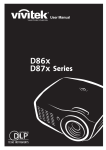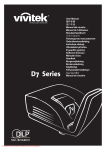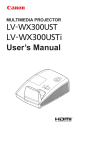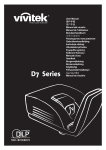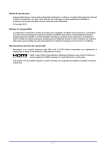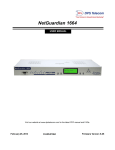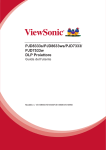Download Vivitek DX864, DW866 User Manual English
Transcript
DX864 / DW866 series Copyright This public ation, including all photographs, illustrations and software, is protected under international copyright laws, wit h all rights reserved. Neither this manual, nor any of the material contained herein, may be reproduced without written consent of the author. © Copyright 2012 Disclaimer The information in this document is subject to change without notice. The manufacturer makes no representations or warranties with res pect to the contents hereof and specifically disclaims any implied warranties of merchantability or fitness for any particular purpose. The manufacturer reserves the right to revis e this publication and to make changes from time to time in the content hereof wit hout obligation of the manufacturer to notify any person of such revision or changes. Trademark Recognition Kensington is a U.S. registered trademark of ACCO Brand Corporation with issued registrations and pending applications in other countries throughout the world. HDMI, the HDMI Logo, and High-Definition Multimedia Interface are trademarks or registered trademarks of HDMI Licensing LLC in the United States and other count ries. All other product names used in this manual are the properties of their respective owners and are acknowledged. Ver. :1 —i— Important Safety Information Important: It is strongly recommended that you read this section carefully before using the projector. These safety and usage instructions will ensure that you enjoy many years of safe use of the projector. Keep this manual for future reference. Symbols Used Warning symbols are used on the unit and in this manual to alert you of hazardous situations. The following styles are used in this manual to alert you to important information. Note: Provides additional information on the topic at hand. Important: Provides additional information that should not be overlooked. Caution: Alerts you to situations that may damage the unit. Warning: Alerts you to situations that may damage the unit, create a hazardous environment, or cause personal injury. Throughout this manual, component parts and items in the OSD menus are denoted in bold font as in t his example: “Push the Menu button on the remote control to open the Main menu.” General Safety Information Do not open the unit case. Aside from the projection lamp, there are no user-serviceable parts in the unit. For servicing, contact qualified service personnel. Follow all warnings and cautions in this manual and on the unit case. The projection lamp is extremely bright by design. To avoid damage to eyes, do not look into the lens when the lamp is on. Do not place the unit on an unstable surface, cart, or stand. Avoid using the system near water, in direct sunlight, or near a heating device. Do not place heavy objects such as books or bags on the unit. — ii — Projector Installation Notice Place the projector in a horizontal position The tilt angle of the projector should not exceed 15 degrees, nor should the projector be installed in any way other than the desktop and ceiling mount, otherwise lamp life could decrease dramatically, and may lead to other unpredictable damages. 15° -15° Allow at least 50 cm clearance around the exhaust vent. Mininum 500mm Mininum 500mm Mininum 500mm (19.69 inch) (19.69 inch) (19.69 inch) Mininum 100mm (3.94 inch) Mininum 500mm Mininum 300mm (19.69 inch) (11.81 inch) Ensure that the intake vents do not recycle hot air from the exhaust vent. When operating the projector in an enclosed space, ensure that the surrounding air temperature within the enclosure does not exceed operation temperature while the projector is running, and the air intake and exhaust vents are unobstructed. All enclosures should pass a certified thermal evaluation to ensure that the projector does not recycle exhaust air, as this may cause the device to shutdown even if the enclosure temperature is with the acceptable operation temperature range. –iii – Verify Installation Location To supply power, the 3-blade (with earthing lead) socket should be used to ensure proper grounding and equalized ground potential for all of the equipment in the Projector System. The power code provided with the Projector should be used. In case of any missing item, other qualified 3-blade (with earthing lead) power cord can be used as substitution; however, do not use 2-blade power cord. Verify if the voltage is stable, grounded properly and there is no elec tricity leakage. Measure total power consumption which should not higher the safety capacity and avoid safety issue and short circuit. Turn on Altitude Mode when located in high altitude areas The projector can only be installed upright or inverted. When installation the bracket, make sure the weight limit is not exceed and firmly secured. Avoid installing near air conditioner duct or subwoofer. Avoid installing at high temperature, insufficient cooling and heavy dust locations. Keep your product away from fluorescent lamps to avoid malfunction caused by IR interference The VGA IN connector should be connected to the VGA IN port. Note that it should be inserted tightly, with the screws on both sides securely fastened to ensure proper connection of the signal wire for achieving optimal display effect. The AUDIO IN connector should be connected to the AUDIO IN port and CANNOT be connected to AUDIO OUT or other ports like BNC, RCA; otherwise, it will lead to mute output and even DAMAGE the port. Install the projector above 200cm to avoid damage. The power cord and signal cable should be connected before power on the projector. During the projector starting and operating process, DO NOT insert or remove the signal cable or the power cord to avoid damaging the projector. Cooling notes Air outlet Make sure the air outlet is 50cm clear of any obstruction to ensure proper cooling. Air outlet location should not be in front of the lens of other projector to avoid causing illusions. Keep the outlet at least 100cm away from the inlets of other projectors The projector generates a massive amount of heat during use. The internal fan dissipates the heat of the projector when shutting down, and such process may continue for a certain period. After the project enters STANDBY MODE status, press the AC power button to turn off the projector and remove the power cord. DO NOT remove the power cord during the shutdown process, as it may cause damage to the projector. In the meantime, the delayed heat radiating will also affec t the service life of the projector. The shutdown process may vary depending on the model used. Whatever the case may be, be sure to disconnect the power cord till after the projector enters the STANDBY status. Air inlet Make sure there is no object blocking air input within 30 cm. Keep the inlet away from other heat sources Avoided heavy dust area — iv — Power Safety Only use the supplied power cord. Do not place anything on the power cord. Place the power cord where it will not be in the way of foot traffic. Remove the batteries from the remote control when storing or not in use for a prolonged period. Replacing the Lamp Replacing the lamp can be hazardous if done incorrectly. See Replacing the Projection Lamp on page 63 for clear and safe instructions for this procedure. Before replacing the lamp: Unplug the power cord. Allow the lamp to cool for about one hour. Caution: In rare cases the lamp bulb may burn out during normal operation and cause glass dust or shards to be discharged outward from the rear exhaust vent. Do not inhale or do not touch glass dust or shards. Doing so could result in injury. Always keep your face away from the exhaust vent so that you do not suffer from the gas and broken shards of the lamp. Cleaning the Projector Unplug the power cord before cleaning. See Cleaning the Projector page 66. Allow the lamp to cool for about one hour. Regulatory Warnings Before installing and using t he projector, read the regulatory notices in the Regulatory Compliance on page 79. Important Recycle Instructions: Lamp(s) inside this product contain mercury. This product may contain other electronic waste that can be hazardous if not disposed of properly. Recycle or dis pose in accordance with local, state, or federal Laws. For more information, contact the Electronic Industries Alliance at WWW.EIAE.ORG. For lamp specific disposal information check WWW.LAMPRECYCLE.ORG. Symbol Explanations DISPOSAL: Do not use household or municipal waste collection services for disposal of electrical and electronic equipment. EU countries require the use of separate recycling collection services. –v – Main Features Lightweight unit, easy to pack away and transport. Compatible with all major video standards including NTSC, PAL, and SECAM. A high brightness rating allows for presentations in daylight or in lit rooms. Supports resolutions up to UXGA at 16.7 million colors to deliver crisp, clear images. Flexible setup allows for front, rear projections. Line-of-vision projections remain square, with advanced keystone correction for angled projections. Input source automatically detected. About this Manual This manual is intended for end users and describes how to install and operate the DLP projector. Wherever possible, relevant information —such as an illustration and its description—has been kept on one page. This printer-friendly format is both for your convenience and to help save paper, thereby protecting the environment. It is suggested that you only print sections that are relevant to your needs. — vi — Table of Contents GETTING STARTED .................................................................................................................................. 1 PACKING C HECKLIST .................................................................................................................................. 1 Standard Accessories.......................................................................................................................... 1 Optional Accessories............................................................................................................................ 1 VIEWS OF P ROJECTOR PARTS ..................................................................................................................... 2 Front -right View ................................................................................................................................... 2 Top view—On-screen Display (OSD) buttons and LE Ds ......................................................................... 3 Rear view ............................................................................................................................................ 4 Bottom view......................................................................................................................................... 5 R EMOTE CONTROL PARTS .......................................................................................................................... 6 R EMOTE CONTROL O PERATING RANGE......................................................................................................... 8 PROJECTOR AND R EMOTE C ONTROL BUTTONS .............................................................................................. 8 Inserting the Remote Control Batteries .................................................................................................. 9 SETUP AND OP ERATION........................................................................................................................ 10 STARTING AND S HUTTING DOWN THE PROJECTOR ........................................................................................ 10 SETTING AN ACCESS PASSWORD (S ECURITY LOCK )...................................................................................... 12 ADJUSTING THE PROJECTOR L EVEL ............................................................................................................ 14 ADJUSTING THE ZOOM, FOCUS AND K EYSTONE ............................................................................................ 15 ADJUSTING THE VOLUME .......................................................................................................................... 15 ON-S CREEN DISPLAY (OS D) MENU S ETTINGS...................................................................................... 16 OSD M ENU CONTROLS ............................................................................................................................ 16 Navigating the OS D ........................................................................................................................... 16 SETTING THE OSD LANGUAGE .................................................................................................................. 17 OSD M ENU OVERVIEW ............................................................................................................................ 18 IMAGE M ENU .......................................................................................................................................... 21 Advanced Feature.............................................................................................................................. 22 Color Manager ................................................................................................................................... 23 COMPUTER M ENU ................................................................................................................................... 24 VIDEO/AUDIO M ENU................................................................................................................................. 25 Audio ................................................................................................................................................ 26 INSTALLATION I M ENU .............................................................................................................................. 27 Advanced Feature.............................................................................................................................. 28 INSTALLATION II M ENU ............................................................................................................................. 29 Advanced Feature.............................................................................................................................. 30 Factory Reset .................................................................................................................................... 39 Status ............................................................................................................................................... 39 MEDIA OV ERVI EW .................................................................................................................................. 40 FEATURES .............................................................................................................................................. 40 MEDIA MENU .......................................................................................................................................... 40 MENU S ETTINGS .................................................................................................................................... 41 MEDIA ................................................................................................................................................... 41 VIVI D ISPLAY .......................................................................................................................................... 42 SETTINGS ............................................................................................................................................... 43 System .............................................................................................................................................. 43 Video ................................................................................................................................................ 43 Photo ................................................................................................................................................ 44 Audio ................................................................................................................................................ 44 Wifi ................................................................................................................................................... 45 USING THE MEDIA .................................................................................................................................. 46 INSTALLING V IV I D ISPLAY ......................................................................................................................... 46 ViVi Display requirement .................................................................................................................... 46 To install the utility:............................................................................................................................. 47 MAKING CONNECTIONS ............................................................................................................................ 50 –vii – LAN Connection................................................................................................................................. 50 WiFi Connecting ................................................................................................................................ 52 Connecting a USB Device .................................................................................................................. 54 D ISPLAY MEDIA ....................................................................................................................................... 56 Viewing Photos .................................................................................................................................. 56 Viewing Movies .................................................................................................................................. 57 Music ................................................................................................................................................ 58 Office viewer...................................................................................................................................... 60 SUPPORTED MEDI A SPECIFICATIONS .................................................................................................. 61 SUPPORTED P HOTO FORMATS .................................................................................................................. 61 SUPPORTED M USIC FORMATS ................................................................................................................... 61 SUPPORTED M OVIE FORMATS ................................................................................................................... 62 SUPPORTED DOCUMENT FORMATS ............................................................................................................ 62 MAINTENANCE AND S ECURITY ............................................................................................................. 63 R EPLACING THE PROJECTION LAMP............................................................................................................ 63 Resetting the Lamp ............................................................................................................................ 65 CLEANING THE PROJECTOR....................................................................................................................... 66 Cleaning the Lens .............................................................................................................................. 66 Cleaning the Case ............................................................................................................................. 66 ® USING THE K ENSINGTON LOCK & USING THE S ECURITY BAR......................................................................... 67 ® Using the Kensington Lock................................................................................................................ 67 Using the Security Bar........................................................................................................................ 67 TROUBLES HOOTING.............................................................................................................................. 68 COMMON PROBLEMS AND SOLUTIONS ......................................................................................................... 68 TIPS FOR TROUBLESHOOTING .................................................................................................................... 68 LED E RROR M ESSAGES ........................................................................................................................... 69 IMAGE P ROBLEMS .................................................................................................................................... 69 LAMP PROBLEMS ..................................................................................................................................... 70 R EMOTE CONTROL PROBLEMS .................................................................................................................. 70 AUDIO PROBLEMS ................................................................................................................................... 71 HAVING THE P ROJECTOR S ERVICED ........................................................................................................... 71 HDMI Q & A ........................................................................................................................................... 72 SPECIFI CATIONS .................................................................................................................................... 73 SPECIFICATIONS ...................................................................................................................................... 73 PROJECTION D ISTANCE VS. PROJECTION S IZE ............................................................................................. 74 Projection Distance and Size Table ..................................................................................................... 74 TIMING MODE TABLE................................................................................................................................ 76 PROJECTOR D IMENSIONS ......................................................................................................................... 78 REGULATORY COMPLI ANCE ................................................................................................................. 79 FCC W ARNING ....................................................................................................................................... 79 CANADA ................................................................................................................................................. 79 SAFETY C ERTIFICATIONS .......................................................................................................................... 79 APPENDIX I............................................................................................................................................. 80 RS-232C PROTOCOL............................................................................................................................... 80 — viii — GETTING STARTED Packing Checklist Carefully unpack the projector and check that the following items are included: DLP PROJECTOR WITH LENS CAP Standard Accessories REMOTE CONTROL (WITH TWO AAA BATTERIES) RGB CABLE POWER CORD CD-ROM (THIS USER’S MANUAL) QUICK START GUIDE W ARRANTY CARD Optional Accessories WIFI DONGLE CARRYING CASE Contact your dealer immediately if any items are missing, appear damaged, or if the unit does not work. It is recommend that you keep the original packing material should you ever need to return the equipment for warranty service. Caution: Avoid using the projector in dusty environments. –1– Views of Projector Parts Front-right View ITEM LABEL DESCRIPTION 1. IR receiver Receive IR signal from remote control 2. Lens Projection Lens 3. Focus ring Focuses the projected image 4. Zoom ring Enlarges the projected image 5. Function keys See Top view—On-screen Display (OSD) buttons and LEDs. SEE PAGE: 15 3 Important: Ventilation openings on the projector allow for good air circulation, which keeps the projector lamp cool. Do not obstruct any of the ventilation openings. —2— Top view—On-screen Display (OSD) buttons and LEDs 1 2 3 6 7 4 8 5 9 10 12 11 ITEM LABEL DESCRIPTION 1. MENU Opens and exits OSD menus 2. ▲ (Up cursor) / Keystone+ Navigates and changes settings in the OSD Quick Menu – For Keystone Under Media function: Navigates and changes settings in the Media menu 3. SOURCE Enter the Source menu 4. ◄ (Left cursor) / Volume- Navigates and changes settings in the OSD Quick Menu – For Volume Under Media function: Navigates and changes settings in the Media menu 5. Enter 6. AUTO 7. ► (Right cursor) / Volume+ 8. ▼ (Down cursor) / Keystone- 9. (Power button) 10. LAMP LED 11. POWER LED 12. TEMP LED SEE PAGE: 16 16 Enter or confirm highlighted OSD menu item Under Media function: Enter or confirm highlighted settings in the Media menu Optimizes image size, position, and resolution Under Media function: Return to Media menu Navigates and changes settings in the OSD Quick Menu – For Volume Under Media function: Navigates and changes settings in the Media menu Navigates and changes settings in the OSD Quick Menu – For Keystone Under Media function: Navigates and changes settings in the Media menu 16 Turns the projector On or Off. Solid Red Lamp Error. Flashing Red Lamp temperature too high Solid Green Power On Flashing Green System Initialized / Cooling / Error code Solid Red Over temperature –3– 69 Rear view Warning: As a safety precaution, disconnect all power to the projector and connecting devices before making connections. ITEM LABEL DESCRIPTION 1. AC IN Connect the POWER cable 2. VGA IN Connect the RGB cable from a computer 3. (USB Mini B) SEE PAGE: 10 System firmware download service only. Connect the USB cable from a computer. IR remote control for keyboard 4. VGA OUT Connect the RGB cable to a display. 5. RS-232C Connect RS-232 serial port cable for remote control. 6. HDMI Connect the HDMI cable from a HDMI device. 7. (USB Mini A) Connect the USB cable from a computer for Multi-media Display. 8. (USB Type A) Connect USB disc or optional WIFI dongle for Multi-media display. 9. RJ-45 Connect a LAN cable from Ethernet. 10. Kensington Lock Secure to permanent object with a Kensington® Lock system. 11. VIDEO IN Connect the COMPOSITE cable from a video device 12. AUDIO IN (L and R) Connect the AUDIO cable from a audio device. 13. AUDIO IN Connect an AUDIO cable from the audio device. 14. AUDIO OUT Connect an AUDIO cable to audio amplifier. —4— 67 Bottom view ITEM LABEL DESCRIPTION SEE PAGE: 1. Ceiling support holes Contact your dealer for information on mounting the projector on a ceiling 2. Tilt adjustor Rotate adjuster lever to adjust angle position. 14 Note: When installing, ensure that you use only UL Listed ceiling mounts. For ceiling installations, use approved mounting hardware and M4 screws with a maximum screw depth of 12 mm (0.47 inch). The construction of the ceiling mount must be of a suitable shape and strength. The ceiling mount load capacity must exceed the weight of the installed equipment, and as an additional precaution be capable of withstanding three times the weight of the equipment (not less than 5.15 kg) over a period of 60 seconds. –5– Remote Control Parts Important: 1. Avoid using the projector with bright fluorescent lighting turned on. Certain high -frequency fluorescent lights can disrupt remote control operation. 2. Be sure nothing obstructs the path between the remote control and the projector. If the path between the remote control and the projector is obstructed, you can bounce the signal off certain reflective surfaces such as projector screens. 3. The buttons and keys on the projector have the same functions as the corresponding buttons on the remote control. This user’s manual describes the functions based on the remote control. Note: Complies with FDA performance standards for laser products except for deviations pursuant to Laser Notice No. 50, dated June 24, 2007 —6— ITEM LABEL DESCRIPTION 1. IR transmitter Transmits signals to projector 2. Status LED Lights when the remote control is used 3. Laser Press to operate the on-screen pointer 4. Up Up arrow when connected through USB to a PC 5. Right Right arrow when connected through USB to a PC 6. Down Down arrow when connected through USB to a PC 7. Page Down Page down when connected through USB to a PC 8. Up cursor 9. Right cursor 10. Down cursor 11. SEE PAGE: Navigates and changes settings in the OSD 16 Volume +/- Adjusts volume 15 12. Mute Mutes the built-in speaker 13. Zoom+ Zoom in 14. Zoom- Zoom out 15. Freeze Freeze/unfreezes the on-screen picture 16. Blank Makes the screen blank 17. Source Detects the input device 18. Auto Auto adjustment for phase, tracking, size, position Under Media function: Return to Media menu 19. Menu Opens the OSD 16 20. Status Opens the OS D Status menu (the menu only opens when an input device is detected) 39 21. Keystone top/bottom Corrects image-trapezoid (wider top/bottom) effect 15 22. Left cursor Navigates and changes settings in the OSD 23. Enter 24. Page Up Page up when connected through USB to a PC 25. Left Left arrow when connected through USB to a PC 26. Enter Enter key when connected through USB to a PC 27. Power Turns the projector on or off 28. Laser Use as on-screen pointer. DO NOT POINT IN EYES. Changes settings in the OSD –7– 16 10 Caution: Use of controls, adjustments or performance of procedures other than those specified herein may result in hazardous laser light exposure. Remote Control Operating Range The remote control uses infrared transmission to control the projector. It is not necessary to point the remote directly at the projector. Provided you are not holding the remote perpendicular to the sides or the rear of the projector, the remote will function well within a radius of about 7 meters (23 feet) and 15 degrees above or below the projector level. If the projector does not respond to the remote control, move a little closer. Projector and Remote Control Buttons The projector can be operated using the remote control or the buttons on the top of the projector. All operations can be carried out with the remote control exclude Keypad Function; however, the buttons on the projector are limited in use. —8— Inserting the Remote Control Batteries 1. Remove the battery compartment cover by sliding the cover in the direction of the arrow. 2. Insert the battery with the positive side facing up. 3. Replace the cover. Caution: 1. Only use AAA batteries (Alkaline batteries are recommended). 2. Dispose of used batteries according to local ordinance regulations. 3. Remove the batteries when not using the projector for prolonged periods. –9– SETUP AND OPERATION Starting and Shutting down the Projector 1. Connect the power cord to the projector. Connect the other end to a wall outlet. The POWER LED on the projector light. 2. Turn on the connected devices. 3. Ensure the POWER LED not a flashing. Then press the POWER button to turn on the projector. The projector splash screen displays and connected devices are detected. See Setting an Access Password (Security Lock) on page 12 if security lock is enabled. — 10 — 4. 5. If more than one input device is connected, press the SOURCE button and use ▲▼ to scroll among devices. (Component is supported through the RGB to COMPONENT ADAPTER.) VGA1/VGA2: Analog RGB Composite Video: Traditional composite video HDMI: High-Definition Multimedia Interface MEDIA: Media Board When the “Power Off? /Press Power again” message appears, press the POWER button. The projector turns off. Caution: 1. Be sure to remove the lens cap before starting projector. 2. Do not unplug the power cord until the POWER LED stops flashing–indicating the projector has cooled down. – 11 – Setting an Access Password (Security Lock) You can use the four (arrow) buttons to set a password and prevent unauthorized use of the projector. When enabled, the password must be entered after you power on the projector. (See Navigating the OSD on page 16 and Setting the OSD Language on page 17 for help on using OSD menus.) Important: Keep the password in a safe place. Without the password, you will not be able to use the projector. If you lose the password, contact your reseller for information on clearing the password. 1. Press the MENU button to open the OSD menu. 2. Press the cursor ◄► button to move to the Installation I menu, press the cursor ▲▼ button to select Advanced. 3. Press the cursor ▲▼ button to select Security Lock. 4. Press the cursor ◄► button to enable or disable security lock function. A password dialog box automatically appears. — 12 — 5. You can use the cursor buttons ▲▼◄► either on keypad or IR remote control for password entry. You can use any combination including the same arrow five times, but not less than five. Press the cursor buttons in any order to set the password. Push the MENU button to exit the dialog box. 6. The password confirm menu appears when user presses the power-on key in case the Security Lock is enabled. Enter the password in the order you set it at step 5. In case you forget the password, please contact the service center. The service center will validate the owner and help reset the password. – 13 – Adjusting the Projector Level Take note of the following when setting up the projector: The projector table or stand should be level and sturdy. Position the projector so that it is perpendicular to the screen. Ensure the cables are in a safe location. You could trip over them. To adjust the angle of the picture, turn the tilt-adjuster right or left until the desired angle has been achieved. — 14 — Adjusting the Zoom, Focus and Keystone 1. Use the Image-zoom control (on the projector only) to resize the projected image and screen size . 2. Use the Image-focus control (on the projector only) to sharpen the projected image . 3. Use the KEYSTONE buttons the remote control to correct image-trapezoid (wider top or bottom) effect. 4. The keystone control appears on the display. Adjusting the Volume 1. Press the Volume +/buttons on the remote control. The volume control appears on the display. 2. Press the MUTE button to turn off the volume. – 15 – ON-SCREEN DISPLAY (OSD) M ENU SETTINGS OSD Menu Controls The projector has an OSD that lets you make image adjustments and change various settings. Navigating the OSD You can use the remote control cursor buttons to navigate and make changes to the OSD. 4 2 3 6 5 1 1 2 1. To enter the OSD, press the MENU button. 2. There are five menus. Press the cursor ◄► button to move through the menus. 3. Press the cursor ▲▼ button to move up and down in a menu. 4. Press ◄► to change values for settings. 5. Press MENU to close the OSD or leave a submenu. Note: Depending on the video source, not all items in the OSD are available. For example, the Horizontal/Vertical Position items in the Computer menu can only be modified when connected to a PC. Items that are not available cannot be accessed and are grayed out. — 16 — Setting the OSD Language Set the OSD language to your preference before continuing. 1. Press the MENU button. Press the cursor ◄► button to navigate to Installation I. 2. Press the cursor ▲▼ button until Language is highlighted. 3. Press the cursor ◄► button until the language you want is highlighted. 4. Press the MENU button twice to close the OSD. – 17 – OSD Menu Overview Use the following illustration to quickly find a setting or determine the range for a setting. MAIN MENU SUB MENU SETTINGS Image Display Mode Brilliant Color Presentation, Bright, Game, Movie, TV, sRGB, Blackboard, User 0~10 Brightness 0~100 Contrast 0~100 Sharpness 0~31 Gamma PC, MAC, Video, Chart, B&W Advanced Color Space Auto, RGB, YCbCr, YPbPr Color Temperature Cold, Normal, Warm Color Manager Red Hue, Saturation, Gain Green Hue, Saturation, Gain Blue Hue, Saturation, Gain Cyan Hue, Saturation, Gain Magenta Hue, Saturation, Gain Yellow Hue, Saturation, Gain White Red, Green, Blue Reset Computer Horizontal Position -5~5 Vertical Position -5~5 Frequency 0~31 Tracking -5~5 Auto Image Video/Audio Video AGC Off, On Video Saturation 0~100 Video Tint 0~100 Film Mode Auto, Off Video Overscan Off, On Closed Captioning Off, On Audio Volume 0~8 Mute Off, On Reset — 18 — MAIN MENU SUB MENU SETTINGS Installation I Language English, Français, Deutsch, Español, Português, 簡体中文, 繁體中文, Italiano, Norsk, Svenska, Nederlands, Русский, Polski, Suomi, Ελληνικά, 한국어, Magyar, Čeština, العربية, Türkçe Black, Red, Green, Blue, White Blank Screen Projection Aspect Ratio Front, Rear, Ceiling, Rear + Ceiling Fill, 4:3, 16:9, Letter Box, Native Keystone -40~40 Digital Zoom -10~10 Advanced Security Lock Off ,On Wall Color Timer Off, Light Yellow, Pink, Light Green, Blue, Blackboard Off ,On Timer Period 1-60 Presentation Timer Timer Reset Projector ID 0~98 Test Pattern None, RGB Ramps, Color Bars, Step Bars, Check board, Grid, Horizontal Lines, Vertical Lines, Horizontal Ramp, Vertical Ramp, While Off ,On Keypad Lock Reset – 19 – MAIN MENU SUB MENU SETTINGS Installation II Auto Source Off, On Auto Power Off (min.) 0~180 Auto Power On Off, On Fan Speed Normal, High Lamp Mode Std., Boost Advanced OSD Menu Setting Peripheral Test Menu Position Center, Down, Up, Left, Right Translucent Menu 0%, 25%, 50%, 75%, 100% Menu Display 10~20 Remote Control Test Color Test Button Test USB Test Lamp Hour Reset Low Power Mode 3D Network On, Off 3D Off, DLP-Link, nVidia 3D Sync Invert On, Off Network State Disconnect, Connect DHCP Off, On IP Address 0~255, 0~255, 0~255, 0~255 Subnet Mask 0~255, 0~255, 0~255, 0~255 Gateway 0~255, 0~255, 0~255, 0~255 DNS 0~255, 0~255, 0~255, 0~255 Apply Factory Reset Status Active Source Video Information Lamp Hours (Std., Boost) — 20 — Image Menu Press the MENU button to open the OSD menu. Press the cursor ◄► button to move to the Image Menu. Press the cursor ▲▼ button to move up and down in the Image menu. Press ◄► to change values for settings. ITEM DESCRIPTION Display Mode Press the cursor ◄► button to set the Display Mode. Brilliant Color Press the cursor ◄► button to adjust the Brilliant Color value. Brightness Press the cursor ◄► button to adjust the display brightness. Contrast Press the cursor ◄► button to adjust the display contrast. Sharpness Press the cursor ◄► button to adjust the display sharpness level. Gamma Press the cursor ◄► button to adjust the gamma correction of the display. Advanced Press 22. (Enter) / ► to enter the Advanced menu. See Advanced Feature on page Reset Press (Enter) / ► to reset all settings to default values. – 21 – Advanced Feature Press the Menu button to open the OSD menu. Press ◄► to move to the Image menu. Press ▼▲ to move to the Advanced menu and then press Enter or ►. Press ▼▲ to move up and down in the Advanced menu. ITEM DESCRIPTION Color Space Press the cursor ◄► button to adjust the color space. Color Temperature Press the cursor ◄► button to adjust the color temperature. Color Manager Press (Enter) / ► to enter the color manager menu. See page 23 for more information on Color Manager. — 22 — Color Manager Press (Enter) / ► to enter the Color Manager sub menu. ITEM DESCRIPTION Red Select to enter the Red Color Manager. Press the ◄► buttons to adjust the Hue, Saturation, and Gain. Green Select to enter the Green Color Manager. Press the ◄► buttons to adjust the Hue, Saturation, and Gain. Blue Select to enter the Blue Color Manager. Press the ◄► buttons to adjust the Hue, Saturation, and Gain. Cyan Select to enter the Cyan Color Manager. Press the ◄► buttons to adjust the Hue, Saturation, and Gain. Magenta Select to enter the Magenta Color Manager. Press the ◄► buttons to adjust the Hue, Saturation, and Gain. Yellow Select to enter the Yellow Color Manager. Press the◄► buttons to adjust the Hue, Saturation, and Gain. White Select to enter the White Color Manager. Press the ◄► buttons to adjust the Red, Green, and Blue. – 23 – Computer Menu Press the MENU button to open the OSD menu. Press the cursor ◄► button to move to the Computer menu. Press the cursor ▲▼ button to move up and down in the computer menu. Press ◄► to change values for settings. ITEM DESCRIPTION Horizontal Position Press the cursor ◄► button to adjust the display position to left or right. Vertical Position Press the cursor ◄► button to adjust the display position to up or down. Frequency Press the cursor ◄► button to adjust the A/D sampling clock. Tracking Press the cursor ◄► button to adjust the A/D sampling dot. Auto Image Press (Enter) / ► to automatically adjustment for phase, tracking, size and position. — 24 — Video/Audio Menu Press the MENU button to open the OSD menu. Press the cursor ◄► button to move to the Video/Audio menu. Press the cursor ▲▼ button to move up and down in the Video/Audio menu. Press ◄► to change values for settings. ITEM DESCRIPTION Video AGC Press the ◄► buttons to enable or disable the Automatic Gain Control for video source. Video Saturation Press the ◄► buttons to adjust the video saturation. Video Tint Press the ◄► buttons to adjust the video tint/hue. Film Mode Press the ◄► buttons to select a different film mode. Video Overscan Press the ◄► buttons to enable or disable video over scan. Closed Captioning Press the ◄► buttons to enable or disable Closed Captioning Audio Press (Enter) / ► to enter the Audio menu. See Audio on page 26. Reset Press (Enter) / ► to reset all settings to default values. Note: Video jagging may occur when playing interlace video. To overcome this issue, open the Video / Audio menu and adjust the Film Mode feature. – 25 – Audio Press ITEM (Enter) / ► to enter the Audio sub menu. DESCRIPTION Volume Press the ◄► buttons to adjust the audio volume. Mute Press the ◄► buttons to turn on or off the speaker. — 26 — Installation I Menu Press the MENU button to open the OSD menu. Press the cursor ◄► button to move to the Installation I menu. Press the cursor ▲▼ button to move up and down in the Installation I menu. Press ◄► to change values for settings. ITEM DESCRIPTION Language Press the cursor ◄► button to select a different localization Menu. Blank Screen Press the cursor ◄► button to select different color to blank the screen. Projection Press the cursor ◄► button to choose from four projection methods: Aspect Ratio Press the cursor ◄► button to adjust the video aspect ratio. Keystone Press the cursor ◄► button to adjust the display keystone. Digital Zoom Press the cursor ◄► button to adjust the Digital Zoom menu. Advanced Press 30. Reset Press (Enter) / ► to reset all settings to default values (except Language and Security Lock). (Enter) / ► to enter the Advanced menu. See Advanced Feature on page – 27 – Advanced Feature Press the Menu button to open the OSD menu. Press ◄► to move to the Installation I menu. Press ▲▼ to move to the Advanced menu and then press Enter or ►. Press ▲▼ to move up and down in the Advanced menu. Press ◄► to change values for setting. ITEM DESCRIPTION Security Lock Press the cursor ◄► button to enable or disable security lock function. Wall Color Press the cursor ◄► button to select different wall color setting. Presentation Timer Press 28. Projector ID Press the cursor ◄► button to adjust a two digit projector ID from 0 through 98. Test Pattern Press the cursor ◄► button to select internal test pattern. Keypad Lock Press the cursor ◄► button to enable or disable keys can be work on keypad. (Enter) / ► to enter the Presentation menu. See Advanced Feature on page Presentation Timer The Presentation Timer function can indicate the presentation time on the screen to help you achieve better time management when giving presentations. Press (Enter) / ► to enter the Presentation Timer sub menu. ITEM DESCRIPTION Timer Press the cursor ◄► button to enable or disable presentation timer function. Timer Period Press the cursor ◄► button to adjust the display timer period. Timer Reset Press (Enter) / ► to reset presentation timer counter. — 28 — Installation II Menu Press the MENU button to open the OSD menu. Press the cursor ◄► button to move to the Installation II menu. Press the cursor ▲▼ button to move up and down in the Installation II menu. ITEM DESCRIPTION Auto Source Press the cursor ◄► button to enable or disable automatic source detection. Auto Power Off (min.) Press the cursor ◄► button to enable or disable automatic shutdown of lamp when no signal. Auto Power On Press the cursor ◄► button to enable or disable automatic power On when AC power is supplied. Fan Speed Press the cursor ◄► button to toggle between Normal and High fan speeds. Note: We recommend selecting high speed in high temperatures, high humidity, or high altitude (higher than 1500m/4921ft) areas. Lamp Mode Press the cursor ◄► button to select the lamp mode for higher brightness or lower brightness to save lamp life. Advanced Press 30. (Enter) / ► to enter the Advanced menu. See Advanced Feature on page Factory Reset Press (Enter) / ► to reset all items to factory preset values. Status Press Status. (Enter) / ► to enter the Status menu. See page 39 for more information on – 29 – Advanced Feature Press the Menu button to open the OSD menu. Press ◄► to move to the Installation II menu. Press ▲▼ to move to the Advanced menu and then press Enter or ►. Press ▲▼ to move up and down in the Advanced menu. Press ◄► to change values for setting. ITEM DESCRIPTION OSD Menu Setting Press Enter / ► to enter the OSD setting menu. See page 31 for more information on OSD Menu Setting. Peripheral Test Press Enter/ ► to enter the Peripheral Test menu. See page 31 for more information on Peripheral Test. Lamp Hour Reset After replacing the lamp, this item should be reset. See page 32 for more information on Lamp Hour Reset. Low Power Mode Press ◄► to turn Low Power Mode on or off. 3D Press Enter/ ► to enter the 3D menu. See page 33 for more information on 3D setting.. Network Press (Enter) / ► to enter the Network menu. See page 34 for more information on Network . Note: To enjoy the 3D function, first enable the Play Movie in 3D setting found in your DVD device under the 3D Disc Menu. — 30 — OSD Menu Setting ITEM DESCRIPTION Menu Position Press ◄► button to select different OSD location. Translucent Menu Press ◄► button to select OSD background translucent level. Menu Display Press ◄► button to select OSD timeout delay. Peripheral Test ITEM DESCRIPTION Remote Control Test Press (Enter) / ► to test the IR remote controller for diagnostic. Color Test Press (Enter) / ► to select different colors on screen. Button Test Press (Enter) / ► to test the button on keypad. USB Test Press (Enter) / ► to test the USB connection with connected PC. – 31 – Lamp Hour Reset Please refer to Resetting the Lamp on page 65 to reset the lamp hour counter. — 32 — 3D ITEM DESCRIPTION 3D Press the cursor ◄► button to select different 3D mode. 3D Sync Invert Press the cursor ◄► button to enable or disable 3D Sync Invert. Note: 1. The 3D OSD menu item is gray if there is no appropriate 3D source. This is the default setting. 2. When the projector is connected to an appropriate 3D source, the 3D OSD menu item is enabled for selection. 3. Use 3D glasses to view a 3D image. 4. You need 3D content from a 3D DVD or 3D media file. 5. You need to enable the 3D source (some 3D DVD content may have a 3D on-off selection feature). 6. You need DLP link 3D or IR 3D shutter glasses. With IR 3D shutter glasses, you need to install a driver on your PC and connect a USB emitter. 7. The 3D mode of the OSD needs to match the type of glasses (DLP link or IR 3D). 8. Power on the glasses. Glasses normally have a power on -off switch. Each type of glasses has their own configuration instructions. Please follow the configuration instructions that come with your glasses to finish the setup process. Note: Since different types of glass (DLP link or IR shutter glass) have their own setting instructions, Please follow the guide to finish the setup process. – 33 – Network ITEM DESCRIPTION Network State Displays the network connection status. DHCP Press ◄► to turn DHCP On or Off. Note: If you select DHCP Off, complete the IP Address, Subnet Mask, Gateway, and DNS fields. IP Address Enter a valid IP address if DHCP is turned off. Subnet Mask Enter a valid Subnet Mask if DHCP is turned off. Gateway Enter a valid Gateway address if DHCP is turned off. DNS Enter a valid DNS name if DHCP is turned off. Apply Press (Enter) / ► to confirm settings. — 34 — For simplicity and ease of operation, the projector provides diverse networking and remote management features. The LAN/RJ45 function of the projector through a network, such as remotely manage: Power On/Off, Brightness and Contrast settings. Also, projector status information, such as: Video-Source, Sound-Mute, etc . LAN_RJ45 1. Connect an RJ45 cable to RJ45 ports on the projector and the PC (Laptop). 2. On the PC (Laptop), select Start → Control Panel → Network Connections. – 35 – 3. Right-click on Local Area Connection, and select Properties. 4. In the Properties window, select the General tab, and select Internet Protocol (TCP/IP). 5. Click Properties. 6. Click Use the following IP address and fill in the IP address and Subnet mask, then click OK. — 36 — 7. Press the Menu button on the projector. 8. Select Installation II →Advanced→Network. 9. After getting into Network, input the following: DHCP: Off IP Address: 10.10.10.10 Subnet Mask: 255.255.255.0 Gateway: 0.0.0.0 DNS Server: 0.0.0.0 10. Press (Enter) / ► to confirm settings. Open a web browser (for example, Microsoft Internet Explorer with Adobe Flash Player 9.0 or higher). 11. In the Address bar, input the IP address: 10.10.10.10. 12. Press (Enter) / ►. The projector is setup for remote management. The LAN/RJ45 function displays as follows. – 37 – CATEGORY Crestron Control Projector Network Configuration User Password Admin Password ITEM INPUT-LENGTH IP Address 14 IP ID 3 Port 5 Projector Name 10 Location 10 Assigned To 10 DHCP (Enabled) (N/A) IP Address 15 Subnet Mask 15 Default Gateway 15 DNS Server 15 Enabled (N/A) New Password 15 Confirm 15 Enabled (N/A) New Password 15 Confirm 15 For more information, please visit http://www.crestron.com. — 38 — Factory Reset Press the cursor ▲▼ button to move up and down in the Installation II menu. Select the Factory Reset sub menu and press (Enter) / ► to reset all the menu items to the factory default values (except Language and Security Lock). Status Press the cursor ▲▼ button to move up and down in the Installation II menu. Select the Installation II sub menu and press (Enter) / ► to enter the Status sub menu. ITEM DESCRIPTION Active Source Display the activated source. Video Information Displays resolution/video information for RGB source and color standard for Video source. Lamp Hours Lamp hour used information is displayed. ( Std. and Boost ) – 39 – M EDIA OVERVIEW Features The Multi-Media software is designed to provide exceptional display performance from a USB drive, the projector’s internal memory or network (LAN/WiFi) connection. The plug -and-play USB feature allows you to project content without needing a PC. Additionally, you can transfer files to the projector’s on-board memory storage for greater portability. Media Menu The Multi-Media utility allows for the display of the following through your desktop: Display movies Play audio files View photos Display documents — 40 — M ENU SETTINGS Media The media player makes it convenient and easy to play audio, video, images and view documents by directly inserting a USB device into the projector or by accessing the projector’s internal memory. ITEM DESCRIPTION Photo Allows you to display photos and provides slideshow functionality. Supported formats: JPEG, JPG, and BMP Movie Allows you to play movie files. Supported formats: AVI, MKV, TS, DAT, VOD, MPG, MPEG, MOV, MP4, and WMV. Music Allows you to play audio files. Supported formats: MP1, MP2, MP3, WMA, OGG, ADPCM-WAV, PCMWAV, and AAC. Office Viewer Allows you to display document files. ® Supported formats: Microsoft Word 97-2007 (DOC), PowerPoint 97-2007 ® (PPT), and Excel 97-2007 (XLS); Adobe Acrobat Reader (PDF); text files (TXT). Ver. :1 — 41 — Vivi Display ViVi Display provides easier PC to projector interactivity to enhance your multimedia experience. Through the use of this tool, you can project your PC desktop on the screen via a LAN or WiFi connection. ITEM DESCRIPTION LAN Display Connect your projector to a network. The LAN Display function allows you to display your PC’s screen through the LAN. Wifi Display The projector broadcasts an SSID which allows you to connect to your PC. The PC's screen can be projected using ViVi Display through the WiFi. USB Display Connect your projector to a PC through a USB cable. The PC's screen can be projected using ViVi Display through the WiFi. — 42 — Settings The Settings menu allows for the configuration and settings changes for the system, video, photo, and audio functions on the projector. System ITEM DESCRIPTION Version Media software version. Information only. Language Press Update Upgrade media software. and press ▲ ▼ to make desire language in the center of menu. Video ITEM DESCRIPTION Display Ratio Press ◄► to set the display ratio of Video. Repeat Mode Press ◄► to set repeat mode. Auto Play Press ◄► to turn on or off automatic play when powered on. – 43 – Photo ITEM DESCRIPTION and press ▲ ▼ to set the display ratio of Photo. Display Ratio Press Slideshow Press ◄► to enable or disable slideshow when playing photos. Slideshow Duration Press and press ▲ ▼ to set time interval of slideshow. Audio ITEM DESCRIPTION Repeat Mode Press ◄► to set repeat mode. Auto Play Press ◄► to turn on or off automatic play when powered on. — 44 — Wifi ITEM SSID DESCRIPTION Press and press ▲ ▼ ◄ ►.to set the SSID. Press Auto to exit the setting screen. – 45 – USING THE M EDIA Installing ViVi Display Before you can begin using the Multi-Media utility, you will need to install the utility for the first time on your PC. Follow the on-screen instructions to install. Once installed the Multimedia utility icon is available on your PC to access the utility. ViVi Display requirement CPU Intel/AMD Dual Core 2 GHz or higher (ATOM not supported) GRAPHIC CARD Intel, nVIDIA or AMD graphic card with 64MB VRAM or above OPERATING SYSTEM DRAM WIFI Windows XP Professional SP3, Vista SP3, Windows 7 SP2 1GB DDR 802.11n Note: Administrator rights on the PC are required to install the software. Ver. :1 — 46 — To install the utility: Connect a USB (Type-A) to the PC and the other end (USB Mini A) to the projector. Click Start -> Computer* to open an explorer window. Three Removable Disks are created. Search for the file ViviDisplay.exe. Click ViViDisplay.exe to install. *The terminology may differ between operating systems. – 47 – — 48 — EZ Wifi icon will display on your desktop after ViviDisplay Installation Complete – 49 – Making Connections LAN Connection Connect the projector to a LAN cable. Press MENU on remote control. Select Installation II -> Advanced -> Network to configure your network. (Set DHCP to On) Use the remote control and select Multi Media -> ViVi Display -> LAN Display. Click EZ Wifi icon on your desktop and launch ViViDisplay. It starts LAN Display if the projector’s IP is correctly. — 50 — Click Mirror or Extension to display your desktop. Press Auto to stop display. Note: Use a category 5 or higher LAN cable. – 51 – WiFi Connecting Power on the projector and wait for the splash screen to display. Insert a Vivitek wireless dongle into the projector. Use the remote control and select Multi Media -> ViVi Display ->Wifi Display. Note: Your computer must have a wireless network adapter and driver installed and the adapter is enabled. In the Toolbar (lower right corner), click to open the icons menu. Select the wireless network and click to open. In the list of available wireless networks, click AP Name (Default: d863) and then click Connect. Note: Select Setting -> Wifi -> SSID to change AP name. ( No more than 15 characters ) — 52 — Click EZ Wifi icon on your desktop and launch ViViDisplay. Click Mirror or Extension to display your desktop. Press Auto to stop display. Note: 1. Mirror synchronizes as the main monitor, while Extension allows the projector to function as monitor two. 2. PC monitor resolution changes to 800x600 during ViViDisplay function usage. 3. PC monitor resolution changes back to original setting after exitin g ViViDisplay usage. – 53 – Connecting a USB Device Power on the projector. Select Multi Media -> ViVi Display -> USB Display. Insert the other end of the USB cable (Type A) into the target PC. Insert a USB cable (Mini interface) into the back panel of the projector. The USB device is detected on the PC. For first time connections, the driver is installed automatically. (Or click EZ Display for installed manually.) Follow the on-screen prompts to install the driver. Open an Explorer window, select My Computer* and click EZ Display to access the projector. — 54 — Click EZ Display in your desktop to display through USB. Unplug USB cable to stop display. *May vary between operating systems. – 55 – Display Media You can view your media by directly inserting a USB device in the projector. The functions, as described in the following, are available for direct view. Viewing Photos When a USB storage drive is inserted, the storage card folder icon displays in the file directory. To open a photo in photo viewer, perform the following: Press ▲ ▼ to select Media and then press . Press ▲ ▼ to select Internal Memory or USB and then press . Press ▲ ▼ to select Photo and then press to open file directory. Select the file that you desire to display. Press to display the photo. Control Interface ◄: Play previous file ►: Play next file : Play a file / Slideshow Auto: Return to Multi Media menu. — 56 — Viewing Movies To view a movie file, perform the following: Press ▲ ▼ to select Media and then press . Press ▲ ▼ to select Internal Memory or USB and then press . Press ▲ ▼ to select Movie and then press to open file directory. Select the folder containing the desired movie file. Press to play the desired movie file. While a movie is playing, the control interface is automatically hidden. To play previous or view the next item on the list, press ◄ or ►. Press to pause a movie - the control interface displays. Press ◄ or ► button can fast forward or backward while interface is show. Control Interface ◄: Play previous file ►: Play next file : Play a file / Pause and show the control interface Auto: Return to Multi Media menu. – 57 – Music To open the music list, perform the following: Press ▲ ▼ to select Media and then press . Press ▲ ▼ to select Internal Memory or USB and then press . Press ▲ ▼ to select Music and then press to open file directory. Select the folder containing the desired audio file. Press to play. To pause or play an audio file, select the Pause/Play button in the music player interface. — 58 — Control Interface After select an audio, control interface will come up. The icon functions as following: ITEM DESCRIPTION Previous file Fast forward Pause Play Stop Fast rewind Next file Repeat – 59 – Office viewer To open a file in document viewer, perform the following: Press ▲ ▼ to select Media and then press . Press ▲ ▼ to select Internal Memory or USB and then press . Press ▲ ▼ to select Office viewer and then press to open file directory. Select the folder containing the desired file. Press to display. — 60 — SUPPORTED M EDIA SPECIFICATIONS Supported Photo Formats IMAGE TYPE Jpeg Jpg SUB TYPE ENCODE TYPE MAX PIXELS Baseline YUV400 YUV420 YUV422 YUV440 YUV444 No limit Progressive YUV400 YUV420 YUV422 YUV440 YUV444 Width <= 10240 & Height <= 6400 BMP No limit Supported Music Formats MUSIC TYPE SAMPLE RATE (K BPS) BIT RATE (KBPS) MP1/MP2/MP3 8-48 8-320 WMA 22-48 5-320 OGG 8-48 64-320 ADPCM-WAV 8-48 32-384 PCM-WAV 8-48 128-1536 AAC 8-48 8-256 — 61 — Supported Movie Formats FILE TYPE VIDEO CODE R ESOLUTION B IT RATE FRAME RATE AUDIO CODE REMARK AVI MKV XVID MPEG-4 H.264 M-JPEG WMV3 1080P 20 Mbps 30 fps AC3 DTS MPEG1/3 PCM ADPCM AAC No support VC-1 AP. H.264 support less than 4 reference frames. No Support AC3-HD, DTS-HD. TS H.264 1080P 20 Mbps 30 fps AC3 AAC MPEG1/3 DTS LPCM H.264 support less than 4 reference frames. No Support AC3-HD, DTS-HD. DAT VOD MPG MPEG MPEG-1 1080P 20 Mbps 30 fps MPEG-1/3 AC3 DTS LPCM No Support AC3-HD, DTS-HD. MOV MP4 MPEG-4 H.264 1080P 20 Mbps 30 fps AAC AMR PCM ADPCM H.264 support less than 4 reference frames. WMV WMV3 1080P 20 Mbps 30 fps WMA2 WMA3 No Support VC-1 AP. Supported Document Formats Microsoft® Word (97-2007, .doc) Microsoft® PowerPoint (97-2007, .ppt) Microsoft® Excel (97-2007, .xls) Adobe® PDF (.pdf) Text (.txt) — 62 — M AINTENANCE AND SECURITY Replacing the Projection Lamp The projection lamp should be replaced when it burns out. It should only be replaced with a certified replacement part, which you can order from your local dealer. Important: a. The projection lamp used in this product contains a small amount of mercury . b. Do not dispose this product with general household waste. c. Disposal of this product must be carried out in accordance with the regulations of your local authority. Warning: Be sure to turn off and unplug the projector at least 30 minutes before r eplacing the lamp. Failure to do so could result in a severe burn. Caution: In rare cases the lamp bulb may burn out during normal operation and cause glass dust or shards to be discharged outward from the rear exhaust vent. Do not inhale or do not touch glass dust or shards. Doing so could result in injury. Always keep your face away from the exhaust vent so that you do not suffer from the gas and broken shards of the lamp. When removing the lamp from a ceiling-mounted projector, make sure that no one is under the projector. Glass fragments could fall if the lamp has been burned out. IF A LAMP EXPLODES If a lamp explodes, the gas and broken shards may scatter inside the pr ojector and they may come out of the exhaust vent. The gas contains toxic mercury. Open windows and doors for ventilation. If you inhale the gas or the shards of the broken lamp enter your eyes or mouth, consult the doctor immediately. 1. Loosen the single screw on the lamp compartment cover. – 63 – 2. Remove the lamp compartment cover. 3. Remove the three screws from the lamp module. 4. Lift the module handle up. 5. Pull firmly on the module handle to remove the lamp module. 6. Reverse steps 1 to 5 to install the new lamp module. While installing, align the lamp module with the connector and ensure it is level to avoid damage. Note: The lamp module must sit securely in place and the lamp connector must be connected properly before tightening the screws. — 64 — Resetting the Lamp After replacing the lamp, you should reset the lamp hour counter to zero. Refer to the following: 1. Press the MENU button to open the OSD menu. 2. Press the cursor ◄► button to move to the Installation II menu. Press the cursor button to move down to Advanced. 3. Press the cursor ▼▲ button to move down to Lamp Hour Reset. 4. Press the cursor ► or Enter button. A message screen appears. 5. Press ▼▲◄► buttons to reset the lamp hour. 6. Press the MENU button to get back to Installation II. – 65 – Cleaning the Projector Cleaning the projector to remove dust and grime will help ensure trouble -free operation. Warning: 1. Be sure to turn off and unplug the projector at least 30 minutes before cleaning. Failure to do so could result in a severe burn. 2. Use only a dampened cloth when cleaning. Do not allow water to enter the ventilation openings on the projector. 3. If a little water gets into the projector interior while cleaning, leave unplugged in a well -ventilated room for several hours before using. 4. If a lot of water gets into the projector interior when cleaning, have the projector serviced. Cleaning the Lens You can purchase optic lens cleaner from most camera stores. Refer to the following to clean the projector lens. 1. Apply a little optic lens cleaner to a clean soft cloth. (Do not apply the cleaner directly to the lens.) 2. Lightly wipe the lens in a circular motion. Caution: 1. Do not use abrasive cleaners or solvents. 2. To prevent discoloration or fading, avoid getting cleaner on the projector case. Cleaning the Case Refer to the following to clean the projector case. 1. Wipe off dust with a clean dampened cloth. 2. Moisten the cloth with warm water and mild detergent (such as used to wash dishes), and then wipe the case. 3. Rinse all detergent from the cloth and wipe the projector again. Caution: To prevent discoloration or fading of the case, do not use abrasive alcohol-based cleaners. — 66 — Using the Kensington ® Lock & Using the Security Bar Using the Kensington ® Lock If you are concerned about security, attach the projector to a permanent object with the Kensington slot and a security cable. Note: Contact your vendor for details on purchasing a suitable Kensington security cable. The security lock corresponds to Kensington’s MicroSaver Security System. If you have any comment, contact: Kensington, 2853 Campus Drive, San Mateo, CA 94403, U.S.A. Tel: 800 -5354242, http://www.Kensington.com. Using the Security Bar In addition to the password protection function and the Kensington lock, the Security Bar helps protect the projector from unauthorized removal. See the following picture. – 67 – TROUBLESHOOTING Common problems and solutions These guidelines provide tips to deal with problems you may encounter while using the projector. If the problem remains unsolved, contact your dealer for assistance. Often after time spent troubleshooting, the problem is traced to something as simple as a loose connection. Check the following before proceeding to the problem-specific solutions. Use some other electrical device to confirm that the electrical outlet is working. Ensure the projector is turned on. Ensure all connections are securely attached. Ensure the attached device is turned on. Ensure a connected PC is not in suspending mode. Ensure a connected notebook computer is configured for an external display. (This is usually done by pressing an Fn-key combination on the notebook.) Tips for Troubleshooting In each problem-specific section, try the steps in the order suggested. This may help you to solve the problem more quickly. Try to pin point the problem and thus avoid replacing non-defective parts. For example, if you replace batteries and the problem remains, put the original batteries back and go to the next step. Keep a record of the steps you take when troubleshooting: The information may be useful when calling for technical support or for passing on to service personnel. — 68 — LED Error Messages POWER LED GREEN LAMP LED RED TEMP LED R ED ON OFF OFF Flash OFF OFF ON OFF OFF Flashing OFF OFF OFF OFF ON 4 blinks OFF OFF OFF ON OFF Lamp over voltage 5 blinks 1 blinks OFF Input voltage too high 5 blinks 2 blinks OFF Temp too high 5 blinks 3 blinks OFF Asymmetry detected 5 blinks 4 blinks OFF Lamp under voltage 5 blinks 5 blinks OFF Input voltage too low 5 blinks 6 blinks OFF Axial Fan error 6 blinks 1 blinks OFF Blower Fan error 6 blinks 2 blinks OFF DMD Fan error 6 blinks 3 blinks OFF Case Open 7 blinks OFF OFF Color wheel error 9 blinks OFF OFF 10 blinks 1 blinks OFF ERROR CODE MESSAGES Ready to power on (Standby) System Warm up Lamp Lit , System stable Cooling Over Temperature Thermal Break Sensor error Lamp Fail Ballast communication error In the event of an error, please disconnect the AC power cord and wait for one (1) minute before restarting the projector. If the Power or Lamp LEDs are still blinking or any other situation that isn't listed in the chart above, please contact your service center. Image Problems Problem: No image appears on the screen 1. Verify the settings on your notebook or desktop PC. 2. Turn off all equipment and power up again in the correct order. Problem: The image is blurred 1. Adjust the Focus on the projector. 2. Press the Auto button on the remote control. 3. Ensure the projector-t o-sc reen distance is within the 10-meter (33-feet ) specified range. 4. Check that the projector lens is clean. Problem: The image is wider at the top or bottom (trapezoid effect) 1. Position the projector so it is as perpendicular to the screen as possible. 2. Use the Keystone button on the remote control to correct the problem. – 69 – Problem: The image is reversed Check the Projection setting on the Installation I menu of the OSD. Problem: The image is streaked 1. Set the Frequency and Tracking settings on the Computer menu of the OSD to the default settings. 2. To ensure the problem is not caused by a connected PC’s video card, connect to another computer. Problem: The image is flat with no contrast Adjust the Contrast setting on the Image menu of the OSD. Problem: The color of the projected image does not match the source image. Adjust the Color Temperature and Gamma settings on the Image menu of the OSD. Lamp Problems Problem: There is no light from the projector 1. Check that the power cable is securely connected. 2. Ensure the power source is good by testing with another electrical device. 3. Restart the projector in the correct order and check that the Power LED is on 4. If you have replaced the lamp recently, try resetting the lamp connections. 5. Replace the lamp module. 6. Put the old lamp back in the projector and have the projector serviced. Problem: The lamp goes off 1. Power surges can cause the lamp to turn off. Re-plug power cord. When the Power LED is on, press the power button. 2. Replace the lamp module. 3. Put the old lamp back in the projector and have the projector serviced. Remote Control Problems Problem: The projector does not respond to the remote control 1. Direct the remote control towards remote sensor on the projector. 2. Ensure the path between remote and sensor is not obstructed. 3. Turn off any fluorescent lights in the room. 4. Check the battery polarity. 5. Replace the batteries. 6. Turn off other Infrared-enabled devices in the vicinity. 7. Have the remote control serviced. — 70 — Audio Problems Problem: There is no sound 1. Adjust the volume on the remote control. 2. Adjust the volume of the audio source. 3. Check the audio cable connection. 4. Test the source audio output with other speakers. 5. Have the projector serviced. Problem: The sound is distorted 1. Check the audio cable connection. 2. Test the source audio output with other speakers. 3. Have the projector serviced. Having the Projector Serviced If you are unable to solve the problem, you should have the projector serviced. Pack the projector in the original carton. Include a description of the problem and a checklist of the step s you took when trying to fix the problem: The information may be useful to service personnel. For servicing, return the projector to the place you purchased it. – 71 – HDMI Q & A Q. What is the difference between a “Standard” HDMI cable and a “High-Speed” HDMI cable? Rec ently, HDMI Licens ing, LLC announced t hat cables would be test ed as St andard or High Speed cables. ˙St andard (or “c at egory 1”) HDMI c ables have been tested t o perform at s peeds of 75Mhz or up to 2.25Gbps, which is the equivalent of a 720p/1080i signal. ˙High Speed (or “c at egory 2”) HDMI c ables have been t est ed t o perform at s peeds of 340Mhz or up to 10. 2Gbps, whic h is the highest bandwidt h c urrently available over an HDMI c able and c an succes s fully handle 1080p signals inc luding thos e at increas ed c olor dept hs and/ or inc reas ed refres h rates from t he S ourc e. High -S peed c ables are als o able to acc ommodat e higher resolution displays, such as WQXGA cinema monitors (resolution of 2560 x 1600). Q. How do I run HDMI cables longer than 10 meters? There are many HDMI A dopt ers working on HDMI solutions t hat extend a c able’s effec tive dist anc e from t he ty pic al 10 met er range t o muc h longer lengt hs. Thes e c ompanies manufact ure a variety of solutions t hat inc lude act ive c ables (active elect ronics built int o cables that boost and ext end the c able’s signal), repeat ers , amplifiers as well as CA T5/ 6 and fiber solutions. Q. How can I tell if a cable is an HDMI certified cable? All HDMI produc ts are required t o be c ertified by t he manufact urer as part of t he HDMI Compliance Test S pecific at ion. However, t here may be inst anc es where c ables bearing t he HDMI logo are available but ha ve not been properly t est ed. HDMI Lic ensing, LLC acti vely invest igat es t hes e ins tanc es t o ens u re that t he HDMI trademark is properly us ed in t he mark et. We rec ommend t hat c ons umers buy their c ables from a reput able s ourc e and a company that is trusted. For more detail information check http://www.hdmi.org/learningcenter/faq.aspx#49 — 72 — SPECIFICATIONS Specifications Model Display type Resolution D863 DX864 TI DMD 0.55” TI DMD 0.65” XGA 1024x768 WXGA, 1280x800 Projection distance Projection screen size 1 ~ 10 m 25.6” ~ 308” Projection lens 27.1"- 302.2" Manual Focus/Manual Zoom Zoom ratio 1.2x Vertical keystone correction Projection methods DW866 1.1x +/- 40 steps Front, Rear, Desktop/Ceiling (Rear, Front) Data compatibility VGA, SVGA, XGA, SXGA, SXGA+, UXGA, WUXGA@60hz, Mac SDTV/EDTV/ HDTV 480i, 576i, 480p, 576p, 720p, 1080i, 1080p Video compatibility NTSC (M, 3.58/4.43 MHz), PAL (B,D,G,H,I,M,N) SECAM (B,D,G,K,K1,L) H-Sync 15, 30 – 91.4 kHz V-Sync 43 – 87 Hz Safety certification FCC-B, cUL, UL, CE, C-tick, CCC, KC, CB, EAC, NOM, SASO, PSB Operation temperature Dimensions 5° ~ 40°C 285 mm (W) x 261 mm (D) x 130 mm (H) AC Input Power consumption Lamp AC Universal 100-240V Normal:250W, <0.5W(Stand By) / ECO:210W, <0.5W(Standby) Normal:310W, <0.5W(Stand By) / ECO:250W, <0.5W(Standby) 190W (Normal) / 160W (Eco) 240W (Normal) / 190W (Eco) Audio speaker 10W mono speaker VGA x 2 Composite video x 1 PC Audio jack(3.5mm) x 1 Input Terminals USB type A x 1 USB type mini A/B x 1 HDMI x 1 RCA Stereo Audio LR x 1 VGA x 1 Output Terminals PC Audio jack(3.5mm) x 1 RS-232C Control Terminals USB mini A x 1 RJ-45 Security Kensington lock / Security Bar Note: For questions regarding product specifications, please contact your local distributor. – 73 – Projection Distance vs. Projection Size Projection Distance and Size Table XGA D863 / DX864 D863 / DX864 IMAGE DIAGONAL IMAGE WIDTH PROJECTION DISTANCE FROM IMAGE HIGHT PROJECTION DISTANCE TO OFFSET-A (INCH) (INCH) ( CM ) (INCH) ( CM ) (INCH) ( CM ) (INCH) ( CM ) ( MM ) 60 48 121.9 36 91.4 76.8 195.1 92.2 234.1 128 70 56 142.2 42 106.7 89.6 227.6 107.5 273.1 149.4 72 57.6 146.3 43.2 109.7 92.2 234.1 110.6 280.9 153.6 80 64 162.6 48 121.9 102.4 260.1 122.9 312.1 170.7 84 67.2 170.7 50.4 128 107.5 273.1 129.0 327.7 179.2 90 72 182.9 54 137.2 115.2 292.6 138.2 351.1 192 96 76.8 195.1 57.6 146.3 122.9 312.1 147.5 374.5 204.8 100 80 203.2 60 152.4 128.0 325.1 153.6 390.1 213.4 120 96 243.8 72 182.9 153.6 390.1 184.3 468.2 256 135 108 274.3 81 205.7 172.8 438.9 207.4 526.7 288 150 120 304.8 90 228.6 192.0 487.7 230.4 585.2 320 200 160 406.4 120 304.8 256.0 650.2 307.2 780.3 426.7 — 74 — WXGA DW866 DW866 IMAGE DIAGONAL IMAGE WIDTH PROJECTION DISTANCE FROM IMAGE HIGHT PROJECTION DISTANCE TO OFFSET-A (INCH) (INCH) ( CM ) (INCH) ( CM ) (INCH) ( CM ) (INCH) ( CM ) ( MM ) 60 50.9 129.3 31.8 80.8 78.4 199.0 87.0 221.0 92.9 70 59.4 150.9 37.1 94.2 91.4 232.2 101.5 257.8 108.4 72 61.1 155.2 38.2 97 94.0 238.8 104.4 265.2 111.5 80 67.8 172.2 42.4 107.7 104.5 265.4 116.0 294.7 123.9 84 71.2 180.9 44.5 113 109.7 278.6 121.8 309.4 130.0 90 76.3 193.8 47.7 121.2 117.5 298.5 130.5 331.5 139.9 96 81.4 206.8 50.9 129.3 125.4 318.4 139.2 353.6 148.6 100 84.8 215.4 53 134.6 130.6 331.7 145.0 368.3 154.8 120 101.8 258.6 63.6 161.5 156.7 398.0 174.0 442.0 185.8 135 114.5 290.8 71.5 181.6 176.3 447.8 195.8 497.2 209.0 150 127.2 323.1 79.5 201.9 195.9 497.6 217.5 552.5 232.2 200 169.6 430.8 106 269.2 261.2 663.4 290.0 736.6 309.6 – 75 – Timing Mode Table SIGNAL RESOLUTION H-SYNC (KH Z) V-SYNC (HZ) NTSC - 15.734 60.0 O - - - PAL/SECAM - 15.625 50.0 O - - - 720 x 400 37.9 85.0 - - O O 640 x 480 31.5 60.0 - - O O 640 x 480 37.9 72.0 - - O O 640 x 480 37.5 75.0 - - O O 640 x 480 43.3 85.0 - - O O 800 x 600 35.2 56.0 - - O O 800 x 600 37.9 60.0 - - O O 800 x 600 48.1 72.0 - - O O 800 x 600 46.9 75.0 - - O O 800 x 600 53.7 85.0 - - O O 1024 x 768 48.4 60.0 - - O O 1024 x 768 56.5 70.0 - - O O 1024 x 768 60.0 75.0 - - O O 1024 x 768 68.7 85.0 - - O O 1280 x 800 49.7 59.8 - - O O 1280 x 800 62.8 74.9 - - O O 1280 x 800 71.6 84.8 - - O O 1280 x 1024 63.98 60.0 - - O O 1280 x 1024 79.98 75.0 - - O O 1280 x 1024 91.10 85.0 - - O O 1280 x 960 60.0 60.0 - - O O 1280 x 960 85.9 85.0 - - O O 1400 x 1050 65.3 60.0 - - O O 1440 x 900 70.6 75.0 - - O O 1440 x 900 55.6 60.0 - - O O 1600 x 1200 75.0 60.0 - - O O 640 x 480 35.0 66.68 - - O O VESA Apple Mac — 76 — COMPOSITE COMPONENT RGB / S-VIDEO DVI / HDMI SIGNAL RESOLUTION H-SYNC (KH Z) V-SYNC (HZ) 832 x 624 49.725 74.55 - - O O 1024 x 768 60.24 75.0 - - O O 1152 x 870 68.68 75.06 - - O O 480i 15.734 60.0 - O - O 576i 15.625 50.0 - O - O 480p 31.469 60.0 - O - O 576p 31.25 50.0 - O - O 720p 37.5 50.0 - O - O 720p 45.0 60.0 - O - O 1080i 33.8 60.0 - O - O 1080i 28.1 50.0 - O - O 1080p 67.5 60.0 - O - O 1080p 56.3 50.0 - O - O SDTV EDTV HDTV O: Frequency supported —: Frequency not supported * : Displayable level – 77 – COMPOSITE COMPONENT RGB / S-VIDEO DVI / HDMI Projector Dimensions POWER LAMP 261mm (10.3") TEMP 122mm (4.8") 130mm (5.11") 285mm (11.22") — 78 — REGULATORY COMPLIANCE FCC Warning This equipment has been tested and found to comply with the limits for a Class B digital device pursuant to Part 15 of the FCC Rules. These limits are designed to provide reasonable protection against harmful interference when the equipment is operated in a commercial environment. This equipment generates, uses, and can radiate radio frequency energy and, if not installed and used in accordance with the instruction manual, may cause harmful interference to radio communications. Operation of this equipment in a residential area is likely to cause harmful interference in which case the user will be required to correct the interference at his/her own expense. Changes or modifications not expressly approved by the parties resp onsible for compliance could void the user’s authority to operate the equipment. Canada This class B digital apparatus complies with Canadian ICES-003. Safety Certifications FCC-B, cUL, UL, CE, C-tick, CCC, KC, CB, EAC, NOM, SASO, PSB. – 79 – APPENDIX I RS-232C Protocol RS232 Setting Baud rate: Parity check: Data bit: Stop bit: 9600 None 8 1 Flow Control None Minimum delay for next command: 1ms Control Command Structure P1 Pin no. 1 2 3 4 5 6 7 8 9 Name NC RXD TXD NC GND NC RTS CTS NC P2 Pin no. 1 3 2 4 5 6 7 8 9 — 80 — Header code HEX ASCII ‘V’ Command code Command Command Data code Data Data End code 0Dh CR Operation Command Note: "CR" mean Carriage Return XX=00-98, projector's ID, XX=99 is for all projectors Return Result P=Pass / F=Fail n: 0:Disable/1: Enable/Value(0~9999) Command Group 00 Function Description ASCII VXXS0001 VXXS0002 VXXS0003 VXXG0004 VXXS0005n Power On Power Off Resync Get Lamp Hours Set Air filter timer VXXG0005 VXXS0006 Get Air filter timer System Reset VXXG0007 Get System Status VXXG0008 VXXG0009 Get F/W Version Get Alter EMail VXXS0009n Set Alter Email ASCII VXXG0101 VXXS0101n VXXG0102 VXXS0102n VXXG0103 VXXS0103n VXXG0104 VXXS0104n VXXG0105 VXXS0105n VXXG0106 VXXS0106n n=0~999999 n=0~999999 0: Standby 2:Operation 3:Cooling Return Result P/F P/F P/F Pn/F P/F Pn/F P/F Pn/F Pn/F Pn/F [email protected] P/F x Command Group 01 Function Description Get Brightness n=0~100 Set Brightness n=0~100 Get Contrast n=0~100 Set Contrast n=0~100 Get Color n=0~100 Set Color n=0~100 Get Tint n=0~100 Set Tint n=0~100 Get Sharpness 0~31 Set Sharpness 0~31 0:Cold Get Color Temperature 1:Normal 2:Warm 0:Cold Set Color Temperature 1:Normal 2:Warm – 81 – Return Value Pn/F P/F Pn/F P/F Pn/F P/F Pn/F P/F Pn/F P/F Pn/F P/F VXXG0107 Get Gamma VXXS0107n Set Gamma ASCII VXXS0201 VXXS0202 VXXS0203 VXXS0204 VXXS0205 VXXS0206 VXXS0207 VXXS0208 VXXS0209 VXXG0220 ASCII VXXG0301 VXXS0301n VXXG0302 VXXS0302n VXXG0303 0:PC 1:MAC 2:Video 3:Chart 4: B&W 0:PC 1:MAC 2:Video 3:Chart 4: B&W Command Group 02 Function Description Select RGB Select RGB2 Select DVI Select Video Select S-Video Select HDMI Select BNC Select Component Select HDMI 2 Return 1:RGB 2:RGB2 3:DVI 4:Video 5:S-Video 6:HDMI 7:BNC 8:Component 9:HDMI 2 Get Current Source Command Group 03 Function Description 0: Fill 1: 4:3 Get Scaling 2: 16:9 3 :Letter Box 4 :Native 0: Fill 1: 4:3 Set Scaling 2: 16:9 3 :Letter Box 4 :Native Blank Blank Auto Keystone On — 82 — Pn/F P/F Return Value P/F P/F P/F P/F P/F P/F P/F P/F P/F Pn/F Return Value Pn/F P/F Pn/F P/F Pn/F VXXS0303n VXXG0304 VXXS0304n VXXG0305 VXXS0305n VXXG0306 VXXS0306n VXXG0307 VXXS0307n Auto Keystone On Freeze On Freeze On Volume Volume Treble Treble Bass Bass VXXG0308 Projection Mode VXXS0308n Projection Mode VXXG0309 Get vertical keystone value n=0~8 n=0~8 n=0~16 n=0~16 n=0~16 n=0~16 0:Front 1:Rear 2:Ceiling 3:Rear+Ceiling 0:Front 1:Rear 2:Ceiling 3:Rear+Ceiling n= -40~40 VXXS0309n Set vertical keystone value n= -40~40 P/F VXXG0311 VXXS0311n Adjust the zoom Adjust the zoom n=-10~10 n=-10~10 Pn/F P/F ASCII VXXS0401 VXXS0402 VXXS0403 VXXS0404 VXXS0405 VXXS0406 VXXS0407 VXXS0408 VXXS0409 VXXS0410 VXXS0411 VXXS0412 VXXS0413 VXXS0414 VXXS0415 VXXS0416 VXXS0417 VXXS0418 VXXS0419 VXXS0420 Command Group 04 (Remote Control) Function Description UP arrow DOWN arrow LEFT arrow RIGHT arrow POWER EXIT INPUT AUTO KEYSTONE+ KEYSTONEMENU STATUS MUTE ZOOM+ ZOOMBLANK FREEZE VOLUME+ VOLUMEEnter – 83 – P/F Pn/F P/F Pn/F P/F Pn/F P/F Pn/F P/F Pn/F P/F Pn/F Return Value P/F P/F P/F P/F P/F P/F P/F P/F P/F P/F P/F P/F P/F P/F P/F P/F P/F P/F P/F P/F