Download VP580 Hardware user
Transcript
VP-580 Digital Video Recorder Hardware User Manual VP-580 Features & Notification Removable Hard Driver initiation When finished all connections for powering VPON, please be noticed that must turn on the key of mobile rack before starting the Hard Disk usage. VP-580 control interface GUI(Graphic User Interface)or IrDA control. Mobile Rack (RAID-1) Optional support Hot-swap RAID-1disk mirror. Watch Dog Hardware Watch dog timer for automatic failure recovery Warning for Chassis open and video signal lost When system chassis be opened or video signal lost, the built-in Buzzer will have voice alarm. Watermark Image safety verification system for protecting images from fraud. Built-in web server Users can do remote surveillance and function setups thru. IE browser to reach the belonged web server. GPI/O VP-580 has 4 sets of GPI/O port. VIDEO Input VP-580 has 4 or 8 sets of Video Input port depending on the connections. 1 VGA Output & TV-Out 24 bit true color, and support NTSC/PAL composite video, RCA connector COM ports COM1 to COM4 ports are for PTZ/POS/ATM. Video input GPIO port VGA out COM ports for PTZ/POS/ATM VP-580 Rear Panel 2 Video out VP-580 COM PORT PIN DEFINE 10 12 14 16 9 11 13 15 COM 4 2 1 COM 3 4 6 3 5 8 7 J3 Pin Define Pin Define Pin 1 GND Pin 9 422TXD- Pin 2 GND Pin 10 422TXD+ Pin 3 GND Pin 11 GND Pin 4 NC Pin 12 422RXD- Pin 5 NC Pin 13 422RXD+ Pin 6 GND Pin 14 GND Pin 7 485Data+ Pin 15 GND Pin 8 485Data- Pin 16 GND COM3 PORT : COM4 PORT : RS-485 RS-422 3 Chapter 1: Introduction VP-580 Network DVR System is a high performance digital video recorder with built-in a mini web server with real-time video capturing capability. The video is grabbed and compressed for faster transmission to your PC through 10/100Mbps Ethernet. The video also can display through VGA output in local. Besides, VP-580 support digital recording function. It can record/playback/browse video simultaneously and save video data by cycle recording to removable hard disk. VP-580 supports full motion live video footage with its corresponding audio through the Internet, Intranet connection. Up to 4 or 8 cameras allow to be connected, VPON deliver real-time full-motion audio/video transmission to anywhere anytime. All that is needed is an Internet browser and our proprietary plug-ins software. Attached video cameras can be remotely controlled to swivel and zoom in and out, and the unit can be triggered to initiate certain events. VPON is a completely plug and play device getting up and running as soon as possible without the need for ongoing maintenance or custom hardware/software configurations. Just via IR remote control, it’s such easy for users to setup VPON without any other PC operations. A sample configuration is shown below. 4 The installation is easy: All you have to do is to plug the power and assign VPON an IP address for Internet connection. Then, you can view the video through your browser, Internet Explorer or Navigator, at any time, anywhere. It is perfect for factory/office monitoring, ATM surveillance, children care, security system, tourism, sales presentation and more...VPON is the new era of the network video transmission. It makes you see whatever you want easily! 1.1 VPON Main Features Video & audio recording Up to 4 or 8 camera inputs (color or B/W) Up to 30 fps on each camera for local monitoring Record / display / playback simultaneously Built-in QUAD / Multiplexer functions for local monitoring Local playback of recorded video on VGA or TV monitor Remote playback from PC browser Query recorded data by date, time & events Control well known brand PTZ Cameras High video quality and low data rate Up to 200:1 video compression Multiple video compression engines: H.263, JPEG, M-JPEG Network Dynamic IP support for Internet access Direct Dial-up available Backup Removable Hard Drives Optional CD Writer Easy to use Plug and play, non-Windows embedded realtime OS Easy configuration via keyboard, IR Control, Home Page or RS-232 port Standard web browser as the client application Alarm function Motion detection / Event trigger / Schedule / Pre-alarm recording E-Mail & FTP alarm notification Optional GPI/O for alarm control Customization Supports HTML file upload for home page customization Supports FTP Server upload for customization 5 1.2 System Requirements Composite CCD camera, V8 or camcorder… (NTSC or PAL standard) The equipment for connecting to network: 1. Network mode: RJ-45 Ethernet network port connected to Internet and a public IP address 2. Others: RS-232 Port and a serial cable for connecting to host PC. 3. A VGA monitor for display. PC for the configuration / browsing 1. Pentium 4 CPU or above, desktop PC or notebook 2. 256 MB RAM or above 3. AGP VGA Card 4. Microsoft Windows 95/98/2000/ME/XP or above 5. Internet Browser (such as Microsoft Internet Explorer 6.0 or above) 6 Chapter 2: Getting Start General Description VP-580 configuration & operation can be done via the IrDA remote controller comes with VPON unit or a remote PC through IP network, e.g. LAN or Internet. For local monitoring & operation via IrDA remote controller, connect VP-580 “VGA Out” to VGA monitor and then configure VP-580 via IrDA remote controller. Configuration & operation functions will display on the OSD screen for IrDA selection. We strongly suggest users to configure the system via IR remote control. Please refer to chapter 4 for setup procedures. Please follow the procedures below step-by step for first time installation: Physical Description Make the Physical Connection Running Mode of VP-580 Power on VP-580 Software user manual Chapter 3 Operating VP-580 by IrDA controller 7 Physical Description Fig 2.1 is back panel of VP580 . VP-580 Back Panels A Fig 2.1 J IH G FE DC B A. Video input Video outputs from cameras are routed to these BNC input connectors. 4 video and maximum of 8 videos can be connected on VP580 units. B. Video Out VGA out connector provides video output to VGA Monitor. C. Network connector RJ-45 connector is for 100BaseT Fast Ethernet network. D. USB connector External IrDA receiver must be connected to one of the USB ports at the rear panel. Either one is OK. E. VGA Out connector VGA Out connector provides video output to VGA Monitor. F. MIC and speaker connector MIC connector for audio input and speaker connector for audio out. 8 G. COM ports Four 9-pin D-sub connectors provide RS-232 and RS-485 serial connection. COM1, COM3, COM4 Ports provide RS-232 serial connection for VPON unit configuration or modem/ISDN TA connection. COM2 Port provides RS-485 serial connection for camera PTZ control. COM1 to COM4 are for PTZ/POS/ATM. H. Power cord connector and Power switch The power cord and power switch are on the left side of the rear panel. Press ”I” to turn on the unit, press ”O” to shut down the unit I. Mouse connector GUI control or keyboard connector J. GPI/O VP-580 has 4 sets of GPI/O port Make the Physical Connection Before power on VPON unit, please connect the necessary peripherals as Fig 2.3.1. For local videos and recording, cameras and VGA monitor are necessary. USB IrDA receiver and the controller that come with VPON are also necessary for for configuration and operation if keyboard is not used. Video input GPIO port Network Mouse/ keyboard VGA out Video out COM ports Fig 2.3.1 USB MIC & Speaker connect 9 Using the IrDA remote control See the software manual for a detailed explanation of navigating the menus. 1 3 Single split screen 2 TV 4 5 Menual 7 Remote(Not functional) 8 Playback 9 Cancel 10 Key Pad 11 Navigation 12 Next Page 13 Prev Page 14 Pause 15 Play Speed 16 Stop 17 6 Quad split screen Cycle quad split screen Local 18 Fast Forward 20 22 Step Forward Display 23 Rewind Step backwards Numeric(0-9) 24 Fn(Not Function) 25 Contrast(- and +) 26 Brightness(- and +) 19 21 10 During Playback Button Function Starts or resumes playbacks Pause playback Stops playback Fast Forwards Rewinds Steps forward one frame Steps backward one frame Speed Selects speed, press Up or down then OK Menu Opens playback menu When in the playback menu, you can search for videos based on text, the recording time, or the event that caused the recording to be made. See the software manual for more details. IrDA Remote Control Shortcuts Button Function Playback Jump to playback menu Local Jump to local mode Jumps to Single split screen camera view Jumps to Quad Split screen camera view Cycle though Quad split screens Display Turns OSD test on and off To navigate between cameras, use Up, Down, Left, and Right cursor keys or Prev Page and Next Page. You can also select cameras by 11 entering the camera number using 0 -9. To adjust contrast press - and + under the icon. To adjust brightness press - and + under the icon. When viewing single screens, you can control PTZ cameras. Use and to zoom in and out, and the Up, Down, Left, and Right keys move the camera. Note: You can also set these functions through the menus. Remote and Fn are not functional. Using a local keyboard A standard keyboard can be attached locally and used to set up the VPON-580. Functions matching the remote control are mapped to the keyboard. Key Function Key Function Esc Cancel F1 Menu F2 Playback F3 Local F4 Screen split F5 F6 F8 F7 Speed F9 F10 F11 F12 S D Toggles display Enter settings Speed / /OK Up/Down/Left/ Up/Down/Left/ Page Up/Page Prev Page/Next Right Page Right Down Space Use the alphanumeric keys to enter text. 12 Connecting to the network Note: To connect the VPON-580 to an existing LAN, set up by using the supplied IrDA remote control first. See the software manual and connecting a network cable. 1. Connect an Ethernet-capable computer to the VPON-58 0 LAN port using an RJ-45 UTP cable. See connecting a network cable. 2. The default IP address for the VPON-580 is 192.168.10.10. Set your computer IP address to 192.168.10.xxx (where xxx is a value between 0 ~ 254). Set the subnet mask to 255.255.255.0. See your Network administrator for instructions on how to set IP addresses. 3. Reboot the computer. 4. Use a Web browser to connect to http://192.168.10.10. The login dialog appears. If you have previously changed the administration login or password, enter the login name and password you previously set. Otherwise, enter the default login name webmonitor and the password oyo then click OK. 5. If you are using the VPON-580 for the first time, you are prompted to install Live Video ActiveX. Download and run the file to install ActiveX. If you choose not to install Active X, you can view videos from the VPON-580 by clicking on the View Video without Plugins link at the bottom of the page. At the prompt, enter the same administrator login name and password as before. This uses a Java applet to display the video. 13 Configuring the VPON-580 Whether accessing the VPON-580 over the Internet or intranet, an IP address must be assigned. Client computers to access theVPON -580 can use this IP. The VPON-580 can be configured to use static or dynamic IP addresses. You can configure IP addresses in Mouse or IrDA running modes, using an RS-232 cable or via the network. For detailed instructions on navigating menus see the software manual for details. Configuring Static IP addresses Static IP addresses can be public or private. Public IP addresses allow access to the VPON-580 from the Internet. Private IP addresses only allow users on the same LAN to access the VPON -580 (regardless of whether the LAN is connected to the Internet or not). Ask your network administrator to assign an appropriate IP address. See the software manual for setting a static IP address. Configuring Dynamic IP addresses If your LAN or Internet connection uses DHCP, the VPON-580 needs to be registered with a registry server. Users wanting to view your VPON-580 can access the registry server to find the IP address. By default, the VPON-580 set to be registered at http://registry.nfic.com.tw. This is a server set up by Formosa21 for VPON series users. If you wish to set up a different registry server, Formosa21 recommends using a VP-580 video server, although other servers may be used. See your network administrator for instructions on selecting a registry server. 14 The Registry Host Address, Registry HTTP Port and Registry Host Path in system Configuration under advance Settings are the set to the default settings of the Formosa21 registry server. The Registry Host Address is the IP address or Fully Qualified Domain Name (FQDN) of the registry server. The Registry Host Path is the file path on the registry server where the index exists. See your network administrator for assignment of these values if you want to make changes. Finding the IP address of the VPON-580 on the registry server 1. To find the IP address of the VPON-580 when using DHCP, you need to search the registry server, which the VPON-580 is registered to. Use a computer connected to the Internet and a standard browser. Enter the FQDN of the registry server into the browser to access the server. 2. After accessing the registry server, search for your VPON -580 by name or MAC ID (Ethernet address). You can find your MAC ID by viewing the System Information page in the Web Administration page. Alternatively you can browse through all registered VPON units on the registry server to find your VPON-580. 3. Enter the IP address supplied by the registry server into your browser to access the VPON-580. 15 Using xDSL or cable Internet You can connect the VPON-580 to the Internet via xDSL or cable just as you would as normal computer. Connect the modem (router) according to the documentation. If a static public IP address is assigned to your xDSL or cable Internet account, you must assign this to the VPON-580. If you are using ADSL or cable Internet and your modem (router) supports DHCP, set the VPON-580 IP address to 255.255. 255.253. This requests the modem to assign an IP address. You must register with a registry server to use dynamic addresses under DHCP. Using PPPoE If your xDSL or cable router uses PPPoE, an IP-sharing router is required, as the VPON-580 does not support PPPoE. Regardless of whether you use a static IP address or a dynamic IP address, you will need to set the DHCP server IP address and IP forwarding but if you use a static IP address you do not need to register with a registry server. 1.Configure your IP-sharing router WAN side to connect you’re your modem. Connect the modem then connect the VPON-580 to a LAN port on the router. 2. Configure your IP sharing router range of private IP addresses to prevent a conflict with the VPON-580 default IP address. Alternatively you can reserve a private IP address for the 16 VPON-580. 3. Attach a computer to another LAN port on the router. Configure the computer private IP address to prevent a conflict with the VPON-580. 4. In IrDA mode, configure the private IP address of the VPON -580. 5. If you are using a dynamic IP address, set the registry Host IP as described in the software manual. Leave the register HTTP Port as field blank. Set registry Host Path to the path that holds the registry files. Set the IP forwarding of the router to forward the IP that requests standard HTTP port 80 to the reserved IP address. The router will then forward HTTP requests to the VPON -580. If you need FTP, set port 21 of the router to be mapped to the VPON-580.The VPON VP-580 reboots after saving these changes. 6. Turn on your modem and IP-sharing router and connect to the Internet. To test whether the VPON-580 has registered with the registry server, you need to access the server using a computer outside the IP sharing router LAN. If you are using a dynamic IP address, access the registry server, then search for your VPON-580. If you are using a static IP address, access that address to test if the LAN has been successfully set up. 7. Find the MAC ID of your VPON-580. The MAC ID includes network to find the VPON-580 on the registry server can then use the MAC ID. 17 Using dial-up Internet You can set up the VPON-580 for Dial-up Internet access under ”ISP” in the menu system. You must enter your internet service provider telephone number, your user name and password. You can also manually configure the TCP/IP. Remote access using dial-up You can access the VPON-580 remotely without the Internet by using a dialup modem. The VPON-580 must be in Network mode. 1. Connect a dial-up modem and phone line to the VPON-580. 2. Set COM1 to modem device in the VPON-580 system menu. 3. On the remote PC, create a new dial-up setting (Windows). 4. Set the protocol to PPP. 5. Clear all advanced options and allowed network protocols except TCP/IP. 6. Set the IP address for the TCP/IP to 10.0.0.2. 7. Put a check mark in the Server assigned server address box, uncheck the set IP header compression and set default gateway on the network boxes. Click OK. 8. Enter the number of the phone line connected to the VPON-580, as well as the administrator user name and password. 9. To access the VPON-580, use an Internet browser on the PC to access 10.0.0.1. Note: As this is a PPP connection, only one user can access the VPON-580 at a time. 18 Appendix Troubleshooting 1. Network indicator is not lit Check the network cable connect Verify the network is working by pinging another device on the network Perform a cold reboot of the VPON-580 by switching it off, waiting 20 seconds and switching it on again 2. Video quality is poor Raise the video quality setting Check video quality of cameras by connecting to another device such as a TV Set your computer color settings to at least VGA 65536 colors Adjust the 75 Ohm resistor 3. No video Check video cable, connector and power supply to camera(s) See troubleshooting for corresponding running mode 4. PTZ camera does not respond Check cable, connector and power supply to camera Check the COM port settings are correct Check the ID of the camera is set correctly Check camera type is supported Note: See the software manual for more troubleshooting guide. Upgrading the firmware You can upgrade the firmware of the VPON-580 by using a CD-RW, a USB flash drive or a USB hard drive. Insert the CD-RD or USB device into the VPON-580 and follow the prompts. 19




















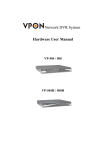
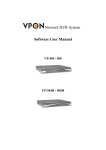


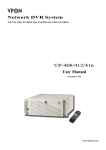
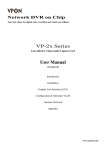
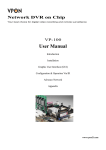
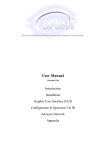

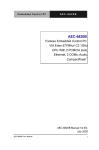

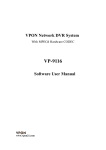
![[U4.12.03] Procédure DEFI_FICHIER](http://vs1.manualzilla.com/store/data/006371253_1-ec3df702d277aa28afdad1e2bb5791e2-150x150.png)