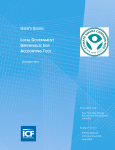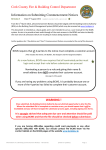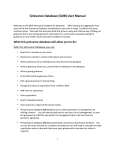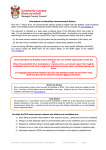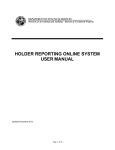Download loger`s instruction manual - Florida Department of Financial Services
Transcript
DEPARTMENT OF FINANCIAL SERVICES Division of Accounting & Auditing – Bureau of Financial Reporting LOGER’S INSTRUCTION MANUAL Local Government Electronic Reporting Local Government E-Reporting (LOGER) Last Updated – October 2014 Page 1 of 52 DEPARTMENT OF FINANCIAL SERVICES Division of Accounting & Auditing – Bureau of Financial Reporting TABLE OF CONTENTS SECTION ONE: Access Logging into LOGER …………………………………………………….. 3 SECTION TWO: Annual Financial Report (AFR) Management Main Menu ………………………………………………………………… Beginning the Submission Process ……………………………………. General Information Page ……………………………………………….. Revenues Entering Revenue Balances……………………………………… Revenue Account Codes………………..……………………….. Manually Entering Revenues …………………………………… Importing Revenues from Excel ………………………………… Expenditures Expenditures………………………………………………………. Expenditure Account Codes………………..……………………. Manually Entering Expenditures ………………………………… Importing Expenditures from Excel …………………………….. Debt ………………………………………………………………………… Component Units …………………………………………………………. Audit ………………………………………………………………………... Certification ………………………………………………………………… 4 4 6 8 11 12 16 20 22 23 26 29 30 33 38 SECTION THREE: Reports Standard Reports …………………………………………………………. Ad Hoc Reports …………………………………………………………… 40 46 SECTION FOUR: Index Index………………………………………………………………………… Local Government E-Reporting (LOGER) Last Updated – October 2014 52 Page 2 of 52 DEPARTMENT OF FINANCIAL SERVICES Division of Accounting & Auditing – Bureau of Financial Reporting SECTION ONE: Access A. Logging Into LOGER 1) Go to https://apps.fldfs.com/LocalGov/ 2) For the username, input your governmental entity’s six-digit unit ID. 3) Use the password that was assigned to you, or created by your entity. If you are unable to locate the login information, send an email to [email protected] or call the Local Government Section at (850) 413-5571. NOTE: Passwords must be at least eight characters and are case sensitive. Local Government E-Reporting (LOGER) Last Updated – October 2014 Page 3 of 52 DEPARTMENT OF FINANCIAL SERVICES Division of Accounting & Auditing – Bureau of Financial Reporting SECTION TWO: Annual Financial Report (AFR) Management A. Main Menu Screen From the Main Menu you can select AFR Management or Reports. AFR Management allows you to view, submit or modify the Annual Financial Report (AFR) and update your contact information. For instructions on viewing AFR reports, see page 51. B. Beginning the AFR Submission Process 1. Click on AFR Management. Local Government E-Reporting (LOGER) Last Updated – October 2014 Page 4 of 52 DEPARTMENT OF FINANCIAL SERVICES Division of Accounting & Auditing – Bureau of Financial Reporting 2. Choose the appropriate year from the dropdown under Start New or Continue Unsubmitted AFR. 2) Click the Submit button. 3) The AFR Summary page displays each required section of the AFR. General Information Revenues Expenditures Debt Component Units Audit Certification Local Government E-Reporting (LOGER) Last Updated – October 2014 Page 5 of 52 DEPARTMENT OF FINANCIAL SERVICES Division of Accounting & Auditing – Bureau of Financial Reporting C. General Information 1) Click on General Information. Local Government E-Reporting (LOGER) Last Updated – October 2014 Page 6 of 52 DEPARTMENT OF FINANCIAL SERVICES Division of Accounting & Auditing – Bureau of Financial Reporting 2) Update the information in each field as needed. NOTE: The Contact and Location Email fields are required fields. This email is used to update you on the status of your AFR and will be kept private. New Fields: There are two new fields in the General Information starting in 2014. The fields are Location Email and Fiscal Year End. 3) Click Save to record the changes. NOTE: To record the changes you must click Save when you are finished updating information. 4) Click the Back to AFR Summary link located in the upper portion of the screen after saving the updated information. This will return you to the AFR Summary page. Local Government E-Reporting (LOGER) Last Updated – October 2014 Page 7 of 52 DEPARTMENT OF FINANCIAL SERVICES Division of Accounting & Auditing – Bureau of Financial Reporting D. Revenues 1) Click on Revenues on the AFR Summary page. Local Government E-Reporting (LOGER) Last Updated – October 2014 Page 8 of 52 DEPARTMENT OF FINANCIAL SERVICES Division of Accounting & Auditing – Bureau of Financial Reporting 2) The Revenues page will be used to enter revenue amounts by account code and fund group. b. a. c. d. e. f. g. h. i. The Revenues Page a. View Revenue Account Codes – Opens a PDF document with a list of the year’s revenue account codes (can be viewed, saved or printed) b. Import Revenues from Excel – This functionality allows you to download a template, plug in amounts, and upload it back into the system (useful for large entities who use many account codes) instead of entering the amounts individually through the Add Item button c. Print All Listed Revenues – This link pulls the saved revenue entries into a document formatted for printing (useful for reviewing entry amounts) d. Done Entering Revenues – This checkbox must be checked before the system will allow you to enter information in the Audit screen (so you can’t certify the AFR until this box is checked) Local Government E-Reporting (LOGER) Last Updated – October 2014 Page 9 of 52 DEPARTMENT OF FINANCIAL SERVICES Division of Accounting & Auditing – Bureau of Financial Reporting e. No Revenues - This checkbox must be checked if the entity has no revenues for the reporting period (make sure you check the Done Entering Revenues checkbox after checking No Revenues) f. Add Item – Push this button to begin adding lines of revenue information g. Delete All – Only use this button if you need to completely wipe the information from the current Revenues page (the system allows you to delete individual line items by clicking on the Edit link beside the line) h. Edit – This link allows you to update or delete the line item NOTE: The system will not allow you to edit lines if the Done Entering Revenues box is checked. Uncheck the box in order to make changes. i. Page Total – This is the total of the revenue items on the displayed page only (if you use more than 10 account codes, there will be more than one page); there will be a line titled All Page Total at the bottom of the last page Local Government E-Reporting (LOGER) Last Updated – October 2014 Page 10 of 52 DEPARTMENT OF FINANCIAL SERVICES Division of Accounting & Auditing – Bureau of Financial Reporting View Revenue Account Codes 1. To obtain the most recent PDF listing of all revenue account codes for the selected year, click on View Revenue Account Codes. 2. The File Download window will appear 3. Click Open. The following is an example of a PDF list of revenue account codes. It can be viewed, saved or printed. Local Government E-Reporting (LOGER) Last Updated – October 2014 Page 11 of 52 DEPARTMENT OF FINANCIAL SERVICES Division of Accounting & Auditing – Bureau of Financial Reporting Manually Entering Revenues 1) From the AFR Summary Page, click on Revenues. Local Government E-Reporting (LOGER) Last Updated – October 2014 Page 12 of 52 DEPARTMENT OF FINANCIAL SERVICES Division of Accounting & Auditing – Bureau of Financial Reporting Click on the Add Item button. Local Government E-Reporting (LOGER) Last Updated – October 2014 Page 13 of 52 DEPARTMENT OF FINANCIAL SERVICES Division of Accounting & Auditing – Bureau of Financial Reporting The Account Code Entry screen will appear. 2) Use the drop down box to select an account code. NOTE: Each account code can only be used once; once used, it will no longer appear in the list of options in the dropdown. 3) Work down the list and enter the appropriate amounts for each fund group. NOTE: The amount fields will only allow whole numbers (no decimals). 4) Multiple rows may be entered by clicking Save/Add Another. 5) To exit the window without saving the information entered, click Close. 6) To exit the window after saving the information entered, click Save and then Close. Local Government E-Reporting (LOGER) Last Updated – October 2014 Page 14 of 52 DEPARTMENT OF FINANCIAL SERVICES Division of Accounting & Auditing – Bureau of Financial Reporting 7) Check the Done Entering Revenues checkbox. Before the system will allow the AFR to be submitted, the box Done Entering Revenues must be checked. This is true even if the No Revenues box is checked. 8) To update an existing line of revenue data, click Edit beside the appropriate row and make the adjustment. NOTE: The system will not allow you to edit lines if the Done Entering Revenues box is checked. Uncheck the box in order to make changes. 9) Once completed, click Back to AFR Summary located in the upper portion of the screen. Local Government E-Reporting (LOGER) Last Updated – October 2014 Page 15 of 52 DEPARTMENT OF FINANCIAL SERVICES Division of Accounting & Auditing – Bureau of Financial Reporting Importing Revenues from Excel 1) Click on Import Revenues From Excel on the Revenues page. 2) The Import Account Information screen will appear. 3) Download the preformatted Microsoft Excel template by clicking on the link titled here. The template has been developed to ensure the format is correct when importing data. Local Government E-Reporting (LOGER) Last Updated – October 2014 Page 16 of 52 DEPARTMENT OF FINANCIAL SERVICES Division of Accounting & Auditing – Bureau of Financial Reporting 4) Read the information displayed on the Import Account Information screen regarding the data. 5) Once the spreadsheet is complete, choose Revenues in the Upload box to begin the upload process. 6) Click the Browse button and select the completed file. 7) Click the Upload button. NOTE: Importing revenues from Excel will erase any data previously entered. Local Government E-Reporting (LOGER) Last Updated – October 2014 Page 17 of 52 DEPARTMENT OF FINANCIAL SERVICES Division of Accounting & Auditing – Bureau of Financial Reporting 8) Once the upload is complete the Revenues screen will reappear with the amounts populated. Local Government E-Reporting (LOGER) Last Updated – October 2014 Page 18 of 52 DEPARTMENT OF FINANCIAL SERVICES Division of Accounting & Auditing – Bureau of Financial Reporting Check the Done Entering Revenues checkbox. Before the system will allow the AFR to be submitted, the box Done Entering Revenues must be checked. This is true even if the No Revenues box is checked. 9) To update an existing line of revenue data, click inside the Edit icon box beside the appropriate row and make the adjustment. NOTE: The system will not allow you to edit lines if the Done Entering Revenues box is checked. Uncheck the box in order to make changes. 10) Once completed, click Back to AFR Summary located in the upper portion of the screen. Local Government E-Reporting (LOGER) Last Updated – October 2014 Page 19 of 52 DEPARTMENT OF FINANCIAL SERVICES Division of Accounting & Auditing – Bureau of Financial Reporting E. Expenditures 1) Click on Expenditures on the AFR Summary page. Local Government E-Reporting (LOGER) Last Updated – October 2014 Page 20 of 52 DEPARTMENT OF FINANCIAL SERVICES Division of Accounting & Auditing – Bureau of Financial Reporting 2) The Expenditures page will be used to enter expenditures by account code and fund group. b. a. c. d. e. f. g. The Expenditures Page a. View Expenditure Account Codes – Opens a PDF document with a list of the year’s expenditure account codes (can be viewed, saved or printed) b. Import Expenditures from Excel – This functionality allows you to download a template, plug in amounts, and upload it back into the system (useful for large entities who use many account codes) instead of entering the amounts individually through the Add Item button c. Print All Listed Expenditures – This link pulls the saved expenditure entries into a document formatted for printing (useful for reviewing entry amounts) d. Done Entering Expenditures – This checkbox must be checked before the system will allow you to enter information in the Audit screen (so you can’t certify the AFR until this box is checked) e. No Expenditures - This checkbox must be checked if the entity has no expenditures for the reporting period (make sure you check the Done Entering Expenditures checkbox after checking No Expenditures) f. Add Item – Push this button to begin adding lines of expenditure information Local Government E-Reporting (LOGER) Last Updated – October 2014 Page 21 of 52 DEPARTMENT OF FINANCIAL SERVICES Division of Accounting & Auditing – Bureau of Financial Reporting g. Delete All – Only use this button if you need to completely remove the information from the current Expenditure’s page (the system allows you to delete individual line items by clicking on the Edit link beside the line) View Expenditure Account Codes 1) To obtain the most recent PDF listing of all expenditure account codes for the selected year, click on View Expenditures Account Codes. 2) The File Download window will appear 3) Click Open. The following is an example of a PDF list of expenditure account codes. It can be viewed, saved or printed. Local Government E-Reporting (LOGER) Last Updated – October 2014 Page 22 of 52 DEPARTMENT OF FINANCIAL SERVICES Division of Accounting & Auditing – Bureau of Financial Reporting Manually Entering Expenditures 1) From the Summary Page, click on Expenditures. Local Government E-Reporting (LOGER) Last Updated – October 2014 Page 23 of 52 DEPARTMENT OF FINANCIAL SERVICES Division of Accounting & Auditing – Bureau of Financial Reporting Click on the Add Item button. The Account Code Entry screen will appear. 2) Use the drop down box to select an account code. NOTE: Each account code can only be used once; once used, it will no longer appear in the list of options in the dropdown. 3) Use the drop down box to select an object code. Local Government E-Reporting (LOGER) Last Updated – October 2014 Page 24 of 52 DEPARTMENT OF FINANCIAL SERVICES Division of Accounting & Auditing – Bureau of Financial Reporting 4) Work down the list and enter the appropriate amounts for each fund group. NOTE: The amount fields will only allow whole numbers (no decimals). 5) Multiple rows may be entered by clicking Save/Add Another. 6) To exit the window without saving the information entered, click Close. 7) To exit the window after saving the information entered, click Save and then Close. 8) Check the Done Entering Expenditures checkbox. Before the system will allow the AFR to be submitted, the box Done Entering Expenditures must be checked. This is true even if the No Expenditures box is checked. 9) To update an existing line of expenditure data, click Edit beside the appropriate row and make the adjustment. NOTE: The system will not allow you to edit lines if the Done Entering Expenditures box is checked. Uncheck the box in order to make changes. 10) Once completed, click Back to AFR Summary located in the upper portion of the screen. Local Government E-Reporting (LOGER) Last Updated – October 2014 Page 25 of 52 DEPARTMENT OF FINANCIAL SERVICES Division of Accounting & Auditing – Bureau of Financial Reporting Importing Expenditures from Excel 1) Click on Import Expenditures From Excel on the Expenditures page. Local Government E-Reporting (LOGER) Last Updated – October 2014 Page 26 of 52 DEPARTMENT OF FINANCIAL SERVICES Division of Accounting & Auditing – Bureau of Financial Reporting 2) The Import Account Information screen will appear. 3) Download the preformatted Microsoft Excel template by clicking on the link titled here. The template has been developed to ensure the format is correct when importing data. 4) Read the information displayed on the Import Account Information screen regarding the data. 5) Once the spreadsheet is complete, choose Expenditures in the Upload box to begin the upload process. 6) Click the Browse button and select the completed file. 7) Click the Upload button. NOTE: Importing expenditures from Excel will erase any data previously entered. Local Government E-Reporting (LOGER) Last Updated – October 2014 Page 27 of 52 DEPARTMENT OF FINANCIAL SERVICES Division of Accounting & Auditing – Bureau of Financial Reporting 8) Once the upload is complete the Expenditures screen will appear with the amounts populated. 9) Before the system will allow the AFR to be submitted, the box Done Entering Expenditures must be checked. This is true even if the No Expenditure box is checked. If the Done Entering Expenditures box is not checked when the AFR is submitted, an error message will be displayed. 10) To update an existing line of revenue data, click inside the Edit icon box beside the appropriate row and make the adjustment. NOTE: If you need to adjust or add an entry AND the Done Entering Expenditures box is checked, uncheck the box in order to make changes. 11) Once completed, click Back to AFR Summary located in the upper portion of the screen. Local Government E-Reporting (LOGER) Last Updated – October 2014 Page 28 of 52 DEPARTMENT OF FINANCIAL SERVICES Division of Accounting & Auditing – Bureau of Financial Reporting Debt Debt is used to record a formal long-term debt balance that is not due for actual payment within the current fiscal year. This could include but not limited to notes and bonds, claims and judgments, landfill closure and post closure care costs that are not due for payment in the current period. This does not include informal liability such as compensated leave liability. 1) To get started click on Debt. Local Government E-Reporting (LOGER) Last Updated – October 2014 Page 29 of 52 DEPARTMENT OF FINANCIAL SERVICES Division of Accounting & Auditing – Bureau of Financial Reporting The next screen will appear. NOTE: A value must be entered into this field that is equal to zero (0) or greater. No negative numbers may be entered. Click Save then Back to AFR Summary. Component Units Enter component unit reporting type and total revenue, expenditure, and long-term debt balances if applicable. 1) To get started, click on Component Units. Local Government E-Reporting (LOGER) Last Updated – October 2014 Page 30 of 52 DEPARTMENT OF FINANCIAL SERVICES Division of Accounting & Auditing – Bureau of Financial Reporting The next screen will appear. 2) Click an Edit box beside each of the component units listed to enter the pop-up input section. Local Government E-Reporting (LOGER) Last Updated – October 2014 Page 31 of 52 DEPARTMENT OF FINANCIAL SERVICES Division of Accounting & Auditing – Bureau of Financial Reporting 3) Each of the component units listed will need to be accessed and updated via the pop-up screen (below) with any financial data you are required to report on behalf of your government’s component units - even if it’s considered a Zero District. 4) When done inputting information for your component unit, click Save Item and proceed to the next component unit on your screen. Local Government E-Reporting (LOGER) Last Updated – October 2014 Page 32 of 52 DEPARTMENT OF FINANCIAL SERVICES Division of Accounting & Auditing – Bureau of Financial Reporting Audit The Audit section of the AFR will need to be completed before the AFR can be submitted. The revenue and expenditures sections must be completed before starting this section. This will determine if an audited financial statement is required for the reported year. 1) To get started, click on Audit. Local Government E-Reporting (LOGER) Last Updated – October 2014 Page 33 of 52 DEPARTMENT OF FINANCIAL SERVICES Division of Accounting & Auditing – Bureau of Financial Reporting Audit (Continued) The next screen will appear. 2) If an audit was required due to the revenue and expenditure balances posted, you will need to click Yes (pursuant to S. 218.39, F.S.). If an audit was not required, click No and proceed to Step 4. Local Government E-Reporting (LOGER) Last Updated – October 2014 Page 34 of 52 DEPARTMENT OF FINANCIAL SERVICES Division of Accounting & Auditing – Bureau of Financial Reporting Audit (Continued) If Yes was selected, you will be directed to the following screen. 3) Enter the applicable information and click Save. Local Government E-Reporting (LOGER) Last Updated – October 2014 Page 35 of 52 DEPARTMENT OF FINANCIAL SERVICES Division of Accounting & Auditing – Bureau of Financial Reporting Audit (Continued) If an audit was not required (and not done) the next screen will appear. 4) Below is the Auditor General’s Data Element Worksheet. Its completion is required pursuant to statute if the independently audited financial statement was not required. The AFR can’t be submitted without the independent auditor information completed (above) or the Auditor General’s Data Element Worksheet. Local Government E-Reporting (LOGER) Last Updated – October 2014 Page 36 of 52 DEPARTMENT OF FINANCIAL SERVICES Division of Accounting & Auditing – Bureau of Financial Reporting 5) Click the Edit box to the left of the data elements to input amounts. 6) Enter the amount in the box on the top right. 7) Once the amount is entered, click Save Item. 8) Proceed to the next data element until all amounts are entered. Local Government E-Reporting (LOGER) Last Updated – October 2014 Page 37 of 52 DEPARTMENT OF FINANCIAL SERVICES Division of Accounting & Auditing – Bureau of Financial Reporting Certification Before electronically submitting the AFR, the government’s CFO and one of the elected officials/chairman must electronically certify the submission. 1) To begin the certification process, click on Certification. Local Government E-Reporting (LOGER) Last Updated – October 2014 Page 38 of 52 DEPARTMENT OF FINANCIAL SERVICES Division of Accounting & Auditing – Bureau of Financial Reporting Certification (Continued) The next screen will appear. 2) The local government’s CFO and chairman/elected official must electronically certify the submission. Each can attest to the three (3) questions concerning financial emergency and the AFR/audit balances by reading each statement and clicking on Yes or No. 3) Select the appropriate supporting documentation that will accompany the AFR. 4) Click the box to certify that the contact information provided in the General Information section is accurate and complete. Local Government E-Reporting (LOGER) Last Updated – October 2014 Page 39 of 52 DEPARTMENT OF FINANCIAL SERVICES Division of Accounting & Auditing – Bureau of Financial Reporting Certification (Continued) 5) Both the CFO and the chairman/elected official must complete the appropriate box. Each must click the Agree box and click Save or Submit AFR. 6) If there are any sections left incomplete, the submission will not occur and an error message explaining which sections need to be completed will appear. SECTION THREE: Reports The reporting module is available to governments, legislative and executive branch staff, and the public. This section can be accessed two different ways. First from the main login screen click on the Reports link located at the top of the page. Or this section can be accessed if you are already logged into LOGER by following the steps below. Local Government E-Reporting (LOGER) Last Updated – October 2014 Page 40 of 52 DEPARTMENT OF FINANCIAL SERVICES Division of Accounting & Auditing – Bureau of Financial Reporting Second, from the Main Menu click on Reports. Local Government E-Reporting (LOGER) Last Updated – October 2014 Page 41 of 52 DEPARTMENT OF FINANCIAL SERVICES Division of Accounting & Auditing – Bureau of Financial Reporting Standard Reports The following screen will appear. The homepage of the reporting application is the list of standard reports available. The data is live at the point of the Bureau of Financial Reporting certification of the submitted Annual Financial Report (AFR). Only one year can be chosen for one report due to the size of the reports generated. To select a report: 1. 2. 3. 4. Choose the year. Choose the report. Choose either Excel or Adobe PDF. Click Get Report. Local Government E-Reporting (LOGER) Last Updated – October 2014 Page 42 of 52 DEPARTMENT OF FINANCIAL SERVICES Division of Accounting & Auditing – Bureau of Financial Reporting Standard Reports (Continued) 5. Click Open. The following are examples of reports that will appear. Local Government E-Reporting (LOGER) Last Updated – October 2014 Page 43 of 52 DEPARTMENT OF FINANCIAL SERVICES Division of Accounting & Auditing – Bureau of Financial Reporting REVENUE DETAIL REPORT The revenue and expenditure detail reports are very similar in format to the submitted AFR. The main difference is that the report sub-totals the general categories. Local Government E-Reporting (LOGER) Last Updated – October 2014 Page 44 of 52 DEPARTMENT OF FINANCIAL SERVICES Division of Accounting & Auditing – Bureau of Financial Reporting REVENUE, EXPENDITURE AND DEBT TOTALS The Revenue, Expenditure and long term debt report is the CFO’s reporting requirement cited in Section 218.32(2), F.S. Local Government E-Reporting (LOGER) Last Updated – October 2014 Page 45 of 52 DEPARTMENT OF FINANCIAL SERVICES Division of Accounting & Auditing – Bureau of Financial Reporting Ad-Hoc Reports There are four steps to generate an ad-hoc report: 1) On the Reports menu, select Create a Report. Local Government E-Reporting (LOGER) Last Updated – October 2014 Page 46 of 52 DEPARTMENT OF FINANCIAL SERVICES Division of Accounting & Auditing – Bureau of Financial Reporting Ad-Hoc Reports (Continued) The screen below will appear. Local Government E-Reporting (LOGER) Last Updated – October 2014 Page 47 of 52 DEPARTMENT OF FINANCIAL SERVICES Division of Accounting & Auditing – Bureau of Financial Reporting 2) Select the year/years that the report will detail. 3) Select the local governments that the report will feature. There can be a total of five local governments selected for each report generated. Ad-Hoc Reports (Continued) 4) Select the revenue and expenditure categories in which the report will display. Basic View = The revenues and expenditures are grouped into their general categories. Advanced View = The revenues and expenditures are selected by their specific account code. Example of Basic View Local Government E-Reporting (LOGER) Last Updated – October 2014 Page 48 of 52 DEPARTMENT OF FINANCIAL SERVICES Division of Accounting & Auditing – Bureau of Financial Reporting Ad-Hoc Reports (Continued) Advance View Sample where the user has the option of drilling down their request to the account code level. Local Government E-Reporting (LOGER) Last Updated – October 2014 Page 49 of 52 DEPARTMENT OF FINANCIAL SERVICES Division of Accounting & Auditing – Bureau of Financial Reporting Basic View Report Sample Local Government E-Reporting (LOGER) Last Updated – October 2014 Page 50 of 52 DEPARTMENT OF FINANCIAL SERVICES Division of Accounting & Auditing – Bureau of Financial Reporting Advanced View Report Sample Local Government E-Reporting (LOGER) Last Updated – October 2014 Page 51 of 52 DEPARTMENT OF FINANCIAL SERVICES Division of Accounting & Auditing – Bureau of Financial Reporting SECTION FOUR: Index Ad-hoc report .............................................................................................................................. 46 Advanced View ..................................................................................................................... 48, 51 Audit ......................................................................................................... 2, 5, 9, 21, 33, 34, 35, 36 Auditor General’s Data Element Worksheet .......................................................................... 36 Basic View ............................................................................................................................. 48, 50 Certification ............................................................................................................. 2, 5, 38, 39, 40 Component Units.................................................................................................... 2, 5, 30, 31, 32 Debt ...................................................................................................................................... 2, 5, 29 Expenditure Account Codes ........................................................................................... 2, 21, 22 Expenditures ............................................................................. 2, 5, 20, 21, 22, 23, 25, 26, 27, 28 General Information ............................................................................................................. 2, 5, 6 Reporting module ....................................................................................................................... 40 Revenue Account Codes .................................................................................................. 2, 9, 11 revenue and expenditure detail reports .................................................................................. 44 Revenue, Expenditure and long term debt report ................................................................. 45 Revenues ................................................................................ 2, 5, 8, 9, 10, 12, 15, 16, 17, 18, 19 Standard Reports ....................................................................................................................... 42 Zero District ................................................................................................................................. 32 Local Government E-Reporting (LOGER) Last Updated – October 2014 Page 52 of 52