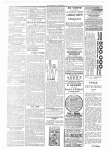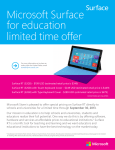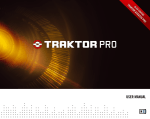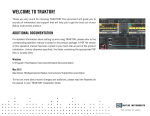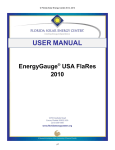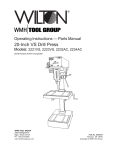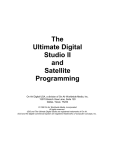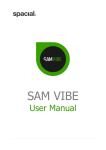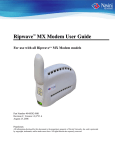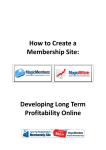Download Broadcasting Reference Guide - Live365.com
Transcript
Broadcasting Reference Guide This guide is designed for Live365 broadcasters as a reference guide only. It is not intended for public release and in no way provides legal advice or guidance. ! CONTENTS I. Introduction ............................................................................................................................................... 7 II. Logging In .................................................................................................................................................. 7 A. Pro broadcasters .................................................................................................................................. 7 B. All Broadcasters .................................................................................................................................... 7 III. Broadcast Status Tab ............................................................................................................................... 7 A. Broadcast Status Page Example ......................................................................................................... 8 B. Broadcast Status Page Definitions (Left Column of Status Page) ................................................... 8 IV. 1. Title ..................................................................................................................................................... 8 2. Status ................................................................................................................................................. 9 3. Directory Listing ................................................................................................................................ 9 4. Current Listeners .............................................................................................................................. 9 5. TLH (Total Listening Hours) ............................................................................................................. 9 6. Current Playlist ................................................................................................................................. 9 7. Select an Ad Domain ........................................................................................................................ 9 8. Mode ................................................................................................................................................ 10 9. Ratings ............................................................................................................................................. 10 10. Station Updated ......................................................................................................................... 11 11. MP3 Library ................................................................................................................................. 11 12. Track Power Ratings................................................................................................................... 11 13. VIP Rewards ................................................................................................................................ 11 14. Pro Points Rewards Program (PRO ONLY) .............................................................................. 11 15. Scheduler .................................................................................................................................... 11 16. Graphics ...................................................................................................................................... 11 17. Description .................................................................................................................................. 12 18. Keywords ..................................................................................................................................... 12 19. Ad Content .................................................................................................................................. 12 20. Broadcast Server ........................................................................................................................ 12 21. PRO Custom Player Link Info (PRO broadcasters only) ......................................................... 12 “Broadcast Status” sub-tabs .................................................................................................................. 12 A. “Yesterday” (from top to bottom) ..................................................................................................... 12 1. Total Streams Launched ................................................................................................................ 12 2. Average Listening Time per Visit .................................................................................................. 12 3. Total Listening Hours (also known as TLH or ATH) .................................................................... 13 4. Listener Statistics ............................................................................................................................ 13 B. “This Month” ........................................................................................................................................ 14 1. Page!|!2! ! “Geo” ................................................................................................................................................ 15 V. 2. ! “Reward Program” .......................................................................................................................... 15 3. “Links” .............................................................................................................................................. 15 “Tracks” Tab ............................................................................................................................................. 15 A. Tracks Legend ..................................................................................................................................... 16 B. Tracks Default – “Summary” link ....................................................................................................... 17 VI. 1. “Upload” button .............................................................................................................................. 17 2. “Summary track ratings” drop down box .................................................................................... 17 3. “Show All” radio button .................................................................................................................. 18 4. “Refresh” button. ............................................................................................................................ 18 5. “MP3 Files” ....................................................................................................................................... 18 6. “Disk Space” ..................................................................................................................................... 18 7. “Find” search box ............................................................................................................................ 18 8. “All Fields” drop down .................................................................................................................... 18 9. “Go” button ...................................................................................................................................... 18 10. “Results Pages” ........................................................................................................................... 18 11. “Uncheck All” ............................................................................................................................... 18 12. “Check All” ................................................................................................................................... 19 13. “Check (image)” ........................................................................................................................... 19 14. “Lookup Track Info” BUTTON .................................................................................................... 19 15. “Approve Track Info” link ........................................................................................................... 19 16. “Delete” BUTTON ........................................................................................................................ 19 17. “Guess Track Info” button ......................................................................................................... 19 18. “MP3 file name format” ............................................................................................................. 19 19. Sorting ......................................................................................................................................... 19 20. Play buttons ................................................................................................................................ 19 21. “Rating” Formula ......................................................................................................................... 19 22. “BR/FR/ST” ................................................................................................................................... 20 23. “Added” ........................................................................................................................................ 20 24. “Length” ....................................................................................................................................... 20 25. “Monthly Logs” Links .................................................................................................................. 20 Track Info Editor...................................................................................................................................... 20 A. Track Type Legend.............................................................................................................................. 22 B. “Artist” .................................................................................................................................................. 23 C. “Track” .................................................................................................................................................. 23 D. “Album” ................................................................................................................................................ 23 E. “Label” .................................................................................................................................................. 23 F. How to Identify Marketing Label ...................................................................................................... 23 G. “Cover” ................................................................................................................................................. 25 Page!|!3! ! H. ! “Copyright”........................................................................................................................................... 25 I. How to Identify Copyright Owner ..................................................................................................... 25 J. “ISRC” .................................................................................................................................................... 27 K. “ASIN” ................................................................................................................................................... 27 L. “Cover URL” ......................................................................................................................................... 27 M. Cover Art Requirements ................................................................................................................ 27 N. “Store URL” .......................................................................................................................................... 28 O. DSRP ..................................................................................................................................................... 28 1. SX Member ...................................................................................................................................... 28 2. Exempt ............................................................................................................................................. 28 3. Waived ............................................................................................................................................. 28 P. “Shortcuts to Fill in Track Info” .......................................................................................................... 29 1. Search Amazon ............................................................................................................................... 29 2. “Convert file name using” .............................................................................................................. 29 3. “Import from ID3 Tags” .................................................................................................................. 29 4. “45, CD-Single, mp3 download” .................................................................................................... 29 5. “Reset all form values” ................................................................................................................... 29 Q. “Detailed Ratings” sub-link ................................................................................................................ 30 VII. “Upload” ................................................................................................................................................... 30 A. Studio365-Loader (Windows) ............................................................................................................ 30 B. Studio365 (windows) .......................................................................................................................... 30 C. Direct FTP (All Operating systems) ................................................................................................... 30 D. Web Upload (All Operating Systems) ............................................................................................... 31 VIII. Music Library ........................................................................................................................................... 31 A. IX. Using the Music Library ..................................................................................................................... 31 Playlists Tab ............................................................................................................................................. 31 A. “Edit Playlists” Link .............................................................................................................................. 31 1. “Playlist” ........................................................................................................................................... 32 2. “Format” ........................................................................................................................................... 33 3. “Length” ........................................................................................................................................... 33 4. “Cue the playlist now” .................................................................................................................... 33 5. “Save & Check” button ................................................................................................................... 33 6. Live365 Locker and Playlist ........................................................................................................... 33 7. Adding Tracks to Playlist ................................................................................................................ 33 8. Removing Tracks from Playlist ...................................................................................................... 33 9. “Head”, “Tail”, “Segue” Buttons ...................................................................................................... 34 10. “Allow the same track multiple times?” dropdown ................................................................ 34 11. “Minimize warning messages” .................................................................................................. 34 Page!|!4! ! 12. B. “Analyzer”............................................................................................................................................. 35 C. DMCA Rules ......................................................................................................................................... 35 D. Building a Legal Broadcast ................................................................................................................ 36 1. Violation Messages ......................................................................................................................... 37 2. Live and Relay Stations .................................................................................................................. 38 3. Issues and Exemptions .................................................................................................................. 38 E. X. “Scheduler” .......................................................................................................................................... 38 “Controls” tab .......................................................................................................................................... 39 A. Cueing a Playlist .................................................................................................................................. 40 B. “Switch Broadcast Mode”................................................................................................................... 40 XI. 1. “Basic” .............................................................................................................................................. 41 2. “Live”................................................................................................................................................. 41 3. “Relay” (Advanced) .......................................................................................................................... 41 “My Profile” tab ....................................................................................................................................... 41 A. “Directory” link .................................................................................................................................... 41 1. “Station Title” (25 character max) ................................................................................................. 41 2. “Station Description” (255 character max) .................................................................................. 42 3. “Keywords” (128 character max)................................................................................................... 42 4. “Alternate Station Info” .................................................................................................................. 42 5. “Genres” ........................................................................................................................................... 42 6. “Your Broadcast’s Format”............................................................................................................. 42 B. “Station Page” link ............................................................................................................................... 42 1. Contact............................................................................................................................................. 43 2. Station Page Image ........................................................................................................................ 43 3. “Now Playing Options” ................................................................................................................... 43 4. “Broadcaster Comments/Facebook Comments, and Plays Tracks Like” ................................. 43 C. “Broadcaster Profile” .......................................................................................................................... 43 1. “DJ Name” ........................................................................................................................................ 43 2. “About you” ..................................................................................................................................... 43 3. “Broadcaster Image” ...................................................................................................................... 44 4. “Your Favorite Artists” .................................................................................................................... 44 5. “Your Favorite Albums” .................................................................................................................. 44 6. “Your Favorite Live365 Broadcasters” .......................................................................................... 44 7. “Your Favorite Websites” ............................................................................................................... 44 D. “Advanced” .......................................................................................................................................... 44 1. “Pro Points rewards Program” (Pro Only) .................................................................................... 44 2. “Premium Distribution Availability” .............................................................................................. 44 Page!|!5! ! ! “Preferences” .............................................................................................................................. 34 3. ! “Maximum Listeners” ..................................................................................................................... 45 4. “Station IDs”..................................................................................................................................... 45 5. “Audio Advertising” ......................................................................................................................... 45 XII. “My Account” ........................................................................................................................................... 45 A. Member Profile link ............................................................................................................................ 45 B. Billing Profile ....................................................................................................................................... 46 XIII. Broadcast Software ................................................................................................................................ 46 A. MObile.................................................................................................................................................. 46 1. B. Studio365 Mobile (Android and ios)............................................................................................. 46 Desktop ................................................................................................................................................ 46 1. Windows .......................................................................................................................................... 46 2. Mac (Snow Leopard and earlier only) .......................................................................................... 47 3. studio365-Live................................................................................................................................. 47 4. Studio365-Loader (All Mac Operating Systems) ......................................................................... 47 XIV. IMportant Contact information............................................................................................................. 47 A. Live365 Main Offices .......................................................................................................................... 47 1. Address ............................................................................................................................................ 47 2. Main Phone ..................................................................................................................................... 48 B. Fax ........................................................................................................................................................ 48 C. Customer Support .............................................................................................................................. 48 1. Help .................................................................................................................................................. 48 2. Email ................................................................................................................................................ 48 3. Phone ............................................................................................................................................... 48 XV. INDEX ....................................................................................................................................................... 49 Page!|!6! ! ! I. INTRODUCTION - - II. This is a reference guide for the Live365 broadcasting services. This guide is organized by the tabs and sub-tab links found on the Live365 broadcaster administration area. Each main tab and sub-tab links are referenced from left to right with their content referenced from top to bottom. Note that any references to licensing or other issues are not to be considered legal advice. Table of Contents o Topics in the table of contents can be clicked to go directly to that topic. Index o An alphabetical list of subjects can be found in the index at the end of the document. LOGGING IN A. - B. - III. Pro Broadcasters can login directly from their Partner page at www.live365.com/partner. For quick return access, you can check the “Remember Me” box and bookmark the page in your browser. ALL BROADCASTERS Both Pro and Personal broadcasters can login anywhere on the Live365 website by clicking the “Log and click the “My Broadcast” link at the top of the page to go to their broadcast administration pages. BROADCAST STATUS TAB - Page!|!7! ! PRO BROADCASTERS This is the home administration page for your Live365 station. You can view high level information for your station directly from this page. Also, from this page most of your web tools are just a click or two away. o From within any of the broadcast admin pages you can go back to this page by clicking on the “Broadcast Status” tab in the top left corner of the broadcaster admin pages. o If you are outside of your broadcaster administration pages on the Live365 website you can click the “My Broadcast” button at the top of the pages. ! A. BROADCAST STATUS PAGE EXAMPLE B. BROADCAST STATUS PAGE DEFINITIONS (LEFT COLUMN OF STATUS PAGE) 1. - This is the title of your station or your station “name” (It is not your username). You can call it whatever you would like. It can be edited at any time, just click the “edit” link next to your title. We do recommend that you check the Live365 directory to make sure that your station name isn’t already being used by another. See “My Profile”. Page!|!8! ! TITLE ! 2. - - This is the overall status of your broadcast. It can be “Off the Air”, “On the Air”, or “Unlisted”. You can turn your station on and off, as well as change broadcast modes by clicking the “change” link next to your displayed “Status”. If your status is “Unlisted” you will need to check your playlist for compliance with internet radio broadcast rules (See “DMCA Rules”). You can check your playlist by clicking on the “Playlists” tab and then clicking the “Analyzer” link. 3. - - SELECT AN AD DOMAIN By default your station will be included in the Live365 ad network. If you are a Pro station you are enrolled in the Pro Points ad revenue program as well. Pro stations may opt in and out of the program by clicking on the “My Profile” tab at the top of the page and then clicking the “Advanced” link. Page!|!9! ! CURRENT PLAYLIST This row shows the name of the current playlist in italics followed by the length of that playlist in hours and minutes. You can click the “edit” button to edit the current playlist You can click the “analyze” button to use the playlist analyzer which is helpful in making sure that the playlist tracks’ metadata (album art, artist name, track name, album name, etc.) is filled out and that your playlist is DMCA compliant. See “DMCA Rules” 7. - TLH (TOTAL LISTENING HOURS) Shows you the number of hours that your station has been listened to over the last 30 days. TLH is calculated as 1 listener tuning in for 1 hour. For example, if you have 10 listeners that listen for a full hour it would be 10 listening hours. ATH (Aggregate Tuning Hours) is also used to describe this metric. 6. - CURRENT LISTENERS Shows you the number of current listeners total as of the time specified, as well as standard vs. VIP out of your package’s total allowed listeners. If you are coming close to your package’s simultaneous listener maximum you may want to consider upgrading your broadcast package by clicking on the “upgrade” link. Personal only, Professional broadcasters will need to contact support. 5. - DIRECTORY LISTING This lets you know if you are listed on the Live365 network. If you are not listed then you will see a “details” link that you can click to see an explanation. 4. - STATUS ! Personal stations receive lower pricing based on being a part of the Live365 ad network so they cannot currently opt-out of Live365 advertising. Your station’s “Now Playing” information may be different when listened to on different Live365 ad domains. By clicking the different ad domains you can see: - “Now Playing” information for that specific ad domain - Your assigned IP:PORT information - The number of current listeners - The link to your listener facing Station Page on that network - The link to your listener facing Broadcaster Profile page on that network - A link to build a custom, easy to share player widget of your station for that network (if available) - - 8. - - - You can broadcast in three different modes via your Live365 account. You may switch modes at any time by clicking the “change” link. The three broadcast modes explained: Basic The easiest and most popular way to broadcast. All server space and bandwidth are provided by Live365. You upload and manage your audio via the free Studio365, Studio365-Loader or the web uploader. Create a playlist and it runs directly from your Live365 server There is no “always on” connection needed for this mode. Live This mode streams directly from your computer to your Live365 server. rd You can use Studio365-Live, or many good 3 party tools like SAM broadcaster, Nicecast, and others This mode allows for more immediate playlist control and also allows you to go live on the mic. Relay (Advanced Users) This mode is to be used to relay an existing Shoutcast compatible server via the Live365 system. This mode is useful if you already have a server running. 9. - - - RATINGS Overall Favorite Station selections Tells you how many Live365 listeners have set your station as their favorite station on Live365 VIP Favorite Station Selections Tells you how many Live365 VIPs have set your station as their favorite station on Live365 Presets Page!|!10! ! MODE ! - Stars - Tells you how many times Live365 listeners have set your station as one of their presets Tells you the number of stars out of 5 that your station has earned and how many votes your station has received. This is a running 30 day tally 10. - This is the last time you have updated your station 11. - SCHEDULER This is a link to where you can schedule playlists and shows for your station as well as a link to instructions on using your scheduler. 16. Page!|!11! ! PRO POINTS REWARDS PROGRAM (PRO ONLY) This shows you how many points you have earned this month and in total. Currently 500,000 points equals a payout of $1,000 You can click on the “Settings – earn $$ for ads” to see an overview of the program You can click on Pro Points/Rewards Detail to see detailed statistics on your rewards and Pro Points 15. - VIP REWARDS This shows the amount of money you have earned based on VIP listening hours This also shows how many bounties you have received for VIPs signing up from your station. Live365 currently pays out 25% of the initial sign-up fee for any new VIPs your station drives. 14. - TRACK POWER RATINGS This link takes you to your “Tracks” page, just like clicking on the “Tracks” tab at the top Track Power ratings is an algorithm that rates your tracks based on a number of factors like number of “thumbs up” and how many listeners drop from your station while the track is playing 13. - MP3 LIBRARY This shows you how much space you have used out of your broadcast package’s total amount 12. - STATION UPDATED GRAPHICS ! - From here you can view your current station image and profile image. You can click the “edit” links to upload new images or to crop existing ones. 17. - This is your station description as it shows up on the Live365 network. 18. - - IV. PRO CUSTOM PLAYER LINK INFO (PRO BROADCASTERS ONLY) This provides you with information that you may need to use some of our custom player templates. The “more info” link takes you to a custom player template page that has pre-made templates and code to launch the player directly from your website. There is also a flash based widget player that is available at http://www.live365.com/widgets. “BROADCAST STATUS” SUB-TABS A. “YESTERDAY” (FROM TOP TO BOTTOM) 1. - TOTAL STREAMS LAUNCHED Total number of times a listener has clicked to listen to your station 2. Page!|!12! ! BROADCAST SERVER This is the two letter identifier of your current broadcast server. This is usually only needed if you are having some type of server issues. 21. - AD CONTENT From here you can edit the type of advertising content that is allowed on your station. There are 3 categories; Adult content, Hard liquor, and Tobacco products. You can block them completely or you can allow for your listeners to choose their own settings. 20. - KEYWORDS This is where you can enter words that will be picked up by our search engine to show your station in the results when listeners type them into the search box. These are not listener facing words, but they are picked up by our search engine 19. - DESCRIPTION AVERAGE LISTENING TIME PER VISIT ! - Average time a listener listens after they launch your station 3. - TOTAL LISTENING HOURS (ALSO KNOWN AS TLH OR ATH) The total aggregated time listeners have listened to your station. Some broadcasters may be on TLH based packages so this number may affect your package pricing. 4. LISTENER STATISTICS A) - “Yesterday’s Date” This shows the number of stream launches from the previous day “Current Month to date” This shows the number of streams launched in the current month “Last Month” This shows the number of streams launched the previous month “Since Inception” This shows the number of streams launched since your station began B) - - STATION PAGE VISITS Your station page is located at www.live365.com/stations/username, where “username” is your Live365 username. “Yesterday’s date” This shows the number of people that visited your station page yesterday. “Current month to date” This shows the number of people that visited your station page in the current month “Last Month” This shows the number of people that visited your station page last month “Since Inception” This shows the number of people that have visited your station page since you started your station E) Page!|!13! ! TOTAL LISTENING HOURS “Yesterday’s date” This shows the total listening hours from the previous day “Current month to date” This shows the total listening hours in the current month “Last Month” This shows the total listening time for the previous month “Since Inception” This shows the total listening hours for your station since it was started D) - AVERAGE LISTENING TIME PER LAUNCH “Yesterday’s Date” This shows the average listening time per launch from the previous day “Current Month to date” This shows the average listening time per launch for the month “Last Month” This shows the average listening time per launch for the previous month “Since Inception” This shows the average listening time per launch since your station began C) - STREAMS LAUNCHED GEO STATISTICS ! - This shows you whether your package comes with Geo Statistics. Currently, all current broadcast packages come with Geo Statistics. Visit your Geo Statistics page by clicking the “details” link F) - Click the “details” link to view your listeners’ least and favorite tracks G) - - “THIS MONTH” This page shows you detailed day-to-day statistics for your station for the current month. You can also access your previous month’s statistics by clicking the “Previous Month” button. You can view graphs of the specific statistic types by click the graph icon in the statistics’ column Date: Date that the statistics in the row refer to Streams: Number of streams listener launched on that specific date TLH: Total Listening Hours for that specific date Standard LH: Total listening hours by non-VIP listeners for that specific date VIP LH: Total listening hours by VIPs (paying subscribers) for that specific date Avg. Time: Average time spent listening for each stream launch on that specific date Station Page: Number of visits to your station page on that specific date Page!|!14! ! MONTHLY LOGS (PRO ONLY) Here you can generate Soundexchange reports for different types of licensing arrangements for the last 3 months. If you need to generate logs for earlier months please contact Customer Service. This may be necessary if you are directly licensed with Soundexchange. B. - UNDERSTANDING THE CHART Loss Rate The percentage of listeners who left while the track was playing Tot. Listeners - Total number of times the track has been listened to. Dropped - Total number of listeners who left your stream while the track was playing I) - LEAST POPULAR TRACKS Click the “details” link to view a simple chart showing your least popular tracks You can use the drop-down menu to have the chart show your Least Popular Tracks over the last 30 days, last 7 days, or last day You can check “Show mp3 file names” to show the track file names instead of the track’s metadata information H) - TRACK POWER RATINGS ! - Station Presets: Number of times your station was preset by listeners on that specific date. st Genre Rank: Your station’s rank in its primary (1 ) genre. Overall Rank: Your station’s rank against all Live365 stations 1. - This link takes you to your station’s geo statistics page This page gives you geographic listening statistics By clicking the first dropdown you can view statistics from the last 30 days, or from the previous day By clicking on the second dropdown you can view listening statistics by country, U.S. region, or U.S. metro area. The first column will show you the names of the Country, U.S. region, or U.S. metro area depending on what is selected in the second drop down “Streams” column shows you how many streams were launched by listeners from your chosen geo area “TLH” column shows the amount of TLH from your chosen geo area 2. - V. “LINKS” The “Links” link is a list of direct links to billing information, tools, and information. “TRACKS” TAB Page!|!15! ! “REWARD PROGRAM” This link takes you to pages that describe the different ways that you can earn money through Live365. It also links to pages that have information on marketing your station to drive higher listenership. There are currently 2 types of rewards that are offered to Personal broadcasters and 3 offered to Professional broadcasters. See www.live365.com/bcrewards/about.live - VIP Bounty Rewards 25% credit for VIP sales attributed to your station a. Further information at http://www.live365.com/bcrewards/about.live - VIP Subscription Share Rewards Pool that is divided up to stations based on the stations VIP listenership a. Further information at http://www.live365.com/bcrewards/about2.live - Pro 3. - “GEO” ! - The “Tracks” tab has tools for anything track related. This includes uploading tracks, viewing tracks’ information and ratings, viewing how much storage you are using, how many files you have uploaded, and editing track metadata. A. TRACKS LEGEND Legend Track Info Error Alert: Track is missing information. Please click on track title to open the Track Info Editor and correct the omission. Without complete track information, your broadcast may not be available to listeners. Track Error Warning: There is an error with the MP3 file. The track length is too long or too short or its bitrate, frequency, or stereo mode is inconsistent with other tracks in this playlist. This file will be skipped during playback. Please delete, re-digitize and re-upload the problem file Album Art Shown Thanks for making sure album art is associated with this entry. Your listeners appreciate it! Auto-Filled Data Based on the file you uploaded we made our best guess on album art and track info. We strongly advise that you open the Track Info Editor and make sure all the info is correct. Missing Data / Album Art Please take steps to associate correct ecommerce info with this track by opening the Track Info Editor and filling in ecommerce data. ID This track has been tagged as an ID. ADV This track has been tagged as an advertisement. Single This track has been tagged as a DSRP music single. Talk This track has been tagged as a speech/sermon/lecture. Host This track has been tagged as DJ patter/other spoken word. Intro This track has been tagged as a track introduction. Outro This track has been tagged as a track backsell. Page!|!16! ! ! Promo This track has been tagged as a longer station promotion. PSA This track has been tagged as a public service announcement. See a red dot? This indicates that no cover art has been selected for this track. mp3PRO track This track is encoded using the codec. Track Power Ratings Exceptional! Very good Good So So Poor n/a Not rated B. TRACKS DEFAULT – “SUMMARY” LINK 1. - You can use the “Upload” button to see the different options for uploading your tracks to your Live365 locker 2. Page!|!17! ! “UPLOAD” BUTTON “SUMMARY TRACK RATINGS” DROP DOWN BOX ! - You can change the timeframe of the reported Track Ratings, but using the drop down box. It is set by default at “in last 30 days”. It can also be set to “in last 7 days” and “yesterday” 3. - You can check “Show All” to show track ratings for tracks that are currently in your library as well as tracks that have been deleted as well as tracks that have been played while in “Live” mode. Normally only tracks that are currently in your Live365 locker will show. 4. - “RESULTS PAGES” Shows you your current page as well as how many pages in total. You can navigate to specific pages by clicking on the number or the “Next” link. Clicking “All” will show you all of your track results on a single page. The page could take a while to load if you have a lot of tracks. 11. Page!|!18! ! “GO” BUTTON This needs to be clicked to show the results when you change the parameters in the drop down box 10. - “ALL FIELDS” DROP DOWN Let’s you refine your search to specific categories 9. - “FIND” SEARCH BOX Let’s you search for specific tracks in your Live365 locker. 8. - “DISK SPACE” This shows how much disk space is used out of how much disk space you have in total. 7. - “MP3 FILES” This shows how many files you have stored in your Live365 locker. 6. - “REFRESH” BUTTON. After you make any changes you can hit the “Refresh” button to show your track results with the saved changes 5. - “SHOW ALL” RADIO BUTTON “UNCHECK ALL” ! - Unchecks all of the tracks’ checkboxes on the page 12. - Checks all of the tracks’ checkboxes on the page 13. - PLAY BUTTONS Clicking the play button allows you to listen to a portion of the track. 21. Page!|!19! ! SORTING The list of tracks can be sorted based on Artist, Track, Album or filename. 20. - “MP3 FILE NAME FORMAT” Allows you to choose the file naming convention for your tracks for the “Guess Track Info” feature. 19. - “GUESS TRACK INFO” BUTTON Guesses the track information for any checked tracks based on the file naming convention chosen in the “MP3 file name format” drop down 18. - “DELETE” BUTTON Deletes any tracks you have checked 17. - “APPROVE TRACK INFO” LINK Approves “auto-filled” track information 16. - “LOOKUP TRACK INFO” BUTTON Makes a “best guess” on what the proper metadata for the track is. This uses Amazon’s database. 15. - “CHECK (IMAGE)” Checks all of the tracks that have the different warning images 14. - “CHECK ALL” “RATING” FORMULA ! Live365's Track Power Rating weighting Value Buy Wishlist Thumbs Up Thumbs Down Left the station while track was playing Power Rating +10 +5 +3 -3 -0.1 Total 22. - Shows you the Bitrate/Frequency/Stereo Mode of the file 23. - VI. “MONTHLY LOGS” LINKS You can generate SoundExchange logs from these links. This is especially helpful if you are reporting directly to SoundExchange. TRACK INFO EDITOR - The Track Info Editor page can be accessed by clicking the image next to the track information from the “Tracks” page. From this page you can edit a track’s metadata. Page!|!20! ! “LENGTH” Shows you the length, in minutes and seconds, of the uploaded file 25. - “ADDED” Shows you the date that the track was uploaded 24. - “BR/FR/ST” ! - Track Info Editor Screenshot - At the bottom of this window you can see what your metadata will look like when displayed in player windows “File Name” This is the actual name of the file that was uploaded to your Live365 locker “Track Type” dropdown. From this drop down you can mark the track as a specific type. - Page!|!21! ! ! A. TRACK TYPE LEGEND Select a track type that identifies the role that this track plays in your playlist. Taking the time to clearly identify your different types of tracks now can save you a lot of time later on and improve your audience's listening experience. Track Type Music Music or other royalty-bearing audio Most audio content on Live365 qualifies as music or other royalty-bearing audio. Talk Talk Show/Radio Play/Sermon/Lecture These types of non-music audio content do not typically incur royalties. Usually, you need the permission of the copyright owner to mark a track under this category. Host DJ Patter/Other spoken word This is typically the DJ (you) talking between tracks. Intro Track Introduction A more specific example of HOST, an INTRO introduces the audience to the track immediately following it in the playlist. You will want to keep INTROs together with their associated tracks when preparing playlists. Outro Track Backsell Similar to INTRO, an OUTRO tells the audience about the track immediately preceding it in the playlist. You will want to keep OUTROs together with their associated tracks when preparing playlists. ID Promo Page!|!22! ! Description A station ID These very short tracks can be used during the preroll when a listener first connects to your station or whenever an in-stream ad block is inserted into your stream by Live365. IDs typically range from 1-8 seconds. A station promotion Similar to an ID, a PROMO is typically a bit longer and is placed manually within a playlist by the DJ. ! PSA A Public Service Announcement A PSA or non-paying advertisement can help you promote worthy not-forprofit causes and organizations. ADV An audio advertisement Only Professional stations are allowed to place their own advertisements in their playlists. B. - Name of the track’s artist C. - HOW TO IDENTIFY MARKETING LABEL The Marketing Label is the name of the company that markets the album which contains the sound recording. Sometimes, it is difficult to identify the Marketing Label on a CD, but here are some examples that should help you correctly identify the Marketing Label: Page!|!23! ! “LABEL” Name of the label that released the track F. - “ALBUM” Name of the album the track is from You can put “Single” if the track is not from a specific album E. - “TRACK” Title of the song D. - “ARTIST” ! Marketing Label on a Promo Single Marketing Label on a Full-Length Album Page!|!24! ! ! Marketing Label on a Compilation Album G. - This is a thumbnail of the image that will show while the track is playing. You can check the “No Image Available” box to show the default Live365 image H. - “COVER” “COPYRIGHT” This is the copyright owner(s) of the album or track This can be the same as the label though not always I. HOW TO IDENTIFY COPYRIGHT OWNER Copyright Owner on a Full Length Album Copyright Owner information on an individual CD is usually provided in the copyright notice on the retail album. This means that the Copyright Owner is identified in the information that follows the symbol (P) in the fine print on the back Page!|!25! ! ! of the CD. In many cases, the information following the (P) contains a date and one or several label names. Copyright Owner on a Compilation Album In many cases, the tracks on a compilation album have different Copyright Owners, so identifying the proper Copyright owner of an individual track may take some additional work. For example, on the sound track to Monster-in-Law, you can find a track list inside the CD booklet that specifies Copyright Owner for each track: Page!|!26! ! ! J. - International Standard Recording Code A unique code for identifying sound recording Not generally available via online databases so difficult to find More information at http://en.wikipedia.org/wiki/International_Standard_Recording_Code K. - “ASIN” Amazon Standard Identification Number Having the correct ASIN helps with displaying the correct cover art as well as good results on Amazon via the “Buy” button L. - “ISRC” “COVER URL” The web address where the cover art image is located. The default is to use an Amazon cover image, but you can insert a different URL for tracks that aren’t available on Amazon or if you are linking to a different store. M. COVER ART REQUIREMENTS Because our player applications will be linking directly to the cover art URLs specified on this form, images should meet the following requirements: - The URL must be a valid web address (e.g. start with http://); Page!|!27! ! ! - Local image files (e.g. C:\My Pictures\...) must first be uploaded to a web server that can support simultaneous substantial web traffic (remember that every time your track plays, every one of your listeners will request its cover art image); - The preferred image format is 125x125 JPEG, although other sizes will work as well; try to find an image with a 1:1 aspect ratio or it will be stretched upon display; - Files larger than 100K will be rejected; if you have an image larger than this, consider downsizing it first, then uploading it to a web server and pointing to the smaller version; - Images must not violate our Community Guidelines. N. - Website where the track can be purchased. This defaults to Amazon. If you change this URL you will need to change the “Cover URL”. Amazon only allows usage of its cover art on tracks that point to the Amazon store O. - “STORE URL” DSRP Digital Sound Recording Performance or SoundExchange status Helpful to broadcasters who report directly to SoundExchange. Allows them to tag a track as: 1. - This track’s sound recording rights are owned by a member of SoundExchange. This will automatically be applied to any “Track Type” marked as “MUSIC” but can be changed. 2. - - WAIVED Reports that the station has received permission from the copyright owner to have the sound recording royalties waived for this particular track. No sound recording royalties will be paid on this track Broadcasters are recommended to keep good records of permissions given for waived tracks. Broadcasters should keep in mind that many times the artists are not the sound recording copyright holders, and cannot waive rights not held. Page!|!28! ! EXEMPT Marks a track as exempt from sound recording royalties. This could be a jingle or segue. If you have set the “Track Type” as anything other than music we will automatically set your “DSRP” to “Exempt”. 3. - SX MEMBER ! P. “SHORTCUTS TO FILL IN TRACK INFO” i. Search Amazon / Search Amazon compilations 1. This allows you to search the Amazon database for the proper track metadata 1. SEARCH AMAZON When you use these options to populate track info, an e-commerce window will open and return search results for your track. You can then either: - - Find the correct track/album in the results provided, then click the button in the ecommerce window and respond to the confirmation prompts; or Close the e-commerce window, manually make changes to your artist/album info, and perform the search again. If you choose to edit your track info after you import info from the e-commerce window, the changes you make will not result in changes to the album cover art or the “Buy” URL that links to Amazon. Use the Search Amazon compilations link when the track comes from a CD comprising the work of multiple artists and you want the Amazon search based solely on the ALBUM name and you want to preserve the existing the ARTIST field value. 2. - This drop down allows you to choose to fill out the track metadata based on the file naming convention. This is helpful if you have Artist, Track, and Album information in the actual filename. 3. - - “45, CD-SINGLE, MP3 DOWNLOAD” This link is for tracks that were singles and weren’t ripped or downloaded as part of an album Clicking the link replaces the track’s “Album” field with “single” 5. Page!|!29! ! “IMPORT FROM ID3 TAGS” This link lets you re-import your original MP3 metadata that was on the file when it was uploaded. 4. - “CONVERT FILE NAME USING” “RESET ALL FORM VALUES” ! - This link resets all the fields to the values that are currently saved. An example would be if you typed something by accident in one of the fields and wanted to have it revert back to what is currently saved. Q. - VII. - The Detailed Ratings link give you more detailed information and statistics than on the Summary page. The additional per track statistics available are: Buy button clicks Wish list additions Thumbs Up/Down votes Plays (spins) Drops (listeners tuning out while the track is playing Loss % - Percent of listeners that tuned out while the track is playing “UPLOAD” There are 3 main ways to upload your tracks to your Live365 locker. If you are on a windows based computer you can use either Studio365-Loader or Studio365. If you are on a Mac based computer you can use Studio365 Mac Loader. You can also use the Simple Web Upload which works well for smaller batch uploads. For more advanced users you can directly FTP your tracks to your Live365 locker. A. - “DETAILED RATINGS” SUB-LINK STUDIO365-LOADER (WINDOWS) Very basic batch conversion, normalization and upload tool Download at http://www.live365.com/web/components/content/downloads/studio365loader-win.live Tutorial http://www.youtube.com/watch?v=30bldldSJ_U&feature=youtu.be B. STUDIO365-LOADER (MAC) - Very basic batch conversion, normalization and upload tool - Download and tutorial located at http://www.live365.com/web/components/content/downloads/studio365loader-mac.live C. - Complete drag-and-drop management software with batch uploading capabilities Download available at http://www.live365.com/web/components/content/downloads/studio365-win.live Tutorial http://www.youtube.com/watch?v=HNWYbOKv6kg D. Page!|!30! ! STUDIO365 (WINDOWS) DIRECT FTP (ALL OPERATING SYSTEMS) ! - rd For those comfortable using 3 party FTP programs. Files need to be converted and at the proper bitrate prior to upload. PDF Tutorial http://downloads.live365.com/ftp118/cs/FTP%20Upload.pdf Video http://www.youtube.com/watch?v=lBkDoN_mobg E. - VIII. - Simple web based upload tool which converts to the proper bitrate and normalizes on the server side. Good for single file uploads Good for Mac based broadcasters MUSIC LIBRARY The Music Library has tracks that can be used in your playlists. These tracks are sideloaded into your locker, meaning you do not actually download them. The nice part is that they do not take up any of your locker space. A. - - - IX. USING THE MUSIC LIBRARY The Live365 Music Library is a secure, online collection of MP3s made available by artists and labels for Live365 Broadcasters to "sideload" directly into their broadcasts at no charge. There is no need to download the track, encode and re-upload! Simply click the button and the track will be instantly available in your station's online MP3 collection... ready for you to add to any Playlist. Free! Once sideloaded, you may go to the Playlist Page and add the track to your playlist(s). The sideloaded track will appear in your list of MP3s along with your other uploaded tracks. You may manage it the same as any other track that you have uploaded. Tracks from the Music Library don't count against your station's storage quota. You can search for music in the search box or you can browse specific genres for music to add to your station. “Your Station’s MP3 format” Your station’s default format should already be populated in the dropdown. You can click to sideload a track into your locker. PLAYLISTS TAB - This top level tab is where all the web based playlist management tools live. You can build, analyze, schedule, and manage your playlists from here. A. Page!|!31! ! WEB UPLOAD (ALL OPERATING SYSTEMS) “EDIT PLAYLISTS” LINK ! - The “Edit Playlists” link is your main playlist creation page. You can view your Locker tracks as well as all the tracks in any specific playlist. You can add, subtract, and rearrange playlists’ tracks. 1. - This dropdown box contains all of your playlists. [active] designates your currently active playlist Page!|!32! ! “PLAYLIST” ! - [passed] designates that the playlist has passed the analyzer You can use the “Delete” and “Rename” links to delete and rename the selected playlist 2. - This is the bitrate/frequency/stereo mode of the selected playlist 3. - - - - REMOVING TRACKS FROM PLAYLIST Select the playlist you would like to edit from the “Playlist” dropdown. Page!|!33! ! ADDING TRACKS TO PLAYLIST Select the playlist you would like to edit from the “Playlist” dropdown. Single click on the track in your Live365 Locker that you would like to add and click the green arrow button. To add multiple tracks just single click a track and hold the “Ctrl” button while clicking the other tracks that you would like to add then click the green right arrow button. You can now click the “Save & Check” button to save the changes in the current playlist or you can click the “Save As & Check” button to save the changes as a new playlist. 8. - LIVE365 LOCKER AND PLAYLIST This is your entire Live365 locker. By default it shows all files that you have uploaded to your Live365 account. If you select the “Hide tracks that are already in playlist” then only tracks that are not in the selected playlist will be shown. You can use the “Find” search box to find particular tracks in your locker. The “All Fields” drop down helps you refine your locker search which is especially helpful for stations that have a lot of tracks uploaded. The Green and Red Arrow buttons can be used to add and subtract tracks from your playlist 7. - “SAVE & CHECK” BUTTON This button will save and check your playlist 6. - “CUE THE PLAYLIST NOW” This will take you to the “Controls” page where you can cue the playlist for playback 5. - “LENGTH” This is the length in hours and minutes of the selected playlist 4. - “FORMAT” ! - Single click the track in the playlist that you would like to remove and then click the red left arrow button To remove multiple tracks just single click a track and hold the “Ctrl” button while clicking the other tracks that you would like to add then click the red left arrow button. You can now click the “Save & Check” button to save the changes in the current playlist or you can click the “Save As & Check” button to save the changes as a new playlist. 9. - The buttons directly below your Locker and selected playlist allow you to listen to different parts of a track or the transition between one track and another. This can help you make your track transitions clean. To listen to the beginning of a track, just highlight the track in your library and click “Head”. To listen to the end of a track, just highlight the track in your library and click “Tail” To listen to the transition from the highlighted to the next track in the playlist, just highlight the track and click the “Segue” button. You can change the length of the preview under the “Preferences” button below. 10. - “MINIMIZE WARNING MESSAGES” Minimizes the messages that are displayed to you regarding manipulating your playlist. 12. - “ALLOW THE SAME TRACK MULTIPLE TIMES?” DROPDOWN You can allow or disallow letting the same track appear multiple times in a single playlist. For example, you may want to have a high rotation track play many times in the same playlist. You may also have an ID or sweeper that you would like to appear multiple times in the same playlist. 11. - “HEAD”, “TAIL”, “SEGUE” BUTTONS “PREFERENCES” There are a number of preferences you can set by clicking this button A) - You can set the size of the locker and playlist columns above to suit your needs B) - “LENGTH OF PREVIEW AUDIO SAMPLE” This drop down lets you set the length of time an audio file will play when you use the Head, Tail, and Segue buttons Page!|!34! ! “LOCKER DIMENSIONS” ! C) “AUTOMATICALLY UPDATE SCHEDULER WHEN DELETING PLAYLISTS” - This will automatically update the scheduler to compensate for deleted playlists D) - “HIDE TRACKS ON THE LEFT THAT DON’T MATCH” This dropdown lets you filter the tracks that show in your Live365 Locker by a specific bitrate. This is helpful if you broadcast playlists that are at different bitrates. E) “HIDE TRACKS ON THE LEFT THAT ARE TOO LONG OR SHORT” - This allows you to filter out tracks that are too short or too long to schedule in your playlist F) - These drop downs allow you to customize the view of your locker and playlist tracks. B. - “ANALYZER” The Analyzer link helps analyze your playlists for any errors or problems. One of the main things the analyzer can help with is making sure your station is DMCA compliant. The DMCA, enacted by congress in 1998, sets certain rules with regards to how many artists and tracks can be played via internet radio within a certain time period, among other regulations. The analyzer will help you fix DMCA issues, as well as bitrate mismatches, track length issues, and metadata issues. If you have a DMCA issue you will see the warning under the “Directory Listing Filter”. It will tell you what tracks are in violation and why. You will then need to edit the playlist to correct the issues. The analyzer also has many of the features that are found under “Tracks” and “Track Details” including editing metadata, looking up missing album art, and viewing ratings. C. - “LAYOUT” DMCA RULES This section does not constitute legal advice in anyway and Live365 cannot be held responsible for broadcaster compliance. Individual broadcaster compliance questions should be answered by a qualified attorney. - The following is a partial list of the rules with which Live365's Internet broadcasters must comply under portions of the Digital Millennium Copyright Act, 17 U.S.C. ß 114, given the nature of the licenses Live365 has obtained from the owners of the copyrights in sound recordings. --- Page!|!35! ! ! - Please note these licenses only cover personal broadcasters and do not necessarily cover PRO broadcasters on Live365. We outline only some rules that may be relevant given the manner in which you are able to use the Live365 system. Rules which you should carefully review are as follows: - Your program must not be part of an "interactive service." For your purposes, this means that you cannot perform sound recordings within one hour of a request by a listener or at a time designated by the listener. - In any three-hour period, you should not intentionally program more than three songs (and not more than two songs in a row) from the same recording; you should not intentionally program more than four songs (and not more than three songs in a row) from the same recording artist or anthology/box set. - Continuous looped programs may not be less than three hours long. - Rebroadcasts of programs may be performed at scheduled times as follows: - Programs of less than one-hour: no more than three times in a two-week period; - Programs longer than one hour: no more than four times in any two-week period. - You should not publish advance program guides or use other means to pre-announce when particular sound recordings will be played. - You should only broadcast sound recordings that are authorized for performance in the United States. - You should pass through (and not disable or remove) identification or technological protection information included in the sound recording (if any). D. - Your broadcast is required to comply with the Digital Millennium Copyright Act (DMCA) and the Live365 Broadcaster Agreement. If your broadcast does not comply, we may remove your station's listing in the Live365 directory and you may see a message indicating that your station is NOT LISTED on your Broadcasting home page. - In order to be listed in our directory, you need to make sure that: Page!|!36! ! BUILDING A LEGAL BROADCAST - Your station does not violate the Rules: http://www.live365.com/info/rules.html - Your station does have complete ID3 tag information - If your station is broadcasting LIVE or RELAY, you are providing track metadata with your stream ! - If your station is in violation of the above, we've displayed the reason for the violation on your Broadcast home page. Please check your playlist, correct any violations and cue your playlist. Once all violations have been corrected, your station should re-appear in our station directory within a one- to six-hour period. Additionally, we reserve the right to take other steps to limit the listenership of stations in violation. 1. - VIOLATION MESSAGES These are the reasons that could appear on your broadcast home page in the event that your playlist is in violation: Too many tracks from a single artist Too many consecutive tracks by the same artist For each three hours of length, your playlist should include no more than four songs (and not more than three songs in a row) from the same recording artist. Please either (a) check your playlist and replace or remove some of the tracks from the artist(s) named in the message, or (b) add more tracks to your playlist to make it longer. If you need additional material to lengthen your playlist, check out our Music Library. - Too many tracks from a single album Too many consecutive tracks from same album For each three hours of length, your playlist should not intentionally include more than three songs (and not more than two songs in a row) from the same recording. Please check your playlist and either (a) replace or remove some of the songs from the album(s) named in the message or (b) add more tracks to your playlist to make it longer. Again, our Music Library can be a great source of material for a longer playlist. - Fewer artists than permitted This message means either (a) your playlist includes high concentrations of the same artists; (b) your ID3 tags aren't filled in properly. It's important that your ID3 tags be correct, so please use the ID3 Tag Editor on the Tracks page or Playlist Analyzer to input ID3 Artist, Track, and Album information for each track in your broadcast. (On either page, you can click the track title to open the ID3 tag editor window.) It's also possible that you are receiving this message because you are broadcasting in LIVE or RELAY mode and you are not providing track metadata with your stream. See below for instructions on how to make sure you are transmitting metadata with your LIVE or RELAY stream. - Page!|!37! ! Fewer albums than permitted This message means either (a) your playlist includes high concentrations of tracks from the same album(s) or (b) your ID3 tags aren't filled in properly. Again, use the ! ID3 Tag Editor on the Tracks page or Playlist Analyzer to input ID3 Artist, Track, and Album information for each track in your broadcast. (On either page, you can click the track title to open the ID3 tag editor window.) It's also possible that you are receiving this message because you are broadcasting in LIVE or RELAY mode and you are not providing track metadata with your stream. See below for instructions on how to make sure you are transmitting metadata with your LIVE or RELAY stream. - Playlist is too short Your playlist must be at least one hour long. However, we strongly recommend that your playlist be at least three hours in length (generally, there are 42 to 50 songs in a three-hour playlist). To correct this error, add tracks to the playlist to ensure it is at least one hour long. If you need more material for your playlist, consider making use of our extensive Music Library If your station is marked "not listed" and none of the above reasons is given, it may be that your ID3 tags are not properly completed. Complete your ID3 tags, then cue your playlist. It will be resubmitted to the search database and reappear in the directory in a one to six-hour window. 2. - LIVE AND RELAY STATIONS If you are broadcasting in LIVE or RELAY mode, your broadcasting tool must send track metadata to Live365's servers. Most broadcasting tools will handle this for you automatically after some set-up. For non-playlist-based live programming, you can send updates manually via the playlist updater. The broadcasting tools we recommend are equipped to send LIVE and RELAY metadata that's compatible with Live365. They are: Studio-Live for Windows, Studio-Live for Mac, SAM and Winamp with the Shoutcast plugin. If you choose to use a different broadcasting tool, you can attempt to enable metadata streaming with this tool written by one of our broadcasters. For more information on enabling metadata streaming, see this document. We reserve the right to remove LIVE or RELAY stations from the Live365 station directory if those stations are not providing track metadata. 3. - If you still do not appear in the search listing once you have completed revisions to your tags, you may submit your station for manual review at [email protected]. If you are an Independent or Official Artist station or there is some other reason that you feel these rules do not apply to you, please submit your reasons along with your broadcast station name for review to [email protected]. E. Page!|!38! ! ISSUES AND EXEMPTIONS “SCHEDULER” ! - - X. The Broadcast Scheduler will let you automatically change your programming during the week providing a greater range of content for your audience and in turn, a more interesting station. Your listeners can also see what your broadcast will be doing, be it a playlist rotation, or an upcoming Live show, for up to a week in advance using the new schedule/calendar feature accessible from the station page. You will find your schedule status and "edit" links on your Broadcast Status. The Broadcast Scheduler is primarily for "Basic Mode" broadcasters or broadcasters that switch back and forth between Live and Basic Modes. Sample one-week schedule... “CONTROLS” TAB - From the “Controls” tab you can directly control your sever. You can cue a new playlist. You can restart your broadcast server, you can stop your broadcast server and you can switch your broadcast mode. Page!|!39! ! ! A. - First select the playlist that you would like to cue from the “Playlist” drop down. Next choose the “After Current Playlist” or “After Current Track” to either have the playlist play after the current playlist is over or after the current track is over. B. - “SWITCH BROADCAST MODE” Live365 has three different broadcast modes available to broadcasters, “Basic”, “Live”, and “Relay”. You can switch between these modes whenever you would like. Switching between “Basic” and “Live” modes does not drop listeners. Page!|!40! ! CUEING A PLAYLIST ! 1. - The most commonly used mode for Live365 broadcasters. In this mode you upload your files to Live365 and your playlist streams directly from your Live365 server. This mode gives you the most reliable broadcast. 2. - XI. “RELAY” (ADVANCED) In this mode you already have your own server running and would like to relay this server’s audio through your Live365 server. This is useful for established stations to tap into Live365’s distribution network without having to disrupt your current solution. “MY PROFILE” TAB - From the “My Profile” tab you can control and edit many of your listener facing pages including your Broadcaster Profile, and your Station Page. These are public pages that listeners can find when searching via Live365 or the web in general. Many times these pages return higher than your actual website so make sure they are filled out and updated. A. “DIRECTORY” LINK 1. - “STATION TITLE” (25 CHARACTER MAX) Your station title is the way most listeners will identify your station, so make it a good one! A station's title should be unique, so you might want to search Live365 to make sure the title you're choosing hasn't already been taken. Page!|!41! ! “LIVE” In this mode you stream to your Live365 server from software on a computer on your end. This mode gives you more real time flexibility with your playlists and going on the mic. 3. - “BASIC” ! - Your station title is very important in search, so take care to choose a title that will help users find your station! You can edit your station title, but we recommend you do so infrequently so as not to confuse listeners. 2. “STATION DESCRIPTION” (255 CHARACTER MAX) - The station description is very important in search, so craft your description carefully. - We suggest listing the genres and artists you play frequently as part of your station description. You can change your station description as often as you'd like to reflect changes in your broadcast - 3. “KEYWORDS” (128 CHARACTER MAX) - 4. 5. “ALTERNATE STATION INFO” - Your station may be listed on some platforms and partner sites with limited text character support that cannot display certain European or Asian character sets and other special characters. - Here you can insert alternate text that will be used on those devices. “GENRES” - 6. - This is where you can set the format of the audio on your broadcast. 128kbps is the highest quality format that is currently available. Tracks that you upload must match this format. “STATION PAGE” LINK From this link you can customize some of the items on your station page that is available to listeners. Page!|!42! ! Here you can chose your station’s primary genres as well as two secondary genres that your station will be found under. “YOUR BROADCAST’S FORMAT” - B. Keywords are extremely important in search, so make sure that you utilize them fully and choose them carefully! Adjust your keywords frequently to see how you can affect your search results placement! Try using artist names, genres, buzzwords and your station's location in your keywords. ! 1. - This is your station’s basic contact information. Keep in mind this information will be publicly available from your station page. 2. - STATION PAGE IMAGE This is the image that will show up next to your station’s listing on the Live365 distribution network. Photos have a max size limit of 8MB Make sure to not upload any content for which you do not own or license the copyright. 3. - CONTACT “NOW PLAYING OPTIONS” You can specify how you would like the “Now Playing” section to appear on your station page. The most graphically appealing setting is generally “All entries with images” 4. “BROADCASTER COMMENTS/FACEBOOK COMMENTS, AND PLAYS TRACKS LIKE” A) - You can hide or show a sample of the tracks that your station plays. B) - “BROADCASTER PROFILE” This is a public facing profile. You can enter your DJ or Contact name, you can write up to 4,000 characters about yourself. 1. - “DJ NAME” Enter what your DJ or contact name. If you leave this box blank your Live365 member name will be displayed. 2. Page!|!43! ! “BROADCASTER COMMENTS” You can hide or show up to 4000 characters of text or HTML on your station page. C. - “FACEBOOK COMMENTS” You can hide or show a Facebook comments box for listeners to leave you comments C) - “PLAYS TRACKS LIKE” “ABOUT YOU” ! - You have 4,000 characters to describe yourself to your listeners 3. - You can upload an image to represent you on your Broadcaster Profile. 8MB maximum 4. - - “ADVANCED” The advanced link gives you access to extra controls to further fine tune your station and its content. 1. - “PREMIUM DISTRIBUTION AVAILABILITY” This allows you to have your station listed in the full distribution network or to just the main Live365 network. Page!|!44! ! “PRO POINTS REWARDS PROGRAM” (PRO ONLY) This is Live365’s ad revenue sharing program available to our professional broadcasters. You can change your participation in the program here. 2. - “YOUR FAVORITE WEBSITES” You can list your favorite websites You can choose to hide or show this information D. - “YOUR FAVORITE LIVE365 BROADCASTERS” You can list your favorite Live365 stations. Be sure to use their username These stations will replace the default “Also Try” stations on your station page and broadcaster profile. You can choose to hide or show this information 7. - “YOUR FAVORITE ALBUMS” You can list your favorite albums to be shown on your broadcasters profile You can choose to hide or show this information 6. - “YOUR FAVORITE ARTISTS” You can list your favorite artists to be shown on your broadcaster profile You can choose to hide or show this information 5. - “BROADCASTER IMAGE” ! 3. - You can set the maximum amount of simultaneous listeners that are allowed to connect to your station. This is helpful if you are looking to regulate your listening hours for monetary reasons or if you are looking to drive more subscription VIP sales to generate revenue. 4. - “MAXIMUM LISTENERS” “STATION IDS” There are two types of station IDs, Pre-roll and In-stream. Pre-roll IDs play every time a listener clicks to play your station. In-stream IDs play at the beginning or end of a commercial break. IDs can be uploaded just like your other tracks, but need to be under 30 seconds in length. You can also set them as IDs within the track editor. A) - You can set up to 5 different pre-roll station IDs to be played randomly for both regular and VIP listeners when they click to listen to your station B) - XII. - IN-STREAM STATION IDS You can set up to 5 different station IDs to be played randomly for both regular and VIP listeners during a commercial break. 5. - PRE-ROLL STATION IDS “AUDIO ADVERTISING” This area gives you control over whether certain types of ads can be played on your station. You can block the different ad types directly or you can give the listeners the option to choose. Listeners can block these ads from their settings as well. “MY ACCOUNT” The “My Account” link at the top right of the broadcaster administration pages allows you to edit your member and billing profile. These are your internal Live365 account administration pages for doing things like changing your package, updating your email and viewing your billing statement. A. MEMBER PROFILE LINK - From this link you can: Change your email address Change your password Change initial marketing information Subscribe/Unsubscribe to the various Live365 Newsletters Subscribe/Unsubscribe to Preset and Favorite/Recommendation alerts Page!|!45! ! ! B. BILLING PROFILE - XIII. From the Billing Profile you can: View the usernames associated with your account View your billing balance View the services that you are currently subscribed to Change or cancel these services View a description of the services you are subscribed to View your renewal price View your billing frequency View your next billing date View your current statement Email your current statement BROADCAST SOFTWARE A. MOBILE 1. STUDIO365 MOBILE (ANDROID AND IOS) - Basic management of your Live365 station including Shout Outs – - More information at http://www.live365.com/web/components/content/downloads/studio365.live B. DESKTOP 1. WINDOWS A) STUDIO365 (WINDOWS) - Full management of your Live365 station - More information at http://www.live365.com/web/components/content/downloads/studio365-win.live B) - STUDIO365-LIVE (WINDOWS) Broadcast directly from your computer including live voiceovers and on-the-fly playlist changes - More information at http://www.live365.com/web/components/content/downloads/studio365live-win.live Page!|!46! ! ! C) STUDIO365-LOADER (WINDOWS) - A simple tool to upload your tracks to your Live365 locker - More information at http://www.live365.com/web/components/content/downloads/studio365loader-win.live D) LIVETALK365 WITH SKYPE - Broadcast a live talk show directly from your computer - More information at http://www.live365.com/web/components/content/downloads/livetalk365.live 2. MAC (SNOW LEOPARD AND EARLIER ONLY) A) STUDIO365 - Full management of your Live365 station - More information at http://www.live365.com/web/components/content/downloads/studio365-mac.live 3. - STUDIO365-LIVE Broadcast directly from your computer including live voiceovers and on-the-fly playlist changes - More information at http://www.live365.com/web/components/content/downloads/studio365live-mac.live 4. STUDIO365-LOADER (ALL MAC OPERATING SYSTEMS) - A simple tool to upload your tracks to your Live365 locker - More information at http://www.live365.com/web/components/content/downloads/studio365loader-mac.live XIV. IMPORTANT CONTACT INFORMATION A. LIVE365 MAIN OFFICES 1. ADDRESS - 950 Tower Lane Suite 1550 Page!|!47! ! ! Foster City CA 94404 2. MAIN PHONE - 650-345-7400 - Toll Free (US Only) 800-294-4777 B. - FAX 650-345-7497 C. CUSTOMER SUPPORT 1. - HELP http://www.live365.com/web/components/content/help/index.live 2. EMAIL - http://www.live365.com/web/components/content/help/ticket.live - Direct email - Billing: [email protected] - Technical Support (Professional Broadcast Packages Only): [email protected] 3. PHONE (Business Hours Pacific Time) - Billing 650-345-4777 x116 or 800-294-4777 x116 - Technical Support (Professional Broadcast Packages Only) 650-345-4777 x2 or 800-294-4777 x2 Page!|!48! ! ! XV. INDEX Copyright!Owner! A How to Identify · 25 About!you!8!41! Ad!Domain!8!10,!See!Advanced! ProPoints · 10 Adding!Tracks!to!Playlist!8!32! ADV!8!22! Advanced!8!42! Album!8!23! Allow!the!same!track!multiple!times!8!33! analyze!8!See!Analyzer! Analyzer!8!34! Artist!8!23! ASIN!8!27! Audio!Advertising!8!43! Average!Listening!Time!8!13! Average!Listening!Time!per!Launch!8!13 B Basic!8!11,!39! billing!balance!8!See!Billing!Profile! billing!date!8!See!Billing!Profile! Billing!Profile!8!43! BR/FR/ST!8!20! Broadcast!Server!8!12! Broadcast!Status!8!13! Cover!8!25! Cover!Art!8!27! Cover!URL!8!27! Cue!8!32! Playlist · 32 Cueing!a!Playlist!8!38! current!listeners!8!10! Current!Listeners!8!10! Current!Playlist!8!See!Edit!Playlist! D Description!8!12! Detailed!Ratings!8!29! Direct!FTP! FTP · 29 Direct!Links!8!15! Directory!8!39! Directory!Listing!8!10! Disk!Space!8!18! DJ!Name!8!41! DMCA!Rules!8!34! DSRP!8!27! E Broadcast!Status!Page!8!7! Broadcast!Status!Page!Definitions!8!9! Edit!Playlists!8!30! Broadcast!Status!Page!Example!8!8! Exempt!8!28! Broadcaster!Comments!8!41! Broadcaster!Image!8!41! F Broadcaster!Profile!8!41! Facebook!Comments!8!41! C Fewer!albums!than!permitted!8!36! cancel!8!See!Billing!Profile! Format!8!32! Controls!tab!8!37! Copyright!8!25! Page!|!49! ! Fewer!artists!than!permitted!8!35! ! G M Genres!8!40! Maximum!Listeners!8!42! geo!statistics!8!15! Member!Profile!8!43! Geo!Statistics!8!14! Mode!8!See!Basic,!Live,!Relay! Geo!Stats!8!15! Monthly!Logs!8!14,!See!SoundExchange! Guess!Track!Info!8!19! MP3!Files!8!18! MP3!Library!8!11! H MUSIC!8!22! My!Account!8!4 3! Head!8!33! My!Profile!8!10,!39 home!administration!page!8!See! HOST!8!22! ! How!to!Identify!Label!8!23! N I Now!Playing!8!1 0! ID!8!22! Now!Playing!Options!8!41! INTRO!8!22! IP! PORT information · 10 O ISRC!8!26! OUTRO!8!22! K P Keywords!8!12,!40! Personal!broadcasters! login · 7 L Player!Link!8!13! Playlist! Label!8!23! Live365 Playlist · 32 Least!Popular!Tracks!8!14! Playlist!is!too!short!8!36! Legal!Broadcast!8!35! Playlists!8!30! Length!8!32! Plays!Tracks!Like!8!41! Listener!Statistics!8!13,!See!Stats! Preferences!8!33! Live!8!11,!39! Pre-roll!Station!IDs!8!43! Live!and!Relay!Stations! Pro!broadcasters! metadata · 36 login · 7 Live365!Locker!8!32! Pro!Points!8!12,!42! Logging!In!8!7! PROMO!8!22! ProPoints!8!10! Opt-in and out · 10 Page!|!50! ! ! PSA!8!22! Too!many!consecutive!tracks!by!the!same!artist!8!35! Too!many!consecutive!tracks!from!same!album!8!35! R Too!many!tracks!from!a!single!album!8!35! Too!many!tracks!from!a!single!artist!8!35! Rating!Formula!8!19! Total!Listening!Hours!8!13,!See!TLH! Ratings!8!11! Total!Streams!Launched!8!13! Relay!8!11,!39! Track!8!23! Removing!Tracks!from!Playlist!8!32! Track!Info!Editor!8!20! metadata · 20 Reward!Program!8!15! Track!Power!Ratings!8!11,!14,!See!Tracks! S track!ratings!8!17! Track!Type!Legend!8!22! Scheduler!8!12,!33,!37! Tracks!8!16! Search!Amazon!8!28! Tracks!Legend!8!16! Segue!8!33! Sorting!8!19! U Soundexchange!8!14! Soundexchange!reports!8!See!Soundexchange! Upload!8!17! statement!8!See!Billing!Profile! usernames!8!See!Billing!Profile! Station!Description!8!40! Station!IDs!8!42! V Station!Page!Image!8!41! Station!Page!Visits!8!14! Violation!Messages!8!35! Status!8!9,!See!Controls! VIP!Rewards!8!12! Store!URL!8!27! Streams!Launched!8!13! Studio365!8!29! W Studio365-Loader!8!29! Waived!8!28! Switch!Broadcast!Mode!8!38! web!tools!8!7! SX!Member!8!28! Web!Upload!8!30! widget!8!11! T Tail!8!33! Y TALK!8!22! Yesterday!8!13! Title!8!9,!23,!39,!See!My!Profile! Your!Favorite!Albums!8!42! TLH!8!10,!13,!15! Your!Favorite!Artists!8!42! Page!|!51! !