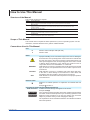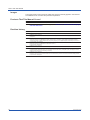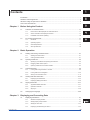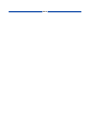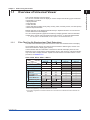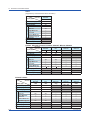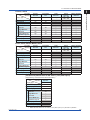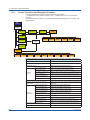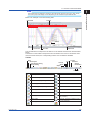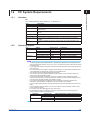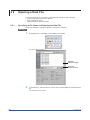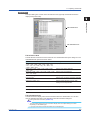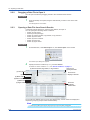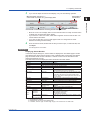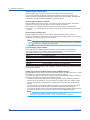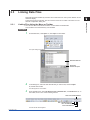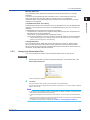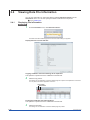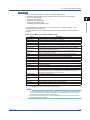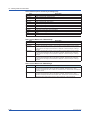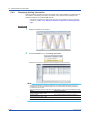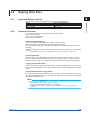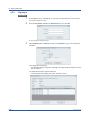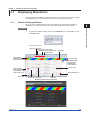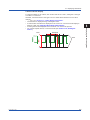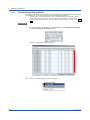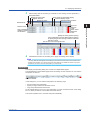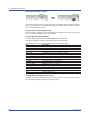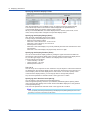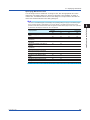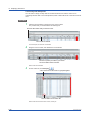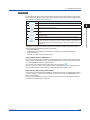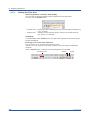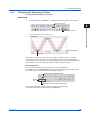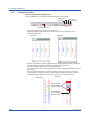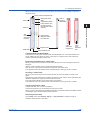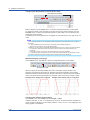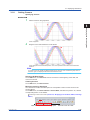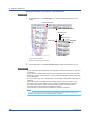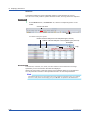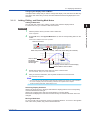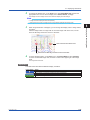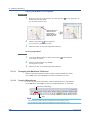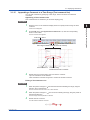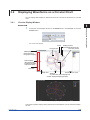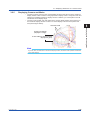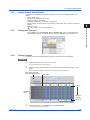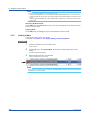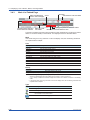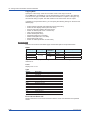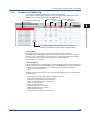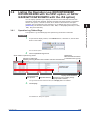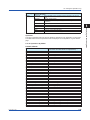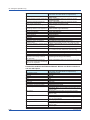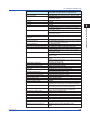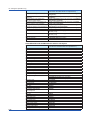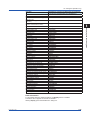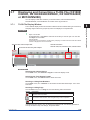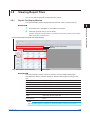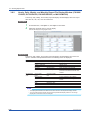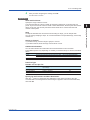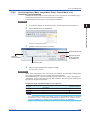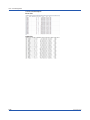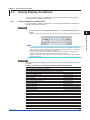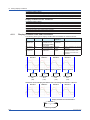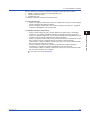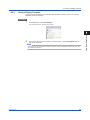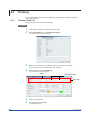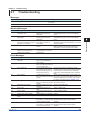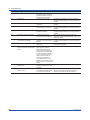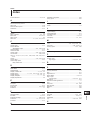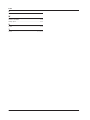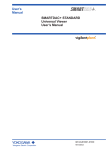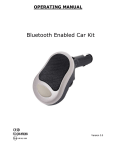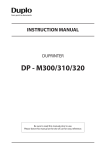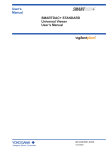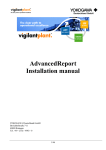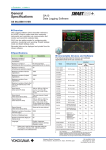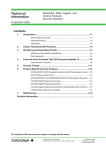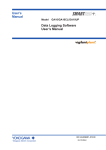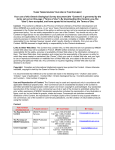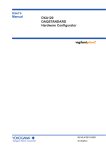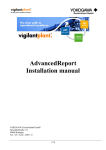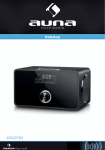Download SMARTDAC+ STANDARD Universal Viewer User`s Manual
Transcript
User’s Manual SMARTDAC+ STANDARD Universal Viewer User’s Manual IM 04L61B01-01EN 7th Edition Introduction Notes Trademarks Revisions This manual explains how to use Universal Viewer. To ensure correct use, please read this manual thoroughly before beginning operation. • The contents of this manual are subject to change without prior notice as a result of continuing improvements to the software’s performance and functions. • Every effort has been made in the preparation of this manual to ensure the accuracy of its contents. However, should you have any questions or find any errors, please contact your nearest YOKOGAWA dealer. • Copying or reproducing all or any part of the contents of this manual without YOKOGAWA’s permission is strictly prohibited. • vigilantplant is a registered trademark of Yokogawa Electric Corporation. • SMARTDAC+ is a registered trademark of Yokogawa Electric Corporation. • Microsoft and Windows are registered trademarks or trademarks of Microsoft Corporation in the United States and/or other countries. • Adobe and Acrobat are registered trademarks or trademarks of Adobe Systems Incorporated. • Pentium is a trademark of Intel Corporation in the United States and/or other countries. • Kerberos is a trademark of the Massachusetts Institute of Technology (MIT). • Company and product names that appear in this manual are registered trademarks or trademarks of their respective holders. • The company and product names used in this manual are not accompanied by the registered trademark or trademark symbols (® and ™). December, 2012 February, 2013 May, 2014 December, 2014 January, 2015 March, 2015 August, 2015 1st Edition 2nd Edition 3rd Edition 4th Edition 5th Edition 6th Edition 7th Edition 7th Edition: Aug. 2015 (YK) All Right Reserved, Copyright © 2012-2015, Yokogawa Electric Corporation IM 04L61B01-01EN i Software License Agreement IMPORTANT - PLEASE READ CAREFULLY BEFORE INSTALLING OR USING: THANK YOU VERY MUCH FOR SELECTING SOFTWARE OF YOKOGAWA ELECTRIC CORPORATION (“YOKOGAWA”) PROVIDED BY DOWNLOADING FROM YOKOGAWA’S WEB SITE, OR THE RECORDING MEDIUM(collectively, “Software Product”). BY INSTALLING OR OTHERWISE USING THE SOFTWARE PRODUCT, YOU AGREE TO BE BOUND BY THE TERMS AND CONDITIONS OF THIS AGREEMENT. IF YOU DO NOT AGREE, DO NOT INSTALL NOR USE THE SOFTWARE PRODUCT. 1. Scope This Agreement applies to the Software Product and associated documentation of Yokogawa. Unless otherwise provided by Yokogawa, this Agreement applies to the updates and upgrades of the Software Product which may be provided by Yokogawa. Software Product: SMARTDAC+ STANDARD Universal Viewer 2. Grant of License 2.1 Subject to the terms and conditions of this Agreement, Yokogawa hereby grants to you a non-exclusive and non-transferable right to use the Software Product for your internal operation use, 2.2 Unless otherwise agreed or provided by Yokogawa in writing, the following acts are prohibited: a) to reproduce the Software Product, except for one archival copy for backup purpose, which shall be maintained with due care subject to this Agreement; b) to sell, lease, distribute, transfer, pledge, sublicense, make available via the network or otherwise convey the Software Product or the license granted herein to any other person or entity; c) to use the Software Product on any unauthorized computer via the network; d) to cause, permit or attempt to dump, disassemble, decompile, reverse-engineer, or otherwise translate or reproduce the Software Product into source code or other human readable format, or to revise or translate the Software Product into other language and change it to other formats than that in which Yokogawa provided; e) to cause, permit or attempt to remove any copy protection used or provided in the Software Product; or f) to remove any copyright notice, trademark notice, logo or other proprietary notices or identification shown in the Software Product. 2.3 Any and all technology, algorithms, know-how and process contained in the Software Product are the property or trade secret of Yokogawa or licensors to Yokogawa. Ownership of and all the rights in the Software Product shall be retained by Yokogawa or the licensors and none of the rights will be transferred to you hereunder. 2.4 You agree to maintain the aforementioned property and trade secret of Yokogawa or licensors and key codes in strict confidence, not to disclose it to any party other than your employees, officers, directors or similar staff who have a legitimate need to know to use the Software Product and agreed in writing to abide by the obligations hereunder. 2.5 Upon expiration or termination of this Agreement, the Software Product and its copies, including extracts, shall be returned to Yokogawa and any copies retained in your computer or media shall be deleted irretrievably. If you dispose of media in which the Software Product or its copy is stored, the contents shall be irretrievably deleted. 2.6 The Software Product may contain software which Yokogawa is granted a right to sublicense or distribute by third party suppliers, including affiliates of Yokogawa (“Third Party Software”). If suppliers of the Third Party Software (“Supplier”) provide special terms and conditions for the Third Party Software which differ from this Agreement, the special terms and conditions separately provided by Yokogawa shall prevail over this Agreement. Some software may be licensed to you directly by Supplier. 2.7 The Software Product may contain open source software (“OSS”), for which the special terms and conditions separately provided by Yokogawa shall take precedence over this Agreement. 3. Restrictions on Application 3.1 Unless otherwise agreed in writing between you and Yokogawa, the Software Product is not intended, designed, produced or licensed for use in relation to aircraft operation or control, ship navigation or marine equipment control, or ground facility or device for support of the aforesaid operation or control, or for use in relation to rail facility, nuclear related facility, radiation-related equipment, or medical equipment or facility, or under any other circumstances which may require high safety standards. 3.2 If the Software Product is used for the abovementioned purposes, neither Yokogawa nor assumes liability for any claim or damage arising from the said use and you shall indemnify and hold Yokogawa, Supplier, their affiliates, subcontractors, officers, directors, employees and agents harmless from any liability or damage whatsoever, including any court costs and attorney’s fees, arising out of or related to the said use. 4. Limited Warranty 4.1 The Software Product shall be provided to you on an “as is” basis at the time of delivery, Yokogawa shall disclaim all of the warranties whatsoever, express or implied, and all liabilities therefrom. If any physical defect is found on the recording medium not later than twelve (12) months from delivery, Yokogawa shall replace such defective medium free of charge, provided that the defective medium shall be returned to the service office designated by Yokogawa at your expense within the said twelve (12) months. THIS LIMITED WARRANTY PROVIDED IN THIS CLAUSE IS IN LIEU OF ALL OTHER WARRANTIES OF ANY KIND WHATSOEVER AND YOKOGAWA HEREBY DISCLAIMS ALL OTHER WARRANTIES RELATING TO THE SOFTWARE PRODUCT, WHETHER EXPRESSED OR IMPLIED, INCLUDING WITHOUT LIMITATION, ANY IMPLIED WARRANTIES OF MERCHANTABILITY, FITNESS FOR ANY PARTICULAR PURPOSE, NON-INFRINGEMENT, QUALITY, FUNCTIONALITY, APPROPRIATENESS, ACCURACY, RELIABILITY AND RECENCY. IN NO EVENT SHALL YOKOGAWA WARRANT THAT THERE IS NO INCONSISTENCY OR INTERFERENCE BETWEEN THE SOFTWARE PRODUCT AND OTHER SOFTWARE NOR SHALL BE LIABLE THEREFOR. The warranty provisions of the applicable law are expressly excluded to the extent permitted. 4.2 At the sole discretion of Yokogawa, Yokogawa may upgrade the Software Product to the new version number (“Upgrade”) and make it available to you at your expense or free of charge as Yokogawa deems fit. In no event shall Yokogawa be obliged to upgrade the Software Product or make the Upgrade available to you. 4.3 Certain maintenance service may be available for some types of Software Product at Yokogawa’s current list price. Scope and terms and conditions of the maintenance service shall be subject to those separately provided by Yokogawa. Unless otherwise provided in Yokogawa catalogues or General Specifications, maintenance services will be available only for the latest version and the immediately preceding version. In no event will service for the immediately preceding version be available for more than 5 years after the latest version has been released. In addition, no service will be provided by Yokogawa for the Software Product which has been discontinued for more than 5 years. Notwithstanding the foregoing, maintenance service may not be available for non-standard Software Product. Further, in no event shall Yokogawa provide any service for the Software Product which has been modified or changed by any person other than Yokogawa. ii IM 04L61B01-01EN Software Licensing Agreement 5. Infringement 5.1 If you are warned or receive a claim by a third party that the Software Product in its original form infringes any third party’s patent (which is issued at the time of delivery of the Software Product), trade mark, copyright or other intellectual property rights (“Claim”), you shall promptly notify Yokogawa thereof in writing. 5.2 If the infringement is attributable to Yokogawa, Yokogawa will defend you from the Claim at Yokogawa’s expense and indemnify you from the damages finally granted by the court or otherwise agreed by Yokogawa out of court. The foregoing obligation and indemnity of Yokogawa shall be subject to that i) you promptly notify Yokogawa of the Claim in writing as provided above, ii) you grant to Yokogawa and its designees the full authority to control the defense and settlement of such Claim and iii) you give every and all necessary information and assistance to Yokogawa upon Yokogawa’s request. 5.3 If Yokogawa believes that a Claim may be made or threatened, Yokogawa may, at its option and its expense, either a) procure for you the right to continue using the Software Product, b) replace the Software Product with other software product to prevent infringement, c) modify the Software Product, in whole or in part, so that it become noninfringing, or d) if Yokogawa believes that a) through c) are not practicable, terminate this Agreement and refund you the paid-up amount of the book value of the Software Product as depreciated. 5.4 Notwithstanding the foregoing, Yokogawa shall have no obligation nor liability for, and you shall defend and indemnify Yokogawa and its suppliers from, the Claim, if the infringement is arising from a) modification of the Software Product made by a person other than Yokogawa, b) combination of the Software Product with hardware or software not furnished by Yokogawa, c) design or instruction provided by or on behalf of you, d) not complying with Yokogawa’s suggestion, or e) any other causes not attributable to Yokogawa. 5.5 This section states the entire liability of Yokogawa and its suppliers and the sole remedy of you with respect to any claim of infringement of a third party’s intellectual property rights. Notwithstanding anything to the contrary stated herein, with respect to the claims arising from or related to the Third Party Software or OSS, the special terms and conditions separately provided for such Third Party Software or OSS shall prevail. 6. Limitation of Liability 6.1 EXCEPT TO THE EXTENT THAT LIABILITY MAY NOT LAWFULLY BE EXCLUDED IN CONTRACT, YOKOGAWA SHALL NOT BE LIABLE TO ANY PERSON OR LEGAL ENTITY FOR LOSS OR DAMAGE, WHETHER DIRECT, INDIRECT, SPECIAL, INCIDENTAL, CONSEQUENTIAL OR EXEMPLARY DAMAGES, OR OTHER SIMILAR DAMAGES OF ANY KIND, INCLUDING WITHOUT LIMITATION, DAMAGES FOR LOSS OF BUSINESS PROFITS, BUSINESS INTERRUPTION, LOSS OR DESTRUCTION OF DATA, LOSS OF AVAILABILITY AND THE LIKE, ARISING OUT OF THE USE OR INABILITY TO USE OF THE SOFTWARE PRODUCT, OR ARISING OUT OF ITS GENERATED APPLICATIONS OR DATA, EVEN IF ADVISED OF THE POSSIBILITY OF SUCH DAMAGES, WHETHER BASED IN WARRANTY (EXPRESS OR IMPLIED), CONTRACT, STRICT LIABILITY, TORT (INCLUDING NEGLIGENCE), OR ANY OTHER LEGAL OR EQUITABLE GROUNDS. . If the Software Product delivered by Yokogawa is altered, modified or combined with other software or is otherwise made different from Yokogawa catalogues, General Specifications, basic specifications, functional specifications or manuals without Yokogawa’s prior written consent, Yokogawa shall be exempted from its obligations and liabilities under this Agreement or law. 6.2 Any claim against Yokogawa based on any cause of action under or in relation to this Agreement must be given in writing to Yokogawa within three (3) months after the cause of action accrues. 7. Export Control You agree not to export or provide to any other countries, whether directly or indirectly, the Software Product, in whole or in part, without prior written consent of Yokogawa. If Yokogawa agrees such exportation or provision, you shall comply with the export control and related laws, regulations and orders of Japan, the United States of America, and any other applicable countries and obtain export/import permit and take all necessary procedures under your own responsibility and at your own expense. 8. Audit; Withholding 8.1 Yokogawa shall have the right to access and audit your facilities and any of your records, including data stored on computers, in relation to the use of the Software Product as may be reasonably necessary in Yokogawa’s opinion to verify that the requirements of this Agreement are being met. 8.2 Even after license being granted under this Agreement, should there be any change in circumstances or environment of use which was not foreseen at the time of delivery and, in Yokogawa’s reasonable opinion, is not appropriate for using the Software Product, or if Yokogawa otherwise reasonably believes it is too inappropriate for you to continue using the Software Product, Yokogawa may suspend or withhold the license provided hereunder. 9. Assignment If you transfer or assign the Software Product to a third party with Yokogawa’s prior written consent, you shall expressly present this Agreement to the assignee to ensure that the assignee comply with this Agreement, transfer all copies and whole part of the Software Product to the assignee and shall delete any and all copy of the Software Product in your possession irretrievably. This Agreement shall inure to the benefit of and shall be binding on the assignees and successors of the parties. 10. Termination Yokogawa shall have the right to terminate this Agreement with immediate effect upon notice to you, if you breach any of the terms and conditions hereof. Upon termination of this Agreement, you shall promptly cease using the Software Product and, in accordance with sub-clause 2.5, return or irretrievably delete all copies of the Software Product, certifying the same in writing. Clauses 2.4 and 2.5, 3, 5, 6 and 11 shall survive any termination of this Agreement. 11. Governing Law; Disputes This Agreement shall be governed by and construed in accordance with the laws of Japan. Any dispute, controversies, or differences which may arise between the parties hereto, out of, in relation to or in connection with this Agreement (“Dispute”) shall be resolved amicably through negotiation between the parties based on mutual trust. Should the parties fail to settle the Dispute within ninety (90) days after the notice is given from either party to the other, the Dispute shall be addressed in the following manner: (i) If you are a Japanese individual or entity, the Dispute shall be brought exclusively in the Tokyo District Court (The Main Court) in Japan. (ii) If you are not a Japanese individual or entity, the Dispute shall be finally settled by arbitration in Tokyo, Japan in accordance with the Commercial Arbitration Rules of the Japan Commercial Arbitration Association. All proceedings in arbitration shall be conducted in the English language, unless otherwise agreed. The award of arbitration shall be final and binding upon both parties, however, each party may make an application to any court having jurisdiction for judgment to be entered on the award and/or for enforcement of the award. 12. Miscellaneous 12.1 This Agreement supersedes all prior oral and written understandings, representations and discussions between the parties concerning the subject matter hereof to the extent such understandings, representations and discussions should be discrepant or inconsistent with this Agreement. 12.2 If any part of this Agreement is found void or unenforceable, it shall not affect the validity of the balance of the Agreement, which shall remain valid and enforceable according to its terms and conditions. The parties hereby agree to attempt to substitute for such invalid or unenforceable provision a valid or enforceable provision that achieves to the greatest extent possible the economic, legal and commercial objectives of the invalid or unenforceable provision. 12.3 Failure by either party to insist on performance of this Agreement or to exercise a right when entitled does not prevent such party from doing so at a later time, either in relation to that default or any subsequent one. End of document IM 04L61B01-01EN iii About the Usage of Open Source Software Heimdal The password-management function of the following product uses Heimdal source code for AES authentication key generation. In accordance with the Heimdal license agreement, the copyright notice, redistribution conditions, and license are listed below. SMARTDAC+ STANDARD Universal Viewer Copyright (c) 2006 Kungliga Tekniska Högskolan (Royal Institute of Technology, Stockholm, Sweden).All rights reserved. Redistribution and use in source and binary forms, with or without modification, are permitted provided that the following conditions are met: 1. Redistributions of source code must retain the above copyright notice, this list of conditions and the following disclaimer. 2. Redistributions in binary form must reproduce the above copyright notice, this list of conditions and the following disclaimer in the documentation and/or other materials provided with the distribution. 3. Neither the name of the Institute nor the names of its contributors may be used to endorse or promote products derived from this software without specific prior written permission. THIS SOFTWARE IS PROVIDED BY THE INSTITUTE AND CONTRIBUTORS “AS IS’’ AND ANY EXPRESS OR IMPLIED WARRANTIES, INCLUDING, BUT NOT LIMITED TO, THE IMPLIED WARRANTIES OF MERCHANTABILITY AND FITNESS FOR A PARTICULAR PURPOSE ARE DISCLAIMED. IN NO EVENT SHALL THE INSTITUTE OR CONTRIBUTORS BE LIABLE FOR ANY DIRECT, INDIRECT, INCIDENTAL, SPECIAL, EXEMPLARY, OR CONSEQUENTIAL DAMAGES (INCLUDING, BUT NOT LIMITED TO, PROCUREMENT OF SUBSTITUTE GOODS OR SERVICES; LOSS OF USE, DATA, OR PROFITS; OR BUSINESS INTERRUPTION) HOWEVER CAUSED AND ON ANY THEORY OF LIABILITY, WHETHER IN CONTRACT, STRICT LIABILITY, OR TORT (INCLUDING NEGLIGENCE OR OTHERWISE) ARISING IN ANY WAY OUT OF THE USE OF THIS SOFTWARE, EVEN IF ADVISED OF THE POSSIBILITY OF SUCH DAMAGE. iv IM 04L61B01-01EN How to Use This Manual Structure of the Manual This manual contains five chapters. Chapter Title and Description 1 Before Using the Product Gives an overview of Universal Viewer and explains the PC system requirements for the software. 2 Basic Operation Explains common data file operations, such as how to start the software, how to open data files, and how to connect to data files. 3 Displaying and Converting Data Explains how to set display conditions of data files and how to convert data into Excel and ASCII formats. 4 Saving and Printing Data Explains how to save data display conditions and how to print data. 5 Troubleshooting Lists error messages and explains how to deal with them. Scope of This Manual This manual does not explain the basic operations of your PC’s operating system. For this information, read the Windows user’s guide or related materials. Conventions Used in This Manual Unit K k Notes WARNING CAUTION Note Denotes 1024. Example: 768K (file size) Denotes 1000. Improper handling or use can lead to injury to the user or damage to the instrument. This symbol appears on the instrument to indicate that the user must refer to the user’s manual for special instructions. The same symbol appears in the corresponding place in the user’s manual to identify those instructions. In the manual, the symbol is used in conjunction with the word “WARNING” or “CAUTION.” Calls attention to actions or conditions that could cause serious or fatal injury to the user, and precautions that can be taken to prevent such occurrences. Calls attention to actions or conditions that could cause light injury to the user or cause damage to the instrument or user’s data, and precautions that can be taken to prevent such occurrences. Calls attention to information that is important for the proper operation of the instrument. Reference Item Reference to related operation or explanation is indicated after this mark. Example: section 4.1 Conventions Used in the Procedural Explanations Bold characters Indicates character strings that appear on the screen. Example: Voltage Procedure Carry out the procedure according to the step numbers. All procedures are written under the assumption that you are starting operation at the Explanation beginning of the procedure, so you may not need to carry out all the steps in a procedure when you are changing the settings. The explanation section describes limitations and related information about the operation. IM 04L61B01-01EN v How to Use This Manual Images The images used in this manual may differ from those that actually appear in the software. Such differences do not affect the procedural explanation. Products That This Manual Covers* Product Version SMARTDAC+ STANDARD Universal Viewer Up to R.2.04.xx * For the types of files that can be displayed, see section 1.1.1, “Files That Can Be Displayed and Their Extensions”. Revision history vi Edition Explanation 1 New edition 2 Modified for version R1.02.xx. Added descriptions for the GX10, GP10, and GP20 data file display and for search data file linking. Improvements to descriptions. 3 Modified for version R2.01.xx. Added descriptions for the SMARTDAC+ GX/GP release number 2 and Data Logging Software GA10 release number 1. <Support Information>: Display condition files (.vdx), linking files (.ldx), and display templates created using old versions of Universal Viewer are supported. 4 Modified for version R2.02.xx. Added descriptions for the SMARTDAC+ GM release number 1. Improvements to descriptions. 5 Modified for version R2.03.xx. Feature additions (text comment line and the like). 6 Modified for version R2.04.xx. μR10000/μR20000: Added descriptions on how data files saved to SD memory cards (/EM1 option) are displayed. Feature additions (enhancements to file searching and the like) 7 Modified for version R2.05.xx. Added descriptions on how data files of the SMARTDAC+ GM advanced security function (/AS option) are displayed. Added descriptions for the function that allows waveforms to be simultaneously turned on and off on the waveform display window. Improvements to descriptions. IM 04L61B01-01EN Contents 1 Introduction............................................................................................................................................ i Software License Agreement.................................................................................................................ii About the Usage of Open Source Software..........................................................................................iv How to Use This Manual....................................................................................................................... v Chapter 1 Before Using the Product 1.1 1.2 1.1.1 Files That Can Be Displayed and Their Extensions................................................................1-1 1.1.2 Screen Transition and Displayed Contents.............................................................................1-4 1.1.3 Installation and Version Updating............................................................................................1-6 PC System Requirements....................................................................................................1-7 1.2.2 Operating System...................................................................................................................1-7 1.2.3 Other Requirements................................................................................................................1-8 1.2.4 Security Measures..................................................................................................................1-8 Chapter 2 Basic Operation 2.2 2.3 2.4 2.5 2.6 Starting and Closing Universal Viewer................................................................................. 2-1 2.1.1 Starting Universal Viewer........................................................................................................2-1 2.1.2 Closing Universal Viewer........................................................................................................2-1 Opening a Data File.............................................................................................................2-2 2.2.1 Specifying a File Name and Opening the Data File................................................................2-2 2.2.2 Dragging a Data File to Open It..............................................................................................2-4 2.2.3 Opening a Data File from Search Results...............................................................................2-4 Linking Data Files.................................................................................................................2-9 2.3.1 Linking Files Using the Menu or Toolbar.................................................................................2-9 2.3.2 Linking Files from a Dialog Box.............................................................................................2-10 2.3.3 Saving Link Information Files................................................................................................ 2-11 IM 04L61B01-01EN 4 5 6 7 8 9 10 Viewing Data File Information............................................................................................2-12 2.4.1 Displaying File Information....................................................................................................2-12 2.4.2 Displaying Setting Information..............................................................................................2-16 11 Signing Data Files..............................................................................................................2-17 2.5.1 Applicable Models and Files.................................................................................................2-17 2.5.2 Operation Overview..............................................................................................................2-17 2.5.3 Signing In..............................................................................................................................2-18 12 Changing the Language.....................................................................................................2-20 App Chapter 3 Displaying and Converting Data 3.1 3 Overview of Universal Viewer..............................................................................................1-1 1.2.1Hardware.................................................................................................................................1-7 2.1 2 Displaying Waveforms.........................................................................................................3-1 3.1.1 Waveform Display Window.....................................................................................................3-1 3.1.2 Setting Display Group Details.................................................................................................3-4 3.1.3 Setting the Time Axis.............................................................................................................3-12 3.1.4 Displaying and Searching for Alarms....................................................................................3-13 vii Index Contents 3.2 3.3 3.4 3.5 3.6 3.7 3.8 3.9 viii 3.1.5 Setting the Y-Axis..................................................................................................................3-14 3.1.6 Operations That You Can Perform from the Legend.............................................................3-17 3.1.7 Moving Trip Lines..................................................................................................................3-18 3.1.8 Setting Cursors.....................................................................................................................3-19 3.1.9 Displaying Cursor Values and Statistics................................................................................3-21 3.1.10 Adding, Editing, and Deleting Marks.....................................................................................3-23 3.1.11 Adding, Editing, and Deleting Mark Notes............................................................................3-25 3.1.12 Displaying, Copying, and Printing Image Marks (Freehand messages)...............................3-26 3.1.13 Changing the Waveform Thickness......................................................................................3-28 3.1.14 Copying Waveforms..............................................................................................................3-28 3.1.15 Appending a Comment to a Time Range (Text comment line)..............................................3-29 Displaying Waveforms on a Circular Chart........................................................................ 3-31 3.2.1 Circular Display Window.......................................................................................................3-31 3.2.2 Setting Display Group Details...............................................................................................3-32 3.2.3 Setting the Time Axis.............................................................................................................3-32 3.2.4 Displaying Alarms..................................................................................................................3-32 3.2.5 Displaying Cursors and Marks..............................................................................................3-33 Displaying Digital Values....................................................................................................3-34 3.3.1 Digital Display Window..........................................................................................................3-34 3.3.2 Setting Display Group Details...............................................................................................3-35 3.3.3 Setting the Time Axis.............................................................................................................3-35 3.3.4 Setting Cursors.....................................................................................................................3-35 3.3.5 Adding a Mark.......................................................................................................................3-36 Displaying a List of Alarms, Marks, and Image Marks....................................................... 3-37 3.4.1 List display window...............................................................................................................3-37 3.4.2 Alarm List Tabbed Page........................................................................................................3-38 3.4.3 Mark List Tabbed Page.........................................................................................................3-40 3.4.4 Image Mark List Tabbed Page..............................................................................................3-42 Listing Event Information and Control Modes (CX1000/CX2000)......................................3-43 3.5.1 Event List Tabbed Page........................................................................................................3-43 3.5.2 Ctrl Mode List Tabbed Page..................................................................................................3-45 Listing the Operation Log (DX100P/DX200P, DX1000/DX2000 with the /AS1 option, or GX10/GX20/GP10/GP20/GM10 with the /AS option)........................................................ 3-47 3.6.1 Operation Log Tabbed Page.................................................................................................3-47 3.6.2 Starting the Hardware Configurator and Viewing Operation Logs........................................3-54 Displaying and Converting a TLOG File (CX1000/CX2000, DX100/DX200/DX200C, DX100P/DX200P, or MV100/MV200)................................................................................. 3-55 3.7.1 TLOG File Display Window...................................................................................................3-55 3.7.2 Converting a TLOG File........................................................................................................3-56 Viewing Report Files..........................................................................................................3-57 3.8.1 Report File Display Window..................................................................................................3-57 3.8.2 Hourly, Daily, Weekly, and Monthly Report File Display Window (CX1000/CX2000, DX100/ DX200, DX100P/DX200P, or MV100/MV200).......................................................................3-60 Viewing Manual Sampled Data Files.................................................................................3-61 IM 04L61B01-01EN Contents 3.10 Converting Data.................................................................................................................3-62 3.10.1 Converting Measured Data...................................................................................................3-62 3.10.2 Converting Alarm, Mark, Image Mark, Event, Control Mode, and Operation Log Information..... 3-65 Chapter 4 Saving and Printing Data 4.1 4.2 Saving Display Conditions...................................................................................................4-1 4.1.1 Saving a Display Condition File..............................................................................................4-1 4.1.2 Display Condition Files and Precedence................................................................................4-2 1 2 3 Saving Display Templates....................................................................................................4-4 4.2.1 Saving a Display Template......................................................................................................4-4 4.2.2 Applying a Display Template...................................................................................................4-4 4.2.3 Using a Display Template........................................................................................................4-5 4.3Printing.................................................................................................................................4-6 4.3.1 Printing a Data File..................................................................................................................4-6 4.3.2 Printing a List..........................................................................................................................4-8 4 5 6 Chapter 5 Troubleshooting 5.1Troubleshooting...................................................................................................................5-1 7 Index 8 9 10 11 12 App Index IM 04L61B01-01EN ix Blank Chapter 1 Before Using the Product 1.1 Overview of Universal Viewer 1 Multiple data files can be displayed simultaneously in separate windows. You can link and convert data files that are displayed. You can include signatures (approval information) in display data files and event data files created with a recorder using the advanced security function1 or with a DX100P/DX200P. Before Using the Product This manual describes Universal Viewer. You can use Universal Viewer to display on screen and print the following types of data that is generated by recorders. • Display data files • Event data files • TLOG data files • Report data files (including hourly, daily, monthly, batch, and daily-custom, and free reports) • Manual sampled data files 2 3 4 1 The /AS option on the GX/GP/GM, the /AS1 option on the DX1000/DX2000, etc. 5 1.1.1 Files That Can Be Displayed and Their Extensions The table below shows the types and extensions of files that Universal Viewer can display. 6 On the tables of each device, the columns show the device’s data file types, and the rows the Universal Viewer’s display types (menus). A dash indicates that the combination of the device’s data file and display does not exist. Depending on the model and the model firmware version, older versions of Universal Viewer may not be able to display data files. Update Universal Viewer to the latest version. For the procedure, see section 1.1.3. GX10, GX20, GP10, GP20 1, GM10 2 File Type Display Type (Extension) Display Data File *.GSD3 Event Data File *.GSE3 Manual Sampled Data File *.GMN Yes Yes — — Digital Display Yes Yes — — Circular Display Yes Yes — — Alarm List Yes Yes — — Mark List Yes Yes — — Image Mark List Yes Yes — — — — — — — — — — List Display *.GRE Waveform Display *.GDS Event List Control Mode List Operation Log List *.GEV Report Data File — — — Yes — Yes TLOG Display — — — — Report Display — — Yes — Manual Sample Display — — — Yes 7 8 9 10 11 1 GX/GP release number 2 is supported by Universal Viewer R2.01 and later. 2 GM10 is supported by Universal Viewer R2.02 and later. 3 /AS option. Supported on Universal Viewer R2.01 and later for the GX/GP and R2.05 and later for the GM10. 12 App Index IM 04L61B01-01EN 1-1 1.1 Overview of Universal Viewer GA10 (Supported by Universal Viewer R2.01 and later.) File Type (Extension) Display Type Display Data File *.dld Yes Digital Display Yes Circular Display Yes List Display Waveform Display Alarm List Yes Mark List Yes Image Mark List — Event List — Control Mode List — Operation Log List — TLOG Display — Report Display — Manual Sample Display — DX1000, DX1000N, DX1000T, DX2000, DX2000T, MV1000, MV2000 File Type (Extension) Display Type Display Data File *.DSD1 *.DAD Event Data File *.DSE1 *.DAE Report Data File Manual Sampled Data File *.DAR *.DAM Yes Yes — — Yes Yes — — Circular Display List Display Waveform Display Digital Display Yes Yes — — Alarm List Yes Yes — — Mark List Yes Yes — — Image Mark List — — — — Event List — — — — Control Mode List — — — — — — Operation Log List — Yes — Yes TLOG Display — — — — Report Display — — Yes — Manual Sample Display — — — Yes Display Data File Event Data File TLOG Data File Manual Sampled Data File *.dbd *.dbe *.dtg Report Data File *.dhr, *.ddr, *.dwr, *.dmr 1 /AS1 option DX100P, DX200P File Type (Extension) Display Type Waveform Display Yes Yes — — — Digital Display Yes Yes — — — Circular Display Yes Yes — — — Alarm List Yes Yes — — — Mark List Yes Yes — — — Image Mark List — — — — — Event List — — — — — List Display 1-2 *.dmn Control Mode List — — — — — Operation Log List Yes Yes — — — TLOG Display — — Yes — — Report Display — — — Yes — Manual Sample Display — — — — Yes IM 04L61B01-01EN 1.1 Overview of Universal Viewer 1 CX1000, CX2000 Display Data File Event Data File TLOG Data File *.cds *.cev *.dtg Yes Yes — Display Type Waveform Display Report Data File *.dhr, *.ddr, *.dwr, *.dmr Manual Sampled Data File — — *.dmn Yes Yes — — — Yes Yes — — — Alarm List Yes Yes — — — Mark List Yes Yes — — — — — — — — Event List Yes Yes — — — Control Mode List Yes Yes — — — Operation Log List List Display Digital Display Circular Display Image Mark List 2 3 4 — — — — — TLOG Display — — Yes — — Report Display — — — Yes — Manual Sample Display — — — — Yes Display Data File Event Data File TLOG Data File Manual Sampled Data File *.dds *.dev *.dtg Report Data File *.dhr, *.ddr, *.dwr, *.dmr 5 DX100, DX200, MV100, MV200, AX100 File Type (Extension) Display Type 6 *.dmn Waveform Display Yes Yes — — — Digital Display Yes Yes — — — Circular Display Yes Yes — — — Alarm List Yes Yes — — — Mark List Yes Yes — — — Image Mark List — — — — — Event List — — — — — Control Mode List — — — — — Operation Log List — — — — — TLOG Display — — Yes — — Report Display — — — Yes — Manual Sample Display — — — — Yes List Display Before Using the Product File Type (Extension) 7 8 9 10 μR10000 and μR20000 with the SD memory card (/EM1 option) (Supported by Universal Viewer R2.04 and later.) File Type Display Type (Extension) Event Data File Waveform Display Yes Digital Display Yes Circular Display Yes List Display 11 *.RXE 1 Alarm List Yes Mark List Yes Image Mark List — Event List — Control Mode List — Operation Log List — TLOG Display — Report Display — Manual Sample Display — 12 App Index 1 Measured data saved to an SD memory card (/EM1 option) on a μR10000 or μR20000. IM 04L61B01-01EN 1-3 1.1 Overview of Universal Viewer 1.1.2 Screen Transition and Displayed Contents The figure below shows screen transitions from the main window. → indicates that a new window will open, and ↔ indicates that you can move between windows. The window that opens when you open a data file varies depending on the data type and display format. Main window Startup window Waveform display window Digital display window Circular display window List display window TLOG file window Manual sample file window Alarm List tab Print preview screen Mark List tab Image Mark List tab Event List tab Ctrl Mode List tab Operation Log List tab Hourly, daily, weekly, and monthly report file window Report file window Hourly tab Daily tab Weekly tab Monthly tab Batch Report Daily Custom tab tab Free tab All tab Column bar graph tab The table below lists the different screens of Universal Viewer and what they are used for. Window and Tab Names Displayed Content and Format Waveform display window Displays data as waveforms Circular display window Displays data as waveforms on a circular chart Digital display window Displays data using digital (numeric) values List display window Alarm List tabbed page Displays changes in the alarm status of recording Mark List tabbed page Displays mark information that is attached to data Image Mark List tabbed page Displays freehand message information that is attached to data Event List tabbed page Displays information on events that occurred during recording Ctrl Mode List tabbed page Displays control operations that were performed during recording Operation Log List tabbed page Displays operation log information in data files TLOG file display window Displays data in TLOG data files using digital values Hourly, daily, weekly, and monthly report file display window Displays data in hourly, daily, weekly, and monthly data files using digital values Hourly report tabbed page Report file display window 1-4 Displays hourly report data in tabular format Daily report tabbed page Displays daily report data in tabular format Weekly report tabbed page Displays weekly report data in tabular format Monthly report tabbed page Displays monthly report data in tabular format Batch report tabbed page Displays batch report data in tabular format Daily-custom tabbed page Displays daily-custom report data in tabular format Free tabbed page Displays free data in report files All display tabbed page Displays all data in report data files in tabular format Column bar tabbed page Displays data in report data files in stacked bar graph format Manual sampled file display window Displays data in manual sampled data files using digital values Print preview screen Displays a print preview of the data in the active window IM 04L61B01-01EN 1.1 Overview of Universal Viewer Note Below is an example of a screen showing data. Search bar 1 Before Using the Product Report data files are displayed in either the report file display window or the hourly, daily, weekly, and monthly report file display window depending on the recorder that generated the files. 2 Toolbar 3 4 5 Cursor 6 Y-axis area Time axis Status bar The commands that correspond to the buttons on the toolbar and search bar are described below. The buttons on the toolbar correspond to the commands in the menus. If the window does not have certain menus, the corresponding buttons on the toolbar are disabled. Toolbar Open Search open Save display setting Group setting List Circular Sheet Graph Control Statistics Version information 7 8 9 Link files Button File—Open Menu 10 Menu View—Cursor Value File—Search Open Time Axis—Zoom in File—Save Display Setting Time Axis—Zoom out Edit—Copy Y Axis—Full Zone View—Display Group Setting Y Axis—Slide Zone Edit—Append Mark Y Axis—Auto Zone Edit—Delete Mark Y Axis—Free Zone Edit—Append Mark Note Y Axis—Standard Grid(Dense Grid 1 to 4 from pull-down) Edit—Erase Time Axis—Standard Grid(Dense Grid 1 to 4 from pull-down) Edit—Delete text comment line Edit—Append text comment line IM 04L61B01-01EN Button 11 12 1-5 App Index 1.1 Overview of Universal Viewer Toolbar continued Button View—Alarm Menu Button Y Axis—Clip Menu View—Legend Window—Graph Window—Sheet Signature—Apply Signature Window—Circular File—Link Previous File Window—Alarm/Mark File—Link All Files Window—Control File—Link Next File Window—Statistics File—Print Help—About Search Bar Search Mark Search Alarm Button Menu Button Menu Edit—Search Alarm—Right move cursor A Edit—Search Mark—Right move cursor A Edit—Search Alarm—Left move cursor A Edit—Search Mark—Left move cursor A Edit—Search Alarm—Right move cursor B Edit—Search Mark—Right move cursor B Edit—Search Alarm—Left move cursor B Edit—Search Mark—Left move cursor B When you move the cursor over a toolbar or search bar button, a tooltip will appear. You can move, show, and hide bars as you would other standard Windows toolbars. If, on the View menu, you click Tool Bar, A/M Search Bar, or Status Bar and turn on the command, the corresponding bar appears. If you turn off the command, the bar disappears. 1.1.3 1-6 Installation and Version Updating Download the latest installer from YOKOGAWA’s website to install and update the software. From the Help menu, you can view the software version information and access the link to the website. IM 04L61B01-01EN PC System Requirements 1.2.1 Hardware 1 2 PC A PC running Windows Vista, Windows 7, or Windows 8.1. Item CPU Main memory Hard disk Description Intel Pentium 4, 3 GHz or faster x64 or x86 processor. At least 2 GB. Free space of at least 100 MB (depending on the amount of data, you may need more memory) Display A video card that is recommended for the OS and a display that is supported by the OS. Mouse A mouse compatible with the OS Keyboard A keyboard compatible with the OS Communication port An Ethernet port compatible with the OS. The TCP/IP protocol must also be installed. Printer A printer compatible with the OS. A printer driver that is recommended for the OS. 1.2.2 Windows 7 Windows 8.1 Edition Home Premium Business Home Premium Professional Basic (No edition name) Pro Service Pack SP2 SP2 SP1 SP1 Update Update 7 8 • To set the time zone, open Date and Time in Control Panel. However, do not change the time zone while Universal Viewer is running. If you do, it may affect the results of file searches based on date and time. • If your region has daylight saving time, select the Automatically adjust clock for Daylight Saving Time check box. • Do not use the time zone setting in autoexec.bat of Windows. If a time zone command such as “TZ=GTM0 exists in autoexec.bat, disable it by typing REM in front. • This software cannot handle data dated after year 2037. • You can select the format of dates displayed on the software, but when entering dates, you must use the “year/month/day format. • Supported OS languages are English, Japanese, simplified Chinese, traditional Chinese, French, German, Russian, and Korean. However, make sure to use the same language for the recorder (which recorded the data), this software, and OS. • If you want to start Hardware Configurator from this software and view the operation log information, install Hardware Configurator in the same folder as this software. • If you view large linked data files, processing speed may decrease depending on the CPU and RAM. • If the PC resumes from hibernation, you may not be able to expand the viewer window. If this occurs, restart the viewer. • Do not print more than 36500 pages at once from the PC. • On 32-bit editions (x86), the maximum number of supported channels when displaying 32 million points is as shown in the table below. Event data 4 6 32-bit/64-bit Excluding 64-bit editions Excluding 64-bit editions 32-bit edition and 64-bit edition 32-bit edition and 64-bit edition 32-bit edition and 64-bit edition 32-bit edition and 64-bit edition Note Data Type Display data 3 5 Operating System OS Windows Vista IM 04L61B01-01EN Before Using the Product 1.2 Channel Type Math channel Measurement channel Math channel Measurement channel Maximum Number of Supported Channels 4 8 8 12 1-7 9 10 11 12 App Index 1.2 PC System Requirements 1.2.3 Other Requirements Converting Data to Excel Format This software can convert data to the format that can be handled by the Excel below. Microsoft Office Excel 2003, 2007, 2010 or 2013 Viewing User’s Manual To view the user’s manual of this software, you need to use Adobe Reader 7 or later by Adobe Systems. 1.2.4 1-8 Security Measures To deal with security threats, we recommend that you take security measures. • Apply restrictions to PC network connections. We recommend that you use an isolated network. • Manage external media properly. Prevent malware intrusion through external media, unauthorized file operations on external media, and information leakage due to misplacement. • Set a strong password and manage it properly. Use a password that is at least eight characters in length, and include three types of characters from uppercase letters, lowercase letters, numbers, and symbols. Change the password regularly. • Install antivirus software. This software has been verified to work on a PC running McAfee VirusScan Enterprise Ver. 4.8.0.887. IM 04L61B01-01EN Chapter 2 Basic Operation 2.1 Starting and Closing Universal Viewer 1 2.1.1 Starting Universal Viewer 2 Procedure Basic Operation 1 On the taskbar, click Start, All Programs, SMARTDAC+ STANDARD 1, and then Viewer. 3 1 If you are using Universal Viewer on Data Logging Software GA10, click SMARTDAC+ Data Logging Software and then Viewer. Universal Viewer starts. (No data is displayed initially.) 4 5 6 7 On Windows, you can associate data files to Universal Viewer so that when you double-click a data file, the file opens in Universal Viewer. 8 Changing the Style To change the screen color, on the View menu, click Style and then Light or Dark. The default setting is Light. 9 The style cannot be changed in some windows and dialog boxes. Changing the Date Format You can change the date display format to one of the four types below. To do so, on the View menu, click Date Format. • YY/MM/DD • MM/DD/YY • DD/MM/YY • DD.MM.YY 10 11 Decimal Point To change the decimal point character in Universal Viewer, on the View menu, click Decimal Point. 12 Toolbar, Search Bar, and Status Bar To show or hide the bars, on the View menu, click Tool Bar, Search Bar, or Status Bar. 2.1.2 App Closing Universal Viewer Procedure 1 Index On the File menu, click Exit. Or, click the × button. If you have changed the settings, the message “Save changes to file name.***?” appears. To save the settings, click Yes. Otherwise, click No. IM 04L61B01-01EN 2-1 2.2 Opening a Data File On Universal Viewer, you can use any of the following methods to open a data file. • Specify a file name and open the data file • Drag a data file to open it • Open a data file from search results 2.2.1 Specifying a File Name and Opening the Data File In the Open dialog box, specify the file name, and open the data file. Procedure 1 On the File menu, click Open. Or, click Open on the toolbar. The Open dialog box appears. Select the data file to display. Click here. The file will open. 2 In the dialog box, select the file you want to open, and click Open. Or, double-click the file. The data appears in the window. 2-2 IM 04L61B01-01EN 2.2 Opening a Data File 1 Explanation The Open dialog box consists of the file selection area (top half) and the file information display area (bottom half). 2 Basic Operation 3 File selection area 4 5 File information area 6 7 File Selection Area The file selection area has the same structure as a standard Windows open dialog box. The available data file options are shown below. Option Description All Readable File (*.GSD; *.GSE; *.GDS; *.GEV; *.dld; *.DAD; *.DAE; *.DBD; *.DBE; *.DSD; *.DSE; *.dds; *.dev; *.cds; *.cev; *.RXE; *.dtg; *.ldx; *.GRE; *.d?r; *.GMN; *.DAM; *.dmn) Display File (*.GSD; *.GDS; *.DAD; *.DBD; *.DSD; *.dds; *.cds) Event File (*.GSE; *.GEV; *.dld; *.DAE; *.DBE; *.DSE; *.dev; *.cev, *.RXE) Displays all loadable files TLOG File (*.dtg) Displays only TLOG data files Link File (*.ldx) Displays only connection information data files Report File (*.GRE; *.d?r) Displays report data files or hourly, daily, weekly, and monthly data files Manual Sample File (*.GMN; *.DAM; *.dmn) Displays only manual sampled data files All File (*.*) Displays all files in the folder 8 9 Displays only display data files Displays only event data files 10 11 12 App File Information Area The file information display area shows information about the selected file. You can also view the detailed information of the data file in the File Information dialog box. Viewing Data File Information (section 2.4) Index Note • The information displayed in the information display area of the Open dialog box varies depending on the data file type. • If you type a file name, the file information will not be displayed. IM 04L61B01-01EN 2-3 2.2 Opening a Data File 2.2.2 Dragging a Data File to Open It You can open a data file by dragging the file to the Universal Viewer window. Procedure 1 From the desktop or Explorer, drag the data file that you want to view in the main window. The data appears in the window. 2.2.3 Opening a Data File from Search Results In the Search Open dialog box, search for the data file, and open it. You can specify the following search conditions. • Search by time period • Seach by mark (message) • Search by channel number, tag number, or tag comment • Search by batch name • Search by batch comment • Search by batch text • Search by signin status Procedure 1 On the File menu, click Search Open. Or, click Search Open on the toolbar. The Search Open dialog box appears. 2 Specify the search conditions (1 to 7), and click Search. For details on search conditions 1 to 7, see “Search Conditions” on page 2-6. (2) Channel number, tag number, or tag comment (1) Time period Click here to specify the folder. Click here to display a calendar. (3) Mark (4) Batch name (5) Batch comment (6) Batch text (7) Signin status Click here to display hidden items. On the File View tabbed page and Link View tabbed page, search results are displayed in respective groups (in groups of files and linked files). Note • If there is no folder in the search range, the error “No such folder” will appear. 2-4 IM 04L61B01-01EN 2.2 Opening a Data File 3 1 If you want to adjust the search result display, carry out the following operation. When the pointer changes to on the border line, drag to change the display width. Show button of search items 2 Basic Operation 3 Hide button of the search item Click the title to switch between ascending and descending sort order • Move the cursor over a display button to show the item title in a tooltip. Click the button to display the corresponding search results. • If you move the cursor over a title, a hide button appears. Click it to hide the item. You cannot hide the File Name. • If you click an item title, a sort icon will appear. Click it to change the sort order between ascending and descending. 4 From the search results, double-click the file you want to open; or select the file, and click Open. The data appears in the window. Explanation Displaying Search Results In the Search Open dialog box, search results are displayed on two tabbed pages. The file view tabbed page shows search results in units of individual files, and the link view tabbed page shows the results in units of file links. A “file link” means a set of data files that are linked and treated as one unit. The table below shows the displayed search result items and their details. Display Item Display Details Description File Name File name including the extension Model Model that sampled the data Serial No.1 Serial number of the instrument that sampled the data Type1 Process Type Data Count 13 1 Data file type Batch, Continuous, — Recording process A dash is displayed if there is no information. The number of data entries from the first data entry of the first file to the last data entry of the last file. This includes power-failure data entries and missing-file data entries. However, data entries of missing files at the front and end are not counted. Displays the time of the first data entry of the first file Start Time Data start time Stop Time Data stop time Displays the time of the last data entry of the last file Batch Name Batch name A dash is displayed if there is no batch information. Batch Comment1 Batch comments 1, 2, and 3 that include the specified character string are displayed. Status1 Duplicate2 Data file status (normal or error) Yes or no If the file is corrupt or the data is erroneous, an error is displayed. Displays whether there are duplicate files. File Missing2 Yes or no Displays whether there are missing files in the batch. Signin Status 6 7 8 10 11 12 Signature 1 Signature 2 Signature 3 No sig., pass, fail, or — No sig.: Not signed. Pass: Signature result is pass. Fail: Signature result is fail. —: No signature information Sig. 1 User Name User name, — Displays the user name if already signed. Displays a dash Sig. 2 User Name if there is no signature information. Sig. 3 User Name 1 Not displayed by default. 2 Displayed only on the link view tabbed page. 3 In GX/GP, “Process Type” is called “Sign in type,” and “Continuous” is called “File.” IM 04L61B01-01EN 5 9 Display or event Data count 4 App Index 2-5 2.2 Opening a Data File File View and Link View Tabbed Pages The File View tabbed page shows search results at the file level. The Link View tabbed page shows search results by linking files that can be linked among the files in the File View tabbed page. If you select the Show integrated link view check box on the Link View tabbed page, searching is performed on the linked files, and results are displayed. Link View Tab Search condition setting area Search result display area Show integrated link view check box Selected: Files are linked first, then search conditions are applied, and the result is displayed. Unselected: Files are searched separately, and then results are linked and displayed. Note If a time change occurs in a data file, it may not appear in the search results. For details, see section , “Example 4. If the time was changed in the middle of recording”. Search Conditions (1) Searching by Time Period You can specify a search period to perform the search. You can specify dates by clicking the arrow and using the calendar that appears or selecting and entering the numbers directly. The selectable range is from “1990/01/01 00:00” to “2037/12/31 23:59.” When you specify a period, if any section of a file overlaps with the search period, the file appears in the search results. For details on the search operation when the Exclude specified time check box is selected, see example 5. Below are several examples for different search periods. Example 1. When consecutive data files A to E all exist File A File B File C Search period File D File E Files B, C, and D will appear on the file view tabbed page. If the files are linked, files A to E are detected as a single unit and displayed on the link view tabbed page. 2-6 IM 04L61B01-01EN 2.2 Opening a Data File Example 2. When a portion of the linked files does not exist and the search period is within that portion File A File C Missing Search period File B File D File E 2 Example 3. When a portion of the linked files does not exist and the search period includes that portion File A File B File D File E Example 4. If the time was changed in the middle of recording Time changed on the GX/GP 6:00:00→10:00:00 File A File B Start time will be 8:00:00. File A 12:00:00 File C 14:00:00 File D File B File C File D File E If the time on the recorder was changed during recording, the timestamps of data entries are calculated in reference to the last data entry position. As shown above, if the time is changed from 6:00:00 to 10:00:00, the original timestamps from 4:00:00 to 6:00:00 are assumed to be 8:00:00 to 10:00:00. These timestamps are used in the search, so if you set the search period as 5:00:00 to 6:00:00, nothing will be detected. If you set the search period as 8:00:00 to 9:00:00, files will be detected and displayed on the link view tabbed page. Example 5. If the Exclude specified time check box is selected If you specify a time range from 8:00 to 10:00, a file whose stop time is 8:00 or a file whose start time is 10:00 is not included in the search result. (2) Searching by Channel Number, Tag Number, or Tag Comment From the list box, select Channel No., Tag No., or Tag Comment, and then enter the character string you want to search for. Data files that contain the string will be displayed in the search results. You cannot specify a character string that includes a space. (3) Searching by Mark (Message) Select the Mark (Message) check box, and enter the character string you want to search for. The first 70 characters of the string are valid. The search string is not case sensitive. Spaces, even if entered, are ignored. When a search is executed, data files in which the search string is included are displayed. Only the marks that have been entered on the recorder (the device that created the file) can be searched. Marks added on the viewer are not searched. IM 04L61B01-01EN 5 6 7 File E End 14:00:00 Computation 3 4 Files B and D, which overlap the search period, are displayed on the file view tabbed page. If the files are linked, the unit consisting of files A and B and the unit consisting of files D and E are displayed on the link view tabbed page. In the case of a batch file, files A to E are detected as a single unit and displayed on the link view tabbed page. Start 4:00:00 Basic Operation No files are displayed on the file view tabbed page. If the data files are linked, no file links are displayed on the link view tabbed page. However, in the case of a batch file, files A to E are detected as a single unit and displayed on the link view tabbed page. File C Missing Search period 1 2-7 8 9 10 11 12 App Index 2.2 Opening a Data File (4) Searching by Batch Name Select the Batch Name check box, and enter the batch number and lot number. You can also search by specifying only the batch number or only the lot number. If you select the check box and leave both the batch number and lot number blank, data files that include batch information will be displayed in the search results. (5) Searching by Batch Comment Select the Batch Comment check box, and enter the search character string. The first 96 characters of the string are valid. Spaces, even if entered, are ignored. When a search is executed, data files in which the search string is included in batch comments 1, 2, or 3 are displayed. The search result displays columns for batch comments 1, 2, and 3. (6) Searching by Batch Text Select the Batch Text check box, and enter the search character string. The first 23 characters of the title and 96 characters of the description are valid. Spaces, even if entered, are ignored. The search string is not case sensitive. Note You can view batch information and batch text by selecting About Document from the Information section 2.4.1, “Displaying File Information” menu. (7) Searching by Signin Status Of the data files that include signature information, data files with the selected signin statuses are searched. From the list, select the signin status you want to search for. The available options and their descriptions are shown below. Option 1No sig. 2No sig. 3No sig. None signed Signed Signed All Description Files without Signature 1 Files without Signature 2 Files without Signature 3 Files without Signature 1, Signature 2, or Signature 3 Files with Signature 1, Signature 2, or Signature 3 Files with Signature 1, Signature 2, and Signature 3 When the search is performed in units of file links, file links whose last file meets the search conditions are detected. Displaying Consecutive Data That Exceeds 32 Million Points Universal Viewer cannot display consecutive data that exceeds 32 million points (e.g., a data file sampled at 1-second intervals over one year) in the same window. If you open such data from the search results, the data is automatically divided according to the following conditions and displayed in multiple windows. • The first division contains data from the first file up to the file that results in a number of points as close as possible to, but not exceeding, 32 million points. The number of data points in this calculation includes those of missing files and those during power-failure periods. • In the first division, when the 32 millionth point falls on a power-failure period, the end of the file before the file containing this power-failure period will be the break point. • In the second division, the file or the missing file following the first division will be used as the first file in the division. From this point, the above rule is applied repeatedly. Note • The divided pieces of data are displayed in order from the last piece. • If there is not enough RAM on the PC, a portion of the data may not be displayed. 2-8 IM 04L61B01-01EN 2.3 Linking Data Files 1 2.3.1 Linking Files Using the Menu or Toolbar 3 You can use menu commands or buttons on the toolbar to link data files. Only the files in the same directory can be linked. Procedure 1 2 Basic Operation Files that have been divided by recorders’ auto-save feature or due to power failures can be linked for display. There are two ways to link files. One is to use the menu bar or toolbar. The other is to use the File Configuration dialog box. 4 On the File menu, click Open. Or, click Open on the toolbar. 5 6 The Open dialog box appears. 7 Select the first file. 8 Click here. The file will open. 9 10 11 2 In the dialog box, select the first data file that you want to link, and click Open. Or, double-click the file. 12 The data appears in the window. 3 From the File menu, click Link Previous File, Link Next File, or Link All Files. Or, on the toolbar, click on one of the following buttons. Click one of these buttons. Index File—Link Previous File File—Link All Files File—Link Next File The files will be linked together. IM 04L61B01-01EN App 2-9 2.3 Linking Data Files 2.3.2 Linking Files from a Dialog Box You can link data files using the File Configuration dialog box. You can link previous and subsequent data files while looking at the status of the displayed data file. Procedure 1 Open the first file that you want to link. From the Window menu, click File Configuration. The File Configuration dialog box appears. Link icons are displayed next to the files that comprise the data file that is currently displayed. Prev Link the previous file. Next Link the next file. Click Make. Displays components and link candidates Timestamp of Timestamp of All Link all files. the first data entry the last data entry Save destination folder Lack Missing file Duplicate data files (orange) Data file components currently displayed Link icon Link candidate files 2.Click Make. The link candidate files is displayed. 3Click Prev, Next, or All to link the appropriate files. Prev: Links the previous file Next: Links the next file All: Links all files The relevant files will be linked together. Explanation The File Configuration dialog box shows the folder containing active data files and the information of those files. File Configuration The background of the names of active data files is gray, and link icons to the names. are shown next Duplicate Data Files You can identify duplicate data files in the same folder (files with different names that contain the same data). The background of the names of duplicate data files is orange. 2-10 IM 04L61B01-01EN 2.3 Linking Data Files 1 Missing Data Files You can identify which data files are missing from the set of data files that is currently displayed. The names of missing data files are indicated as “Lack,” and the background is gray. Information about how many files make up a missing section is not displayed. Information about missing data files before and after the set of data files that is currently displayed is not displayed. 2 Candidate data files that can be linked to the set of data files that is currently displayed are displayed. The background of the names of candidate data files is gray. Link icons are not displayed. Candidate files are those that meet the following conditions. • The data file is a component of a single recording data file that is also composed of the data files that are currently displayed.* • There will be no missing data when the data file is linked. • The recording data file is in the same folder as the data files that are currently displayed. * A single recording data file is composed of data files that are created through one recording session (from recording start to recording stop). Linking Data Files You can link data files by linking the previous file, linking the next file, or linking all files. When you link the previous file, the file containing data before the active data is linked. When you link the next file, the file containing data after the active data is linked. When you link all files, all candidate data files are linked. 2.3.3 Saving Link Information Files Basic Operation Candidate Data Files for Linking 3 4 5 6 7 You can save the link information of the linked data files that are currently shown. Procedure 1 After linking data files in the File Configuration dialog box, from the File menu, click Save Display Setting As. 8 9 10 A Save As dialog box appears. 11 2.Click Save. The link information file is saved in the same folder as the individual files. The file name will be the original file name with the .ldx extension. You can also specify a different name to save the file. Note • Files with the .ldx extensions contain link information and display conditions. To open the linked data files, the original data files are necessary. • If there are missing files in the middle of a batch data file, you cannot save the link information file. • To save the link information file, use the Save Display Setting As command. Using Save Display Setting will not save the link information file (*.ldx). • For details on saving display conditions, see section 4.1, “Saving Display Conditions”. IM 04L61B01-01EN 2-11 12 App Index 2.4 Viewing Data File Information You can view information on active data files by selecting About Document from the Information menu. You can also specify the header information that is printed. Printing (section 4.3) 2.4.1 Displaying File Information Procedure 1 On the Information menu, click About Document.... The Basic Information tabbed page of the File Information dialog box appears. Display Data File or Event Data File Copying Calibration Correction Settings to the Clipboard This operation is performed on the Calibration Correction tab. 2 Click the Copy button. The settings on the Calibration Correction tabbed page are copied to the Clipboard in text format. You can paste it to another application and use it. Copy button Print button Printing the Calibration Correction Settings This operation is performed on the Calibration Correction tab. 3 2-12 Click the Print button. The settings on the Calibration Correction tabbed page are printed. IM 04L61B01-01EN 2.4 Viewing Data File Information 1 Explanation The File Information dialog box consists of multiple tabbed pages. The following tabbed pages appear only when there is information to be displayed. • Batch Info. tabbed page • Batch text tabbed page • Signature Info. tabbed page • File Comment tabbed page • Calibration Correction tabbed page 2 Basic Operation On each tabbed page, items that do not have information to display are hidden, and subsequent items are shifted up. On each tabbed page, items whose check boxes are selected will be used as headers in printouts. 3 4 Items on the Basic Information Tabbed Page Item File Name Process Type 1 Device Type Serial No. File Message Time Correction Starting Cond. Description File name Process type during recording (batch, continuous) Model that sampled the data Serial number of the instrument that sampled the data File message that was added during recording Whether the time was corrected during recording Start conditions for recording (manual, restart after blackout, auto, triggered restart, running, over write, unknown) Dividing Cond. End conditions for recording (manual, black out, auto, triggered stop, running, data count, interrupted, unknown) Meas Ch. Number of measurement channels on the instrument that sampled data Math Ch. Number of math channels on the instrument that sampled data Ctrl Ch. Number of control channels on the instrument that sampled data Ext. Ch. Number of extension channels on the instrument that sampled data Comm Ch. Number of communication channels on the instrument that sampled data Data Count Data count Sample Int. Sample interval (s) Start Time Start time of recording Stop Time Stop time of recording Triggered Time Time of trigger Trigger No. A relative number of the data at the triggerd time in reference to the first data entry of the first file (if there are missing files in the middle of a batch file, the data entries in the missing sections are counted) Damage Check Data file status (normal, error) Internal Data Whether there is data that was saved through key operation (yes, no) Calibration Corrected Names of channels on which calibration correction was performed Ch.(Note) User that started recording, or the started condition Started by 2 Stopped by 2 Comment User that stopped recording, or the stopped condition Comment for printouts (up to 128 characters) 1 In GX/GP/GM, “Process Type” is called “Sign in type,” and “Continuous” is called “File.” 2 For the displayed items, see the table on the next page. 5 6 7 8 9 10 11 12 Note • In case the active data file is made by GX10, GX20, GP10, or GP20 (those of firmware version 1.xx), the information for the Calibration Corrected Ch. is not displayed. We recommend that you update the recorder firmware to the latest version. • Items on the Basic Information are not always displayed depending on the recorder model or the information the file includes. App Index IM 04L61B01-01EN 2-13 2.4 Viewing Data File Information Items and Descriptions of Start by and Stopped by Item Key In Remote In Comm. In Event In Description Start or stop through key operation (touch operation) on the main unit Start or stop through remote control Start or stop using a communication command Start or stop through event action System In Serial In EXTERNAL WEB Data Count Running Username None Unknown Start or stop through auto control Start or stop through control via serial communication Start or stop through Modbus or other control Start or stop through the Web application Stop according to the specified data count Power failure, auto save, end of sampling The name of the logged-in user that performed start or stop None Input other than above Items on the Batch Info. Tabbed Page Item Batch No. Lot No. Comment 1 Description Batch number Lot number The user who entered comment 1, the time when it was entered, and the content. If the device that sampled the data is a μR10000 or μR20000, “Start Printout1” is displayed. If start printout is not assigned, “End Printout1” is displayed. If neither is assigned, nothing is displayed. Comment 2 The user who entered comment 2, the time when it was entered, and the content Comment 3 The user who entered comment 3, the time when it was entered, and the content If the device that sampled the data is a μR10000 or μR20000, “Start Printout2” is displayed. If start printout is not assigned, “End Printout2” is displayed. If neither is assigned, nothing is displayed. If the device that sampled the data is a μR10000 or μR20000, “Start Printout3” is displayed. If start printout is not assigned, “End Printout3” is displayed. If neither is assigned, nothing is displayed. Items on the Batch text Tabbed Page Item Title Description 2-14 Description Title string of the batch text If the device that sampled the data is a μR10000 or μR20000, “Start Printout1” to “Start Printout5” are displayed for Title1 to Title5. And, “End Printout1” to “End Printout5” are displayed for Title6 to Title10. String of the batch text description If the device that sampled the data is a μR10000 or μR20000, “Start Printout1” to “Start Printout5” are displayed for Batch Text1 to Batch Text5. “End Printout1” to “End Printout5” are displayed for Batch Text6 to Batch Text10. If neither is assigned, nothing is displayed. IM 04L61B01-01EN 2.4 Viewing Data File Information Items on the Signature Info. Tabbed Page Item* Signature 1 Items on the Calibration Correction Tabbed Page The calibration mode and the input and output values of set points of all channels that are using calibration correction are displayed. Items on the File Comment Tabbed Page Comment titles and strings are displayed for data files (*.dld) created by the data logging software GA10. TLOG File Information Dialog Box 1 2 Basic Operation Description The signing time of signature 1, user that signed, and signing result (no sig., pass, fail) Signature1Comment Comment at time of signature 1 Signature 2 The time of signature of signature 2, user that signed, and sign result (no sig., pass, fail) Signature 2 Comment Comment attached to the signature of signature 2 Signature 3 The time of signature of signature 3, user that signed, and sign result (no sig., pass, fail) Signature 3 Comment Comment attached to the signature of signature 3 * If sign in titles are specified on the recorder, they are displayed instead of “Signature 1,” “Signature 2,” or “Signature 3” for the files created on the GX/GP. 3 4 5 6 If the data file is a TLOG file, the TLOG File Information dialog box appears. 7 8 9 10 The following items are displayed. Use the check boxes in front of the items to specify the items you want to print. Item File Name Device Type Serial No. File Message Meas Ch. Math Ch. Interval Up TLOG Start Damage Check Timer No. Comment IM 04L61B01-01EN Description File name Model that sampled the data Serial number of the instrument that sampled the data File message that was added during memory sampling Measurement channels on the instrument that sampled data Math channels on the instrument that sampled data Data sampling count of the data file Start time of memory sampling Data file status (normal, error) Timer numbers displayed on active tabbed pages on the TLOG file display window Comment for printouts (up to 128 characters) 2-15 11 12 App Index 2.4 Viewing Data File Information 2.4.2 Displaying Setting Information Selecting Setting Information from the Information menu starts Hardware Configurator from this software* and displays the setting information of the data file that is displayed. The following example is for a GX/GP/GM data file. * A Hardware Configurator that supports the data file must be installed in advance. (See Note.) Related item: section 3.6.2, “Starting the Hardware Configurator and Viewing Operation Logs” Procedure 1 Display the data file in the window. 2 On the Information menu, click Setting Information.... SMARTDAC+ Hardware Configurator starts and displays the device settings. Note • Hardware Configurator is a software application for creating setup data for the recorder. If the application is not installed in the same PC as Universal Viewer, the Setting Information command cannot be used. • The appropriate Hardware Configurator varies depending on the device that collected the data. Model GX10, GX20, GP10, GP20, GM10 with the /AS option (*.GSD, *.GSE) DX1000, DX2000 with the /AS1 option (*.DSD, *.DSE) DX100P, DX200P (*.dbd, *.dbe) Hardware Configurator SMARTDAC+ STANDARD Hardware Configurator DXA120 DAQSTANDARD Hardware Configurator DXA120 DAQSTANDARD DX-P Hardware Configurator • For details on how to use Hardware Configurator, see the relevant user’s manual. 2-16 IM 04L61B01-01EN 2.5 Signing Data Files 1 2.5.1 Applicable Models and Files 2 You can include signatures (approval information) in the following files. 2.5.2 Data File Name Extension *.GSD, *.GSE *.DSD, *.DSE *.dbd, *.dbe Basic Operation Model GX10, GX20, GP10, GP20, GM10 DX1000, DX1000N, DX1000T, DX2000, DX2000T DX100P, DX200P 3 Operation Overview 4 You can sign data files by performing the following three steps. Step 1. Check the data Step 2. Log in to the data files Step 3. Sign the data files 5 Data File Type and Signing There are two types of data files: batch data and continuous data. Batch data refers to data recorded with Process Type set to Batch. You can collectively sign all the data files that have been saved from the start to the end of recording. Continuous data refers to data recorded with Process type set to Continuous. You sign each data file. * In GX/GP/GM, “Process Type” is called “Sign in type,” and “Continuous” is called “File.” 6 7 Checking the Data First, you need to open the data files and check their content. For batch data, you need to open all component data files and check them. For continuous data, you need to open the data file you want to sign. You can also sign multiple consecutive data files simultaneously. 8 Logging In to the Data Files Log in to the data files using the user information contained in the data files. If you are using the password management function, log in using the user information registered on the KDC server. User Invalidation due to Login Failure If you fail to log in the specified number of times, the user account is invalidated. You cannot sign using an invalidated user. If you close the login dialog box before the user is invalidated, the number of failures is reset. Note 9 10 11 You can sign a unit of data when: • You are logging in as a user with signature privileges. • The data has not already been signed in the same place. * A signature with the same privilege can only be attached once. You cannot overwrite a signature. 12 App Index IM 04L61B01-01EN 2-17 2.5 Signing Data Files 2.5.3 Signing In Procedure 1 2 On the Sign in menu, click Sign in. Or, click the corresponding button on the toolbar. The Signature dialog box opens. Fill in the User Name, User ID, and Password boxes, and click OK. An Apply signature dialog box opens. 3Select Signature No. and Result, and fill in the Comment box (up to 32 characters). Click OK. If the target file is a single file A confirmation dialog box appears. Click OK. The Apply signature dialog box closes. You are finished. If multiple files have been signed collectively A Check signature files dialog box opens. Proceed to step 4. 2-18 IM 04L61B01-01EN 2.5 Signing Data Files 4 Check the signature information in the Check signature files dialog box, and click OK. The Apply signature and Check signature files dialog boxes close, and a Signature results dialog box opens. 1 2 Basic Operation 3 4 5 6 5Click Close. The Signature results dialog box closes. 7 8 9 10 11 12 App Index IM 04L61B01-01EN 2-19 2.6 Changing the Language You can change the Universal Viewer language. Before changing the Universal Viewer language, close all files that are open. Procedure 1 2 2-20 Close all files that are open. On the View menu, click Language and select the appropriate language. The language changes to the specified language. IM 04L61B01-01EN Chapter 3 Displaying and Converting Data 3.1 Displaying Waveforms 1 You can display data sampled on different channels of a recorder as waveforms on graphs that display time on the horizontal axis and values on the vertical axis (Y-axis). 3.1.1 2 Waveform Display Window When you open a display data file and an event data file, the data is first displayed as waveforms. To open a window that you closed before, follow the procedure below. 3 1 Displaying and Converting Data Procedure To open the waveform display window, on the Window menu, click Graph. Or, click the Graph button. 4 5 6 Waveforms will appear. Show or hide alarms. Show or hide cursor values. Select the Y-axis display mode. Select the grid. Tabbed page (Select the tab of the group to display.) 7 Color overview 8 Horizontal splitter (Drag vertically to display the color overview.) 9 Cursor value Vertical splitter (Drag horizontally to change the width of the Y-axis area.) Y-axis area TRIG mark Alarm display area Graph area Mark note 10 Time axis Waveform display example (light style) 11 12 App Index Waveform display example (dark style) IM 04L61B01-01EN 3-1 3.1 Displaying Waveforms Color Overview Display Shows cursors, marks, and triggers Shows waveforms whose displays are turned on The color overview display shows the measured values of the entire data source using different colors. Values between the minimum and maximum values of the scale are mapped to 50 different colors, and measured values are displayed using these colors. For display data, the maximum and minimum values are displayed, respectively, in the top row and bottom row in the space allotted for the waveform. For event data, instantaneous data is displayed in a single row. If you move the cursor over a color bar, the waveform number will appear. If you click or drag the color bar, the corresponding section of the waveform appears in the waveform display area. Note By default, the color overview is hidden. To show it, drag the horizontal splitter at the top of the tabbed page down. TRIG Mark Display The trigger mark indicating the trigger position in the data file is displayed as TRIG.You can show or hide the TRIG mark by selecting TRIG Mark from the View menu. Note Marks (messages, triggers) that are saved in the data file are displayed in orange. Marks and mark lines that you add with Universal Viewer are displayed in green. Backfill Mark Display If backfill took place in a data file acquired with Data Logging Software GA10, marks are displayed to indicate the backfill. “Backfill Start” is displayed at the start point, and ”Backfill End” is displayed at the end point. 3-2 IM 04L61B01-01EN 3.1 Displaying Waveforms 2-Value Channel Display 1 For input that takes on two values, such as OFF and ON or 0 and 1, setting the Y-axis type to 2 Value* is convenient. Hereafter, a channel whose Y-axis type is set to 2 Value will be referred to as a 2-value channel. 2 * This is set in section 3.1.2, “Setting Display Group Details”. Y axis 3 Displaying and Converting Data • The waveform is displayed using a rectangular wave. • 2-value scales and values are displayed on the Y-axis. You can set the scale display to Digits or Label. See “Changing the 2-Value Channel Scale”. • 2-value grid lines are displayed on the waveform. You cannot set trip lines. • You cannot expand, reduce, or move the scale (see section 3.1.5, “Setting the Y-Axis”). 4 Waveform Grid 5 6 7 8 9 10 11 12 App Index IM 04L61B01-01EN 3-3 3.1 Displaying Waveforms 3.1.2 Setting Display Group Details To assign channel data to waveforms, use the Display Group Setting dialog box. This dialog box enables you to set channel groups and how to display the window.* * The items that you set in this dialog box apply to the tabbed pages of the waveform display, digital display, and circular display. They also apply to the data display of the respective windows. For details on the display locations that these settings apply to, see the note on page 3-9. Procedure 1 To configure display group settings, on the View menu, click Display Group Setting. Or, click the Display Group Setting button. The Display Group Setting dialog box appears. 2 Click the tab of the group you want to configure. Group tab number 3-4 IM 04L61B01-01EN 3.1 Displaying Waveforms 3 1 Edit the setup data as necessary. (For details on each setting, see the explanation.) Group tab number Specify the group name. Register channels. Specify the Y-axis. Select normal or exponential display. Enter the display ranges. Enter the display positions. 2 Trip line 1 3 Waveform No. Select to show. Click a waveform number to select the waveform. Displaying and Converting Data Select to show. Enter values. Select the color. 4 Specify the Y-axis grid line spacing. Leave unselected to use the default grid line spacing. To specify the grid line spacing, select the check box and enter a value. 5 You can also click to change the color. 6 7 4Click OK at the bottom of the dialog box to apply the settings to the display. Note The setup data that first appears in the dialog box are those that were used on the recorder when the data was sampled. If you want to apply the setup data that you edited the next time you open the data file, be sure to save the setup when you close the file. 8 9 Explanation The Display Group Setting dialog box consists of multiple tabbed pages. The spreadsheet on each tabbed page shows the settings of each waveform in rows and the setup items in columns. Waveform number 10 11 In this dialog box, you can edit the setup data in the following ways. • Set each setup item individually. • Specify a range of items and set them at once • Copy setup data between waveforms To set multiple items at once or to copy setup data, you must use the action bar of the dialog box. For these procedures, see the later half of this section. 12 App This section explains how to set each setup item individually. Index IM 04L61B01-01EN 3-5 3.1 Displaying Waveforms Showing and Hiding Columns Hide icon Show icon If you move the pointer over a column title, a hide icon appears. Click it to hide the column. When you hide a column, a show icon will appear in the upper right of the page. Click this icon to show the hidden columns. Changing the Active Display Group When you open a data file, you can set which group to display in front. Click the group tab No. that you want to display in front, and click OK. Assigning Display Group Names Enter the display group name in the Group Name box, and click OK. The name is applied to the title of the display group tab of the window. For each waveform, you can set the items shown in the following table. Item No. Channel Y-axis No. Y-axis Mode Y-axis Type Y-axis Title Form. Scale MIN Scale MAX Zone MIN Zone MAX Trip 1 to 4 usage Trip 1 to 4 Values Trip 1 to 4 Colors Grid line spacing usage Grid Value Color Description Show or hide each waveform Channel to assign to the waveform Y-axis to share between waveforms Display mode (detail, compact) Scale display (Linear, Log (logarithmic), 2 Value) Title Display format for Y-axis scale values and data (Normal, Exponential) Minimum value on the Y-axis scale Maximum value on the Y-axis scale Lower limit position for Y-axis display Upper limit position for Y-axis display Whether to use trip 1 , 2, 3 and 4. Values of Trip 1 to Trip 4 Colors of Trip 1 to Trip 4 Whether to set the grid line spacing Value to use for grid line spacing Waveform display color Turning Waveform Displays On and Off To display a waveform, select the waveform number check box. To hide it, clear the check box. Click OK to apply the setting to the d”splay window. 3-6 IM 04L61B01-01EN 3.1 Displaying Waveforms Registering Channels You can assign channels to waveforms. Click the channel cell of a waveform that you want to edit. The Channel dialog box opens. 1 2 3 Displaying and Converting Data 4 5 6 Select the channel to assign to the waveform. The result is applied to the Display Group Setting dialog box. To not assign a channel, select None. Specifying the Y-Axis (No., display mode, type, and title) 7 Click to enter the title string. 8 9 Select the Y-axis number from the list. Click to select Linear, Log, or 2 Value. Click to select Detail or Compact. • No. You can specify the Y-axis to share between waveforms. If a Y-axis was shared among multiple waveforms, consistency in their reference will be checked. For example, if waveform A is using the Y-axis of waveform B, and waveform B uses the Y-axis of C, waveform A is changed automatically to use the Y-axis of C. • Mode Set the Y-axis display to Detail or Compact. In Compact mode, scale values are not displayed. • Type Set the type of scale to assign to the Y-axis to Linear, Log, or 2 Value. • Title Enter a title of your choosing. Up to 30 characters can be displayed. If you do not specify the title, the channel number, tag number, or tag comment assigned to the waveform is used as its default title. 10 11 12 App Index IM 04L61B01-01EN 3-7 3.1 Displaying Waveforms Specifying the Value Display Format Click here. Click the appropriate icon in the Form. column to select F (normal) or E (exponential). The scale and trip values in the same line will be displayed in the specified format. In exponential display, the grid line spacing value is invalid. When you click the OK button, the values displayed in the window (Y-axis scale, cursor value, and trip value) will be changed to the specified display format. Specifying the Display Range (Scale) Click the scale value display area to enter values. The input range and decimal place are as follows. • Minimum and maximum values When the Y-axis scale is linear: -1E16 to 1E16. When the Y-axis scale is log: 1E-16 to 1E16. • Decimal place of values When the Y-axis value display is F (normal): Decimal place that was used when the data was sampled When the Y-axis value display is E (exponential): Fixed to 4 digits Specifying the Display Position (Zone) You can set the waveform display position by setting the upper and lower boundaries as percentages of the waveform display area. The lower edge of the waveform display area is 0%, and the upper edge is 100%. Click the zone display area to enter values. The input ranges are as follows: • Lower boundary: 0 to 99% • Upper boundary: 1 to 100% • Decimal place: Fixed at 1 Trip 1 to 4 You can set up to four trip lines for each waveform. Only the trip lines of the active waveform are displayed on the waveform display screen. Select the check boxes for the trip lines you want to display. Click the value display area to enter values. You can also specify colors. In the waveform display window, you can drag trip lines to change their positions. Trip cannot be specified for channels whose Y-axis Type is set to 2 Value. Specifying the Y-Axis Grid Line Spacing You can display Y-axis grid lines at the specified spacing. Select the grid line spacing check box. (If unselected, the default grid line spacing will be used.) Click the value display area to enter values. Click OK to display the Y-axis grid lines at the specified spacing. This cannot be specified for channels whose Y-axis Type is set to 2 Value. Note When you specify the Y-axis grid line spacing in the Display Group Setting dialog box, the Y-axis grid setting on the menu and toolbar will be voided. 3-8 IM 04L61B01-01EN 3.1 Displaying Waveforms Specifying Waveform Colors You can assign colors to waveforms. To assign a color, click the appropriate color cell to display the Color Setting dialog box. Select from the basic colors available. To assign a custom color, click Define Custom Colors in the dialog box. The procedure is the same as that for the standard Windows color setting dialog box. Note The items in the tabbed pages of the Display Group Setting dialog box apply to the tabbed pages of the waveform display, digital display, and circular display. The table below shows the setup operations that affect and the results that are applied to these tabbed pages. When each operation is performed, the displays marked as “Yes” are affected. Change the active display group Edit the display group name (tab title name) Turn waveform displays on and off Register channels (assign channels to waveforms) Specify the Y-axis to share between waveforms Set the Y-axis display mode (detail or compact) Set the Y-axis scale type (linear or logarithmic) Edit the Y-axis title Set the display format of waveform values (normal or exponential) Set the Y-axis scale range Specify the Y-axis display position (zone) Display trip lines Specify the Y-Axis grid line spacing Specify waveform colors Displays Affected by the Operation Waveform Display Circular Display Digital Display Cursor Value Display Yes Yes Yes Yes Yes Yes Yes Yes Yes Yes Yes Yes Yes Yes Yes Yes Yes Yes Yes Yes Yes Yes Yes Yes Yes Yes Yes Yes Yes Yes Yes Yes Yes Yes Yes Yes 2 3 Displaying and Converting Data Setup Operation 1 4 5 6 Yes Yes Yes Yes 7 8 9 10 11 12 App Index IM 04L61B01-01EN 3-9 3.1 Displaying Waveforms Collectively Edit Setup Data You can select a range of setup data of several waveforms and use the action bar to collectively edit the data. In the example below, W02 to W04 will be set to the same Y-axis at once. Procedure 1 Click the line (waveform number) that you want to select. The position that you clicked will be the starting line. Click the data number that you want to select. The line will be selected. In this example, the W02 line is selected. 2 Drag the cursor to W04, and release the mouse button. Drag The lines up to the point where you release the mouse button will be selected. W02 to W04 are selected. 3 On the action bar, click Grouping . Y-axes whose unit is the same are grouped together. Click the button on the action bar. W02 to W04 are set to the same Y-axis, namely Y2. 3-10 IM 04L61B01-01EN 3.1 Displaying Waveforms 1 Explanation To collectively edit setup data, you must select the target setup data and then click a button on the action bar, which is at the bottom of the window. The result varies depending on the type of button you press on the action bar. Button Type 2 Result Switch the check box state between selected and unselected 3 Group channels that have the same unit and assign the same Y-axis within each group Group channels that have the same unit and scale and assign the same Y-axis within each group ythe value of the first waveform in the selected range to the other waveforms Switch between selected and unselected for items to be pasted when copying between waveforms The items are normally selected (pasted). Clicking one of these buttons causes the corresponding item to become unselected and will not be pasted. In addition to dragging the cursor to select the setup data of multiple waveforms (step 2 in the procedure), the following methods are available. • Using the Shift key After selecting the starting line, hold down the Shift key, and click the ending line. • Selecting All Lines Click No. (the title) to select all setup data. Copying Data between Waveforms You can copy setup data by using the Copy and Paste buttons at the bottom of the window. Select a range of setup data to copy, and click Copy. Select a range of setup data to paste to, and click Paste to paste the copied contents. You can also select which items to paste using the copy flag icon . When you copy, if a Y-axis number does not exist in the options of a paste destination, the Y-axis number specific to the waveform at the paste destination will be used. Displaying and Converting Data Assign consecutive channel numbers by taking the first waveform in the selected range to be the reference Reset the value to default 4 5 6 7 8 9 Automatically Calculating Scale Values The software can automatically calculate the display range values for multiple data sources. To do so, select the range of setup data that you want to edit, and click Scale Calc at the bottom of the window. The scale values will be set to the maximum and minimum values in the measured data of the channel assigned to each waveform. 10 11 12 App Index IM 04L61B01-01EN 3-11 3.1 Displaying Waveforms 3.1.3 Setting the Time Axis Selecting Absolute or Relative Time Display You can switch the time axis display between absolute time and relative time. To switch, use the TimeAxis menu. • Absolute TimeDisplays the date and displays the time axis using data timestamps (e.g., h:m:s: 18:26:59). • Relative TimeDisplays the time axis using times in reference to the first data entry (e.g., DAY h:m:s: 00:00:53). All Display If you select All from the TimeAxis menu, the time axis is expanded or reduced so that all the data is displayed. Zooming in on or out of the Time Axis You can zoom in on or out of the area around the cursor. If there is no cursor, zooming is performed in reference to the left edge of the displayed waveform. Use the TimeAxis menu, or click the corresponding buttons on the toolbar. Click here to select. 3-12 Expand Reduce IM 04L61B01-01EN 3.1 Displaying Waveforms 3.1.4 1 Displaying and Searching for Alarms Turning the Alarm Display On and Off Procedure 1 2 On the View menu, click Alarm. Or, click the corresponding button on the toolbar. Click here to select. 3 Displaying and Converting Data Show or hide alarms. 4 Alarm bars appear in the alarm display area. 5 6 Alarm display area 7 Alarm bar Alarm bars are displayed in order from the top: alarm 1, alarm 2, alarm 3, and alarm 4. When alarm bars overlap, alarm bars are displayed from the front with the following precedence: the active waveform, waveforms with the same Y-axis as the active waveform, and waveforms in the same display group with smaller waveform numbers. Searching Alarms You can search for alarms and move the cursor to the found positions. On the Edit menu, click Search Alarm. Or, click the corresponding button on the toolbar. The cursor moves in accordance with the selected command. 8 9 10 Click here to select Search Alarm. Search bar 11 Move the cursor to the alarm change point. A list of alarm information can be viewed on the Alarm To tabbed page. For details on the Alarm To tabbed page, see section 3.4. 12 App Index IM 04L61B01-01EN 3-13 3.1 Displaying Waveforms 3.1.5 Setting the Y-Axis Switching Waveform Display Zones Use the Y-Axis menu, or click the corresponding buttons on the toolbar. Slide zone Full zone Auto zone Free zone Click here to select. • Full Zone: Displays all waveforms over a full zone • Slide Zone: Displays each waveform cascaded from the top to the bottom of the waveform display area Full zone Slide zone • Auto Zone: Divides the waveform display area into equally spaced zones in accordance with the number of displayed waveforms and displays the waveforms • Free Zone: Displays waveforms in user-specified zones You can change the size of zones in Free Zone mode by manually adjusting the Y-axis in the window. Drag a zone edit area (the top or bottom boundary of a zone) to expand or reduce its Y-axis. Place the cursor over a zone so that its shape changes and drag to move the Y-axis to the desired position. You can move Y-axes only in Free Zone mode. Auto zone Free zone Drag a zone edit area vertically to expand or reduce. In this condition, you can drag to move the Y-axis. 3-14 IM 04L61B01-01EN 3.1 Displaying Waveforms When you move the cursor into the Y-axis area, the Y-axis becomes editable, as shown in the figure below. 1 Click to switch to Compact mode. Reset scale values. Scale value Title Use the View menu to switch. In this condition, turn the mouse wheel to move the scale values vertically. 3 4 Vertical splitter Expand or reduce the Y-axis area Compact mode Detail mode 2 Click to change to Detail mode. Displaying and Converting Data Scale line Scale expand/reduce button Active waveform icon 5 Y-axis scale value change area Y-axis scale movement area Compact Mode and Detail Mode There are two Y-axis styles: compact mode and detail mode. You can switch between the two by clicking the icon at the top of the Y-axis area. In compact mode, scale values are hidden, narrowing the width of the Y-axis. Expanding and Reducing a Y-Axis Scale When you move the cursor into the scale value edit area, the cursor changes as shown in the figure. Clicking in this condition shows a scale expand/reduce button. Click an arrow or spin the mouse wheel to expand or reduce the scale. This operation cannot be performed for channels whose Y-axis Type is set to 2 Value. Scrolling a Y-axis Scale When you move the cursor into the scale edit area, the cursor changes as shown in the figure. Spinning the mouse wheel in this condition causes the Y-axis scale to scroll, maintaining the difference between the upper and lower limits of the scale. The scale values will take on the values at the new position. This operation cannot be performed for channels whose Y-axis Type is set to 2 Value. Changing the Active Y-Axis In the Y-axis area, click a Y-axis to activate it. The active waveform icon moves below the new active Y-axis. When a Y-axis is shared among multiple waveforms, the waveform with the smallest number in the display group will become the active waveform. 6 7 8 9 10 11 12 App Switching Y-Axis Titles On the View menu, click Channel, Tag No., or Tag Comment to change the type of character string used for Y-axis titles. Index IM 04L61B01-01EN 3-15 3.1 Displaying Waveforms Changing the Grid Display (Y-axis and time axis) Click either one to select. Select a density from the Y-Axis menu, or click the corresponding button on the toolbar. To change the density of the grid lines on the time axis (X-axis), select a density from the TimeAxis menu, or click the corresponding button on the toolbar. You can select the grid line density from five levels. The density of the Y-axis grid lines are not applied to channels whose Y-axis Type is set to 2 Value. Note In the following situations, only the grid lines that correspond to the scale lines on the Y-axis are displayed. • If you specified the grid line spacing in the Display Group Setting dialog box • When the Y-axis scale is set to exponential display In addition, how the Y-axis grid is displayed varies depending on the Y-axis zone mode as follows: • In Full Zone or Slide Zone mode, the grid lines for the Y-axis of the active waveform are displayed. • In Auto Zone mode, the grid lines for all the displayed Y-axes are displayed. •In Free Zone mode, the grid lines for the Y-axis of the active waveform are displayed. If there are other Y-axes above or below, the grid lines for those axes are also displayed. Waveform Display Limit (Clip) On the Y-Axis menu, click Clip. Or, click the corresponding button on the toolbar. Click here to select. Clip When you apply the waveform display limit, the Y-axis display range is limited to the minimum and maximum values that you specified using Scale in Display Group Setting. Measured values that are less than the minimum value of the scale are set to the minimum value, and values that are greater than the maximum value are set to the maximum value. Example when display limit is applied Example when display limit is not applied Changing the 2-Value Channel Scale On the View menu, click 2 Value and select Digits or Label. If Digits is selected, “0” and “1” are displayed on the scale. If Label is selected, the label set on the recorder is displayed on the scale (if a label is not set, “0” and “1” are displayed). This setting applies to all windows. 3-16 IM 04L61B01-01EN 3.1 Displaying Waveforms 3.1.6 1 Operations That You Can Perform from the Legend Switching the Legend Display To hide or show the legend, use the View menu, or click the corresponding button on the toolbar. The legend has two display modes: channel and axis. You can switch between the two by using the button in the top left of the legend. 2 Click here to select. 3 Displaying and Converting Data Display mode switch button Legend for the channel display mode Show or hide the legend. Legend for the axis display mode 4 Axis title 5 Channel title 6 Channel check icon Click to switch between show and hide. Axis check icon 7 8 Simultaneous Waveform On/Off You can simultaneously show and hide waveforms and axes by clicking the Simultaneous Waveform On/Off icon. If there is any waveform that is hidden, all waveforms and axes will be shown. If all waveforms are shown, they will be hidden. Channel Mode Only the waveforms that are assigned to channels in the active display group are displayed. Click a green check icon to hide the corresponding waveform data. If the Y-axis is not shared with other waveform data, it will also be hidden. Click a light-green check icon (hidden state) to show the corresponding waveform data. 9 10 11 Axis Mode Only the waveforms that are assigned to channels in the active display group are displayed. Waveforms are displayed in groups that use the same Y-axes. Click an axis check icon to hide all waveform data that share the axis. 12 App Index IM 04L61B01-01EN 3-17 3.1 Displaying Waveforms 3.1.7 3-18 Moving Trip Lines You can drag trip lines to change their positions. Clicking a trip line value changes the color of the frame and the characters to black. You can drag in this condition to move the trip line to the desired position. The trip line value will take on the value at the new position. IM 04L61B01-01EN 3.1 Displaying Waveforms 3.1.8 1 Setting Cursors Specifying Cursors Procedure 1 2 Click a location in the graph area. 3 Displaying and Converting Data 4 5 Cursor A appears. 2 Drag the cursor and release the mouse button. 6 7 8 Cursor B appears at the released position. The cursor positions will be set to the closest data positions. Note To position Cursor B outside the displayed data range, drag the cursor outside the graph area on the left or right. The displayed data will scroll toward the cursor. 9 10 Selecting All Data Points On the Edit menu, click Select All. Cursor A will move to the beginning of the data, and cursor B to the end. 11 Clearing Cursors On the Edit menu, click Erase Cursor. Moving Cursors by Searching You can search for alarm transition points or mark positions and move the cursors to the found positions. On the Edit menu, click Search Alarm or Search Mark, and select the position. Or, click the corresponding button on the toolbar. Searching for alarms and marks (section 3.4, “Displaying a List of Alarms, Marks, and Image Marks”) 12 App Index Move the cursor to the alarm change point. IM 04L61B01-01EN Move the cursor to a mark. 3-19 3.1 Displaying Waveforms Showing and Hiding Cursor Values in the Graph Area Procedure 1 On the View menu, click Cursor Value. Or, click the corresponding button on the toolbar. Click here to select. Show or hide cursor values. Waveform color Title Minimum value Intersection Transparent display Maximum value Opaque display Cursor values will appear. Remove the check mark to hide them. 2 On the View menu, click Cursor Transparency to select the transparency to use. Explanation • Cursor values are usually displayed to the right of the intersection between a cursor and a waveform. If they cannot be displayed to the right or they overlap the cursor on the right, they are displayed to the left of the intersection. If they cannot be displayed to the left either, they are not displayed. • If a cursor is at a skip, error, undetermined, or power-failure data position, values are not displayed. • If the cursor values of multiple channels overlap with each other, the values of only the front-most cursor are displayed. Cursor values are displayed with the following precedence: the active waveform, waveforms with the same Y-axis as the active waveform, and waveforms with small waveform numbers. • If the data file is an event data file, instantaneous values are displayed. Note If you set, clear, or reset cursors or markers in the waveform display window, the result of the operation is reflected in the circular and digital display windows. 3-20 IM 04L61B01-01EN 3.1 Displaying Waveforms 3.1.9 1 Displaying Cursor Values and Statistics Control The Control dialog box shows values at cursor positions and value differences between cursors. You can also move cursor positions, show alarm information, and copy data to the clipboard. 2 Procedure 1 On the Window menu, click Control. Or, click the corresponding button on the toolbar. Click here to select. 3 Displaying and Converting Data 4 Open the Control window The Control dialog box appears. 5 The values of cursors A and B on the waveform display screen Copy button 6 Cursor movement buttons 7 8 Alarm display (displays the conditions of alarms 1, 2, 3, and 4 from the left) 9 Explanation The Control dialog box lists the waveform display window’s cursor A and B values and their differences. Clicking a cursor movement button changes the cursor A and B position values and the cursor positions. When the alarm display is on, alarm conditions are displayed. Alarms that are activated are displayed in red, and those that are not are displayed in green. Clicking the Copy button copies the contents of the Control dialog box to the clipboard. You can paste the contents to a tab separated text file or to an Excel spreadsheet. Digital Value Display of Error Data Error data is displayed in the following manner. Display +OVER -OVER SKIP LACK INVALID BURNOUT ILLEGAL Nothing Description Measured or math data is over the positive limit. Measured or math data is below the negative limit. Skip data Calculation error or missing data Invalid data Burnout data Illegal data Data during a power-failure period or if data could not be acquired due to some communication error. 11 12 App Index Note If no cursors are displayed in the waveform display window, the Cursor Value area will be blank. Differences between cursors will be indicated as “INVALID.” IM 04L61B01-01EN 10 3-21 3.1 Displaying Waveforms Statistics The Statistics dialog box shows calculated results for values between the cursors. You can move cursor positions, update calculation results, and copy data to the clipboard. Procedure 1 On the Window menu, click Statistics. Or, click the corresponding button on the toolbar. Click here to select. Statistics The Statistics dialog box appears. Number of the first data point in the computed region (cursor A) Number of the last data point in the computed region (cursor B) Recompute Time Copy Explanation The minimum, maximum, P-P, mean, and rms values for each waveform in the range specified by cursors A and B are calculated and displayed. Clicking the Copy button copies the contents of the Statistics dialog box to the clipboard. You can paste the contents to a tab separated text file or to an Excel spreadsheet. Note Calculated results are not synchronized to the cursor positions or waveform group. If you change the cursor A or B position or the display group, click Re-calc. to update the calculated results. 3-22 IM 04L61B01-01EN 3.1 Displaying Waveforms 3.1.10 1 Adding, Editing, and Deleting Marks Adding a Mark You can add a mark when cursors A and B are at the same position. 2 Procedure 1 Click the position where you want to add a mark. 3 Displaying and Converting Data 4 5 Cursor A appears. 2 On the Edit menu, click Append Mark. Or, click the corresponding button on the toolbar. 6 Click here to select. 7 Add a mark. 8 The Mark Settings box appears. 3 Edit the mark information. Select whether to add the mark to all groups or only to the groups that are displayed. Mark title (up to 70 characters) 10 Click to select the display position. Select to show timestamps with marks. 9 11 When you are finished selecting, click OK. Click OK to add a position mark at cursor A. 12 Note • The time display shows absolute times or relative times from the first data point, depending on the time axis setting. If you set Type to flag, no time information is displayed. • To change an existing mark, double-click the mark to open the Mark Settings dialog box. Then, follow the steps from step 3 to edit it. • You can only change the display position and time display for marks that were added during recording. • Marks and mark lines that you add with Universal Viewer are displayed in green. App Index IM 04L61B01-01EN 3-23 3.1 Displaying Waveforms Deleting Marks Marks added on a recorder with the advanced security function or a DX100P/DX200P cannot be deleted. Procedure 1 Specify cursors A and B so that the marks you want to delete fall between the cursors. Display position: Left Display position: Center Display position: Right Flag Select the range with cursors A and B. 2 On the Edit menu, click Delete Mark. Or, click the corresponding button on the toolbar. Click here to select. Delete marks. All the marks within the cursor range (including those at the cursor positions) are deleted. Resetting the Marker Display On the Edit menu, click Reset Mark to delete all marks. Marks (messages and triggers) saved in data files are not deleted. Note If you select Delete Mark from the menu, the marks between cursors A and B, the marks at the cursor positions, and the marks saved in the data file are cleared from the display. If you reset the marks, only the marks saved in the data file are displayed. Searching for Marks You can search for mark positions and move the cursors to the found positions. On the Edit menu, click Search Mark, and select a position. Or, click the corresponding button on the toolbar. Click here to select Search Mark. Search bar Move the cursor to a mark. Searching for alarms and marks (section 3.4) 3-24 IM 04L61B01-01EN 3.1 Displaying Waveforms Changing the Display Order of Marks If multiple marks overlap and you want to change their display order, hold down the Shift key and click a mark. Each time you click, the mark switches between being displayed in front and back. 3.1.11 Adding, Editing, and Deleting Mark Notes 1 2 Adding a Mark Note You can add mark notes to any position you like in the waveform display window. For each mark note, you can enter a title and comment. 3 1 2 Click the position where you want to add a mark note. 4 Cursor A appears. On the Edit menu, click Append Mark Note. Or, click the corresponding button on the toolbar. A mark note is added to the cursor A position. Click here to select. Add a mark note. 5 6 Deleting mark notes. Mark note (normal display when added) Displaying and Converting Data Procedure Mark note (when editing the comment) 7 Click to switch the display position between left and right. 8 Reduced display: Click to return to normal display Reduce button: Click to reduce. 3 4 9 Double-click the title area of the mark note or the comment area. The cursor blinks, and you can enter characters. 10 After you enter the characters, click anywhere outside the current text area. The characters are applied. Note • You can enter up to 60 characters for titles and 250 characters for comments. If the characters do not fit in a display area, the overflowing characters are replaced with an ellipsis. • To edit an existing mark note, follow steps 3 and 4. Switching Display Positions Clicking the button shown in the figure will switch the display position of the corresponding mark note between left and right. Clicking the compact button changes normal display to compact display. Mark notes are displayed in order from the back as they are created. This order cannot be changed. 11 12 App Moving a Mark Note To move a mark note up and down, drag it in the desired direction. To move it to the opposite side of the cursor position, drag it in the desired direction. IM 04L61B01-01EN 3-25 Index 3.1 Displaying Waveforms Deleting Mark Notes Specify cursors A and B so that the mark notes you want to delete fall between the cursors. On the Edit menu, click Erase Mark Note. Or, click the corresponding button on the toolbar. 3.1.12 Displaying, Copying, and Printing Image Marks (Freehand messages) You can display freehand messages in a data file and copy them to the clipboard or print them. In the following explanation, freehand messages are referred to as image marks. Displaying Image Marks You can set the image mark display mode to Normal or Compact. When set to Compact, only the image buttons are displayed. You can change the size of displayed image marks. Procedure 1 If the data file contains image marks, marks ( , image buttons) that indicate them are displayed at the top area of the waveform display. Click an image button. The image mark appears. Or, on the View menu, click Image Mark and then Normal. All image marks in the waveform display area are displayed. View - Image Mark Image button (compact display) The image mark appears, and the image button color changes. Image button (normal display) 3-26 IM 04L61B01-01EN 3.1 Displaying Waveforms 2 To change the display size, on the View menu, click Image Mark Size and then the appropriate size. You can set the display size to Small, Normal, or Large. 1 The display size of all image marks in the waveform display area will change. 2 Note • Image marks are displayed semi transparently. • Moving the cursor over an image mark or image button highlights the image mark. When image marks are overlapped, you can change the display order of image marks as follows. Click the image button or image mark to move the image mark to the front; or hold down the Shift key and click to move it to the back. Displaying and Converting Data 3 3 4 5 Click a mark to move to the front. 6 7 Hold down the Shift key and click to move to the back. 4 To close all image marks, on the View menu, click Image Mark and then Compact. To close an individual image mark, click the × button in the upper right of the image mark. The image mark will close. Explanation 9 The table below describes the different display conditions. Image Button 8 Status Compact display. Only the image button is displayed. Normal display. Image mark is displayed semi transparently. Highlight display. The close button is displayed. Image Mark dialog box is displayed. 10 11 12 App Index IM 04L61B01-01EN 3-27 3.1 Displaying Waveforms Copying Image Marks to the Clipboard Procedure 1 Move the cursor over an image mark, and click the button ( double-click the image mark. ) in the upper right. Or, An Image Mark dialog box opens. Click this button or double-click the image mark to display the Image Mark dialog box. 2 3 Click the copy button ( ) in the upper left. The image mark is copied to the clipboard. Click the × button to close the Image Mark dialog box. Printing Image Marks Procedure 1 2 3 In the Image Mark dialog box, click the print button ( A Print dialog box appears. ) in the upper left. Specify the print settings, and click OK. The image mark is printed. Click the × button to close the Image Mark dialog box. 3.1.13 Changing the Waveform Thickness 3.1.14 Copying Waveforms Select the waveform thickness from three options (Normal, Middle, and Thick). On the View menu, click Line Thick, and select the thickness you want. You can copy the screen image of the waveform display window to the clipboard. On the Edit menu, click Copy. Or, click the corresponding button on the toolbar. Click here to select Copy. Copy Note The window screen image can also be copied in the circular display window. You can paste the image copied to the clipboard to another application for use. 3-28 IM 04L61B01-01EN 3.1 Displaying Waveforms 3.1.15 1 Appending a Comment to a Time Range (Text comment line) You can add comments by specifying a time range. These comments are called text comments. Appending a Text Comment Line 2 Text comment lines are added only to the active display group. Procedure 1 Drag the cursor on the waveform display window to specify the time range to add a comment. 2 Displaying and Converting Data Cursors A and B appear. 3 On the Edit menu, click Append text comment line. Or, click the corresponding button on the toolbar. 4 The text comment line appears. Click here to select. 5 Delete text comment lines. Append a text comment line. 6 Time range to add the comment (cursor A, cursor B) 7 8 3 9 Comment string Double-click to enter a comment. Text comment line 10 Double-click the comment string area, and enter a comment. Up to 50 characters can be entered. Click outside the comment string area to confirm the entered comment. 11 Editing a Text Comment Line Procedure 1 When the pointer changes to near the horizontal line indicating the range, drag the pointer in the Y-axis direction. 12 The text comment line will move in the Y-axis direction. 2 When the pointer changes to the time axis direction. near an arrow indicating the range, drag the pointer in The time range will be expanded or reduced. 3 IM 04L61B01-01EN App Double click the comment. You will be able to edit the comment. Index 3-29 3.1 Displaying Waveforms Deleting Text Comment Lines Procedure 1 Drag the cursor on the waveform display window so that text comment lines that you want to delete is encompassed. Cursors A and B appear. Text comment lines will be deleted if any portion of the lines is between the cursors. Time range over which comments will be deleted (cursor A, cursor B) 2 On the Edit menu, click Delete text comment line. Or, click the corresponding button on the toolbar. If the specified range contains a single text comment line, the line is deleted. If the specified range contains several text comment lines, a Delete text comment line dialog box appears. 3 In the Delete text comment line dialog box, check that the check boxes for the text comment lines that you want to delete are selected. Clear the check boxes from those you do not want to delete. 4Click Delete. The text comment lines are deleted, and the Delete text comment line dialog box closes. 3-30 IM 04L61B01-01EN 3.2 Displaying Waveforms on a Circular Chart 1 You can display data sampled on different channels of a recorder as waveforms on a circular chart. 3.2.1 2 Circular Display Window Procedure To open the circular display window, on the Window menu, click Circular. Or, click the Circular button. Displaying and Converting Data 1 3 4 5 The circular chart appears. Cursor Y-axis grid line Display trip lines (red and blue broken lines) Time axis grid line Tabbed page (Select the tab of the group to display.) 6 7 8 Vertical splitter (Drag horizontally to change the width of the Y-axis area.) 9 Y-axis area Graph area Display time per cycle Absolute or relative time Alarm display area 10 Circular display example (light style) 11 12 App Index Circular display example (dark style) This section explains display setting operations that are different from the waveform display window. IM 04L61B01-01EN 3-31 3.2 Displaying Waveforms on a Circular Chart 3.2.2 Setting Display Group Details To set channel groups and how to display waveforms, use the Display Group Setting dialog box. In the circular display, the following items in the dialog box are different from the waveform display. Trip Lines You cannot drag trip lines to the circular display. You can change trip line positions by changing the corresponding values in the Display Group Setting dialog box. Setting display group details (section 3.1.2) 3.2.3 Setting the Time Axis Use the TimeAxis menu to set the X-axis. In the circular display, the Y-axis spans from the center of the circle to its perimeter, and the X-axis runs along the perimeter, as shown in the figure below. Y-axis direction Time axis direction Select the display time per cycle. Time axis grid line Y-axis grid line Changing the Display Cycle To change the display cycle (the length of time per cycle), select the cycle that you want to display from the TimeAxis menu. 3.2.4 Displaying Alarms You can select where to display alarms: on the inside or the outside. On the View menu, click Alarm Inside or Alarm Outside. Alarms 1, 2, 3, and 4 are displayed in ascending order from the outside to the inside of the circular display. Alarm inside 3-32 Alarm outside IM 04L61B01-01EN 3.2 Displaying Waveforms on a Circular Chart 3.2.5 1 Displaying Cursors and Marks • The way to specify cursors in the circular display window is the same as in the waveform display window. Click a location in the graph area to display cursor A. Drag the cursor and release it at a different location to display cursor B. However, you cannot place cursor B outside the current display range. • The way to add, delete, and reset marks in the circular display window is the same as in the waveform display window. A mark on a circular display is shown with a pointer and line (see the figure below). Cursors A and B 2 3 Displaying and Converting Data A mark in the data file (displayed in orange) 4 A mark added on Universal Viewer (displayed in green) 5 6 Note If you set, clear, or reset items in the circular display window, the result of the operation is reflected in the other displays. 7 8 9 10 11 12 App Index IM 04L61B01-01EN 3-33 3.3 Displaying Digital Values You can display data sampled on different channels of a recorder in a spreadsheet, with data entries arranged by their timestamps. 3.3.1 Digital Display Window Procedure 1 To open the digital display window, on the Window menu, click Sheet. Or, click the Sheet button on the toolbar. Digital values will appear. Data number Tabbed page (Select the tab of Waveform the group to display.) color Waveform label (select from channel No., tag, and tag No.) Active waveform mark Click here to make Max. Min. the selected waveform active. value value Absolute or relative time Alarm display Red indicates alarm occurrence. (displays the conditions of alarms 1, 2, 3, and 4 from the left) Only instantaneous values are displayed for an event data file. Digital display example (light style) Digital display example (dark style) 3-34 IM 04L61B01-01EN 3.3 Displaying Digital Values 3.3.2 1 Setting Display Group Details The settings in the Display Group Setting dialog box that affect the digital display are as follows: • Active display group • Display group name (tab title name) • Waveform display on/off state • Channels (assignment of channels to waveforms) • Display format of values related to waveforms (Y-axis scale, cursor values, and trip line values) • Waveform colors 3.3.3 Setting the Time Axis On the Time menu, click Absolute Time or Relative Time. Then, on the Time menu, click Format, and select the display format. Clear the Data No. check box to hide it. 3 Displaying and Converting Data Setting display group details (section 3.1.2) 2 4 5 6 3.3.4 7 Setting Cursors To specify cursors on the digital display window, select lines in the spreadsheet. Procedure 1 2 8 Click the line where you want to set a cursor. The line is selected, and cursor A is set. 9 Drag the cursor to the line where you want to set cursor B, and release the mouse button. The line where you release the mouse button will be the cursor B position. Edit—Erase Cursor to clear the range selection. 10 Click a line. 11 Cursor A Selected range Drag and release. 12 App Cursor B Index 3 IM 04L61B01-01EN To clear the cursors, on the Edit menu, click Erase Cursor. The range selection will be released. 3-35 3.3 Displaying Digital Values Note You can use the keys below to move the display range. • Press the UP ARROW key to scroll a line up and the DOWN ARROW key to scroll a line down. • Press the PAGE UP key to show the previous page and the PAGE DOWN key to show the next page. • Press the RIGHT ARROW key or LEFT ARROW key, respectively, to move one channel to the right or left. Selecting All Data Points On the Edit menu, click Select All to move cursor A to the beginning of the data and cursor B to the end of the data. Copying Data On the Edit menu, click Copy to copy the data between cursors A and B. 3.3.5 Adding a Mark In this window, click a line to add a mark. For details, see section 3.1.10, “Adding, Editing, and Deleting Marks”. Procedure 1 2 Click the line where you want to add a mark. Cursor A is set. On the Edit menu, click Append Mark. Or, click the corresponding button on the toolbar. The Mark Settings box appears. 3 Edit the mark information, and click OK. A mark is added to the cursor A line. Mark Note If you set, clear, or reset cursors or markers in the digital display window, the result of the operation is reflected in the other displays. 3-36 IM 04L61B01-01EN 3.4 Displaying a List of Alarms, Marks, and Image Marks 1 When a display data file or event data file is open, you can view information related to alarms, marks, image marks, events, control operations, and operation log entries in list form. To convert and save this information, see section 3.10, “Converting Data”. 3.4.1 2 List display window 3 1 Displaying and Converting Data Procedure To open the list display window, on the Window menu, click List. Or, click the List button on the toolbar. 4 5 The List window opens. 6 7 8 9 10 The List window consists of the following six tabbed pages. • • • • • • 11 Alarm List tabbed page Mark List tabbed page Image Mark List tabbed page Event List tabbed page Ctrl Mode List tabbed page Operation Log List tabbed page 12 The Alarm List and Mark List tabbed pages are always displayed, but whether the other four tabbed pages are displayed depends on the model and feature of the recorder that sampled the data. For details on the Event List and Ctrl Mode List tabbed pages, see section 3.5. For details on the Operation Log List tabbed page, see section 3.6. App Files that can be displayed and their extensions (section 1.1.1) Index IM 04L61B01-01EN 3-37 3.4 Displaying a List of Alarms, Marks, and Image Marks 3.4.2 Alarm List Tabbed Page Alarm List tabbed page Cursor selection Status Alarm occurrence or release condition Channel Channel on which the alarm occurred Level Position where the alarm occurred The specified alarm type Time of alarm occurrence or release The Alarm List tabbed page lists the alarm information (changes in the alarm status during recording) in the data file. The table below describes the displayed items. Status Display ON OFF ACK Description Alarm occurrence Alarm release Alarm ACK operation Level Display L1 L2 L3 L4 ALL Description Alarm 1 Alarm 2 Alarm 3 Alarm 4 Alarms 1 to 4 Alarm Type Display OFF H L dH dL RH RL tH tL PVH PVL DVH DVL DVO DVI SPH SPL OTH OTL ETC ??? ??? 3-38 Description Alarm off high limit alarm low limit alarm Difference high limit alarm Difference low limit alarm High limit on rate-of-change alarm Low limit on rate-of-change alarm Delay high limit alarm Delay low limit alarm Measurement high limit alarm Measurement low limit alarm Deviation high limit alarm Deviation low limit alarm Deviation out limit alarm Deviation in limit alarm Setting high limit alarm Setting low limit alarm Output high limit alarm Output low limit alarm Other CX alarm Other non-CX alarm Alarm Ack [ALL](when all alarms are acknowledged) IM 04L61B01-01EN 3.4 Displaying a List of Alarms, Marks, and Image Marks 1 Procedure Sorting Data On the Alarm List tabbed page, click a title item to sort the list by the item. The first time you click, the list is sorted in ascending order; the second time you click, in descending order. 2 Copying Data In addition to the operations above, you can specify the following settings on the Alarm List tabbed page. • • • • • • • • • • • Switch the channel string (View menu) Switch between absolute and relative time (Time Axis menu) Switch the time display format (Time Axis menu) Show or hide data numbers (Time Axis menu) Search for alarms (Edit menu or search bar) Clear cursors (Edit menu) Select all data (Edit menu) Add marks (Edit menu or toolbar) Delete marks (Edit menu or toolbar) Reset marks (Edit menu) Search for marks (Edit menu or search bar) 3 Displaying and Converting Data Specify the cursor range. Click a line to select cursor A and drag to cursor B. (The method is the same as in the digital display window.) On the Edit menu, click Copy to copy the data between cursors A and B to the clipboard. The status, channel, level, type, and time information is copied. For the type, only the character string is copied. The data numbers in the Time column are not copied. 4 5 6 7 Note If you set, clear, or reset items in the Alarm List tabbed page, the result of the operation is reflected in the other displays. 8 9 10 11 12 App Index IM 04L61B01-01EN 3-39 3.4 Displaying a List of Alarms, Marks, and Image Marks 3.4.3 Mark List Tabbed Page Mark List tabbed page Cursor Click to switch the page. Timestamp of the data entry that the mark was added to Mark string that was added Mark type Time when the mark was added Display group where the mark was added Name of the user that added the mark The Mark List tabbed page lists mark information (marks added during recording and marks added on Universal Viewer) in the data file. The displayed items are described below. Mark If the mark string is too long and does not fit in the display area, the overflowing characters are replaced with an ellipsis. User Display Key In Remote In Comm. In Event In Serial In Description Input through key operation (touch operation) on the main unit Input through remote control Input using a communication command Input through event action Input through control via serial communication System In EXTERNAL WEB Username None Unknown Input through auto control Input through Modbus or other control Input through the Web application The name of the logged-in user that performed the operation None Input other than above Group Display All Groups Group a, Group b, Group c, etc. Description Mark that applies to all groups Displays the applicable group number* * When the applicable group is one group: Group a When the applicable groups are multiple groups: Group a, Group b, Group c • a, b, c: Group numbers The number of digits is not fixed. The numbers are shown in ascending order. • If the group string is too long and does not fit in the display area, the overflowing characters are replaced with an ellipsis. Type Display Description Trigger position Message created on the recorder and saved in the data file Mark added on Universal Viewer Mark added on the data logging software GA10 3-40 IM 04L61B01-01EN 3.4 Displaying a List of Alarms, Marks, and Image Marks 1 Procedure Copying Data Specify the cursor range. Click a line to select cursor A and drag to cursor B. (The method is the same as in the digital display window or the Alarm List tabbed page.) On the Edit menu, click Copy to copy the information between cursors A and B to the clipboard. However, the icons under the mark Type column are changed to the following character strings. Display String That Is Copied — TRIG DX100, DX200 DX MV100, MV200 MV CX1000, CX2000 CX DX100P, DX200P DXP FX100 FX DX1000, DX2000 DX-Adv. DX364 DX-Adv. MV1000, MV2000 MV-Adv. FX1000 FX-Adv. AX100 AX GX10, GX20 GX GP10, GP20 GP GM10 GM μR10000 or μR20000 with the /EM1 option μR — Viewer Data Logging Software GA10 PC Soft 3 Displaying and Converting Data Recorder Model That Created the Data File 4 5 6 7 8 In addition to the operations above, you can specify the following settings on the Mark List tabbed page. • • • • • • • • • • 2 Switch between absolute and relative time (Time Axis menu) Switch the time display format (Time Axis menu) Show or hide data numbers (Time Axis menu) Search for alarms (Edit menu or search bar) Clear cursors (Edit menu) Select all data (Edit menu) Add marks (Edit menu or toolbar) Delete marks (Edit menu or toolbar) Reset marks (Edit menu) Search for marks (Edit menu or search bar) 9 10 11 Note If you set, clear, or reset items in the Mark List tabbed page, the result of the operation is reflected in the other displays. 12 App Index IM 04L61B01-01EN 3-41 3.4 Displaying a List of Alarms, Marks, and Image Marks 3.4.4 Image Mark List Tabbed Page Mark List tabbed page Click to switch the page. Time when the image mark was added Timestamp of the data entry Image mark that was added that the image mark was added to Name of the user that added the image mark Display group where the image mark was added The Image Mark List tabbed page lists image mark information (freehand messages added during recording) in the data file. The displayed items are described below. Image Mark Reduced image marks are displayed. User Display Key In Remote In Comm. In Event In Serial In System In Username None Unknown Description Input through key operation (touch operation) on the main unit Input through remote control Input using a communication command Input through event action Input through control via serial communication Input through auto control The name of the logged-in user that performed the operation None Input other than above Group See the description for the Mark list tabbed page. Procedure Copying Data The procedure is the same as that for the Mark list tabbed page. Images of freehand messages are not printed. Image Mark Dialog Box Double-click a line to open the Image Mark dialog box. You can copy or print the image mark from the Image Mark dialog box. For the operating procedure, see section 3.1.12, “Displaying, Copying, and Printing Image Marks (Freehand messages)”. In addition to the operations above, you can specify the following settings on the Image Mark List tabbed page. • Switch between absolute and relative time (Time Axis menu) • Switch the time display format (Time Axis menu) • Show or hide data numbers (Time Axis menu) • Specify cursors • Clear cursors (Edit menu) • Select all data (Edit menu) • Delete marks (Edit menu or toolbar) Note If you set, clear, or reset items in the Image Mark List tabbed page, the result of the operation is reflected in the other displays. 3-42 IM 04L61B01-01EN 3.5 Listing Event Information and Control Modes (CX1000/CX2000) 1 You can display event information and control mode information for display data files and event data files whose data has been sampled on the CX1000 or CX2000. These two sets of information are displayed on the Event List tabbed page and Ctrl Mode List tabbed page in the alarm/mark display window (section 3.4). The file name extension is .cds (display data files) or .cev (event data files). 3.5.1 Event List Tabbed Page Procedure 1 3 Displaying and Converting Data The Event List tabbed page lists events that occurred during memory sampling. 2 4 To open the list display window, on the Window menu, click List. Or, click the List button on the toolbar. 5 6 The List window opens 2 Click the Event List tab. Event List tabbed page Event source information Time when the event occurred Time when the event ended 7 8 9 Event level 10 Event type Sorting Data On the Event List tabbed page, click a title item to sort the list by that item. The first time you click, the list is sorted in ascending order; the second time you click in descending order. The table below shows the ascending sort rule. Title Name Level Type Event ON Event OFF 11 Ascending Display Order Time event, PV event. PV events are sorted by the displayed character strings. Ascending order from L01 to L16 Off, time event, measurement high limit, measurement low limit, deviation high limit, deviation low limit, deviation out limit, deviation in limit, setting high limit, setting low limit, output high limit, output low limit Ascending order by event on time, space Ascending order by event off time, space 12 App Index IM 04L61B01-01EN 3-43 3.5 Listing Event Information and Control Modes Copying Data Specify the cursor range. Click a line to select cursor A and drag to cursor B. On the Edit menu, click Copy to copy the data between cursors A and B to the clipboard. The name, level, type, event ON, and event OFF information is copied. For the type, only the character string is copied. The data numbers in the Time column are not copied. In addition to the operations above, you can specify the following settings on the Event List tabbed page. • • • • • • • • • • Switch between absolute and relative time (Time Axis menu) Switch the time display format (Time Axis menu) Show or hide data numbers (Time Axis menu) Search for alarms (Edit menu or search bar) Clear cursors (Edit menu) Select all data (Edit menu) Add marks (Edit menu or toolbar) Delete marks (Edit menu or toolbar) Reset marks (Edit menu) Search for marks (Edit menu or search bar) Explanation The items on the Event List tabbed page and their descriptions are provided below. Name Display TIME EVENT [ TagNo ] INT- [ LoopNo ] EXT- [ LoopNo ] Event Type Tag Number Available? Loop Type Time event Yes PV event No Internal External Description TIME EVENT Tag number string INT-[loop number] EXT-[loop number] Loop numbers are displayed in two digits. A zero is inserted in the tens digit for numbers less than 10. Level Displays L01 to L16. Type Display OFF TM PVH PVL DVH DVL DVO DVI SPH SPL OTH OTL ??? Description Event off or event setting release Time event Measurement high limit Measurement low limit Deviation high limit Deviation low limit Deviation out limit Deviation in limit Setting high limit Setting low limit Output high limit Output low limit Displayed in cases other than the above Event ON and Event OFF Displays the time an event occurred and the time the event was released in the specified format. 3-44 IM 04L61B01-01EN 3.5 Listing Event Information and Control Modes 3.5.2 1 Ctrl Mode List Tabbed Page The Ctrl Mode List tabbed page displays control mode information. The method to show this page is the same as that for the Event List tabbed page. On the Window menu, click List and then the Ctrl Mode List tab. Program run/stop Run condition Program hold Control mode Program wait Control SP Time when the control mode was changed 2 3 Displaying and Converting Data 4 5 6 The name of the loop in which the control mode changed or whether or not the mode change was due to program control Copying Data Specify the cursor range. Click a line to select cursor A and drag to cursor B. On the Edit menu, click Copy to copy the data between cursors A and B to the clipboard. The time; name; ycontrol mode; control’s A, M, or C; control SP; program mode; program hold; and program wait information is copied. However, data numbers in the time column are not copied. 7 8 Converting Data The event information in the data file that is currently displayed can be converted and saved in Excel or ASCII format. On the Convert menu, click Ctrl Mode To to open the Ctrl Mode To dialog box. Set the conditions for converting and saving the file in this dialog box. 9 In addition to the operations above, you can specify the following settings on the Ctrl Mode To tabbed page. 10 Converting data (section 3.10) • • • • • • • • • • Switch between absolute and relative time (Time Axis menu) Switch the time display format (Time Axis menu) Show or hide data numbers (Time Axis menu) Search for alarms (Edit menu or search bar) Clear cursors (Edit menu) Select all data (Edit menu) Add marks (Edit menu or toolbar) Delete marks (Edit menu or toolbar) Reset marks (Edit menu) Search for marks (Edit menu or search bar) 11 12 App Index IM 04L61B01-01EN 3-45 3.5 Listing Event Information and Control Modes Explanation The items on the Ctrl Mode To tabbed page and their descriptions are provided below. Time Time when the control mode was changed The display format is the same as that of the windows and tabbed pages of other list formats. Name The name of the loop in which the control mode changed or whether or not the mode change was due to program control If the event is a control mode change, the display format varies depending on whether there is tag information. If the event is program control, “Program” is displayed. Display Programs [ TagNo ] INT- [ LoopNo ] EXT- [ LoopNo ] Control Type Tag Number Available? Loop Type Description Program control Yes Control mode No Internal External Tag number string INT-[loop number] EXT-[loop number] Ctrl—Run/Stop Nothing is displayed for program control. Display Run Stop Red characters enclosed in angle brackets. Black characters not enclosed in angle brackets. Description Running Stopped Indicates that the state has changed. Indicates that the state has not changed. Ctrl—A/M/C Indicates auto, manual, or cascade control mode. The meaning of the character color and the angle brackets are as described above. Ctrl—SP Indicates whether the SP value is in remote, local, or program mode. The meaning of the character color and the angle brackets are as described above. Local Remote Program Display Description Indicates local mode. Indicates remote mode. Indicates program mode. Program—Run/Stop Nothing is displayed for control mode. Display Run Stop Red characters enclosed in angle brackets. Black characters not enclosed in angle brackets. Description Program control is running. Program control is stopped. Indicates that the program condition has changed. Indicates that the program condition has not changed. Program—Hold Indicates program control hold and release condition. The meaning of the character color and the angle brackets are as described above. Nothing is displayed for control mode. Display ON OFF Description Indicates program control hold. Indicates program control hold release. Program—Wait Indicates program control wait and release condition. The meaning of the character color and the angle brackets are as described above. Nothing is displayed for control mode. Display ON OFF 3-46 Description Indicates program control hold. Indicates program control hold release. IM 04L61B01-01EN 3.6 Listing the Operation Log (DX100P/DX200P, DX1000/DX2000 with the /AS1 option, or GX10/ GX20/GP10/GP20/GM10 with the /AS option) 1 3.6.1 Operation Log Tabbed Page 3 4 The Operation Log List tabbed page lists operation log information in data files. Procedure 1 2 Displaying and Converting Data You can display operation logs of display data files and event data files that have been sampled on the DX100P; DX200P; DX1000, DX1000N, DX1000T, DX2000, or DX2000T with the /AS1 option; or the GX10, GX20, GP10, GP20 or GM10 with the /AS option. Operation logs are displayed on the Operation Log List tabbed page in the List window (section 3.4). The file name extension is .GSD, .DSD, or .dbd (display data files) or .GSE, .DSE, .dbe (event data files). 5 To open the list display window, on the Window menu, click List. Or, click the List button on the toolbar. 6 The List window opens. 2 7 Click the Operation Log List tab. Detailed info. Serial number of operation log entries When the detail information is available for the log entry Absolute or relative time Switch by selecting Absolute Time or Relative Time from the View menu. 9 Operations that were executed User that executed the operation Operation method 8 10 Display button Displays detail information Operation log entry of setting change (displayed with a shadow) 11 For log entries that have detail information, the Display button is enabled. 3.Click Display. 12 App The Detailed Info. dialog box appears. Index IM 04L61B01-01EN 3-47 3.6 Listing the Operation Log Note If there are log entries of setting changes on the recorder that sampled the data, such entries are emphasized with text shadowing. For these entries, you can start the configuration software from Universal Viewer to check all the settings of the recorder after the change. For instructions on how to start the configuration software, see section 3.6.2. You can also perform the following operations on the Operation Log List tabbed page. • • • • • • Switch between absolute and relative time (Time Axis menu) Switch the time display format (Time Axis menu) Select all data (Edit menu) Reset marks (Edit menu) Sort data (Edit menu) Copy data (Edit menu) Converting Data The operation log information in the data file that is currently displayed can be converted and saved in Excel or ASCII format. On the Convert menu, click Operation Log To to open the Operation Log List dialog box. Set the conditions for converting and saving the file in this dialog box. Converting data (section 3.10) Explanation The items on the Operation Log List tabbed page and their descriptions are provided below. Log No. Serial number of operation log entries Time Time when the operation took place User Displays the user name Kind Displays the type of information according to the recorder product In case of an error or alarm, “Error” or “Alarm” appears followed by the type of error or alarm in parentheses. For example, if an error occurred when a key was pressed, “Error(Key In)” appears. If an alarm occurred when a key was pressed, “Alarm(Key In)” appears. 3-48 Device Type DX100P/DX200P Display Key In Remote In User Key In. Comm. In PC Software Meas. Srv.(Monitor) FTP Server Test Srv.(Setting) Test Srv.(Monitor) Serial Comm. Auto Warning Error Unknown DX1000/DX1000N/DX2000 with the /AS1 option Key In Remote In Comm. In Event System PC Software Warning Error Unknown IM 04L61B01-01EN 3.6 Listing the Operation Log Device Type Display Operation The type of operation that took place is displayed. Operations vary depending on the model. The table below shows the operations that are displayed on the Operation Log List tabbed page. List of Operations by Model DX100P, DX200P Operation What Appears on the Screen (Bold words are displayed on the screen. Non-bold words are explanations.) Login Login Logout Logout Invalid password Password refused Memory start Start memory Memory stop Stop memory Alarm acknowledgment Alarm ACK Message Message Manual sample Manual sample Trigger Trig Start computation Start Math function Stops computation Stop Math function Reset computation Reset Math data Computation dropout acknowledgment No Math data ACK Snapshot Snapshot Start mail Start mail Stop mail Stop mail Save display data Save Display Data Save event data Save Event Data Load display data Load Display Data Load event data Load Event Data Change settings Change configuration [setting file sequence number] Before time change Before time change Before time adjustment Before time adjust After time adjustment or change After change(adjust) time Power failure Power failure occurs Recovery after power failure Restart after Black Out Load login information Load login information Execute clear 1 Clear 1 Execute clear 2 Clear 2 Execute clear 3 Clear 3 Set batch number Set batch number Set lot number Set lot number Invalid password Password refused Save system mode configuration Save configuration (system mode) Save engineering mode configuration Save configuration (engineering mode) Load system mode configuration Load configuration (system mode) Load engineering mode configuration Load configuration (engineering mode) IM 04L61B01-01EN 3-49 1 2 3 Displaying and Converting Data GX10/GX20/GM10 with the /AS option OPERATE Touch operation on the recorder (including operations by barcode input) REMOTE Input by remote control COMMU Input via communication (including operations through Web application) ACTION Operations by event-action function SYSTEM Operation conducted by the recorder automatically SERIAL Operation via serial communication EXTERNAL Operation via Modbus, etc. WEB Operation via the Web apllication PC User is locked because of wrong operation on the PC. 4 5 6 7 8 9 10 11 12 App Index 3.6 Listing the Operation Log Operation Change system mode configuration Change engineering mode configuration Change the engineering mode and system mode configurations Change login information configuration Change the system mode configuration and settings related to user registration Login to A/D calibration mode Execute A/D calibration Acknowledge unauthorized access Change password Shutdown Upload file Download file Change the number of calibration correction points Change the calibration correction value Reset computation Start gradual time adjustment What Appears on the Screen (Bold words are displayed on the screen. Non-bold words are explanations.) Change configuration [setting file sequence number] (system mode) Change configuration [setting file sequence number] (engineering mode) Change configuration [setting file sequence number] (system mode & engineering mode) Change configuration [setting file sequence number] (Login information) Change configuration [setting file sequence number] (system mode & Login information) Login(A/D calibration mode) Execute A/D calibration Set user refused ACK Change Password Shutdown File Upload File Download Input calibration point change (CH Channel number:previous number of points->new number of points) Set Point is changed (CH Channel number No.Calibrated point:Value) Reset Math data (CH Channel number) Start of time adjustment [Difference from the time to change to (+/-, minutes, seconds, milliseconds, microseconds)] Time adjustment by the SNTP server. Summer or winter time change. Manual data save to removable media. Change configuration [setting file sequence number] (engineering mode & Login information) Adjust time using SNTP Switch in or out of daylight saving time Save data from internal memory Change the engineering mode configuration and settings related to user registration Change the engineering mode and Change configuration [setting file sequence number] (all) system mode configuration and settings related to user registration DX1000/DX1000N/DX1000T/DX2000/DX2000T Models with Release Number 4 and the /AS1 Option Operation A/D calibration mode A/D calibration Power off Power on Login Logout Invalid user Change password Acknowledge unauthorized access Start memory Stop memory Acknowledge alarm Reset alarm display Message Manual sample Start computation 3-50 What Appears on the Screen (Bold words are displayed on the screen. Non-bold words are explanations.) A/D calibration mode A/D calibration Power off Power on Login Logout Invalid user Change Password Unauthorized access ACK Start memory (when the batch group number is invalid) Start memory [Batch group number] (when the batch group number is valid) Stop memory (when the batch group number is invalid) Stop memory [Batch group number] (when the batch group number is valid) Alarm Ack [ALL] (when all alarms are acknowledged) Alarm Ack [CH Channel number/Lvl Alarm level](when not all alarms are acknowledged) Alarm Display Reset Message (when the batch group number is invalid) Message [Batch group number] (when the batch group number is valid) Manual Sample Start Math function IM 04L61B01-01EN 3.6 Listing the Operation Log Operation IM 04L61B01-01EN 3-51 1 2 3 Displaying and Converting Data What Appears on the Screen (Bold words are displayed on the screen. Non-bold words are explanations.) Stop computation Stop Math function Reset computation Reset Math data (when the batch group number is invalid) Reset Math data [Batch group number] (when the batch group number is valid) Acknowledge computation data dropout No Math data ACK Snapshot Snapshot Start mail Start mail Stop mail Stop mail Save display data Save Display Data (when the batch group number is invalid) Save Display Data [Batch group number] (when the batch group number is valid) Save event data Save Event Data (when the batch group number is invalid) Save Event Data [Batch group number] (when the batch group number is valid) Manual data save to removable media. Manual data save to removable media. New time after time change or New time after time change or adjustment adjustment Change time Time Correction Start time adjustment Time adjustment start [Difference from the time to change to (the text in the data file is displayed)] Stop time adjustment Time adjustment stop Change time using SNTP Time adjustment by the SNTP server. Switch in or out of daylight saving time Switch between normal and daylight saving time Set batch number Set batch number (when the batch group number is invalid) Set batch number [Batch group number] (when the batch group number is valid) Set lot number Set lot number (when the batch group number is invalid) Set lot number [Batch group number] (when the batch group number is valid) Writing to a batch text field Writing to batch text field (when the batch group number is invalid) Writing to batch text field [Batch group number] (when the batch group number is valid) Second display update rate Second display update rate Standard display update rate Standard display update rate Modbus client manual recovery Modbus client manual recovery Modbus master manual recovery Modbus master manual recovery Reset timer Timer Reset [ALL] (when all timers are reset) Timer Reset [Timer number](when not all timers are reset) Reset the match time timer Match time timer reset [Timer number] Switch on the event level switch Event level switch on [Switch number] Switch off the event level switch Event level switch off [Switch number] Event edge switch Event edge switch [Switch number] Change to setting mode Change to setting mode Change to basic setting mode Change to basic setting mode Change to operation mode MoveOpe Write to a communication input channel Writing to communication input channel[CH Channel number and set value (the text in the data file is displayed)] Execute Modbus client exchange Modbus client exchange execution[CMD Channel number and set value (the text in the data file is displayed)] Execute Modbus master exchange Modbus master exchange execution[CMD Channel number and set value (the text in the data file is displayed)] Save settings in setting mode Settings saved in setting mode Load settings in setting mode Settings loaded in setting mode Load settings in basic setting mode Settings loaded in basic setting mode Clear 1 Clear 1 Clear 2 Clear 2 Clear 3 Clear 3 Clear 4 Clear 4 Calibration correction complete Input calibration finished Calibration correction period expiry Due date for the next input calibration is over Change setting mode settings Change configuration [setting file sequence number](Set mode) 4 5 6 7 8 9 10 11 12 App Index 3.6 Listing the Operation Log Operation What Appears on the Screen (Bold words are displayed on the screen. Non-bold words are explanations.) Change basic setting mode settings Change configuration [setting file sequence number](Basic setting mode) Change settings related to user Change configuration [setting file sequence number](Login registration information) Change setting mode settings and Change configuration [setting file sequence number](Basic basic setting mode settings setting mode & Set mode) Change the setting mode settings and Change configuration [setting file sequence number](Set settings related to user registration mode & Login information) Change the basic setting mode settings Change configuration [setting file sequence number](Basic and settings related to user registration setting mode & Login information) Change settings [No] (all) Change configuration [setting file sequence number](all) Set an alarm AlarmSet [CH Channel number/Lvl Alarm level] Change a calibration correction point. Input calibration point change [CH Channel number/Pt Calibration point] Change a calibration correction value. Input calibration value change [CH Channel number/Pt Calibration point] Sets an alarm delay AlmDlaySet [CH Channel number] Select a message Set message [Message number] Set the data save destination folder FolderSet GX10/GX20/GP10/GP20/GM10 Models with the /AS Option Operation Error A/D calibration Power off Power on Login Logout User invalidation Password change Mode change Time change New time Time adjustment start Time adjustment stop SNTP time change Daylight saving time start Daylight saving time end Unauthorized access acknowledge Alarm acknowledge Message writing Recording start Recording stop Manual sample Math start Math stop Math reset Computation data dropout acknowledgment Mail start Mail stop Modbus manual recovery Display data save Event data save Manual data save Snapshot Batch number setting Lot number setting Batch text field setting Display update rate change 3-52 What Appears on the Screen (Bold words are displayed on the screen. Non-bold words are explanations.) Error[ErrorNo] ExecA/DCal PowerOff PowerOn Login Logout UserLocked ChgPasswd ChgMode ChgTime NewTime TRevStart TRevEnd SetSNTPtime DSTStart DSTEnd UserLockedACK AlarmACK Message[MessageNo] (Preset messages) MessageF[MessageNo] (Free messages) MessageHnd (Freehand messages) Record Start Record Stop ManualSample MathStart MathStop MathRST MathACK MailStart MailStop RefModbus SaveDisp SaveEvent ManualSave Snapshot SetBatchNo SetLotNo SetTextField ChgRate IM 04L61B01-01EN 3.6 Listing the Operation Log Operation What Appears on the Screen (Bold words are displayed on the screen. Non-bold words are explanations.) Timer reset TimerRST Match time timer reset MTimerRST Communication channel writing (GX/GP WriteComm operation only) DO channel writing (for manual WriteDO operation) SW writing (for manual operation) (GX/GP, communication, serial) Report save WriteSW Scale image save Custom display save Certificate save Parameter save All settings save Report load Scale image load Custom display load Parameter load Certificate load All settings load Key creation Key creation Key creation Installation of certificate Certificate creation Touch screen adjustment initialization Sign in Key lock enabled Key lock released Bluetooth On Bluetooth Off Clear Bluetooth connection list Fixed IP address mode Collectively storing unsaved data Setting change Alarm setting change Alarm delay setting change Calibration correction/set point change Calibration correction value change Save directory change Recipient address change Source address change Subject change Login change Module update Module disconnection Modules installed Module information Module activation Reconfiguration Updateing SaveScale SaveCustom SaveCert SaveParameter SaveAll LoadReport LoadScale LoadCustom LoadParameter LoadCert LoadAll GeneKeyDone GeneKeyCancel GeneKeyStart InstallServCert CreateCert ExecTouchCal Initialize Sign In LockHardwareKey UnlockHardwareKey BluetoothOn BluetoothOff ClearBTCnctList FixedIPAddressMode SaveManual SetParameter SetAlarm SetAlmDelay SetCCModePnt SetCCValue SetDirectory SetRecipient SetSender SetSubject SetLogin UpdateModule RemoveModule AttachModule InfoModule ApplyModule ConfigModule UpdateWeb 2 3 SaveReport Displaying and Converting Data 4 5 6 7 8 9 10 11 12 App Detail Information For log entries that have detail information, the Display button is enabled. The button will not appear for DX100P or DX200P. Clicking Display opens the Detailed Info. dialog box. IM 04L61B01-01EN 1 Index 3-53 3.6 Listing the Operation Log 3.6.2 Starting the Hardware Configurator and Viewing Operation Logs Procedure 1 On the Operation Log List tabbed page, double-click an entry that is emphasized with text bolded (operation log entry of setting change). Double-click a setting change operation log entry (bolded). Hardware Configurator starts and displays settings. Explanation You can use the configuration software to view all the settings of the recorder that took effect after changes were made. The table below shows the types of operations in a log that enable you to start the configuration software. Model DX100P, DX200P Display Change settings [No] Change settings [No] (system mode) Change settings [No] (engineering mode) Change settings [No] (system and engineering modes) Change settings [No] (login information) Change settings [No] (system mode and login information) Change settings [No] (login information and engineering modes) Change settings [No] (all) DX1000, DX1000N, DX1000T, Change settings [No] (setting mode) DX2000, DX2000T Change settings [No] (basic setting mode) with the /AS1 option Change settings [No] (login information) Change settings [No] (basic setting mode and setting mode) Change settings [No] (login information and setting mode) Change settings [No] (basic setting mode and login information) Change settings [No] (all) GX10, GX20, GP10, GP20, GM10 Change settings with the /AS option Configuration changes to devices that have collected data are always saved in the setting data files of those devices. To start the configuration software from an operation log, you need the setting data file and the appropriate configuration software for the device (see the table below). • Do not move the setting data file of a device from the folder containing the data file that is being displayed. • Install Hardware Configurator in the same folder as Universal Viewer. To specify the installation folder, set Setup Type to Custom. Model DX100P, DX200P Hardware Configurator DXA120 DAQSTANDARD DX-P Hardware Configurator Setting Data File (Extension) *.PPL DX1000, DX2000 with the /AS1 option DXA120 DAQSTANDARD Hardware Configurator *.PEL GX10, GX20, GP10, GP20, GM10 with the /AS option SMARTDAC+ STANDARD Hardware Configurator *.GSL Note Hardware Configurator will not start if: • The entry you double-clicked is not a log of configuration changes. • Hardware Configurator was not installed when you started Universal Viewer. • Hardware Configurator is not installed when you double-click the list. • The setting data file of the device is not in the same folder as the data file that is being displayed. 3-54 IM 04L61B01-01EN 3.7 Displaying and Converting a TLOG File (CX1000/ CX2000, DX100/DX200/DX200C, DX100P/DX200P, or MV100/MV200) 1 TLOG File Display Window 3 You can display TLOG files created by a CX1000/CX2000, DX100/DX200/DX200C, DX100P/DX200P, or MV100/MV200. TLOG files have .dtg extensions. 3.7.1 Procedure 1 4 Open a TLOG file. On the File menu, click Open to select the TLOG file you want to open. You can also click Open on the toolbar. Data will appear. Three timers can be used during TLOG memory sampling. The data of the timer with the smallest number is displayed on the front-most tab. Timer that was used to sample data Time when the data entry was sampled Displaying and Converting Data The TLOG file display window shows data of different timers collected during TLOG memory sampling. Digital values are grouped by timers and displayed on separate tabs. 2 Channel information Channel name, unit, waveform color, and time values 5 6 7 8 Flag Data number 9 Explanation Switching the Channel String On the View menu, click Channel or Tag No. to select the display mode. 10 Switching the Time Display Format On the View menu, click Date or Time to select the format. Showing or Hiding Data Numbers 11 Showing or Hiding Flags 12 On the View menu, turn on Data No. to show data numbers after timestamps. Turn it off to hide them. One the View menu, turn on Flags to show the following status information. Display Description App Stopped TLOG computation. The recorder’s date and time were changed during TLOG computation. Power failure occurred during TLOG computation. Index If multiple flags are present, they are displayed overlapped with the following precedence from top to bottom: stop, time change, and power failure. IM 04L61B01-01EN 3-55 3.7 Displaying and Converting a TLOG File Displaying TLOG File Information On the Information menu, click About Document to view information about the displayed TLOG file. Viewing data file information (section 2.4) 3.7.2 Converting a TLOG File The sampled data in a TLOG data file can be converted and saved in Excel or ASCII format. Use the Convert Data dialog box to specify the settings for the data conversion. Procedure 1 On the Convert menu, click Convert Data. The TLOG Convert Data dialog box appears. 2 Specify the settings for the file conversion. The sampled data is saved in groups of timers. Select which timer to convert the data of. Specify timer numbers. Select the file format. Path and file name 3 3-56 Click here to select the file name and save destination. After you finish configuring the settings, click OK. The data will be converted. IM 04L61B01-01EN 3.8 Viewing Report Files 1 You can view data in report files as digital (numeric) values. 3.8.1 2 Report File Display Window The report file display window displays data from files with .DAR or .GRE extensions. Procedure On the File menu, click Open. Or, click Open on the toolbar. Select the report file that you want to display. The report will appear. The figure below is an example of a report file containing hourly and daily reports displayed in horizontal format. Click to switch between horizontal and vertical displays. Displaying and Converting Data 1 2 3 4 5 6 Header area (file information) Channel 7 8 9 View—Date Format to select the format. Status display Explanation 10 The report file display window consists of a header area and multiple tabbed pages described below. Data in a file are displayed in different tabbed pages according to their type. Hourly tab Displays hourly reports in the file in a spreadsheet Daily tab Displays daily reports in the file in a spreadsheet Weekly tab Displays weekly reports in the file. Monthly tab Displays monthly reports in the file in a spreadsheet Batch Report tab Displays batch reports in the file in a spreadsheet Daily Custom tab Displays custom daily report data in the file in a spreadsheet Free tab Displays free data in the file in a spreadsheet All tab Column Bar tab 11 12 Displays in a spreadsheet hourly, daily, weekly, monthly, batch, and custom-daily reports and free data. Displays the sum of each tabbed page above in a stacked bar graph format. Index Note Not all the tabbed pages are displayed, only those whose data is included in the report file. IM 04L61B01-01EN App 3-57 3.8 Viewing Report Files You can perform the following operations on the report file display window. Switching the Channel String On the View menu, click Channel, Tag No. or Tag Comment to select the channel display mode. This also changes the channel names in the legend on the Column Bar tab. Switching the Time Display Format On the View menu, click Date Format to select the date format. This also changes the date format of the time axis on the Column Bar tab. Switching the Sheet Display Direction Click the horizontal/vertical display switch button to arrange the channels vertically (vertical display) or arrange the channels horizontally (horizontal display). The data display area shows the following information. Status The events that occurred during the creation of the report are displayed using icons and text. Display Er Ov Pw Cg Bo Status Error Description A measurement or computation error occurred during the period over which the report was created. Over A range-over or computation overflow occurred during the period over which the report was created. Blackout A power failure occurred during the period over which the report was created. Time Correction The time was changed during the period over which the report was created. Burnout A burn out occurred during the period over which the report was created. Ave The average value during the period over which the report was created. Max The maximum value during the period over which the report was created. Min The minimum value during the period over which the report was created. Sum The sum value during the period over which the report was created. Inst The instantaneous value when the report was created. The Ave, Max, Min, Sum, and Inst values are displayed only if they had been specified in the report file creation settings. Report Type (All tab) On the All tabbed page, a summary of each tabbed page is displayed. Therefore, the report type (hourly, daily, weekly, monthly, batch, custom-daily, or free) is shown next to the time display. 3-58 IM 04L61B01-01EN 3.8 Viewing Report Files Stacked Bar Graph Display (Column Bar tab) If the report data contains sum values, stacked bar graphs will be drawn on the Column Bar tabbed page. In reference to the first channel whose sum value is greater than or equal to zero, all channels whose unit is the same as the reference channel or all channels whose sum value is greater than or equal to zero are summed and displayed in a bar graph. Column Bar tab 1 2 3 4 Horizontal axis display absolute time Displaying and Converting Data Channel display Daily report Hourly report For “daily+weekly,” the weekly report is displayed. For “daily+weekly,” the daily report is displayed. For “daily+monthly,” the monthly report is displayed. For “daily+monthly,” the daily report is displayed. The tabs are displayed from left to right in the following order: hourly, daily, weekly, monthly, batch, custom-daily, and free. Note • You cannot change the channel colors of bar graphs. • The horizontal axis and the time display format vary depending on the file type. You cannot change them. • All channels in the report file are displayed in a single window. • Channels that contain errors, over-range, or negative values are not displayed. 5 6 7 8 9 10 11 12 App Index IM 04L61B01-01EN 3-59 3.8 Viewing Report Files 3.8.2 Hourly, Daily, Weekly, and Monthly Report File Display Window (CX1000/ CX2000, DX100/DX200, DX100P/DX200P, or MV100/MV200) The hourly, daily, weekly, and monthly report file display window displays data from report files with .dhr, .ddr, .dwr, and .dmr extensions. Procedure 1 2 On the File menu, click Open. Or, click Open on the toolbar. Select the report file that you want to display. Data will be displayed using digital values. Explanation The hourly, daily, weekly, and monthly report file display window displays the content of a report in a header and spreadsheet areas. The following items are displayed. Display Header area Description HOURLY REPORT Report type DAILY REPORT WEEKLY REPORT MONTHLY REPORT Serial No. Serial number File Message File message Spreadsheet area CH [number] [unit] Date and time Status Channel number Unit AVE MAX MIN SUM Average value Maximum value Minimum value Sum value Status Hourly report Daily report Weekly report Monthly report Serial number of the recorder File header string specified on the recorder at the time the data file was created. Format specified in time display Event that occurred during the creation of data Note • The displayed information of Status is the same as that in the report file display window. • You can switch the time display format and the spreadsheet display direction. The strings displayed for channels cannot be changed. 3-60 IM 04L61B01-01EN 3.9 Viewing Manual Sampled Data Files 1 This section explains how to view data in manual sampled data files. 2 Procedure 1 2 On the File menu, click Open. Or, click Open on the toolbar. 3 Select a manual sampled data file. Displaying and Converting Data When you open the file, the corresponding data will appear. The figure below shows the window for files with .GMN and .DAM extensions. Name and unit of the sampling channel Use the View menu to select channel, tag No., Date and time that the manual sample was taken. or tag comment. View—Date Format to select the format. 4 5 Values at each timestamp 6 7 8 Manual Sampled Data Files with the .dmn Extension In a display window showing the contents of a CX1000, CX2000, DX100, DX200, DX200C, MV100, or MV200 manual sampled data file (.dmn extension), if the file contains data samples that were sampled under different conditions, they are displayed in separate tabs. 9 10 11 12 App Note • The strings displayed for channels cannot be changed. • If any of the conditions below apply, another tabbed page will be added. Each time the measurement mode of a measurement channel is changed between SKIP and another mode Each time a measurement channel is switched between on and off Each time a channel unit is changed IM 04L61B01-01EN 3-61 Index 3.10 Converting Data You can convert measured data, alarms, and other additional information included in display and event data files to Excel or ASCII format and save them. Converting a TLOG file (section 3.7.2) 3.10.1 Converting Measured Data Use the Convert Data dialog box to specify the settings for converting the displayed data. Procedure 1 2 In the window, display the file that you want to convert and save. On the Convert menu, click Data To. The Convert Data dialog box appears. 3 Specify the settings for the file conversion. Specify the start and end data numbers. Range of data to convert The timestamps for the start and end points Set data sampling. Enter the first and last groups. Click either group range or channel range. Enter the first and last channels. Select whether to include alarm and mark information. Select the file format. Specify the file name and destination. Number of lines for dividing Converted data file name Select the header items to include in the output file. Clear the check boxes for the items you do not want to output. 3-62 IM 04L61B01-01EN 3.10 Converting Data 4 1 After you finish configuring the settings, click OK. The data will be converted. 2 Explanation Start and End Points Step To keep the data after the conversion from becoming too large, you can sample data. You can specify sampling in steps. To convert all the data in the specified range, set the step number to 1. If you select Group, enter the range of groups to convert. If you select Channel, enter the range of channels to convert. 6 Additional Information You can select whether to include alarm and mark information in the conversion. The available options vary depending on whether you selected Group or Channel, described above. Group or Channel Channel Additional Information Options The first group and the last group are the same. None, With Alarm/Message The first group and the last group are different. None, With Alarm None, With Alarm Excel97 to 2003 Workbook Excel Workbook ASCII File Number of Lines per File Input Range 10000 to 65536 10000 to 1048576 — 7 8 Data File Type Number of Lines per File File Type 4 5 Group or Channel Group 3 Displaying and Converting Data Specify the range of data to convert. The range specified by cursors A and B are assigned, respectively, to the start and end points. If you have not set cursors A and B or have cleared them, the start point data number will be set to zero, and the end point data number will be set to one less than the total number of data points. File Name Extension xls xlsx txt 9 10 Specifying the File Name and Save Destination Click the “...” button to change the save destination or the name of the file to save the converted data. The Change the file name dialog box appears. Select the save destination, then click OK. 11 12 App Index IM 04L61B01-01EN 3-63 3.10 Converting Data The table below shows the default settings. Setup Item Start point End point Number of steps Group or Channel First group number Last group number First channel number Last channel number Additional information File Type Number of lines for dividing Converted data file name (Note) Default Value Cursor A position or zero Cursor B position or the last data number of the data set 1 Group Currently displayed group Currently displayed group Minimum channel number in the data file Maximum channel number in the data file None Excel 97-2003 Workbook (*.xls) 65536 File name shown in the window Note • The converted data file name will vary depending on whether the file includes batch information. If a batch number or lot number is specified, the default file name will include the number. • Do not specify the external storage medium as the save destination because it will take a long period of time to save the file. • Do not specify the root directory as the save destination. • Make sure you have enough disk space at the destination. • Specify the output destination so that the length of the converted file path does not exceed the limit (218 characters). 3-64 IM 04L61B01-01EN 3.10 Converting Data 3.10.2 1 Converting Alarm, Mark, Image Mark, Event, Control Mode, and Operation Log Information Additional information (alarm, mark, image mark, event, control mode, and operation log) in the displayed data file can be converted and saved separately. The example below shows how to convert alarm information. 2 Procedure In the window, display the file that you want to convert and save the information of. On the Convert menu, click Alarm To. 3 Displaying and Converting Data 1 2 4 5 The Alarm To dialog box appears. 3 6 Specify the settings for the file conversion. Select the file format. Click here to select the file name and save destination. Number of lines for dividing 7 8 Path and file name 4 9 After you finish configuring the settings, click OK. The data will be converted. Explanation Alarm, mark, image mark, event, control mode, and operation log information in display data files and event data files can be converted and saved separately. On the Convert menu, select the information that you want to save. Then, in the dialog box that appears, configure the settings for the data conversion. The procedure and settings are the same for all types of information. 10 11 Output File Type and the Number of Lines per File File Type Excel97 to 2003 Workbook Excel Workbook ASCII File Number of Lines per File Input Range 10000 to 65536 10000 to 1048576 — File Name Extension xls xlsx txt App Note If you want to list the information in the window, you can use the Alarm/Mark window. For displaying a list of alarms, marks, or image marks, see section 3.4. For displaying a list of events or control modes, see section 3.5. For displaying a list of operation log entries, see section 3.6. IM 04L61B01-01EN 12 3-65 Index 3.10 Converting Data Conversion Examples Excel File ASCII File 3-66 IM 04L61B01-01EN Chapter 4 Saving and Printing Data 4.1 Saving Display Conditions 1 You can save the conditions for displaying data files and alarms that you have added on Universal Viewer as display condition files. 4.1.1 2 Saving a Display Condition File If you save display conditions, the next time you open the same data file, the file will open using the saved display conditions. Procedure 1 On the File menu, click Save Display Setting. Or, click Save Display Setting on the toolbar. A display condition file (.vdx extension) will be saved in the same folder as the displayed data file. 3 4 Saving and Printing Data 5 Note • Separate display condition files are created for display data files, event data files, and TLOG data files. The file name will be the same as the name of the data file but with a .vdx extension. The file will be saved in the same folder as the data file. • When you close a data file, if the display conditions have been changed, a message “Save changes?” will appear. Clicking Yes overwrites the display condition file. • Display condition files can be overwritten over and over again. You can also delete unneeded display condition files. Explanation The table below shows the display conditions that are saved to display condition files (.vdx extension). Display Condition File of Display Data Files and Event Data Files Conditions That Are Saved Time axis display mode (absolute or relative) Alarm display on/off Channel identification string mode (channel, tag No., or tag comment) Cursor A and B positions Color overview display on/off Size of the color overview display area Y-axis clip on/off Cursor value display on/off Cursor value display transparency Image show/hide and size Mark note information Size of the Y-axis display area Waveform thickness Y-axis zone assignment Y-axis grid line density Legend display on/off Legend display mode Time axis grid line density Active waveform Active Y-axis Selected group Alarm display (inside or outside) Time axis circular display cycle Selected commands on the View menu of the digital display Print settings (Print Setup dialog box) File information item on/off and print comment IM 04L61B01-01EN 6 7 8 9 Waveform display Waveform display Waveform display Waveform display Waveform display Waveform display Waveform display Waveform and circular displays Waveform and circular displays Waveform and circular displays Waveform and circular displays Waveform and circular displays Waveform and circular displays Waveform and circular displays Circular display Circular display Digital display 10 11 12 App Index 4-1 4.1 Saving Display Conditions Conditions That Are Saved Items specified in detailed settings (Display Group Setting dialog box) Mark information Text comment line Waveform display Display Condition File for TLOG Files Conditions That Are Saved Channel identification string mode (channel, tag No., or tag comment) Date and time display settings Data No. display on/off Flag display on/off TLOG file information item on/off and print comment Timer number for TLOG file data conversion and file conversion format 4.1.2 Display Condition Files and Precedence The following three types of display condition files are available for Universal Viewer. Type Extension Display condition file .vdx Link settings file Display template file .ldx .tdx Procedure Save Destination Save Display Setting Same folder as on the File menu or the data file Save Display Setting on the toolbar Save Display Setting Specified As on the File menu location Save Template on Specified the File menu location Saved Information Display conditions only Display conditions and file link information Display conditions excluding cursor data numbers, mark information, and mark note information Illustration of How Display Conditions Are Saved to .vdx Files Data file 1 Data file 2 Data file 3 Data file 4 Display conditions Display conditions Display conditions Display conditions Display conditions file 1 (.vdx) Display conditions file 2 (.vdx) Display conditions file 3 (.vdx) Display condition file 4 (.vdx) Illustration of How Display Conditions and Link Settings Are Saved to .ldx Files Data file 1 Data file 2 Data file 3 Data file 4 Display conditions and link information Link settings file (.ldx) 4-2 IM 04L61B01-01EN 4.1 Saving Display Conditions 1 When a data file is opened, the precedence of display condition files are as follows: 1. Display conditions included in the link settings file (.ldx) 2. Display condition file (.vdx) 3. Template file (.tdx) The details of data file conditions are provided below. 2 For a Single Data File • If there is no display condition file (.vdx) and a template file (.tdx) has not been applied, the file is displayed with default conditions. • If there is a display condition file (.vdx), the file is displayed according to it, regardless of whether a template file (.tdx) is being used. Saving display template files (section 4.2) 4 Saving and Printing Data For Multiple Data Files (Linked files) • If there is a link settings file (.ldx), and the data files are opened from it, the display conditions in it is applied, regardless of whether a template file (.tdx) is being used. • If there is no display condition file (.vdx) for the first data file and a template file (.tdx) is not being used, the first file is displayed with default conditions. • If there is no display condition file (.vdx) for the first data file and a template file (.tdx) is being used, the first file is displayed with the conditions of the template file. In this situation, if there is a display condition file (.vdx) for any of the subsequent data files, the mark information in it is applied. • If there is a display condition file (.vdx) for the first data file, the file is displayed according to it, regardless of whether a template file (.tdx) is being used. In this situation, if there is a display condition file (.vdx) for any of the subsequent data files, the mark information in it is applied. 3 5 6 7 8 9 10 11 12 App Index IM 04L61B01-01EN 4-3 4.2 4.2.1 Saving Display Templates You can save display templates so that you can use them to display data files with the same conditions on Universal Viewer. Saving a Display Template Create a display template that you can use later to show display data files and event data files. Procedure 1 Set the display conditions that you want to save as a template. On the File menu, click Save Template. A dialog box for saving the template appears. 2.Click Save. You can also specify the save destination and file name. A file with the .tdx extension will be saved. Note Display templates will not store file-specific information shown below. • Cursor A and B data numbers • Mark information • Mark note information 4.2.2 Applying a Display Template Specify a display template that you want to apply when showing display data files and event data files. Procedure 1 On the File menu, click Specify Template. A dialog box for specifying the template appears. 2 Select the template you want to use, and click Open. The template has been specified. Note Specifying the template only selects the template file. If you want to use it at all times, perform the procedure in “Using a Display Template” (next section). 4-4 IM 04L61B01-01EN 4.2 Saving a Display Template 4.2.3 Using a Display Template 1 Procedure 2 Configure Universal Viewer so that the specified template is always used to show display data files and event data files. 1 On the File menu, click Use Template. The command turns on, and the menu closes. 3 4 If you do not want to use a template, on the File menu, click Use Template again to turn off the command. Note Even when the Use Template command is turned on, if there is a display condition file (.vdx), the file will take precedence. Saving and Printing Data 2 5 6 7 8 9 10 11 12 App Index IM 04L61B01-01EN 4-5 4.3 4.3.1 Printing You can print display data files, event data files, manual sampled data files, TLOG files, report files, and lists. Printing a Data File Specify what you want to print before printing. Procedure 1 2 3 4 In the window, display the file that you want to print. On the Information menu, click About Document.... The File Information dialog box appears. Select the check boxes for the items that you want to print in the header. (You can enter up to 128 characters for the comment.) On the File menu, click Print Settings. The Print Settings dialog box appears. Option Start and end times Print range 5 6 4-6 Set the print conditions. On the File menu, click Print. The data will be printed. IM 04L61B01-01EN 4.3 Printing Note • When printing a manual sampled data file or report file, steps 2 and 3 (header specification) are not available. Header information details: section 2.4, “Viewing Data File Information” • When printing a manual sampled data file, TLOG file, or report file, steps 4 and 5 (print settings) are not available. Explanation Print Range You can specify the print range by selecting all the data displayed, the range between cursors A and B, or a time range. If you set the print range to Specify Time, enter the start and end times. If you select Cursor but there are no cursors, the start and end times of recording will be the range. You can select 1 page to print the specified range in the waveform display on one page or Multiple Pages to print at fixed pitches. When Multiple Pages is selected, the times of the waveform graph grid are mapped to the fixed pitched scale lines and printed. 2 3 4 Saving and Printing Data Print Graph Format 1 5 6 Line Thickness Specify the line thickness to use in the waveform and circular displays. Print Graph Grid Specify the grid line spacing and auxiliary grid lines to use during waveform display printing. Set Print Graph Grid first and then Sub Grid. The Sub Grid options vary depending on the Print Graph Grid setting. Note that the grid cannot be specified if the aforementioned Print Graph Format is set to 1 page. Printing is performed according to the time axis grid used on the waveform display screen. Image mark occupation Image marks are printed in the area where waveforms are printed. Specify the height of the image mark print area as a percentage of the height of the waveform print area in the range of 25 to 75%. 7 8 9 Split Circular Interval 10 Y Axis Column Num 11 Specify the cycle and time-axis auxiliary grid lines to use during circular display printing. Set Split Circular Interval first and then Sub Split. The Sub Split options vary depending on the Split Circular Interval setting. Specify the Y-axis scale to use during waveform or circular printing in terms of the number of columns. Specify to which column from the right of the Y-axis to print (including the active Y-axis). The columns of the active Y-axis are prioritized, and the Y-axis will be printed to the specified number of columns from the right. For example, if you specify the number of columns to 1, only the active Y-axis will be printed. If you enter 3, the active Y-axis and the two Y-axes from the right are printed. 12 App Color Mode Specify black and white print or color print. Index IM 04L61B01-01EN 4-7 4.3 Printing Print Color You can specify different colors for the marks placed with the recorder and those placed with the software. Comment You can enter a print comment. The comment that you enter here is the same as that in the File Information dialog box described in step 2. Up to 128 characters are displayed. The table below shows the relationship between the settings in the Print Settings dialog box and the different displays. Setup Item Print Range Print Graph Format Line Thickness Print Graph Grid Image mark occupation Sub Grid Split Circular Interval Sub Split Y Axis Column Num Color Mode Print Color Comment Display Window Type Waveform display Digital display Circular display Yes Yes Yes Yes Yes Yes Yes Yes Yes Yes Yes Yes Yes Yes Yes Yes Yes Yes Yes Yes Yes Yes Print Preview You can preview the print layout. To do so, on the File menu, click Print Preview. 4.3.2 Printing a List Procedure 1 2 In the window, display the list that you want to print. On the File menu, click Print. The Print dialog box appears. 3Click OK. The list will be printed. 4-8 IM 04L61B01-01EN Chapter 5 Troubleshooting 5.1 Troubleshooting 1 Messages Code 3130 Message Do you want to sign this record? 3131 Do you want to cancel? Description This message appears to confirm whether you want to sign the record. Click OK to cancel the operation. 2 3 Warning Messages Code 1102 3108 3126 3129 Description or Cause A file with the same name already exists at the save destination. This file already exists. Replace A file with the same name existing file? already exists at the save destination. You cannot sign because the The signature information signature information of the files in of the files in the batch is the batch is inconsistent. inconsistent. The file does not exist. The file has been deleted or moved. Cannot link and display data because some of them have already been displayed. Corrective Action Rearrange the files so that there are no overlapping file names, or save with a different name. Rearrange the files so that there are no overlapping file names, or save with a different name. Check the consistency in the file signature information. Contact the administrator if you cannot solve the problem. Refresh the file list, and check whether the file exists. Check the disk condition. Contact the administrator if you cannot solve the problem. A data file planned to be linked Close such files, and try again. is already open, so it cannot be displayed. 4 5 Troubleshooting 3128 Message Converted data file will be overwritten. OK? 6 7 Error Messages Code 201 Message Can’t open. No YOKOGAWA binary file. 203 There is no available data. 211 Can’t write to file. 212 Can’t read file. 213 Can’t open file. 214 Insufficient disk capacity. 215 No such file. 218 No such folder. 250 3109 3110 Failed to start Adobe Reader. This name’s directory already exists. Can’t overwrite to file. 3111 Can’t write to file. IM 04L61B01-01EN Description You are trying to open a file that is not in YOKOGAWA binary format. This message appears when there is no data in the file that you are trying to open. There is insufficient space in the directory, the file is being used by another program, or the file path is too long. Corrective Action Use compatible files. 8 Open a file containing data. Check the free space in the directory. Check whether the file is being used by another program. If the file path is over the limit (218 characters), change to an output destination with a shorter file path. The file does not exist, or Check whether the file exists. Check whether the there is a problem with the file file system is normal. Check whether the file is one system. that can be displayed by the viewer. Also, update the viewer to the latest version. (section 1.1.1) The file does not exist, or Check whether the file exists. Check whether the there is a problem with the file file system is normal. system. Not enough free space in the Secure enough free space. directory. The specified file does not Specify a different file. exist. The specified folder does not Specify a different folder. exist. Adobe Reader is not installed. Install it. Check the directory name. There is insufficient space in the directory, or the file is being used by another program. There is insufficient space in the directory, or the file is being used by another program. Check the free space in the directory. Check whether the file is being used by another program. Check the free space in the directory. Check whether the file is being used by another program. 9 10 11 12 App Index 5-1 5.1 Troubleshooting 5-2 Code 3115 Message Too many data. Description The number of data entries in the files that are to be linked exceeds 32 million entries, so the files cannot be linked. The file may be corrupt. 3118 CRC illegal! 3119 Already signed 3120 Not registered user. 3121 There is no signature no. The user does not have signature privileges. 3122 %d times password input failure. Processing terminated. %d is the number of failures. 3123 %d times password input failure. The user will be disabled. 3124 %s File is not found. 3125 Cannot perform authentication. There is a problem with the KDC server. 3132 Failed to start Hardware Configurator. 3133 Insufficient sufficient memory to display all files. This user’s privileges will be disabled. %d is the number of failures. The setting data file could not be found. Unable to connect to the KDC server or unable to authenticate because the KDC server setting has been changed. KDC authentication is also not possible if the time zone on the PC is changed while Universal Viewer is running. Authentication is not possible if there a time difference of 5 minutes or more between the PC and the KDC server. Unable to start because Hardware Configurator is not available. Insufficient memory on the PC. This message appears when you open a file or link files. Already signed at the current user level. User name, user ID, or password entry is incorrect. Corrective Action Decrease the number of files to link. Check the disk condition, and recover the file. Contact the administrator if you cannot solve the problem. Contact the administrator if you cannot solve the problem. Check them, and try again. Contact the administrator if you cannot solve the problem. Check the signature privileges. Contact the administrator if you cannot solve the problem. Enter the correct user name, user ID, and password. Contact the administrator if you cannot solve the problem. Enter the correct password. Contact the administrator if you cannot solve the problem. Place the relevant setting file in the folder containing the data file. Contact your administrator. Install the Hardware Configurator. Check the available memory on your PC. We recommend you increase the amount of memory or use a 64-bit OS and software. IM 04L61B01-01EN Index Index 2-Value Channel............................................................ 3-3, 3-16 A ACK....................................................................................... 3-38 advanced security function............................................ 1-1, 3-24 Alarm List.............................................................................. 3-38 alarm transition points........................................................... 3-19 Auto Zone.............................................................................. 3-14 B Backfill..................................................................................... 3-2 batch comment................................................................ 2-4, 2-8 Batch Info.................................................................... 2-13, 2-14 batch name.............................................................................. 2-4 batch text..................................................... 2-4, 2-8, 2-14, 3-51 C Calibration Correction............................................................ 2-12 circular chart.......................................................................... 3-31 Column Bar tab Stacked Bar Graph...................................... 3-57, 3-58, 3-59 Compact Mode...................................................................... 3-15 continuous data..................................................................... 2-17 control mode...................................................... 3-43, 3-45, 3-65 convert data................................................................. 3-56, 3-62 copy..1-5, 2-12, 3-5, 3-11, 3-21, 3-26, 3-28, 3-36, 3-39, 3-41 , 3-48 Cursor................................................................ 3-19, 3-33, 3-35 Cursor Value.......................................................................... 3-21 custom daily report Daily Custom tab............................................................. 3-57 D daily report............................................................................. 3-57 Detail Mode........................................................................... 3-15 Digital Display........................................................................ 3-34 Display condition file................................................ 4-1, 4-2, 4-3 Display Group............................ 1-5, 3-4, 3-16, 3-32, 3-35, 4-2 Display Setting.......................................................1-5, 2-11, 4-1 Display Template..................................................................... 4-4 Display template file................................................................ 4-2 1 Hardware Configurator.......................................................... 3-54 hourly report.......................................................................... 3-57 I image mark.................................................................. 3-26, 3-28 Install....................................................................................... 1-6 language........................................................................ 1-7, 2-20 Legend Display...................................................................... 3-17 Linking Data File.....................................................................2-11 Link settings file....................................................................... 4-2 Link View......................................................................... 2-4, 2-6 List display..................................................................... 1-4, 3-37 5 manual sample...................................................................... 3-61 mark......................................................... 3-23, 3-33, 3-36, 3-40 mark note............................................................ 3-25, 3-26, 4-2 monthly report............................................................. 3-57, 3-60 6 O 7 Operation Log.............................................................. 3-47, 3-65 P Print............................................................................... 3-26, 4-6 Process Type Sign in type................................................... 2-5, 2-13, 2-17 8 9 R report file............................................................................... 3-57 S T File Comment........................................................................ 2-13 File Information...................................................................... 2-12 free data........................................................................ 1-4, 3-57 freehand message....................................................... 3-26, 3-52 Free Zone............................................................ 1-5, 3-14, 3-16 Full Zone............................................................................... 3-14 Text comment line................................................................. 3-29 Time Axis..................................................................... 3-12, 3-32 TLOG............................................................................. 3-55, 4-2 TRIG Mark............................................................................... 3-2 Trip...................................................................... 3-8, 3-18, 3-32 U user invalidation.................................................................... 2-17 Index-1 10 11 12 App Index Index F IM 04L51B01-01EN 4 M Edit........................................................................................ 3-10 End point............................................................................... 3-64 End Printout........................................................................... 2-14 Event List..................................................................... 3-37, 3-43 Extension................................................................................. 1-1 H 3 L scale value.............................................................................3-11 Security Measures................................................................... 1-8 Sign....................................................................................... 2-17 Signature Info........................................................................ 2-15 Signin Status................................................................... 2-5, 2-8 Sign in type Process Type................................................ 2-5, 2-13, 2-17 Slide Zone............................................................................. 3-14 Software License Agreement...................................................... ii Start......................................................................................... 2-1 start point....................................................................... 3-2, 3-63 Start Printout......................................................................... 2-14 Statistics................................................................................ 3-22 Step....................................................................................... 3-63 E 2 Index V Version............................................................................... vi, 1-6 W Waveform Display................................................................... 3-1 waveform thickness............................................................... 3-28 weekly report......................................................................... 3-57 X X-Axis.................................................................................... 3-32 Y Y-Axis............................................................................ 3-7, 3-14 Index-2 IM 04L51B01-01EN