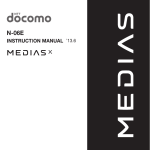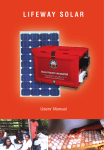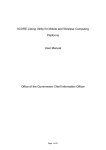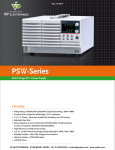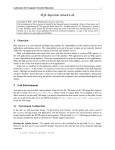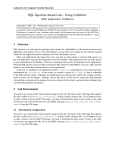Download WorshipMap™ Pro Administrator`s Manual
Transcript
WorshipMap™ Pro Administrator’s Manual WorshipMap™ Pro – Admin Manual Page 2 of 10 Introduction Congratulations on subscribing to WorshipMap™ Pro! This Web-based application from LifeWayWorship.com is a comprehensive set of tools for group, resource, and schedule management created specifically for churches. The depth and breadth of this application—combined with its emphasis on privacy and features that help churches comply with current copyright law—make it one of the most powerful applications available for worship ministry. Grab a cup of your favorite beverage and get comfortable; you will be learning WorshipMap™ Pro for a while. In fact, keep this manual around for a reference; in time, you’ll refer to it less and less. Now, let’s get started. OK, I’ve subscribed. Now what? We recommend that you take the time to walk through this manual in its entirety and in the order presented. Many of the features are interdependent and setting up your account in this order will be the best experience for you. 1. Launching WorshipMap™ Pro 2. The WorshipMap™ Pro Menu 3. About administrators and users 4. Inviting users 5. Completing your account information 6. Your song database 7. Approving users 8. Creating teams 9. Completing user details 10. The calendar 11. Creating a worship plan 12. Notifying users 13. Message board 14. User availability 15. Song history Launching WorshipMap™ Pro Sign in from the homepage of LifeWayWorship.com and launch WorshipMap™ Pro by clicking the link under Plan Worship. WorshipMap™ Pro – Admin Manual Page 3 of 10 The WorshipMap™ Pro Menu When you launch the WorshipMap™ Pro application, the first thing to notice is the WorshipMap™ Pro menu along the left-hand side of your screen. This menu is made up of four buttons: Admin Functions, Message Board, Settings & Usage, and User Functions. Don’t worry too much about what each button does; we’ll get to that soon enough. For now just learn where this menu is. If, at any point, you don’t see the options you are expecting, check to make sure that you have clicked the correct button in this menu. About administrators and users. Your subscription allows you to establish an account for your church. There are two ways to interact with your account: as an administrator (admin) and as a user. A user is any person who interacts with the site. They can be choir members, musicians, audio engineers, and soloists—whoever participates in your ministry. The person paying for the subscription and scheduling the services is a special user called the administrator and has “administrative access” to the account.1 This person is usually the worship pastor or music minister. More than likely, it is you. It’s important to note that an administrator of a church’s account is also a user of the church’s account. TIP: When a person with “user access” launches the application, their WorshipMap™ Pro menu is limited to the buttons you see under User Functions. Inviting Users One of the first things you will want to do is add some users to your account. Remember, a user is anyone who participates with you in your worship ministry. There is no charge for a person to be a user of your church account. 1. Choose Admin Functions > Users 2. The drop-down list contains all of the users for your church account. At first, your church will have only one user, yourself. To invite someone else to join your account, click “Invite others” 3. Enter the email address of the person you want to invite. Use commas to separate multiple e-mail addresses. 4. Click “Invite” 1 If you do not intend to be the administrator, please see the document entitled “WMP User Manual,” available at http://www.lifewayworship.com/planner/manual.cfm or by calling 800.436.3869. WorshipMap™ Pro – Admin Manual Page 4 of 10 That’s it! Each person invited will get an e-mail stating that you are inviting them to join WorshipMap™ Pro and a link that will take them to the appropriate place on the Web site to join your church’s account. They must use the link in your e-mail to join your church’s account. Completing your account information Complete your account information while you are waiting for replies to your e-mail. We will momentarily leave the WorshipMap™ Pro application to do this. 1. Click Manage Account at the top right-hand corner of the screen 2. Click “Edit Account Information” 3. Update your information and click “Submit” 4. Click the blue Plan Worship tab and choose WorshipMap™ Pro. This will take you back to the WorshipMap™ Pro application. 5. Choose Settings & Usage > Account Settings 6. Complete the optional information in both the “Church Settings” tab and the “Site Admin Settings” tab 7. Click “Save Information” Your Song database The song database is a convenient place to keep record of songs that you sing in your worship services. You do not have to have songs in your song database in order to create a worship plan. This database is a blank slate when you begin your subscription and exists only for your convenience—especially if you like to use songs that are not found at LifeWayWorship.com. To add a song: 1. Choose Admin Functions > Edit Song Database 2. Choose “Add New Song” from the drop-down list next to the words “Please choose” 3. Fill out as much of the requested information as you desire 4. Click “Save” WorshipMap™ Pro – Admin Manual Page 5 of 10 Once the song is saved, you will find it in the “Please choose” drop-down list. Simply choose the title to edit any of its information. In addition, you can create text documents to attach to a song once it has been saved. This is especially handy for lyrics and chord charts. Approving Users After your invited users respond to your e-mail, you must approve them before they are granted access to your church’s account. You will know they have responded because you will get an e-mail and because their names will appear in the user drop-down list. 1. Choose Admin Functions > Users 2. Choose the user’s name from the drop-down User List 3. Click in the “Approve this user?” checkbox 4. Click “Save User Details” Creating Teams You can organize your users into groups or teams to make assignments and communication easier. Examples of teams in a worship ministry can be “Choir,” “Orchestra,” or “Smith Worship Team.” TIP: When naming your teams, bear in mind that each team name must be unique. No team name can be part of any other team name. For example, if you have a team named “Choir,” you could not also have a team named “Youth Choir,” because the first team name is part of the second. Instead, go for names such as “Adult Choir” and “Youth Choir.” To create teams: 1. Choose Admin Functions > Teams 2. From the team dropdown list, choose “Add a new Team” 3. Name your team and give it a description if desired 4. Click the names of those you want on this team. To select more than one person, use control-click (Windows) or Appleclick (Mac) 5. Click “Save” WorshipMap™ Pro – Admin Manual Page 6 of 10 Completing user details The more information your account has for all of the users, the easier it will be for you to plan your worship services. More information about a user is found in the User Details area. In this area you can assign the person to teams, record his birthday, enter his cell phone information, and assign roles. 1. Choose Admin Functions > Users 2. Choose the user from your User List 3. Complete the information in the User Details area a. Assign a role for your user. A role is simply the job the person is capable of performing (e.g., tenor, piano). All of the roles in your ministry will appear in the “Assign role(s)” text box. If the desired role for the user is in the text box, simply click it. Control-click (Windows) or Appleclick (Mac) on the desired roles to assign more than one role to the user. Of course, the first time you do this, the text box is empty. To add a role, type the name of the role in the “New Role” box. The user will be assigned this role upon saving the user details. b. Enter the user’s cell phone information. If you intend to send text messages on the user’s cell phone, be sure to enter both the number (with area code, no dashes or spaces) and the cell phone carrier, and check the “Receive SMS?” checkbox.2 c. Click “Save User Details” when finished 4. Repeat for each user TIP: Complete User Details for yourself as well, but be careful NOT to check any of the Administrator Rights checkboxes. The Calendar Use the calendar to schedule events not associated with a specific worship plan. 1. Admin Functions > Calendar 2. Click the date of the event 3. Fill in the details of the event, including the folks involved 4. Click “Save This Item” The event will appear on the selected users’ calendar the next time they sign in. 2 Fees may be incurred as a result of receiving text messages. Check your carrier’s plan for details. WorshipMap™ Pro – Admin Manual Page 7 of 10 Creating a worship plan Now that you have users, user information, and teams, it’s time to start doing what you came here for—planning worship. 1. Choose Admin Functions>Create/Edit Worship Plan 2. Choose “NEW Worship Plan” from the drop-down list 3. Title and date the worship plan 4. Choose participants by either teams or individuals 5. Click “Save” 6. Add items to your worship plan a. Click “Add Item to worship plan” b. From the drop-down list, choose which type of item you want to add and follow the directions. Note that you can edit how much time a particular song or event will take. This will be used to calculate your total time for the worship plan. c. Repeat until all desired items are added to your plan 7. If your have any users assigned to the plan who have more than one role (e.g., acoustic guitar, electric guitar), you may want to clarify what he is being asked to do by clicking “Edit Roles” and choosing his role in this worship plan 8. When you’re satisfied with the plan, make it viewable so that your team can see it when they log in. d. Click “Edit Details” e. Check the “Viewable?” checkbox f. Click “Save this plan” 9. To send a message to the users scheduled on this worship plan, click “Notify.” Edit the message as you wish, click “Send SMS (cell phone) alert?” if you wish to send a text message. Your team will not be notified if you fail to click the Notify link. 10. Click “Send” An e-mail (and text message if you chose it) will go to your team, inviting them to log into WorshipMap™ Pro and choose yes or no for the particular worship plan. You can view their responses by clicking on “Show Responses.” Notifying users There may be times when you want to send a message to your team that is not tied to a specific worship plan (e.g., “Don’t forget supper at Steve’s house tomorrow night at 6:00”). Or perhaps you have a note for a specific team member, but you don’t want the WorshipMap™ Pro – Admin Manual Page 8 of 10 note to go to everyone involved in the worship plan (e.g., “Hey, don’t forget your tuner”). In cases like these, go straight to the notifications area. Notifications appear on the users’ site when they log in to WorshipMap™ Pro and, if you choose, in e-mail and/or a cell phone text message. 1. Choose Admin Functions> Notifications 2. Choose an earlier notification or “Add a new Notification” 3. The start date is the date the notification will be sent. 4. The end date is when the notification will be removed from the user’s site 5. Choose a category or create a new one by typing the category name in the box to the right of the word “Category” 6. “Priority” determines the order of notifications listed when the user logs in 7. Choose to send an e-mail or text message 8. Click “Save” Tip: You can set the start date to a future date to send an automatic reminder. Message board The message board is a place where all of the users of the church account can post and reply to messages. Messages are organized into topics and you must create a topic before your team can post messages. To create a topic: 1. Choose Message Board > Edit Message Board 2. Choose “Add a New Topic” from the drop-down list 3. Title and describe your topic 4. Choose other options as desired 5. Click “Save” WorshipMap™ Pro – Admin Manual Page 9 of 10 Note that only the admin can create topics and only users can post and reply to messages. “But, wait! I want to post messages,” you say. No problem, you can. Remember, admins are users too. 1. Choose User Functions>Message Board 2. Click the desired message board topic 3. Click the message you want to reply to or select “New Message” to create a new post. User Availability With WorshipMap™ Pro, your users can let you know when they will be unavailable for service. Let’s examine this feature first from the user’s perspective. Let’s say that you are going on vacation in two weeks and don’t want to book yourself on a worship plan while you are away. 1. Choose User Functions>Your Availability 2. Double-click on the dates when you will be on vacation and click “OK” to confirm the date 3. Note that the dates you selected are highlighted to indicate your unavailability This is the way you or any of your other users will schedule time away from your ministry. Now, put your admin hat back on to view the schedules of all of the users for your church account. 1. Choose Admin Functions > User Availability Note the dates when you will be unavailable. Any date that other users have marked as unavailable will show up here as well. TIP: The best thing about this feature is that once a user marks herself as unavailable, she will not appear in the user list when you create a worship plan for that date. WorshipMap™ Pro – Admin Manual Page 10 of 10 Song history The song history feature will allow you to see the trends of songs used in your worship plans. Here you can see the last time you sang a song or see what songs you sang within a certain timeframe. 1. Choose Settings & Usage > Song History 2. Customize your search parameters as desired 3. Click “Search” TIP: Use Song History to prepare your CCLI reports. Feedback and Customer Support I hope this manual is helpful in providing a brief overview of the features you will find in WorshipMap™ Pro. We’ve really just scratched the surface of this powerful tool. The best way to learn more is to dive in and experiment. Let us know what you think and how you would like for us to improve the application. We are here to ensure that your experience with WorshipMap™ Pro is a success. If you ever need assistance, please don’t hesitate to contact us by clicking “Customer Service” or “FAQ” at the bottom of every page at LifeWayWorship.com, e-mailing us at [email protected], or by calling 800.436.3869 (Monday-Friday, 8:00 am-4:30 pm, Central Time). Thank you for subscribing to WorshipMap™ Pro at LifeWayWorship.com. May God bless you and your ministry as you advance His kingdom. Sincerely, Jonathan Riggs for LifeWayWorship.com