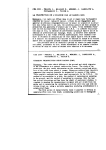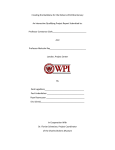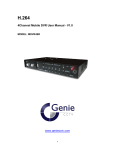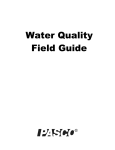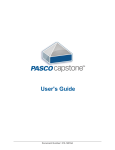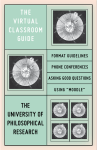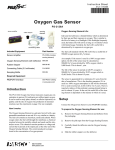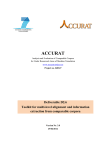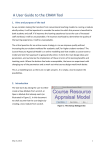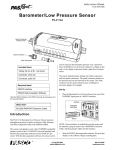Download course Digital manuals
Transcript
Intel® Education Transforming Learning Transforming Learning with One to One Palace Hill Device Edition | September 2014 Copyright © 2014 Intel Corporation. All rights reserved. Intel and the Intel logo are trademarks of Intel Corporation in the U.S. and/or other countries. *Other names and brands may be claimed as the property of others. Intel Education Transforming Learning Learning with One to One Course Digital Manual Intel Education 2 in 1 Palace Hill Device Specific Training Copyright © 2014 Intel Americas, Inc. All rights reserved. Intel and the Intel logo are trademarks of Intel Corporation in the U.S. and other countries. *Other names and brands may be claimed as the property of others. Course content developed by Clarity Innovations, Inc. 2 Introduction Learning with One to One Transforming Learning with One to One has been specifically designed for teachers who are about to implement teaching and learning in a one to one classroom. This course will inspire you to take advantage of technology access, explore new models for teaching and learning, build and assess the skills that your students will need to thrive in the digital age, and to connect your students to the world beyond the classroom. This course has been developed as three consecutive modules and a Continuing the Learning resource that will provide sustained and ongoing learning after the course. The course is designed to bring you to a stage of integration that will make use of new technologies and carefully planned curriculum. 3 In Module One, you will review the advantages for personalization of learning that are available with ubiquitous access to technology for your students. Next, you will be introduced to an informal Transforming Learning Survey that you will revisit throughout the course. Results from this survey, along with your Curriculum Map, will be used to consider areas where you are interested in integrating technology into your classroom. Finally, you will engage with the innovative Technology Use Collection where you will be introduced to scenarios of classroom teachers’ work with tools and curriculum across grade levels. Our hope is that as you move through Module One, you begin thinking about your current curriculum and how access to new digital tools will shift your teaching practices in your one to one environment. 4 In Module Two, you will explore what is needed to prepare and plan for a one to one environment. By using the One to One Framework, you will continue to think about your curriculum and the elements of planning a successful activity that takes advantage of the access to technology in your classroom. You will closely examine those elements and their benefits to your classroom, which include student-centered activities, collaboration, and assessments with purpose. Next, you will begin to plan your classroom management in three categories: rules and procedures, physical arrangement, and cyber safety. Thinking through these classroom management categories and also thinking ahead to the unexpected challenges, will help you make a smooth transition to your one to one environment. Module Three will provide you with hands-on experience in planning curriculum for your one to one environment. First, you will be part of a collaborative team that will design and create a presentation of a model one to one activity. Following that team presentation, you will have time to create one to one activities for use in your own classroom, and have those activities reviewed by a partner. The Continuing the Learning resource is designed for you to complete after you leave the initial face-to-face course, working in collaboration with a learning community. This resource will provide active learning tasks that are designed for your learning community to utilize as you begin implementing new strategies and ideas from the course. Overall, the course has been designed to provide a hands-on introduction to new tools that support teaching and learning with a focus on the purposeful integration of technology into your curriculum. Resource Documents Throughout the course, you will use accompanying resources to support your learning. You may save these files to your computer for future reference. In most e-readers, if you want to insert comments, highlights, or modify a resource file in any other way, you must first save it to your computer and then re-open it before making changes. Open the Resources. About Your Digital Manual Most eReaders have several features that allow you to personalize your manual with your own notes, bookmarks, highlights, and more. Many eReaders have a navigation pane for a table of contents. To become more familiar with the manual, find the following elements in your eReader and read their descriptions: • Contents: Typically an eReader displays the links you can use to go to certain sections in the course. You can also swipe side to side in the main viewing area to scroll through the course. • Bookmark: Saves the current location so you can easily return to the location later. Electronic bookmarks are just like bookmarks you use in a book. You can click a bookmarked link to return to the section you marked. To create a bookmark, tap or select text, and then tap the Bookmark button. When you create a bookmark, a link is added to a list of bookmark links, which you can use to easily return to marked locations. 5 • Highlighter: Allows you to use various colors to highlight information in the manual. To highlight content, select text and then tap the Highlighter button. The text will be highlighted in the color that matches the pen color shown on the button. • Highlight Color Palette: Enables you to change the highlight color. • Font Style: Enables you to select the font style used to display the manual’s text. • Font Size: Allows you to adjust font size used to display the manual’s text. • Print (if available): Enables you to print the manual, comments, and/or notes. • Show/Hide Table of Contents: Allows you to hide or show the navigation pane to control the size of the reading area. The show or hide pane feature may be indicated by a small arrow along the edge of the navigation bar. Module 1 provides more information about navigating with your tablet’s touch screen, moving around the course, and using the course features. 6 Getting Started Getting to Know Your Intel® Education 2 in 1 Overview Congratulations! You have new, important pieces of technology in your classroom – a brand new Intel Education 2 in 1. You will have the opportunity to use this device to help you become a different kind of teacher. Using technology can enhance and transform the learning that takes place in your classroom. The first step to making that transformation is to make sure you are comfortable with the tools of that change. What you do everyday is important, and you are worth the time, energy, and money to make sure you are comfortable with new technology and have a chance to not only explore the tools, but also consider and experience the possibilities of using the tools in your curriculum. This module will guide you through your new 2 in 1 and the Windows 8 operating system. You will need to understand how the Windows 8 operating system is different than previous Microsoft operating systems, so you can take full advantage of the features of your device. You will also need to understand care and maintenance guidelines to ensure that each Intel Education 2 in 1 is functional and available to help transform teaching and learning in your classroom. As you proceed through the module, please keep a list of questions so we can address any unanswered questions at the end of the course. Outcomes During this module, teachers will: • Navigate comfortably on an Intel Education 2 in 1 running Windows 8 7 • Understand the care and maintenance guidelines for the device • Find and explore Windows 8 educational apps and learn about the Intel Education Help Guide Lesson 1: Meet Your Teaching Companion In Lesson 1, you will explore the components of your 2 in 1, and take a closer look at some of the highlighted components that will be useful to you in your classroom. Lesson 2: Integrating the Intel Education 2 in 1 into Your Classroom In Lesson 2, you will learn how to properly care for your computer, explore what security is needed, as well as how to get the technical and troubleshooting support you need as you integrate new technology into your classroom. You will also learn how to get your 2 in 1 ready for online use. Lesson 3: Device Operating System In Lesson 3, you will explore the Windows 8 operating system. You will investigate many different functionalities of Windows 8 on a 2 in 1 device. You will practice individually and share your learning with one another to help you become more familiar and comfortable navigating Windows 8. You will also collect lesson ideas and directions needed to train your students to become competent with a 2 in 1 with Windows 8. Lesson 4: Educational Apps and Your Intel Education 2 in 1 In Lesson 4, you will learn the differences between an application, app, and web app. You will explore and load educational apps and begin a comprehensive list of apps that will help you customize your loaded apps on your device. Lesson 1: Meet Your Teaching Companion The goal of Lesson 1 is to help make you comfortable with your new device. The lesson provides time to explore additional components, as you think about the different ways you will use the 2 in 1 in your classroom. Activity 1: Hello Intel Education 2 in 1 Say hello to your 2 in 1 running Windows 8. You will have the opportunity to explore the components of your companion, including the accessories. Intel Education has created a number of videos that highlight Intel's committment to education using their purposebuilt set of devices. If time permits, take a look at either of the following videos: • The Power of Learning • The Intel 2 in 1 for Education The Intel Education 2 in 1 Product Guide is a helpful resource that provides simple instructions to introduce you to your device. Let’s take a brief tour of your 2 in 1 and highlight some of the features you will want to review on your own. Take a look at the devices’s top, front, right side, left side, stylus, touch display, and base. 8 With a partner, answer these questions: • What do you notice about the device's shell and overall design? • What do you notice about the handle? The hard rubber shell makes this 2 in 1 ready for the life of a student, who might carry the PC in a backpack or drop it from a desk. These devices are bump, scratch, and spill resistant. The Intel Education 2 in 1 is easy to hold and carry; it’s equipped with a handle that accommodates a variety of holding positions and sizes of hands. Its size and durable construction makes it perfect for small desks, carrying, and a variety of classroom 9 activities. Looking at the sides of the Intel Education 2 in 1, you'll notice a variety of ports and hardware options including: • A USB port • A headphone jack • Power connector • Mini-SD card slot The headphone jack will also accept a temperature sensor probe that works with the SPARKvue* software from the Intel Education Software suite, to enable experiments that inspire student curiosity. With a partner, spend a moment identifying how you might use these various ports in the classroom with your students. Next, open your 2 in 1 and examine the features and buttons available to you including: • Front-facing camera • Microphone • Windows Home button • Keyboard dock release 10 Be sure to examine the back of the device where you'll see the rear-facing camera that includes a snap-on magnification lens that works with the applications included in the Intel Education Software suite, such as the Intel® Education Lab Camera, which provides an affordable tool for viewing and measuring microscopic and macroscopic items. The orange power-suspend button is on the top-left side and the Windows Home button is in the center bottom of the screen. Let’s convert this full feature PC into a tablet. Simply, press the blue docking button to separate the tablet from the keyboard base. Share with a partner when you might want students to use the device as a tablet instead of a PC. Lesson 2: Integrating the Intel Education 2 in 1 into Your Classroom The goal of Lesson 2 is to discuss ways to care for your 2 in 1, as well as how to authorize, authenticate, and ready your device for online use. Activity 1: Caring for Your 2 in 1 The Intel Education 2 in 1 will be central to your students’ classroom experience. With that in mind, modeling proper care and use of the device is critically important. Therefore, being familiar with how to charge, clean, secure, store, login, and update your device is the first step in integrating it into your classroom. Of course, your district or school technology specialist may have more specific requirements. Since you may not always have an opportunity to charge your device, a good rule to follow is to charge it often. Ideally, student devices will be set up to charge while not in use either on desks or in a cart of cabinet. Consider how you will make storage and charging part of the routine with your students when they put away their devices. Share with a neighbor a possible classroom routine for keeping devices securely stored and charged. Although the Intel Education 2 in 1 is spill resistant, it is best to keep food and drinks away from the device. If it becomes dirty, then you will need to clean it. Always remember to shut down devices before you attempt to clean them. You can use compressed air, specifically made for electronics, if you get dust or particles in the keyboard or around the edges. Your technology department should have canned air for you to use. Other materials that are often available to clean the devices. If you need a wet solution, some options include: • Dimethyl benzyl ammonium chloride .3 percent maximum (for example, many germicidal disposable wipes) • Alcohol-free glass cleaning solution • Water with mild soap solution • Dry microfiber cleaning cloth, or chamois, and static-free cloth wipes Always check with your technology department for appropriate cleaning supplies, and be sure that anything that is being used on your device has a chemical MSDS (materials safety data sheets) on file in your classroom for you to read and refer to before using 11 any material. Share with a neighbor a possible classroom routine for keeping the devices clean. Activity 2: Keeping Your Intel Education 2 in 1s Secure Depending on the size of the school district, the technology department or technology director often has a checkout process for electronics to students. Know your district’s policy for assigning and checking out electronics to students. As with all technology, 2 in 1s should always be stored in a secured location with the tablet docked to the keyboard, and in a locked cabinet when not in use. If student devices include a cart, these carts are often equipped with a lock. Student devices should be returned to the cart and secured when not in use. Leaving them out in the room between classes or at lunch time may be very tempting, however devices can quickly disappear from your classroom, so getting in the habit of always locking them up is a good way to create consistency for yourself and your students. You may have login information that you will need to reference to use to your device, student devices, or the district network. Be sure to keep all your login information in a safe place where you can refer to it when needed. When you create logins, do not use obvious words related to your life, such as children or pet names. You will need to create more secure passwords, therefore use a series of letters, both capital and lower case, and numbers in your login passwords. The software on you and your students’ devices will need to be updated to run smoothly. Talk to your district technology specialist if you have questions regarding running updates on the devices. You will need to make sure that students are using their 2 in 1s appropriately. This can cause a great deal of stress for you initially if you are new to using devices in your classroom. One way to reduce your stress is to discuss with your students the expectations you have for them when they are using the devices, before they are ever used in your classroom. Take a few minutes to talk to a neighbor about how to clearly establish expectations for proper use, storage, and care of the 2 in 1s with your students. Activity 3: Classroom Management Appropriate site accessibility is part of the management of a one-to-one classroom, and is often part of the technology use agreement that each student must sign. Monitoring student screens by walking throughout the classroom is a practical management strategy. In addition, the 2 in 1s come loaded with the Intel Education Software Suite which includes the Classroom Management application. The Classroom Management application enables teachers to monitor student screens, manage student activities, and more. You may watch this optional video to find out more about the Classroom Management application and other Intel Education Software solutions: http://www.intel.com/content/ www/us/en/education-solutions/education-software-empowers-educators-video.html Take a few minutes to talk to a neighbor about the opportunities and challenges that classroom PCs present. Activity 4: Authorization, Authentication, and Readying Intel Education 2 in 1s 12 for Online Use You may want to connect a peripheral device (printer, scanner, fax etc.) to your 2 in 1s. You can connect a peripheral device through a USB port on the device. For some peripheral devices, you may have to search, download, and install a device driver from the Internet to run the connected device; therefore Internet connectivity may still be necessary. A driver is simply a small piece of software that allows the device to run a specific device correctly. You may have other devices and peripherals that you want to connect directly to your devices, such as: flash drives, mice, cell phone chargers, game consoles, headsets, etc. These devices or peripherals will have USB connectors. However, you may want to use your 2 in 1 on the district network or with networked peripheral devices. If you want to use it on the district network and use a networked peripheral device (printer, scanner, fax etc.), then the networked peripheral will search for your device by its unique IP address to communicate with it. See your technology specialist or department to learn more about how your district network functions and how you can connect to specific networked peripheral device. As you think about how you will have students use the Intel Education 2 in 1s for various projects, keep in mind that many districts install filtering software that screen Web sites based on specific word searches, while other filters may only allow a specific list of sites to be accessed, and therefore searchable. Please make sure to test all Web sites and resources inside the school district network to ensure that they function properly. You will need to talk to your district technology specialist or department to find out the details of how your district network operates. Even with such precautions in place, you will want to be vigilant about monitoring students when they are using the devices online. You may have technical support questions as you become familiar with your device. The best way to get your questions addressed is to first go through your district or school technology department. Often your questions can be answered internally, or your technology department may have a technical support contract with an outside agency and can get your question answered quickly. You may want to use the Intel Education 2 in 1s for online assessments, such as PARCC (Partnership for Assessment of Readiness for College and Careers) and Smarter Balanced Assessments. More information about these assessment tests is provided below: Partnership for Assessment of Readiness for College and Careers (PARCC) Smarter Balanced Assessment Take a few minutes to think about Activity 4: Authorization, Authentication, and Readying Intel Education 2 in 1s for Online Use. Ask your district technology specialists for other specific details. Lesson 3: Device Operating System In Lesson 3, you will spend some time getting comfortable with the features of Windows 8, practicing the features, and sharing your learning with each another. You will also become familiar with the Intel Education Help Guide: Learning Windows 8, and see the 13 various components that can help you learn to navigate and use Windows 8. You will think ahead about how you will train your students to use Windows 8, allowing them to have a positive experience with a new operating system. Activity 1: Getting to Know Features of Windows 8 and the Intel Education Help Guide Windows 8 is a completely redesigned operating system by Microsoft. It works vastly different than any Microsoft operating system that you may be familiar with, including Windows 95, XP, Vista, or even Windows 7. If you are new to the Windows experience, then this will help you understand how the Windows 8 system operates and functions. Being familiar with Windows 8 will help you to more effectively use your 2 in 1s, and train you to be better equipped to train students to more quickly become familiar with features of Windows 8. That familiarity will help you incorporate this technology into your classroom more efficiently. In this section, you will practice using tiles, charms, and opening menus. The goal is to become familiar with the functionality of your 2 in 1s and Windows 8, and have you think about which components of this course will help you to train your students to become familiar with and smoothly use the Intel Education 2 in 1 and Windows 8. Images and directions are available to help you. Where is my Start button? This is the first question that most people who are familiar with older Windows operating systems ask. Now, instead of a Start button, you have a Start screen. The Start screen is what you will see when you first access your device. The Start screen by default includes the most common tiles pinned on the Start screen. You can of course add and delete tiles. We will cover all the functionality of tiles as we proceed in the course. 14 To get started, touch your screen and swipe left or right to explore and navigate your Start screen. Try it using your finger or your stylus! As you proceed through the course and learn about Windows 8 and the Intel Education 2 in 1, think about the information you will need to train your students, and what kind of practice they will need to comfortably navigate Windows 8 on their device. You will discuss training ideas that you recorded at the end of this course. As you proceed through the course, capture navigation directions and lesson ideas that you will want to use with your students. Tiles are one of the most noticeable changes and most exciting feature of Windows 8. What are they? How do they function? Tiles are your way to have quick access to any 15 content, apps, or applications. Tiles can be moved or rearranged. There are eight built-in apps that come with Windows 8: Music, Games, Photos, People, Video, Mail, SkyDrive, and Bing. Grab a tile and move it! Before you begin to explore apps and decide on some additional apps that you may want, it is important to talk to your technology specialist to find out your district’s policy about apps. Some districts have standard sets of apps that are loaded on a device. You may not be able to load apps immediately and may need to request administrative access to your 2 in 1 to load apps. Please check with your technology specialist for your district’s policy on loading apps on your device. 16 Some of the apps that you can download, such as Weather or News, have dynamic content. Live updates are displayed via the Internet without you doing anything. These are called Live Tiles. Windows 8 has built-in navigation that is very useful. The sides of the screen give access to additional menus. • The left side of the screen gives you access to currently running tiles. • The right side of the screen gives you access to Charms. 17 Time for you to practice accessing both sides of your screen: • Swipe from the left side of your screen to the center to show any currently running tasks. • Swipe from the right side of your screen to the center to open Charms. The Charms are always available, no matter which screen you are on. 18 There are five Charms: Search, Share, Start, Devices, and Settings. Using Charms is a quick way to return to the Start screen, by selecting Start. You can also: • Search the computer (which searches everything on the device) • Share an app • Connect to devices, such a printers • Open the PC settings from the Charms bar menu. 19 20 Personalizing your Device You can personalize your device in several ways. To personalize your Lock screen, such as the colors and backgrounds, follow the steps below: 1.Tap on the Settings icon on your Charms menu. 2.Tap on the “Change PC Settings” link. 3.At the top you will see the PC setting option, “Personalize.” 4.Tap on “Lock screen.” 5.Tap on one of the provided background images or use the Browse button and select any image saved on your PC, camera, or SkyDrive etc. 21 You can also personalize your Start screen, such as the colors and backgrounds. To do this, practice the steps below: 1.At the top you will see the PC setting option, “Personalize.” 2.On the top right, tap on “Start screen.” Now you can personalize the color scheme and background. You can also personalize your tiles on your Start screen by moving the tiles around. Try it now by following these steps: 1.Return to your Start screen. 22 2.Choose the tile you wish to move. 3.Select the tile with a touch and hold. 4.Drag the tile to the desired location and then release. You will notice that tiles rearrange on the Start screen. You can also change the size of tiles. 1.Tap a tile, hold, and drag down slightly. 2.You will see a check mark appear in the top right-hand corner of the tile and the Apps menu opens along the bottom of the screen. 3.Tap “Larger” or “Smaller” in the Apps menu, depending on the current size of the tile. 23 You can group apps in a way that makes sense to you. You can practice making new groups on your Start screen now: 1.Select the tile with a touch and hold, and then drag the tile to the area in between groups or to the end of your apps screen. 2.Release the tile and a new group will form. 3.You can then move other related tiles to that new group. Name and Select a group 1.From the Start screen, zoom out to see all your groups by pinching the screen between your two fingers. As you slide your two fingers closer together, the tiles 24 shrink and you are looking at all of your groups on your screen. 2.Select the group of tiles you wish to name by a touch, pull down, and release. 3.Name group will appear. Name the group accordingly. You can select a group and move it to a different location on your Start Screen. Next, add an app to the Start screen: 1.From the top or bottom of your screen, swipe to the center of your screen. The All apps menu will open along the bottom of your screen 25 2.Tap the All apps icon. 3.Tap and hold an app, then drag down slightly. You will see a check mark appear in the top right-hand corner of the app, and the All apps menu will appear across the bottom of your screen again, this time with extra icons to the left side of the menu. 4.Tap “Pin to Start” and the app will appear on your Start screen. You can also go to the Store from your Start screen. Download an app, and add it to your Start screen by following the same steps previously covered when adding an app to your Start screen from the All apps menu. Try it now if you wish. You will have more 26 time to practice downloading and installing apps later in this course. Let’s spend some time on other functionality of Windows 8: Scroll, Zoom, and Browse. Go back to your Start screen by swiping the right side of your screen and selecting Start from your Charms bar menu. To scroll, drag your finger across the screen in either direction, this will scroll left or right depending on which direction you drag your finger across the screen. To zoom, touch the screen with two or more fingers, then move the fingers towards each other (pinch), to zoom out, or away from each other to zoom in. Practice scrolling and zooming in and out now on your Intel Education 2 in 1. Do you get 27 the feel for scrolling and zooming? You may want to open the Maps app to practice these interactions. Some tiles open on your desktop and some open an app directly. These directly-opened apps are often referred to as Windows modern style apps and they start directly from the Start screen. Others, like Microsoft Office products, load from the Desktop interface. While this can be somewhat confusing initially, most users find it quite simple to switch between the different apps. Next, let’s talk about Internet browsing and the different ways you can browse. Internet browsing can be full-screen browsing (using the app launched from the Start screen) or desktop browsing, if you are using your default browser. Internet Explorer is the pre-installed for you to use. Practice moving from full-screen browsing to desktop browsing using your default browser: 28 29 1.Tap the Internet Explorer tile from the Start screen 2.Swipe from the bottom to the center 3.Tap the Page tools symbol on the bottom right of the address bar 4.Select “View on the desktop” and now your Web page will be in desktop view Browsers that are not your default browsers will only open as a desktop browser. Now, switch back to full screen browsing: • Swipe your finger from the left side of your screen to the center and the previous viewed full screen view will appear. 30 Were you successful moving from full-screen browsing to desktop browsing and then back to full-screen browsing? Also feel free to select a different default browser if you prefer a different browser (Chrome, Firefox, etc.) Open a new browser and follow the prompts that allow you to choose a different default browser. Remember your default browser is the only browser that will run as desktop browsing as well as full-screen browsing. Other browsers only run in desktop browsing. Full screen browsing allows you to split your screen between two apps. This feature can be very useful when you want to show two apps at the same time on the same screen. To split your screen you will need to: 1.Open any two apps from the Start screen that you want to split across the screen, and make sure one of them is in full screen. 2.Once the app is open, swipe from the left of your screen, hold and drag the app to the right side of the screen. You will see a border appear, drop the app and it will fill the right one-third of your screen. Your screen is now split between two apps. You can drag and drop new apps over the top of either side of the screen and it will replace the app. Practice splitting your screen between various apps. Replace apps, and open new apps. Once you have several apps open, it is important to know how to close apps: 1.Swipe in from the left slowly and then move back to the left edge of your screen and you will have a column on the left appear that shows all open apps. 2.To close an app tap, hold and drag to the bottom of your screen, outside the column. 3.The app will disappear from the column and close. You can repeat this process for each app that you wish to close. You have gone over several exciting features of Windows 8 functionality, as well as how that functionality works on the Intel Education 2 in 1. Take a few moments to review what you have learned so far and capture ideas and directions that you will need to teach your students in their use of Windows 8 on their devices. Since Windows 8 is such a big change to the Microsoft operating system, it will take time to get used to and explore all the functionality of this new operating system. The Intel Education Help Guide: Learning Windows 8 was specifically designed to help you with the functionality of Windows 8 and help familiarize you, so you can quickly become comfortable navigating on any device running Windows 8. Also, a free app is available in the Store, Windows 8 Cheat Keys that can help you learn the keys and basic tips of Windows 8 to help you get around quickly in Windows 8. 31 The Intel Education Help Guide: Learning Windows 8 app can be downloaded onto your Windows 8 device and used to learn all the ins-and-outs of Windows 8, both for you and for your students. The format of the Intel Education Help Guide: Learning Windows 8 app behaves very much like the Windows 8 Start screen, with tiles representing categories about Windows 8. You can tap on any category that you wish to learn more about. Please download the Intel Education Help Guide: Learning Windows 8 app. Let’s take a closer look at a few of the categories. The Help Guide has a subcategory called, Work with the Help Guide App to help you learn how to use and navigate the Help Guide. It explains everything from bookmarking 32 a favorite skill to changing the font size. The Start screen category helps you understand your Start screen and ways to personalize your Start screen. The News category shows you how to explore and personalize the News App, as well as how to search for a News topic or share a news article. Spend some time exploring the Intel Education Help Guide: Learning Windows 8 app. As you are learning Windows 8, this resource may help you to have a richer, fuller, and more successful learning process. Based on what you know so far about the Intel Education Help Guide: Learning Windows 33 8 app, capture a few ideas of that you can use it with your students. Activity 2: Individual Practice and Pair Share Using Windows 8 Individual Practice: Take time now to practice using all of the Windows 8 functionality. Complete each task listed below, and refer back to Activity 1 if you need assistance: • Practice installing two education apps from the Store and then pin and unpin them to your Start screen. • Explore one or more new downloaded apps. • Use the search function to find anything on your device. • If you have not already done so, download another browser (Firefox, Chrome, etc.) and make it your default browser. • Practice taking your default browser from full-screen browsing to desktop browsing and back to full-screen browsing. • Move apps to new groups, and then name the groups. • Practice using each functionality of the Charms bar menu As you practice the Windows 8 functionality, remember to capture your notes, reminders and questions, as well as lesson ideas and directions needed to train your students in their competency with the Intel Education 2 in 1 running Windows 8. Pair Share: Next, pair with a partner to discuss what you have practiced and learned about Windows 8. Also discuss what you are still struggling with and help each other with those struggles. Share with one another your lesson ideas and directions you captured to use with your students. Remember to continue to keep your list of questions so we can address them at the end of the course in the review lesson. Keep your browser open to the course, as you discuss, so you can refer back to Activity 1. Lesson 4: Educational Apps and Your Intel Education 2 in 1 In Lesson 4, you will become familiar with the differences between applications, apps, and web apps. You will learn how apps update and you will have time to begin to look through apps you may want to use in your classroom. Activity 1: Apps, Web Apps, and Applications What are apps? How are they different than applications? Apps today are written for lighter weight operating systems or for browsers. Apps install quickly, often have a specific topic focus and are free or can be purchased at a very low cost. Our language is changing based on advancing technologies. Apps differ from applications in that none of the above mentioned details are true about applications. Applications are programs or groups of programs in two categories: systems software, which are low-level programs that interact with the computer, and applications software that sit on top of systems software because it is unable to run without the operating system and system utilities. Web apps, previously known as Web 2.0 tools, work similarly to an app, however they 34 run inside a browser on the Internet and are not loaded on your laptop. You can find apps for free or for a very low cost on the Internet. The best place to find quality apps that work well with Windows 8, as you begin your search, is the Store from your Start screen. Your school district most likely has a technology policy about apps and procedures to control what apps are downloaded and installed on district devices. Check with your technology specialist for those guidelines and instructions. Explore the Store from your Start screen: • Tap the Store tile from your Start screen You will see various topics to explore by scrolling right on your screen: Spotlight, Games, Social, Entertainment, Photo, Music & Video, Sports, Books & References, News & Weather, Health & Fitness, Food & Dining, Lifestyle, Shopping, Travel, Finance, Productivity, Tools, Security, Business, Education, and Government. Each category will sort from “Top paid”, “Top free” and “New releases.” 35 A good place for you to start looking for apps to use with students is to explore the free Education category. For the next several minutes, explore the free Education category and find 3-5 interesting apps. Before you can install apps, you need to access a Microsoft email account. If you already have one that you wish to use, that is fine. Tap each one and click “install.” Once each app is installed, you can find it on your Start screen. • Tap and open each app and review it for usability in your classroom Record your initial thoughts about the education apps that you have reviewed. Record any apps that you would like to remember to go back and look at or load. Microsoft also provides an online resource for educators, where you can browse reviews of categorized educational apps. If you wish to purchase or download an app, you can connect to the Windows 8 Store from the website. Please take a moment to browse this Microsoft resource: http://www.microsoft.com/education/ww/products/windows-8/Pages/windows-apps. aspx Next, find a partner and share your list of apps that you reviewed, and your initial thoughts about each app. As you talk to your partner, add more apps to your list that you would like to explore. Apps are easy to “Pin to the Start screen”, “Unpin from the Start screen” and “Uninstall” from the All apps menu. You can also search for apps in the Windows 8 Store by swiping from the right side of the screen. Start with a few apps and select carefully as you plan for use in your classroom. You can easily become overwhelmed if you try to download and install too many apps or use too many apps in a short period of time in your classroom. Feel free to use the All apps menu to uninstall any app that you loaded that is not useful to you. 36 Activity 2: Updating Apps Apps need to be updated just like an application would need to eventually be updated when loaded on your 2 in 1s. Talk to your district technology specialist to find out how your district handles updating apps. To update apps, you need to: 1.Tap on the Store tile on your Start screen. Look in the top right-hand corner and if you need updates to your apps then you will see “Updates” and the number of apps that need updated. This will vary for each one of you, depending on what apps are currently on your Start screen. If you see apps that need updating: 2.Tap “Updates” and you will see on the screen all the apps that you need to be updated. 3.Tap “select all.” 4.Tap “install” to update all apps. You will see the install progress of the update for each associated app. When the install is done, you can tap the back arrow to return to the Store. You may not have any updates needed at this time, but it is important to know how to update apps when it becomes necessary. Note: many districts restrict students from being able to update apps, so you may need to consult with your technology department for additional details. Capture any questions about the differences between applications and apps, as well as where to find apps, general apps questions about how to install, pin to the Start screen, unpin from the Start screen, or uninstall apps etc. Lesson 5: Module Review Activity 1: Closer Look at Components To begin the Module Review, you will revisit Lesson 1 where you explored some of the components of your Intel Education 2 in 1. Take a few minutes to work with a partner and go back and explore your device in more depth. Look at the top, front, right side, left side, touch display, and bottom and become familiar with your device, and know where all the components are located. Which components will you use most often in your classroom? Name those components and how they will be useful. Activity 2: Partner Share about Integrating the Intel Education 2 in 1 into your Classroom Next, you and your partner will review Lesson 2: Integrating the 2 in 1 Into Your Classroom. This lesson included how to properly care for your device, explore what security is needed, as well as how to get the technical support and troubleshooting support you need as you integrate new technology into your classroom. You also learned how to get your device ready for online use. With a partner, review and discuss Lesson 2 together, talk about your discoveries and 37 outstanding questions. Activity 3: Three Features of Windows 8 Partner Share During Lesson 3: Device Operating System, you investigated the features of Windows 8 and learned about the Intel Education Help Guide: Learning Windows 8. You had some time to individually practice using Window 8 features, and then worked with a partner and discussed and reviewed together. You also captured lesson ideas and directions you will need to train your students to be competent with their device running Windows 8. For this review activity, please partner with someone new and discuss three features of Windows 8 that you will use in your classroom as you incorporate the 2 in 1 into your classroom and curriculum. Capture useful ideas that your partner shares with you. Compile your lesson ideas and directions to use with students that you recorded throughout Lesson 3. Feel free to go back and have another look and add more to your list. Then share your list with one another. Activity 4: Build Your Resource List Lesson 4: Educational Apps and Your Intel Education 2 in 1, you searched for useful apps and shared those with a partner. You also became familiar with how apps update on a Windows 8 device. For this activity, you will talk to at least four participants that you have yet to partner with. Share your resources lists with one another. Remember, as you begin to decide what to download, it is fine to start with a large list but narrow it to a few apps and select carefully as you plan for use in your classroom. It is easy to become overwhelmed if you try to install too many apps or use too many apps in a short amount of time. Begin to build a larger list of resources that you can take back with you and investigate on your own as you prepare your Intel Education 2 in 1 to be the technological tool that will help you most in your classroom. Activity 5: Large Group Wrap-Up In this final activity, come together as a large group to discuss helpful lessons learned through this course that you plan to incorporate into your classroom. Also, discuss any questions you still have about any lesson or activity in the course. 38 Module 1 Opportunities in a One to One Environment Overview What if teachers and students have anytime, anywhere access to technology and the Internet? How and why does continuous and individual student access to computing technology impact teaching and learning? The expansive growth of learning applications available in the 21st century provides you with a unique opportunity to enhance and reinvent your classroom. However, just because you have access and can use these digital tools and applications is not enough reason to completely change the way you teach. More important than the fact that you can utilize these resources is why you would want to use them and how that purpose will change your teaching practice. This course has been developed to help you understand the why in one to one by developing an understanding of the advantages these tools offer in the design and implementation of high quality, rigorous, and engaging education. Successful one to one environments1 share the following characteristics: • Relevant and rigorous learning supported by technology 1 ONE TO ONE ENVIRONMENTS A one to one environment is a classroom where learners have anytime, anywhere access to technology and where teachers take advantage of the access in their teaching practices. 39 • Students demonstrating comfort with technology • Behaviors indicating student engagement • Students collaborating and sharing their work within and outside of the classroom • Diverse teaching and learning strategies enabled and supported by technology • Efficiencies in everyday processes for both students and teachers supported by technology In this first module, you will have the opportunity to envision all the advantages of a one to one environment, understand the powerful opportunities for personalized learning supported by technology, and explore effective models for teaching and learning that will prepare your students for success in the digital age. A one to one environment is a classroom where learners have anytime, anywhere access to technology and where teachers take advantage of the access in their teaching practices. For the past few hundred years, teachers and their chosen texts were the link between what was known in the world and what was required to be learned by their students. Teachers chose the curriculum, the pacing and the way the information was presented. Now, access to knowledge and experts is available instantly with the touch of a button by anyone, anytime. Suddenly the role of the teacher has shifted and the design of teaching and the classroom must change. By taking advantage of this access to knowledge, you have the unique opportunity to create an exciting, engaging, and transformative place for students to learn. When learning ceases to be simply transmitted to the student from the teacher or text, and instead generated by the student him or herself, the student experiences a dynamic shift in thinking and feeling that we call a transformative learning2 experience. Using digital resources, and strategies such as collaboration and personalized learning3 — learning that is tailored to the interests of the learner and meets individual learning needs — you can create a transformative learning environment in a one to one classroom. 2 TRANSFORMATIVE LEARNING is when learning ceases to be simply transmitted to the student from the teacher or text, and instead generated by the student themselves, the student experiences a dynamic shift in thinking and feeling, we call that a transformative learning experience. 3 PERSONALIZED LEARNING is instruction that meets individual learners needs and preferences, and is tailored to the interests of the learner. 40 An ever-expanding range of technology tools and applications are available and are growing exponentially. Tools enable asynchronous and synchronous communication4 anywhere in the world, stimulating video and audio creations, and games with powerful engagement capabilities. Tools make dynamic learning environments possible where personalized learning and collaboration are prevalent. Using technology tools can help inspire your students to think more deeply as they delve into a topic, enable them to become more productive and creative, and allow them to connect with the outside world from the classroom. Outcomes During Module 1 of this course, teachers will: • Articulate what personalized learning means in their classrooms and how a one to one environment enables student-centered and student-directed learning • Document their existing teaching, learning, and professional practices • Explore uses of technology in schools, from simple to complex, and understand how a one to one environment extends and enables powerful teaching strategies in a student-centered classroom Lesson 1: Personalized Learning in a One to One Environment In Lesson 1, you will examine the elements of personalized learning and learn how technology can provide an opportunity for rigorous and engaging personalized learning experiences for your students. Lesson 2: Your Current Practice In this lesson, you will review your current practice by taking a survey and documenting the key elements of your current teaching practices. Lesson 3: Tools for a One to One Environment In Lesson 3, you will explore categories of tools and classroom scenarios. The scenarios will help you to envision the possibilities for powerful digital tools5 and instructional strategies for teaching and learning. Resources • Cell Anatomy of Animals and Plants • Classroom Design Models • Curriculum Map • Example Curriculum Map • Example Technology Use Collection Review Form • Intel® Elements Course Discussion Guidelines • Intel® Elements Course Discussion Rubric 4 SYNCHRONOUS COMMUNICATION is communication at the same time, but in a difference place. 5 DIGITAL TOOLS are software and applications available on electronic <digital devices>; also : characterized by electronic and especially computerized technology. 41 • Technology Use Collection • Technology Use Collection Review Form • Transforming Learning Survey Lesson 1: Personalized Learning in a One to One Environment As you and your students develop your skills with technology and your knowledge of the expansive selection of applications for learning with technology, you will find your classroom evolving. Students will be constructing new knowledge using the many online resources and tools; and they will bring their own interests and talents to the devices at their fingertips. As their teacher, you will help to guide their learning and take advantage of their talents, creating an environment to support personalized learning. Personalized learning is instruction that meets individual learner's needs and preferences, and is tailored to the interests of the learner. Personalizing the curriculum to fit the needs and interests of the learner has been a strategy adopted by teachers for decades, and was first documented as a successful way of engaging students over 100 years ago, but until recently, the complexity of personalized learning made this powerful strategy unmanageable. In order to instruct large groups of students, teachers taught uniform curriculum and adopted time efficiency strategies of planning and presenting materials and activities that were the same for most students. In the 21st century, when we talk of personalized learning, we expect learners to direct their own learning based on their interests, learning style, talents, and pacing. With the rise of accessible technology, students can employ an anytime, anywhere, any-pace, flexible approach to their learning. By taking a close look at the defining features of personalized learning, you will be able to articulate how you can build a more personally driven, customized approach to student learning by using digital tools of students’ own choosing. 42 Image 2: Student-Centered Learning When describing personalized learning in the one to one classroom we are often led to these common features. • Rigorous and standards based: Personalized learning addresses rigorous, standards-based teaching goals. Developing core skills are paramount while more complex skills are also emphasized, such as communication, critical thinking, problem solving, and the added digital skills necessary for 21st century learning. • Student centered: Personalized learning moves the teacher away from curriculum based on uniform outcomes for all students to facilitating a student-centered, interdisciplinary learning environment. • Student directed: Students learn skills to monitor and assess their own learning, while the teacher helps guide them. • Technology supported: Learning is supported by the learner’s own preferred tools, digital resources, and social learning networks referred to as a personal learning network6. • Collaborative: Students work with peers and professionals throughout the world, to collaborate, share, and learn. Through digital resources that can be published and shared, an authentic audience drives the learning. • Assessment is part of learning: Designed to be part of the learning experience, assessment is measured through digital or traditional products and identified competencies that are chosen by the teacher with the student. Assessment is meaningful, varied, and ongoing throughout the learning experience. Activity 1: Personalized Learning in the Classroom Take a look at Mr. Tobin’s classroom during the lesson, Cell Anatomy of Animals and Plants. Are there elements of personalized learning evident in this scenario? What are they? Activity 2: Differentiated, Individualized, and Personalized Learning Teachers modify their design of instruction in many ways to meet individual students’ learning needs, interests, and learning styles in many ways. Teachers often customize the learning experience for their students by using differentiated instruction7 for groups of similar learners. Differentiated instruction is providing similar instruction to similar academic groups. In another variation of customized instruction, teachers use individualized instruction8 by creating learning plans for single students whose specific 6 PERSONAL LEARNING NETWORK is created by an individual learner, specific to the learner’s needs extending relevant learning connections to like-interested people around the globe. PLNs provide individuals with learning and access to leaders and experts around the world bringing together communities, resources and information impossible to access solely from within school walls. 7 DIFFERENTIATED INSTRUCTION is designed for for small groups of similar learners. The design of the instruction is different than that of the instruction for a larger groupof students, and meets the needs of the learners. 8 INDIVIDUALIZED INSTRUCTION is designed for an individual learner to meet individual needs that have been identified. 43 needs are identified. Similarly, in a personalized learning instructional design9, the instruction is designed to meet individual learning needs and learning preferences, and is tailored to the interests and talents of the learner. Although these teaching approaches all customize the instructional design, it is important to identify the differences in the designs. By comparing and sorting these variations of instructional design, we can gain a better understanding of personalized learning. For this activity, you will use an online discussion tool to share and compare your practice with others. Threaded online discussions are a valuable alternative to classroom discussions in a one to one environment. The tool enables participants to articulate, organize thoughts, and state facts and opinions in real time with other members of the discussion group. Using a discussion tool insures that everyone has an opportunity to participate in the discussion. It is important that the participants know the etiquette of the activity and that they understand that participation is governed by a rubric. Before you participate in this activity for this module, review the Discussion Guidelines and the Discussion Rubric. Then, join in an online discussion group and answer the questions regarding differentiated, individualized, and personalized instruction. Discuss with your group some ways you are now providing individualized learning, differentiated learning, and personalized learning for your students. How does your current practice fall into the differentiated, individualized or personalized categories? How do you see one to one access impacting your current practice? How do you see one to one supporting personalized learning? Read and comment on the posts by your peers. Activity 3: Models for Classroom Arrangement Appropriate classroom arrangements can facilitate your instructional design in a one to one environment. Personalized learning itself can initiate the redesign of the physical classroom to an environment where teachers and students can meet and work in pairs, in small groups, individually, or as a whole. Three models of classroom arrangement are displayed on Classroom Design Models to represent differing models of instructional design. By examining the variations in the physical arrangement of classrooms, you can plan to make your classroom fit the needs of a one to one environment. In this activity, you will participate in an online MicroPoll. For the classroom teacher, getting student feedback in quick and accessible ways can help target and customize instruction for students. Using online MicroPolls is one way that you can get the feedback and information quickly and use that information to make instructional decisions. From the student’s point of view, the use of MicroPolls offers an opportunity to participate in nonverbal ways and engage in the lesson. In this activity, you will view the images of classroom design in Classroom Design Models and notice how the classroom models facilitate variations in teaching style and instructional design. We can define these three arrangements as teacher-centered learning environments, teachertransitional learning environments, and student-centered environments. What model fits your style of teaching best? Which model is in practice the most in your classroom? Which model do you envision would work best in a one to one environment? 9 PERSONALIZED LEARNING INSTRUCTIONAL DESIGN is instruction designed to meet individual learning needs and learning preferences, and is tailored to the interests and talents of the learner. 44 www.micropoll.com Lesson 2: Current Practices Finding out where you are now, at the beginning of this course, will help you plan what you want to do in the future to adjust your teaching practices. Think about practices ranging from small tasks, such as taking attendance or making assignments, to complex professional practices, such as instructional strategies or the type of work that you assign to students. Your practice will change after you implement the ideas you encounter during the course of this course. Identifying some areas that need changing will help you transition to a one to one environment. Activity 1: Transforming Learning Survey Complete the Transforming Learning Survey about the daily activities in your classroom. This survey has been designed to capture your current practices. You will use the survey results to reflect on your teaching, learning, and technology practices in your classroom. 45 Remember: The results of the survey reflect your current practice; providing you with a snapshot of where you are right now and may help you plan your goals for a one to one environment. Activity 2: Think-Pair-Share To process the results of this survey, you will work with a partner to complete a ThinkPair-Share Activity10. Research has shown that feedback from one’s peers is often more helpful, insightful, and instructive than feedback from only the teacher. This activity is described in the following three steps. Use these three steps as you discuss and think about your survey results. Step 1: Think. Reflect on your survey results and the questions you answered. A one to one environment is a classroom or virtual learning environment where learners have seamless and consistent access to technology and where teachers take advantage of this in their teaching practices. Take another look at the characteristics of successful one to one environments that were mentioned earlier: • Students demonstrating comfort with technology 10 THINK PAIR SHARE ACTIVITY is a discussion strategy where the teacher poses a question, students think about the question, and then pair with a partner to discuss ideas. 46 • Relevant and rigorous learning supported by that technology • Behaviors indicating student engagement • Students collaborating and sharing their work within and outside of the classroom • Diverse teaching and learning strategies enabled and supported by technology • Efficiencies in everyday processes for both students and teachers supported by technology Write whether or not you think that your survey result is an accurate reflection of your current practice. How do your results compare to the list above? Step 2: Pair. With your assigned partner, discuss one or two areas that you responded to in the survey where you feel your classroom’s procedures, attributes, characteristics, or teaching strategies are well suited for a one to one environment. Also, discuss one question that you responded to on the survey that you know represents an area in which you need to learn and do more. Note these below. Step 3: Share. For each of your areas of need, take some time to share ideas as to how you might move ahead in those areas; include digital resources that you currently know about that might be used professionally or with students. Focus on brainstorming and think about how you might want your classroom practices to be different. Consider these purposes for one to one environments: • Ubiquitous access to content and material via Internet-connected devices • Equity of access to technology and content • Greater opportunity for students to collaborate with peers (from their classroom and across borders of school, district, or geography) • Enhanced ability for students to take initiative to personalize learning experiences Keep track of your ideas below. Remember that you are not expected to have a clear vision already established; that’s what this course will contribute to your work. Lesson 3: Tools for a One to One Environment In many schools with one to one environments, primary, intermediate, and secondary classrooms have already established activities that showcase a range of technology tools, are aligned with curriculum goals, and are designed to open up new opportunities for teaching and learning. These applications range from the simple, such as drill and practice for building skills, to the complex, such as tools that allow students to create models to demonstrate their understanding of and insight into complex systems. These student-centered classrooms provide opportunities for developing skills such as collaborating and communicating. Looking at classrooms that are already established in a one to one environment will help you find new digital tools and instructional strategies that you will want to try. For example, one of the learning applications accessible in classrooms today is simulations. Simulations can make learning come to life for your students and give them insights into content usually limited to professionals in the field. Similarly, the use 47 of communication and collaboration tools can allow students to interact with others in a variety of electronic formats and environments, providing opportunities to access expertise outside of the classroom. The effective one to one classroom takes advantage of multiple opportunities for technology-supported learning. Activity 1: Technology Use Collection In this activity, you will explore scenarios of classrooms with one to one environments. In addition to showing you the tools, these scenarios will also demonstrate instructional strategies and resources. To complete this module you will work with peers to envision the advantages of a one to one environment. This will give you an opportunity to share ideas and provide a foundation for considering possibilities throughout this course. To get started on your exploration, download the Technology Use Collection and the Collection Review Form. The Collection Review Form will allow you to keep track of any interesting ideas, strategies, or tools that you encounter in your explorations. Now open the Technology Use Collection where you can click on the various categories and become familiar with the different components. This document can be downloaded and revisited as you see ideas, tools, or resources you want to use in your class. Recall the images of model classrooms arrangements you viewed in Lesson 1. As you view these scenarios, keep those models in mind. The scenarios will give you insight into how technology applications may provide teaching opportunities for collaboration and personalized learning which impact the design of your classroom. In the Technology Use Collection you will find categories of technology use that might occur in your classroom to support both academic learning and important 21st century skills, such as critical thinking, communication, and media literacy. These categories include: • Projects and Analysis: This category includes technologies that allow students to gather and manipulate data, and to create representations of knowledge in a variety of forms and media. • Communication and Collaboration: This category includes powerful new technologies that connect classrooms to the community, and allow students and teachers to collaborate with one another as well as with experts and resources locally, nationally, and globally. • Personalized Learning: This category includes technologies that facilitate personalized student learning including online resources that can be accessed by students from anywhere at anytime. • Research, Models & Simulations: This category includes technologies and technology accessible resources that allow students to engage with problems, projects, and resources that deal with core disciplinary concepts in ways that emulate the work of professionals, as appropriate to the students’ age. • 21st Century Assessment: This category includes both resources for assessing technology-based products and technologies that support and enhance assessment processes. Activity 2: Exploration of Tools During this activity, you will use the Technology Use Collection, the Collection Review form, and your Curriculum Map. Explore the Technology Use Collection document by 48 doing the following: Download the Technology Use Collection • Step 1: Open the Technology Use Collection and follow the directions to explore various scenarios demonstrating classroom use. • Step 2: Read through the scenarios and, if you find a tool or an instructional strategy that might be relevant to your classroom, document that idea on your Collection Review form. • Step 3: Visit the actual tools and experiment. If you see an idea or tool that is a good fit for a specific area of your curriculum, keep track of that idea on your Curriculum Map as well. Visit as many scenarios as time permits. In addition to the scenarios at your grade level, check out those a level above or below. Many of the ideas described in the scenarios are applicable across a span of grade levels and in multiple content areas. Activity 3: Reflection of Tools Once you have completed your exploration of the Technology Use Collection, take some time to respond to the following questions: Were there two or three scenarios that you found particularly interesting? Enter their names below and describe what made them interesting to you. Are there any units or topics for which you were hoping to find support tools, or ideas, but haven’t found any? List a couple of them below. Of the tools that you explored, or other tools that you know about and plan to use, which do you think are the most transformative and impactful in supporting the teaching and learning you envision in your one to one environment? Lastly, work with a partner and share your responses to the prompts above. Using your responses to the question, note any ideas that your partner might have for tools that might be useful and support the teaching and learning for the units or topics that you listed. Activity 4: Evaluation of Tools Building on the exploration and discussions that you just had, your facilitator will lead the group in combining and prioritizing the tools that you identified above, by using an online application that facilitates organizing information. In the end, you will have five tools that you find transformative and impactful for your one to one classroom. Once you have finished prioritizing, identify the units and topics on your Curriculum Map where you will be able to integrate these tools. Add them and any supporting information you might need to the New Ideas column on your map. 49 Module 1 Review A one to one environment offers an extraordinary opportunity to restructure instruction and the classroom. With one to one access and an Internet connection, students can move from an isolated learning environment with limited (and often dated) resources to an environment that offers connections to a world of ideas and information. This environment can enable students to author and create work products for authentic audiences and provide personalized learning opportunities. In essence, the world can become their classroom. Identifying and considering the advantages of one to one environments with your colleagues will increase your awareness of the powerful ways your students can enhance their learning. As you learned in this module, personalized learning means that the learner is given choices in the types of products they use to demonstrate their competency. As a product and a self-evaluation tool of this module, choose one of the activities listed to document your learning. Consider your own strengths and weaknesses, talents and skills. Choose the type of evaluation that you feel most comfortable with and that you think you will have the most success at completing. Review Glossary Review Quiz Quiz yourself on five terms used in this module: Personalized Learning, One to One Environment, Collaboration, Student-Centered Learning, and Self-Directed Learning. Visual Artifact List five terms/phrases that resonated with you during this course that you will want to remember. Use a visual representation application to display these words as an artifact. 50 Module 2 One to One Planning Overview The possibilities offered by a one to one environment require a different kind of approach to planning. When teachers plan in a one to one environment, they consider how to: • Use technology tools to personalize learning; • Use tools that support collaboration and connect students to experts; • Offer students opportunities to share their work with authentic audiences around the world; and • Guide students as they access unlimited information anywhere and anytime. How do you make the best use of the available data, online content, collaboration opportunities, and opportunities for students to self-direct and personalize their learning experiences? Revising your curriculum for a one to one environment and managing devices for all your students may seem like an overwhelming task. This module will provide you with a structure and pedagogical foundation for planning those activities with your students as well as ideas for organizing your classroom. One approach to planning in a one to one environment is to use a framework for your instructional design. The One to One Framework is designed to bring technology into your classroom in a transformational way and to make learning more engaging, interactive, personalized, 51 and mobile, while improving students 21st century skills11, such as such creativity, collaboration, and problem-solving. By familiarizing yourself with the framework, you will begin to understand how those elements support student-centered learning in a one to one environment. You will look at one of those elements, assessment, and see how various types of assessments can help your students be more self-directed, productive, and focus on deeper learning. Finally, you will share ideas on how to successfully organize and manage a technology-rich classroom. Outcomes During Module 2 of this course, you will: • Recognize the elements of a One to One Framework • Examine a student-centered activity that includes an Essential Question and opportunities for collaboration • Identify tools and 21st century skills that support learning • Identify purposes of assessment and various types of assessments that will help to monitor work in a one to one environment • Analyze readiness for a one to one environment in three areas: student readiness, teacher readiness, and the readiness of your physical space • Prepare a plan for classroom management • Predict and anticipate challenges of a one to one environment Lesson 1: The One to One Framework You will learn about a framework that includes the essential elements of a one to one activity that will help you plan effectively, encourage higher-order thinking and incorporate technology skills into your instruction while addressing standards. You will take a closer look at two of the essential elements in that framework, a studentcentered activity that is aligned with an Essential Question and includes collaboration between students and the community. Lesson 2: Assessment in a One to One Environment You will review the purposes of assessment and how different types of assessments can provide valuable information to help guide learning. Lesson 3: One to One Classroom Management Using a readiness checklist, you will become aware of the planning that you need to consider before launching a one to one program in your classroom and anticipate the challenges you might incur in a one to one environment. Resources • Discover Southeast Asia Classroom Scenario 11 21st CENTURY SKILLS are needed in the 21st century that go beyond basic literacy. Students must be able to read critically, write persuasively, think and reason logically, and solve complex problems. A successful 21st century student must also be adept at managing information—finding, evaluating, and applying new content understanding with great flexibility. The specific 21st century skills that are referenced in this course are from Partnership for 21st Century Skills (www.21stcenturyskills.org). 52 • Evaluating Collaboration Tools: Part 1 • Evaluation Collaborative Tools: Part 2 • Finding Purpose Sample Assessment • MicroPoll Template • One to One Framework • Our Fossil History Classroom Scenario • Readiness Checklist • Unexpected Challenges Classroom Scenario Lesson 1: A One to One Framework A lecture is still a lecture, whether viewed and heard in a lecture hall, on tablets and computer screens or with earbuds on smartphones. (Mishra, Punya 2012, 21st Century Learning Conference). Transforming the way students learn and shifting from a teacher-centered more traditional classroom to a student-centered environment where the learner can explore, create, and share requires more than just putting technology in the classroom. To make that technology valuable and worth the financial investment, you must decide how students will be using that technology in collaborative and innovative ways that will transform the learning. Before you begin changing your instructional practices in a one to one setting, consider the elements that contribute to a successful activity in such one to one environments. A learning activity that takes full advantage of a one to one environment includes several critical and interdependent elements that are part of the One to One Framework: • A student-centered activity that allows for student choice and personalized learning, addresses standards, and is aligned with an Essential Question or Unit Question that encourages higher-order thinking12 and 21st century skills . • Interactions among students and connections with a larger community, including opportunities designed for collaboration and learning extended beyond the classroom walls. • Thoughtful selection of technology tools that develop 21st century skills, provide for creative expression, support the students' learning, and allow for a personalized learning experience. • An assessment plan that includes multiple forms of integrated and embedded assessments and addresses 21st century skills. 12 HIGHER ORDER THINKING involves thinking beyond the literal level of identifying information. According to the revised Bloom's Taxonomy, the following skills are considered higher-order thinking: applying, analyzing, evaluating, and creating. 53 Activity 1: Design of One to One Activities The One to One Framework shows four essential elements that comprise a one to one activity. Looking ahead, the One to One Activity Plan Template in Module 3 includes all of these essential elements and will be an important tool you can use to guide your development of classroom plans. For this activity, you will use a micro-poll. As demonstrated in Module 1, a micro-poll can be used with your students to gauge their understanding of concepts and adjust the learning activities to meet their current level of understanding. The poll you will participate in will gauge your level of understanding of the individual elements in the One to One Framework and provide information to your facilitator on your level of understanding. Review the One to One Framework and the checklist and consider how familiar and knowledgeable you are with each of the four elements. How comfortable are you with using each of these concepts in your classroom? • Very comfortable • Somewhat comfortable • Slightly unfamiliar • Very unfamiliar Enter your response in the micro-poll provided by the facilitator. Activity 2: Student-Centered Learning and Essential Questions Student-centered learning is a model in which students participate actively in their learning by asking and answering questions, solving problems, and constructing their own understanding of important concepts and skills. Students easy access to the Internet and digital tools supports this model. The teacher’s role will change significantly in a student-centered learning environment. Passive learning activities, such as lectures and paper-and-pencil assignments are replaced by more active learning experiences. Teachers craft and assign open-ended problems and use coaching techniques to elicit critical and creative thinking. Examples of these types of activities include role-play, self-paced learning, and cooperative learning. Analysis of studies show that student-centered learning can lead to strong motivation, better retention of the content, deeper understanding, and an affinity for 54 the subject being taught. In an article in Science, the authors (Handelsman et. al, 2004) state, There is mounting evidence that supplementing or replacing lectures with active learning strategies and engaging students in discovery improves learning and knowledge retention. Student-centered learning and Essential Questions13 are woven into the same learning concept. If we look into a one to one classroom where student-centered learning is employed, we would see students who are active, rather than passive; and students who are involved in their learning, both digitally and socially, rather than listening to information presented by the teacher. The activity is often inquiry-based; the learner is directing his own learning by questioning and using a personal learning network in his pursuit of knowledge; collaboration takes place virtually and actually; and the learner has access to knowledge from peers or through virtual connections with experts rather than just the teacher. The teacher in this one to one environment acts as a coach and guide. The teacher’s job is to frame the learning and craft an Essential Question that elicits inquiry. Take a look at the example lesson, Our Fossil History, in Mr. Hanks’s Class. After reading the scenario, answer the questions below: How did Mr. Hanks’s instructional strategy shift from a teacher-centered to a studentcentered activity? Which elements of the One to One Framework are embedded in his instructional strategy? Activity 3: Questions that Frame Learning Essential Questions are broad, open-ended questions that address big ideas and enduring concepts. Once you have established what you want understood and what the standards and goals are for the content, you can build the instructional design based on those goals. Essential Questions provide the inspiration for deep thought, information gathering, and evaluating. Throughout the process the student will use higher-order thinking skills; evaluating, synthesizing, and analyzing. 13 ESSENTIAL QUESTIONS are broad, open-ended questions that address big ideas and enduring concepts that occur over several units or subject areas. Essential Questions often cross disciplines and help students see how subjects are related. 55 Crafting an Essential Question requires thinking about what results you want from the question, and then framing the question with interrogatives that prompt that result. “What if,” “Should,” “Why,” or “How” are typically used to craft Essential Questions. “What if” questions pose a hypothesis and require the knowledge to present a thesis. “Should” questions require the learner to evaluate evidence and form an opinion, possibly including a moral question or practical opinion. “Why” and “How” questions present an opportunity to investigate, collect information, find cause and effect, and present findings. Try it: Using What if, Should, How, or Why, craft a question for an activity that will elicit higher-order thinking and prompt students to decide what information they will need to answer the question. Activity 4: Connectivity and Collaboration Take a closer look at one of the essential elements of the One to One Framework: interactions among students and connections with a larger community. From all over the world, we are hearing that businesses are looking for employees who can work together toward a common goal. Industry has moved to a model that requires the skills of collaborative problem-solving. Industry has moved in this direction because research has found that working in groups has dynamic and positive benefits, both in the classroom and in the workplace. A 2010 survey of workers from seven different countries (Puybaraud, Kristensen, 2010) found these results: • Performance is linked to collaboration on both a strategic and an operational level. • Collaboration is an important driver of creativity and innovation. • A majority of respondents expect high use of “high-performance project spaces” by 2020. • E-mail is still going strong, and touch-based mobile technologies have a strong value proposition. • The use of video communication and real-time collaboration tools will increase 56 substantially. • Supporting collaboration requires more than technology. To prepare our students for their future, we need to give them opportunities to acquire these skills Let’s look at the specific benefits that are provided by collaboration in the classroom: • Collaboration can provide growth opportunities when constructive feedback is given and provided by peers. • Students have opportunities to solve problems and produce products by combining their knowledge and skills. • Students are presented with situations that build awareness of the perspectives of others and to learn from experts. • Deeper learning is achieved by breaking up large tasks into smaller ones, then sharing information together. • Collaborative work with access to technology can provide an authentic audience for student work and anytime, anywhere access. Take a look at another scenario, Discover Southeast Asia, in Ms. Holland’s 5th grade class. After reading the scenario, answer the questions below. How has Ms. Holland’s instructional design included collaborative work? Activity 5: Collaboration Planning Collaboration does not come without challenges, but the key to overcoming these challenges and avoiding chaos is careful planning. You will use the One to One Framework to create a classroom activity, organizing the student collaboration by using the following four steps: 1.Establish your purpose for collaboration in the unit. 2.Decide on the scope and size of the collaboration. 3.Choose individuals who will work together, homogenous or heterogeneous partners, or larger groups. Choose groups that lessen the chance of conflict and provide opportunities for broader points of view and skills. 4.Decide on the tools that will be best to support the learning and collaboration. Even the most engaging and well-planned activity can have problems and personality conflicts. Conflict is natural, but it needs to be managed. Be sure you understand what the expectations are for you, the teacher. Your job is to communicate clear standards to the students and recognize individual needs. The following collaboration tips can help avoid problems: • Teach teamwork skills, use rubrics and guides for discussion and feedback, and assess students as part of the process. • Plan for addressing conflict, such as using mediation, or pre-written scripts for solving problems. • Prepare a scaffold that the group can refer to for planning their work. 57 • Choose groups strategically and plan for some conflict, which is normal. • Select appropriate digital tools that can be accessed from anywhere. • Impart healthy, ethical etiquette for group work and create rubrics to assess these skills. • Use rubrics and checklists to assess their group work and their cooperative skills. The Internet offers tools that help us share documents in real time and converse over vast distances. These types of tools have changed the way we think about collaborative work. One of the most effective uses of technology in the classroom is offering students opportunities to collaborate beyond the walls of the classroom. Vast numbers of applications and tools are being created every day. Of course, you cannot become familiar with all of them, but you will want a reliable list that you feel comfortable using in your classroom for supporting collaboration. You can refer back to the Technology Use Collection to find tools that you want to use for collaboration in the classroom. To help prepare your students for collaboration, you will examine tools to use to support collaboration and connectivity beyond the classroom walls. Collaborating with two other partners can make the process of reviewing, selecting, and sharing tools more efficient. You and your partners will each select four tools that have different collaboration purposes, and you will investigate and examine these tools for use in a possible classroom activity. You may want to have a specific unit in mind that you can use for your own classroom. As you look at collaboration tools follow these steps: Step 1: Complete the Evaluating Collaboration Tools: Part 1 found in the Resources for Module 2 for each tool to see if this tool is a good match for your classroom. Step 2: Use the information you gathered in step 1 to fill out the Evaluating Collaborative Tools: Part 2. Step 3: Share your findings and teach your partner about the tools you investigated. Step 4: Your facilitator will provide a link to a shared document space for uploading your combined findings to complete the activity. Lesson 2: Assessment in a One to One Environment During this lesson, you will take some time to look closely at different assessments. Well-planned assessments give structure and direction to learning. Both the student and the teacher analyze progress and adjust to ensure that concepts and ideas are well comprehended and formulated. One to one environments open up many opportunities for assessment. Formative assessment provides learners with feedback about how they are progressing throughout the learning process. Summative assessment14 takes place at the end of a unit or project and gives students and teachers information about the skills and knowledge that students have acquired. Embedded formative assessments15 are 14 SUMMATIVE ASSESSMENT is an assessment that is used at the end of a learning activity, unit, or project, and may be a test, final paper, product, or performance. 15 FORMATIVE ASSESSMENT is an assessment that occurs before and during a unit of study. It is used to gauge student needs, encourage self-direction and collaboration., 58 effective for guiding and supporting students’ learning progress and lead to more personalized learning. Summative assessments allow students to use their creativity and showcase their learning to authentic audiences. A thoughtfully integrated and embedded assessment plan can provide motivation by giving learners a clear focus and sense of accomplishment. In a one to one environment, students can get instantaneous and ongoing feedback from peers, their teacher, and others. Quality assessments in a one to one environment should do all of the following: • Meet different purposes • Occur throughout the learning cycle • Assess the important objectives of the unit • Assess 21st century skills • Engage students in assessment processes Assessment informs both the learner and the teacher about the subject and the progress of the learning. With information from assessment, you can respond to students’ needs and make decisions that will improve the quality of the instruction. When choosing an assessment tool, keep the purpose of the assessment in mind. For example, at the beginning of a unit, you will want to identify what the learner already knows, which helps to establish a baseline of knowledge. During the unit, it will be important to assess the students’ collaboration skills and self-direction, monitor their progress, and provide opportunities for reflection on their own thinking, as they develop understanding of the subject or address the Essential Question. Finally, assessment tools will be needed that evaluate students’ understanding and skill level at completion of the unit or project. Activity 1: Purposes for Assessment To help you determine the different purposes of assessment and the various tools that may serve those different purposes, it’s important to be able to identify the purpose of different tools. For this activity, you will identify the purposes of assessment tools in a sample assessment plan. Open the Finding Purpose Sample Assessment located in the course resources. Step 1: View the Assessment Purposes Chart in that document and become familiar with the purposes for assessment. Step 2: Look at the Sample Assessment Plan and decide which area of purpose the assessment tool addresses from the list below • Gauge students’ prior knowledge (PK) and readiness • Encourage self-direction (SD) • Provide diagnostic feedback (FB) to instructor and student • Monitor progress (MP) • Check for understanding and encourage metacognition (UM) • Demonstrate understanding and skill (DS) Complete the Sample Assessment Checklist by entering the abbreviation for the monitor progress, check understanding, and demonstrate understanding 59 purpose in the left column on the checklist to demonstrate your understanding of that instrument. Step 3: Compare your answers with a partner and share your reasoning. Lesson 3: Classroom Management What would most teachers say is the most challenging part of classroom teaching? Most would answer classroom management - even in a classroom without technology. Managing between 20 and 30 students as they navigate their individual learning paths and helping them to use technology tools that provide a personalized learning experience, enhance creativity, and provide opportunities for collaboration is challenging. However, when those challenges are met, student learning will be transformed. Effective classroom management techniques will help you accomplish those challenging learning goals in a one to one environment. Activity 1: A One to One Management Plan Classroom management requires a personal and individual approach. When planning management for a one to one classroom, you will need to consider your district, your school, and your own preferences. No single answer will meet the needs for all teachers. Taking some time now to read pertinent professional articles regarding management of technology-rich classrooms and forming a structure for your classroom management will benefit you in the future. Plan for your one to one classroom organization by structuring the management into three categories: Rules and Procedures. Students will need to know and understand the rules that your school has established, usually called an AUP - Acceptable Use Policy (and you may have a few of your own rules that pertain to your specific needs.) Physical Arrangement. In a one to one environment, the needs of the activities will dictate the physical arrangement. Device storage, and collaboration space will need to be considered. Some schools have screen-monitoring software but if yours doesn’t, you may want to consider table arrangements that enable you to easily view screens. Cyber Safety. Educating students on the etiquette for online discussions and behaviors will avoid having problems arise. Plan for time to cover these topics initially and continually throughout the school year. Decide on consequences for lapses and infractions and clearly communicate them. For this activity, your facilitator will provide you with a link to an online assignment. One to one environments offer the convenience of posting and receiving assignments online. These flexible applications offer students opportunities to view each other’s work and set higher standards for themselves. They allow the teacher to gather information, articles, Web sites and other Resources for the student to read online in one place. Your task will be to log on to an online site where your assignment and your reading material will be posted. Read the material and post responses about these three categories of classroom management. On the online site, you will find links to blogs and articles that may help you make decisions for your own classroom. You are encouraged to look for your own links and begin building your own professional learning network—a compilation of your preferred tools, digital resources, and social learning networks—to continue to use later. 60 At the online site, post your plan and then address the questions for each category of classroom management, including: 1.Rules and Procedures: Do you have a copy of your school or district AUP? Are there other classroom rules that will need to be enforced when devices arrive? Assignment: Upload your AUP and create a sample list of rules for your classroom. 2.Physical Arrangement: Have you thought about where your students will sit? Will you want to see all their screens while they are at work? Will there be space for groups to meet? Assignment: Describe your ideal classroom arrangement. 3.Cyber Safety: Will you have software for screen management? Are you worried about cyber bullying or concerned about appropriate online conduct? Do you have procedures in place to mitigate and manage these issues? Assignment: Describe these procedures. Activity 2: Readiness for One to One The preparation for a one to one environment focuses on the physical space readiness, the skill readiness, and resource readiness. This activity focuses on identifying your current level of readiness. Complete the Readiness Checklist to identify your current personal readiness, your physical space readiness, and student readiness. Reflect on your readiness by answering these questions regarding the section on physical space: • What is your level of readiness? • What questions were you able to answer and what questions were you unable to answer? • What do you need to find out or do to improve the readiness of your physical space? Now, move to the section on student readiness. • Are your students ready? • Do they have the skills they need? • Do you know what skills they still need to develop? • What rules, if any, will you need to have in place for students before they are provided with the devices? Finally, look at the section on personal readiness. • How prepared are you? • What can you do independently to prepare for the use of the devices? • What skills do you need to develop? • How can you become more familiar with the hardware and software of the device(s)? Activity 3: Unexpected Challenges Mr. Murphy is a high school history teacher. His school has recently acquired notebook computers. He is planning on using the devices in his class for the first time tomorrow. He has a student-centered activity planned and prepared and is about ready to go home 61 for the day, when he wonders, "Are the devices charged and ready?" Now is the time to examine the basic needs of a one to one classroom. Will the technology be ready and working to accomplish what you need from it? What circumstances will undermine your planning? Just as in a traditional classroom, you must be ready for the unexpected. In this activity, you will read about the unfortunate scenarios of a teacher during the first two days of launching a one to one program. Read the Mr. Murphy Scenario, Unexpected Challenges. Although he has prepared for this day, many things happen that are outside his control. Nonetheless, he needs to be ready with alternatives and solutions to these everyday problems. Work in a small group to discuss the scenarios and what you, as a teacher, could do to prevent or alleviate the issues. Ask yourself: “What would I do?” Is there a way to prevent this problem? Is there a way to alleviate it? Contribute to your group discussions and make notes of your groups suggestions. After you are done, invent one more scenario to add to Mr. Murphy’s unexpected challenges. After discussing it in a group, enter the best plan for avoiding or solving these everyday problems in the text area below. Think of another challenging situation that may occur in a one to one environment. Describe the situation and how to avoid or solve the problem. Module 2 Review Transformative approaches to learning are more than just adding computers to the inventory. You must also add the strategies for using that technology in a one to one environment. Like a tightly woven fabric, student-centered learning in a one to one environment intertwines Essential Questions, collaboration, ongoing assessment, and technology that supports learning. To personalize their learning, students take an active role in decision-making and planning their learning. Now you have a framework for planning activities, and you understand the essential elements of that framework. You have also examined assessment tools for providing guidance and monitoring learning in a technology-rich environment. You have thought about the rules and procedures to make that environment run smoothly. What areas do you feel you need more time in preparing for your one to one environment? 62 Module 2 Extension Teaching and Learning with Intel Education Software Overview The resources that come with your 2 in 1 offer you a variety of tools that can easily support your one to one classroom. In Module 2, you learned about the One to One Framework that serves as a guide for creating and building activities, lessons, and units for your one to one classroom. Understanding the software that comes with your device can help you select the right tools for your studentcentered activity. Outcomes During this module, you will: • Understand the software that comes with your device • Understand the locations and benefits to saving files locally or virtually • Explore and understand how the software on the Intel Education 2 in 1 can be used to support classroom instruction Resources • Technology Use Collection • Intel Education Teaching and Learning Ideas for Pen Input • Intel Education Teaching and Learning Ideas for Kno Textbooks • Intel Education Teaching and Learning Ideas for Lab Camera • Intel Education Teaching and Learning Ideas for Media Camera • Intel Education Teaching and Learning Ideas for ArtRage 63 • Intel Education Teaching and Learning Ideas for SPARKvue • Intel Education Teaching and Learning Ideas for Classroom Management Lesson 1: Know Your Tools In Lesson 1, you will explore the Windows 8 apps that are preloaded on your Intel Education 2 in 1. Lesson 2: Intel Education Software In Lesson 2, you will tour Intel Education Software, a comprehensive suite of applications designed for today’s educational objectives. Lesson 3: Resource Organization Considerations Lesson 3 reviews how to organize your files including where to save−locally or virtually. Lesson 4: Curricular Uses of Technology In Lesson 4, you will take a look at the applications that come with your device and explore how they can be used to support your standards and curricular needs. Lesson 1: Know Your Tools Activity 1: Program Exploration Each Intel Education 2 in 1 comes standard with tools and resources to support you and your students in the classroom. Note: Your district may have acquired additional software or digital curriculum to support your classroom goals and school initiatives. Let’s first explore your device by beginning at the Start Screen. Select “All apps” to view the Apps menu, which displays all of the installed apps and programs. Find and open the Windows Journal app. The Intel Education 2 in 1 comes equipped with pen technology that allows a student to draw and write with the stylus or finger. Write a note to a neighbor with the stylus. Notice that these notes can be saved. Use the eraser to erase your note. Write a new one. Try the highlighter function. 64 For lesson ideas on using the pen technology in your classroom, please refer to Intel Education Teaching and Learning Ideas for Pen Input. Pair and share how your students might use a note-taking tool like this one in your class. Please return to the Apps menu. • Note any apps that you are familiar with and how you used them in the past. • Note what is not familiar to you. As a group, discuss any questions you have about the programs on your device. Share with the group the programs that you have previously used and how you used them in the past. We will revisit these programs and use them in Lesson 4. Lesson 2: Intel Education Software Activity 1: Explore Applications Let’s take a closer look at Intel Education Software. The Intel Education 2 in 1 includes Intel Education Software, a comprehensive suite of applications designed for today’s educational objectives. Intel Education’s suite of preloaded applications includes: • Kno™ Textbooks • Intel Education Lab Camera by Intellisense • Intel Education Media Camera by Intellisense • ArtRage • SPARKvue • Classroom Management Intel Education Software helps students build 21st century skills, such as collaboration, problem solving, inquiry, and digital literacy. It empowers teachers to personalize learning, seamlessly integrate technology across content areas, and efficiently manage classrooms. Intel Education Software also supports IT in protecting students, securing data, and managing infrastructures. You may want to begin by watching this video, which gives a helpful overview of the Intel Education Software applications. Video: http://www.intel.com/content/www/us/en/education-solutions/ education-software-empowers-educators-video.html You may also want to pin the Intel Education Software applications on the desktop to the Start screen if they are not there already. 65 Kno Textbooks First, let’s explore Kno Textbooks. Kno Textbooks is an eReader specifically designed for education. Intelligently designed, it provides intuitive tools to navigate and search across a variety of course materials and sources. Using annotation tools, students and teachers can highlight and add notes, links, drawings, bookmarks, and more. Students can efficiently organize reading materials using the term- and course-management functions. Kno Textbooks makes it easy for students to locate information, share learning, and annotate texts. The Kno Textbooks virtual library contains over 200,000 interactive titles containing texts for all grades levels, from kindergarten to college. Some of its features include: • Enhanced content: videos, interactive 3D models, and simulations • Advanced search: a search engine to help readers easily locate information • Journal: a personal study guide, created from highlights, notes, and bookmarks • Kno Me: a personal study dashboard, where students can see data on their own study behavior, time management, and progress • PDF Reader: a way to import PDFs from a variety of locations • Social Sharing: a way for students to collaborate by sharing notes and highlights With a partner, please look at and discuss Intel Education Teaching and Learning Ideas for Kno Textbooks. Note: For each application in the Intel Education Software suite, Intel provides classroom units plans, such as Intel Education Teaching and Learning Ideas for Kno Textbooks, to activate higher-order thinking skills and foster greater student engagement. All of the unit plans are aligned to US Common Core State Standards, as well as the Next Generation Science Standards. 66 Intel Education Lab Camera by Intellisense Please locate and open the Intel Education Lab Camera. Lab Camera is a high-quality and cost-effective way to enhance STEM curriculum and promote scientific inquiry. This science exploration application is composed of six tools. These tools enable students to carry out scientific investigations using the Intel Education 2 in 1’s built-in camera. If you open the Lab Camera application, you will see the menu of six tools: • Time Lapse Cam: records nature’s slow processes, such as a plant emerging from a seed. Students use this tool to track cloud movement in a unit study on weather. • Kinematics: tracks and graphs both horizontal and vertical movement characteristics (displacement, velocity, and acceleration). Students use this tool to represent and analyze the relationship between independent and dependent variables, such as motion and velocity. For example, students track the motion of a pendulum, describing its motion in scientific terms. • Motion Cam: begins recording when it detects movements in front of the camera. For example, students track plant growth using the Motion Camera to observe and record plant growth overnight; the following day, students write their observations. • Microscope: pairs with the snap-on magnification lens to take up-close images of matter, such as sugar and snowflakes. It allows students to carry out microscopic measurements. The microscope is so powerful that students can view single-celled organisms. • Universal Logger: logs any instrument that has digital, radial dial, or liquid-in-glass display. For example, students use the universal logger to read a liquid thermometer and log the results. Teachers can therefore use older equipment without having to purchase new digital technology. • Pathfinder: creates motion maps, allowing students to track traffic density. For example, students use Pathfinder to create a motion map of termite movement and statistically analyze their patterns of movement. 67 For more lesson plan ideas, please refer to Intel Education Teaching and Learning Ideas for Lab Camera. With a partner, take a moment to explore any of the Lab Camera’s six tools. You also may want to view the Intel Learning Series LabCam User Manual found by opening any of the six applications, selecting the downward facing arrow in the top left corner, and selecting the “?” which is the Help Menu option. There, you will find the User Manual. Intel Education Media Camera by Intellisense Open the Intel Education Media Camera. You’ll notice that you have two tools from which to select−Recorder and Presenter. Using the Media Camera feature, students can use the Recorder to record, take pictures, and manipulate media with basic tools. Students can use the Presenter with advanced tools to load media captured by the Lab Camera, Media Camera, or another application. Using the Presenter, students can use advanced media editing tools, such as annotation, rotation, and resizing tools to create a multimedia presentation. The Media Camera can be easily integrated into classroom activities across content areas. For example, students in a math class use the camera to prepare a presentation comparing two different methods of proving the Pythagorean theorem. Students in a history class use the camera to record and edit a video of an interview with a community member who attended an important historical event. To watch elementary school students use Kno Textbooks in combination with the Media Camera to discover similes, metaphors, and assimilation, watch this video: http://www.intel.com/content/www/us/en/education-solutions/ primary-school-language-arts-video.html The Media Camera is an excellent tool to empower students to teach their peers. For example, high school students teach peers by creating a video about graph analysis. For more unit plans like this one, please refer to Intel Education Teaching and Learning Ideas for Media Camera. To access the MediaCam User Guide, first open either application: the Recorder or Presenter. Then, select the downward facing arrow in the top left corner, select the question mark, and lastly select “User manual.” 68 ArtRage ArtRage simulates using real media, such as a variety of paints and brushes, to help students draw connections between traditional and digital creative processes. You will see that ArtRage is intuitive, so that students spend more time developing their artistic intelligence rather than learning a complex tool. Please take a minute to open ArtRage and create art using watercolor, ink, gloop, stickers, text, and more. Students use the ArtRage application to extend their learning and enhance their ability to demonstrate understanding of a concept to a viewer. For unit plans, such as secondary students using ArtRage to create posters about recycling and ecology, please see Intel Education Teaching and Learning Ideas for ArtRage. To see a high school math class bring the Fibonacci sequence to life using the Media Camera and ArtRage, watch this video: http://www.intel.com/content/ www/us/en/education-solutions/high-school-math-video.html To access the ArtRage user manual, open the application and then press F1 or select the ArtRage Help option in the Help menu. 69 SPARKvue SPARKvue puts a comprehensive laboratory in the hands of every student. Using the Intel Education 2 in 1’s built-in sensors and optional attachable sensors, such as a temperature probe, SPARKvue helps students analyze and report their findings of scientific experiments. These experiments might involve temperature, acceleration, light, magnetic fields, and more. SPARKvue’s features include: • Uses the Intel Education 2 in 1’s built-in camera and sensors to collect sound, temperature, ambient light, and acceleration data. Optional external sensors can collect additional data. • As data is collected, it is visually represented in a graph, table, meter, or 70 digital display. • Several included preconfigured lab experiments engage students in collecting and analyzing data, and drawing conclusions. Step-by-step instructions make it easy for educators to get started. • Data can be printed or exported. • Journal feature enables students to capture screenshots and make annotations to build a final report. If you have an attachable sensor, such as the temperature sensor, please connect it to your Intel Education 2 in 1. Observe how SPARKvue collects data from the sensor. Students can use SPARKvue to collect and analyze an array of data. For example, young students can use the temperature sensor to collect data during the change of seasons to add real-time data to observation journals. For this and other unit plan ideas, refer to Intel Education Teaching and Learning Ideas for SPARKvue. (Optional) To view middle school students using the SPARKvue Accelerometer to learn about centripetal force, watch this video: http://www.intel.com/ content/www/us/en/education-solutions/middle-school-language-arts-video. html To access SPARKvue’s User’s Guide, open the application and then select the question mark in upper right corner. Classroom Management The Classroom Management application enables teachers to support diverse learning styles by managing individual, group, or entire class activities from their teacher’s PC. Teachers can deliver interactive lesson content, monitor student learning, administer assessments, transfer files to individual students or the entire class, monitor student screens, and chat with each student. Classroom Management provides an infrastructure for one to one eLearning in the classroom. To view unit plans ideas using the Classroom Management application, please review the Intel Education Teaching and Learning Ideas for Classroom Management. For a comprehensive selection of Intel Education Software videos and lesson ideas, including all of the unit plans that you viewed, please refer to this link: http://www.intel.com/content/www/us/en/education-solutions/software-suite. html Activity 2: Create Using Applications To learn more about how your students might use the Intel Education 2 in 1 in your classroom, try one or both of the following practice exercises: Practice 1: Creating a poster using the Media Camera by Intellisense and ArtRage Create a poster about one of your colleagues. Take a picture of your colleague and upload it into ArtRage. Use the text and drawing functions to create a poster that tells us some fun facts about this person. You may need to interview your colleague in the process. 71 How might you use an exercise like this one in your classroom? What might you do differently? Practice 2: Using the Intel Education Lab Camera by Intellisense and the Windows Journal App Using the Lab Camera’s microscope application, take an up-close look at found objects and record your observations. Snap on the Intel Education 2 in 1’s microscope lens and begin your exploration. Using the microscope, take a scientific look at objects around you, and use pen technology and the Windows Journal App to record your observations. How might you use an exercise like this one in your classroom? What might you do differently? Lesson 3: Resource Organization Considerations Now that you and your students have your own Intel Education 2 in 1s, consider organization. As a teacher who has a variety of material to store, it is helpful to create a thoughtful, easy-to-use organization system. Organizing file and resources on a PC is very similar to organizing files in a file drawer. Activity 1: Where to Save For many technology users, Where to save, is an easy answer. The default is to save most file types directly to the Documents folder. In this folder structure, you can create folders for classes, or content, and organize how you save and archive materials. By saving a file directly to your device, only the user with access to the device has access to the file. Another option is saving to the “cloud.” Cloud storage works by choosing and saving to a virtual database or storage system. A benefit to saving in the cloud is that a user can access a file from any device that can connect to the cloud location. Also, cloud storage allows other users to access the same file, and depending on the storage system, you may even be able to determine specific viewing rights for different users. A challenge with saving to the cloud is that users need Internet access in order to work on their file, and if users are collaborating, they need to take extra care when saving and making changes. If you need help in understanding how to work with computer files and folders and save to the cloud, refer to Online Storage in the Intel Education Help Guide: Learning Windows 8 app. One type of cloud storage is working with a school or district network. For example, students might work on presentations in their own network files, and on the day of a presentation, they would save their files to a shared space so that the teacher could easily access all presentations and have a smooth transition between presentations. A school’s network system would need to be set up by your school or district technology department, and files should only be able to be accessed by users that have logged into the network. Other cloud storage options include free and subscription services such as Dropbox or Office 365. To use these services, you must be connected to the Internet and know your account information to save and access files. • What type of saving option will work for you and your students? Why? • Does one size fit all? • What questions do you have about saving? 72 Pair and Share your considerations about saving. After talking with a colleague, revisit your thoughts and note any changes or other considerations. Lesson 4: Curricular Uses of Technology It is important for you and your students to know the tools on your new devices. Many of these tools can easily be incorporated and used in activities, lessons, and units that align with your content standards and will support students in their learning process. The activities in this lesson are organized by common lesson planning and instructional elements, not by subject matter, as many of these digital tools can be used to support a wide variety of disciplines and grade levels. Activity 1: Gather Ideas During this course, you will review the Technology Use Collection, an assortment of classroom scenarios that model uses of tools, resources and instructional strategies. Before beginning activities where you are looking at the tools on your device, revisit this collection and note any ideas you have from reviewing the scenarios. Another resource to review is the Unit Plan Index in Intel Designing Effective Projects. You can narrow your search here for ideas based on grade level and subject matter. Questions to Consider • What are the names of the Technology Use Collection Scenarios or Designing Effective Projects where you found some interesting classroom ideas. Activity 2: Tools & Ideas to Support Writing in the Classroom This activity provides a look at some of the tools on your computer along with ideas on classroom connections. After reviewing all the tools and ideas, choose one tool or idea to explore further and consider its use in your classroom. Tools & Ideas to Support Writing in the Classroom Nowadays, writing is part of every discipline and technology tools are available to help you students develop their writing skills. It’s likely that your students do a lot of pre-writing, writing, peer-reviewing, editing, and revising. Microsoft* Word, Microsoft Publisher and Microsoft OneNote are just three tools that you can use to support your student writers. Learning all the functions and features of these resources is something that is worth exploring on your own. Let’s look at some classroom ideas on how other educators are using these tools and how you might consider using the tools in your classroom. Student Journaling with Microsoft OneNote Think of OneNote as a digital equivalent of a binder or notebook. Organization and structure within a notebook is determined by the user. OneNote is versatile and makes an excellent student journaling tool. Students can draw in an entry or if they feel like writing on paper, they can choose rule lines that look like a notebook. Students can easily add links to resources or include pictures or videos. Explore OneNote and for additional support explore Getting Started with 73 OneNote 2013. Using the Review Tools in Microsoft Word* Behind every good paper is good review and edit process. Using the Review Tools in Microsoft Word can help your students give peer feedback. Picture each student in your class typing their first draft in Word. When they are done they would save it to a shared drive or email to a classmate for feedback. Each student would open the draft of another student’s document and using the Review Tools, they would give feedback, using tracked changed for suggested edits, or the comment feature to ask a question or write a note about expanding a concept. They would then save the work and return the reviewed copy to the original author. The author would review the changes and then determine which ones they would like to accept and those that they would like to reject. The paper stays true to the author because it is their work and they have full editorial rights. Students can seek out other feedback before publishing their final work. For additional help, refer to Intel Education Learning Windows 8.1 Classroom Newsletters Many classrooms produce classroom newsletters. Some are produced as a summary of all that was learned in a week or month; others are shared as a look forward at what will happen, and other newsletters are written in support of a curricular area of study. Microsoft Publisher and Word are two tools that can easily help you and your students create newsletters that support your purpose. For additional help, refer to Intel Education Learning Windows 8.1 Additionally, you may want to review the Microsoft resource: Use Publisher to Create a Class Newsletter. Questions to Consider • How can tools like OneNote, Publisher, and Word support writing in your classroom? • What ideas do you have to use these resources in the classroom? Tools & Ideas to support Reading in the Classroom Reading for understanding is important in all curricular areas and one way to make sense of reading is by taking notes. As a teacher, you may want to provide your class notes to students via OneNote or Word and then allow students to use the features in the tool to highlight, add examples, etc. in order to help improve students’ understanding. You can also provide students a reading passage and annotate that passage as a whole group. Adding annotations can help students to understand text, make connections in the text, remember important points, or ask questions. An annotation should have a focus or purpose that is shared with students before reading, such as facts to support meaning of the passage or identification of new vocabulary words. An annotation may include multiple purposes, but it is important that the purpose for the students is clear and they understand the task. Consider what you know about Word and OneNote; how could these tools be beneficial to students for note taking and annotation? Questions to Consider 74 • What does reading in your classroom look like? • How can you use technology to support your standards? Tools & Ideas to support Data Analysis & Computational Thinking in the Classroom Data is everywhere. In science classes, students analyze data as a way to predict and explain outcomes to experiments; in social studies classes, students analyze data to understand trends; and in math classes, student may answer questions about data on a graph. Regardless of the type of data, it is important that your students know Microsoft Excel*, spreadsheet software, which can be used to support data analysis. For additional help, refer to Intel Education Learning Windows 8.1. Additionally, you may wish to explore Intel® Teach Elements: Thinking Critically with Data, an online course that explores critical thinking with a focus on data analysis. Questions to Consider • What role does data analysis and computational thinking have in your classroom? • What ideas do you have for using technology to support your classroom? Tools & Ideas to Support Multimedia, Presentations and Publishing in the Classroom Many classrooms use multimedia, presentations, and publishing in the classroom to support all areas of learning. Consider filming class lectures and have students edit and add notes for absent students or as a review for a test. Incorporate digital images to support notes. Create presentations as a summative project for a unit. Create a collage to summarize all the learnings of a quarter. Create a video that explains class procedures and technology uses. The classroom possibilities are abundant. Many of the Unit Plans in Designing Effective Projects have examples on creating and using presentations to support learning. To help you brainstorm your own ideas, here are a few to explore: • Multimedia Morning Mania • In the Numbers • Where in the World is Cinderella? • Intel Education Learning Windows 8 Questions to Consider • How do your students currently make presentations to the class? • How will the technology on your new devices change the way your students make presentations or incorporate multimedia in their work? Tools & Ideas to Support Research in the Classroom Given that all students will have access to technology, teaching effective research skills is critical. Students need to understand their internet browser and search engine. We are going to take a closer look at Microsoft Internet Explorer* and the search engine, Bing*. 75 Internet Explorer has many features that can be used to support research. You can teach students to create categories in favorites and bookmark sites they find useful to support a specific project. This is helpful for students if they forgot to take notes about the site and need it later to support citations. To support note-taking, share with students the ability to use the feature Send to OneNote as a way to take notes and annotate text. Bing is a search engine. You can do key word searches, and you can focus your search by searching the Web, images, videos, etc. Just like Internet Explorer will save your page history, Bing will save your search history. For example, if you started a search on Monday for Common Core Standards, you can go to search history and pull up the search and see which sites you visited and which sites you haven’t. This is also helpful in case you forget to bookmark a site and want to go back to find an original source file. Explore Bing and Internet Explorer by searching for resources for the coming school year. Questions to Consider • What ideas do you have about supporting research in your classroom? • How do you currently have your students research topics? • What will change now that you have one to one technology available to your students? Now that you have explored tools and ideas for your classroom, do you have any questions? Do you have any ideas to share? In small groups, share three ideas or insights from participating in these activities. Module Review In this module you explored and worked with Windows in the classroom. As you reflect back on the lessons, consider other implementation strategies. What are three ideas that you want to revisit and explore more in depth when you are planning for your classroom? To continue the learning, work on building your personal learning network. Explore a few established communities and incorporate them into your own network. 76 Module 3 One to One Activity Design and Evaluation Overview In this module, you will build on what you have learned by planning activities for a one to one environment. During the first two modules, you have seen that implementing a one to one environment provides opportunities for student-centered activities, use of collaboration, and varied, purposeful assessments. The access to technology that one to one computers offer will drive a more engaging, personalized learning experience for your students. With online tools and resources so readily accessible, your students will develop 21st century skills, improve their teamwork abilities, and, ideally, have a richer learning experience as a result of one to one. This module will give you the chance to experience some of the elements of the One to One Framework; specifically collaboration, using technology tools that support the learning, and peer assessment. You will participate in a collaborative activity, create a visual product of your work, and share it. This will give you some experience using the same tools that you will want to provide to your students. To help you implement a one to one environment, you will work independently and plan an activity or project for your own classroom. Using the model of peer assessments, you and a partner will discuss and critique your plans. At the end of this module, you will reassess your readiness for integrating technology and establish your professional goals for your one to one environment. Outcomes During Module 3 of this course, you will: • Understand and apply the One to One Framework by creating an activity, set of 77 activities, or a project for a one to one environment by collaborating with a team to design a plan using the Activity Plan Template. • Use a presentation tool of their group’s choosing to create and present your model activity plan. • Understand and apply the One to One Framework for creating an activity, a set of activities, or a project for a one to one environment by selecting one unit from your Curriculum Map, completing the One to One Activity Template for that unit. • Evaluate your plans with peers using the Activity Plan Partner Review. • Assess your current readiness for integrating technology by retaking the Transforming Learning Survey and generating personal goals. Resources • Activity Plan Example • Activity Plan Partner Review • Activity Plan Rubric • Activity Plan Template • Continuing the Learning • Curriculum Map • Framework Considerations Chart • Multimedia Presentation Rubric • One to One Framework • Technology Use Collection • Team Task Rubric • Tech Tools Options • Tips for Effective Multimedia Presentations • Transforming Learning Survey Lesson 1: Model Activity Design During this lesson, you will be part of a team. Teams will collaborate to design a one to one model activity plan using the One to One Framework. Each team will also create a presentation of the plan, present it to the other class members, and share it with a larger audience. Lesson 2: Classroom Design Using the One to One Framework, you will select units or topics from your Curriculum Map and create activity plans using the Activity Plan Template. Lesson 3: Goals for A One to One Environment You will revisit the Transforming Learning Survey and compare your results from earlier in the course. After reflecting on your current classroom and envisioning a one to one learning environment, you will begin to develop your goals. 78 Lesson 4: Implementation of One to One This is an introduction to an extended learning Continuing the Learning Resource that will provide structure and support for implementing your one to one environment following this course. Lesson 1: Model Activity Design Collaboration With a team, you will design a model of an activity, or group of activities, that includes the essential elements of the One to One Framework. This provides an opportunity to practice using the framework. Your team will choose a topic and activity that feels comfortable for everyone on the team. Your team will build a plan for a basic activity or group of activities related to that unit plan or topic. Keep in mind that this is a model plan, the topic is not as important as the process for creating the plan. Working together, you will develop a model activity plan that includes: •A student-centered activity that allows for student choice and personalized learning, addresses standards, and is aligned with an Essential Question or Unit Question that encourages higher-order thinking1 and 21st century skills •Interactions among students and connections with a larger community, including opportunities designed for collaboration and learning extended beyond the classroom walls •Thoughtful selection of technology tools that develop 21st century skills, provide for creative expression, support the students learning, and allow for a personalized learning experience •Assessment Considerations that include multiple forms of integrated and embedded assessments, and that addresses 21st century skills Activity 1: Activity Design with a One to One Framework Your team will review the One to One Framework and Framework Considerations Chart in order to prepare to design a model activity. The Activity Plan Template will help you plan for each of the elements in the framework. You can use the Example Activity Plan as a guide to completing the template. After your team has your model activity plan complete, you will decide on a way to display and present your plan. Step 1: Meet as a group and decide your subject or topic. When considering topics, be sure to brainstorm ideas for each element of the framework. Practice productive collaborative teamwork. Review the Team Task Rubric together to identify the elements of effective group work. If needed, your facilitator will provide a list of standards-based Essential Questions from which you can choose your topic. Step 2: Complete the Activity Plan Template. Divide up the work among your team members for researching and planning each element. Discuss these components: What will you use for collaboration? How will you assess the work? Each member of your team can work independently while using a collaborative communication tool. The tool will 1 HIGHER ORDER THINKING involves thinking beyond the literal level of identifying information. According to the revised Bloom's Taxonomy, the following skills are considered higher-order thinking: applying, analyzing, evaluating, and creating. 79 allow you to ask questions and share answers while you work. Activity 2: Presentation Design Working as a team, you will create an overview presentation of your activity plan. Follow the process below for selecting a tool and building your presentation with your team. Be sure to review and discuss the Multimedia Presentation Rubric and the Tips for Using Effective Multimedia Features in Visual Presentations before you begin your work together. Step 1: Meet with your team and choose a presentation tool from the Tech Tools Options list or another presentation tool that will be available for use with your students. Step 2: Create your presentation using your selected technology tool. When you have completed building your presentation, continue to work as a team to assess your work using both the Team Task Rubric and Multimedia Presentation Rubric. With your team, discuss the strengths of your presentation and areas that need improvement with your team. Step 3: Identify a representative from your group to share and present with the whole class. As you listen to and observe each team’s presentation, take notes using the Multimedia Presentation Rubric. Use your Collection Review Form from Module 1 Resources and take notes on suggested tools you see in the presentations. Your instructor may ask one team to share how they assessed their work using the Team Task Rubric and Multimedia Presentation Rubric. Activity 3: Publish to a Larger Community Research has shown that having students share their products with a larger audience improves learning and the quality of products they produce and also enhances motivation and self-confidence. Perhaps more than anything else, sharing increases student engagement in the process and products of learning. As an educator, you can share in this motivational strategy in ways that can positively affect your own professional development. Share the link with your facilitator to your presentation online or in the file you have created on your laptop. Your facilitator will provide a mechanism for sharing your work with the whole group and with a larger community. Finding a conduit for future sharing of your ideas, classroom activities, and opinions is an important part of your profession and will foster continued growth in your field. As part of this course, you are encouraged to visit Intel® Teacher’s Engage and explore the resources available. Lesson 2: Classroom Activity Design Your biggest challenge in transitioning your classroom to a one to one environment will be to apply what you have learned during this course to your students’ learning activities and lessons. To meet this challenge, you need standards-based, one to one instructional plans that are aligned to curriculum and are ready for you to implement in your classroom. Next, you will review your Curriculum Map and create your own activities for units by completing an Activity Plan Template for your plans. Using the template will ensure that 80 you are providing opportunities for collaboration and personalized learning. Activity 1: Unit Identification and Design Step 1: Take a look at your Curriculum Map and identify one or two units for which you would like to create plans using the One to One Framework for a project or group of activities in your own classroom. Step 2: Using the One to One Framework and the Activity Plan Template, consider and complete each essential element for your plans. Be sure to consider implications for each element (for example, how does assessment change if you build in opportunities for students to share their work with the larger community?) Refer to the Activity Plan Rubric to guide your work. Use the Example Activity Plan for an example. Activity 2: Partner Evaluation Choose a partner and use the Activity Plan Partner Review to review each other’s plans. You can also use the Activity Plan Rubric. • How has your partner considered the elements of the One to One Framework in their Activity Plan? • What were the strengths of your partner’s work? • Are there any suggestions you would make to strengthen the activity? Lesson 3: Goals for Your One to One Environment In the first module, you completed the Transforming Learning Survey and reflected on how you use technology in your daily life as a teacher. In this lesson, you revisit the Transforming Learning Survey and predict if you think your answers will change after this course. Activity 1: Revisit the Transforming Learning Survey To begin, open the Transforming Learning Survey. Predict if you think some of your answers will change when you return to the classroom. Complete the survey again with those predictions. Next, work with a partner to discuss the following questions: 1.How will your answers from the beginning of the course differ when you are back in the classroom? 2.Look at these areas in the survey: Classroom Instruction, Assessment Practices, and Technology Use. In which areas do you see potential for change 3.How do you plan to implement the changes? 4.Review your Curriculum Map. How does your revised and completed Curriculum Map differ from your original Curriculum Map? 5.How does access to technology effect your Curriculum Map? Activity 2: Benchmarks for Transforming Learning Envision what the ultimate one to one classroom could be. Work backwards and set some benchmarks for yourself. Think of your implementation in phases: • Start by finding tools and assessments and trying them out. You will need to find 81 resources, networks, and connections with other teachers to learn more. You will be spending time trying things out and planning new activities. • Once you have established a selection of reliable applications and assessment practices, you will continue to explore the ever-changing and innovative resources available online. Continue to find opportunities for your students’ digital learning by networking and connecting to educational resources. • Eventually, you will share more with others and take on the role of mentor and professional leader. Joining professional technology organizations and taking on leadership roles can offer learning opportunities in your profession. For now, you want to set small goals that you can accomplish within the year. You may want to focus on a specific unit or subject to begin your one to one environment and continue your growth from there. You can refer to your revised Transforming Learning Survey and your revised Curriculum Map to help you set your goals: • How do you plan to start and continue to build your one to one environment? • What will change in your instruction? • Which practices do you feel have the most effect on student learning? • How does technology support those practices? • Which practices do you hope to implement in your classroom? Lesson 4: One to One Implementation After the end of this face-to-face course, you will continue to work towards your goals in implementing a one to one environment. As a continuation of this course, you have been provided with a Continuing the Learning Resource to support your one to one implementation. The Continuing the Learning Resource suggests activities that span the school year and provide support and structure as a continuation of this course. We recommend that you establish a learning community in which to share your experiences and to network for support. Learning communities can encompass many forms of professional development: • Examining student work together to find common standards • Mentoring • Networking • Peer coaching • Reflective practice • Study groups • Action research Ongoing and continuous professional development has a better chance of success in helping teachers to improve outcomes in the classroom. The Continuing the Learning resource and your Learning Community can ensure timely access to innovative 82 improvements and the ongoing support you need. Activity 1: Continuing the Learning Download the Continuing the Learning resource and save the document to a place you can access in the year to come. Begin a plan to follow this extended learning course during the first year of your one to one environment. Module 3 Review You have shown that you know how to plan activities for a one to one environment using a framework that incorporates essential elements of learning in that environment. You understand the shift in the role of the teacher, the importance of student-centered activities, the advantages of collaborative work, and the possibilities of personalized learning. You have had a chance to use and examine the myriad of tools available on connected devices. The next challenge will be to implement the ideas you have learned throughout this course into your classroom. The challenge is not yours alone. Education, like the rest of the world, is on a trajectory toward connectedness. By 2020, estimates indicate there will be over 5 billion users on the Web. Connecting to the Web will become increasingly easier anywhere, anytime, and on a variety of devices, both wired and wireless. This connectedness is changing the way we think about knowledge. Knowledge of the Web itself and of the available tools are the skills that have value in this century. This kind of knowledge—the skills of learning in the 21st century—will be the kind of knowledge that you will be providing for your students in a one to one environment. Remember, just because you have access and can use these digital tools and applications is not enough reason to completely change the way you teach. More important than the fact that you can use these resources, is why you would want to use them and how that purpose will transform your teaching practice and create profound learning experiences for your students. Learn more at www.k12blueprint.com 83