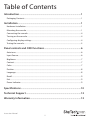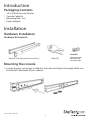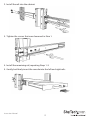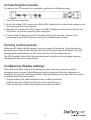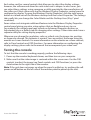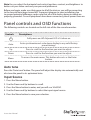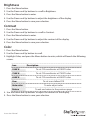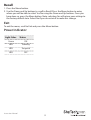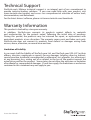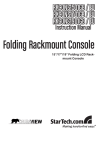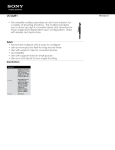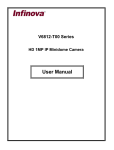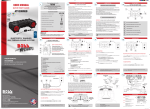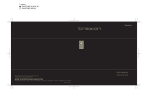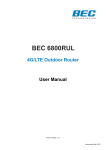Download 1U 15”/17”/19” Rackmount LCD Console
Transcript
1U 15”/17”/19” Rackmount LCD Console USB + PS/2 RACKCONS1701 RACKCONS1501 RACKCONS1901 RKCONS1901xx *actual product may vary from photos DE: Bedienungsanleitung - de.startech.com FR: Guide de l'utilisateur - fr.startech.com ES: Guía del usuario - es.startech.com IT: Guida per l'uso - it.startech.com NL: Gebruiksaanwijzing - nl.startech.com PT: Guia do usuário - pt.startech.com For the most up-to-date information, please visit: www.startech.com Manual Revision: 01/22/2015 FCC Compliance Statement This equipment has been tested and found to comply with the limits for a Class B digital device, pursuant to part 15 of the FCC Rules. These limits are designed to provide reasonable protection against harmful interference in a residential installation. This equipment generates, uses and can radiate radio frequency energy and, if not installed and used in accordance with the instructions, may cause harmful interference to radio communications. However, there is no guarantee that interference will not occur in a particular installation. If this equipment does cause harmful interference to radio or television reception, which can be determined by turning the equipment off and on, the user is encouraged to try to correct the interference by one or more of the following measures: • Reorient or relocate the receiving antenna. • Increase the separation between the equipment and receiver. • Connect the equipment into an outlet on a circuit different from that to which the receiver is connected. • Consult the dealer or an experienced radio/TV technician for help. Use of Trademarks, Registered Trademarks, and other Protected Names and Symbols This manual may make reference to trademarks, registered trademarks, and other protected names and/or symbols of third-party companies not related in any way to StarTech.com. Where they occur these references are for illustrative purposes only and do not represent an endorsement of a product or service by StarTech.com, or an endorsement of the product(s) to which this manual applies by the third-party company in question. Regardless of any direct acknowledgement elsewhere in the body of this document, StarTech.com hereby acknowledges that all trademarks, registered trademarks, service marks, and other protected names and/or symbols contained in this manual and related documents are the property of their respective holders. Instruction Manual Table of Contents Introduction.............................................................................................1 Packaging Contents.................................................................................................................................. 1 Installation...............................................................................................1 Hardware Installation............................................................................................................................... 1 Mounting the console.............................................................................................................................. 1 Connecting the console.......................................................................................................................... 4 Turning on the console............................................................................................................................ 4 Configuring display settings.................................................................................................................. 4 Testing the console................................................................................................................................... 5 Panel controls and OSD functions........................................................6 Auto tune...................................................................................................................................................... 6 Input Source................................................................................................................................................. 6 Brightness..................................................................................................................................................... 7 Contrast......................................................................................................................................................... 7 Color................................................................................................................................................................ 7 Position.......................................................................................................................................................... 8 Language...................................................................................................................................................... 8 Recall.............................................................................................................................................................. 9 Exit................................................................................................................................................................... 9 Power Indicator........................................................................................................................................... 9 Specifications...........................................................................................10 Technical Support...................................................................................12 Warranty Information.............................................................................12 Instruction Manual i Introduction Packaging Contents • • • • 1U LCD Rack Console Drawer Console Cable Kit Mounting Rails - Set Power Adapter Installation Hardware Installation Hardware Kit Contents Screw kit Keys (2) Side Rails with front and rear brackets (2) (Used to attach Rail Mount to Console body) Mounting the console 1. Loosen the rear screws (pre-installed in side rails) and adjust the length of the rear bracket to fit the depth of your cabinet: Instruction Manual 1 2. Install the rail into the cabinet: 3. Tighten the screws that were loosened in Step 1: 4. Install the remaining rail, repeating Steps 1-3. 5. Gently, but firmly insert the console into the left and right rails: Instruction Manual 2 6. Unlock the console, and pull the left and right rail-lock switches towards you simultaneously, and hold them in this position while pushing the console into the cabinet: 7. Install three screws on each side of the console: 8. Installation is now complete: Instruction Manual 3 Connecting the console To connect an LCD console to a computer, perform the following steps: 1. Turn off your computer. 2. Insert the video (VGA) connector of the KVM cable into the video card connector on the rear panel of your computer. 3. Identify and connect the PS/2 mouse and PS/2 keyboard connector to the correct PS/2 ports on the rear panel of your computer. 4. Connect the AC power cord to the power inlet on the console. Connect the remaining end of the AC power cord to an available power outlet. Turning on the console Make sure all cables and the power cord are connected properly. Using two hands, grasp the rear of the drawer, lift the tab and pull the panel up and forward. This will disengage the momentary on/off switch and the unit should power on. The LED located to the left of the monitor panel should turn from orange to green, verifying that the unit is operational. Configuring display settings After connecting the drawer and turning on your computer, you may need to configure one or more of the following display settings to allow the computer to display at the console’s native resolution. See Specifications on page 9 for the correct resolution mode for your model. • Display mode (also called desktop area or video resolution) • Refresh rate (also called vertical scan rate or vertical sync) • Color depth (also called color palette or number of colors) Instruction Manual 4 Each video card has several controls that allow you to adjust the display settings; however, the software and driver for each video card is unique. In most cases, you can adjust these settings using a program or utility provided by the manufacturer of the video card. Most video cards use the Windows Display Properties control panel to configure the display. To open the Windows Display Properties, click the right mouse button in a blank area of the Windows desktop and then select Properties. The Settings tab usually lets you change the Color Palette and the Desktop Area (X by Y pixel resolution). Some video cards integrate additional features into the Windows Display Properties control panel giving you extra setup options that are flexible and easy to use. For example, the control panel may include an Advanced Properties button, an Adjustment tab, or a Refresh tab for changing other settings. Other video cards have a separate utility for setting display properties. Whenever you change the resolution, color, or refresh rate, the image size, position, or shape may change. This behavior is normal. You can readjust the image using the monitor on-screen controls. For more information on the monitor on-screen controls, refer to Panel controls and OSD functions. For more information on configuring the display settings, please refer to the manual that accompanied your video card. Testing the console To test that the console is working properly, perform the following steps: 1. Power up the monitor/keyboard drawer, and then turn on your computer. 2. Make sure that the video image is centered within the screen area. Use the OSD controls to adjust the image (see Panel controls and OSD functions) or press the Auto button on the right side of the monitor. Note: If the unit does not power up when the panel is pulled up, try pushing the soft power on/off button on the left side of the monitor panel to power up the unit. Instruction Manual 5 Note:You can adjust the horizontal and vertical position, contrast, and brightness to better suit your video card and your personal preference. Before you begin, make sure that power to all of the devices you will be connecting to the console have been turned off. To prevent damage to your installation due to ground potential difference, make sure that all of the devices being installed are properly grounded. Once all peripherals have been connected, please power them on. Panel controls and OSD functions The following controls are located on the left side of the the console monitor: Controls Descriptions Soft power on/off. Adjacent LED is lit when on. Auto Auto-synchronize and scale down display to any valid factory preset timings. Up Press to scroll to the function you want to adjust. Down Press to scroll to the function you want to adjust. Menu To access the main menu. This button also acts as the Enter button. Auto tune Press the “Auto tune” button. The panel will adjust the display size automatically and also tune the panel to its optimized state. Input Source 1. Press the Menu button. 2. Use the Down and Up buttons to scroll. 3. Press the Menu button to enter, and you will see: VGA/DVI. 4. Use the Down and Up buttons to select the input signal source. 5. Press the Menu button to save your selection. Instruction Manual 6 Brightness 1. Press the Menu button. 2. Use the Down and Up buttons to scroll to Brightness. 3. Press the Menu button to enter. 4. Use the Down and Up buttons to adjust the brightness of the display. 5. Press the Menu button to save your selection. Contrast 1. Press the Menu button. 2. Use the Down and Up buttons to scroll to Contrast. 3. Press the Menu button to enter. 4. Use the Down and Up buttons to adjust the contrast of the display. 5. Press the Menu button to save your selection. Color 1. Press the Menu button. 2. Use the Down and Up button to scroll. 3. Highlight Color, and press the Menu button to enter, which will launch the following screen: Icon Description 9300°K To set CIE coordinates at 9300°K color 7500°K To set CIE coordinates at 7500°K color 6500°K To set CIE coordinates at 6500°K color User Auto color Return To set user defined CIE To auto adjust color To exit and return to the previous page 4. Use the Down and Up buttons to adjust the contrast of the display. 5. Press the Menu button to save your selection. Instruction Manual 7 Position 1. Press the Menu button. 2. Use the Down and Up buttons to scroll. 3. Highlight Position and press the Menu button to enter, which will launch the following screen: Icon Image Pos OSD Pos Return Description To adjust the position of the image To adjust the position of the OSD To exit and return to the previous page 4. Use the Down and Up buttons to scroll. 5. Press the Menu button to save your selection. Language 1. Press the Menu button. 2. Use the Down and Up buttons to scroll. 3. Highlight Language, and press the Menu button to select, which will launch the following screen: English German French Italian Spanish 4. Use the Down and Up buttons to scroll, and highlight the preferred language. 5. Press the Menu button to save your selection. Instruction Manual 8 Recall 1. Press the Menu button. 2. Use the Down and Up buttons to scroll to Recall. Press the Menu button to enter, where you will be able to select Yes/No using the Down and Up buttons. Once you have done so, press the Menu button. Note: selecting Yes will return your settings to the factory default state. Select No if you do not wish to make this change. Exit To exit the menu, scroll to Exit and press the Menu button. Power Indicator Light Color Green Status ON RED Standby RED Suspend RED OFF Instruction Manual 9 Specifications RACKCONS1501 Display Size 15” Panel Type 17” Dual lamps 16M Colors Colors Keyboard / Mouse (6-bit with FRC) Rising Time: 5ms Rising Time: 2ms Rising Time: 2ms Decay Time: 11ms Decay Time: 14ms Decay Time: 10ms VGA+2 x PS/2 cable 106 key PS/2 keyboard with touchpad Sync Power Source 45~80KHz 100-240 VAC input Operating 0 ~50°C Temperature (32°F ~ 122°F) Storage -20° ~ 60°C Temperature Humidity Dimension Instruction Manual 19” Four lamps Supported System Cables RKCONS1901xx 1024 x 768 (max.) Capabilities Response Time RACKCONS1901 Active Matrix TFT LCD Resolution Back Light RACKCONS1701 (-4°F ~ 140°F) 10% ~ 90% RH 447.5 x 482 x 44mm (17.6 x 19 x 1.7”) 10 Net Weight Chassis Construction 11.8kg (26lbs) 13Kg (28.66lbs) Heavy duty steel Regulatory CE/FCC Certification Instruction Manual 11 15Kg (33.06lbs) Technical Support StarTech.com’s lifetime technical support is an integral part of our commitment to provide industry-leading solutions. If you ever need help with your product, visit www.startech.com/support and access our comprehensive selection of online tools, documentation, and downloads. For the latest drivers/software, please visit www.startech.com/downloads Warranty Information This product is backed by a two year warranty. In addition, StarTech.com warrants its products against defects in materials and workmanship for the periods noted, following the initial date of purchase. During this period, the products may be returned for repair, or replacement with equivalent products at our discretion. The warranty covers parts and labor costs only. StarTech.com does not warrant its products from defects or damages arising from misuse, abuse, alteration, or normal wear and tear. Limitation of Liability In no event shall the liability of StarTech.com Ltd. and StarTech.com USA LLP (or their officers, directors, employees or agents) for any damages (whether direct or indirect, special, punitive, incidental, consequential, or otherwise), loss of profits, loss of business, or any pecuniary loss, arising out of or related to the use of the product exceed the actual price paid for the product. Some states do not allow the exclusion or limitation of incidental or consequential damages. If such laws apply, the limitations or exclusions contained in this statement may not apply to you. Instruction Manual 12 Hard-to-find made easy. At StarTech.com, that isn’t a slogan. It’s a promise. StarTech.com is your one-stop source for every connectivity part you need. From the latest technology to legacy products — and all the parts that bridge the old and new — we can help you find the parts that connect your solutions. We make it easy to locate the parts, and we quickly deliver them wherever they need to go. Just talk to one of our tech advisors or visit our website. You’ll be connected to the products you need in no time. Visit www.startech.com for complete information on all StarTech.com products and to access exclusive resources and time-saving tools. StarTech.com is an ISO 9001 Registered manufacturer of connectivity and technology parts. StarTech.com was founded in 1985 and has operations in the United States, Canada, the United Kingdom and Taiwan servicing a worldwide market.