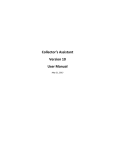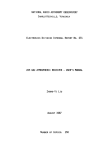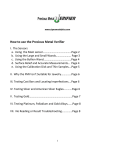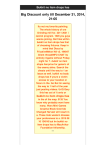Download Collector`s Assistant for the Mac User Manual
Transcript
Collector’s Assistant for the Mac User Manual Version 1.1 November, 2015 Copyright 2015 Carlisle Development Corporation All Rights Reserved. 1 Version 1.1 Updates Version 1.1 provides some user interface refinements and functional enhancements requested by our V1 users: Collection Groups are now preserved on import of data from other Collector’s Assistants User Preferences relating to window size and position have now been automated. Any of the windows in CA Mac may be repositioned or resized by direct manipulation and these changes will automatically be recorded and maintained when CA Mac is re-opened Collection totals will automatically update when a collection is opened Deleted Collections - in version 1, when a collection containing coins is deleted they are retained in the database and placed in an invisible collection named DeletedCollection. If you need to recover deleted coins you may create a new collection named DeletedCollection and all previously deleted coins contained in deleted collections will appear and they can then be moved to another collection. Once you have recovered any desired coins you may delete the collection DeletedCollection. (Note: if you deleted the collection Sample Collection in earlier versions, these coins still appear when you click on Display All Collections in Current Group. If you add back the collection Sample Collection and then delete it again using V1.1 these coins will disappear as they should. Some issues with Customize Listing Format have been resolved Moving an Item to another collection will now cause an immediate update. 2 Introduction & Organization of the Manual This manual is organized into the following sections: Getting Started - addresses terminology used in this manual and the few basic functions necessary to get started cataloguing your collection Basic Functions - functions that most users will want to use as their cataloguing process continues Advanced Functions Other Topics In addition to this manual, there are several other sources of usage assistance including: How To help topics accessed from the Collector’s Assistant Help Menu Tips & Techniques section of Carlisle website Frequently Asked Questions section of Carlisle website If you are not able to find answers to your questions using the above resources, contact technical support via email: [email protected] 3 Table of Contents INTRODUCTION ............................................................................................................................................ 2 Section 1 GETTING STARTED ........................................................................................................................ 5 Chapter 1 Concepts and terminology ....................................................................................................... 6 Chapter 2 Creating a collection ............................................................................................................... 18 Chapter 3 Adding coins to a collection ................................................................................................... 21 Chapter 4 Editing information about a coin in your collection ............................................................... 24 Section 2 BASIC FUNCTIONS ...................................................................................................................... 26 Chapter 5 Setting the order of the Collection Listing Grid...................................................................... 27 Chapter 6 Customizing the column content of the Collection Listing Grid ............................................ 29 Chapter 7 Printing the Current Collection .............................................................................................. 32 Chapter 8 Deleting a Coin ....................................................................................................................... 33 Chapter 9 Moving a coin to another collection ...................................................................................... 35 Chapter 10 Display Totals for the Current Collection - update values and totals .................................. 36 Section 3 ADVANCED FUNCTIONS ............................................................................................................. 38 Chapter 11 Copy a coin in your collection ............................................................................................ 39 Chapter 12 Set up collection Groups ...................................................................................................... 41 Chapter 13 Manually add items to a collection .................................................................................... 44 Chapter 14 Print all collections in the current collection group ............................................................. 46 Chapter 15 Save a report as a PDF file .................................................................................................... 48 Chapter 16 User interface preferences................................................................................................... 50 Chapter 17 Attach your own pictures to a coin in your collection ......................................................... 53 Section 4 OTHER TOPICS ............................................................................................................................ 59 Chapter 18 Export data to a CSV file ....................................................................................................... 60 Chapter 19 Backup your data.................................................................................................................. 62 Chapter 20 Import data from other Collector’s Assistants ..................................................................... 66 Chapter 21 Troubleshooting ................................................................................................................... 70 4 5 Section 1: Getting Started Section 1 includes 4 chapters: Chapter 1: Concepts and Terminology - very important information that you need to productively use Collector’s Assistant and follow the remainder of this manual Chapter 2: Creating a collection Chapter 3: Adding coins to a collection Chapter 4: Editing information about a coin in your collection The three basic functions covered in chapters 2-4 are all that is needed to catalog your coins. These should be mastered first. 6 Chapter 1: Concepts and Terminology When the Collector's Assistant starts, the Collector's Assistant controls area (depicted below) always appears and remains accessible until the Collector's Assistant is closed. The controls area is used to access all of your collection data as well as perform other administrative functions such as backups and setting user preferences. It is divided into three sections, one for creating and selecting Collection Groups, one for creating and selecting Collections and a third for additional operations which will be discussed in separate help sections. The Collection Groups area is for advanced users and is initially hidden. It may be activated by checking the box "Enable Collection Groups". By default all collections are initially created in the collection group My Collections. After you are familiar with Collector's Assistant, you may want to employ Collection Groups in order to organize your collections. It is not recommended that new users activate this area. 7 The illustration below illustrates the activation of Collection Groups and creation of a new group named Bullion Coins. 8 It also includes a “Save All Changes” button at the bottom. As you work with your data in Collector’s Assistant, edits are saved in real time to the memory of your MAC, but they are NOT saved in real time permanently to your disk drive. Until they are saved to your disk drive, the edits are not permanent. The Collector’s Assistant automatically triggers a save to disk operation whenever you close a collection with pending changes and also when you try to exit the Collector’s Assistant normally. When these autosaves occur you will receive an alert message (depicted below) as it usually takes 5-10 seconds for the save operation to complete. 9 It is recommended that you periodically click on “Save All Changes” if an autosave has not occurred recently and you have made a good number of changes. This will assure that you do not lose data due to a software or hardware failure. It is also recommended that you click on Save All Changes any time you leave the computer. Collections and Collection Groups All of your coins are stored in collections, which are intended to organize them into logical groupings that are easy to work with and consistent with how you collect. In some instances you will have many collections and wish to further organize them into Collection Groups. On installation, the Collector's Assistant has one Collection Group named "My Collections" When you start the cataloguing of your collection it is a good idea to give some thought as to how you would like to organize it. For example, your collection might consist of a group of coin albums which house individual coin types, several boxes of certified coins and a container of silver bullion items as well as a separate collection of World Coins. For such a collection, you might create a Collection Group named "Coin Albums" and create a new collection for each album with a name that corresponds to the name on the album. You might create a second collection group named Certified Coins with appropriate collections, a third collection group named Other which contained collections named "World Coins" and "Silver Bullion" Once you have created your initial collection(s), you are then ready to start adding coins, which is covered in a separate help topic. 10 Once a collection exists it will appear in he "Select a Collection to open" dropdown and may be opened by clicking on it. You may also display a window containing all coins in all collections in the current collection group by clicking on the button "Display all collections in current group". Glossary of Terms used in Collector's Assistant Collector's Assistant - Controls Area - that is the screen depicted above used to access your collections Collection Windows - the screen which displays when you select a collection to work with - initially with an orange background. Collection Listing Grid - the top portion of the Collection Window which lists all coins in the current collection. 11 Tabbed Folders - the lower portion of the Collection Window which presents all detailed information for the currently selected coin and also where it may be edited. This contains 5 tabs entitled Item Detail (shown below), More Detail, Buy/Sell, Note and Estate. To the right of the tabs is a table of grades and values. One important feature of the grade table is that it can be used to populate the grade, unit value and calculated fields (lot value, profit). Click on a grade in the table will update those fields for the currently selected coin in your collection. 12 13 More Detail Tab (content shown below) 14 Buy/Sell tab (content shown below) 15 Estate Tab (content shown below) 16 VERY IMPORTANT - saving and protection of your data As you work with your collection, adding coins and making edits, all changes are saved instantly to local memory. However, they are not permanently stored to disk as this operation would interfere with user interaction. All changes are stored permanently when you close an open collection or exit the Collector's Assistant normally. In both instances you will receive an alert message indicating that the save operation will occur. However, in order to avoid data loss, due to unexpected events (power failures, hardware problems, etc) we recommend periodically clicking on the "Save All Changes" button located at the bottom of the controls area. We would advise periodically clicking on it after a significant amount of changes are entered and also if you are leaving your computer unattended for a while. VERY IMPORTANT - backup of your data The Collector's Assistant provides two means of backing up up your data. Both may be directed to a location of your choosing. We strongly recommend use of a USB flash drive and discourage sole reliance on internet backups, clouds and or connected drives. Backup - the backup function copies the entire database file in current use. This does not currently provide for restoration of individual collections, though it is expected to support partial restoration in future updates. This will also backup any user attached images. Export - the export outputs a csv file (comma separated text file) containing you collection data. It is possible to recover individual collections and records from this file. WE VIEW THE EXPORT AS THE MOST ESSENTIAL BACKUP OF YOUR DATA. We recommend periodically generating both a full backup and collection export to a USB flash drive as the best means to guard against data loss. VERY IMPORTANT - What to do if you encounter unexpected results Do not uninstall and re-install the Collector's Assistant. Contact Carlisle Development Technical support for assistance. The best way is to send a detailed description of the problem via email to [email protected] Emails are responded to 7 days per week during extended hours. The more detail you can 17 provide the quicker your issue will be resolved. You may also call 978-369-4908, however you will most likely need to leave a voice message and receive a callback. Generally calls are returned Monday-Friday 8:00-5:00 est. Installation Keycode When you ran the Collector's Assistant for the first time, you had to enter your installation keycode supplied by Carlisle Development Corporation. This keycode determines what features are activated and available for use. In the initial release the only optional feature is the United States Paper Money database, but as the year progresses additional databases and add on functions will become available. If you purchase any of these new functions you will receive an updated keycode which may be entered by clicking on the Collector Assistant main menu choice followed by Enter New Activation Code on the submenu that appears. 18 Chapter 2: Creating a New Collection In order to catalog your collectibles, you must create one or more collections. A collection is a container for items in your collection. Some users create one collection containing all items (for example US Coins) whereas others create many collections each housing a logically grouped subset (for example, Silver Dollars, Morgan Dollars, etc) Each collection belongs to a collection Group to assist in keeping things organized. On installation there is one collection group named "My Collections". The image below indicates that we have selected the Collection Group "My Collections" which currently does not contain any collections. We are about to add a new coin collection so we first select "Coin" in the collectible drop down. (note the collectible determines the data entry fields, reports etc which are appropriate for the selected collectible) 19 After selecting the collectible "Coin", we then enter the name for the new collection (Indian Head Cents in this example) and click on the button "New Collection->" The result is that the new collection "Indian Head Cents" has been added to the My Collections group and is now ready for us to add coins. 20 Notes Collections should mirror your collection, there is no "right" way to do it. Common approaches for coins include separate collections for each coin type, denomination, country. Others might be organized into Certified Coins, Albums, etc. 21 Chapter 3: How to Add Items to a Collection When a collection is created, the type of collectible for the collection is set. If you have a version which only supports one Collectible such as Coin or Autographs, the type is set automatically, otherwise you select the type when creating the collection. For collections of type Coin, Paper Money (Currency) or Casino Chip, the preferred way to add items is to copy them from the standard database. For collections of other types items must be manually entered. You may also manually enter items that are not in one of our standard databases. The illustration below depicts the standard Collection Viewing window. A collection named Dimes is open currently containing a group of Mercury Dimes. In order to add additional dimes from the standard database, you first click on the button "from Standard Database" in the section labeled "Add Coins to Collection" along the left. Once this button is clicked, the standard database window appears in front of your collection. It is used to select the coins to be added. The database is divided into several sections: United States is always present and included in the base product. If you have 22 purchased the World Coin Database, the other categories will also be available (Euro Coin, World Bullion, World Types and Canada). Notes You add coins by selecting the category, then the type or country and the select coins on the detailed list and click on "Copy Selected Coins to Current Collection" You may add as many coins to each collection as you wish. You may also add the same coin multiple times, for instance if you have two identical coins with different grades of costs, etc. There is no restriction as to what coins can be added to a collection. If you wish to add a Mercury Dime to a collection you named US Quarters, you may do so. The standard database is organized by coin types (Dollar-Morgan, Nickel-Buffalo, etc) to assist you in easily locating coins. There are also a few special categories that are less obvious as to content. These include: 23 • Mint Sets, Proof Sets and Prestige Sets - contain the respective standard US Mint issue sets • Bullion-Silver Eagle - silver bullion coins (American Eagle Design) from 1986-present • Bullion-Silver ATB 5oz - silver 5 oz America The Beautiful coins from 2010-present • Bullion-Gold Eagle - gold American Eagle bullion coins from 1986-present • Bullion-Gold Buffalo - gold American Buffalo (also 2009 UHR Saint) from 2006-present • Bullion-Platinum Eagle - platinum American Eagle bullion issues from 1997present • Commemoratives - Silver commemorative issues from 1892-1954 • Commemoratives Gold - Gold commemorative issued form 1892-1954 • Commemoratives Modern - all commemorative issues from 1982-present 24 Chapter 4: Editing information about an item in your collection You may change information in any of the information fields at any time. To do so: First, select the item to be edited (in the example below we have clicked on the Civil War Token, indicated by the highlight Then on the tabbed folders below (Item Detail, More Detail, Buy/Sell, etc) enter the changes in any information field. Once you complete editing a text field or make a selection in a choice list, the change will immediately be saved in memory and the collection listing and totals updated if they are affected. Notes: 1) Items that are copied from our database will not allow the editing of preloaded 25 information such as Coin Type, Date, Mint, Variety, etc. These fields may be edited for manually entered coins. 26 Section 2: Basic Functions Section 2 includes 6 chapters providing instruction on functions you will most likely want to use as you progress with cataloguing of your collection. Chapter 5: How to Setup the Order in which items are displayed in the Collection Listing grid Chapter 6: How to Customize the Collection Listing Grid Chapter 7: How to Print the Current Collection Chapter 8: How to Delete coins in your Collection Chapter 9: How to Move coins from one collection to another Chapter 10: Update the Values, Calculated information fields and collection totals 27 Chapter 5: How to Setup the Order in which items are displayed in the Collection Listing grid The order in which coins are displayed in the Collection Listing Grid may be changed at any time by specifying up to 5 information fields on which to base the sort. Sort order is determined by clicking on the "Change Sort Order" button which displays the window "Customize Listing Format, Content and Order. The illustration below depicts the selection of "Date" as the main sort and "Mint" as the second sort, resulting in a typical ordering of coins of a single type. You may use any information fields for the purpose of sorting. For example Grade, Certified by, Lot Value, Coinage Metal are all typical sorting. After you make your selections for Main Sort through 5th Sort on the upper right portion of the window, click on “Save Sort Order” to effect the change. Sort order is remembered for each collection independent of the others. For example a US coin collection containing one type of coin might have Date then Mint as sorts whereas a collection of foreign coins might have Country, followed by Denomination followed by Date. 28 29 Chapter 6: Customize the column content of the Collection Listing Grid You have complete flexibility as to the column content of the collection listing grid. The content is controlled by a listing format. You may create and modify listing formats while any collection is displayed by clicking on the button "Customize Listing" along the left side of the Collection Window. That will display the Customizer window. The Customizer window contains three sections, The left section is used to create and modify listing formats. It contains a dropdown which can be used to select an existing listing format as well as an Add New Format-> button which allows you to create new formats. A Listing format contains up to 20 columns, each of which may be assigned any information field. To modify an existing format: Select the desired format - the column selectors will present the currently 30 assigned fields Change any desired column selectors Click on "Modify Selected Format" To create a new format: Enter a name for the new format in the box to the right of the "Add New Format" button Make your desired column selections Click on "Add New Format" 31 Notes: You may create as many listing formats as you like If you inadvertently create a format you no longer need, you may select it and then click on "Delete Selected Format" The format "Standard" is assigned to any new collection so this must not be deleted and it is likely you will want to customize it to your preferred common listing. You may find it useful to create a separate Listing format for printed reports since they are subject to paper size limitations, whereas while viewing you are able to scroll the window. 32 Chapter 7: How to Print the Current Collection Printing the current collection listing is a very common operation which may be easily accomplished. Open the collection you wish to print and then click on the "Print Current Collection" button along the left side of the Collection Listing. - this will display a print dialog allowing you to select the printer and other print parameters. If the desired printer is the default selection, just click on "Print" and your report will be sent to the printer. You may also adjust any of the printer parameters prior to printing. 33 Chapter 8: How to Delete an Item in one of your collections At times you may want to delete items in your collections, either because the item was inadvertently added to your collection or you may have sold the item. Permanent Deletion of an Item To delete an item in a collection, you select it and then click on the button "Delete Selected Coin". In the example below we have selected the 1927D to be deleted. After clicking on the "Delete Selected Coin" button the 1927D no longer appears on the list of coins in our collection. 34 . 35 Chapter 9: How to Move an item from one collection to another At times you may want to re-organize your collections by moving items from one collection to another. Move an Item from one collection to another To move an item in a collection. Select the item to be moved Select the destination collection in the dropdown box below “Move Coin to Collection->” along the left Click on “Move Coin to Collection->” 36 Chapter 10: Totals of the currently displayed collection - How to Update Totals, Values and Calculated Fields When a collection window is opened, the lower left corner contains a section named "Collection Totals". This displays the total value, lots, items, cost and profit of the currently selected open collection. This information is typically updated in real time as edits are made to the data, but in some instances there will be a need to update all coins in the current collection. There are two buttons located below the totals: Update Totals - click on this button to recalculate the totals to be sure they are up to date. In some instances they will not be up to date for some coin operation. When in doubt, click on this button which response almost instantly. 37 Update All Values - this button processes all coins in the current collection as follows: If the Manual Value checkbox is checked, the unit value is left alone If the Manual Value checkbox is NOT checked, it will look up the assigned grade for each coin and enter the Coin World value into the Unit Value field If no Coin World value is found, it will calculate a bullion value for gold, silver, platinum and palladium coins for which weight and coinage metal are specified. The spot prices for bullion value calculations are maintained by the user under User Preferences. If no Bullion or Coin World Value is found, the face value for US Circulating coins only. After setting Unit Value, the Lot Value will be updated to Quantity * Unit Value After calculating Lot Value, the Profit will be calculated as Lot Value - Cost. Once all coins are processed, the Update Totals function is automatically called. Note - the Update All Values button will take a few seconds to complete processing depending on the size of the collection. Notes: In order to pick up a value in the Coin World table, the grade must match perfectly with an entry in the table. For some coins suffixes are needed such as R (Red), DC (deep cameo), etc. The easiest way to assure a match is to select the grade directly in the values table. A few base grades are automatically matched to their precise grade as existing in the table. These include: o AG will match AG-3 o G and Good will match G-4 o VG and Very Good will match VG-8 o F and Fine will match F-12 o VF and Very Fine will match VF-20 o EF and Extra Fine will match EF-40 o AU and Almost Unc will match AU-50 o Unc will match MS-60 o Proof will match PF-65 38 Section 3: Advanced Functions Section 3 includes 6 chapters providing instruction on functions you will most likely want to use as you progress with cataloguing of your collection. Chapter 11: Copy a coin already in your collection Chapter 12: Setup Collection Groups Chapter 13: Manually enter a coin that is not in our database Chapter 14: How to Print All Collections in the Current Selection Group 39 Chapter 15: How to Produce Reports as PDF Files Chapter 16: Customizing the User Interface Chapter 17: Attaching your own pictures to coins in your collections Chapter 11: Copy a coin which is already in your collection. You may have several identical coins (Coin Type, Date, Mint and Variety) which are in different conditions, purchased at different prices, etc. In that case you may copy an existing coin and then modify the fields that are different The illustration below depicts the standard Collection Viewing window. A collection named Dimes is open currently containing a group of Mercury Dimes. We have selected the 1925 Philadelphia (no mint mark) to be copied. Note that it indicated that it is "Not Certified" To make a copy of this coin we need only click on "Copy Selected Coin" As you can see a second copy of the 1925 Philadelphia dime has been added. We then selected a grade of EF-40 and PCGS as the certifier. 40 Notes: You may copy a coin as many times as needed. Do not alter the Coin Type, Date, Mint or Variety if a coin as the values table and numismatic data will still apply to the original coin as copied from the database. Only identical coins should be added by copying an existing one. 41 Chapter 12: How to Setup Collection Groups As you catalog your collection, you may find an increasing number of collections which you would like to organize into groups. On installation, all collections you create are placed in the default Collection Group “My Collections”. You may add your own collection groups. For example you might place all of your coin albums in a Collection Group named “Albums” or perhaps you might place your Paper Money collections in a Collection Group named “Paper Money” and your coin collections in a Collection Group named Coins. You may create as many collection groups as you need. You may add new collections to any existing collection group. You may also move collections between collection groups and coins between collections in any group. Collection groups are created using the Collector's Assistant controls area. The illustration below shows the controls area as we prepare to add a new Collection Group named "Coin Albums". To do so, you enter the name of the new group in the entry field to the right of the "New Group->" button and then click on the "New Group->" button. 42 The new group is added to the drop down listing all available Collection groups as shown in the diagram below. This drop down is also used to select the current collection group in order to access its collections. 43 44 Chapter 13: How to manually add an item that is not in our standard database. All United States coins and paper money should be entered from our standard database, by clicking on "from Standard Database" in the "Add Coins to Collection" section along the left. In some cases, you may wish to catalog items that are not in our database. This might include tokens, ingots, private mint issues, etc. To do so, you first open the collection to which the coins will be added. Once the collection is open, click on the button "Clear Fields on Tabs" which will empty the tabbed folders and also unselect any coin currently selected in the collection. You may then enter the information in the information fields on the tabbed folders. After we enter the desired information, we clicked on "from Manual Entry on Tabs" which added the highlighted item to our listing. Manually added items enjoy full functionality of the Collector's Assistant with the exception that values must be entered by the user as well as any desired 45 numismatic data. The Collector's Assistant will calculate bullion value for manually added items containing Gold, Silver, Platinum or Palladium as long as the coinage metal and weight are entered in the formats below: Coinage Metal: Gold, Silver, Platinum or Palladium foliowed by the fineness: examples: Gold .9999, Platinum .995, Silver .9216 Weight: a number followed by a word beginning in "o" or "O" for froy ounce and "g" or "G" for grams examples: 1 oz, 46 33.3 grams, 33.3 g, .5 ounce Chapter 14: How to Print All Collections in the Current Selection Group You may wish to view and print a collection listing including all or selected coins in the current collection group. This is easily accomplished in a manner similar to printing the Current Collection. First select the group (My Collections is selected in the illustration below. Next click on Display All Collections in current group This will display a collection listing containing all coins in all collections. (Note - we have added the column "Collection" to the listing format so that we can see which coins are in which collection. We have also specified a 3-level sort (Collection, Coin Type and Date) Of course, once displayed, you may use any listing format, sorting and filtering that you need. 47 Once the listing contains the desired coins, formatting, sorting and filtering, click on the Print->Current Collection button to display the print dialog. 48 Chapter 15: How to Produce Reports as PDF Files You may wish to output reports as PDF files for a variety of reasons. PDF files can be viewed and printed by a variety of third party programs. Thus you could email a PDF file to someone who could then print or view it on their computer. A very powerful use of PDF files is making your collection data viewable on mobile devices such as tablets, eBook readers and smartphones, all of which can handle them. Creating a PDF file Open the collection you wish to print and then click on the "Print Current Collection" button along the left side of the Collection Listing. - this will display a print dialog allowing you to select the printer and other print parameters. Click on the drop down in the lower left corner labeled "PDF" and you will have a number of options. Select "Save As PDF" and you will then be able to specify the location and file name of the PDF report file. 49 Enter the name of the file and select the desired destination and then click on "Save" 50 Chapter 16: Customizing the User Interface There are many ways to customize the appearance and behavior of the User Interface. To do so you will want to display the User Preferences window by clicking on the button labeled "Change User Preferences" at the bottom of the Collector's Assistant controls area. Once displayed, there are a variety of customizations you may make to the user interface 51 Window Sizes Collector Window – The location and size of the Collector’s Assistant window used to display the currently selected collection you are working with. Database window – The location and size of the standard Database window which appears allowing you to add items from one of our standard databases Colors Listing Background - the color appearing in the background of the spreadsheet-like presentation of your data Tabbed Folders - the background color of the tabbed folders (Item Detail, More Detail, Buy/Sell, Note and Estate) Controls Area - the background color of the Collector's Assistant controls area which is always present 52 Database Window - the background color of the database window System Identification If you are running Collector's Assistant on multiple devices this field can be used to assist you in knowing the source of import and export data files Printer Margins Margins used for all print operations to account for printers which cannot print on the entire paper or to allow for hole punching, etc Value Preferences For coins and paper money, these preferences can affect value calculations Spot prices for Gold, Silver, Platinum and Palladium - used for all coin bullion value calculations Values Alternate and Bullion Values checkboxes - if Coin World values are not available for the current coins, determines whether or not Bullion and or Face Value may be used in its place for the Unit Value field CDN Bid, CDN Ask, Coin World Ask selector - by default the Unit Value field is populated with our standard coin values supplied by Coin World. If you have purchased our premium CDN Greysheet values, this option determines which will be used to populate Unit Value. (note if a CDN value is unavailable the Coin World value will be used. The Value Info field on the tabbed folders always indicates the values source if not as specified above. Choice List Editor The choice list editor allows you to add or delete entries for any of the dropdown choice lists that support the data entry process. Click on the Choice List Editor button to display the editor panel. 53 The illustration show selection of the list buyersandsellers to be modified. Once this list is selected, the dropdown below will show its current choices. You may add a choice by entering it into the box to the right of the "Add Choice->" button and then clicking on the button. To delete a choice, select it in the dropdown and click on "Delete Choice" 54 When you are done, click on "Hide Choice List Editor" to return to the main preferences window. 55 Chapter 17: Attaching your own pictures to a coin in your collection You may wish scan pictures of your own coins and attach them to coins in your collection which will then appear instead of our stock images. The recommended image format is .jpg files. You may scan these or download them from the internet. All that is required is that you know where the picture is stored on your Mac. Once you have a picture to attach, select the coin in your collection and click on the obverse or reverse image which will display it at greater size in a separate window. Next, click on the “Change Picture” button which will display a system browser allowing you to navigate to and select the picture. 56 Once you select the picture, it will appear in the magnified window 57 Then close the magnified window and select the coin again which will display the new picture. 58 Note in this example, we did not take care to crop the picture prior to attachment. For coins, you should crop the images prior to attachment so that they will appear round and fully utilize the available area. Pictures may be of any size and B/W or color. Pictures that are attached are copied into the Collector’s Assistant container so that they will remain accessible and may be backed up by Collector’s Assistant. 59 Section 4: Other Topics Section 3 includes 6 chapters providing instruction on functions you will most likely want to use as you progress with cataloguing of your collection. Chapter 18: How to Export your collections Chapter 19: How to Backup your Collections and Customizations Chapter 20: How to Import Collections Chapter 21: Troubleshooting 60 Chapter 18: How to Export up your collections You may wish to export your collection data to another Collector's Assistant or for use with another program. The Collector's Assistant export function creates a comma separated text file (.csv) named CAAllCollectionsFromMac. This contains all data in all of your collections. It may be used to • Send your collection data to CA Mobile running on the iPhone or iPad • Send your collection data to Collector's Assistant running on a Windows desktop or another Mac • It may also be directly opened by spreadsheets for external manipulation, viewing, etc. Exporting your data Below is the main Collector's Assistant control area which is always present. At the bottom is a button entitled "Import/Export/Backup Collections". Clicking on this button will expand the controls area to the right. The expanded screen contains an option button to select backup, import or export. Select "Export My Collections" as indicated in the screen below 61 Toexport your collections: click on the "Export All Collections" button the Finder will appear allowing you to select the folder in which the exported dat a file will be placed navigate to the desired folder, select it and click on Open The file CAAllCollectionsFromMac.csv will be placed in the selected folder 62 Chapter 19: How to Back up your collections and customizations It is important to frequently backup your collections to assure you are protected against data loss. Carlisle Development recommends a regular backup process with the following guidelines • Use a USB stick or flash drive as your primary backup media – a typical stick could hold 100+ backups. • Always create a new folder for each backup, keeping old backups – this will provide the greatest protection against data loss in the event you are not immediately aware of a problem that has occurred. • When creating a new folder for the backup, use a meaningful and informative folder name such as BackupJun13-2013 - this will enable you to quickly identify the most recent backup and also find older backups if needed • CD is not recommended as a backup device as data to a CD is typically buffered in local disk space and written to the CD on ejection. In some cases, improper ejection and or other computer issues can cause the CD write not to occur, providing you with no indication of a problem • We recommend backing up monthly (or immediately after major editing/additions) • If you are using an automated online backup capability it is important that you understand what it is actually doing. For example is it backing up the critical Collector's Assistant files? How often does it back them up? How long are older backups kept? How do you recover files from the backup? Use of automated backups without a complete understanding of how they really work often leads to an unpleasant surprise when they are needed. Backing up your data Below is the main Collector's Assistant control area which is always present. At the bottom is a button entitled "Import/Export/Backup Collections". Clicking on this button will expand the controls area to the right. 63 The expanded screen contains an option button to select backup, import or export. Select backup as shown below. 64 Tocreate the backup: click on the "Backup All Data" button the Finder will appear allowing you to select the folder in which the backup will be placed. navigate to the desired folder, select it and click on Open The folder in which the backup is to be placed must already exist prior to the backup operation. This folder will be populated with all files and folders needed to recreate the current state of your Collector's Assistant. This includes a complete copy of the database file as well as user added images and other customizations Other Considerations If it becomes necessary to use your backup to replace files, this must be done with great care as restoring files is not simply the opposite of backing them up. 65 Backing up is a completely safe operation. Restoring files causes replacement of files used by the current installation with older files. Therefore since older data will be in use it is essential that only necessary data is restored. 66 Chapter 20: How to Import Data into your collections The data import facility may be used to replace, update or add to the collection data that is already stored in this installation of Collector's Assistant. What happens will depend on the content of the file that is being imported as well as the selection you make as to whether the existing data will be deleted prior to the import. The data to be imported is supplied in a comma separated file generated by Collector's Assistant or Collector's Assistant Mobile. It contains a list of coins to be added including information as to which collection and or collection group to which they belong. At the beginning of the import, the file is pre scanned to determine all collections which contain coins which are referenced by this file. ONLY COLLECTIONS referenced by this file will be affected. For example, if you currently have two collections on this Mac named Morgan Dollars and Peace Dollars and the imported file contains coins belonging to Peace Dollars and a new collection Eisenhower Dollars, the existing Morgan Dollars collections would not be affected. In this example: The Morgan Dollars collection would not be affected The Eisenhower Dollars file would be added The Peace Dollars would either be replaced with the coins in the imported file or the coins would be added to the existing Peace Dollar collection depending on your selection of the option prior to starting the import. Importing collection data Below is the main Collector's Assistant control area which is always present. At the bottom is a button entitled "Import/Export/Backup Collections". Clicking on this button will expand the controls area to the right. 67 The expanded screen contains an option button to select backup, import or export. Select "Import My Collections" as shown below 68 Importing collection data: ▪ select either Delete Existing Collections or Add Coins to Existing Collections. If you select Delete Existing Collections, any collections references by the imported file will be deleted and completely replaced by the coins in the file. If you select Add Coins to Existing Collections, the coins in the file will be added and all existing data preserved. ▪ click on "Import Collection Data" Other Considerations Since you may be replacing a substantial amount of data, it is strongly recommended that you backup your existing installation BEFORE importing data. It is generally best to keep things simple and establish a "master" relationship such 69 that one of your Collector's Assistants always serves as the primary data source and exports it out to other Collector's Assistant. Use of multiple devices without a clear "master" can result in difficulty keeping things straight. 70 Chapter 21: Troubleshooting Collector’s Assistant has robust error handling intended to prevent unexpected system exits. Should you encounter an unexpected exit, most likely restarting the Collector’s Assistant will allow for normal operation. (You may, however, have lost edits made since the last autosave or “Save All Changes” function). If you restart and are not able to proceed normally, we would advise the following: Do not reinstall - this is very seldom necessary and usually a waste of time (an exception is when you experience an obvious major system crash, lightning strike, etc). Send an email to Carlisle Development tech support ([email protected]) The email should be as detailed as possible with regard to what you were doing when the crash occurred and what you are no longer able to do. The more detailed information you provide, the quicker response you will receive. A message with the content “Help” will result in a response requesting detailed information resulting in a delay in resolution of your problem. For other issues which arise when you believe Collector’s Assistant is mis-operating, we again recommend an email to tech support with detailed description of the issue. Tech support is also available via phone at 978-369-4908, however this is a callback line which will usually require you to leave a voice message to which we will respond during 8:00-5:00 EST Monday-Friday. Email responses occur 7 days per week over extended hours and will result in the quickest response to your issue. Restore from Backup If you believe you have a need to restore your data from a backup we recommend email contact to Carlisle Development with a detailed explanation of why and also how recently you generated a backup and CSV export. Usually surgical restore operations, which require a detailed understanding of the situation, will result in minimum loss of recent changes. 71