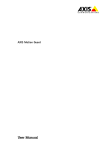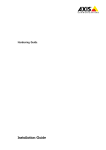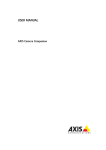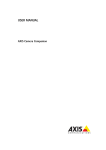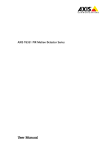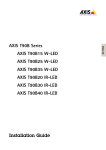Download AXIS Fence Guard User Manual
Transcript
AXIS Fence Guard User Manual About This Document Learn More! This manual is intended for administrators and users of the application AXIS Fence Guard version 1.0. Later versions of this document will be posted to Axis website, as required. See also the online help, available from the application’s webpages. Visit Axis learning center www.axis.com/academy/ for useful trainings, webinars, tutorials and guides. Legal Considerations Video and audio surveillance can be regulated by laws that vary from country to country. Check the laws in your local region before using this product for surveillance purposes. Liability Every care has been taken in the preparation of this document. Please inform your local Axis office of any inaccuracies or omissions. Axis Communications AB cannot be held responsible for any technical or typographical errors and reserves the right to make changes to the product and manuals without prior notice. Axis Communications AB makes no warranty of any kind with regard to the material contained within this document, including, but not limited to, the implied warranties of merchantability and fitness for a particular purpose. Axis Communications AB shall not be liable nor responsible for incidental or consequential damages in connection with the furnishing, performance or use of this material. This product is only to be used for its intended purpose. Intellectual Property Rights Axis AB has intellectual property rights relating to technology embodied in the product described in this document. In particular, and without limitation, these intellectual property rights may include one or more of the patents listed at www.axis.com/patent.htm and one or more additional patents or pending patent applications in the US and other countries. This product contains licensed third-party software. See the menu item “About” in the product’s user interface for more information. This product contains source code copyright Apple Computer, Inc., under the terms of Apple Public Source License 2.0 (see www.opensource.apple.com/apsl). The source code is available from https://developer.apple.com/bonjour/ Trademark Acknowledgments AXIS COMMUNICATIONS, AXIS, ETRAX, ARTPEC and VAPIX are registered trademarks or trademark applications of Axis AB in various jurisdictions. All other company names and products are trademarks or registered trademarks of their respective companies. Apple, Boa, Apache, Bonjour, Ethernet, Internet Explorer, Linux, Microsoft, Mozilla, Real, SMPTE, QuickTime, UNIX, Windows, Windows Vista and WWW are registered trademarks of the respective holders. Java and all Java-based trademarks and logos are trademarks or registered trademarks of Oracle and/or its affiliates. UPnPTM is a certification mark of the UPnPTM Implementers Corporation. Contact Information Axis Communications AB Emdalavägen 14 223 69 Lund Sweden Tel: +46 46 272 18 00 Fax: +46 46 13 61 30 www.axis.com Support Should you require any technical assistance, please contact your Axis reseller. If your questions cannot be answered immediately, your reseller will forward your queries through the appropriate channels to ensure a rapid response. If you are connected to the Internet, you can: • download user documentation and software updates • find answers to resolved problems in the FAQ database. Search by product, category, or phrase • report problems to Axis support staff by logging in to your private support area • chat with Axis support staff • visit Axis Support at www.axis.com/techsup/ AXIS Fence Guard Table of Contents Application Overview . . . . . . . . . . . . . . . . . . . . . . . . . . . . . . . . . . . . . . . . Requirements . . . . . . . . . . . . . . . . . . . . . . . . . . . . . . . . . . . . . . . . . . . . . . . . . . Considerations . . . . . . . . . . . . . . . . . . . . . . . . . . . . . . . . . . . . . . . . . . . . . . . . . . Install Application . . . . . . . . . . . . . . . . . . . . . . . . . . . . . . . . . . . . . . . . . . Install License . . . . . . . . . . . . . . . . . . . . . . . . . . . . . . . . . . . . . . . . . . . . . . . . . . Start and Stop the Application . . . . . . . . . . . . . . . . . . . . . . . . . . . . . . . . . . . . . Configure the Application . . . . . . . . . . . . . . . . . . . . . . . . . . . . . . . . . . . . Profiles . . . . . . . . . . . . . . . . . . . . . . . . . . . . . . . . . . . . . . . . . . . . . . . . . . . . . . . . Multichannel Products . . . . . . . . . . . . . . . . . . . . . . . . . . . . . . . . . . . . . . . . . . . AXIS Fence Guard Setup . . . . . . . . . . . . . . . . . . . . . . . . . . . . . . . . . . . . . . . . . . The Virtual Fence . . . . . . . . . . . . . . . . . . . . . . . . . . . . . . . . . . . . . . . . . . . . . . . . Virtual Fence Recommendations . . . . . . . . . . . . . . . . . . . . . . . . . . . . . . . . . . . Small Objects . . . . . . . . . . . . . . . . . . . . . . . . . . . . . . . . . . . . . . . . . . . . . . . . . . . Short-Lived Objects . . . . . . . . . . . . . . . . . . . . . . . . . . . . . . . . . . . . . . . . . . . . . . Visual Confirmation . . . . . . . . . . . . . . . . . . . . . . . . . . . . . . . . . . . . . . . . . . . . . . Using the Application in an Action Rule . . . . . . . . . . . . . . . . . . . . . . . . . 3 4 4 4 5 5 5 7 7 7 8 8 9 10 12 12 13 AXIS Fence Guard Application Overview Application Overview AXIS Fence Guard monitors a virtual fence and sends an alarm if a person or object crosses the fence. The alarm can be used by Axis network cameras and video encoders, and by third-party software, to, for example, record video and alert security staff. To reduce false alarms, use filters to ignore objects such as small animals, light beams from passing cars and quickly moving shadows. To use AXIS Fence Guard, the application must be uploaded to an Axis network camera or video encoder, the license must be installed and the application must be started. To configure the application, use AXIS Fence Guard Setup which is started automatically if the application is not yet configured. Use profiles to create multiple configurations, for example for daytime and nighttime or with different virtual fences. Each profile has its own settings and generates its own alarms. Requirements The application can be installed in Axis network cameras and video encoders that support AXIS Camera Application Platform. A complete list of compatible products and firmware versions is available at www.axis.com/applications For full functionality, Internet Explorer and AXIS Media Control (AMC) are required when configuring the application and when using visual confirmation. Considerations Before using the application, take the following into consideration: • Position the camera so that the virtual fence is not too close to the image edges. The application must be able to detect objects on both sides of the line. • To use perspective when the monitored area has significant differences in elevation, create multiple profiles and configure perspective in each profile. See Profiles. • Small and distant objects might not be detected. • Detection accuracy may be affected by weather conditions such as heavy rain or snow. • Make sure that the lighting conditions are within the Axis product’s specification. Use additional lighting if needed. • Make sure that the camera is not subject to excessive vibrations. Vibrations might cause false detections. 4 AXIS Fence Guard Install Application Install Application To download the application, go to www.axis.com/applications. There are two installation packages: • Application only. Select this option if the application is to be configured from a computer with Internet access. • Stand-alone installer containing the application and AXIS Media Control (AMC) installer. Select this option if the application is to be configured from a computer without Internet access. AXIS Media Control is a software component for viewing video in Internet Explorer. For full functionality, AXIS Media Control is required when configuring the application. If the application is configured from a computer with Internet access, AXIS Media Control is downloaded and installed automatically. If the application is configured from a computer without Internet access, AXIS Media Control must be installed separately. Select the stand-alone installer package, unzip the file and run the AXIS Media Control installer. Install the application as described below. To install the application in an Axis network camera or video encoder, follow these steps: 1. Download the application as described above. 2. Go to Setup > Applications in the Axis product’s webpages. 3. Under Upload Application, click Browse, locate the application file and then click Upload Package. The application appears under Installed Applications in the Applications page and under Overview in the menu. Note Uploading applications requires administrator rights. Install License To start the application, a license key file is required. The license key is unique to the Axis product and is based on the product’s serial number. If the Axis network camera or video encoder is connected to a network with Internet access, the license key file can be requested directly from the product’s webpages. 1. Go to Applications > AXIS Fence Guard > License. 2. Automatic installation appears on the webpage. Enter the required information. 3. Click Install. Alternative method: If the camera is connected to a network without Internet access, the key must first be retrieved from www.axis.com 1. Go to www.axis.com/applications and click License key registration. Select the application and enter the Axis product’s serial number (S/N). 2. Save the license key file. 3. Open the Axis product’s webpages and go to Applications > AXIS Fence Guard > License. 4. Under Manual installation, click Browse and browse to the license key file. 5. Click Install. Start and Stop the Application To start the application, select it in the Installed Applications list on the Applications page and click Start. 5 AXIS Fence Guard Install Application To stop the application, select it in the list and click Stop. 6 AXIS Fence Guard Configure the Application Configure the Application The application is available from Setup > Applications > AXIS Fence Guard. Go to Settings and then click Main page to open the application’s webpage. AXIS Fence Guard Setup starts automatically if the application is not configured. Once the application is configured, the application's main page can be used for visual confirmation and to modify settings. For information about visual confirmation, see Visual Confirmation. For information about profiles, see Profiles. To edit settings, first select the profile from the Profiles list and then select the appropriate setting: • To change the virtual fence, click Edit fence. See The Virtual Fence. • To change the short-lived object filter, click Short-lived objects. See Short-Lived Objects. • To change the small object filter, click Small objects. See Small Objects. Profiles Profiles make it possible to create multiple configurations, for example one configuration for daytime and one for nighttime or configurations with different virtual fences. Each profile triggers its own alarms and has its own settings. Axis cameras and third-party software that listen to alarms from the application can be configured to respond differently when receiving alarms from different profiles. For example, to use one configuration for daytime and one for nighttime, create two profiles with different settings. In the Axis product, create one action rule for each profile and use daytime and nighttime schedules as additional conditions. If the camera monitors an area with differences in elevation, profiles can be used to create configurations with different perspective setup to make it possible to use the small object with perspective filter. Divide the area into regions without significant elevation differences and create one profile for each region. In each profile, set up a virtual fence and calibrate perspective in the region instead of in the whole image. To switch between profiles, select the profile from the drop-down list in the main page. Create, Edit and Delete Profiles The first profile is created automatically. Additional profiles can be created by selecting Save & Continue in AXIS Fence Guard Setup or by selecting Profiles > New profile from the main page. To simplify configuration, new profiles can be based on existing profiles. Select Copy settings from profile and then select the profile to copy. To edit an existing profile, click Start application setup in the main page to restart AXIS Fence Guard Setup. Alternatively, select the profile in the main page and then select the setting to change. To rename or delete an existing profile, select Profiles > Manage profiles in the main page. Note If deleting a profile that is used by an action rule or by third-party software, also delete or reconfigure the action rule or third-party software. Multichannel Products For multichannel products such as video encoders and cameras with multiple camera heads, the application can be used on all channels. Each channel has its own settings. 7 AXIS Fence Guard Configure the Application Note For some video encoders, the application can only be used on one channel at a time. Go to www.axis.com/applications for a list of compatible products. To use the application on a multichannel product, the application must be enabled and configured for each camera. • To switch between cameras, click on the tabs below the video image. • To enable the application on a camera, switch to that camera and click Enable. When configuring the application using AXIS Fence Guard Setup, select the camera to configure. A green check mark indicates that the camera is configured. A red check mark indicates that the camera has been configured but needs to be reconfigured, for example because the image has been rotated. AXIS Fence Guard Setup AXIS Fence Guard Setup starts automatically if the application is not configured. Setup includes the following steps: 1. Select the profile to configure (not available when running Setup for the first time). 2. Configure the virtual fence. 3. Configure the small object filter. 4. Configure the short-lived object filter. 5. Save the profile. To continue configuring another profile, select Save & Continue. To close Setup and return to the main page, select Save & Close. To restart AXIS Fence Guard Setup, click the link Start application setup in the application’s main page. All currently configured values will be kept when setup is restarted. Note Perspective configuration is only available through AXIS Fence Guard Setup. The Virtual Fence The fence is a virtual line in the image. The application can send alarms when objects pass the line in one direction or in both directions. The arrows on the line show the current direction. Alarms are triggered when objects cross the line in the direction indicated by the arrows. Objects that only touch the line do not trigger alarms. To trigger an alarm the object must pass the line. An object is considered to have passed the line when the lower part of the object has passed. This is illustrated in the image below. The green man with one foot across the line does not trigger an alarm as he only touches the line. The red man has triggered an alarm as his lower body has passed the line. The green woman does not trigger an alarm as she only has passed with line with her head and upper body. See also Virtual Fence Recommendations. 8 AXIS Fence Guard Configure the Application The green man and the green woman do not trigger alarms as they have not passed the line. The red man has passed the line and triggered an alarm. The virtual fence is set up when the application is configured using AXIS Fence Guard Setup. To change the fence, click Edit fence in the main page. To edit the virtual fence: 1. Use the mouse to move the fence. Click on the line to add more segments. Right-click on a corner to remove a segment. 2. To change the alarm direction, click Change direction. The arrows on the line show the current direction. Alarms are triggered when objects cross the line in the direction indicated by the arrows. Virtual Fence Recommendations Configure the virtual fence so that objects cannot enter the protected area without passing the line and so that the application is able to detect objects before they cross the line. If possible, use an one-way alarm direction or create one profile for each alarm direction. This reduces false alarms. The images below illustrate three installation scenarios. Scenario A: Camera monitors a fence. 9 AXIS Fence Guard Configure the Application In scenario A, the camera monitors a fence where a container is placed just inside the fence. Draw the line inside the fence, on the ground and close to the fence. The distance between the container and the line should be larger than the distance between the fence and the line. If the line is drawn too close to the container, a person hidden by the container might be able to enter the protected area without triggering an alarm as the application would not detect the intruder until the person is already inside the area. Scenario B: Bird’s eye view. The camera monitors an area between two buildings. The area is protected by a fence. In scenario B, the camera has a bird’s eye view and monitors an area between two buildings. Draw the line close to the fence and extend the line onto the building walls and to the image edges so that objects cannot enter the protected area without crossing the line. If using the small object filter, select small object without perspective. Scenario C: Camera monitors a delivery area. In scenario C, the camera monitors a door at a delivery area. The application should generate alarms if someone tries to access the door. Draw the line so that a protected area is created in front of the door. Here, the line is also extended onto the wall. Make sure that the protected area is large enough so that people have to pass the line in order to access the door. If the line is drawn close to or across the door, only persons entering or exiting through the door trigger alarms. In scenario C, the line is drawn so that all persons approaching and touching the door trigger alarms. Small Objects The small object filter reduces false alarms by ignoring objects that are small, for example small animals. The filter is applied to all objects in the scene. The filter is set up when the application is configured using AXIS Fence Guard Setup. To change the filter, click Small objects in the main page. Supported small object filters: • Small object filter with perspective provides the best false alarm reduction and is recommended for most installations. Select this option when the image has a significant depth, that is, when objects far from the camera appear smaller than objects close to the camera. See Small Objects with Perspective. • Small object filter without perspective is recommended if there is no or only a small depth in the image and in situations where perspective cannot be used, for example if the camera has a bird's-eye view or monitors an area with significant differences in elevation. See Small Objects without Perspective. 10 AXIS Fence Guard Configure the Application Small Objects with Perspective When Small object with perspective is selected, the small object filter size is the size of the physical object. In the setup window, the filter is visualized as a rectangle. Objects that fit inside the rectangle are ignored. When dragged and dropped at different scene locations, the rectangle size is adapted to reflect how objects appear at different distances from the camera. Perspective is set up when configuring the application using AXIS Fence Guard Setup. See Perspective Calibration. To restart setup, click on the link Start application setup in the main page. To edit the filter: 1. Click Enable to enable the filter. 2. Enter the object height and width in the fields. Smaller objects are ignored and do not trigger alarms. To be ignored, objects must be smaller than both values. Perspective Calibration Perspective needs to be calibrated if the image has a significant depth, that is, if objects far from the camera appear smaller than objects close to the camera. During calibration, the application compares object heights as they appear in the image with the heights of the corresponding physical objects. After calibration, the application uses the calibrated perspective to calculate the object size before applying the small object filter. Perspective is calibrated by positioning vertical bars in the image. The bars represent physical objects at different distances from the camera. Use at least two bars. Adding additional bars improves calibration. To calibrate perspective: 1. Place the bars at objects of known heights. Use objects that stand on the ground, for example humans or fence poles. 2. Modify the height of each bar to match the height of the object as it appears in the image. 3. For each bar, enter the corresponding object’s height in the field. Use centimeters or feet and inches. 4. Click Add bar to add additional bars. Example: If monitoring a fence with 2 meter high poles, position the bars at the fence poles, adjust their heights and enter 200 cm (6 ft 7 in) in the fields. Perspective can only be calibrated using AXIS Fence Guard Setup. To restart setup, click on the link Start application setup in the main page. Small Objects without Perspective If the option Small object filter without perspective is selected, the filter size is the size of the object as it appears in the image. Take into consideration that an object far from the camera appears smaller than an object close to the camera. In the setup window, the filter is visualized as a rectangle. Objects that fit inside the rectangle are ignored. To edit the filter: 1. Click Enable to enable the filter. 2. Use the mouse to resize the filter. Objects that fit inside the rectangle are ignored. The filter displayed in the image can be moved to make it easier to compare the filter size with the size of objects in the image. The filter is applied to all objects in the image, also to objects that are not located at the position of the displayed filter. The filter size can also be set by entering the width and height in the fields. The width and height are measured in percent of the image width and height. Smaller objects are ignored and do not trigger alarms. To be ignored, an object must be smaller than both values. 11 AXIS Fence Guard Configure the Application Short-Lived Objects The short-lived object filter reduces false alarms by ignoring objects that only appear in the image for a short time, for example light beams from passing cars and quickly moving shadows. The filter is applied to all objects in the scene. The filter is set up when the application is configured using AXIS Fence Guard Setup. To change the filter, click Short-lived objects in the main page. When using the short-lived object filter, alarms are not triggered until the set time has passed, that is, all alarms are delayed by the set time. If the alarm is used to start a recording, configure the pre-trigger time so that the recording also includes the time the object moved in the scene before the alarm was triggered. To edit the filter: 1. Click Enable to enable the filter. 2. Enter the time in seconds in the field. The time is the minimum time objects that cross the virtual fence must remain in the image to trigger an alarm. The time is counted from the moment the application detects the object. Visual Confirmation Visual confirmation is used to validate that the settings are correct, that is, that all objects that should be detected are detected and trigger alarms. Note To use visual confirmation, Internet Explorer and AXIS Media Control (AMC) must be used. When visual confirmation is enabled, all moving objects found by the application are encircled and followed by rectangles. • Red: The object has triggered an alarm. • Yellow: The object is ignored because of an ignore filter. • Green: The object is found but has not triggered an alarm because it has not crossed the virtual fence. To enable visual confirmation, click on the Visual confirmation slider. To switch between profiles, select the profile from the drop-down list. Note • The rectangles may sometimes lag behind the moving objects. The lag is only in visual confirmation; it does not affect the application’s detection efficiency. • Visual confirmation is disabled after 15 minutes. • Enabling visual confirmation may introduce video latency. 12 AXIS Fence Guard Using the Application in an Action Rule Using the Application in an Action Rule Using action rules, Axis network cameras and video encoders can be configured to, for example, record video or send a notification when AXIS Fence Guard triggers an alarm, that is, when the application detects that someone crosses the virtual fence. The following example shows how to configure an Axis camera to record video to an SD card or network share when the application sends an alarm. For detailed information about the different settings, see the Axis product’s online help or User Manual. 1. Insert an SD card in the Axis product, or go to Setup > System Options > Storage in the Axis product’s webpages and configure the product to use a network share. 2. Install and configure AXIS Fence Guard. 3. Optionally, go to Setup > Video & Audio > Stream Profiles and create a stream profile to use for recording. 4. Go to Setup > Events > Action Rules and click Add to create a new action rule. 5. From the Trigger drop-down list, select Applications and then select one Fence Guard profile. 6. Configure other settings as required. For example, to only record video during certain time periods, select a Schedule. 7. Under Actions, select Record Video from the Type drop-down list. 8. Select the stream profile and storage device to use and configure the pre- and post-trigger times. 9. Make sure that the rule is enabled and then click OK. If using multiple profiles, create one action rule for each profile. Note To appear in the Trigger list, the application must be started and its status must be Idle or Running. 13 User Manual AXIS Fence Guard © Axis Communications AB, 2015 Ver. M1.8 Date: September 2015 Part No. 1480720