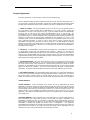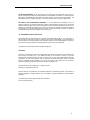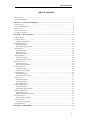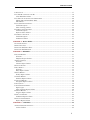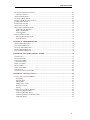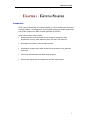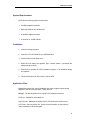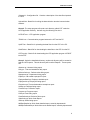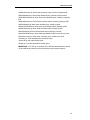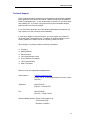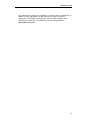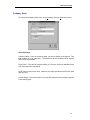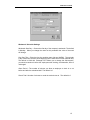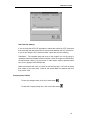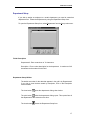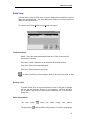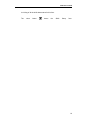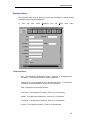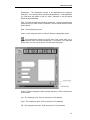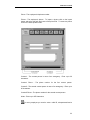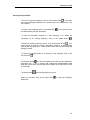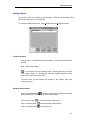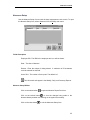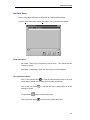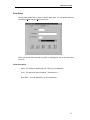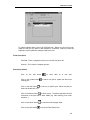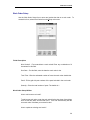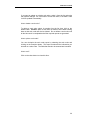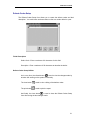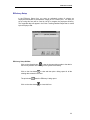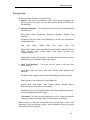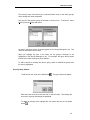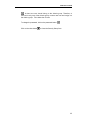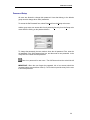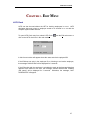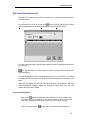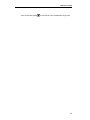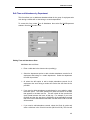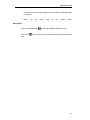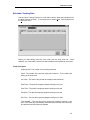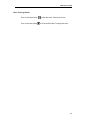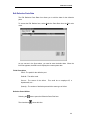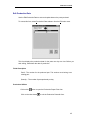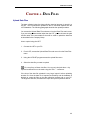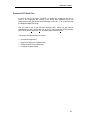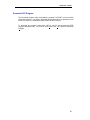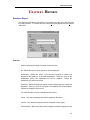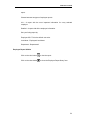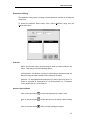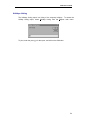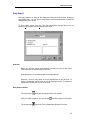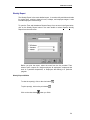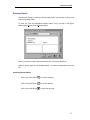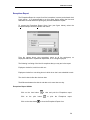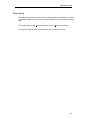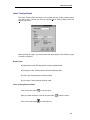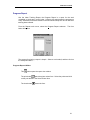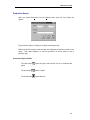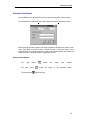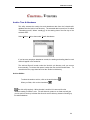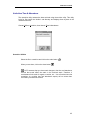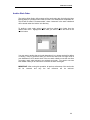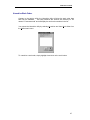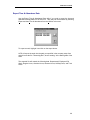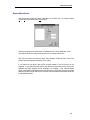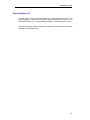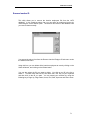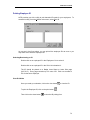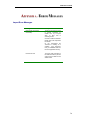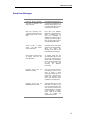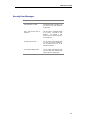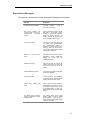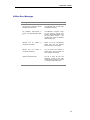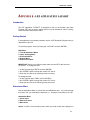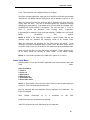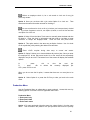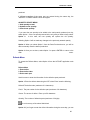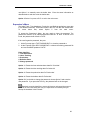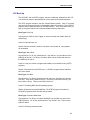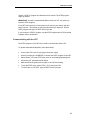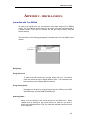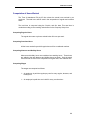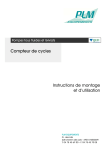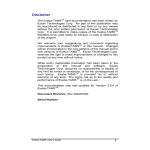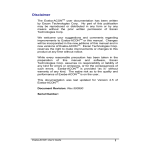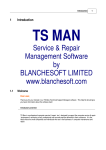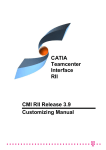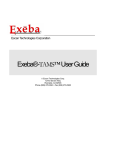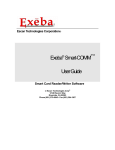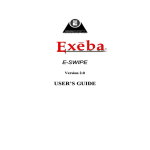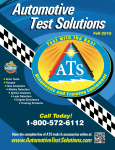Download EXEBA-LATS™ User`s Manual
Transcript
LATS User’s Guide
Disclaimer
The LATS user documentation has been written by Escan Technologies Corp. No
part of this publication may be reproduced or distributed in any form or by any
means without the prior written permission of Escan Technologies Corp. It is
permitted to make copies of the LATS diskettes to be used solely for backup, in
case of destruction of the original.
We welcome your suggestions and comments regarding improvements to LATS or
this manual. Changes will be incorporated in the new editions of this manual and in
new versions of LATS. Escan Technologies Corp. reserves the right to make
improvements or changes to this product at any time without notice.
While every reasonable precaution has been taken in the preparation of this manual
and software, Escan Technologies Corp. assumes no responsibility or liability of any
kind for errors or omissions, or for the consequences of such errors. LATS is
provided “as is” without warranty of any kind. The entire risk as to the quality and
performance of LATS is to you.
Note: This documentation was last updated for Version 2.8 of LATS.
Serial Number
1
LATS User’s Guide
License Agreement
This license agreement is your proof of license. Please treat it as valuable property.
This is an agreement between you (either individual or entity), the end user, and Escan Technologies Corp. If
you do not agree to the terms of this agreement, promptly return the disk package and accompanying items
(including written materials and binders or other containers) to the place you obtained them for a full refund.
1. GRANT OF LICENSE. This License Agreement permits you to use one copy of the specified version of
the LATS software product identified above ("SOFTWARE") on any single computer, provided the
SOFTWARE is in use only on one computer at any time. If you have multiple Licenses for the SOFTWARE,
then at any time you may have as many copies of the SOFTWARE in use as you have Licenses. The
SOFTWARE is "in use" on computer when it is loaded into the temporary memory (i.e. RAM) or installed into
the permanent memory (e.g. hard disk, CD-ROM, or other storage device) of that computer, except that a copy
installed on a network server for the sole purpose of distribution to other computers is not "in use". If the
anticipated number of users of the SOFTWARE will exceed the number of applicable Licenses, then you must
have a reasonable mechanism or process in place to assure that the number of persons using the
SOFTWARE concurrently does not exceed the number of Licenses. If the SOFTWARE is permanently
installed on the hard disk or other storage device of a computer (other than a network server) and one person
uses that computer more than 80% of the time it is in use, then that person may also use the SOFTWARE on
the portable or home computer.
2. COPYRIGHT. The SOFTWARE is owned by Escan Technologies Corp. or its suppliers and is protected
by United States copyright laws and International treaty provisions. Therefore, you must treat the
SOFTWARE like any other copyrighted material (e.g. book or musical recording) except that you may either (a)
make one copy of the SOFTWARE solely for backup or archival purposes, or (b) transfer the SOFTWARE to
a single hard disk provided you keep the original solely for backup or archival purposes. You may not copy the
written materials accompanying the SOFTWARE.
3. OTHER RESTRICTIONS. This LATS License Agreement is your proof of license to exercise the rights
granted herein and must be retained by you. You may not rent or lease the SOFTWARE, but you may transfer
your rights under this LATS License Agreement on a permanent basis provided you transfer this License
Agreement, the SOFTWARE, and all accompanying written materials and retain no copies, and the recipient
agrees to the terms of this Agreement. You may not reverse engineering, decompile, or disassemble the
SOFTWARE. Any transfer of the SOFTWARE must include the most recent update and all prior versions.
4. DUAL MEDIA SOFTWARE. If the SOFTWARE package contains both 3.5-inch disks and CD-ROM, then
you must use only the media appropriate for your single designated computer or network server. You must not
use the other media on another computer or computer networks, or loan, rent, lease, or transfer them to
another user except as Part of a transfer or other use as expressly permitted by this LATS License Agreement.
LIMITED WARRANTY
LIMITED WARRANTY. Escan Technologies Corp. warrants that (a) the SOFTWARE will perform
substantially in accordance with the accompanying written materials for a period of thirty (30) days from the
date of receipt; and (b) any hardware accompanying the SOFTWARE will be free from defects in materials
and workmanship under normal use and service for a period of one (1) year from the date of receipt. Any
implied warranties on the SOFTWARE and hardware are limited too thirty (30) days and one (1) year,
respectively. Some states do not allow limitations on duration of an implied warranty, so the above limitation
may not apply to you.
CUSTOMER REMEDIES. Escan Technologies Corp.'s entire liability and your exclusive remedy shall be, at
Escan Technologies Corp.'s option, either (a) return of the price paid or (b) repair or replacement of the
SOFTWARE or hardware that does not meet Escan Technologies Corp.'s Limited Warranty and that is
returned to Escan Technologies Corp. with a copy of your receipt. This limited warranty is void if failure of the
SOFTWARE or hardware had resulted from accident, abuse, or misapplication. Any replacement
SOFTWARE will be warranted for the remainder of the original warranty period or thirty (30) days, whichever is
longer. Neither these remedies nor any product support services offered by Escan Technologies Corp. are
available for this U.S.A. version product outside of the United States of America.
2
LATS User’s Guide
NO OTHER WARRANTIES. Escan Technologies Corp. Disclaims all other warranties, either express or
implied, including but not limited to implied warranties of merchantability and fitness for a particular purpose,
with respect to the SOFTWARE, the accompanying written materials, and any accompanying hardware. This
limited warranty gives you specific legal rights. You may have others, which may vary from state to state.
NO LIABILITY FOR CONSEQUENTIAL DAMAGES. In no event shall Escan Technologies Corp. or its
suppliers be liable for any damages whatsoever (including, without limitation, damages for loss of business
profits, business interruption, loss of business information, or other pecuniary loss) arising out of the use of or
inability to use this Escan Technologies Corp. product, even if Escan Technologies Corp. has been advised of
the possibility of such damages. Because some states do not allow the exclusion or limitation of liability for
consequential damages, the above limitation may not apply to you.
U.S. GOVERNMENT RESTRICTED RIGHTS
This SOFTWARE and documentation are provided with RESTRICTED RIGHTS. Use, duplication, or
disclosure by the Government is subject to restrictions as set forth in subparagraph (c)(1)(ii) of the Rights in
Technical Data and Computer Software clause at DFARS 252.227-7013 or subparagraphs (c)(1) and (2) of
the Commercial Computer Software--Restricted Rights at 48 CFR 52-227-19, as applicable.
This Agreement is governed by the laws of the State of California.
COPYRIGHT
Information in this document is subject to change without notice and does not represent a commitment on the
Part of Escan Technologies Corp. The software described in this document is subject to the license
agreement that is included with LATS, in whole or in Part, in print, or in any other storage and retrieval system
is prohibited. No Part of this publication may be reproduced, transmitted, transcribed, stored in a retrieval
system, or translated into any language in any form by any means for any purpose other the purchaser's
personal use without express written permission of Escan Technologies Corp.
Copyright 1997 Escan Technologies Corp. All rights reserved.
Printed in the United States of America.
Microsoft Windows and Visual Basic are registered trademarks of Microsoft Corporation, Crystal Report is
registered trademark of Seagate Software, and True DBGrid is registered trademarks of APEX Software
Corporation.
This manual was produced using Microsoft Word for Windows.
January 1997 (first printing)
3
LATS User’s Guide
TABLE OF CONTENTS
DISCLAIMER ................................................................................................................................... 1
LICENSE AGREEMENT ..................................................................................................................... 2
CHAPTER 1 - GETTING STARTED........................................................................................... 7
INTRODUCTION .............................................................................................................................. 7
SYSTEM REQUIREMENTS ................................................................................................................. 8
INSTALLATION ............................................................................................................................... 8
APPLICATION FILES ........................................................................................................................ 8
TECHNICAL SUPPORT .................................................................................................................... 11
CHAPTER 2 - SETUP MENUS.................................................................................................... 13
LATS LOG ON ............................................................................................................................ 13
COMPANY SETUP .......................................................................................................................... 14
Company Setup Utilities .......................................................................................................... 16
DEPARTMENT SETUP .................................................................................................................... 17
Fields Description ................................................................................................................... 17
Department Setup Utilities ...................................................................................................... 17
SHIFTS SETUP ............................................................................................................................... 18
Fields Description ................................................................................................................... 18
Deleting a shift........................................................................................................................ 18
Shifts Setup Utilities ................................................................................................................ 18
EMPLOYEE SETUP ......................................................................................................................... 20
Fields Description ................................................................................................................... 20
Employee Setup Utilities.......................................................................................................... 23
HOLIDAYS SETUP ......................................................................................................................... 24
Fields Description ................................................................................................................... 24
Holidays Setup Utilities........................................................................................................... 24
ABSENCES SETUP ......................................................................................................................... 25
Fields Description ................................................................................................................... 25
Absence Setup Utilities............................................................................................................ 25
JOB CODE SETUP .......................................................................................................................... 26
Fields Description ................................................................................................................... 26
Job Code Setup Utilities .......................................................................................................... 26
PARTS SETUP ............................................................................................................................... 27
Fields Description ................................................................................................................... 27
Fields Description ................................................................................................................... 28
Parts Setup Utilities................................................................................................................. 28
WORK ORDER SETUP .................................................................................................................... 29
Fields Description ................................................................................................................... 29
Work Order Setup Utilities ...................................................................................................... 29
DEFECTS CODES SETUP................................................................................................................. 31
Fields Description ................................................................................................................... 31
Defects Codes Setup Utilities................................................................................................... 31
EFFICIENCY SETUP ....................................................................................................................... 32
Efficiency Setup Utilities ......................................................................................................... 32
SECURITY SETUP .......................................................................................................................... 33
Security Setup Utilities ............................................................................................................ 34
PASSWORD SETUP......................................................................................................................... 36
CHAPTER 3 - EDIT MENU......................................................................................................... 37
4
LATS User’s Guide
LATS CLOCK .............................................................................................................................. 37
EDIT TIME & ATTENDANCE BY ID ................................................................................................ 38
Clock Data Edit Utilities ......................................................................................................... 38
EDIT TIME AND ATTENDANCE BY DEPARTMENT ............................................................................ 40
Editing Time and Attendance Data .......................................................................................... 40
Edit Utilities............................................................................................................................ 41
EDIT LABOR TRACKING DATA....................................................................................................... 42
Fields Description ................................................................................................................... 42
Labor Tracking Utilities .......................................................................................................... 43
EDIT DEFECTIVE PARTS DATA ...................................................................................................... 44
Fields Description ................................................................................................................... 44
Defective Parts Utilities .......................................................................................................... 44
EDIT PRODUCTION DATA .............................................................................................................. 45
Fields Description ................................................................................................................... 45
Production Utilities ................................................................................................................. 45
CHAPTER 4 - DATA FILES....................................................................................................... 46
UPLOAD DATA FILES .................................................................................................................... 46
IMPORT DATA FILE ....................................................................................................................... 47
DOWNLOAD LDT DATA FILES ...................................................................................................... 49
DOWNLOAD LDT PROGRAM ......................................................................................................... 50
CHAPTER 5 - REPORTS............................................................................................................. 51
EMPLOYEE REPORT ...................................................................................................................... 51
Selection.................................................................................................................................. 51
Employee Report Utilities........................................................................................................ 52
ABSENCES LISTING ....................................................................................................................... 53
Selection.................................................................................................................................. 53
Absence Report Utilities .......................................................................................................... 53
HOLIDAYS LISTING ....................................................................................................................... 54
DAILY REPORT ............................................................................................................................. 55
Selection.................................................................................................................................. 55
Daily Report Utilities .............................................................................................................. 55
WEEKLY REPORT ......................................................................................................................... 56
Weekly Report Utilities............................................................................................................ 56
SUMMARY REPORT ....................................................................................................................... 57
Summary Report Utilities ........................................................................................................ 57
EXCEPTIONS REPORT .................................................................................................................... 58
Exceptions Report Utilities...................................................................................................... 58
PARTS LISTING ............................................................................................................................. 59
LABOR TRACKING REPORT............................................................................................................ 60
Report Types ........................................................................................................................... 60
Labor Tracking Report Utilities............................................................................................... 60
PROGRESS REPORT ....................................................................................................................... 61
Progress Report Utilities ......................................................................................................... 61
PRODUCTION REPORT ................................................................................................................... 62
Production Report Utilities...................................................................................................... 62
DEFECTIVE PARTS REPORT ........................................................................................................... 63
Defects Report Utilities ........................................................................................................... 63
CHAPTER 6 - UTILITIES ........................................................................................................... 64
ARCHIVE TIME & ATTENDANCE.................................................................................................... 64
Archive Utilities ...................................................................................................................... 64
5
LATS User’s Guide
UNARCHIVE TIME & ATTENDANCE ............................................................................................... 65
Unarchive Utilities .................................................................................................................. 65
ARCHIVE WORK ORDER................................................................................................................ 66
UNARCHIVE WORK ORDER. .......................................................................................................... 67
EXPORT TIME & ATTENDANCE DATA ............................................................................................ 68
EXPORT WORK ORDER. ................................................................................................................ 69
EXPORT EMPLOYEE ID ................................................................................................................. 70
REMOVE INACTIVE ID................................................................................................................... 71
MAINTAINING LATS DATABASE ................................................................................................... 72
Compacting the Database........................................................................................................ 72
Repair the Database................................................................................................................ 72
Archiving Data........................................................................................................................ 72
PRINTING EMPLOYEE ID ............................................................................................................... 73
Selecting/Deselecting an ID .................................................................................................... 73
Print ID Utilities ..................................................................................................................... 73
APPENDIX A - ERROR MESSAGES ......................................................................................... 74
IMPORT ERROR MESSAGES............................................................................................................ 74
SETUP ERROR MESSAGES .............................................................................................................. 75
SECURITY ERROR MESSAGES ........................................................................................................ 76
REPORTS ERROR MESSAGES.......................................................................................................... 77
UTILITIES ERROR MESSAGES......................................................................................................... 78
APPENDIX B - LDT APPLICATION LATSLDT....................................................................... 79
INTRODUCTION ............................................................................................................................ 79
GETTING STARTED ....................................................................................................................... 79
ATTENDANCE MENU .................................................................................................................... 79
LABOR TRACK MENU ................................................................................................................... 80
PRODUCTION MENU ..................................................................................................................... 81
DEFECTS MENU ............................................................................................................................ 82
SUPERVISOR'S MENU .................................................................................................................... 83
LDT BOOT-UP ............................................................................................................................. 84
COMMUNICATING WITH THE LDT ................................................................................................. 85
APPENDIX C - MISCELLANEOUS ........................................................................................... 86
INTERACTION WITH TRUE DBGRID ............................................................................................... 86
Navigating… ........................................................................................................................... 86
Selecting Rows… ..................................................................................................................... 86
Editing Data… ........................................................................................................................ 87
Adding a new record… ............................................................................................................ 87
Deleting a record… ................................................................................................................. 87
Sorting… ................................................................................................................................. 87
COMPUTATION OF HOURS WORKED ............................................................................................... 88
Computing Regular Hours....................................................................................................... 88
Computing Overtime Hours ..................................................................................................... 88
Computing Absence and Holiday Hours .................................................................................. 88
Computing Wages.................................................................................................................... 88
6
LATS User’s Guide
CHAPTER 1 - GETTING STARTED
Introduction
LATS (Labor and Attendance Tracking Software) is a Time & Attendance and Labor
Tracking software. It is designed to work with data collection terminals’ applications
such as the Symbol Laser Data Terminal application (LATSLDT).
LATS' main functions are as follows:
•
Enables the user to setup the data for the company, employees, shifts,
departments, security, parts, defective parts, Job code, work order etc…
•
Generates work orders to track the labor process.
•
Generates a progress report which shows the current status of any particular
work order.
•
Prints time and attendance and labor tracking reports.
•
Exports and imports time and attendance and labor tracking data.
7
LATS User’s Guide
System Requirements
LATS has the following system requirements:
ü An IBM compatible computer
ü Microsoft Windows 95, Windows NT
ü A 486DX or higher processor
ü A minimum of 16 MB of RAM
Installation
1. Close all running programs.
2. Insert the LATS CD-ROM into you CD-ROM drive.
3. Choose RUN from the Start menu.
4. When the Run dialog box appears, type: x:\setup (where x represents the
appropriate drive letter.)
5. Press Enter to activate the LATS installation program. The installation dialog
box appears.
6. Follow the directions on the screen to set up LATS.
Application Files
Besides the system files, during installation the Setup program copies several
application files onto the hard disk. These files are:
Group 1. The following files will be copied to the installation directory:
LATS.exe - Application executable file.
LaborTrk.mdb - Database file where all the LATS information will be stored.
LATS.mdw - Security system file. Stores all the information on the system’s
users, passwords, and access rights.
8
LATS User’s Guide
Schema.ini - Configuration file. Contains a description of the data files imported
to LATS.
Uploaddf.bat - Batch file for calling the data collection terminal communication
software.
Group 2. The setup program will create a sub directory called ‘LDT’ under the
LATS application directory. And will copy the following files into it:
LATSLDT.exe – LDT application program.
Tft3000.exe – Communication program between the LDT and the PC.
UpLDT.bat – Batch file for uploading the data files from the LDT to the PC.
DataFile.bat – Batch file for downloading the data files to the LDT from the PC.
LDTProg.bat – Batch file for downloading the LDT application program LATSLDT
into the LDT.
Group 3. Under the installation directory, another sub directory will be created to
hold the LATS reports. This sub directory will be called 'Reports'. These reports
are:
Absence.rpt - Absence listing report.
Daily.rpt - Time and attendance daily report.
DefectsCodes.rpt - Defects codes listing report.
Department.rpt - Department listing report.
EmpID.rpt - Bar-coded employee ID report.
EmployeeDetail.rpt: Employee detailed report.
EmployeeList.rpt: Employee listing report.
Exceptions.rpt: Time and attendance exceptions report.
Holiday.rpt: Holidays listing report.
Production.rpt: Production report.
Progress.rpt: Progress report.
Parts.rpt: Parts listing report.
PartsDefected.rpt: Defective Parts report.
SalesOrder.rpt: Work Order Report
Shifts.rpt: Shifts listing report.
WODepDetailed.rpt: Work Order detailed report, sorted by department#.
WODepPartDetailed.rpt: Work Order semi detailed report, sorted by department#.
9
LATS User’s Guide
WODepSummary.rpt: Work Order summary report, sorted by department#.
WOEmpDetailed.rpt: Work Order detailed report, sorted by employee ID#.
WOEmpPartDetailed.rpt: Work Order semi detailed report, sorted by employee
ID#.
WOEmpSummary.rpt: Work Order summary report, sorted by employee ID#.
WOPartDetailed.rpt Work Order detailed report, sorted by part#.
WOPartPartDetailed.rpt: Work Order semi detailed report, sorted by part#.
WOPartSummary.rpt: Work Order summary report, sorted by part#.
WOJobDetailed.rpt Work Order detailed report sorted by job code.
WOJobPartDetailed.rpt: Work Order semi detailed report, sorted by Job code.
WOJobSummary.rpt: Work Order summary report, sorted by job code.
Summary.rpt: Time and attendance summary report.
JobsCode.rpt: Job codes listing report.
Weekly.rpt: Time and attendance weekly report.
IMPORTANT: For LATS to run properly, all of the files described above should
not be modified and should not be removed from their original locations.
10
LATS User’s Guide
Technical Support
Escan Technologies Corp. welcomes your suggestions and comments regarding
improvements to LATS and/or this manual. These comments can be mailed to
Escan Technologies Corp., or sent electronically via e-mail or to our World Wide
Web (WWW) site. If you have a bug report that requires immediate attention,
please contact us as soon as possible.
If you would like to purchase any of the hardware described in this manual, you
may contact us for the current price and availability.
In order to be eligible for technical support, you must register your version of
LATS with Escan Technologies Corp. In addition to technical support, you will
receive updates as to what is new in the upcoming versions of LATS.
When writing to us, please include the following information:
q
Company
q
Mailing Address
q
Phone Number
q
Your Name/Contact Person
q
E-mail Address (if available)
q
LATS Serial Number
q
Date of Purchase
Where to send your registration/correspondence:
Email Address:
[email protected]
(Putting “LATS ” in the subject header will ensure a quick
response.)
Telephone:
(909) 270-0043
(9:00 am - 4:00 PM PST)
Fax:
(909) 270-0920
(24 hours - 7 days a week)
Standard Mailing Address: Escan Technologies Corp.
12140 Severn Way
Riverside, CA 92503
11
LATS User’s Guide
As an alternative to mailing your registration, you may contact our WWW site. In
addition to online registration, you will find an area to post comments or
suggestions, look at what is upcoming for LATS and related software, and
download up-to-date files. Our WWW site is at the following address:
http://www.e-scan.com
12
LATS User’s Guide
CHAPTER 2 - SETUP MENUS
LATS Log On
The LATS Log On form will be the first screen to appear when you start the LATS
application. In order to access LATS, enter the user name and a password.
If no changes were made to the security, log on using one of the following user
names: admin, Attendance Manager, Labor Track Manager, and End User. The
password for any of these users is 'LATS'. The group the user belongs to determines
the access rights for the user.
If you do not want to limit the access to LATS, remove the password of any user
who belongs to the Admins group. The next time you start LATS after removing the
password you will see the main screen directly.
You will find additional information on this topic under the Security Setup.
13
LATS User’s Guide
Company Setup
To access the Company Setup form, select Company from the Setup main menu.
General Settings
Company Name - Enter the company name you want to appear in the reports. This
field accepts up to 60 characters. The default will be the company name entered
when LATS was installed.
Export Path – This will be the path where you want the time and attendance and
work order data to be exported to.
LATS does not check if the exist. However, the export operations will fail if the path
does not exist.
Include Wages - Select this option if you want the employee hourly wages to appear
in the weekly report.
14
LATS User’s Guide
Workweek / Schedule Settings
Workweek Start Day – Choose the first day of the company’s workweek. The default
is Monday. When you change the value for this parameter the value of the week
will change.
Day Start Time – Enter the time the workday starts (hh:mm AM/PM). The workday
is any consecutive 24-hour period beginning at the same time on each calendar day.
The default is 12:00 AM. Although LATS allows you to change this field anytime,
you should customize it before the employees start clocking, and thereafter, leave it
unchanged.
Grace Period - The number of minutes you allow an employee to clock in or out
before and after the scheduled shift. The default is 0.
Round Total - Number of minutes to round the total minutes to. The default is 0.
15
LATS User’s Guide
Data Terminal Settings
If you are using the LATS LDT application to collect data, select the ‘LDT’ option and
then select the port that will be used to communicate between the LDT and the PC.
If you are not using the LDT, select the ‘Other’ option and enter the following:
Path/Name – The complete path and name of the program you will be using to
upload the data from the data collection terminal. Since the program is DOS based,
you should enter a tilde (~) for long names. In other words, enter the path and name
as if you are typing it at the DOS prompt.
Make sure the path and name you enter for this field are valid. LATS will not check
their validity as you enter them. However, the Upload Data File operation will fail if
they are not valid.
Company Setup Utilities
To save any changes made, click on the save button
.
To close the Company Setup form, click on the close button
.
16
LATS User’s Guide
Department Setup
If you wish to assign an employee to a certain department, you need to create that
department first. Create the department by using the Department Setup form.
To open the Department Setup form, select Department from the Setup main menu.
Fields Description
Department# - Enter a maximum of 12 characters.
Description - Enter a short description for the department. A maximum of 40
characters can be entered for this field.
Department Setup Utilities
The default sort order for the data that appears in the grid is by Department#.
If you wish to view the data sorted by description, click on the Description
column header.
The view button
opens the departments listing view window.
The print button
prints the departments listing report. This reports lists all
the departments' data entered on this form.
The close button
closes the Department Setup form.
17
LATS User’s Guide
Shifts Setup
The shift data is used by LATS clock to check if employees are clocking in and out
within their scheduled time. The Shifts Setup form allows you to create a shift and
define its start and end times.
To open this form, select Shifts from the Setup main menu.
Fields Description
Shift# - This is the number that identifies the shift. Enter a maximum of 2
characters for this field.
Description - Enter a maximum of 25 characters to describe the shift.
Start Time - Enter the time the shift starts.
End Time - Enter the time the shift ends.
To setup a shift that crosses midnight, make its End Time less than its Start
Time.
Deleting a shift
To delete a shift, click on the record selector column of the grid to highlight
the row and then press the Del key on your keyboard. LATS will not allow
you to delete a shift until you delete all the references to it in the Emloyee
Setup form.
Shifts Setup Utilities
The
view
button
The print button
opens
the
Shifts
Listing
view
window.
prints the Shifts Listing Report. The Shifts Listing Report
18
LATS User’s Guide
is a listing of all the shifts data entered in this form.
The
close
button
closes
the
Shifts
Setup
form.
19
LATS User’s Guide
Employee Setup
The Employee Setup form is where you enter new information or update existing
information on the company employees.
To
open
this
form,
select
Employee
from
the
Setup
main
menu.
Fields Description
ID# - The employee's identification number. Enter up to 12 alphanumeric
characters. The ID cannot contain any space characters.
Other ID# - The current employee ID, if different from above. This ID will be
included in the exported data file. Enter up to 20 characters.
SSN - Employee's social security number.
First Name - The employee's first name. Enter up to 15 characters.
Middle - The employee's middle name. Enter up to 15 characters.
Last Name - The employee's last name. Enter up to 15 characters.
Position - The employee's position. Enter up to 50 characters.
20
LATS User’s Guide
Department - The department number of the department the employee
belongs to. From the drop-down list select the department. If the department
you need does not appear on the list, enter it manually or use the refresh
button as described below.
Shift - The shift the employee should be assigned to. From the drop-down list
select the shift you want or enter it manually. Use the refresh button to add a
shift to the list.
Rate - The employee's pay rate.
Status - Is the employee active or inactive? Select the appropriate option.
The active/inactive options on the left side of the screen allow you to
toggle between active and inactive employees. For example, if you select the
Active option, you will only be able to view the active employees.
Street - Enter the employee's street number and name. Enter a maximum of
50 characters.
City - The employee's city. Enter a maximum of 15 characters.
State - The employee's state. Enter a maximum of 2 characters.
Zip - The employee's zip code. Enter a maximum of 15 characters.
21
LATS User’s Guide
Phone - The employee's telephone number.
Picture - The employee's picture. To import a picture click on the import
button and select the path and name of the picture file. To remove a picture
click on the erase picture button.
Contact1 - The contact person in case of an emergency. Enter up to 20
characters.
Contact1 Phone - The phone number for the first contact person.
Contact2 - The second contact person in case of an emergency. Enter up to
20 characters.
Contact2 Phone - The phone number for the second contact person.
Notes - Enter up to 255 characters.
For every employee you need to enter a valid ID, a department# and a
shift#.
22
LATS User’s Guide
Employee Setup Utilities
To move to a specific employee, click on the browse button
. This button
will open the Employee Browse form. Double-click on an employee ID in the
list to select it.
To setup a new employee click on the add button
and start entering the new information.
to clear all the boxes
To save the information entered on a new employee or to update the
information on an existing employee, click on the update button
.
To delete an existing employee record, click on the delete button
. You
cannot delete an employee record if attendance, absence, or labor tracking
data on that employee exist. Delete those records first and then delete the
employee record.
To cancel the changes made on an existing or new employee, click on the
cancel button
.
The Refresh button
on this form refreshes the shift and the department
drop-down lists. If you or another user updated the shift/department data
while this form is open, the new data will not appear in the lists until you click
on this button.
The select button
opens the Employee Print form.
When you are done, click on the close button
Setup form.
to close the Employee
23
LATS User’s Guide
Holidays Setup
On this form, enter the company's paid holidays. LATS will automatically add 8
hours to the total hours for every holiday.
To open the Holidays Setup form, select Holidays from the Setup main menu.
Fields Description
Holiday Name – The description for the holiday. Up to 50 characters can be
entered.
Date - Date of the holiday.
You can enter only one holiday per date. If the company pays two days
for a certain holiday (i.e., Thanksgiving) make two separate entries for every
date and use the same holiday name.
The total hours for the holidays will appear in the Weekly, Daily and
Summary reports.
Holidays Setup Utilities
Click on the refresh button
to view the changes being made to the holiday
data by another user working on the system concurrently.
Click the view button
Click on the print button
Click on the close button
to view the Holidays Listing report.
prints the Holidays Listing Report.
to close this form.
24
LATS User’s Guide
Absences Setup
Use the Absence Setup form to track the days employees are not at work. To open
the Absence Setup form, select Absences from the Setup main menu.
Fields Description
Employee ID# - The ID# for the employee who is or will be absent.
Date – The date of absence.
Reason - Enter the reason for being absent. A maximum of 50 characters
could be entered for this field.
Hours Paid - The number of hours paid. The default is 0.
This information will appear in the Weekly, Daily, and Summary Reports.
Absence Setup Utilities
Click on the select button
to open the Absence Report Print form.
Click on the refresh button
to view the changes being made to the
absence data by another user working on the system concurrently.
Click on the close button
to exit the Absences Setup form.
25
LATS User’s Guide
Job Code Setup
Use the Job Codes Setup form to define the job codes and descriptions.
From the Setup main menu, select Job Codes. The figure below will appear.
Fields Description
Job Code# - Enter up to 8 character for the Job code. This code should not
include any space.
Description - A description of the Job code. Enter up to 50 characters.
Job Code Setup Utilities
Click on the refresh button
to view the changes being made to the jobs
codes data by another user working on the system concurrently.
Click on the view button
existing job codes.
The print button
to view and then print a listing report for all the
prints the Jobs Listing report.
Click on the close button
to close the Job Codes Setup form.
26
LATS User’s Guide
Parts Setup
Use the Parts Setup form to enter or edit the parts' data. You can access this form
by selecting Parts from the Setup main menu.
When you need to add a new part or update an existing part, click on the Part tab on
this form.
Fields Description
Part# - The number to identify the part. Enter up to 6 characters.
Cost – This will be the cost of material. The default is 0.
Description - The part description. Up to 60 characters.
27
LATS User’s Guide
To update subparts data, click on the Sub Parts tab. Before you click on this tab,
make sure the part you want to add subparts to is selected. Before you add any
subparts to a part update the changes made to the part.
Fields Description
SubPart# - Enter a subpart# or select one from the drop down list.
Quantity - The number of subparts per part.
Parts Setup Utilities
Click
on
the
add
button
Click on the update button
existing part.
to
enter
data
on
a
new
part.
to add a new part or update the data on an
Click on the find button
to move to a specific part. Select the part you
want and double-click on it.
Click on the delete button
to delete a part. The delete operation will fail if
references to the part exist in other tables (e.g. labor tracking, work order,
subparts...).
Click on the cancel button
Click on the close button
to cancel the last changes made.
to close the Parts Setup form.
28
LATS User’s Guide
Work Order Setup
Use the Work Order Setup form to enter and update the data on a work order. To
access this form, select Work Order from the Setup main menu.
Fields Description
Work Order# - First enter/select a work order#. Enter any combination of 6
characters for this field.
Due Date – For this field, enter the date the work order is due.
Total Time - Enter the estimated number of hours the work order should take.
Part# - Fill the grid with part numbers of the parts included in the work order.
Quantity – Enter the total number of parts. The default is 1.
Work Order Setup Utilities
How to add a new work order?
To add a new work order, enter the work order# in the drop down list and then
enter a valid due date, and the total hours. LATS will automatically add the
new work order if the data you entered is valid.
How to update an existing work order?
29
LATS User’s Guide
If you want to update an existing work order, select it from the list and make
the required changes. As in the case of a new work order, if the data is valid
it will be updated automatically.
How to delete a work order?
To delete a work order, select its number from the list, then click on the
delete button. Caution: When a work order is deleted, all the labor tracking
data on that work order will also be deleted. Do not delete a work order until
all the labor work is completed and all the required reports are generated.
How to print a work order?
You can view/print the work order report by selecting the work order and
clicking on the view/print button. This report containa all the information you
entered on a sales order. The fields that needs to be scanned are barcoded.
How to exit?
Click on the close button to close this form.
30
LATS User’s Guide
Defects Codes Setup
The Defects Codes Setup form allows you to create the defects codes and their
description. You would later use these codes to refer to a certain defect in a part.
Fields Description
Defect Code - Enter a maximum of 6 characters for this field.
Description - Enter a maximum of 50 characters to describe the defect.
Defects Codes Setup Utilities
As in every form, the refresh button
is used to view the changes made by
another user working on the system concurrently.
The view button
is used to view a listing of the defects codes.
The print button
is used to print the report.
And finally, the close button
is used to close the Defects Codes Setup
form after saving the last changes made.
31
LATS User’s Guide
Efficiency Setup
In the Efficiency Setup form, you enter an estimated number of minutes an
employee should take to accomplish a certain job on a certain part. The data you
set up using this form will be used by LATS to compute the employee effciency.
The computed data will appear in the Labor Tracking Detailed Report that is sorted
by the Employee ID#.
Efficiency Setup Utilities
Click on the refresh button
to view the changes being made to the data in
this form by another user working on the system concurrently.
to view and then print a listing report for all the
Click on the view button
existing data entered in this form.
The print button
prints the Efficiency Listing report.
Click on the close button
to close this form.
32
LATS User’s Guide
Security Setup
The security system contains four groups of users.
1) Admins - This group has full access to LATS. When a user belonging to this
group logs on to the system, he or she will be able to access all LATS menus
and submenus.
2) Attendance Managers - This group has full access to the time and attendance
submenus only:
Setup Menu: Shifts, Departments, Employees, Absences, Holidays, and
Password.
Edit Menu: LATS Clock, Edit Time & Attendance by ID, Edit Time & Attendance
by Shift/Department.
Data
Files
Menu:
Upload
Data
Files,
Import
Data
File.
Reports Menu: Shifts Listing, Departments Listing, Employee Reports, Absence
Listing, Holidays Listing, Weekly Report, Daily Report, Summary and
Exceptions Reports.
Utilities Menu: Archive and Unarchive Time and Attendance, Export Time and
Attendance, Print ID, Database Repair and Compact.
3) Labor Track Managers - This group has full access to the labor track
submenus only:
Setup Menu: Parts, Job Codes, Work Order, Defects Codes, Efficiency and
Password.
Edit Menu: Labor Tracking Data, Defectives Parts Data, and Production Data.
Data Files Menu: Upload Data Files, Import Data Files.
Reports Menu: Parts Report, Labor Tracking Reports, Progress Report,
Production Report, and Defective Parts Reports.
Utilities Menu: Archive and Unarchive Work Order, Export Direct/Indirect Labor,
Print ID, Database Repair and Compact.
4) End Users - This group only has read access to LATS. All menus except the
utilities menu will be accessible. Data can be viewed but not modified.
When you log on to LATS, use the user name not the group name. Create a user
and assign it to any of the groups. When a user is assigned to a group, it acquires
all the access rights of the group.
33
LATS User’s Guide
The Security Setup form allows you to add and delete users to the above groups
and to change the users' passwords.
Only users of the Admins group will be able to see this form. To access it, select
Security from the Setup main menu.
As seen in the figure above, all groups appear in the Groups Belonged to list. The
Users list lists all the current users.
When you highlight any user in the Users list, the groups it belongs to are
highlighted in the Groups Belonged to list. For example, the figure above shows
that the User 'admin' belongs to group 'Admins'.
To add or remove an existing user from a group, select or deselect the group while
the user is highlighted.
Security Setup Utilities
To add a new user, click on the Add button
. The figure below will appear.
Enter the name of the new user and click on the Ok button. Then assign the
new user to a group and change the password.
To delete an existing user, highlight the user name and click on the delete
button
.
34
LATS User’s Guide
At least one user should belong to the Admins group. Therefore, to
remove the only user of the Admins group, create a new user and assign it to
the Admins group. Then delete the old user.
To change the password, click on the password button
Click on the close button
.
to close the Security Setup form.
35
LATS User’s Guide
Password Setup
All users are allowed to change their password. Users that belong to the Admins
group can also change other users' passwords.
To access the Set Password form, select Password from the Setup main menu.
Admins group users can access this form by selecting Security from the Setup main
menu and then clicking on the password button.
To change the password, the user needs to know the old password. First, enter the
old password in the Old Password text box, and then enter a new password. In the
Verify text box re-enter the new password.
There is no password for new users. The Old Password text box should be left
blank.
IMPORTANT: When the user forgets the password, his or her account should be
recreated (delete user and then create it). LATS does not provide a way for the user
to know the password.
36
LATS User’s Guide
CHAPTER 3 - EDIT MENU
LATS Clock
LATS can also be used without the LDT for clocking employees in or out. LATS
eliminates data entry when an employee needs to be clocked in or out with the
computer system's date and time.
To open LATS Clock entry form, select LATS Clock
click on the LATS clock icon in the main toolbar.
from the Edit main menu or
In this form a text box will appear where the users enter their employee ID#.
If the ID# does not exist in the employee file or it belong to an inactive employee,
the message "INVALID ID#" will be displayed for 2 seconds.
If the ID# exists and the employee is scheduled to work at the time and date that
appears at the bottom of the form, the message "PUNCH ACCEPTED THANKS
(first name)" will be displayed for 2 seconds. Otherwise, the message, “NOT
SCHEDULED!” will appear.
37
LATS User’s Guide
Edit Time & Attendance by ID
The Edit Time & Attendance by ID form allows you to edit the individual employee
clock in/out data.
To access this form, click on the edit clock
button in LATS main toolbar or select
Time & Attendance then select By ID submenu from the Edit main menu.
To edit the data collected using the data collection terminal, upload the data file and
then import it.
You may also want to run the exceptions’ report to quickly identify those records
that need editing.
This form displays the weekly time attendance data for every employee. First select
the employee ID# and name from the list and then select/enter the start date for the
week.
When you start editing the data, you will notice that when you change the date, the
week automatically changes. When you change the clock in/out time, the total
minutes and hours also change.
Clock Data Edit Utilities
Click on this
button to delete the row(s) selected. To select multiple rows,
first select one row by clicking on the record selector column of the grid.
Then, while holding the CTRL button select any row you want to delete.
Click on the select button
to open the Time and Attendance Print form.
38
LATS User’s Guide
Click on the close button
to exit Edit the Time & Attendance by ID form.
39
LATS User’s Guide
Edit Time and Attendance by Department
This form allows you to add/erase attendance data for the group of employees who
work during a certain shift or who belong to a certain department.
To access this form, select Time & Attendance then select By Shift/Department
submenu from the Edit main menu.
Editing Time and Attendance Data
Add/delete data as follows:
Ø Enter a valid date in the date text box (mm/dd/yy).
Ø Select the department option to add or delete attendance records for all
employees that belong to a certain department. Select the department
from the list provided.
Ø Or select the shift option to add or delete attendance records for all
employees who work during a certain shift. Select the shift from the list
provided.
Ø If you need to delete attendance records based on your selection, select
the Erase option. The erase operation will erase all records of the date
that appears in the date text box. This will include all the records with
clock-in data between the hours of that day. For example, if you enter
09/10/98 and the day start time is 03:00 AM, all the attendance records
that have clock-in data between 09/10/98 3:00 AM till 09/11/98 02:59 AM
will be erased.
Ø If you need to add attendance records, select the Clock At option and
enter a valid time in the ‘Clock At’ text box (00:00 to 23:59). This time will
40
LATS User’s Guide
be stored as clock in/out depending on every employee's attendance data
for that day.
Ø When
you
are
ready,
click
on
the
update
button.
Edit Utilities
Click on the update button
Click on this
form.
to start the add/delete attendance data.
button to close the Time and Attendance Edit By Department
41
LATS User’s Guide
Edit Labor Tracking Data
Use the Labor Tracking Edit form to view and/or edit the labor data uploaded from
the data collection terminal. To access this form, select Labor Tracking Data from
the Edit main menu.
Before you start editing select the work order from the drop down list. Once
selected, you will be able to view all the data collected on that particular work order.
Fields Description
Employee ID# - The number for an existing employee.
Part# - The number of the part the employee worked on. This number must
belong to the work order.
Job Code - The code of the job that the employee had worked on.
Start Date – The date the employee started working on the part.
Start Time - The time the employee started working on the part.
End Date - The date the employee stopped working on the part.
End Time - The time the employee stopped working on the Part.
Total Hrs/Min – The total hours and minutes the employee worked on the
part. These fields are automatically calculated when the start date, start time,
end date and end time fields are updated.
42
LATS User’s Guide
Labor Tracking Utilities
Click on the select button
to open the Labor Tracking Print form.
Click on the close button
to close the Edit Labor Tracking Data form.
43
LATS User’s Guide
Edit Defective Parts Data
The Edit Defective Parts Data form allows you to edit the data for the defective
parts.
To access the Edit Defects form, select Defective Parts Data from the Edit main
menu.
As you can see in the figure above, you need to enter the defect date. When the
form first appears, the date box will display the current system date.
Fields Description
Part# - The part# for the defective part.
Defect# - The defect code.
Source - The source of the defect.
department#, etc…
This could be an employee ID, a
Quantity - The number of defective parts with the same type of defect.
Defective Parts Utilities
Selecting this
The close button
button opens the Defective Parts Print form.
closes this form.
44
LATS User’s Guide
Edit Production Data
Use the Edit Production Data to enter and update data on the parts produced.
To access this form, select Production Data submenu from the Edit main menu.
This form displays the production data for the parts one day at a time. Before you
start editing, select/enter the date of production.
Fields Description
Part# - The number for the produced part. This number must belong to an
existing part.
Quantity - The number of parts produced per day.
Production Utilities
Click on this
button to open the Production Report Print form.
Click on the close button
to exit the Production Data edit form.
45
LATS User’s Guide
CHAPTER 4 - DATA FILES
Upload Data Files
The data collected using the data collection terminal program is stored in a
text file. This file should be uploaded to the PC and then imported into the
LATS database. The following paragraphs describe the upload procedure.
You access the Upload Data Files submenu from the Data Files main menu.
If you are using a data terminal other than the LDT, you should enter the path
and file name of the executable file that will be used to upload the data files
as described in the Company Setup.
How to upload using the LDT?
1. Connect the LDT to your PC.
2. From LATS, access the Upload Data Files sub menu from the Data Files
menu.
3. Using the LATSLDT program access the upload files menu.
4. Select the data file you want to upload.
Do not edit any of these data files. You can only view/print them. Any
required modifications can be made using the "Edit ... “ submenus.
If the size of the data file uploaded is very large, import it before uploading
another file. Once the data file is imported successfully and the database is
backed up, erase the files on the data collection terminal and on your PC.
The larger the data file, the slower the import and upload operations will be.
46
LATS User’s Guide
Import Data File
The data collected using the data terminal should be uploaded into the PC and then
imported to LATS database. To import the file, select Data Files, and then select
Import Time & Attendance, Import Labor Tracking, Import Parts Produced, or
Import Defective Parts.
If you select the LDT option in the company setup, the import utilitiy will look for the
files uploaded from the LDT under the LDT sub directory. The import operation may
take some time to complete depending on the size of the database and the size of
the file to be imported.
If you are not using the LDT program LATSLDT to collect data, you can import any
text file using the import utilities.
Before you import a file set up any new data contained in it. For example, if you
want to import a time and attendance data file that contains employee IDs that were
not set up using LATS, you need to set them up using the Employee Setup form.
The time and attendance import utility imports a text file with the following format:
Employee ID (up to 12 characters), Date In/out (mm/dd/yy), Clock In/Out (hh:mm)
Example: 123456789012,09/01/98,13:00
The labor tracking import utility imports a text file with the following format:
Employee ID (up to 12 characters), Work Order# (up to 6 characters), Part# (up to 8
characters), Job Code (up to 6 characters), Start Date (mm/dd/yy), Start Time
(hh:mm), End Date (mm/dd/yy), End Time (hh:mm)
The production import utility imports a text file with the following format: Part# (up
to 8 characters), Quantity, Production Date (mm/dd/yy)
The defective parts import utility imports a text file with the following format: Defect
Code (up to 6 characters), Part# (up to 8 characters), Source (up to 60 characters),
Quantity, Defect Date (mm/dd/yy)
The text file should contain data only. Do not include a header. The fields should
be comma delimited. A carriage return should follow each record.
How is the file imported?
The time and attendance import operation adds new records to the existing
and attendance records. Existing records that are complete with Clock-In
Clock-Out data are not affected. Whereas, records that are missing Clock-Out
will be update if the Clock-Out record exists in the data file. LATS takes the
and date the employee scanned his or her ID as a Clock-In or Clock-Out
depending on the number of scans per day.
time
and
data
time
data
47
LATS User’s Guide
The labor tracking import operation adds records to the existing labor tracking
records. Every record in that file will be inserted as a new record if no identical
record exists in the labor-tracking file. Existing records that are missing the end
date and time data will be updated with the new data in the data file. The totals will
be calculated automatically.
The data collected on parts produced is inserted as new records, if it does not exist
in the database, using the Import Parts Produced utility. Only records that contain
valid existing part numbers will be imported.
The data on defective parts is imported is added to existing data. Every record in
the defects file should contain a valid and existing part#, and defect# in order to be
imported.
48
LATS User’s Guide
Download LDT Data Files
In order for the LDT program ‘LATSLDT’ to validate the employees IDs and to
check if the employees are clocking in/out during their scheduled times, the
employee and shift data should be downloaded to the LDT. This is done through
the Download Data Files utility.
First you need to set up the shift and employee data. When you are ready to
download these files, connect the LDT to the PC and access the STEP program.
From LATS, select Data Files, LDT, and then select Download Data.
You need to redownload these files when:
ü you add new employees,
ü assign an employee to a different shift,
ü change the data of an existing shift,
ü or change the grace period.
49
LATS User’s Guide
Download LDT Program
The Download Program utility downloads the program ‘LATSLDT’ into the Symbol
Laser Data terminal. You need to donwload this program when you purchase a new
terminal or when you accidentally erase it from the LDT memory.
To download the program, connect the LDT to your PC and access the STEP
program download utility. From LATS, select Data Files, LDT and then Download
Program.
50
LATS User’s Guide
CHAPTER 5 - REPORTS
Employee Report
The Employee Print Query Form allows you to select the range, type, and sort order
for printing records. To access this form, select Employee Report from the Reports
main menu.
Selection
Start by selecting the range of records you want to print.
All - Select this option to print reports on all the employees.
Department - Select this option if you want the report(s) to include only
employees that belong to a particular department. When you click on the
Department option, the department list will be enabled.
Select the
department you want from the list.
Employee - Select the Employee option to print a single report on a particular
employee. Once you click on this option, the employee list will be enabled.
Choose the employee from the list.
You have the option to print employees by their status.
Active - Only active employee records will appear on the report.
Inactive - Only inactive employee records will appear on the report.
Active/Inactive - Both active and inactive employee records will appear on the
51
LATS User’s Guide
report.
Choose between two types of employee reports.
List - A report with the most important information for every selected
employee.
Detailed - A report with all the employee information.
Sort your listing report by:
Employee ID# - This is the default sort order.
Last Name - Employee's Last Name
Department - Department#
Employee Report Utilities
Click on the view button
to view the report.
Click on the close button
to close the Employee Report Query form.
52
LATS User’s Guide
Absences Listing
The Absences Listing report is a listing of all the absences recorded in the Absence
Setup form.
To access the Absence Report Query Form, select Absences Listing from the
Reports main menu.
Selection
Before you print the report, enter the range of dates you want included in the
report. Then select one of the following options.
All Employees - All absence records on active/inactive employees (that are
within the range of dates entered) will be included in the report.
Selection - To select/deselect the employees you want to print on a report. To
select an employee ID, double-click on it in the Employee List. To deselect
an ID, double-click on it in the Print List.
Absence Report Utilities
Click on the view button
, to select the employees you wish to view.
Click on the print button
it.
, to send the report to the printer without viewing
Click on the close button
, when you finish printing the reports.
53
LATS User’s Guide
Holidays Listing
The Holidays Listing report is a listing of the company holidays. To access the
Holiday Listing report, select Holidays Listing from the Reports main menu.
To print, enter the year (yy) for the report, and click on the OK button.
54
LATS User’s Guide
Daily Report
The Daily Report is a listing of the employees' daily clock in/out times, absences,
and holiday data. You can print a Daily Report of all the departments or select the
department(s) from the list.
To print a daily report, open the Time and Attendance Reports Query form by
selecting Daily Report from the Reports main menu.
Selection
Before you print the report, enter the date (mm/dd/yy) to print on the report.
Then select one of the following two options:
All Departments - Prints a daily report for all departments.
Selection - Prints a daily report for all the departments on the print list. To
select a department, double-click on it in the department's list. To deselect a
department, double-click on it in the print list.
Daily Report Utilities
The view button
opens the Daily Report Print view window.
After you select the printer, the print button
The close button
sends the report to the printer.
closes the Time & Attendance Reports Print form.
55
LATS User’s Guide
Weekly Report
The Weekly Report is the most detailed report. It contains daily activities and totals
for regular time, overtime, absence hours, holidays, and employee wages. It also
includes employees' total earnings.
To open the Time and Attendance Reports Query form, as seen in the figure below,
click on the Weekly Report button in the main toolbar or select Reports, Weekly
Report from the main menu.
Before you print the report, select the week from the list provided. Then
select to print a report on a single employee, all employees, employees that
work in a particular department, or employees that belong to a particular
program.
Weekly Report Utilities
To view the report(s), click on the view button
To print report(s), click on the print button
Click on the close button
.
.
when you finish.
56
LATS User’s Guide
Summary Report
The Summary Report is a listing of all the weekly totals. Use this form to query, and
print the summary report.
To open the Time and Attendance Reports Query Form, (as seen in the figure
below) select Reports, then Summary Report.
Before you print the report, select the week to print a Summary Report on.
Select to print a report for all the departments. Or select the department from the
list.
Summary Report Utilities
Click on the view button
, to view the report(s).
Click on the print button
, to print the report(s).
Click on the close button
, to close the report(s).
57
LATS User’s Guide
Exceptions Report
The Exceptions Report is a report for all the incomplete, incorrect, and missed clock
in/out entries. It is recommended to run this report before editing the time and
attendance records and before printing any time and attendance reports.
To access the Exceptions Report Query form (see figure below), select the
Exceptions Report from the Reports main menu.
From the options above, print exceptions' report on all the employees, on
employees that work in a particular department, or on a single employee.
The following is a listing of the kind of exceptions that you may see in the report:
Employee clocked in, but did not clock out.
Employee clocked in or out during hours in which he or she is not scheduled to work.
The clock in data is after the clock out data.
The difference between the date in and date out is more than one day.
Exceptions Report Utilities
Click on the view button
Click
on
the
print
Click on the close button
to view and print the Exceptions report.
button
to
print
the
Exceptions
report.
to close the Exceptions Report form.
58
LATS User’s Guide
Parts Listing
The Parts Listing report is a listing of all the exiting parts in the database. It shows
all the data entered on every part in the Parts Setup form including the sub parts
data.
To view this report, select Parts Listing Report from the Reports main menu.
This report is useful when no Part# drop-down box is provided in a form.
59
LATS User’s Guide
Labor Tracking Report
The Labor Tracking Print form allows you to select the type of labor tracking report
you want to print. Access this form by selecting Labor Tracking Report from the
Reports main menu.
Before printing the report, you should select the Work Order#. Then select the type
of report to view/print.
Report Types
By Department: Labor Tracking data is sorted by Department#.
By Employee: Labor Tracking data is sorted by Employee ID#.
By Part: Labor Tracking data is sorted by Part#.
By Job: Labor Tracking data is sorted by Job#.
Labor Tracking Report Utilities
Click on the view button
to view the report.
After you select the printer, click on the print button
Click on the close button
to print the report.
to close this form.
60
LATS User’s Guide
Progress Report
Like the Labor Tracking Report, the Progress Report is a report for the work
completed on each part in a work order. However, this report tparts the progress on
every Job based on the data entered in the Work Order Setup form and on the labor
tracking data collected.
From the Reports main menu, select the Progress Report submenu.
below will appear.
The form
The process for printing a report is simple. Select a work order#, and then click on
the view/print buttons.
Progress Report Utilities
This
button opens the report view window.
The print button
opens the printer select form. Select the printer and click
on the print button in the Select Printer form.
The close button
closes the form.
61
LATS User’s Guide
Production Report
When you select Production from the Reports main menu, the form below will
appear.
The production report is a listing of the parts produced per day.
Before you print this report, enter the start and end dates you want to include on the
report. Then select whether, to view the production of all the parts or only a
particular part.
Production Report Utilities
The view button
report.
opens the report view window for you to view/print the
The print button
prints the report.
The close button
closes this form.
62
LATS User’s Guide
Defective Parts Report
Use the Defective Parts Report Print form to print a listing of the defective parts.
To access this form, select Defective Parts Report from the Reports main menu.
Before printing the report, specify the range of dates for the report you want to view.
Enter valid dates in the From and To boxes, as seen in the figure above. Then
select whether you want the report to include all the defective parts, only defects for
a particular part, or defects related to a particular source.
Defects Report Utilities
The
The
view
print
button
button
The close button
opens
sends
the
the
report
report
to
the
view
selected
window.
printer.
closes the form.
63
LATS User’s Guide
CHAPTER 6 - UTILITIES
Archive Time & Attendance
This utility extracts the weekly time and attendance data from the 'Labortrk.mdb'
database into the 'Archive' sub directory. The extracted data is saved in a file called
"TAmmddyyyy.mdb", Where 'mmddyyyy' is the starting date of the first day of the
archived week.
Select Utilities, Archive then select Time & Attendance.
If you have any employee attendance records, the starting and ending date for each
week will appear in the weeks list.
The archived files will remain under the 'Archive' sub directory until you remove
them manually. To retrieve disk space, backup the files and then delete them. To
unarchive the files, copy them back into the 'Archive' sub directory.
Archive Utilities
To select the week to archive, click on the archive button
When you finish, click on the close button
.
.
Run this utility regularly. When the data is archived it is removed from the
database making it smaller in size. This will allow the system to run faster and will give
you the option to back up individual files from the archive directory instead of backing up
the whole database.
64
LATS User’s Guide
UnArchive Time & Attendance
The unarchive utility restores the data archived using the archive utility. This utility
looks for files under the ‘Archive’ sub directory and displays them by date in the
unarchive week list.
Choose Utilities, UnArchive, then choose Time & Attendance.
Unarchive Utilities
Select the file to unarchive and click on the undo button
When you are done, click on the close button
.
.
LATS assumes that you have made changes to the time and attendance
records that would affect the totals in the archived week. Therefore, it
recalculates all the totals for regular, overtime, etc... You will notice that some
operations (e.g. printing time and attendance reports) will run slower than
usual after you unarchive a week.
65
LATS User’s Guide
Archive Work Order.
The Archive Work Order utility extracts all the work order data (including the labor
tracking data) of a particular work order from the LATS database into a separate file.
This file will be called “LTwwwwww.mdb”, where “wwwwww” is the work order# and
will be stored under the ‘Archive’ sub directory.
To archive a work order, select Archive and then select Work Order from the
Utilities main menu. Highlight the work order you want to arhive and click on the
archive button.
You may want to archive the work order data when it is no longer required for editing
or viewing. Keep in mind that when you archive this data it will no longer exist in
your database so LATS cannot check if the new work order# you use the next time
you setup a work order belongs to an archived work order. You need to use new
work order# unless you do not want to unarchive the work order again.
IMPORTANT: After running this operation, all previous references of the work order
will be removed and only the last reference will be archived.
66
LATS User’s Guide
Unarchive Work Order.
Contrary to the Archive utility, the Unarchive utility will bring the work order data
back into the database. This utility searches the ‘Archive’ sub directory for file
names “LTwwwwww.mdb” and will display the work order numbers in the list.
You access the Unarchive utility by selecting Unarchive and then Work Order from
the Utilities main menu.
To unarchive a work order, simply highlight it and click on the undo button.
67
LATS User’s Guide
Export Time & Attendance Data
Use the Export Time & Attendance Data utility if you need to export the time and
attendance weekly data into an ASCII file. This utility can be accessed by selecting
Export and then Time & Attendance from the Utilities main menu.
To export a week, highlight it and click on the export button.
LATS will export the week into the path you specified in the company setup form
and will name the file “TAmmddyy.Dat”, where ‘mmddyy’ is the starting date of the
week.
The exported file will contain the following data: Department#, Employee ID#,
Week, Regular Hours, Overtime Hours, Absence Hours, Holiday Hours, and Total
Hours.
68
LATS User’s Guide
Export Work Order.
This export utility exports the work order data into an ASCII file. To access it select
Utilities, Export and then select Work Order.
The data is exported into a file called “LTwwwwww.Dat”, where ‘wwwwww’ is the
work order#, under the export path defined in the company setup form.
This file will contain the following data: Work Order#, Employee ID#, Total Time
(Total hours the employee worked on work order),
If you select the All option, then all the records related to the work order will be
exported. If you select the Date option, then all the records related to the work order
between the dates entered will be exported. For example, if the selected dates
range is 09/10/98 to 09/13/98 and the day start time is 03:00 AM, then the exported
data will include records that have a start date and time between 09/10/98 03:00 AM
to 09/14/98 02:59 AM.
69
LATS User’s Guide
Export Employee ID
You may find it convient to take the data set up on the employees using LATS to a
different program. This export utility exports the employee IDs into a text file. You
can take this file into your existing labeling software to create Employee ID cards.
LATS will include the following fields in the exported file: Employee ID, First Name,
Last Name, and Department#.
70
LATS User’s Guide
Remove Inactive ID
This utility allows you to remove the inactive employees IDs from the LATS
database. In the employee setup form you can make an employee inactive by
unchecking the ‘Active’ status option. The inactive IDs remain in the database until
you remove them manually.
You access the above form from the Remove Inactive Emplyee ID sub menu under
the Utilities main menu.
Using this form, you can delete all the inactive employees at once by clicking on the
Select All button, and clicking on the Delete button.
You can also select the IDs you want to delete. You click on an ID in the list to
select it. To select more than one ID, hold down the CTRL Key on your keyboard
and then click on the ID you want. You can extend your selection by using the
following keys: Page Up, Page Down, Home, End, Shift, Up arrow and Down arrow.
71
LATS User’s Guide
Maintaining LATS Database
All of your LATS data is stored in the database called 'Labortrk.mdb'. This file
resides under your installation directory or the directory you specify in the Company
Setup form. It is very important to maintain it and make backup copies.
LATS provides you with three utilities for maintaining your database.
Compacting the Database
Depending on the amount of information you add or delete the database may
grow substantially over time. The compact Database utility will compact your
database and make it more manageable. Run this utility before you make
copies of it. The compact utility is accessed by selecting Utilities from the
main menu, selecting Database, and finally selecting Compact. For this
operation to run successfully all forms must be closed and no other user
should be running LATS.
Repair the Database
The repair database method repairs the database after it is corrupted (i.e.,
due to abnormal shutdown). This utility is found in Utilities, Database, and
Repair. Like the Compact operation, the Repair operation requires all the
forms to be closed and that no other user is accessing LATS.
This method cannot fix all the possible forms of database corruption.
Remember to ALWAYS back-up your database files to avoid unrecoverable
data loss.
Archiving Data
As an alternative to backing up your whole database, run the archive utilities
to archive some or all of the time and attendance data and work order data
and then backup each week or work order individually.
The archived files contain only time and attendance data for a single week or
data on a particular work order. The rest of your data like departments,
employee, parts etc. are in 'LaborTrk.mdb'. Make sure you have the most
recent back up of this file.
72
LATS User’s Guide
Printing Employee ID
LATS provides you with a utility to print barcoded ID cards for your employees. To
access this utility, from the Utilities main menu, select Print ID.
As you see in the figure above, you can print all the employee ID's at once or you
may select a few from the employee list.
Selecting/Deselecting an ID
Double click on an employee ID in the Employees' List to select it.
Double click on an employee ID in the Print List to deselect it.
The ID should be printed on a Badge Laser Sheet or Letter Size page
(81/2"X11"). Every page contains up to 3 rows of ID. Each row contains 2
ID's for the same employee.
Print ID Utilities
Once you make your selection, click on the view button
To print the Employee ID, click on the print button
Then click on the close button
to view the ID.
.
to close the ID printing form.
73
LATS User’s Guide
APPENDIX A - ERROR MESSAGES
Import Error Messages
Message
Description
Data file was not imported
successfully.
The file you are trying to import
is opened exclusively by
another user. Try to import
when no other user is
accessing the file.
Or the file contains invalid data.
Please refer to the Import Data
File section.
Or the configuration file
'schema.ini' is missing or is
modified.
Copy 'schema.ini'
from your installation disks into
the LATS application directory.
File does not exist.
The import utility searched for
the data file under the path but
could not find it. Make sure the
data file exists.
74
LATS User’s Guide
Setup Error Messages
Message
Description
Could not perform operation.
The data you entered is too
long for the field.
This message will appear when
you enter more characters for a
field than what is allowed. Look
in the setup help topics for the
maximum size of each field.
Data type conversion error.
The data you entered does not
match the type for one or more
fields.
Every field in the database
tables has a predefined type.
Fields of character type can
have any combination of
characters and digits; those of
digit type can have only digits.
Date and time fields can have
any valid date and time data.
Could not add or change
record.
The 'field' column
cannot be left blank.
Some fields do not have default
values and cannot be left blank.
When
you
receive
this
message, enter data for the
field identified in the message.
Cannot add or change record.
An existing record has the
same 'field value'.
An existing record has the
same information as the record
that you are currently trying to
add or modify. Use the refresh
icon to see the changes made
by other users who are
accessing
the
database
concurrently.
Employee record was
deleted successfully.
not
This error could be caused if
the employee record you are
trying to delete is being
accessed by another user or no
longer exists. Close and then
reopen the employee setup
form to view the most current
information on the employees.
Employee record was not
added/deleted successfully.
The data entered for any of the
fields does not match its type
or is too long for the field. This
error can also be caused if the
department/shift you assigned
to the employee no longer
exists. Click on the refresh
button
to
refresh
the
department/shift list box.
75
LATS User’s Guide
Security Error Messages
Message
Description
Record cannot be read. No
read permission on 'Table'
The group the user belongs to does
not have read rights on the table. The
user has to log on using a different
account data.
Not a valid account name or
password.
The user name or password entered
is not correct. This data is case
sensitive.
For example, a user
named 'LATS' is not the same as a
user named 'lats'.
No permission for 'User'.
You will receive this message when
you enter an incorrect password in
the Old Password text box in the
Password Setup form.
Account name already exists.
You will receive this message when
you try to add a user with the same
name as that of an existing user.
76
LATS User’s Guide
Reports Error Messages
The following is obtained from Crystal Reports Error Messages documentation.
Message
Description
Not enough system resources/
Insufficient memory available.
There are not enough system
resources available.
Free up
resources and try again.
Not enough memory/ The
summary field could not be
created/Cannot
reallocate
memory.
These messages typically indicate
that there is not enough memory
available to process the command.
Close any reports that are not
needed, and exit any programs that
are not essential. Then try again.
Too many open files.
You have too many open files given
the number of files you specified in
the
CONFIG.SYS
FILES
=
statement. To prevent this error from
recurring, either use fewer files or
increase the number of files specified
in the FILES = statement.
Report not found/ File not
found.
The report cannot be found under the
application's 'reports' subdirectory.
Restore the report from the
installation diskettes.
Unable to load report.
The report is found, but it cannot be
loaded. Check to see if it is currently
in use, and try when the file can be
loaded.
Physical database not found.
The program is unable to locate either
a DLL or the database.
Printer not available.
Crystal Reports is having difficulty
connecting with the selected printer.
Reselect the printer and try again.
Internal Error: PrintDlg fail:
4100
There is no printer driver installed in
the Windows Control Panel. When
Crystal Report opens a report, it looks
for the default printer. If there is no
default printer set, the error message
results.
No default printer selected.
Use the Control Panel to select
a default printer.
You Cannot begin using Crystal
Reports unless you have a default
printer selected. Trying to print a
report without a default printer results
in this error message.
77
LATS User’s Guide
Utilities Error Messages
Message
Description
Cannot start LATS. The database
'LaborTrk.mdb' is missing or opened
exclusively by another user.
LATS cannot start if the database file
'LaborTrk.mdb' does not exist under
the application directory.
The database 'LaborTrk.mdb' is
corrupt. You should attempt to repair
it.
The database is corrupted. When
you start LATS you will only have
access to the database utilities. Run
the repair utility to repair it. If the
operation fails, restore the database
from a backup copy.
Database was not repaired
compacted successfully.
or
Before you run the compact/repair
utilities make sure the database
exists and no one is accessing it.
Records were not archived
unarchived successfully.
or
You will receive this message if
another user is trying to perform the
same operation concurrently.
Unable to create archive file.
The file to which the time and
attendance records or work order
records will be archived to is opened
or is being used by another user.
78
LATS User’s Guide
APPENDIX B - LDT APPLICATION LATSLDT
Introduction
The LDT application "LATSLDT" is designed to work on the Symbol Laser Data
Terminal (LDT) and is used to collect data for Time & Attendance, Labor Tracking,
Parts Produced, and Defective Parts.
Getting Started
If the application is not already installed, use the LATS Download Program utility to
download it to the LDT.
To start the program, at the D prompt type <LATSLDT> and hit <ENTER>.
Main Menu
1. Time & Attendance Menu.
2. Labor Tracking Menu.
3. Production Menu.
4. Defects Menu.
5. Supervisor's Menu.
IMPORTANT: Before you collect any data make sure the LDT's date and time
are correct. To change the date:
1. At the D prompt type <DATE> and hit <ENTER>.
2. Hit <ENTER> again to accept the current LDT date or
3. Enter the new date in the following format: mm:dd:yy
To change the time:
1. At the D prompt type <TIME> and hit <ENTER>.
2. Hit <ENTER> again to accept the current LDT time or
3. Enter the new time in the following format: hh:mm:ss
Attendance Menu
Use the Attendance Menu to collect time and attendance data. You cannot access
this menu until you download the data files (i.e., employee, and shifts) to the LDT.
Attendance Menu
1. Clock in/out
2. Edit clock in/out
3. Main menu
Option 1. Select 1 from the above menu when you need to clock the employees in
79
LATS User’s Guide
or out. Then enter/scan the employee ID# (up to 12 digits).
The ID# is checked against the employee file. If the ID# is not found, the message
"INVALID ID" will appear and the employee will not be allowed to clock in or out.
When you select this option, the employee will be clocked in/out using the LDT's
current date and time. The time is checked against the employee schedule
(including the grace period). If the employee is not scheduled the message "NOT
SCHEDULED! CLOCK IN/OUT?" will appear. The user can enter "Y” or "N" to
allow or prevent an employee from clocking in/out, respectively.
If the employee is allowed to clock in/out the message, "THANK YOU. YOU HAVE
BEEN
CLOCKED"
will
appear.
Option 2. Works in the same way as Option 1, above. Except, that you can
manually enter the date/time the employee needs to be clocked in/out.
Once you enter/scan the employee ID, the Date screen will appear. Press
<ENTER> to accept the displayed date or press <CLR> and enter a new date. If
you press <CLR> twice, you will be able to exit without saving any attendance data.
Once you enter the date, the Time Edit screen will appear. Enter a valid time (0124 for hours, 00-59 for minutes) or press <CLR> to exit without saving.
Option 3. If you need to go back to the main menu, press <3> or <CLR>.
Labor Track Menu
Selecting Option 2 from the LATSLDT application main menu accesses the Labor
Track
Menu.
Labor Track Menu
1. Clock in
2. Clock out
3. Edit clock in
4. Edit clock out
5. View/delete data
6. Exit to main menu
Option 1. Select Option 1 from the menu above when you want to start working on
a new job. Then enter/scan the following data:
ID#: The employee ID# of the employee. Enter a maximum of 12 characters. The
ID# is not validated.
Work
Order#:
Enter/scan
up
to
6
characters
for
this
field.
Part#: Enter/scan up to 8 characters for this field.
Job#: This will be the job code. Enter/scan up to 6 characters.
80
LATS User’s Guide
Before an employee clocks in, he or she needs to clock out for any job
previously started.
Option 2. Once you are done with a job, select Option 2 to clock out.
enter/scan the same information entered for clocking in.
Then
You are not allowed to clock out for a job unless you have previously clocked
in. If you have forgotten to clock in, use Option 4, below, to clock in first and then
use Option 2 to clock out.
Option 3. Select 3 from the Labor Track menu to manually enter the date and time
for clock in. Enter the clock in information and then enter a new date or press
<ENTER> to accept the displayed date. Enter the time and press Enter.
Option 4. This option works in the same way as Option 3 above. Use it to clock
out for a particular job by entering the desired time and date.
Press
<CLR>
anytime
during
data
entry
to
cancel
and
restart.
Option 5. Option 5 allows you to view and delete all previous jobs. Once you enter
the employee ID, all the jobs saved under his or her name will be sequentially
displayed, one job at a time. The bottom line of the screen will display the available
options:
N
press
D
press
<D>
CLR - press <CLR> to exit
<N>
to
view
the
next
to
delete
the
currently
displayed
job.
job.
When you do not see the N option, it means that there are no more jobs to be
listed.
Option 6. Select Option 6 or press the CLR key to take you back to the main
menu.
Production Menu
Use the Production Menu to collect data on parts produced. Access this menu by
selecting Option 3 from the LATSLDT application main menu.
Production Menu
1. Enter part # only
2. Enter part # /date
3. Exit to main menu
Option 1. For parts produced during the same day, select Option 1 from the menu
above. Then enter/scan the part# for the part produced and enter the quantity
81
LATS User’s Guide
produced.
If different quantities of the same part are entered during the same day, the
"QUANTITY UPDATE MENU” below will appear.
QUANTITY UPDATE MENU
1. Add quantity to total.
2. Update to new quantity.
3. Cancel new quantity.
If you want the new quantity to be added to the total quantity produced per day,
select Option 1. If the new quantity entered is the only total you want to keep, select
Option 2.
In this case, the new quantity will replace the old quantity.
Selecting Option 3 will not make any changes to the previously entered quantity.
Option 2. When you select Option 2 from the Parts Produced menu, you will be
able to manually enter the date of production.
Option 3. Once you are done, select Option 3 or press <ENTER> to return to the
main
menu.
Defects Menu
To access the Defects Menu, select Option 4 from the LATSLDT application main
menu.
Defects Menu
1. Enter defect
2. Enter defect /date
3. Exit to main part
Use this menu to enter the information for the defective parts produced.
Option 1. Enter the defects data using the LDT's date. Enter/ scan the following:
Defect#: The defect code (maximum of 6 characters).
Part #: The part number for the defective part (maximum of 8 characters).
Source: The source of defect. Enter up to 50 characters.
Quantity: The number of defective parts (maximum of 3 digits)
Do not leave any of the above fields blank.
Option 2. If you forgot to enter the defect information during the same day, you can
82
LATS User’s Guide
use Option 2 to manually enter the defect date. Enter the same information as
described above and then enter the defect date.
Option 3. Select 3 or press <CLR> to exit to the main menu.
Supervisor's Menu
The Labor Track, Time Attendance, Production, and Defects applications store data
in four different data files. These files remain in the LDT until the user erases them.
To erase these files, select Option 5 from the main menu.
To access the Supervisor's Menu, the user needs to know the password. The
password is stored in a file called passwd.dat under the ‘D’ drive. If this file is not
found, the password will default to 'LATS'.
If the user forgets the password, they can:
1. At the D prompt type <TYPE PASSWD.DAT> to view the password or
2. At the D prompt type <DEL PASSWD.DAT> to delete the existing password file
and use the default password "LATS".
Erase data files:
1. Time attendance.
2. Labor Tracking.
3. Production.
4. Defective Parts.
5. Change password.
Option 1. Erases the time and attendance data file 'Clock.dat'.
Option 2. Erases the labor tracking data file 'Labor.dat'
Option 3. Erases the production data file 'Product.dat'
Option 4. Erases the defects data file 'Defect.dat'
Option 5. If you decide to change the password, choose Option 5 and enter the
new password. If you press the CLR key, the password will not be changed.
Regularly erase the data files to restore disk space and speed the program.
However, do not erase these files until you import them successfully and you
backup the database 'LaborTrk.mdb'.
83
LATS User’s Guide
LDT Boot-Up
The LATSLDT and the STEP program may be accidentally deleted from the LDT.
You need to be aware of the special boot up key sequence to redownload them.
The STEP program resides in the Non Volatile Memory (NVM). Note: It is erased
only when you bootup using the Command Mode Start key sequence. The LATSLDT
program and the data files reside in the RAM memory. They are erased when you
boot up using the Cold Boot and Command Mode Start key sequences.
Boot Type: Power On
Key Sequence: PWR or Laser Trigger or remove terminal from cradle. (Both 35
and 46 keys)
Used For: Normal Power on.
Results: Returns terminal to where it was when it was turned off. No programs
will be deleted.
Boot Type: Warm Boot
Key Sequence: For 35 -key, hold down the + key and the / key and then turn the
PWR key off and on. For 46-key, hold down the 4 and the 5 keys and then turn
the PWR key off and on.
Used For: Lets you choose a program that resides in non-volatile memory (STEP
program).
Results: Puts terminal in the STEP menu. LATSLDT program and the data files
will not be erased.
Boot Type: Cold Boot
Key Sequence: For 35-key, hold down the Up arrow Key, the Space key and the
Func key. Then turn the PWR off and on. For 46-key, hold down the A key, the
B key and the D key. Then turn the PWR off and on.
Used For: Resetting BIOS and the operating system.
Results: Erases and recreates RAM Disk. The STEP program will remain but
LATSLDT program and the data files will be erased.
Boot Type: Command Mode Start
Key Sequence: For 35-key, hold down the BKSP key, the Shift key and turn the
PWR off and on. For 46-key, hold down the F key and the I key. Then turn the
PWR off and on.
Used For: Entering command mode.
84
LATS User’s Guide
Results: LATSLDT program and data files will be erased. The STEP program
might get erased.
IMPORTANT: Use the Command Mode Start to boot your LDT only when you
loose the STEP program.
If the LDT locks up and you cannot power it off, take out your battery and then
place it back in. Then power up using the warm boot type sequence. Exit the
STEP program and type LATSLDT at the D prompt.
If you loose the LATSLDT program, use the STEP program and LATS Download
Program utility to download it.
Communicating with the LDT
The STEP program on the LDT will be used to communicate with the PC.
To upload and download data files, follow these steps:
•
Connect the LDT to the PC and plug in the power supply.
•
At the D prompt type <SYMBTEP> to access the STEP program on the LDT.
•
Select Option 3 from the STEP main menu for downloading/uploading files.
•
Access the LDT upload/download utilities.
•
Make sure both the green and red lights on the LDT are flashing.
•
To exit the STEP menu, press CTRL + CLR, then press CLR
•
To return back to LATSLDT, type LATSLDT at the D prompt.
85
LATS User’s Guide
APPENDIX C - MISCELLANEOUS
Interaction with True DBGrid
On most of the LATS forms you are required to enter data using the True DBGrid
control. The True DBGrid control allows you to browse, edit, add, and delete data in
a tabular format. If you have not worked with the grid control before, read this
section carefully.
The information in the following paragraphs is obtained from the True DBGrid user's
manual.
Navigating…
Using the mouse
To make a cell the current one in the grid, simply click on it. The vertical
scroll bars cause the grid to display different rows. The horizontal scroll
bars cause the grid to display different columns.
Using the Keyboard
Navigation can be done by using the arrow keys, the TAB key, the PGUP
and PGDN keys, and the HOME and END keys.
Selecting Rows…
Select a row by clicking on the record selector for the desired row. Select
multiple rows by clicking on the record selector for each row you wish to
select while holding down the CTRL key. Note that selected rows do not have
to be contiguous.
86
LATS User’s Guide
Editing Data…
To put the grid in edit mode, click anywhere within a cell. Once in edit mode,
start typing. The cell's data will be replaced by what is typed. End the editing
by moving to another row or by pressing enter. To restore a cell to its original
value press Esc key. Note that the pencil button appears in the record
selector column when the data in the row changes.
Adding a new record…
You can only add a new row after the last record. The new row is marked by
an asterisk in the record selector column. Simply move to that row and start
entering data.
Deleting a record…
To delete a record, simply select the row to be deleted by clicking on its
record selector and press the DEL key. Only one record can be deleted at a
time using the delete key. However, on some forms you can delete multiple
rows using the delete button provided on that form.
Sorting…
When you open any form that contains a grid, the data will appear sorted in a
predefined order. If you want to change the sort order, just click on the
column header of the column you want to sort by.
87
LATS User’s Guide
Computation of Hours Worked
The Time & Attendance Edit by ID form shows the actual hours worked by an
employee. The total hours will be used in the computation of regular and overtime
hours.
The total time is computed using the Clock-In and Out data. This total time is
rounded according to the rounding value defined in the Company Setup form.
Computing Regular Hours
The regular hours are any hours worked below 40 hours per week.
Computing Overtime Hours
All the hours worked beyond 40 regular hours will be considered overtime.
Computing Absence and Holiday Hours
Absence and holiday hours are considered non-working hours. These hours
are added to the total absence and holiday hours per week. Only the actual
hours-worked are used in the computation of regular time, and overtime time.
Computing Wages
The wages are computed as follows:
Ø An employee is paid the regular pay rate for every regular, absence, and
holiday hour.
Ø An employee is paid time and a half for every overtime hour.
88