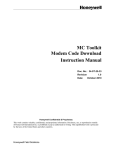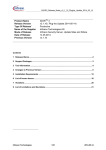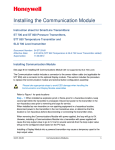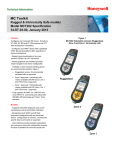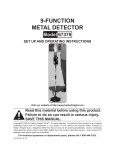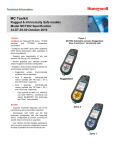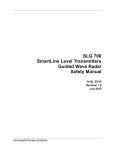Download MC Toolkit Installation, 34-ST-33-59
Transcript
MC Toolkit Installation, DD Upgrade Instructions Document Form: 34-ST-33-59 Effective: 8/28/14 Supersedes: 6/24/14 Summary This document has instructions for 4 items below 1. MC Toolkit Installation on MCT404: 2. MC Toolkit Installation on MCT101/MCT202 : 3. HART DD Library Upgrade : 4. Adding any specific HART DD to HandHeld : Version check Note: If your MCT404 / MCT101 / MCT202 has the latest MC Toolkit and FDC applications, skip to item 3 or 4 under the section “Summary”, depending upon your need. MCT101/MCT202: o MC Toolkit Software Release is 4.1.3.0 or above o FDC Software Release is 2.0.27.2 or above MCT404: o MC Toolkit Software Release is 4.2.2.0 or above o FDC Software Release is 2.1.3.1 or above Check the software versions of MC Toolkit and FDC. Shortcut icons for MC Toolkit and FDC are located under the Start Menu or Start Menu/Programs on MCT101/MCT202/MCT404: o Form 34-ST-33-59 Select Start/MC Toolkit icon. On the MC Toolkit Home page, Select Help / About MC Toolkit and make sure the version is correct in your unit. Page 1 of 16 MC Toolkit Replacement Installation Instructions o Select Start / FDC icon. On the FDC Home page, Select the Version icon on the top Menu bar and make sure the version is correct in your unit. Reference Documents and Software downloads HPS Web site: https://www.honeywellprocess.com/en-US/explore/products/instrumentation/ transmitter-configuration-tools-and-accessories/Pages/MC-Toolkit.aspx Table 1 Web Components Location (as above URL) Description File/s \Public Support Documentation MCT404 Release Product Software MCT404-Setup.zip (MCT202 - 4.1.3.0, MCT404-4.2.2.0) (MCToolkit 4.1.3.0 for MCT202 and 4.2.2.0 for MCT404) \Public Support Documentation MC Toolkit Release Product Software MC-Toolkit-Setup.zip Release 4.1 \Public Support Documentation MC Toolkit DD Files YYYYQx-FDC DDYYYYQx_FDCFiles.zip (ex:DD2013Q3_FDCFiles.zip) \Public Support Documentation 34-ST-33-59 This document \Public Support Documentation 34-ST-25-50 MCT404 User Manual \Public Support Documentation 34-ST-25-20 MC Toolkit User Manual (MCT202 User manual) \Public Support Documentation 34-ST-25-33 Modem Code Download Instruction Guide (applicable to MCT202 only) Extract the Install Files: Unzip the MC-Toolkit-Setup.zip file to say C:\MCT\ folder. 2 Folders MCT202_Install and MCT404_Install will be created. MCT404_Install will include 2 Install Files for MCT404: MCToolkit.cab and NETCFv35.wm.armv4i.cab o MCT404 Users follow the section “MC Toolkit Installation on MCT404” to install the MCToolkit applications on MCT404. MCT202_Install will include 1 Install file for MCT202: MCToolkitSetup.exe o MCT202 Users follow the section “MC Toolkit Installation on MCT101/MCT202” to install the MCToolkit applications on MCT101/MCT202. Page 2 of 16 34-ST-33-59 Replacement Installation Instructions MC Toolkit MC Toolkit Installation on MCT404 Pre-requisites: ActiveSync Version 4.1 (Windows XP Users) / Windows Mobile Device Center 6.1 (Vista/ Windows 7 Users) – Free software downloads from Microsoft web site OS Version: Windows Embedded HandHeld 6.5 SD Card: MCT404 has 2GB SD Card. User can upgrade it to upto 32GB. Instructions: Remove any old Installations on the MCT404 o On the MCT404 unit select Start/Settings/System/Remove Programs/ o Select Honeywell HPS MCToolkit or anything with the name “MCToolkit” and select the Item and Remove o Go to Start/File Explorer/My Device/SD Card o Tap on CFG_MCT, select Delete and follow the prompts to delete this folder o Tap on FDC and MCToolkit one by one, select Delete and follow the prompts to delete these folders. Setup Active Sync connection between your PC and MCT404 o Use Active Sync 4.1 or above if you have Windows XP PC. Use Windows Mobile Device Center if you have Windows Vista/7 PC) You should see the Mobile Device on the Windows Explorer on your PC 34-ST-33-59 Page 3 of 16 MC Toolkit Replacement Installation Instructions Copy the MCToolkit.cab and NETCFv35.wm.armv4i.cab from C:\MCT\MCT404_Install to the SD Card folder under My Device\My Windows Mobile-Based Device folder. Follow the steps below: o Under C:\MCT\MCT404_Install folder select MCToolkit.cab and NETCFv35.wm.armv4i.cab file, right click and select Copy. o Navigate to the SD Card folder under Mobile Device. Right click on the SD Card folder and select Paste. Wait until the files are copied to the SD Card folder.Now install the new setup by Tapping on the MCToolkit.cab file under MCT404 SD Card. o On the Choose a location…dialogue select “\SD Card” and select Install o Select OK on “MCToolkit.CAB was successfully installed on your device” message o Tap the NETCFv35.wm.armv4i.cab file under MCT404 SD Card. o On the Choose a location…dialogue select “\SD Card” and select Install o If you see the message "A later version of the .NET Compact Framework is already installed...” Select ok. You do not need to remove the existing .NET. No further installations are required. o On Installation was unsuccessful message - select OK o 3 folders will be created under SD Card; MC Toolkit, FDC and CFG_MCT o 3 icons will be created under the Start Menu. o To launch MCToolkit DE application, select Start/MCToolkit icon. To launch FDC HART application, select Start/FDC icon. Read the below NOTE on FDC HART Library. o NOTE: MCT404 ships with the latest HART Foundation DD Library as of the date the unit is ordered and FDC is ready to use. To upgrade to subsequent DD Library Releases follow the steps 1-8 below. To add any specific DD to the FDC application DD Library, follow the section “Adding any specific HART DD to HandHeld”: Page 4 of 16 34-ST-33-59 Replacement Installation Instructions MC Toolkit 1. Unzip the DD20xyQz_FDCFiles.zip file from the web download listed in Table 1 to say C:\Hon_DD folder on your PC. This will create C:\Hon_DD\Library folder. 2. Navigate to My Computer\Mobile Device\My Windows Mobile-Based Device\SD Card\FDC folder. Right click on the “Library” folder in the above path and select delete. This will delete the existing HART Foundation DD Library. Wait until the Delete process is completed. 3. Right click on the C:\Hon_DD\Library folder and select Copy and then navigate to “My Computer\ Mobile Device\My Windows Mobile-Based Device\SD Card\FDC” folder. Right click on FDC folder and select Paste. The entire DD Library will be copied. Wait until the File copy is completed. 4. Run the FDC application by selecting Start\FDC 5. On the Home page click “Manage DDs” and tap the Select menu 6. On the DD Library page select Refresh menu (Green back to back arrows on the icon bar) 7. Disconnect the HandHeld from the PC. 8. HandHeld is ready to use. Select Online Configuration to connect to the device 34-ST-33-59 Page 5 of 16 MC Toolkit Replacement Installation Instructions MC Toolkit Installationon MCT101/MCT202 Pre-requisites MCT202 / MCT101: ActiveSync Version 4.1 (Windows XP Users) / Windows Mobile Device Center 6.1 (Vista/ Windows 7 Users) – Free software downloads from the Microsoft web site OS Version: Windows Mobile Version 5.0 on the MCT101. Verify this by selecting Start/Setting/System/About on the MCT101 The qualified MCT101 PDA Models are HP iPAQ hx2490b and hx2490c. Verify this by selecting Start/Settings/System/HP Asset Viewer All MCT202 OS Versions are compatible. However, the integrated modem version compatibility should be checked as per the instructions in the following sections. SD Card: At least 1GB memory on the MCT101. MCT202 has 1GB or higher SD Card. Instructions: On the MCT202 HandHeld, Select Start/Settings/System/Memory/Remove Programs Remove all the previously installed programs listed below one by one by selecting the item and clicking the “Remove” option a. Honeywell MC Toolkit b. Honeywell CFG_MCT c. Honeywell FDC d. Honeywell SDC e. Honeywell ModemCodeDownload On the desktop PC, remove previously installed “MC Toolkit” and “ModemCodeDownload” programs Steps to remove the programs “MC Toolkit” and “ModemCodeDownload”: a. Windows XP: i. Select Start/Settings/Control Panel/Add Remove Programs ii. Select the program to be removed (MC Toolkit /ModemCodeDownload) iii. Select Change/Remove iv. On the "Welcome Dialog" select "Remove", hit Next. v. Click Yes on "Do you want to completely remove..." prompt. Page 6 of 16 34-ST-33-59 Replacement Installation Instructions MC Toolkit b. Windows Vista / Windows 7 i. Select Start/Control Panel/UnInstall a Program ii. Select the program to be removed (MC Toolkit /ModemCodeDownload) iii. Select UnInstall / Change iv. On the "Welcome Dialog" select "Remove", hit Next. v. Click Yes on "Do you want to completely remove..." prompt. Now, install the new Setup: Setup Active Sync connection between your PC and HandHeld When the connection is established, Run the MCToolkitSetup.exe file under C:\MCT\MCT202_Install folder It will launch 3 Installations: MC Toolkit, ModemCodeDownload and .NetCompact Framework. MC Toolkit Setup launches first on the PC. Go through the prompts on the Installation screens. On the “Please check your mobile device screen to see if additional steps are necessary…” screen, select ok. Check the HandHeld screen for the following 3 prompts and select “SD Card” as the installation location a. “Choose a location to Install Honeywell CFG_MCT…” b. “Choose a location to Install Honeywell FDC…”. c. “Choose a location to Install Honeywell MC Toolkit…”. Wait until you see the message “Honeywell MC Toolkit.CAB was successfully installed on your device”. Select OK. Select Finish on the InstallShield Wizard Complete screen on the PC. Continue with the next steps. Wait until MC Toolkit ModemCodeDownload Setup launches next on the PC. Go through the prompts on the Installation screens. On the “Please check your mobile device screen to see if additional steps are necessary…” screen, select ok. Continue with the next steps. Check the HandHeld screen for the following prompt and select “SD Card” as the installation location a. “Choose a location to Install Honeywell ModemCodeDownload…”. Wait until you see the message “Honeywell ModemCodeDownload.CAB was successfully installed on your device”. Select OK 34-ST-33-59 Page 7 of 16 MC Toolkit Replacement Installation Instructions Select Finish on the InstallShield Wizard Complete screen on the PC. Continue with the next steps. Wait until Microsoft .Net compact Framework 3.5 Setup launches next on the PC. Go through the prompts on the Installation screens. Select “Complete” option on the “Setup Type” screen. On the “Please check your mobile device screen to see if additional steps are necessary…” screen, select ok. Continue with the next steps. Check the HandHeld screen for the following prompt. Select “SD Card” as the installation location a. “Choose a location to Install .Net Compact Framework 3.5…”. Wait until you see the message “You must restart the device to complete installation…” Select OK. This will reboot your HandHeld. Select Finish on the InstallShield Wizard Complete screen on the PC. This completes the Installation of MC Toolkit. The installation creates 3 icons at the Start Menu or Start/Programs menu on the HandHeld a. FDC b. MCToolkit c. ModemCodeDownload Before you can use the MC Toolkit, make sure the Modem firmware version is 2.0 (you need Modem firmware version 2.0 and above to use with MC Toolkit Release 4.0 and above). Follow the “Checking the Modem Firmware version” section. Page 8 of 16 34-ST-33-59 Replacement Installation Instructions MC Toolkit Checking the Modem Firmware version Instructions Select Start/Programs/MCToolkitCodeDownload icon on the HandHeld. On the Home page, select Modem/Modem Diagnostics Check the Modem Firmware. If it is 2.0, exit the application. This completes the Installation. Skip the steps below and go to the section “HART DD Library Upgrade” If the Modem Firmware version is less than 2.0, upgrade the modem firmware following the steps below Press the Download button on the Modem Code Download Home screen. It will open the “Open” dialog box 34-ST-33-59 Page 9 of 16 MC Toolkit Replacement Installation Instructions Select the My documents folder on the Open screen Select Type : Hex or Binary. Select the “APPWCS.xxx” file On selecting the File, the confirmation screen will be displayed. Select Yes to proceed. The download will start. Do not cancel the Download operation as it may leave your modem in unusable state. Download Status will be displayed in the end. In older MCT202 units, the download may fail. Check “Modem Version Compatibility” section for compatibility details. You can still use the MCT202. But you may run into occasional datalength issues with some complex HART devices. If you choose to use the MCT202 without modem firmware upgrade, follow the “HART DD Library Upgrade” section to upgrade the DD Library Upon successful download, the user MUST Validate the firmware image just downloaded. This will set the modem to User Mode. To Validate, select the “Validate’ Button and wait for the operation to complete. Status message will display the Validation Stage. After the successful Validation, check the modem firmware version again to confirm the download by selecting Modem/Modem Diagnostics Alternately you can Select “Test FW Ver” button. A messagebox with the version number will be displayed. Exit the Application by File/Exit menu. Upgrade the HART DD Library by following “HART DD Library Upgrade” section. Note: The below procedure installs the complete DD Library from the latest Quarterly Release 20xyQz (ex: 2013Q3) DD Library. If you need to add any particular DD file follow the section. “Adding any specific HART DD to Handheld”. Page 10 of 16 34-ST-33-59 Replacement Installation Instructions MC Toolkit HART DD Library Upgrade: Instructions: Unzip the DD20xyQz_FDCFiles.zip file from the web download listed in Table 1 to say C:\Hon_DD \folder. This will create C:\Hon_DD\Library folder with sub-folders and files. NOTE: After the zip file is extracted to C:\Hon_DD folder, Check if your MCT202/MCT404 already has the latest DD Library. Check the content in the HCFDistribution.txt file under C:\Hon_DD folder on your PC and under ..\SD Card\FDC\Library folder on MCT202/MCT404. If they match, you have the latest DD Library in the unit and no Library upgrade needed. Else, please continue with the upgrade. Setup Active Sync connection between your PC and HandHeld When the connection is established, HandHeld will show up as “My Computer\Mobile Device\My Windows Mobile-Based Device\” on your PC Navigate to My Computer\Mobile Device\My Windows Mobile-Based Device\SD Card\FDC folder. Right click on the “Library” folder in the above path and select delete. This will delete the existing HART Foundation DD Library. Wait until the Delete process is completed. Right click on the C:\Hon_DD\Library folder and select Copy and then navigate to “My Computer\Moble Device\My Windows Mobile-Based Device\SD Card\FDC” folder. Right click on FDC folder and select Paste. The entire DD Library will be copied. Wait until the File copy is completed. Run the FDC application by selecting Start\FDC On the Home page click “Manage DDs” and tap the Select menu 34-ST-33-59 Page 11 of 16 MC Toolkit Replacement Installation Instructions On the DD Library page select Refresh menu (Green back to back arrows on the icon bar) Disconnect the HandHeld from the PC. HandHeld is ready to use. Select Online Configuration to connect to the device Adding any specific HART DD to HandHeld: Instructions Setup Active Sync connection between your PC and HandHeld When the connection is established, HandHeld will show up as “My Computer\Mobile Device\My Windows Mobile-Based Device\” under “My Computer “on your PC Find the *.fm8 file for your product Right click on the *.fm8 file, select Copy. Navigate to “My Computer\Mobile Device\My Windows Mobile-Based Device\SD Card\” folder. Right click on SD Card folder and select Paste. The DD file will be copied to the SD Card folder. Page 12 of 16 34-ST-33-59 Replacement Installation Instructions MC Toolkit Disconnect the HandHeld from the PC. Now you have to copy the DD file to the application database within the HandHeld Launch the FDC program by selecting Start/FDC icon on the HandHeld. The “Field Device Configurator” home page appears. On the Homepage click Manage DDs and tap Select menu DD library with all the Manufacturers will be displayed Select + symbol on the bottom Menu (Green circle with + sign). The ADD DD file page appears 34-ST-33-59 Page 13 of 16 MC Toolkit Replacement Installation Instructions Select the DD file to be added (0501.fm8 as an example) by navigating to the SD Card, tapping the file and tapping Select menu There will be a series of loading messages on the screen. Please wait until the copy process is completed and you get the “Successfully added… “ message. … Now the file is added to the database. Before File Copy After File Copy HandHeld is ready to use Select Online Configuration to connect to the device Page 14 of 16 34-ST-33-59 Replacement Installation Instructions MC Toolkit Modem Version Compatibility (MCT404 only): Instructions If the modem firmware upgrade fails, then check the label on the back (top) of the MCT202 unit to see the field upgrade capability: Figure 1 below shows the Label on the back of the MCT202 unit that is field upgradeable. Figure 1 Figure 2 and Figure 3 shows the Label on the back of these units which are NOT field upgradeable and you will have to send the MCT202 to the nearest repair ECOM center factory to be upgraded Figure 2 34-ST-33-59 Figure 3 Page 15 of 16 Sales and Service For application assistance, current specifications, pricing, or name of the nearest Authorized Distributor, contact one of the offices below. ASIA PACIFIC EMEA AMERICA’S Honeywell Process Solutions, (TAC) [email protected] Honeywell Process Solutions, Phone: + 80012026455 or +44 (0)1344 656000 Honeywell Process Solutions, Phone: (TAC) 1-800-423-9883 or 215/641-3610 (Sales) 1-800-343-0228 Australia Honeywell Limited Phone: +(61) 7-3846 1255 FAX: +(61) 7-3840 6481 Toll Free 1300-36-39-36 Toll Free Fax: 1300-36-04-70 Email: (Sales) [email protected] or (TAC) [email protected] Email: (Sales) [email protected] or (TAC) [email protected] China – PRC - Shanghai Honeywell China Inc. Phone: (86-21) 5257-4568 Fax: (86-21) 6237-2826 Singapore Honeywell Pte Ltd. Phone: +(65) 6580 3278 Fax: +(65) 6445-3033 South Korea Honeywell Korea Co Ltd Phone: +(822) 799 6114 Fax: +(822) 792 9015 Specifications are subject to change without notice. For more information To learn more about MC Toolkit, visit www.honeywellprocess.com Or contact your Honeywell Account Manager Process Solutions Honeywell 1250 W Sam Houston Pkwy S Houston, TX 77042 Honeywell Control Systems Ltd Honeywell House, Skimped Hill Lane Bracknell, England, RG12 1EB Shanghai City Centre, 100 Jungi Road Shanghai, China 20061 www.honeywellprocess.com 34-ST-33-59 August 2014 2014 Honeywell International Inc.