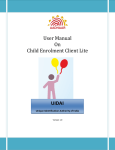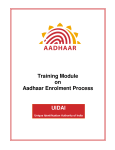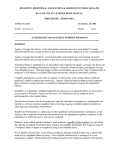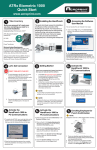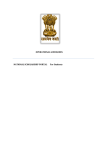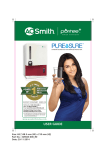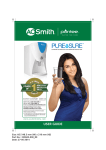Download User Manual On Child Enrolment Lite Client (CELC)
Transcript
NITI Aayog, Govt. of India User Manual On Child Enrolment Lite Client (CELC) Document version 3.3.0.0 Table of Contents Introduction ............................................................................................................................................... 3 Objective ................................................................................................................................................... 3 Users of CELC ............................................................................................................................................ 3 Pre-requisites for using the Client ............................................................................................................ 3 About the Client ............................................................................................................................................ 4 Using the Client ............................................................................................................................................. 7 Step 1: Client Installation .......................................................................................................................... 7 Step 2: Client Registration ........................................................................................................................ 8 Step 3: Adding Operator ......................................................................................................................... 10 Step 4: Client sync ................................................................................................................................... 11 Step 5. Operator Login ............................................................................................................................ 11 Step 6 : Capturing Demographic Information of the child, photograph and acknowledgement mobile number.................................................................................................................................................... 14 Step 7: Capturing Parent’s Aadhaar ........................................................................................................ 17 Step 8: Review of Enrolment Details ...................................................................................................... 18 Step 9: Client Settings ............................................................................................................................ 20 Annexure 1 Device Specification ............................................................................................................ 25 Annexure 2 List of POR Documents……………………………………………………………………………………………………27 User Manual on Child Enrolment Lite Client (CELC) 2 Introduction The current document is the user manual for the Child Enrolment Lite Client. The document elaborates the enrolment process of children below 5 years using this client. Objective The objectives of the document are to: 1. Explain various features of the Child Enrolment Lite Client 2. Explain end to end enrolment process for children below 5 years 3. Enable the Operator to easily understand the various functions of the client and operate it Users of CELC 1. Certified Enrolment Operators/Supervisors 2. Certified Operators of Child Enrolment Lite Client Pre-requisites for using the Client 1. Android Tablet as per specification 2. Internet connectivity – 2G, 3G or Wi-Fi 3. Biometric Authentication Devices User Manual on Child Enrolment Lite Client (CELC) 3 About the Client Background: The Unique identification Authority of India (UIDAI) was set up as an attached office of Niti Aayog (erstwhile Planning commission) in January, 2009 with a mandate to issue unique identification numbers (Aadhaar) to every resident in the country. The residents are required to undergo the enrolment process for getting Aadhaar. During the Aadhaar enrolment following demographic and biometric information is collected: Demographic: • Name • Date of birth (or age) • Gender • Address • Mobile number and email (both are optional) Biometric: • Ten fingerprints, • Scan of both iris • Photograph For children under 5 years, Aadhaar number and name of Parent/Guardian (father/mother, guardian) is collected. The information is collected on an application developed for this purpose called ECMP, i.e. (Enrolment client Multi platform). Need for a separate enrolment client to enroll children below 5 years: As per UIDAI’s Child Enrolment policy, in case of children below 5 years of age- the biometric attributes, viz. fingerprint and iris images are not captured, thereby making child enrolment process fairly simple in comparison to that of those above 5 years of age. Keeping this in view a different system of enrolling children below 5 years was conceived which would make User Manual on Child Enrolment Lite Client (CELC) 4 enrolment of such children convenient and swift. In line with this, an android based lite enrolment client viz; Child Enrolment Lite Client (CELC), has been developed by UIDAI to enable swift enrolment of children below 5 years. The client will be used to enroll the children by capturing just the photograph and few demographic details in addition to biometric authentication of parents and the operator. Only Proof of Relationship (PoR) document is required to enroll the child. At the end of enrolment, operator will manually write EID on each of the POR document for document management system. End of Day (EoD) report will be available in Enrolment Client Data folder in CSV format. EA needs to submit POR documents along with print out of EOD report for Document Management System (DMS). In the current document, we will learn the features of the Child Enrolment Lite Client(CELC) and also, how to use the CELC operations. User Manual on Child Enrolment Lite Client (CELC) 5 Client Features Online enrolment: The enrolment is done while the device is connected to the internet through mandatory Edge/3G mobile data support and Wi-Fi IEEE 802.11b/g/n Installed on Portable Devices: The client is installed on handheld tablets for portability. Instant Operator On-boarding: The online client allows instant addition/activation of the operators. Real Time Online Biometric Authentication: The Aadhaar based biometric authentication of parents and operators (essential for the enrolment of children on CELC) is done in real time on CELC. Instant enrolment data upload: The client being connected to internet during the enrolment allows upload of data immediately after an enrolment is complete. SMS acknowledgement of enrolment: There are no paper acknowledgements given to the enrollee/parent. The SMS acknowledgement is sent on the mobile number captured during the enrolment. User Manual on Child Enrolment Lite Client (CELC) 6 Using the Client Steps in using CELC Figure: Steps in using Child Enrolment Lite Client Step 1: Child Enrolment Lite Client(CELC) Installation As we know, the Child Enrolment Lite Client runs on an android based tablet. The user needs to install the CELC first on the tablet. For installation please refer to the installation manual. After installation, the user can open the client by tapping on the “Child Enrolment” icon in applications screen of the tablet. User Manual on Child Enrolment Lite Client (CELC) 7 Tap here to open Lets now understand the process of making the client ready for enrolment. Making the CELC ready for enrolment Step 2: Client registration Step 3: Adding the operator Step 4: Client Sync Step 2: Client Registration Client registration is a mandatory one time activity. The process of client registration is as under: 1. The first screen that appears upon clicking the CELC icon is client registration screen. 2. The user needs to fill the all the fields. These fields are Registrar Code, EA Code, Station ID’s, Location ID and admin portal credentials. User Manual on Child Enrolment Lite Client (CELC) 8 3. After information is entered in these fields the user needs to tap registration button to register the client. Successful client registration leads the user to ‘Add Operator’ screen. Here at least one operator has got to be added to proceed. . Tap on Register Icon to register the client Description of various fields of Registration: Icon Registrar Code EA Code Station ID Description Registrar Code of the associated Registrar as provided by UIDAI Code of EA who has been assigned the work of enrolment ID of the enrolment station provided by EA. Location ID Six digit Location Id provided by EA in consent with Registrar Admin Portal User User name as per the log in credential provided name Admin Portal Password Password as per the log in credential Reset This button is used to reset the information entered in the fields User Manual on Child Enrolment Lite Client (CELC) 9 Step 3: Adding Operator The next mandatory step is to add the operator(s) in the client. Client will automatically ask to add first operator. As the client is opened after registration, the client automatically takes user to the operator addition page. Tap here to add Operator Fill the required mandatory fields and tap on “Add Operator” button to add operator. Description of different fields on operator addition page Field Name Description Name of operator Operator Aadhaar UID number (Aadhaar) of operator Operator user code Code assigned to operator Reset Tap on reset button to reset the fields entered Authentication Success Green colour shows the successful authentication, otherwise (Green Colour) Green tick mark authentication failed message will appear in “Red” colour in Operator aadhaar field denotes that the Aadhaar entered is valid, else it will show “X” mark in “Red” After successful biometric authentication, the user fills in other details i.e Operator User code, and Operator Name. The user can add more operators by using Operator function on the ‘Home page’ or client settings. User Manual on Child Enrolment Lite Client (CELC) 10 Step 4: Client sync • On successful addition of the operator, the user is taken to the home screen. On the home screen the user taps on the Settings icon. The Settings login screen is displayed. The operator has to login to the settings area by providing his aadhaar and biometric authentication. • On successful login the settings/admin area is displayed to the operator, on this screen we can see a Client Sync icon, tap on the icon to display the sync screen and then tap on the Sync Client button to complete the sync. • After successful sync, the operator has to log out and log in again to start the enrolment. Step 5. Operator Login If the added operator wants to log in the client (in situations explained above) he/she gets the ‘login’ screen after clicking the CELC client on the application screen of the tab. User Manual on Child Enrolment Lite Client (CELC) 11 Client Home Page After the successful log in, the user, lands on the home page of the client. Description of Icons in the Home Page Icon Enrolment Operator Description User can open the enrolment page by taping on this icon This function is used to add the operator in the client. Upload This function is used to upload the data and send it to CIDR (UIDAI database) only for those packets which have not been uploaded during enrolment. Settings This function is used to perform client settings like Deregistration, Operator addition, deletion and view Operator list, View Enrolment Register and, sync. ‘Setting’ is discussed in details later in this document. User Manual on Child Enrolment Lite Client (CELC) 12 Child Enrolment steps After the client is registered and operator is added, the client is ready for enrolment. To reemphasize, the client can only enrol the children below five years. To initiate enrolment, tap on “Enrolment” icon of the “Home” page. Tap here to open Enrolment page Taping the “Enrolment” icon, opens enrolment page. User Manual on Child Enrolment Lite Client (CELC) 13 The Enrolment page is further divided into subsectionsStep 6 : Capturing Demographic Information of the Child, Photograph and Acknowledgement Mobile Number i) Demographic Information Following demographic information of the child needs to be captured: • Name – Name of the child. The name has to written in full. No salutations such “Ms” etc to be used. In case the child has not been given a name, the name should be captured as “Baby <Number> of<mother’s name>. e.g “baby <two> of <mother’s name>” and “baby <three> of <mother’s name>” would denote 2nd and 3rd child of the woman (mother) respectively. • Date of Birth- Date of Birth of child to be chosen from the calendar that pops in. • Gender- Gender of the child from the dropdown viz. Male, Female and Transgender ii) Acknowledgement Mobile Capture Mobile for Enrolment Confirmation- As the print out of the acknowledgement slips are not given to child’s parent, the enrolment acknowledgement information as well as all the status till Aadhaar generation is sent to this mobile number as well as registered mobile (registered mobile number of the parent is the one that is captured during the parent’s enrolment) of the parent whose biometric will be authenticated in the process of enrolment. NB: In case the child’s parents do not have any mobile number, the operator can enter his/her mobile number and share the acknowledgement details to the child’s parents. User Manual on Child Enrolment Lite Client (CELC) 14 iii) Photograph Capture This is used to capture the photograph of the child. The camera is auto focus but not auto capture. The operator will have to tap on “Capture Photo” button to capture the photograph. Tap here to capture photograph Guidelines for Facial Image Capture of Child below age 5 years 1. Enrollee’s Position: As far as possible Child facial image shall be taken alone. However for infants, it is acceptable that the child sits on parent’s lap or in supine position, but it needs to be ensured that parent’s face is not captured along with child’s face. 2. Adjusting the Camera: It is advised that the Operator should adjust the camera of the tablet instead of changing Enrollee’s position for the right distance and posture. Frontal User Manual on Child Enrolment Lite Client (CELC) 15 pose needs to be captured ie no head rotation or tilt. Child should be guided to be seat properly with their back upright & their face towards the camera. 3. Focus: The capture device should use auto focus and auto-capture functions. The output image should not suffer from motion blur, over or under exposure, unnatural colored lighting, and distortion 4. Enrollee’s Expression: Expression strongly affects the performance of automatic face recognition and also affects accurate visual inspection by humans. It is strongly recommended that the face should be captured with neutral (non-smiling) expression, teeth closed, and both eyes open and looking into the camera 5. Illumination: Poor illumination has a high impact on the performance of face recognition. The lighting should be such that there are no shadows over the face, no shadows in eye sockets, no shadows under the eye and no hot spots 6. Eye Glasses: If the Children normally wears glasses, it is recommended that the photograph be taken with glasses. However, the glasses should be clear and transparent. Dark glasses /tinted glasses should be taken off before taking the photograph. 7. Accessories: Use of accessories that cover any region of the face is not permitted. The head may remain covered but the full face contour should be visible. Further, accessories like turban/head gear are also allowed as religious/ traditional practices. Accessories like eye patches are allowed due to medical reasons. 8. Manually Capturing the Photograph: The camera used is auto focus and not auto capture. The Operator has to click a button in the Child Enrolment Lite Client application software to capture the facial image. 9. Picture Quality: Since this client is deployed on tablet, Brightness of photo should also not be focused upon too much because photograph quality might not be as good as that of the one taken through webcam used with ECMP. However, quality of photograph shall be such that the child can be identified from photograph. User Manual on Child Enrolment Lite Client (CELC) 16 10. Backdrop: White/plain background for photo should not be mandatory in this case because photograph can be taken at places like nursing homes/house etc. Step 7: Capturing Parent’s Aadhaar This subsection captures the Aadhaar/UID number of the parent of the child. There are two fields to capture Aadhaar of mother and father. The Aadhaar of both the parents is to be captured; however in following situations the capture of one parent’s Aadhaar is also acceptable: • The child is survived by only one parent • Only one of the parents’ Aadhaar is generated on the date of enrolment After Aadhaar entry, selected check box indicates that the biometric authentication for the selected Aadhaar will be performed. Aadhaar of both parents can be entered but authentication will be done against selected checkbox Aadhaar only. To the extent possible authentication of mother’s Aadhaar should be given priority. It should be noted that enrolment of Child through Child Enrolment Lite Client can be done by authenticating parents only. The guardian based enrolment cannot be done through Child Enrolment Lite Client. Enter Parents Aadhaar here User Manual on Child Enrolment Lite Client (CELC) 17 The green colour in the field shows the Aadhaar entered is valid. Else, a red “X” mark will be indicated, showing the Aadhaar entered is not a valid Aadhaar. Parent’s Authentication This function is used to authenticate the parent of the child. Either of the parents can be authenticated biometrically. Unless the authentication is successful, the next steps in enrolment can’t be performed . Tap here to start authentication of parent Step 8: Review of Enrolment Details and Submission of Proof of Relationship Document Once capture of all the fields and, photograph along with biometric authentication is complete, tap on “Review” button to go to review page. If the operator/parent finds any mistake in the data entered, it needs to be corrected before proceeding to next step by taping on reset button Tap on the “Review” button to proceed to the review page. The complete data entered during enrolment can be viewed in this window. The operator needs to enter his/her Aadhaar and authenticates himself/herself biometrically to provide sign off to the enrolment. User Manual on Child Enrolment Lite Client (CELC) 18 After the successful enrolment, the operator writes the EID on Proof of Relationship Document 1. EA needs to submit POR documents along with print out of EOD report for DMS . Tap here to complete enrolment On successful authentication of the operator, taps on “Complete Enrolment” button to complete enrolment. As the enrolment is successfully completed, the data automatically gets transferred to UIDAI database as the enrolment is being done in online environment. A message of successful enrolment appears showing successful transfer of data. In case, data is not transferred, due to reasons like poor connectivity; the operator will have to upload it by the end of the day using Upload function in Home page or Settings page. 1 List of POR given in Annexure 2 User Manual on Child Enrolment Lite Client (CELC) 19 Step 9: Client Settings The settings option helps to perform various functions, viz., Upload, Enrolment, Operators, Sync and Deregister. The operator has to provide his/her biometrics and authenticate herself/himself first to open the settings page. To access the settings from the Home page, tap on setting button first. On tapping setting icon, a page opens for operator authentication for which the valid Aadhaar has to be entered and biometric authentication to be provided. Only those operators who have been on- boarded in the client have the permission to perform settings functions. . Tap here to go to settings User Manual on Child Enrolment Lite Client (CELC) 20 On successful authentication, tap on “Settings” button to go to settings page. The Settings option lists following functionsField Operator Function Add/Delete Operator Client Sync Sync the client with UIDAI data base Enrolment View enrolment details with upload status De Register De register client Upload The list of enrolment packets which have to be uploaded The details of these functions are as underOperator This function is used to add or delete operator in the client. The user needs to select operator in the list and tap on remove button to remove operator. The tick mark shows that the operator is added in the client while the “X” mark shows that the operator has been removed from the User Manual on Child Enrolment Lite Client (CELC) 21 client. To add a new operator, the user will tap on the Add Operator button. The Add Operator function opens that enables the user to add operator. Tap here to add or remove operator Client Sync This function is used to sync the client at least once in 10 days with UIDAI data base. The page is divided into two sub sections Sync Information: This section shows the historical information of sync status about the client. This section shows the number of enrolment packets uploaded and number of enrolment packets synced. Sync Status: This section shows the status of number of packets synced and number of packets failed during sync.Tap on “Sync Client” button to sync data. Tap here to sync the client User Manual on Child Enrolment Lite Client (CELC) 22 Client Mandatory Sync Requirements a) Before Start of Enrolment: When the client is registered for the first time and/or the first operator is added, it is mandatory to sync the client first. The client will not allow any operation unless the client is synced first. If the operator tries to open the enrolment page without syncing, a message shall popup asking the operator to sync the client first. b) Every 10 days: It is mandatory to sync the client at least once in every 10 day period. The client will stop enrolments if it is not synced at least once in 10 days. Enrolments This section shows the list of enrolments done. This has a sub section “Enrolment Status” shows the name of the person enrolled and their EIDs with the upload status. Deregister This function enables the user to deregister the client. But to use the feature, all the XML packets have to be uploaded. & this feature can be used to change location id of the client. . This function is used in circumstances such as enrolment is complete or the tablet is to be formatted. User Manual on Child Enrolment Lite Client (CELC) 23 This page has two sections: Registration Information. This section shows the registration information like Registrar Code, EA code, Station ID Portal Credentials: The user has to log in by giving use name and password. Tap on “Deregister” button to deregister the client. Operator Log Out The user can log out of the client using the Log Out function. Click on the log out button to log out of the client. User Manual on Child Enrolment Lite Client (CELC) 24 Annexure 1 Device Specification Android Tablet with 7 inch screen (Always Check with [email protected] for latest requirements). • Processor- 1.0 GHz Dual Core or above • RAM- 1 GB or above • Internal Storage- 8GB or above • Expandable storage through micro SD, minimum 16 GB • USB Port- Minimum one Micro USB port and an optional additional USB Port • USB port should provide power supply to biometric device and support USB OTG. • Rear Camera with Auto focus & 5 Mega Pixel resolution or above, LED Flash • 7’’Capacitive touch screen and 1024x600 pixel resolution or above • Scratch resistant front screen • GSM SIM card slot • Min. Battery backup up to 120 minutes, with minimum 3200 mAh battery. • SAR values within acceptable range • Separate charging port with AC adapter 110-240 volt range • Micro USB host cable • GPS and AGPS facility for capturing the location coordinates User Manual on Child Enrolment Lite Client (CELC) 25 • • • Connectivity Requirements Mandatory Edge/3G mobile data support Wi-Fi IEEE 802.11b/g/n Software Requirements for development support Android 4.0 Operating System or Above Safety and other standards compliance – CE certification/ RoHS certification BIS IS 13252 & FCC certification Power Bank for recharging the Tablet (minimum 10000 mAh battery) Single Fingerprint Scanner Device for use with Android Tablet • • • • • • • STQC certified Single Finger-print biometric device for Aadhaar Authentication with driver, in-built template extractor software/SDK (mandatorily with license, if required) (STQC Certificate for the device must be submitted) API/SDK for Android (4.0 and above) platform. Device should be plug and play with any android (4.0 and above) tablet without need of any additional license to be deployed. The device should have integrated USB 2.0 type connector. Device must come with connector cables to allow connection of the device to Micro USB port Sample application for Android platform to test sensor/extractor Vendor has to provide all necessary technical support for integration of their device. Iris Authentication Device for use with Android Tablet • • • • • • • STQC certified Iris authentication device for Aadhaar Authentication and extractor software/SDK (STQC Certificate must be submitted) API/SDK for Android (4.0 or above) Operating System Device should be plug and play with any Android (4.0 and above) without need of any additional license to be deployed The device should have integrated USB 2.0 type connector. Device must come with connector cables to allow connection of the device to Micro USB port Sample application for Android platform to test Iris sensor/extractor Vendor has to provide all necessary technical support for integration of their device. User Manual on Child Enrolment Lite Client (CELC) 26 Annexure 2 List of Proof of Relationship(PoR) Documents Public Distribution System(PDS) Card/Ration Card CGHS/State Government/ECHS/ESIC Medical card Army Canteen Card Passport Birth Certificate issued by Registrar of Birth, Municipal Corporation and other notified local government bodies like Taluk, Tehsil etc. Any other Central/State government issued family entitlement document. User Manual on Child Enrolment Lite Client (CELC) 27 CELC Training Video. Please scan the QR code to access this video CELC User Manual. Please scan the QR code to access the soft copy of this document