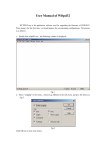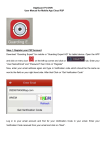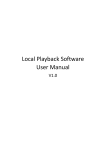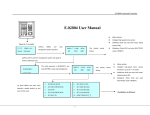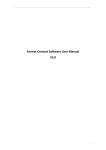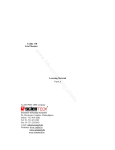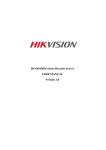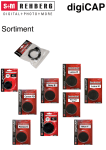Download User Manual of Firmware Upgrade
Transcript
User Manual of Firmware Upgrade 1. 2. 3. Use our client software to update. Detail information please refer to the client software user manual. Use “FTP” function of “Upgrade” sub menu in “Utilities” menu. You need one host PC to run FTP server software and place firmware file (digicap), and make sure DVR and PC are in the same sub net. Use “USB” function of “Upgrade” sub menu in “Utilities” menu. Please make sure the firmware file (digicap) is placed under root directory of USB flash memory. 4. Use the TFTP server. Please follow the next steps. Step 1: Before the update start you should do the follow steps: 1. Download the TFTP server from the internet, such as Cisco TFTP Server. Then put the firmware in the root directory of the Cisco TFTP Server. 2. Connect the device to the Router. 3. Please use DTE cable to connect device 232 port with COM port of the server PC. 4. Configure the Hyper Terminal. Steps as below. 1) Enter into start----all programs----accessories------communications-----hyper terminal. Click hyper terminal. And fig 1 will pop up. Click cancel and select yes in the pop up dialog. then enter into fig 3. Fig1 1 2) Fig 2 Input the Connection name, ie. “XXX”. And do the step 1 again. Then enter into fig 4. select COM1 and click “OK” to enter into fig 5. Fig 3 3) Fig 4 Modify the bits per second to „115200‟. and modify the flow control to‟ None.‟ Finally click “apply” and “ok” to enter into the hyper terminal main interface. Fig 5 2 Step 2: Then reboot the device and press any button in the pc keyboard again and again until the HIK # come out in the Hyper Terminal interface, show as fig 6. then input the “print” to check if the IP of the server and device is correct, also both of them should be in the same LAN. you can use the command “set serverip” to modified the server ip “set ipaddr” to modified the device ip “set netmask” to modified the mask ip Show as the fig 7. Fig 6 3 Fig 7 Step 3: Input the commend “save” and press enter button. Show as fig 8. Fig 8 Step 4: Input the commend “update” and press enter button, then space button. After that the 4 update will start. Show as fig 9 .fig 9 Step 5: After the update finished, please input the command “reset” and press the enter button. The device will reset. Show as fig 10. Fig 10 5