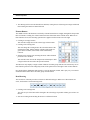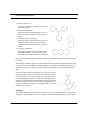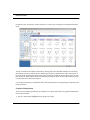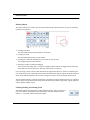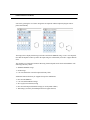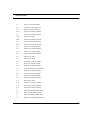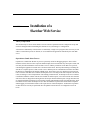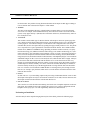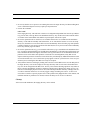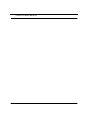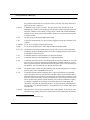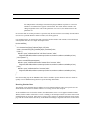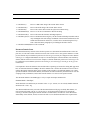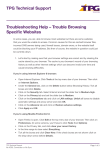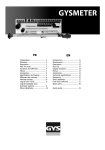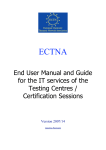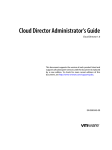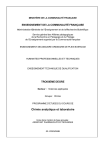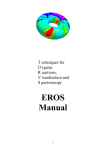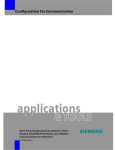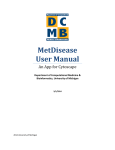Download The PubChem Structure Sketcher
Transcript
The PubChem
Structure Sketcher
Manual for Version 1.20
by Wolf-D. Ihlenfeldt
Last update 2007-6-22
CHAPTER 1
PubChem Sketcher
User Manual
In order to allow input structures for queries, the PubChem Assay and Structure database uses its own
unique Web-based sketcher tool. This document describes its features and operation.
Sketcher Manual
1
PubChem Sketcher User Manual
System Requirements
The sketcher was designed to be as Browser- and platform-independent as possible and should work on
any recent Web browser on MS Windows, OS X, or Unix/Linux. It does not require the presence of a
Java execution environment, nor does it use a plug-in requiring installation and installation privileges. It
does not store any data on your computer, or changes the browser configuration, either.
The program works by streaming images to your browser, and capturing mouse events on these images.
In order to be able to do that, it requires:
1.
A JavaScript interpreter, which does not even need to support the latest Web 2.0 features. Please
allow JavaScript interpretation for this tool - without JavaScript support this application will not
work at all.
2.
A browser capable of displaying PNG and/or GIF images. Some error status is reported via animated
GIFs. In order to be able to see error flashes, do not disable image annotation.
3.
A reasonably speedy Internet connection. The tool will work via dial-up, but we recommend a faster
connection. The total bandwidth consumed by this application is on the order of an Internet radio
station and significantly less than any video streaming site.
First Steps
The sketcher is usually started from within a larger form, such as http://pubchem.ncbi.nlm.gov/
search, is linked to an input form field in that form, and invoked by means of a button labelled Sketch
right next to it. When this button is clicked, a new window is opened. Depending on the contents of the
source field, the sketcher window may be pre-loaded with a structure, for example by decoding a
SMILES or InChI string, retrieving a structure via its CID from the PubChem database, or by getting a
structure from some other source
Example:
Open page http://pubchem.ncbi.nlm/gov/search in your browser. Enter “999” (without the quotes)
into the field “Search SMILES...” to specify a CID. Press the Sketch button. A separate sketcher window will open that will look similar to the image below.
In case the window does not open, verify that you have JavaScript enabled in your browser. If a popup
blocker should interfere, use its override mechanism (such as using ctrl-click) to temporarily allow the
2
Sketcher Manual
Sketcher Operation
opening of additional windows or, preferably, selectively disable the blocker for the nlm.nih.gov domain.
The exact methods to achieve this are dependent on the type of blocker you may be using.
Sketcher Operation
Editor Window Layout
A newly opened sketcher window is divided into three distinct zones. To the right the actual sketching area
is located. To the left, a number of buttons and other user interface elements control the editor mode of operation. Above the drawing area, there is a text field which displays the current structure in various encodings
useful for cutting and pasting. It can also be used to input structure information into the sketcher from structure encodings on the clipboard, or even by typing in structure codes by advanced users.
Button Area
The buttons on the left are used to select the various operations of the sketcher. There are two types of blue
buttons. Those without a raised border (element symbols, various bond types, etc.) are mode selectors.
When you click them, they are highlighted, and remain highlighted until a different mode is selected, or they
Sketcher Manual
3
PubChem Sketcher User Manual
are reset during by the program as a result of a user action. Only one of these mode buttons is active at
any time.
The other type of button has a raised profile. These buttons perform an operation immediately when
they are clicked. They do not change the overall operating mode of the sketcher. Some of these operational buttons are associated with auxiliary control elements, such as option menus or file upload buttins.
Mouse Use
All operations can be performed with a single-button mouse. If you have more than one button, the left
mouse button is used for standard drawing and selection operations. The right mouse button can be used
for quick deletions. More about this can be found in the paragraph about deleting objects.
Error Reporting
In case some error condition was encountered while drawing which prevented an operation from performing at least part of its intended work, the drawing area or a part of it will briefly flash orange. If the
location of the problem, such as an atom with a valence violation, could be identified, the offending
object is flashed as an orange, localized box. If the problem was global in nature, the full background of
the drawing area briefly turns orange.
The error flash is generated by sending a specially crafted animated GIF image to your browser. In order
to see the flashes, you need to allow image animations in your browser. If you disallow them, no harm is
done except that you miss the visual feedback. The software intentionally does not use audio cues.
Bandwidth Control
The choice menu in the upper left corner can be used to lower the bandwidth requirements of the
sketcher. This can be useful in case it needs to be accessed via dial-up, or congested connections.
If the choice menu is set to Dialup, a few changes in the processing of user input will reduce the amount
of data transmitted and make the application more responsive over channels with limited capacity:
• Reduction of the number of mouse tracking events sent when moving the mouse, resulting in fewer
image and structure data updates.
• Higher required distance minima for sending update and catchup events in periods of mouse inactivity.
4
Sketcher Manual
Sketcher Operation
• The drawings will not use anti-aliased fonts and lines, cutting the size of drawing area images in half and
thus reducing the amount of data transferred.
Element Buttons
The middle section of the button area is filled by element buttons that are roughly arranged like the periodic
table of elements. Clicking one of these buttons will switch the editor to the element mode. When one of
these buttons is active, the following operations are supported in the canvas area to the right:
• Clicking in an empty location
This will add a single atom of the selected type at that location.
• Clicking on an existing atom
This will change the existing atom to the selected element. If the
old atom has bonds, and the number of bonds would result in a
gross valence violation, some bonds will be automatically
removed.
• Starting on an existing atom, and drag the mouse with left button
pressed to a new location
This will add a new atom at the end position, and attempt to make
a single bond to the atom where the operation started.
The button set only displays a single column of buttons for minor group elements. The element any one of
these button represents can be changed by means of the option menu to the right of each of these buttons.
In a similar fashion, lanthanides and actinides, as well as deuterium, tritium, and a query ‘any’ atom can be
obtained from the button above the minor group element buttons.
Bond Drawing
The second row of buttons provides a selection of different bond types. When one of these buttons are
active, the sketcher is in bond drawing mode.
• Clicking on an existing bond
The order or style of the bond will be changed to the selected type if possible without gross valence violations.
• Start at an existing atom and drag the mouse to a different location
Sketcher Manual
5
PubChem Sketcher User Manual
A new bond will be created, beginning from the existing atom. If the mouse button is released on
another atom, a bond is created or modified between the start and end atoms. If the location of
release is not occupied by any atom, a bond to a new carbon atom is created.
• Clicking on an existing atom
A new bond to a carbon atom will be sprouted from the start atom. If possible, a 120 degree angle
will be maintained to existing bonds on the start atom. If that is not possible, the largest gap in the
bond sphere will be filled.
• Start at an empty location, drag to mouse to an different empty location
A bond between two newly entered carbon atoms will be created using the start and end locations at
end points of the bond.
• Start at an empty location, end at an existing atom
A carbon atom is entered at the location where the mouse was first pressed down, and then a bond is
created between the new atom and the end atom.
• Click into empty space
A horizontal bond between a pair of newly entered carbon atoms will be created.
Special Bond Types
Besides single, double and triple bonds a couple of special bond types are accessible via the bond button
set.
• Wedge bonds
These are used to specify stereochemistry. You may place them anywhere,
but they will only specify stereochemistry at atoms which can possibly
exhibit tetrahedral stereochemistry, including sulfoxides and similar environments with a free electron pair. A set of four wedges placed on a possible
square planar stereocenter is also recognized following the IUPAC recommendations.
• Complex bonds
The PubChem database uses a special complex bond type to encode bonds in complexes which cannot be adequately described by VB bonds. The dotted line bond is used to encode this type of bond.
Complex bonds do not participate in electron counting for valence bonds and do not have an inherent bond order. If used as a query bond, they are an “any” bond which will match any database structure bond.
• Crossed bonds
The crossed bond type is a special type of double bond which is used to indicate that the drawn positions of the bond ligands do not imply defined stereochemistry on a stereogenic double bond.
6
Sketcher Manual
Sketcher Operation
• Query bonds
The S/A (single or aromatic), D/A (double or aromatic) and S/D (single or double, but not aromatic) are
query bond types which can be used to flexibly define the type of database structure bond which can
match this bond if the sketched structure is used for substructure searching. These bonds cannot be used
for full-structure lookup.
Atomic Charges
Charges on existing atoms can be specified by selecting the plus or minus charge buttons.
If one of these modes are active, a click on an existing atom will increase or decrease the
charge by one.
Note that there is currently no support for specifying explicit radicals.
Fragments
Below the bond drawing buttons, two rows of buttons allow the convenient input of larger structural fragments.
The first row of buttons display important basic ring systems. When a button has been activated, its associated drawing mode is used as follows:
Sketcher Manual
7
PubChem Sketcher User Manual
• Clink into empty area
A ring of the selected type is added, with its center
at the click position.
• Click onto existing atom
The selected ring is sprouted from the atom via a
single bond, using a 120 degree bond angle where
possible.
• Control-click onto existing atom
The selected ring is sprouted from the atom, incorporating the start atom as first ring atom. If the
start atom is already a ring atom, a spiro system is
created.
• Click onto existing bond
The ring is annealed to the existing bonds. In case
of the phenyl fragment, a smart decision is made
about where to put double bonds in the added ring.
In case valence restrictions prevent the full execution of a ring addition, bonds to the source atoms may
be omitted.
The second row of buttons displays a couple of important chain fragments and functional groups. These
are used in a very similar fashion to the ring fragments, but the spiro or bond addition modes are not
supported for them. They can only be added as stand-alone fragments or sprouted from an existing
atom.
The structure to the right can be built with five mouse clicks into the
drawing area, plus five button selections: select the phenyl ring fragment, click anywhere into empty drawing area, select the nitro functional group fragment, click onto the ring atom in the drawing to be
substituted, select sulphonic acid group button, again click into drawing area, and repeat twice more for the carboxyl group and the n-propyl group. If desired, a complete set of hydrogen atoms can be added
as a final step (see below).
Templates
The fragment button row on the main editor window only shows a small collection of frequently used
fragments. A larger template library can be opened by clicking on the grid button in the upper right of
8
Sketcher Manual
Sketcher Operation
the button section. An auxiliary window with tabs for various types of fragments of biological importance
opens.
You can switch between template collections by clicking on the tabs. Individual templates are selected by
first clicking onto them, and then into the drawing area where they should be placed. The click position is
the center of the fragment placement position. After transferring a fragment into the drawing area, the template window is closed, and the sketcher automatically activates the move mode in order to allow more precise placement of the transferred fragment.
It is currently not possible to automatically link a transferred fragment to existing drawing components at the
instant of transfer.
Graphical Manipulations
To the left of the template grid button, the top button row contains four buttons for graphical modifications
of the current structure.
• The move mode button (highlighted in the image to the right)
Sketcher Manual
9
PubChem Sketcher User Manual
This mode allows you to move structure fragments, atoms or bonds. The
position of the initial mouse click determines the object to be moved. If
an atom is clicked, only that atom is moved around as long as the mouse
key is pressed. All bonds to that atom will adjust. If the clicked object is
a bond, both atoms of the bond will be moved in parallel. If neither an atom nor a bond is clicked,
but the click point is within the bounding box of a larger fragment on the drawing area (a molecule),
the whole fragment is moved.
If at the moment the mouse button is released
there are no overlaps between the moved atoms
and any other atoms, only the graphical position
of the moved objects will have been adjusted. If
there are overlaps, an attempt is made to merge
the overlapping atoms. Atoms that have not been
moved have precedence. In the graphic to the
left, if the left ring is moved onto the ring in the
middle so that the rightmost two atoms of the
moved ring overlap with the leftmost two atoms
of the other ring, the results will be as depicted in
the right column. If valence restrictions prevent
some bonds from being formed, they will be omitted.
• The rotate mode
This mode will allow you to rotate fragments on the drawing area by
clicking and dragging with the left mouse button. The center of rotation
depends on the object at the location where the mouse button was
clicked. It can be either an atom, a bond (center of rotation is the center
of the bond) or a molecule when the click occurred in the bounding box (the center of rotation is the
molecule center). Rotation is currently locked to 30 degree steps. When the rotation is finished, after
releasing the mouse button, an atom merging step identical to that in the move mode is performed.
• The mirror modes
The mirror buttons allow you to easily generate the mirror image of a
fragment, or to change the stereochemistry of a double bond. If a double
bond is clicked, the ligands on one side of the bond are flipped so that the
compound with opposite cis/trans stereochemistry on that bond results.
If the click point is a molecule box, the whole molecule is mirrored along the x or y axis. All tetrahedral stereochemistry and wedge bonds are updated to represent the enantiomer of the mirrored molecule. There is no special action for clicking onto an atom - this is the same as a click into the
bounding box.
10
Sketcher Manual
Sketcher Operation
Deleting Objects
The button marked Del is used to enter the object deletion mode. When this mode is active, the following
operations are supported:
• Clicking on an atom
The atom and all the bonds it participates in are deleted.
• Clicking on a bond
The bond will be deleted, but its atoms remain.
• Clicking into a molecule bounding box, but not onto an atom or bond
The complete fragment will be deleted.
• Starting in an empty location and dragging
This is shown in the image above. A red box is displayed which follows the dragged mouse. When the
mouse button is released, all objects within the selected area are removed.
If you are using a mouse with more than one button, the right mouse button is a shortcut to deletion opeations. It will always work, without the need to switch into the deletion mode. It supports the quick deletion of
atoms, bonds and full fragments. The selection rectangle can only be used in the proper deletion mode.
The quick deletion mode is especially useful when you needed to click into the drawing area, for example in
order to assign it the keyboard focus, and by this click inadvertently added a single atom. A quick right click,
and the spurious addition is gone.
Undoing, Redoing, and Starting Fresh
The button marked Udo implements a simple undo/redo facility. Only a single operation can be undone. If the button is then clicked again, the undo operation is itself
undone, i.e. you end up with the old structure again.
Sketcher Manual
11
PubChem Sketcher User Manual
The New button deletes the current drawing completely and gives you a blank slate. This operation can
also be undone in case the command was executed in error.
Both buttons perform their operations immediately (as indicated by their raised shape) and are not
modes. Undo does not change the current sketcher mode, New resets it to the single bond drawing tool.
Cleaning up Structures
The button labelled Cln (clean) recomputes
the structure layout without changing other
aspects of the structure. The image to the
right shows a sample molecule before and
after cleanup. In case a cleanup should not
yield an improved structure layout, it can be
undone.
Setting Query Attributes on Atoms
The sketcher supports the setting and deletion of a limited set of query attributes
on atoms and bonds. In order to activate the query attribute mode, click the Qry
12
Sketcher Manual
Sketcher Operation
button. In this mode, the left mouse button can be used to click onto atoms or bonds. Depending on the type
of object clicked, different query attribute windows will open.
The image above shows the atom attribute window. The following attributes can be set or reset:
• Atom class
There are four different classes and three predefined element sets accessible in this row. By default,
atoms in the sketch correspond to a specific type of physical atom with a defined element. If this atom
class is selected, the element may be changed by entering a new element symbol in the text filed to the
right. This is equivalent to selecting an element button and clicking onto the atom which should be
changed. The other atom classes are any, list and negative list. An any atom will match any atom in database structures when used in substructure queries. The text field is ignored for this atom type. A list is a
set of alternative elements for this atom. You need to specify a whitespace or comma-separated list of
acceptable element symbols in the input field to the right. The negative list is the same as a normal list,
except that all elements except the ones specified in the text field will match. Finally, the predefined element sets hetero, halogen and metal are shortcuts for popular element lists. These shortcuts also ignore
the text field. Atom classes other than the simple element atom cannot be used for hashcode-based full
structure searches.
• Query flags
Sketcher Manual
13
PubChem Sketcher User Manual
This set of four check boxes allows you to request saturation or insaturation, and explicit aliphatic or
aromatic character of a matched database structure atom. Saturated/insaturated and aliphatic/aromatic are mutually exclusive. These explicit flags which are applied only to a single atom always
override any global match conventions set in a general structure search panel which opened the editor window.
• Isotope
Here you can specify the nucleon count of an isotope label on that atom. The input is a single integer.
This information will automatically be used for substructure searches and also, if an appropriate
hashcode is used, for hashcode-based full-structure queries.
• Allowed valences
This is a set of checkboxes where you can set allowed valence states of the atom when matched to a
database structure. If no explicit valences are selected, the atom can be of any valence. Note that
non-VB bonds (complex bonds, ionic bonds, etc.) in database structures have a zero valence count
contribution.
• Allowed neighbors
This checkbox set works the same way as the valence row above, except that the bonded neighbors
are simply counted, and bond orders and bond types are ignored.
• Allowed substituents
Essentially the same as the neighbor count, except that hydrogen is not counted in the bonded neighbors.
• Allowed hydrogens
This constraint is complementary to the substituent and neighbor counts.
• Allowed hetero substituents
Essentially the same as the neighbor count, except that neither hydrogen nor carbon bonded neighbors are counted.
• Allowed ring bond count
The number of ring bonds the atom may participate in. Note that both VB and complex bonds can be
ring bonds, but ionic bonds and other exotic types are excluded in the ring bond detection and are
never considered part of a ring.
• Allowed ring sizes
If you select one or more of these checkboxes, the atom can only match to database structure atoms
which are a member of a ring of at least one of the selected sizes, or specifically a chain atom. The
ring set used to determine this property is dependent on the back-end structure database system. For
PubChem, it is an extended set of smallest rings in which all 3-atom sequences of bonded ring atoms
are part of at least one ring. This ring set is more symmetrical than the classical SSSR.
14
Sketcher Manual
Sketcher Operation
Display of Atom Query Attributes
Any atom query attributes which are set in the atom query panel, or which are already present when a structure is pre-loaded or imported, are reflected in the drawing on the canvas. Atoms with query attributes are
drawn with extended atom symbols and/or read attribute annotations. These special element symbols are
used for extended symbols:
•
•
•
•
•
•
•
•
•
•
•
•
•
•
•
•
•
•
•
An atom list (lowercase for aromatic atoms)
[Cl,Br,I]
A negative atom list
[!S,!Te]
An any atom
?
A metal atom
M
A halogen atom
X
A hetero atom
XX
and these characters for additional attributes plotted as red markers to the upper right of the atom symbol:
Charges
in normal style as “++” or “3-”
Isotopes
[nucleon count (integer)]
Saturated atom
s
Insaturated atom
u
Aromatic atom
a
Aliphatic atom
A
Valence
V (as in “V3,5”)
Neighbors
X (as in “X4”)
Substituents
D (as in “D3”)
Hydrogens
H (as in “H2”)
Hetero substituents
x (as in “x1-2”)
Ring bonds
r (as in “r3” or “r-1”)
Sketcher Manual
15
PubChem Sketcher User Manual
• Allowed Ring sizes
R (as in “R3”, “!R” for chain)
For query attributes with alternative possible counts, an attempt will be make to contract the displayed
set as much as possible using closed (“1-2”) and open (“-1” or “4-”) ranges and lists of alternative single
values (“3,5”).
The structure handling library used to implement this applications supports many more query attributes
than those accessible via the atom attribute panel. In case these were imported by reading a file with a
query specification, other attributes may be displayed in addition to those described in this section. As
long as they are not overwritten by explicit setting of new attributes on affected atoms, they will, if possible in the structure data transfer format, be preserved in structures submitted via the editor.
Setting Bond Query Attributes
If the editor is in query attribute mode, and you click onto a bond, this query attribute window opens:
Its mode of operation is very similar to the corresponding atom panel, but there are different and fewer
attributes which can be set and changed.
• Query flags
You can request a bond to be matched only to aromatic or aliphatic database structure bonds.
• Allowed ring Sizes
If you select one or more of these checkboxes, the bond can only match to database structure bonds
which are a part of a ring of at least one of the selected sizes, or specifically a chain bond. The ring
set used to determine this property is dependent on the back-end structure database system. For PubChem, it is an extended set of smallest rings in which all 3-atom sequences of bonded ring atoms are
part of at least one ring. This ring set is more symmetrical than the classical SSSR.
16
Sketcher Manual
Sketcher Operation
Display of Bond Query Attributes
As for atoms, query attributes of bonds are displayed on the drawing area. The annotation color for bond
attributes is dark blue, and attribute annotations are drawn over the center of the bond.
These characters are used to display bond query attributes:
• Aliphatic bond
• Aromatic bond
• Ring sizes
A
a
R (as in R6, R-5)
For query attributes with alternative possible counts, an attempt will be make to contract the displayed set as
much as possible using closed (“1-2”) and open (“-1” or “4-”) ranges and lists of alternative single values
(“3,5”).
The structure handling library used to implement this applications supports many more query attributes than
those accessible via the bond attribute panel. In case these were imported by reading a file with a query specification, other attributes may be displayed in addition to those described in this section. As long as they are
not overwritten by explicit setting of new attributes on affected bonds, they will, if possible in the structure
data transfer format, be preserved in structures submitted via the editor.
Sketcher Manual
17
PubChem Sketcher User Manual
The Structure Data Line
Above the drawing area, a text field displays continuously updated information about the currently
edited structure. The type of data displayed can be changed by the choice menu to the left of the text
field.
The following choices are available:
• SMILES
The text line shows a SMILES encoding of the edited structure, assuming that hydrogens are implicitly added. The encoding of aromatic systems is in Kekulé form for maximum easy of decoding.
• SMARTS
The text line displays a SMARTS encoding.
The atom aromaticity atom attribute (lowercase element symbols) is automatically set
for identified aromatic systems in the drawing. Atoms for which the aromaticity status
cannot be determined are encoded as element
numbers ([#6] for carbon) to avoid implicit
assumptions about their aromaticity when
decoding. Aromatic bonds are encoded as
implicit bonds, aliphatic single bonds use explicit single bond encoding ([#6]-[#6]).
• InChI
The line displays an InChI encoding of the structure. InChI is a new IUPAC standard for compact,
unique representation of chemical structures. A full set of implicit hydrogen is assumed in the
encoding. All hydrogen atoms are encoded with fixed positions so that the structure decodes to
exactly the same tautomer as drawn.
• Formula
The line displays the molecular formula and molecular weight. A full complement of hydrogen
atoms is implicitly assumed.
18
Sketcher Manual
Sketcher Operation
• SLN
The line content is a Sybyl Line Notation encoding of the current structure.
The text in the data field can be conveniently be copied and pasted with normal text highlight and clipboard
operations. Thus, the sketcher can be a convenient input tool even for sites which do not possess a direct data
update link to the main query form but do allow their structure input data to be encoded in SMILES,
SMARTS or SLN.
In the SMILES, SMARTS and SLN representations, atom and bond query attributes are encoded as far as
technically possible. Not all supported query attributes can be expressed in all of these line notation formats.
The sketcher SMILES encoding uses the following custom extensions:
• Complex bonds
• Allowed hetero substituents
| as special bond character
x as query atom attribute
On some sites, the installer of the sketcher application may have opted to automatically and continuously
copy the information from the data line to the clipboard after each data change. This only works with the
Internet Explorer Web browser and removes the need to manually copy the text content. The PubChem site
does not employ this optional feature.
Structure Input via the Structure Data Line
The structure data line serves not only as an information display. It is possible to enter structure codes in this
field and import structure data into the drawing area.
Structure import is performed by clearing the line, and then editing or pasting a structure code into this field
and finally pressing the return key. The setting of the display choice menu to the left of the field has no influence on the operation.
If the decoding of the structure data succeeds, the encoded content will be merged into the existing drawing
as a new additional fragment. If it is intended to replace the current contents, you need to clear the drawing
Sketcher Manual
19
PubChem Sketcher User Manual
area first by pressing the New button. Fragments are imported without implicit hydrogens and are
placed automatically.
The images above display the drawing area before and after the SMILES string c1cnnnc1 was imported.
Note that the implicit aromatic system in the input string was automatically resolved to a proper Kekulé
form.
The complete set of supported structure data string formats depends on the back-end installation. The
following will always work:
• SMILES/SMARTS strings
• InChI strings
• CACTVS toolkit hex-encoded compressed binary blobs
Additional formats which may be supported in specific installations:
•
•
•
•
•
20
Hex-encoded SMILES
CACTVS toolkit Minimol strings
SLN (Sybyl Line Notation) strings
Hex-encoded compressed Molfile strings (as used by MDL Chime)
JME strings (as used by the MolInspiration Java applet sketcher)
Sketcher Manual
Sketcher Operation
Structure Import via Keyboard Paste
The supported strings that can be imported via the data line may also be directly pasted from the clipboard
into the drawing area by means of the standard ctrl-V keyboard shortcut, provided that the drawing area has
keyboard focus. This method has the additional advantage that the location of the mouse at the moment of
the keypress determines the location of the center of the newly added fragment. Depending on the browser
and client operating system, the drawing area may not automatically have keyboard focus when you move
the mouse into it. To make sure that it has, click the mouse once. In case this leads to the addition of an
unwanted atom or a fragment, use the right mouse button to delete these.
Structure Import via File Upload
The final method for loading existing structure data into the sketcher is by means of file upload.
In order to do this, select an existing structure file via the Browse.. button and then press the Import button.
The file is then read and added to the existing content. In case you want to guarantee that the imported file is
the only sketcher content, press the New button before the import.
The import function only reads the first record of multi-record files. So in case you attempt to upload an SDfile, only the first record will show.
Sketcher Manual
21
PubChem Sketcher User Manual
The hydrogen status of the imported structure will be adjusted at upload time depending on the setting
of the Hydrogen option menu. These are its possible values:
• Add
A standard set of hydrogens is added to all open valences.
• Add Special
Hydrogen is added to all hetero atoms and carbon atoms where it is needed to make the encoding
unambiguous, i.e. at stereo centers and stereo bonds, as well as to carbon atoms which traditionally
are drawn with explicit hydrogens (aldehydes, C triple bond terminals, etc.).
• Keep AsIs
The hydrogen status is kept as it was in the upload file.
• Strip Non-Special
Hydrogen is remove from carbon atoms, except where it is needed to determine stereochemistry, or
where it is traditionally drawn (aldehydes, C triple bond terminals, etc.)
• Strip All
All hydrogen atoms are removed from input.
The exact set of supported file formats for sketcher import is dependent on the installation. In general,
almost any frequently used chemical structure file format will be understood (more than 3 dozen file
formats and format variants), but specific installations may choose to reduce the set of file formats they
are willing to support.
Structure Export
The sketcher can export the currently edited structure in various formats. This capability makes it a convenient tool for the input of data sets of limited to be used locally, or even file format conversion.
22
Sketcher Manual
Sketcher Operation
The current structure is exported by clicking on the button labelled Export. A file selector box will open and
let you specify the name and location of the file downloaded from the sketcher server. The default name of
the download file is editor.xxx, where xxx is a suitable default suffix for the selected file format.
The desired format of the file can be selected, before clicking the Export button, from the menu to the right
of that button. The exact list of formats which can be used for export is dependent on the installation. The
default set of formats includes structure exchange formats (MDL Molfile, SMD, SMILES, SMARTS,
CML), structure editor formats for further clean-up of the drawings for publications etc. (ChemDraw CDX
and CDXML, Isis/Draw SKC) and image downloads (GIF, PNG, SVG, EPS). In default installations, mandatory 3D formats (PDB, MOL2, XYZ, etc.) are not available because the sketcher back-end is not installed
with a version with an integrated 3D coordinate generator.
If the export format supports it, query attributes will be encoded in the export data as far as technically possible. However, not all formats can express all supported attributes. For example, MDL ISIS query files (a
special subclass of the MDL Molfile) cannot encode the atom aromaticity query attribute which is popular in
SMARTS. On the other hand, standard SMARTS has no ring bond count attribute which is available in ISIS.
Query attributes which cannot be expressed in the selected export format will be silently ignored.
The native CACTVS binary export format plays a special role in the context of structure export and restoration. Because it is the underlying format of the sketcher back-end engine, It is the only format which is guaranteed to be lossless. Only with this format, the original structure can be restored under all circumstances
Sketcher Manual
23
PubChem Sketcher User Manual
with all attributes and other features exactly as they were when the structure was exported. Nevertheless, for standard structures without special features, a plain MDL Molfile will work well, too.
Hydrogen Manipulation
Besides its role for file import and export of structure data, the Hydrogen option menu can also be used
for direct manipulation of the currently edited structure.
Simply set the menu to the desired operation, and press the Hydrogen button to the left of the menu. The
hydrogen status of the drawn structure will be immediately adjusted.
Keyboard Shortcuts
Many of the sketcher modes can be controlled by keyboard shortcuts. This feature allows advanced
users to keep the mouse in the drawing area without moving it left and right to switch buttons.
These are the shortcuts:
•
•
•
•
•
•
•
•
•
•
•
•
•
•
•
•
•
•
24
Ctrl-B
Beautify structure. Does not work on all platforms.
Ctrl-C
Copy structure as SMILES onto the clipboard. Does not work on all browsers.
Ctrl-N
New drawing. Do not use on MS Windows - it clones the sketcher window instead!
Ctrl-V
Paste structure fragment at current position. See separate paragraph on keyboard pasting.
Ctrl-X
Copy structure as SMILES to clipboard, and erase current drawing.
Ctrl-Y
Undo last operation.
Ctrl-Z
Undo last operation.
A
Select Al as current element
b
Select B as current element
B
Select Br as current element
c
Select C as current element
C
Select Cl as current element
d
Select D (2H) as current element
f
Select F as current element
F
Select Fe as current element
G
Select Ge as current element
h
Select H as current element
H
Select Hg as current element
Sketcher Manual
Sketcher Operation
•
•
•
•
•
•
•
•
•
•
•
•
•
•
•
•
•
•
•
•
•
•
•
•
•
•
•
•
•
•
•
i
Select I as current element
I
Select In as current element
k
Select K as current element
K
Select Kr as current element
L
Select Li as current element
m
Enter move mode
M
Select Mg as current element
n
Select N as current element
N
Select Na as current element
o
Select O as current element
O
Select Os as current element
p
Select P as current element
P
Select Pd as current element
q
Enter query mode
r
Enter rotate mode
R
Select Ru as current element
s
Select S as current element
S
Select Si as current element
t
Select T (3H) as current element
T
Select Te as current element
u
Select U as current element
v
Select V as current element
w
Select W as current element
x
Enter delete mode
X
Select Xe as current element
Y
Select Yb as current element
Z
Select Zn as current element
>
Enter down bond drawing mode
<
Enter up bond drawing mode
+
Enter plus charge change mode
-
Enter single bond drawing mode
Sketcher Manual
25
PubChem Sketcher User Manual
•
•
•
•
•
•
•
•
•
•
•
•
•
•
•
=
Enter double bond drawing mode
#
Enter triple bond drawing mode
/
Enter either (crossed double bond) mode
|
Enter any query bond mode
?
Select any query atom as current element
*
Select any query atom as current element
0
Activate phenyl ring template
1
Enter single bond drawing mode
2
Enter double bond drawing mode
3
Enter triple bond drawing mode
4
Activate 4-membered ring template
5
Activate 5-membered ring template
6
Activate 6-membered ring template
7
Activate 7-membered ring template
8
Activate 8-membered ring template
The mnemonic for element shortcuts is that lowercase letters select the element where the single-letter
symbol corresponds to the pressed key. Uppercase letters select the most important element with a twoletter symbol which starts with the pressed key.
There is no 9-membered ring template which could be associated with key 9.
Data Transfer to Caller Forms
A question which has been asked more than once concerns the problem of how to transfer the edited
structure data from the sketcher to a linked form which opened the sketcher window.
The answer is simple: There is absolutely nothing a user needs to do to achieve this. Data transfer is
automatic, and dynamic. Every structure change is immediately reported to the caller form. There is no
button which needs to be clicked in order to transmit the currentl sketch.
26
Sketcher Manual
Sketcher Operation
Quitting the Sketcher
As described above, there is no need for any user action to transmit the structure data to
an originating form for further processing. The sketcher can thus be quit at any time,
without fear of data loss, simply by closing its window by means of the standard mechanisms of the client platform, such as clicking on the cross-shaped close icon on the upper
right of the windows on MS Windows.
Nevertheless, since in our experience many users appear to be more comfortable if
they can hit a dedicated, clearly labelled button to finish the arduous task of inputting
an important query structure, we have added a big Done button to the sketcher button
set. It is located to the right of the Export controls.
This prominent button simply closes the sketcher window and does nothing else.
Sketcher Manual
27
PubChem Sketcher User Manual
28
Sketcher Manual
CHAPTER 2
Installation of a
Sketcher Web Service
Theory of Operation
The sketcher may be run in various modes. The exact mode of operation must be configured at set-up and
cannot be changed without terminating the sketcher server(s) and doing a re-configuration.
All interactive functionality of the sketcher is controlled by a single server program. This server may be run
either as a stand-alone process or daemon, or as a standard FCGI application controlled by the main Web
server.
Operation as Stand-Alone Process
Operation as a stand-alone daemon or process is primarily useful for debugging purposes. Since in this
mode the software can write trace output to standard output, and it can run under any developer account, and
can easily be killed without the need to do this as root or with the permissions of the Web server process,
customizing the application is much more convenient in this mode. The major disadvantage of running the
sketcher as a separate process is that it needs to use a different port for communication with the client than
the Web server transmitting the auxiliary HTML pages. This leads to cross-site JavaScript execution problems even if the main Web server and the sketcher process are executing on the same computer. The reason
is that, according to a strict interpretation of JavaScript permission rules, JavaScript access across windows
is disallowed when the window contents were loaded via different ports, even if the contents came from the
same host. There is disagreement among browser developers whether different ports of origin but same host
of origin should lead to blocking of cross-window scripting. MS Internet Explorer will still allow this, while
most other browsers block JavaScript access in this environment. In practice this means that development
and debugging of new Sketcher features will require the use of Internet Explorer. Verification of operation
on other browsers can only be performed once the updated version has been re-configured to run as an
FCGI.
Sketcher Manual
1
Installation of a Sketcher Web Service
Operation as FCGI Process
FCGI processes are controlled by a Web server, and both input and output are routed through the Web
server so that all data transfer appears to involve only the Web server and its port.Therefore, there are no
cross-window scripting problems.
In order to run the sketcher as an FCGI, the main Web server must have been configured to support
FCGI. For Apache, this means that standard module mod_fcgi.so needs to be present and loaded. In
addition, the sketcher installation directory must be set up in the Web server configuration to allow CGI
execution. Currently, all sketcher components need to be served from a common installation directory.
There is no provision for a split into the FCGI server component and supporting static files.
The size of the FCGI program is not trivial, and initialization after start-up takes maybe half a second.
Since sketching events need to be processed much faster than this, running the application as a standard
CGI which is started anew for every processing request and then terminates is not a viable option.
Storage of Structure Information
The sketcher obviously needs to have a memory on what a specific user is currently drawing. The client
JavaScript code only reports drawing events, but no information about the current structure. This information must be stored somewhere between events.
The simplest method to store structure data is to keep it in the memory of the sketcher FCGI program.
This mode is simple to use and probably the most useful for the majority of application scenarios. Since
clients transmit an unique session ID, multiple users can use the same sketcher process (seemingly)
simultaneously. The sketcher server can keep multiple structures that are edited in different sessions byt
the same or different users in memory. By correlating the session ID with its internal storage manager,
the correct structure among the current memory set is selected, edited, and the results sent back to the
client. There is no hard-coded limit on the number of parallel editing sessions which can be maintained.
On an average Web server host, a couple of dozen parallel editing sessions are easily feasible. As long
as no events are received from a client there is only a storage requirement of a few kilobytes of memory,
but no further load on the server because there is no computation and traffic associated with that session.
In addition to internal memory storage, the sketcher application supports storage of state information in
external storage managers. The default application script supports the NCBI NetCache network data
caching system, and the PubChem QueueManager queueing system. If the use of any of those systems
is enabled in the sketcher configuration, structure state is swapped out to the external storage manager
immediately after every operation, and all internally memorized state information is deleted. When a
client event is received, the session ID information is used to first re-load the current structure data
2
Sketcher Manual
before the actual processing of the event begins. The overhead for retrieving and storing structure state is not
big, just a few milliseconds.
The big advantage to external storage of structure state information is that in that case multiple sketcher processes can operate in parallel, on one or more physical servers. This way, the software becomes both scalable
and robust against failures of single servers. At PubChem, the site http://pubchem.ncbi.nlm.nih.gov/edit/ is
actually served by two physical computers, named pubchem3 and pubchem4. Access to these two systems is
dynamically load-balanced, and both servers run their own multiple sketcher FCGI instances. During the
course of an editing session, the session is typically bounced between hosts multiple times, but in a completely transparent fashion and without loosing any sketcher content because every sketcher server process
knows where to obtain the most current structure information to proceed with the drawing event to be processed next. The storage managers are typically itself mirrored for performance and reliability.
This manual assumes that any external storage manager which is going to be used is already installed and
configured properly.
In case in-memory state storage is used, the Web server must be prevented from running multiple instances
of the sketcher FCGI by appropriate main Web server configuration options. Since state is stored only in a
single process and no inter-process communication is supported, a switch to a second FCGI process by the
Web server will lead to a loss of the current structure information. Multiple FCGI instances are allowed to be
run on a single machine if external state storage is used. This is primarily useful for multi-processor hosts.
Preparing for Installation
To prepare for installation, create an empty temporary staging directory. Download the Sketcher installation
package, or obtain it in another way, and unpack it in this staging directory. The standard package format is
a simple .tgz file, so the commands should be something like
mkdir stage
cd stage
gunzip </my/path/edit.tgz|tar xvf After installation, the contents of the staging directory can be deleted.
Configurable Template Directories
After unpacking a sketcher distribution in an installation directory, there are two subdirectories which contain data which may be customized.
Sketcher Manual
3
Installation of a Sketcher Web Service
The img directory contains small images used as buttons on the sketcher interface pages. Examples are
element symbols and bond type icons. These images were not hand-drawn but can be regenerated programmatically by running the mkicons.tcl script with a sketcher FCGI interpreter, as in
csweb -f mkicons.tcl
The mkicons.tcl script may be edited to use different fonts and backgrounds, etc. Normal installations
will probably stick with the images in their standard supplied form.
The second directory named tpl contains script code and HTML templates which need to be adapted to
set up the service in the current location. Files from this directory are processed by the supplied Makefile and stored in modified form in the target directory, overwriting any older processed interface files in
that location.
Selecting a Script Interpreter
The standard sketcher package does not contain the script interpreter which runs the application script.
For default installations, a suitable interpreter is the csweb executable found in academic and commercial CACTVS toolkit packages.
There are two interpreters commonly used with this application:
• csweb
This is a standard CACTVS Toolkit interpreter, without any NCBI extensions.
It will only work with the in-memory storage system for sketcher structure
data. It will also not be able to import, for example, PubChem structures via
CID reference or perform any other tasks which require interaction with
NCBI-specific systems or encodings.
• csweb_nlm_static
This is the default CACTVS Toolkit interpreter used in a variety of PubChem
Web services. Its functionality is a superset of the standard csweb interpreter. It
has support for interacting with the PubChem database, knows how to talk to
the qman and netcache storage manager systems, supports PubChem ASN.1
encoding and decoding of structure data and various other enhancements for
operating in the PubChem environment.
To prepare for an installation, either copy the selected interpreter executable into the unpacked installation directory, or make at least sure that it is found in the standard path.
4
Sketcher Manual
Configuring the Installation
The key to setting up a custom installation is the Makefile found in the staging directory. The first lines of
the Makefile contain variable definitions which are used to process template files and update their internal
references etc. so that the whole set-up works in the location of the target directory.
The following variables need to be set:
• TARGETDIR
The full path name of the target directory for the installation, as seen in the file system. Usually it is a
subdirectory of htdocs. An attempt will be made to create the directory if it is not yet present.
• INTERPRETER
The name of the interpreter executable, without a path.
• SERVER
Allowable values are standalone for the user process/daemon version, and fcgi for FCGI. A standard
non-developer installation will use fcgi.
• STANDALONEPORT
This variable is only used for the standalone version. It defines the port the sketcher process will be operating on. It must not collide with the port of any other network-based service on the system. In addition,
using a port below 1024 will probably require special permissions.
• STORAGE
This is the selected storage system. It can be memory, netcache or qman. The netcache and qman options
require that the respective service has been set up and is running.
• CACHEPORT, CACHEHOST and CACHESERVICE
These parameters are of relevance only if the netcache storage system is used. Please refer to the netcache documentation for details.
• HOST
This is the fully qualified name (computer name and domain) of the server host this application is being
installed on, as visible from the outside Internet. In case a virtual host is used which comprises of more
than one physical host, use the virtual host name.
• DOMAIN
This variable defines the document domain the sketcher will be operating in. It can be set either to the
same value as the HOST variable, or it can be any more generic Internet domain. For example, if the host
is pubchem.ncbi.nlm.nih.gov, it may be set to the same value, or ncbi.nlm.nih.gov, or nlm.nih.gov. This
parameter effectively controls from which sites the sketcher functionality can be used from. If the fully
qualified host name is used, only pages served from the same host can receive sketcher data in forms and
other page elements. If a more generic domain is configured, any host which resides in that domain can
Sketcher Manual
5
Installation of a Sketcher Web Service
use the sketcher. The problem of using document domains and its impact on Web pages wanting to
receive sketcher data is discussed in Chapter 3 of this manual.
• WEBDIR
The name of the installation directory, without leading or trailing slashes, as seen from the Web
server root. For example, if the installation directory was called /www/htdocs/edit in the local filesystem, it may appear has http://$(HOST)/edit on the Web. In that case, the Web directory name set
here would just be edit.
• TRANSFER
This variable controls which type of data the sketcher will attempt to send to an opener page after
every editing operation which changed the structure. The mechanism used to receive sketcher data
on form pages etc. is described in Chapter 3 of this manual. The configuration here selects only
available data, but does not require that any opening form page actually makes use of it. The parameter is expected to be a space-separated list of the desired transfer formats. The available formats
include smiles (SMILES or SMARTS string, depending on sketcher window controls), sln (Sybyl
line notation string), jme (JME Java molecule editor string), inchi (IUPAC InChI string), keys (Netcache session keys, only if Netcache storage manager is used), sessionkey (the current session key),
blob (CACTVS compressed serialized structure blob in base64-encoding), molfile (MDL Molfile
image) and formula (molecular formula of edited structure, with implied hydrogen). CACTVS blobs
and Molfile images can have a size of a few kilobytes each, while all other data is roughly 100 bytes
per item. Since this data is transferred from the sketcher server to the client browser after every
drawing even which modified the structure, transfer of items in these larger data formats can have a
notable impact on sketcher usability over slower connections and thus should only be enabled if a
format is actually needed by any of the Web applications receiving sketcher data from an installation. Use of lossless CACTVS blobs or MDL Molfile record images has a place, though, because
there are, for example, query attributes which can be set in the sketcher and which cannot be transmitted in other formats.
• DEBUG
Set this value to 1 if you want debug output on the processing of individual sketcher events on standard output. This option can only be used with the standalone server mode, because otherwise standard output is needed for data transfer with the main Web server.
• IMGW and IMGH
This is not the size of the sketcher main drawing area but the size of template depictions in the template panel. You probably do not want to change this except in case you have changed the default
templates in file tpl/tpl.tpl to a set with significantly different size characteristics.
Performing an Installation
After the Makefile in the unpacked staging directory has been edited, perform the following steps:
6
Sketcher Manual
• In case any sketcher server processes are running that access the target directory, kill them. Killing Web
server-controlled FCGI processes may require special permissions.
• Execute the command
make install
in the staging directory. This will fetch a fresh set of configuration-dependent files form the tpl subdirectory, process them, and copy them to the installation directory. Any old files from earlier installs will be
overwritten. Some static HMTL files and the script interpreter will also be copied.
• In case the operation mode is standalone, an executable called editsrv is assembled in the installation
directory. It can either be manually started from there, or via some kind of custom /etc/init.d. init script.
In any case, the Web server will not be able to start it automatically when a sketcher page with dynamic
content is loaded. To verify proper operation of the sketcher, the server process must be started manually
before any sketcher pages are loaded.
• In case the operation mode is fcgi, an executable called editsrv.fcgi is assembled in the installation directory. A properly configured Web server should start it automatically if a sketcher page with dynamic content is loaded. If this does not happen, consult the error log of the Web server for information about the
problem. In case of an earlier start-up failure or crash due to a misconfiguration, many Web servers
impose a blackout period of 10 minutes or more before they will attempt any additional automatic restart
of an FCGI. In that case, even a corrected set-up may appear to fail for a period of time. If it is not a production system, restarting the main Web server may be an option.
• Verify that the sketcher is working by loading index.html into a client Web browser. Use the Web path of
the target directory. You can also simply use the target directory URL if index.html is the default directory view file as configured in the Web server. Next try a few structure drawing operations. Any failure is
likely to become immediately obvious by displaying a broken canvas drawing area image. In case a virtual server with multiple physical servers is used, it is rather unpredictable when any of the physical servers will be contacted. In that case we can only suggest a longer sketching test session - we have seen
cases where a switch to a specific physical server with a problem only happened after a few minutes, and
until that moment no problems were obvious because the faulty server was never contacted.
Cleanup
After a successful installation, the staging directory can be deleted.
Sketcher Manual
7
Installation of a Sketcher Web Service
8
Sketcher Manual
CHAPTER 3
Linking the Sketcher to
Web Pages
General Introduction
The Sketcher program was designed to be easy to use in a variety of Web linking scenarios, without the need
to customize separate installations for each application, and with minimum impact on the design of Web
pages making use of the sketcher.
General Integration Method
Usually, the sketcher is invoked by opening up a separate sketcher window by clicking onto a button. The
associated JavaScript fragment looks like this:
var editorwin = open("../edit/index.html”,
"editor","height=440,width=880,scrollbars=no,status=yes,location=no,menubar=no,toolbar=no,resizable=yes",true);
The default size of the sketcher window is 440 by 880 pixels. This will display well on all standard browsers. For the sake of users with non-standard font size settings, the subwindow should be opened as resizable.
In theory, it is also possible to load the sketcher into a frame or iframe in the context of a larger window.
However, the required window size of the sketcher is rather large, and pages which embed the editor thus
tend to appear crowded.
Pre-loading Sketcher Content
The editor can be opened with initial content. This is done simply by providing CGI parameters to the opening statement, as in
editorwin = open(“../edit/index.html?smiles=c1cccnc1”,....
The following CGI parameters are recognized:
• smiles
A SMILES string of a chemical structure. The structure will be decoded without implicit
hydrogens. When providing SMILES and SMARTS strings as initialization data, look out for
Sketcher Manual
1
Linking the Sketcher to Web Pages
the # character which needs to be escaped in order to prevent it from being misread as a
page location URL component.
• smarts
A SMARTS string of a query structure. The query will be fully decoded, but not all
SMARTS query features can be displayed in the sketcher, and not all possible atom and
bond query attributes can be edited. As long as atom or bonds with extended SMARTS
attributes are not touched, these extra attributes will however be preserved and exported
in suitable formats.
• jme
• sln
An editor string for the popular JME editor1 applet.
A Sybyl line notation string of a query structure. Support for SLN query attributes is not
complete.
• minimol A CACTVS V2 base64-encoded minimol string
• blob
A CACTVS ensemble block in zlib-compressed base64-encoded format
• key_cur An identifier of an existing NCBI Netcache session. This will only work with sketcher
installations which use NCBI Netcache to store state. NCBI Queueman sessions cannot
be resumed for technical reasons.
• sid
• cid
• did
A PubChem database record identified by its Structure identifier.
A PubChem database record identified by its Compound identifier.
A PubChem deposition system record identified by its Deposition identifier. Access will
only succeed if a cookie in environment variable HTTP_COOKIE contains the session
ID of a registered depositor and when that session ID grants access to the specific deposition identifier. It is not possible to view arbitrary deposition IDs.
• qmid
A PubChem queue manager ID. This identifier is only used for the purpose of revisiting a
previous query on the original PubChem system.
• vid
A PubChem structure upload vetting ID. This is a space-separated list of a Queueman
request ID and the name of a blob associated with that request. Please remember that in
parameter URLs the space character separating these two parts must be escaped as a plus
sign. The content of the blob is a binary, un-compressed CACTVS structure blob. In contrast to all other initial sketcher content identifiers, this parameter establishes a continuous database connection. Every change of the loaded structure is automatically and
immediately reflected in the Queueman database. All other initialization data identifiers
are read-only, i.e. the PubChem database is not updated when a pre-loaded CID is edited
in the sketcher.
• vhadd
This parameter is only useful in combination with a VID identifier. It is a boolean value
which determines whether the structure written back into the database blob identified by
1. From Molinspiration, www.molinspiration.com
2
Sketcher Manual
the VID parameter will undergo an automatic hydrogen addition step before it is stored or
whether it is transmitted as it appears in the sketcher. The visible sketcher content is not
changed regardless of the value of this parameter. If it is not set, the default value for this
parameter is 0.
In case more than one of these parameters is specified, only the first one that is successfully decoded will be
used. In case a preload identifier cannot be loaded, it is silently ignored.
It is common practice to construct the URL to open the sketcher window with contents of form fields and
other dynamic data. Here is a sample JavaScript routine:
function startEditor()
{
cid = document.forms["query"].elements["simple_cid"].value;
smarts = document.forms["query"].elements["simple_searchdata"].value;
if (cid!=””) {
editorwin = open("../edit/index.html?cid="+cid+"&cnt="+eventcnt, "editor",
"height=440,width=880,scrollbars=no,status=yes,location=no,menubar=no,toolbar=no,resizable=yes",true);
} else if (smarts!=””) {
smarts = encodeURIComponent(smarts);
editorwin = open("../edit/index.html?smarts="+smarts+"&cnt="+eventcnt, "editor",
"height=440,width=880,scrollbars=no,status=yes,location=no,menubar=no,toolbar=no,resizable=yes",true);
} else {
editorwin = open("../edit/index.html?cnt="+eventcnt,"editor",
"height=440,width=880,scrollbars=no,status=yes,location=no,menubar=no,toolbar=no,resizable=yes",true);
}
}
Note the encoding step for the SMARTS value which is needed to protect characters such as # which frequently occur in SMARTS strings but have special meaning within URLs.
Receiving Sketcher Data
The sketcher server transmits structure updates in a near-continuous fashion. There is no specific user act
which initiates the transfer of sketcher content to a receiving form or other recipient.
At the installation time of a sketcher instance, the administrator selects a set of supported transfer formats.
When a sketcher window connected to a server is running, it will attempt to transfer its current content in all
installed formats to recipients. It does this by trying to call a sequence of JavaScript functions on the opener
page with the current structure data in any of the installed encodings as argument. The names of these trans-
Sketcher Manual
3
Linking the Sketcher to Web Pages
fer functions are fixed. A page using the sketcher as data provider simply needs to have one or more of
these functions in its <javascript> page sections. Within these functions, page-specific custom JavaScript code can, for example, copy the received data to a form element and simultaneously perform any
other related functions. The advantage of this generic mechanism is that the sketcher application does
not need to know anything about the data destinations and storage mechanisms of any form it is sending
data to.
It is neither required nor normal usage to write all possible transfer functions. If functions are missing, a
failure to call them from the sketcher window is simply ignored.
This is a simple sample transfer function:
function transferSmiles(s) {
document.forms["query"].elements["editor_smiles"].value = s;
resetCIDref();
}
A caller page must use the same document domain as the sketcher installation it is referring to. This is
explained in more detail in the next paragraph.
These are all possible transfer functions. A specific installation will usually only support a subset of
these.
4
• transferSmiles(s)
Receive the SMILES or SMARTS encoding of the current editor content. The
encoding style is controlled by the option menu for setting the style of the data
display above the drawing area in the sketcher window.
• transferBlob(s)
Receive a CACTVS toolkit compressed base64-encoded serialized ensemble
object. This is the only transfer mechanism guaranteed to be lossless, i.e. not
to drop any query attributes or other structure attributes. On the other hand,
these blobs are significantly larger than SMARTS strings and not conveniently
displayed in an HTML form element. An alternative is to store these in a hidden form field, and to display the approximate SMARTS version in a visible
form field. When the form is submitted, and the visible SMARTS text in the
form has not been edited after it was received from the sketcher, the hidden
blob can be transmitted as real query structure. One drawback is that this
option about doubles the bandwidth requirements of the sketcher because of
the frequent transfer of full blobs instead of short SMARTS strings. For this
reason, some installations may not want to install this transfer option.
• transferMolfile(s)
Receive a string image of an MDL Molfile, possibly with ISIS query data.
Since these Molfile images are comparably large, this function is frequently
disabled in Sketcher installations.
Sketcher Manual
•
•
•
•
•
•
transferJme(s)
Receive a JME editor string of the current editor content
transferInChI(s)
Receive the InChI string of the current editor content
transferSLN(s)
Receive the current editor content as Sybyl Line Notation string
transferMinimol(s)
Receive a CACTVS V2 minimol in base64-encoding
transferFormula(s)
Receive the molecular formula, including implicit H
transferKeys(k1,k2) Receive NCBI Netcache storage keys for the current and backup ensembles This is
only meaningful if the state storage mechanism of the sketcher installation uses the
NCBI Netcache daemon. In that case, sessions can be resumed using these keys.
This is described in the paragraph on pre-loading the sketcher content.
• transferSessionID(id) Receive the session ID.
Document Domain Issues
The Internet domain any instance of the sketcher operates in is determined at installation time. In the simplest case, it is the same as that of the host it runs on, but it can be set to a more generic domain. For example, the sketcher may be installed on pubchem.ncbi.nlm.nih.gov, but it may be configured to run in domain
nlm.nih.gov. A configured subdomain can only be a left-truncated part of the host domain, not an arbitrary
domain, and has at least two levels left. For example, a sketcher installed at pubchem.ncbi.nlm.nih.gov can
be configured to run in domains pubchem.ncbi.nlm.nih.gov, ncbi.nlm.nih.gov, nlm.nih.gov or nih.gov, but
nowhere else.
It is important to know the domain a referenced sketcher is operating in, because the calling Web page must
have its document domain set exactly to the same domain. This is because the sketcher needs to be able to
call the data transfer functions in the opener window. If this window is in a different domain (even a more
specialized domain of the sketcher domain), the function call will be blocked by the Web browser cross-site
scripting security mechanisms, and no data from the sketcher ever arrives at the opener window.
The document domain of an HTML page is set by a simple JavaScript statement like
document.domain = ‘nlm.nih.gov’;
which should be executed directly at load time in the <script> section, or in an onload()-handler function
attached to the <body> tag.
The domain modification only succeeds if the document domain of the page is already that domain, or a
more specialized variant, such as cis.ncbi.nlm.nih.gov. It also means that no Web service outside the
nlm.nih.gov domain (assuming the sketcher instance is installed there) can make use of the data transfer
functionality of the sketcher, because it will not be able to set its document domain to the required value.
Sketcher Manual
5
Linking the Sketcher to Web Pages
However, even from within a qualified domain, an opener page does not necessarily immediately possess a document domain which allows the domain adjustment to succeed. Depending on Web server
configuration, the implicit domain may not have been resolved into a fully qualified path name. For
example, if a HTML page which wants to link to a sketcher instance is called as http::/cis/myapp/
form.html, the page domain as seen from JavaScript on that page may simply be cis, even if the cis computer is in the nlm.nih.gov domain and its fully qualified name is cis.ncbi.nlm.nih.gov. In that case the
domain setting statement will still fail, and the editor no be able to transmit data to that page.
In order to solve this problem, a sketcher-dependent Web page should always check its own document
domain and execute a reload with a fully qualified domain name if necessary. Here is a simple sample
function to achieve this:
function checkDomain() {
if (document.domain!='cis.ncbi.nlm.nih.gov') {
if (!location.pathname) {
location.replace("http://"+"cis.ncbi.nlm.nih.gov/"+location.search);
} else {
location.replace("http://"+"cis.ncbi.nlm.nih.gov/"+location.pathname+location.search);
}
}
document.domain = 'nlm.nih.gov';
}
This function should only be called in as an onload()-handler attached to the <body> tag. Direct execution in the script section of the page is not safe. Many older Web browsers tend to crash or lock up if a
location.replace() is executed while the original page is still loading.
The caller document domain should be kept constant during the time the editor window is open. The
callback functions are called every time the editor content changes. If the document domain has been
further modified since the window was opened, data transfer can fail mysteriously in the midst of an
editing session because the license to call the transfer functions in the opener page has been lost.
6
Sketcher Manual