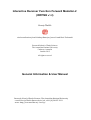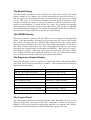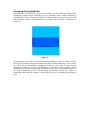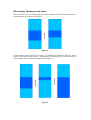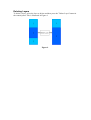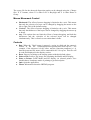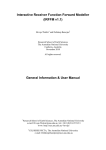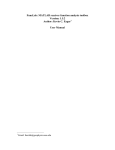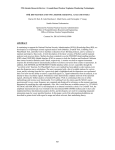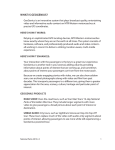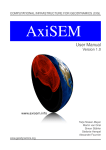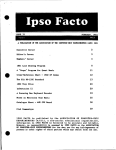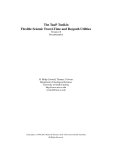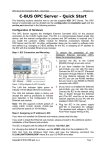Download IRFFM2 v1.2 - Research School of Earth Sciences
Transcript
Interactive Receiver Function Forward Modeller-2 (IRFFM2 v1.2) Hrvoje Tkalčić with contributions from Debdeep Banerjee, Jason Li and Chris Tarlowski Research School of Earth Sciences The Australian National University Canberra, Australia October 2015 All rights reserved. General Information & User Manual Research School of Earth Sciences, The Australian National University e-‐mail: [email protected] | tel. +061 (0)2 6125 3213 www: http://rses.anu.edu.au/~hrvoje/ A note to IRFFM2 users The predecessor to IRFFM2 was IRFFM. The abbreviation stands for Interactive Receiver Function Forward Modeller. It is a Java program written during 2008/09 for interactive forward modelling of receiver functions (RFs) and it is featured for the first time in Tkalčić et al. (2011) in a study of lithospheric structure of southeast China. IRFFM2 is an extension of IRFFM – it enables a joint modelling of receiver functions (RFs) and surface wave dispersion (SWD). It was presented and used in Tkalčić et al. (2012) in a study on lithospheric structure of southeast Australia. IRFFM2 is a useful complement to the inversion or a stand-alone tool. An easy-to-use graphic interface is designed to enable the user to efficiently manipulate lithospheric thicknesses and velocities, as well as Vp/Vs ratios in a 1D Earth model. It rapidly displays the theoretical and observed RFs and SWD and provides insights, through forward modelling, into how a 1D model has to be altered to reduce a misfit between the observations and theoretical predictions. Input RFs are in a two-column ascii format, while input SWD are in a three-column ascii format (containing errors in the third column) and the package comes with an example. The input velocity models are in ascii format, and the models provided with the package are ak135 (Kennett et al., 1995) and PREM (Dziewonski et al., 1981). The users can use one of these two as a starting model, construct their own model from other geophysical constraints, or simply, guess an initial earth structure. Apart from global velocity models, we typically start with a resulting model from a grid search, as described in Tkalčić et al. (2006; 2011), with 3 or 4 layers in the crust and 1 layer in the mantle. It is possible to save the current model at any time during the forward modelling for the future use, or upload a new observed RF or SWD at any time. The method used in IRFFM2 for the calculation of the theoretical RFs consists of the synthetic seismogram algorithm by G. Randall (respknt), based on the method developed by Kennett (1983). IRFFM2 v1.1 used a time domain iterative deconvolution procedure (iterdecon) described by Ligorría and Ammon (1999) to produce synthetic RFs (in the same manner it is done for the observed RFs). Therefore, the program was closely tied to the package available from the web site of Charles J. Ammon (http://eqseis.geosc.psu.edu/~cammon/). However, IRFFM v1.2 featured here uses its own version of iterdecon re-written in Java. Currently available Gaussian filters are a=1.0, 2.5, 5.0 and 10.0. Therefore, a remaining part of the IRFFM2 software that is still dependent on Ammon’s original package is respknt. Another dependent executable is called dispersion, which computes surface wave dispersion based on the program written by Saito (1988). The third executable is called sac2asc: it converts sac to ascii files. N.B. The users should make sure that they have respknt, dispersion and sac2asc executables compiled and running independently on their Mac before they can execute IRFFM2. The wrapper script used by IRFFM2 is called IRFFM_SCRIPT, and all executables are called from that script. Therefore, if executables do not run properly, IRFFM2 will not work either. All three executables are provided with the package and should be working on your Mac. If for some reason they do not, their source codes will be made available upon request. IRFFM is a work in progress and we welcome and encourage your feedback. The enquiries and feedback can be sent to [email protected]. REFERENCES Dziewonski, A.M. & Anderson, D.L., 1981. Preliminary reference Earth model, Phys. Earth Planet. Inter., 25, 297–356. Kennett, B.L.N. (1983), Approximations to the response of the stratification, in Seismic Wave Propagation in Stratified Media, chapter 9, Cambridge Univ. Press, New York. Kennett, B.L.N., Engdahl, B.E. & Buland, R., 1995. Constrains on the velocity structure in the Earth from travel times, Geophys. J. Int., 122, 108–124. Ligorría, J. P., and C. J. Ammon (1999), Iterative deconvolution and receiver function estimation, Bull. Seismol. Soc. Am., 89, 1395 – 1400. Saito,M., 1988. DISPER80: a subroutine package for the calculation of seismic normal-model solutions, in Seismological Algorithms, pp. 294–319, ed. Doornbos, D.J., Academic Press, New York. Tkalčić, H., Pasyanos, M., Rodgers, A., Gök, R., Walter, W. & Al-Amri, A. (2006), A multi-step approach in joint modeling of surface wave dispersion and teleseismic receiver functions: Implications for lithospheric structure of the Arabian peninsula, J. Geophys. Res. 111, B11311, doi:10.1029/2005JB004130. Tkalčić, H., Y. Chen, R. Liu, Z. Huang, L. Sun and W. Chan, Multi-Step modelling of teleseismic receiver functions combined with constraints from seismic tomography: Crustal structure beneath southeast China, Geophys. J. Int., 187, doi: 10.1111/j.1365-246X.2011.05132.x, 303-326, 2011. Tkalčić, H., N. Rawlinson, P. Arroucau, A. Kumar and B.L.N. Kennett, Multi-Step modeling of receiver-based seismic and ambient noise data from WOMBAT array: Crustal structure beneath southeast Australia, Geophys. J. Int., doi: 10.1111/j.1365246X.2012.05442.x, 189, 1681-1700, 2012. Introduction This document describes the functionalities of the IRFFM2 user interface. The IRFFM2 helps constructing one-dimensional model of the earth that reduces the misfit between the synthetic and observed receiver functions and surface wave dispersion curves. Figure 1: Screen Shot of IRFFM2 The user interface, as seen in Figure 1, consists of four main parts: 1. 2. 3. 4. The model display section (left hand side) The receiver function display section (upper right section) The dispersion curves display section (middle section) The control panel (bottom right section) The Model Display The earth model is displayed on the left-hand side of the main window. The model display consists of two columns; the left one representing the shear wave speed (Vs) and the right one representing the ratio of compressional and shear wave speeds (Vp/Vs). The y-axis of each of these columns shows the depth in kilometres. Each column is divided into layers of varying thicknesses so that the parameters of the model are layer thickness, Vs speed, and the Vp/Vs ratio. The procedure for changing these parameters is described in the sections that follow. Only the layers within the first 220 kilometres are displayed. The default starting model is the ak135 model (the file called ak135.mod), which can be modified or replaced later. The IRFFM2 Display The observed and the synthetic RFs and SWD curves are displayed at the right hand corner of the main window. The thick grey line represents the observed RF and the thin yellow line represents the synthetic RF, calculated from the current model displayed on the left hand side of the screen. The default observed RF is read from a file called “example_observed.sac.asc''. The default observed SWD curves are in the following files provided with the distribution of IRFFM2: “data_disp_love_group”, “data_disp_love_phase”, “data_disp_rayl_group” and “data_disp_rayl_phase”. These are 3-column ascii files that contain the period (s) in the first column, the velocity (m/s) in the second column and the error (m/s) in the third column. The Dispersion Graphs Display This section displays 4 pairs of graphs: Love Phase and Group, and Rayleigh Phase and Group, one for observed and one for synthetic. The following table describes the legends used in the display: Legend Data Red Filled-Up-Triangle Observed Love Group Red Continuous Line Synthetic Love Group Red Hollow-Up-Triangle Observed Love Phase Red Dashed Line Synthetic Love Phase Orange Filled-Up-Triangle Observed Rayl Group Orange Continuous Line Synthetic Rayl Group Organe Hollow-Up-Triangle Observed Rayl Phase Orange Dashed Line Synthetic Rayl Phase The Control Panel The control panel provides the buttons and input fields that enable the user to load different model files and observed RF files, manipulate a model by deleting or splitting a layer and execute the program that generates the synthetic RF from the model data. Further description this functionality will be given at the end. Changing the Earth Model The main aim of the IRFFM is to provide a flexible way for modifying Earth model. Modifying a model means changing the layer parameters and or simply deleting or splitting layers. The parameters of each layer can be changed by selecting a layer and then dragging a mouse in four directions: up, down, left and right, as illustrated in Figure 2. Figure 2 It is important to note that to perform any manipulation of a layer we need to select the layer first (when selected, the colour of the layer will turn dark blue). The velocity of a layer can be increased by dragging the mouse to the right, or decreased by dragging the mouse to the left. The thicknesses of the layers are associative, which means that increasing or decreasing the thickness of a layer effects the thickness of the layer immediately below. The following sub-sections describe the effects of increasing, decreasing the depth of a layer and the effects of splitting and deleting a layer. Increasing Thickness of a Layer To increase the thickness of a layer, first select the layer and then drag the mouse pointer downwards. The thickness of the selected layer will increase by the amount proportional to the movement of the mouse. Figure 3 illustrates the process. Figure 3 If the depth of the selected layer reached the bottom of the layer below, then the selected layer will subsume the layer below. In other words, the bottom layer will be deleted, as described in Figure 4. Figure 4 Decreasing Thickness of a Layer First select the layer, and then drag the mouse upwards to decrease the thickness of the selected layer, as shown in Figure 5. Figure 5 If the bottom of the selected layer (layer 2) reached the bottom of the layer above (layer 1), the layer below (layer 3) will absorb the selected layer. In other words, the selected layer will be deleted, as described in Figure 6. Figure 6 “Splitting” Layers There are two ways to divide a layer: 1) splitting a layer by half, and 2) dividing a layer at a desired point. 1. Select a layer and press “Split Layer” button from the control panel. This will split the current selected layer into two equal depth layers and the upper half will be selected. This is illustrated in Figure 7. Figure 7 2. Specify a position in km from where the selected layer will be split in the field ``Splitting Point'', and then press the “Split Layer'” button in the control panel. The result of this operation is illustrated in Figure 8. Figure 8 Deleting Layers To delete a layer, select the layer to delete and then press the ”Delete Layer'' button in the control panel. This is illustrated in Figure 9. Figure 9 The Control Panel The functions that can be performed from the control panel are described below. Model Management The current model file name is displayed in red. To change the starting synthetic model, press the ”Change Starting Model'' button, and select a new model file. The corresponding synthetic receiver function will be recalculated. To save the current model, press “Save Current Model'' button. To change the parameters of a selected layer, input the new thickness, Vs speed and Vp/Vs ratio into the corresponding input fields and press the “Apply'' button. To split the selected layer, put the depth point form where you want to split the layer and then press “Split Layer'' button. To delete the selected layer, press the “Delete Layer'' button. Receiver Function (RF) Management The current receiver function file name and the slowness in s/km are displayed in red. To change the observed receiver function, click on the “Change Observed RF'' button and select a new observed receiver function file. After selection, the display will be updated. Four different values of the Gaussian parameter can be selected: 1.0, 2.5, 5 and 10. To change the Gaussian parameter, select one of the parameters and press the “Run'' button in Controls. At the start, 1.0 is default value of the Gaussian parameter. Match the value of the Gaussian parameter with the value you used to calculate the observed receiver function. To change the slowness, press the “Change Slowness'' button and select a value. Then press the “Run'' button in Controls. At the start, the default value is 0.065 s/km. Match the value of the slowness with your best estimate for the slowness of the observed receiver function. Surface wave dispersion (SWD) Management This part of the control panel allows users to selectively display the dispersion graphs. Note that the default observed values are be read from the files: data_disp_X_Y, where X can be 'love' and 'rayl', and Y can be 'group' and 'phase'. These 4 files must be placed in the same location as the jar file (IRFFM2.jar). Initially, all 4 pairs of graphs are displayed as described in the following figure. To remove a pair of graph from the dispersion graph display, user must uncheck the boxes against the type of graphs. The following figure describes the situation where only two graphs are selected for display. The source file for the observed dispersion graphs can be changed using the “Change Obs. X Y” buttons, where X is either Love or Rayleigh and Y is either Phase or Group. Mouse Movement Control Horizontal: The effect of mouse dragging is limited to the x-axis. This means that only the velocity of a layer can be changed by dragging the mouse to the left or right. This is the default setting. Vertical: The effect of mouse dragging is limited to the y-axis. This means that only the thickness of the layers can be changed by dragging the mouse up or down. Any: This option does not limit the effects of mouse-dragging, and both the thicknesses and the velocities of the selected layers can be changed simultaneously. This is often less convenient than it looks. Controls Run: When the ``Run'' button is pressed, a script is called and the output is written in the file “outmodel.slowness-param.filter-value.eqr.asc''. For example, if the slowness is 0.065 s/km, and the Gaussian parameter is 1.0, then the generated file name will be outmodel.0.065.1.0.eqr.asc. This file will be read and displayed in the display section. Reset: Resets everything to the starting points with their default values. Print to File: Prints a 'jpg' image file containing the Model and RF display Print to Printer: Prints Model and RF display via selected printer. User should choose Landscape mode of printing to get desired print. Quit: Quits the application. About: Information about the IRFFM2 program.