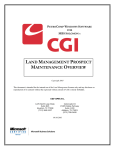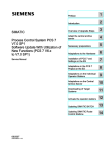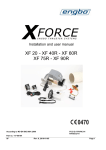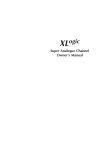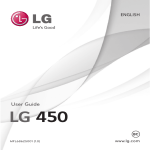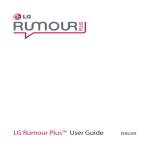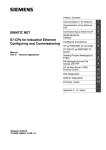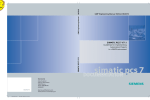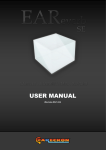Download v. 1.1, July 2015 Copyright 2015, All Rights Reserved V
Transcript
User Manual v. 1.1, July 2015 Copyright 2015, All Rights Reserved V-Note, Bremig LLC Contents Overview Diagram 4 Chapter 1: Getting Started 5 An Overview of V-Note Importing Videos into V-Note Playing and Navigating a Video Removing a Video from V-Note Overlay Settings Adjusting the Size of the Windows Adjusting Playback Speed Chapter 2: Timelines and Labels 10 What is a Timeline? Creating, Changing, and Deleting Labels Labeling Instances of Video Changing, Editing, and Deleting Labeled Instances Adjusting the Function of Making Labeled Instances Chapter 3: Working With Projects 13 What is a Project? Saving and Opening a Project Locally Publishing a Project Online Accessing Online Projects Sharing a Project with Others Viewing Data From Other Users Saving and Publishing Projects Locally and Online Chapter 4: Movie Builder 19 What is Movie Builder? Navigating Tabs Custom Movie Builder Tabs Playing in Movie Builder Exporting Videos 2 V-Note User Manual Chapter 5: The Multi-Project Workshop 21 What is Multi-Project Workshop? Adding Clips to the Multi-Project Workshop Exporting a Video from the Multi-Project Workshop Playing Two Clips at One Time Chapter 6: Transcribing 24 Turning On Transcription Transcribing Using Looping Changing Loop Duration and Advance Manually Adjusting Start and Stop Times of Utterances Reordering Utterances on a Transcript Importing Transcripts from Other Sources Exporting Transcripts Chapter 7: Raw Data Export 28 Exporting Raw Data Selecting an Interval for Your Data Toggling On and Off Transcripts in Raw Data Chapter 8: Synchronizing Secondary Audio 31 Adding Secondary Audio Tracks Automatically Synchronizing Secondary Audio Tracks Manually Synchronizing Secondary Audio Tracks Chapter 9: Drawing on Your Videos 36 Using Drawing Controls Adding Drawings to Your Videos Sharing and Toggling Drawings The Drawing Timeline Chapter 10: Conversation Analysis 38 Turning On and Off Conversation Analysis Features Changing Column Width Sound Waveforms: Toggling On and Off 3 V-Note User Manual Overview Diagram Project Details Close Project Volume Play Speed Transcript Window Video Play Window Play/Pause Button Progress Bar Labels Labeled Instances Hot Keys Timelines Movie Builder Export Video Button Movie Builder Tab Scale/Zoom Chapter 1: Getting Started An Overview of V-Note V-Note is designed for those of us who work with videos. Using multiple timelines, hot keys, online sharing, transcripts, drawing, raw data output, and numerous other features, V-Note can offer a video analysis experience like no other. Importing Videos into V-Note The first thing you may want to do is bring a video into your V-Note project (VNote’s main file format which maintains and associates all of your media, transcripts, timeline data, etc). You can do this by opening a folder on your desktop and dragging in a media file in the following formats: .mp4, WebM (VP8), H.264, .mov, *.wmv, or .mp3. Alternatively, you can double click the video play window (black space) to browse to a video file. *.wmv files are only supported in a Windows environment Playing and Navigating a Video Videos imported into V-Note begin playing automatically. To start or stop play, simply click on the video play window or the triangle “play” button just below the video play window. The bar below the video play window will provide a preview thumbnail of the video when you drag over it. This can help you to rapidly locate parts of a video. To change the play head position you can single-click on the timeline you can click anywhere on the blue bar below the video or double-click on the timelines. Removing a Video from V-Note To remove a video or audio file from your V-Note project you can click on the File menu on top. Next, select “Remove Audio or Video.” Note: you cannot remove a video from a file that has already been saved or downloaded from the cloud. Instead, start a new project. If you want to locate the video file from the earlier-saved project, you can browse to it by clicking: File Menu > Project Details > Video […]. This will browse to the file. If a project has been saved from a shared project on our cloud-based streaming services, the related video will be saved only as a temp file. You should contact the original owner to obtain the original. Custom Settings V-Note allows users to change function-key assignments (e.g., save project, advance looping, etc.), languages and default font used by the program. This functionality is accessed differently depending on platform. On a Mac: Choose: “V-Note” top menu > Preferences In Windows: Choose: “Edit” top menu > Preferences Windows Mac OS Changing V-Note’s Language To change the language in which VNote is displayed, choose “Language Settings,” and then select your preferred language. V-Note can be displayed in: English (US), German, French, Spanish, Italian, and Serbian. 6 V-Note User Manual Changing Function Keys You can change the keys used to control certain functions in V-Note. When viewing “Preferences,” accessed as described above, select “Keyboard Settings.” For example, Saving a project (CTRL + S; ⌘+ S in MacOS), Beginning and ending an utterance when transcribing (CTRL + Shift + Enter; ⌘+ Shift + Enter in MacOS) can all be given new key combinations. Note however, that single alpha-numeric keys should be avoided, as these may be used when typing words in transcriptions, for example. To change key settings, simply select a function with the mouse from the list, place the cursor in the typing space below the list, and press the key combination of your choice – pressing keys all at once. Changing Function Keys: An Example If you wanted to change “View - Full Screen” (the first one in the list), from unassigned (as is default) to CTRL + F (⌘+ F on Mac OS), then select “View - Full Screen” with the mouse so that it becomes highlighted. Next, type the key combination of your choice into the text bar below the list next to the word “Shortcut.” Finally, click on the “Set” button. Once the change is made, CTRL + F (⌘+ F on Mac OS), when pressed, will toggle full screen on and off. 7 V-Note User Manual Overlay Settings – Adjusting Subtitles Overlay settings allow you to select a font, a font color, and font size for your subtitles, which display over top of the video. Adjusting the Size of the Windows You can adjust the size of your video play window, the transcription window, and the timeline window but simply placing your mouse’s cursor between any two windows, clicking, and dragging in the direction you choose. The Movie Builder window and top blue bar are not able to be reduced in size. This allows you to emphasize the function of your choice at any given time. For example, you can make the video play window or transcript window nearly full screen if you desire. You an even make the transcription and timeline windows disappear by continuing to drag the video window’s edge all the way through the other windows. You can still continue to use hotkeys even if the timeline window is shrunk from view, for example. These can be useful when using an audio-only project for example. Example screen setups are shown below. Nearly Full Screen Video Transcripts and Timelines Only 8 Half-Screen Video, No Timelines Timelines Only V-Note User Manual Adjusting Playback Speed Playback speed can be adjusted to be made faster or slower. Simply, click on the 1.00 button in the lower right of the video play window and adjust the slider up for faster play or down for slower play. 1.0, in the middle, is normal play speed. 9 V-Note User Manual Chapter 2: Timelines and Labels What are Timelines, Labels? When V-Note first opens, there are four timelines with four labels that are open by default. The default labels, shown in the image to the right, are “Label 1,” “Label 2,” “Label 3,” and “Label 4.” These are just to the left of their corresponding timelines, which are white and punctuated by times above on the black bar (i.e., 00:03:20.000). If you want to bring the play head to 3 minutes and 20 seconds, a double click at this point on the timelines (anywhere outside of a labeled instance) will bring the play head to this position. Creating, Changing, and Deleting Labels Labels, including the default ones, can be changed, deleted or added. To modify a default label (or any other), simply click on the text to edit and type in a new label, as shown to the left. This could be anything you might wish to mark in the video (e.g., a name of a person, questions, interesting points, etc.). You can also assign or change a hot key – the key that is pressed to begin and end coding (i.e., marking a labeled instance) on the video – by clicking on the hot key (e.g., A, B, C, etc.). Similarly, clicking on the color square allows you to change the color of the label. To add a new label, click on the “Add Label” button. New labels will appear below existing labels. These can be changed in label, color, hot key, in the same way shown above. To delete a label (including the default ones), a right click over the label (or Control + Click on a Mac) provides the option to Delete Label. 10 V-Note User Manual Labeling Instances of Video To label an instance of video – for example, parts of the video where Judy is talking – first create a label for Judy with the hot key “J,” for example. Next, watch the video. Whenever Judy speaks, simply press the “J” key to start and stop the label on the time line for Judy. The resulting labeled instances on the timeline will look something like this: Changing, Editing, and Deleting Labeled Instances Labeled instances can be changed, edited, or deleted. Also notes can be made on them. A right click over a labeled instance bar allows a user to delete a labeled instance as shown to the left. Holding the mouse over center of the labeled instance, makes the mouse cursor into a +. This allows you to move the labeled instance left and right. Holding the mouse cursor over the left and right edges allows you to stretch or compress the labeled instance from that side by dragging the edge left or right. To make notes on the labeled instance, double-click it. You will see this window: The note will appear in the labeled instance as shown: Any notes extending beyond the labeled instance box will be elided. Adjusting the Function of Making Labeled Instances Directly below the timelines is the option to change how labeled instances are made. There are two general choices: Double Press Mode and Single Press Mode. When watching and coding a video, if you would like to start and stop the labeling of the 11 V-Note User Manual instances with two presses of the hotkey (i.e., one to start and the other to finish), then choose “Double Press Mode.” If, however, your instances are all about the same time, you can choose “Single Press Mode” and preselect a time for all labeled instances. You will then only need to press the key once to create (i.e., start and stop) a labeled instance on your timeline. The lead-time of labeled instances can be set for both. When watching and coding a video you may need a few seconds, for example, to recognize that a goal was indeed scored. By setting the lead-time open to 2.0 seconds, for example, when a hotkey is pressed, the beginning of the labeled instance is placed 2 seconds before you hit the hotkey. Similarly, the close lead-time (only on “Double press mode”) can place the end the labeled instance before the time at which you pressed the hot key. 12 V-Note User Manual Chapter 3: Working With Projects What is a Project? A project in V-Note links together your video and all related parts into one file. When a project is opened in V-Note, it opens: your video, any transcripts made previously, any labels and labeled instances on timelines made previously. Saving and Opening a Project Locally If you have opened a video in V-Note and added some labels and labeled instances as described previously, you can create a project by clicking the “File” menu and “Save Project As…” This will prompt a browse window where you can select a title and folder for saving. a The icon of the saved project will appear as below. The extension on V-Note project files is .vpnr. When this project is opened in the future, it will immediately open your video and any parts added to the project such as transcripts or labeled instances. Publishing a Project Online Once a project has been saved locally, it can be saved, or published, online for sharing with others or for easy access from multiple devices. To save a project to V-Note’s online servers you must have a V-Note storage and streaming account with open time remaining. If you would like to create a storage and streaming account with V-Note, you can do so here: http://v-note.org/create_account 13 V-Note User Manual Once your account has been created and you have logged in, you can click the “Online” menu on top and “Publish Project.” Depending on the size of the video file and the speed of your Internet connection the upload may take from several minutes to several hours. Progress of the upload can be seen in the upper right part of the screen by clicking the cloud with the up arrow. When they show as “Done” and turn green, the uploads have completed successfully. Note: uploaded videos will be converted to .mp4 file types of about 400 kbps for better streaming performance. Audio will be converted to mono 64 kbps (equivalent sound quality to the common standard of 128kbps stereo). Your videos and projects are stored securely on our server, to be accessed only with your password behind an SSL certificate that provides encryption and secure transmission to your device and only your device. Note that your locally stored (on your computer’s hard drive) videos and projects are viewable without a password. To protect your local videos and projects you should restrict access to your device or encrypt and password protect your hard drive. Furthermore, when you share access to others working on the same project, they will have access to the video also. Sharing a Project with Others There are two ways to share projects with others. The first is to create a code that others can use to access your projects and provide input. The second way is to add a user or users directly to your project manually with their user name. To create a code for sharing your project, first make sure your video has been uploaded to V-Note’s online storage and streaming service. You can set up a free account or purchase space at v-note.org. Next, choose the “Online” top menu, then “Passcode Manager.” A dialog opens. Select “Generate Passcode.” You will have two choices for the new user’s permission level. The first choice, “Full Access: User can see everything,” allows the user to see everything in the project including: pre-existing labeled instances, labels and hot keys, transcripts. 14 V-Note User Manual The second choice, “Blind: User cannot see timelines made by others,” allows a user to see everything except any pre-existing labeled instances (i.e., codes) others may have made. This allows for a truly independent video coding experience in which one user is not affected by other users’ codes. A user joining with this setting will still see the labels and hot keys that are pre-existing and be able to add codes to these same timelines (although these are differentiated; more on this later). An expiration date for using the code to join the project is also able to be set. The default time is 1 week from the time the code is made, but this can be changed. This is the time before which the code must be used to join the project. After this the code is no longer valid. A new code can be made at any time. Note: a user will not automatically be removed from the project when the passcode expires if s/he has joined. However, the passcode will cease to function for new users. Multiple codes having different permission levels and different expiration dates can be made for the same project. To add or remove users manually, select the “Online” top menu and then “Edit Project’s Users.” The dialog to the right appears, which allows for the selection, addition and removal of users. To remove a user, select his or her name and then “Remove.” This will also remove all data contributed by that user, including: labels, labeled instances, and transcript utterances. 15 V-Note User Manual To add a user type his or her user name into the white bar marked “Username.” Note that a username is specific to V-Note and may be different that his or her actual name or email. Verify the username with the person before adding him or her. To change the permissions of a user, the user must be deleted and then re-added with the new permissions. User data will be lost in this process. Accessing Online Projects To access a project for the first time that has been shared with you by another V-Note user, log on to V-Note, then choose from the “Online” top menu “Join Project Using Passcode.” You will be prompted to enter or paste the code in. Once entered, click “Continue,” and you will open the project and be ready to begin working. You will never need to enter the code again. Rather, the project will appear in your list of online projects accessed in the manner described below. To access all your online projects including those shared with you (whether manually shared or shared and previously joined by passcode) and those you own, simply click “Browse Online Projects” from the screen displayed when V-Note first opens. A list of projects will appear. Double click on a project to select and open it. 16 V-Note User Manual Viewing Data from Other Users Once other users have contributed labeled instances (i.e., codes) or transcripts to the video, these will appear in the projects of any user that has full permissions to see them. This can be useful to look for clusters of similar/different interpretations or interest from among video coders at particular times on the video. By default, all users’ labeled instances are visible. For a given label and timeline, for example, Interesting (I), each user’s labeled instances will appear in the same timeline and in approximately the same color. Colors get a bit lighter as one goes down screen to aid in differentiating users’ data. Holding the mouse cursor over any labeled instance for a second or so will reveal its author. Right clicking over the timelines and selecting “Authors” will provide a list of all users and allow one or more users’ data to be toggled on and off of view. A checkmark indicates that a user’s data is displayed. Similarly, transcripts added by other users can be toggled off of view with a similar checklist of users. This can be accessed by right-clicking over the transcripts anywhere. Users’ transcripts are visible if his or her name is checked. 17 V-Note User Manual Saving and Publishing Projects Locally and Online To save your projects in V-Note there are more options than in most programs. For example, you can save locally or online. You can use the shortcut buttons on the top blue bar or the File and Online Menus. To save locally (e.g., to your hard-drive or local media), you can click on the disk icon in the blue bar. Alternatively, you can go through the menus as follows: File > Save Project (As). Either way, if you have not yet provided a title, you will be asked to input one and select a folder to save in. If you would like to publish a project online for storage or for sharing, you can the “cloud / up-arrow” button or go through menus: Online > Publish Project. If your project already published to V-Notes Cloud services and you want to push your recent changes to the online file, the same blue button will work, or you can use menus: Online > Save Changes to Online Project. If others make updates and push them online while you are working, these will not appear automatically in order that you not be distracted. Rather, V-Note will display a notification in the blue bar, which will not interrupt your work. Whenever you would like to update your local project with changes others have made, you can click the double curved arrow icon on the blue bar or click the file menu item “Refresh Online Project.” 18 V-Note User Manual Chapter 4: Movie Builder What is Movie Builder? Movie Builder, at the bottom of the V-Note screen, is the place where labeled instances become clips. For example, if “symbiosis” were given a label (and timeline), and every time symbiosis occurred in the video, the instance were labeled, all these labeled instances would be aggregated automatically at the bottom on the “symbiosis” tab. To hit the play button would play only instances labeled as symbiosis; no other parts of the video would play. Navigating Tabs Other tabs work similarly. All tabs bear the same names as the labels above to the left of the timelines. When a tab is clicked it reveals all the labeled instances – now clips to be played – placed side by side without the parts of video between them. Custom Movie Builder Tabs The “Custom 1” tab (and subsequent custom tabs) work a bit differently. These are blank by default, but they can accept labeled instances to be dragged in from any timeline. These can then be reordered once dragged in. Playing Videos in Movie Builder The Movie Builder allows you to rapidly play, scan, and compare clips from a given category or label. It also allows you to make and export new videos from these clips. 19 V-Note User Manual The Play button (triangle) to the left of the Movie Builder can start and stop the play of clips on a given tab. A double click at any point over the labeled instances in the Movie Builder can bring the play head immediately to that point. During Movie-Builder play, other functions, such as labeling, using the timelines above, and transcription are disabled until Movie Builder play is stopped. Any given instance playing in the movie builder is also highlighted above in the timelines so it can be identified in its original context. Exporting Videos To export a video, select the tab you want or arrange a custom tab as you would like, then click the “Export Video” to the left of the tabs. Browse to a folder where you would like to save the new video and give the video a title. This is processor intensive and can take some time. The processing time is on the order of the total time of the video clips. In other words, if the total time of the clips is 5 minutes, you can expect that the time to output the file will be about 5 minutes. This may vary depending on your processor speed and other processes your computer is performing. You can use V-Note while this process is occurring in the background, or you can use your computer for other things, although this may increase time required to export the video. The output video format is .webm (also called .vp8). This is a commonly supported format and should play without problem on a current web browser as well as on other media players. Due to licensing restrictions we were unable to offer output to other formats. Should you desire a video in another format, numerous products exist, many of them free, that can convert .webm to other video formats such as .mp4, for example. 20 V-Note User Manual Chapter 5: The Multi-Project Workshop What is Multi-Project Workshop? The Multi-Project Workshop is similar to the Movie Builder in some ways but it is also very different. Unlike the Movie-Builder, the Multi-Project Workshop allows for the creation of videos with clips from numerous V-Note projects, not just from one. For example, even over a whole season of games (each with its own V-Note project), every instance in which J. Smith gains possession of the ball can be put into one video for export using the Multi-Project Workshop. Also, the Multi-Project Workshop allows two video clips to be played at the same time. Adding Clips to the Multi-Project Workshop To use the Multi-Project Workshop, open a project with some labeled instances and right click on one that you would like to add to the Multi-Project Workshop. Then, choose “Add to Multi-Project Workshop.” The clip will be placed in the Multi-Project Workshop Window at the top right of the screen. A red number will appear representing the number of clips (i.e., labeled instances) that have been placed into the Multi-Project Workshop. This can be seen in the image below. The contents of the MultiProject Workshop can be viewed by clicking on its icon (a box with a downward arrow). The clips are listed, with their respective original project’s title, the time location in original video, and original label applied. No thumbnails are available. 21 V-Note User Manual Exporting a Video from the Multi-Project Workshop The clips can be dragged up and down to the desired order. Once in order, they can be exported in similar fashion to the clips in the Movie-Builder described earlier in this chapter. One difference is that, given the varied origins of the clips, their original project’s name and the time at which the clip was taken can be displayed at the beginning of each respective clip. This option can be toggled on or off with the check box at “Show information about each clip as overlay when clip starts.” Overlay duration can also be modified. Default display is for 2 seconds. Note that in order to export a video, the media on which all included clips’ original media is stored must be connected (e.g., external drive, internet (if online project), etc.). These projects will need to be accessed to provide the clips. Playing Two Clips at One Time 22 V-Note User Manual Playing two clips simultaneously, even at different speeds and at different volumes (or muted) can also be done in the Multi-Project Workshop by dragging the clip text into the video play window in which you would like it to play. The size of the MultiProject Workshop can also be increased or decreased by dragging the bottom left corner. Note that in order to play multiple clips, the media on which both included clips’ original media is stored must be connected (e.g., external drive, internet (if online project), etc.). These projects will need to be accessed by the program to provide the clips. 23 V-Note User Manual Chapter 6: Transcribing If you would like to add transcripts and captions to your video, V-Note is well equipped. One of our most important goals with V-Note was to make transcribing easier. V-Note allows you to use looping, a constant replay of usually about 5 seconds (you can adjust this) while advancing through the video by shifting it to the right about 2 seconds (also adjustable). V-Note also helps you to create organized, timeline related, transcripts and assigning utterances to speakers. Turning On Transcription To turn on transcribing click the check boxes called “Enable Transcription” found in the transcription windows in the upper right of the screen. Transcribing To transcribe, find a place you would like to transcribe in the video. Anywhere is fine (you can do earlier or later sections at any time and they will be put in the correct order and associated with the video timeline as well). Once you find the first utterance you would like to transcribe, click “Enable Looping.” Wait until the red line (i.e., playhead) comes to just before your utterance, then, press CTRL + Shift + Enter (on a Mac command replaces CTRL). The utterance time will be marked by the position/time the playhead is at when you press CTRL + Shift + Enter. You can now begin typing the name of the speaker (blue below) and what you hear to make your first utterance on the transcript (red below). Using Looping Looping will repeat-play a short section of video outlined in yellow – by default about 6 seconds – over and over again. This is to give you time to type what you 24 V-Note User Manual hear, as speaking speed usually exceeds typing speed. As you complete typing the speech contained within your 6 seconds and wish to continue you can advance the loop and continue transcribing by hitting the CTRL + Shift + > keys all at the same time (note: on a Mac the CTRL key is replaced by the “command” key). In fact, you can also back up the loop on the timeline by hitting CTRL + Shift + < (again, the “command” key replacing CTRL on a Mac). Once you come to the end of your utterance (either by advancing or not), press CTRL + Shift + Enter once again to end the utterance. The utterance end time will be marked by the position of the red line (playhead) when pressed. Advance the loop (CTRL + Shift + >) if necessary to find the beginning of your next utterance and repeat the steps outlined above. Changing Loop Duration and Advance You can change the length of the audio loop from 6 seconds to a value of your choice in the “Loop Duration” setting at the top of the transcription window. Similarly, the “Advance By” setting changes the time of loop-advance (the same time also applies to the backing up). Manually Adjusting Start and Stop Times of Utterances To adjust the start time of an utterance after you have made it, simply click in the box indicating it’s time (see left) where you can use the arrows to adjust the time or simply type in a new time. Reordering Utterances on a Transcript You cannot drag an utterance up and down to reorder, as their order is determined automatically by their start times. If you would like to reorder utterances that are in close succession, you must adjust their times manually in this fashion. New utterances, even if between existing utterances, will also be placed in their proper order based on start time. 25 V-Note User Manual Importing Transcripts from Other Sources V-Note allows for the importing of transcripts from most other sources. These files must be in one of the following formats: CSV (comma separated variables), XLS (Microsoft ® Excel ®) or SRT (a commonly used subtitle format). If you do not have your transcripts in these formats, you can usually make a suitable CSV or XLS file type for import in a program such as Microsoft ® Excel ® or similar spreadsheets. Once you have your file with your transcripts, V-Note can import the file and will automatically associate the time with the video. If the times do not agree (for example, if you removed the first 20 minutes of video), you will need to modify your transcripts in a spreadsheet program. For example, subtract a time (20 minutes in the example from each utterance’s start time and end time so that it aligns properly with the video in V-Note, for analysis and subtitle display purposes. Fortunately, spreadsheet programs such as Excel ® can make this easy and automatic by allowing you to apply a formula to the whole column. Consult the respective user manual for more information. In order to begin the importing of the transcripts, click the button labeled “Import Transcript” in the transcription window near the top of the screen. This will allow you to browse for the file. Once you find it, double click it and it will prompt the Import Transcript Dialog as shown below. V-Note attempts to assign the columns correctly and provide a sample rendering called a “preview” which is shown at bottom of the window. 26 V-Note User Manual In the event that V-Note does not produce the “Preview” you desire, you can assign the columns manually (upper right of window). “Refresh Preview” will allow you to see how your data, as chosen, will look in V-Note once imported. If you are still unable to import your transcript, you may need to reduce the quantity of extraneous (non-transcript) content in your files and/or verify continuous columns and rows of data. Exporting Transcripts V-Note can also export transcripts. There are two ways to accomplish this: alone or with timeline labeled data (i.e., codes). Exporting transcripts alone will be discussed in this section. Exporting them with data will be discussed in the next section. In order to export transcripts, simply click on the “Export Transcript” button near the top of the screen. Select the format you wish to save it in. Browse to a folder where you would like to save the file. Create a title. Finally click “Save.” The file will be saved as a CSV, SRT, or XLS file, per your choice. XLS and CSF can be easily opened by Excel ® or other spreadsheet programs or imported by V-Note again; whereas, SRT-type files can be opened by traditional video players such as VLC. All of these formats can also be imported back into VNote. 27 V-Note User Manual Chapter 7: Raw Data Export Exporting Raw Data Raw data including: labeled instances, notes, and transcripts can be exported from V-Note for use in other programs (e.g., spreadsheets, word processors, email, etc.). To export raw data from V-Note, choose: File > Export Raw Data. You will have three options including: 1. Interval for data rendering (from 1 second – 60 seconds) 2. To include transcripts 3. To include description notes (typed into labeled instances) Once you have navigated to the folder where you will save and created a title, click “Save.” Your file will be output as a CSV, which can be opened in spreadsheet programs such as Excel ®. Selecting an Interval for Your Data Selecting an interval for rendering your data, will be like selecting a finer or coarser resolution. A 1-hour video rendered at 1 second intervals, for example, will have 3600 lines of data (60 seconds x 60 minutes = 3600 seconds) and will take many pages to print; whereas, that same 1-hour video, rendered at 60 second intervals, would have only 60 lines of data. 28 V-Note User Manual A sample set of the data rendered at 5-second intervals. That same data rendered at 20 second intervals Note a few differences. Although it is the same data, the 20-second interval rendering takes up much less vertical space. Note, however, that no labeled instances are omitted. If a labeled instance is present, even for a fraction of a second during an interval, it will be shown on any output data, even at intervals of a minute. At 1-minute intervals, though, you will be not be able to determine its duration other than somewhere between 0 seconds and 1 minute. A smaller interval allows for better determining of durations of labeled instances. Similarly, all transcripts are displayed regardless of interval. If, in a 1-minute interval rendering, multiple utterances appear during that minute, they will be stacked left to right; whereas they would be vertical in a smaller interval rendering such as 1-second. You will need to balance the concerns of a high vs. low interval resolution for your data based upon your needs. 29 V-Note User Manual Toggling On and Off Transcripts in Raw Data The transcripts, shown to the right of the spreadsheet’s raw data, can be toggled off by the check box “Include Transcription.” Viewing transcripts and labeled instances side by side in a spreadsheet can be helpful in visualizing how they relate to one another. Similarly, the description notes (i.e., what is typed in a labeled instance bar), appearing, immediately to the right of their respective speaker’s labeled instance column, can also be toggled off. No description notes are present in the samples above. 30 V-Note User Manual Chapter 8: Synchronizing Secondary Audio You may sometimes need to add a secondary audio track to a video. This may be in case of a camera location that is far from a speaker and does not have adequate sound quality. Fortunately, V-Note makes adding a secondary sound track easier, and in many cases, automatic. Once added, these tracks can be played at the same time with video playback, or one or the other, or at different volumes with both being audible but one being dominant. For best results, the tracks should be similar. The computer will look for similarities in sounds and match them up according to time. They must have been recorded at the same event and have similar start and stop times. Note: for automatic synchronization to work best these may only differ by about 10% on either end. V-Note can even correct for drift, which can occur when devices (i.e., camera and external audio recorder) record at slightly different rates. This normally results in audio that is synchronized early on in the video but becomes out of sync as the video plays. Adding Secondary Audio Tracks In order to add a secondary audio, first, add the video to the play window as described in Chapter 1 of this manual. Next, simply drag the audio track you wish to synchronize to the video play window where the video is displaying. Alternatively, you can click on the “Tools” top menu and select “Add Audio Track.” Automatically Synchronizing Secondary Audio Tracks Once you have added your audio track to your video, you may have to wait a few minutes while the data in the audio files is decoded. When decoding is finished, you will see a new window pop up like that on the next page. Displayed on the top white bar is the wave form for the video (i.e., the original audio track in the same file as the video). This is a representation of the audio track made by graphing volume across time. In the middle white bar is the wave form for the secondary audio track, or the one recorded by an external recorder. This is the new audio track (from, for example, a voice recorder or external microphone) that is to be associated with the video track and synchronized to its audio. 31 V-Note User Manual If your tracks have been recorded at approximately the same time at the same event, you can try to automatically synchronize them, by hitting the “Auto Sync” button at the top right. This will cause the computer to look for similarities between the two tracks and shift the secondary track left and right as needed to align the two. Once done, the third white space (the bottom one) will display a waveform also. This space will display the secondary track (the same one as in middle white space), but it will be aligned to the video. You can play them both at the same time by clicking either play button (top or bottom), and both will play at the same time. A double-click over the bottom track will bring the play head to the same respective position in both and begin play in both the top and bottom. 32 V-Note User Manual Once you have verified your tracks have been synchronized, simply press the “Apply” button at the bottom of the window. Your secondary audio track will then be added to the video file and the V-Note project. A copy of your original video will be saved for backup in the backup folder that will be displayed at the end of the process. You can also access any backups made at any time by selecting under “Tools” > “Open Backup Folder.” If your tracks are sufficiently dissimilar (e.g., overlaid commentary, an announcer calling a game, an audio recorder that was too far away, etc.) pressing the “Auto Sync” button will prompt no action, and the tracks will remain unchanged. The computer cannot find (enough) instances that are the same in order to line up the tracks. You can still synchronize them; however, this will be a manual process, as described in the next section. Manually Synchronizing Secondary Audio Tracks If you are not able to automatically synchronize your tracks, you can synchronize them using V-Note’s manual synchronizing features. 33 V-Note User Manual As with the automatic synchronization option, add your audio track to the project by dragging and dropping or by file menu (Tools > Add Audio Track). Once added, the same window appears. This time, however, you will need to select “Add Markers.” Once this is done, two red lines (both labeled A) will appear over each waveform (as shown). These are the “A” markers. These can be played with their respective buttons. Through listening to both tracks and by looking at the waveforms (you can also zoom in with the slider bar), you should try to find a common point on the soundtrack (e.g., a clap, a cough, a hit, a run, a score, etc.). Once this is done, you can drag both “A” markers to the common points on each’s soundtrack. Do not worry that this be perfect. You can fine tune it using the “Fine Tune” feature, which lets you loop (play again and again) the 5 seconds around the point you chose and nudge (offset) the tracks left and right while listening to both to ensure a good sync. Also, the correlation of the tracks will increase as they are nearer to being in sync. Once the tracks sound in sync to you, hit the “Apply” button and the markers will be fixed. Next, exit the “Fine Tune” dialogue. Finally, click the “Align Markers” button and the tracks will be brought into synchronization at the point of the markers. After “Align Markers” is pressed, the second track is added to the bottom row and shifted such that the two “A” markers now align. Playing the bottom one will also 34 V-Note User Manual play the top one at the same time. If done well, the two tracks will play in synchrony. It is important to verify synchronicity at several spots during the video, however, as devices can record at slightly different rates resulting in a track that is in sync early become out of sync later in the track. To fix drift, in the event there is some, you can add another marker (or many, in the event of very irregular recording speeds) to a new space in the secondary audio track (middle waveform) and repeat the steps outlined above. This will slightly stretch or compress the secondary waveform between the markers to ensure synchronicity with the primary audio track. 35 V-Note User Manual Chapter 9: Drawing on Your Videos Drawing on your videos can be a good way to record and share information about them. V-Note allows you to draw in real time on a playing video and then play that drawing back as it was made. The drawing is remade as the video is played again. You can also share these drawings with others via our storage and streaming services. They are automatically uploaded when you publish your project online and can be shared with others in the same manner as transcripts and timeline data. Using Drawing Controls To turn on drawing controls press the pen icon in the blue bar above the video play window. The tools will appear as shown below. You can choose the pen size and the color on the left side of the toolbar. On the right, the square button allows you to clear the current drawing from the current frame going forward, and the red x allows you to clear all drawings you have made. (Those of others, if present, will be unaffected.) The squiggly line allows you to check which user’s drawings are displayed. Only one user’s drawings can be displayed at a time. 36 V-Note User Manual Adding Drawings to Your Videos In order to draw on your video, select a pen size and a color. Move the mouse cursor over the video to the spot where you would like to begin drawing. Hold down the right mouse button and begin to move the mouse. You are now drawing. When you release the mouse button, you can move to another spot without drawing. You can begin drawing over the video at any time. The video can be playing or paused when you draw. If the video is paused, your drawing will appear in its entirety on that frame when the video is replayed. If, however, you draw on your video while the video is playing, it will reappear that way; that is: it will be redrawn as the video is played for all future plays. In order to erase the screen going forward, while still keeping your drawings in the past, you can click the square icon in the drawing tool bar. If you would like to erase all your drawings, click the red X icon. Sharing and Toggling Drawings To share your drawings with others, simply upload the project as any other. The drawings will be contained within the project. To toggle on your drawings or those that others have made, click on the squiggle and select the name of the user whose drawings you would like to see. Only one user’s drawings can be displayed at any one time. Drawing Timeline As you draw, a drawing timeline will automatically be created which displays at which points on the video the drawings appear. This feature can be turned on and off (i.e., displayed or not) on the top menu View > Drawings Label. Note: no description notes can be typed into labeled instances on the drawings timeline. 37 V-Note User Manual Chapter 10: Conversation Analysis Conversation Analysis (CA) employs: Jeffersonian Notation (a formalized system of notation including arrows and other characters), sound waveforms, and a Courier font, which can be exported as it appears on screen for uniformity of text positioning. This can be used for linguistic analysis and that of other fields. CA features can be toggled on or off per user preferences. Turning On Conversation Analysis Features Conversation Analysis features can be turned on or off by clicking: File > Project Details (or also by clicking the title of the project in the upper blue bar of the project). Once clicked the dialogue below appears. Near the top, under “Project Type,” you can select “Regular Project” or “Conversation Analysis Project.” Changing Column Width Turing on CA will allow you to craft the look of your output (or printed) transcript as well (for example, if you need to fit your text into a single column of a journal article). In this same dialogue box, near the bottom, you can select “Max Text Width,” to choose how many characters wide the text of your transcripts will be. You can experiment with the width, as it can be changed at any time later. 40 characters may be a good starting point. 38 V-Note User Manual Sound Waveforms: Toggling On and Off Waveforms (i.e., representations of volume along the sound track) can be toggled on or off regardless of whether or not CA features are being used. In the image below the waveform is the black squiggly line between the video/transcript on top and the timelines on bottom. These can help you to identify activities in the video and measure periods of silence or talk. On the other hand, you may wish to turn it off in order to use the space for a larger video window or more timelines. To toggle the waveform on or off, click: View (top menu) > Waveforms. When the checkmark appear, the waveform will be displayed. 39 V-Note User Manual