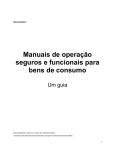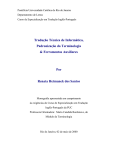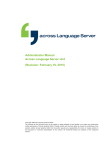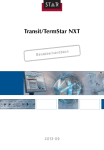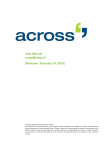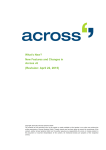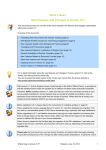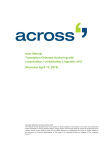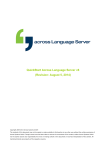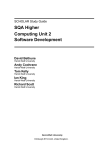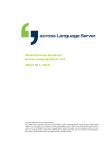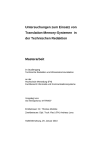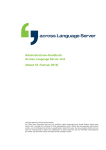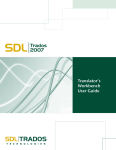Download User manual "Across Step by Step" v6.0
Transcript
User Manual "Across Step by Step" v6.0 (Revision: July 29, 2014) Copyright 2004-2014 Across Systems GmbH The contents of this document may not be copied or made available to third parties in any other way without the written permission of Across Systems GmbH. Though utmost care has been taken to ensure the correctness of the content, neither Across Systems GmbH nor the author assume any responsibility for errors or missing content in this document or incorrect interpretation of the content. All mentioned brands are property of the respective owners. Table of Contents Table of Contents 1 About This Documentation...................................................................................5 1.1 INTRODUCTION ...................................................................................................5 1.2 ICONS ................................................................................................................5 1.3 CONVENTIONS ....................................................................................................6 1.4 ADDITIONAL INFORMATION ..................................................................................6 1.5 FEEDBACK..........................................................................................................6 1.6 DOCUMENT VERSIONS ........................................................................................7 2 Administering Across ...........................................................................................8 2.1 CREATING USERS ...............................................................................................8 2.2 CREATING USERS WITH WINDOWS AUTHENTICATION ..........................................15 2.3 CREATING GROUPS AND USER CROWDS ...........................................................20 2.3.1 Creating Groups ......................................................................................21 2.3.2 Creating User Crowds .............................................................................23 2.4 CREATING PROFILES.........................................................................................27 2.5 CREATING RELATIONS ......................................................................................30 2.6 CREATING QM LISTS ........................................................................................34 2.7 CREATING SOFTKEYS .......................................................................................37 3 Project Management with Across ......................................................................40 3.1 CREATING PROJECTS .......................................................................................40 3.2 MULTIPLE TASK ASSIGNMENT............................................................................51 3.3 CHANGING THE WORKFLOW OF MULTIPLE DOCUMENTS ......................................54 3.4 CREATING REPORTS .........................................................................................56 3.5 CREATING AND CUSTOMIZING DOCUMENT SETTINGS TEMPLATES .......................60 3.5.1 Creating Document Settings Templates .................................................60 3.5.2 Customizing Document Settings Templates ...........................................61 3.5.2.1 3.5.2.2 3.5.2.3 Application Example: Word Document ........................................................... 62 Application Example: XML Document............................................................. 66 Conditional XML: Example ............................................................................. 69 3.6 CREATING AND EDITING STYLES ........................................................................75 3.6.1 Creating a New Template .......................................................................75 3.6.2 Editing Existing Styles .............................................................................78 3.7 FINISHING PROJECTS ........................................................................................81 3.7.1 Checking Out Documents .......................................................................82 3.7.2 Archiving Projects ...................................................................................86 3.8 EXPORTING AND IMPORTING PROJECTS .............................................................87 3.8.1 Exporting Projects to Project Files ..........................................................87 3.8.2 Importing Projects from Project Files ......................................................89 3.9 CROSSGRID......................................................................................................93 3.9.1 Creating and Delegating Packages ........................................................93 3.9.2 Retrieving Delegated Packages ..............................................................99 3.9.3 Delivering Finished Packages ...............................................................104 3.10 EXPORTING AND IMPORTING CROSSWAN TASKS ......................................107 3.10.1 Exporting crossWAN Tasks ..................................................................107 3.10.2 Importing crossWAN Tasks...................................................................110 3.11 CROSSGRID/CROSSWAN.........................................................................112 3.11.1 Importing crossTank/crossTerm Packages...........................................112 3.12 RESTORING PROJECTS FROM ARCHIVE ....................................................114 4 Translating and Correcting Documents in Across ........................................116 User Manual "Across Step by Step" 2 Table of Contents 4.1 TRANSLATING DOCUMENTS .............................................................................116 4.2 CORRECTING TRANSLATIONS ..........................................................................123 4.3 QUICK TRANSLATE..........................................................................................131 5 crossTank ...........................................................................................................136 5.1 ALIGNING TRANSLATIONS ................................................................................136 5.2 IMPORTING TRANSLATION MEMORIES ..............................................................145 5.3 EXPORTING TRANSLATION MEMORIES .............................................................156 5.4 CROSSTANK MAINTENANCE .............................................................................161 5.4.1 Changing Attributes...............................................................................164 5.4.1.1 5.4.1.2 5.4.2 5.4.3 5.4.4 5.4.4.1 5.4.4.2 5.4.4.3 5.4.4.4 Changing Attributes ...................................................................................... 164 Splitting Multi-Value Attributes in crossTank Entries .................................... 166 Deleting crossTank Entries ...................................................................166 Cleaning crossTank Entries with Multiple Translations ........................167 Deleting Duplicates ...............................................................................168 Removing Sentence Duplicates .................................................................... 168 Remove Sentence Duplicates by Text .......................................................... 168 Removing Translation Duplicates ................................................................. 169 Duplicate Definitions ..................................................................................... 170 5.4.5 Support Action: Count Sentence Duplicates .........................................171 5.4.6 Support Action: Count Translation Duplicates ......................................171 6 crossTerm ..........................................................................................................172 6.1 IMPORTING TERMINOLOGY ..............................................................................172 6.1.1 TBX Format ...........................................................................................172 6.1.2 CSV Format ..........................................................................................181 6.1.3 MultiTerm Formats ................................................................................195 6.1.4 Star Martif Format .................................................................................206 6.2 EXPORTING TERMINOLOGY .............................................................................213 6.2.1 TBX Format ...........................................................................................214 6.2.2 CSV Format ..........................................................................................219 6.3 CREATING USER-DEFINED FILTERS .................................................................225 6.4 CREATING FILTER SETS ..................................................................................229 6.5 CREATING USER-DEFINED LAYOUTS................................................................231 6.6 ADMINISTRATION OF BIBLIOGRAPHIC SOURCES WITH THE HELP OF INDEXES ......237 7 crossWAN: Working 'Offline' via the Internet .................................................243 7.1 RETRIEVING CROSSWAN TASKS .....................................................................243 7.2 DELIVERING CROSSWAN TASKS .....................................................................246 7.3 ADDING MISSING FONTS .................................................................................250 8 crossWeb for Browser-Based Work with Across ..........................................253 8.1 CREATING PROJECTS WITH CROSSWEB ...........................................................253 8.2 CHECKING OUT DOCUMENTS WITH CROSSWEB ................................................258 8.3 REVIEWING TRANSLATIONS WITH CROSSWEB ..................................................260 9 Special Workflows and Tasks ..........................................................................264 9.1 PARTITIONING DOCUMENTS.............................................................................264 9.2 UPDATING DOCUMENTS ..................................................................................267 9.2.1 Updating Documents or Projects ..........................................................267 9.2.2 Translating Updated Documents ..........................................................273 10 Incorporating Data from Third-Party Systems ............................................275 10.1 TRANSLATION MEMORIES FROM TRADOS WORKBENCH .............................275 10.2 TRANSLATION MEMORIES FROM STAR TRANSIT ........................................276 10.3 TRANSLATION MEMORIES FROM PASSOLO ................................................277 10.4 TERMINOLOGY FROM TRADOS MULTITERM ...............................................278 User Manual "Across Step by Step" 3 Table of Contents 10.4.1 Exporting as TXT File Format ...............................................................279 10.4.2 Exporting as XML File Format with MultiTerm iX ..................................280 10.4.3 Exporting Termbase Definition File .......................................................282 10.5 TERMINOLOGY FROM STAR TERMSTAR.....................................................282 11 Index ................................................................................................................285 User Manual "Across Step by Step" 4 1 About This Documentation Introduction 1 About This Documentation In this chapter: Introduction (see below) Icons (page 5) Conventions (page 6) Additional information (page 6) Feedback (page 6) Document versions (page 7) 1.1 Introduction This manual is mainly intended for users who want to get acquainted with the basic operations in Across in an easy way. For this purpose, this manual provides detailed stepby-step instructions that guide you through the various operations. Please note that the step-by-step instructions demonstrate the operations on the basis of sample data. As the documents you process may have different forms and contents, the procedure may vary slightly. This manual does not contain general information on using Across. For general information, please refer to the user manual "Across at a Glance". Countless cross-references point to further information in this manual. This documentation refers to all of the functions of the program, even if one or more features may not be available in the product edition you have selected. The respective sections are marked accordingly. Instructions for installation are not included in this user manual. Please consult the Across QuickStarts or the Across administrator manual if you have questions on installing. This documentation was created using OfficeHelp. www.officehelp.de 1.2 Icons This manual makes use of the following icons and conventions. Icon Description Attention This icon introduces information and notes that are essential for using Across correctly. Tip This icon introduces tips and useful recommendations that facilitate the work with Across. User Manual "Across Step by Step" 5 1 About This Documentation Conventions Additional information This icon indicates additional information and explanations intended to improve your understanding of the feature described. Pointer This icon points to more detailed information in other chapters or documents. Across Language Server Features marked with this icon are available only in the Across Language Server, not in the Across Personal Edition. Optional components Features marked with this icon are only available if you have purchased a corresponding license of the Across Language Server. New features and changes in Across v6.0 This icon marks new features and changes in Across version 6.0. Moreover, it points to extensions in the documentation (e.g., added chapters). YouTube Videos and Interactive Tutorials This icon refers to YouTube videos and interactive tutorials on the corresponding topic, available on the Internet at www.across.net/en/knowledge-base/video-library/. 1.3 Conventions To ensure better legibility and clarity, the following conventions were used in this manual: Key labels, names of menus, and commands are presented in bo ld a nd s pa ce d typeset. Technical terms are printed in italics. 1.4 Additional Information The Across product line is constantly being developed and improved. In turn, the documentation is also being expanded and updated. For the latest version of the documentation and further Across-related information, visit www.across.net. 1.5 Feedback Our objective is to provide all Across users with optimum working conditions. For this reason, we welcome any feedback. All information, texts, and illustrations have been prepared with utmost care. Nevertheless, errors may occur. Please contact us by e-mail at [email protected] if this should be the case. User Manual "Across Step by Step" 6 1 About This Documentation Document Versions 1.6 Document Versions Across Version Document version date Changes 5.7 4.1 Content update 5.7 4.1.1 5.7 4.1.2 5.7 4.2 5.7 4.2.1 5.7 4.2.2 6.0 6.0 5.0 5.0.1 6.0 5.0.2 Mar. 30, 2013 Apr. 25, 2013 June 27, 2013 Aug. 20, 2013 Sept. 12, 2013 Nov. 13, 2013 June 1, 2014 June 20, 2014 July 29, 2014 User Manual "Across Step by Step" Content extension Content extension Content extension Content extension Some content update Content update Some content update Some content update 7 2 Administering Across Creating Users 2 Administering Across In this chapter: Creating users (see below) Creating users with Windows authentication (page 15) Creating groups (page 20) Creating profiles (page 27) Creating new relations (page 30) Creating QM lists (page 34) Creating softkeys (page 37) General information on administration in Across is available in chapter 3 of the user manual "Across at a Glance". 2.1 Creating Users The following step-by-step instructions will help you to easily understand how to create a new user in Across. The User Wizard will help you to create a new user. Please note that you need to have the appropriate rights in order to create a new user. The default setting assumes that the supervisor is responsible for creating users. The following step-by-step instructions describe how to create a user with Across Login (see step 4). You can find more information on creating users with Windows authentication in the step-bystep instructions starting on page 15. General information on users in Across is available in chapter 3.2 of the user manual "Across at a Glance". 1. Use the module bar on the left to switch to the U se rs module via >>Ad min istr at io n >>Us er s . Users module User Manual "Across Step by Step" 8 2 Administering Across Creating Users User Wizard 2. Click N ew ... below the pane on the upper right to start the User Wizard, which will help you create a new user. You can also run the User Wizard without being in the Us er s module. To do this, click icon in the wizard toolbar. the 3. Once the wizard has started, click Nex t > . 4. The "Basic information" dialog box opens. Enter the name and, if desired, the e-mail address of the new user. Now enter the desired user name and, if required, a password. Use the M ore >> button to specify that you would like to create a softkey for the new user after you have finished setting up the user profile. Then click Ne xt > . User Manual "Across Step by Step" 9 2 Administering Across Creating Users 5. Select whether the new user should be an online or offline user. Please note that these settings can not be modified at a later date. Online users have direct access to the Across Server via the local network (LAN) or a dedicated line outside the LAN (crossWAN online access). Offline users work outside the LAN and have indirect access to the Across Server. While online users may belong to all user groups, offline users may only be team members in the roles of terminologists, translators, correctors or as users of crossTerm Web. Further information on the users in Across is available in chapter 3 of the user manual "Across at a Glance". 6. Assign the user groups that the new user is to be a member of. Select the desired groups in the left pane and click > . (You can also assign the user groups by doubleclicking the respective entries.) Under "Profile", you can also assign a profile. The standard profile appears by default. User Manual "Across Step by Step" 10 2 Administering Across Creating Users Information on the individual user groups is available in chapter 1.8 of the user manual "Across at a Glance"; information on the rights of the individual user groups is available in chapter 12.5 of the user manual "Across at a Glance". Further information on the profiles in Across is available in chapter 3 of the user manual "Across at a Glance". 7. Click N ext > to confirm the selection. Creating an online user: Continue with step 9. Creating an offline user: Continue with the next step. 8. When creating a new offline user, you can first assign him a so called crossWAN packaging template. Subsequently, whenever the particular offline user is assigned tasks, the selected template is automatically used for packaging, and the data package for processing the task is created automatically in accordance with the template specifications. The crossTank and crossTerm entries that are sent to the offline users for the processing of their tasks are available to the offline users until the last task assigned to the offline user is finished and sent back to the Master Server. Only after the last tasks have been sent to the Across Server, the entries will be deleted on the side of the respective offline user. (By activating the option "Store as permanent entries", you can additionally determine that the crossTerm and crossTank entries are to be available permanently to the offline user for processing his tasks – even after the task(s) are finished and transmitted. We normally recommend leaving this option deactivated.) The settings, specified in this dialog window, can be changed or determined at all times in the properties of offline users in the cro ssWAN Se tt in gs tab . Any changes do not affect tasks already assigned, but only tasks assigned thereafter. Click N ext >. User Manual "Across Step by Step" 11 2 Administering Across Creating Users 9. Now enter additional data such as address and telephone number as required. Then click N ext > . 10. If applicable, enter the languages the new user will be working in. Also, select the corresponding degree of expertise from the drop-down list in the "Rating" column and assign it to the user for the respective language. Then click N ext > . User Manual "Across Step by Step" 12 2 Administering Across Creating Users 11. Now choose the user's areas of specialization. Select the corresponding (sub-)subjects from the left pane and click Ad d > . 12. Across then generates the combination of subjects and languages. You can edit the settings by using the appropriate buttons. If you chose to create a softkey for the new user at the beginning of the User Wizard, click N ext > . Otherwise click F in is h to complete setting up the profile for the new user. In this case, continue with step 15. You can create a softkey for the user in the Sof tke ys module at any time. Additional information on this topic is available in the "Softkeys“ section starting on page 37. 13. The dialog box for creating the softkey will now open. The necessary settings, such as user assignment, have already been completed. If you now wish to save the softkey or send it by e-mail to the new user, click Sa ve s oftke y... or E- ma il soft ke y.... Click Ne xt > if you prefer to do this later. Further information on softkeys is available in chapter 3 of the user manual "Across at a Glance". User Manual "Across Step by Step" 13 2 Administering Across Creating Users 14. You may now enter additional information regarding the user of the softkey. All information entered with the User Wizard has already been entered. Now click F in is h to complete the creation of the new user profile. 15. The new user profile has been created and is displayed in the list of users. You can modify a user's information at any time by selecting the user in the User s module, clicking on Pro per t ies ..., and carrying out the desired changes. Use Ed it Pro f ile ... to view and edit the profile settings of a user. To delete a user, select the corresponding user from the list, click Delete..., and then Yes in the next dialog box. User Manual "Across Step by Step" 14 2 Administering Across Creating Users with Windows Authentication 2.2 Creating Users with Windows Authentication Instead of logging in to Across in the normal way with a user name and password, an Across user can also log in to Across using the Windows authentication on the basis of his Windows user account in the Active Directory. Thus, manual login is no longer necessary, as the user is authenticated via the Windows user administration. The login via Windows authentication is only possible if this is supported by the Across Language Server license. The following step-by-step instructions will assist you in creating a new user with Windows authentication in Across. You can find more information on creating users with the regular Across login in the step-bystep instructions starting on page 8. Please note that you need to have the appropriate rights in order to create a new user. The default setting assumes that the supervisor is responsible for creating users. You should only use the Windows authentication option if you have experience with the Windows user administration in domains. Please contact your system administrator if you should have questions. Please note that the Windows authentication option can only be used when creating online users. (Further information on this topic is available in chapter 3.2 of the user manual "Across at a Glance".) To create a new user with Windows authentication, the respective Windows user must already exist in the Windows user administration. User Manual "Across Step by Step" 15 2 Administering Across Creating Users with Windows Authentication 1. Use the module bar on the left to switch to the U se rs module via >>Ad min istr at io n >>Us er s . Users module User Wizard 2. Click N ew ... below the pane on the upper right to start the User Wizard, which will help you create a new user. You can also run the User Wizard without being in the Us er s module. To do this, click icon in the wizard toolbar. the 3. Once the wizard has started, click Nex t > . 4. The "Basic information" dialog box opens. Enter the name and, if desired, the e-mail address of the new user. In addition, select the Windows authentication option and click B row se... User Manual "Across Step by Step" 16 2 Administering Across Creating Users with Windows Authentication 5. The dialog box for selecting the Windows user opens. Enter the name of the new user. Instead of manually entering the user, you can perform a search by clicking Ad va n ce d ... and take over the user. Click the button to check that the name is correct and click OK . 6. You will be taken back to the "Basic information" dialog box. The user name is automatically entered according to the pattern DO MA IN \W in dow s _u ser name . To ensure the correct function of the login via Windows authentication, do not change the auto-inserted user name. Click Mo re >> and make sure that the option for creating is softkey is activated in order to be able to create a softkey for the new user after creating the user. Now click Nex t > . User Manual "Across Step by Step" 17 2 Administering Across Creating Users with Windows Authentication 7. "Online User" is automatically preselected as user type. Assign the user groups that the new user is to be a member of. Select the desired groups in the left pane and click > . (You can also assign the user groups by double-clicking the respective entries.) Under "Profile", you can assign a profile. Usually, the default profile is preselected. 8. Click N ext > to confirm the selection. Next, create the new user. Proceed in the same way as when creating a user with a normal Across login. Information on this topic is available in the steps 9 to 12 of the stepby-step instructions on page8. 9. The dialog box for creating the softkey will now open. The necessary settings, such as user assignment, have already been completed. If you now wish to save the softkey or send it by e-mail to the new user, click the corresponding button. Then click Ne xt > . User Manual "Across Step by Step" 18 2 Administering Across Creating Users with Windows Authentication 10. Now you can enter additional information regarding the user of the softkey. All information entered with the User Wizard has already been entered. Now click F in is h to complete the creation of the new user profile. 11. The new user profile has been created and is displayed in the list of users. User Manual "Across Step by Step" 19 2 Administering Across Creating Groups and User Crowds 12. If you have not already done so, install the Across Client on the new user's local workstation and save his softkey in the desired directory on the local workstation. 13. Then start Across and use the button to import the softkey of the user in the logging dialog. 14. The field already contains the user name. A password does not need to be entered in order to log in to Across, as the user is authenticated via the Windows user administration. Thus, the input field for the password is grayed out. Click Log in to log in. Thereafter, the login to Across will take place automatically whenever Across is started, and the login dialog will no longer be displayed – provided that only the user with Windows authentication is registered and no other Across user is registered in the login dialog. 2.3 Creating Groups and User Crowds The following step-by-step instructions will help you to easily understand how to create new groups (see below) and user crowds (see page 23) in Across. Groups In Across, user pools serve the assignment of uniform rights and profiles to users who are to handle the same type of tasks in Across. Apart from the predefined default user groups (such as Supervisor, Project Manager, Translator, Correctors, etc.), it is also possible to create user-defined groups. User crowds: First come ... User crowds are special groups that are composed of Across users. Tasks can be assigned to each crowd as a whole. The first user to accept a task can process it. (The other members of the crowd cannot access it.) The Group Wizard will help you to create new groups as well as new user crowds. Please note that you need to have the appropriate rights in order to create new groups and user crowds. By default, the supervisor is responsible for this task. General information on groups and user crowds in Across is available in chapter 3.3 of the user manual "Across at a Glance". User Manual "Across Step by Step" 20 2 Administering Across Creating Groups and User Crowds 2.3.1 Creating Groups The following step-by-step instructions explain how to create a new group in Across. 1. Use the module bar on the left to switch to the G r oup s module via >>Ad min ist rat ion >>G ro up s . Groups module Group Wizard 2. In order to create a new group, click New ... below the pane on the upper right to start the Group Wizard. 3. Once the wizard has started, click Nex t > . 4. Enter a name for the group and if desired, add a description. Select a standard group to be used as a basis for the new group. Click N ext > to confirm these details. User Manual "Across Step by Step" 21 2 Administering Across Creating Groups and User Crowds 5. Enable the appropriate checkbox to carry out the corresponding settings in the various areas of the new group. You can customize several rights in crossTank and crossTerm via the icon. You can decide whether a particular right should be available for all languages without limitation, whether it should only be available for certain languages that you can define yourself, or whether it should be activated for those languages that are enabled in the settings of the respective user. 6. Click F in ish to adopt the settings and complete the setup of the new group. 7. The new group now appears in the list of groups. You can now assign users to the new group - e.g. in the course of creating a new user. Existing users can be assigned to the new group in the Use r module by firstly selecting the respective user, by clicking Pr op ert ie s ... and then in the Me mbe rsh ip tab selecting the new group in the left window area. Then click > . The user is now a member of the newly created group. Now click OK to accept the changes. Continue with the assignment until all of the desired users have been assigned to the new group. User Manual "Across Step by Step" 22 2 Administering Across Creating Groups and User Crowds Integrating new groups in workflows To be able to use new groups created in Across for assigning tasks, they first need to be integrated in the various workflows. To do this, switch to the W ork flow module, select the workflow, then the task to be performed by the new group and then click Pro pe rt ie s ... Confirm the message that follows with OK and switch to the Ass ign ab le Gr ou ps tab. Now select the new group in the left of the window and then click > , in order to add it to the assignable groups. Now click OK to accept the changes. From now on, the newly created group can be selected for assigning tasks. You can now continue with the integration of the new group until it is combined with all desired workflows and tasks. To edit the settings of a group at any time, select the desired group, click Pr op er t ies ..., and then make the appropriate changes to the settings. 2.3.2 Creating User Crowds User Crowds The following step-by-step instructions explain how to create a new user crowd in Across. 1. Use the module bar on the left to switch to the G r oup s module via >>Ad min ist rat ion >>G ro up s . Groups module User Manual "Across Step by Step" 23 2 Administering Across Creating Groups and User Crowds Group Wizard Crowd properties 2. In order to create new groups and user crowds, click New ... below the pane on the upper right to start the Group Wizard. 3. Once the wizard has started, click Nex t > . 4. Enter a name for the new user crowd and if desired, add a description. Enable the corresponding option to create a user crowd. By means of the option "May contain offline users", you can determine whether offline users may be members of the crowd. If yes, a crossWAN packaging template can be selected from the drop-down list. (If a template is selected, the respective crossWAN package will automatically be created on the basis of this template when assigning a task to the crowd. If no template is selected, the dialog window for compiling the data for the offline users will be displayed when assigning a task to the crowd.) The option "Do not offer for assignment" can be used to determine that a user crowd is not to be listed for the task assignment. Click N ext > to confirm these details. User Manual "Across Step by Step" 24 2 Administering Across Creating Groups and User Crowds 5. Now determine the languages (and, if necessary, the rating) with which the crowd is to work. (When assigning tasks, the crowd will only be offered for the assignment if the source and target languages of the task match those of the crowd.) In this example, a translator crowd with the language combination English → German is created. Then click Ne xt > . 6. The selected languages are displayed in an overview. Click Nex t > . User Manual "Across Step by Step" 25 2 Administering Across Creating Groups and User Crowds 7. Select of the user group(s) for which the crowd is to be created, e.g. a crowd of translators and/or correctors (in this example a crowd of translators). To do this, double-click the desired group(s) or select it/them and click the > button. Click N ext > to continue. 8. Select the users to be included in the crowd. Only the users mapped to the respective languages in the user settings (in this example English → German) are offered. Moreover, the users must belong to the respective user groups (in this example the user group "Translators"). The users must be members of all user groups allocated to the crowd. Therefore, for a crowd of translators and correctors, only users that are members of the user group "Translators" and of the user group "Correctors" will be offered for selection. For selecting the users, double-click the desired users one after another, or select the desired user(s) and click the > button. Click F in ish to complete setting up the new user crowd. User Manual "Across Step by Step" 26 2 Administering Across Creating Profiles 9. The new crowd is displayed in the G ro up s module along with its members. A newly created crowd is automatically offered when assigning tasks (e.g. translations). If a crowd is (temporarily) not to be offered for the task assignment, this can be determined in the crowd settings by means of the option "Do not offer for assignment". 2.4 Creating Profiles The following step-by-step instructions will help you to create a new profile. The Profile Wizard will assist you in creating a new profile. Please note that you need to have the appropriate rights in order to create a new profile. The default setting assumes that the supervisor is responsible for creating profiles. General information on profiles in Across is available in chapter 3.4 of the user manual "Across at a Glance". User Manual "Across Step by Step" 27 2 Administering Across Creating Profiles 1. Click the module bar on the left to switch to the Pr of ile s module via >>Ad min ist rat ion >>Pr of ile s . Profiles module Profile Wizard 2. Click N ew ... below the pane on the upper right to start the Profiles Wizard, which will assist you in creating a new profile. 3. Once the wizard has started, click Nex t > . 4. Enter a name and, if you wish, a description for the new profile. Select a profile to use as the basis for the new profile. Click N ext > to confirm these details. User Manual "Across Step by Step" 28 2 Administering Across Creating Profiles 5. Carry out the desired settings in the various areas of the new profile. 6. Click F in ish to adopt the settings and complete the setup of the new profile. 7. The new profile appears in the list of profiles. To edit the settings of a profile at any time, select the corresponding profile, click Pr op ert ies..., and then modify the settings as required. User Manual "Across Step by Step" 29 2 Administering Across Creating Relations 2.5 Creating Relations The following step-by-step instructions will help you to set up a new relation in Across. In Across, a relation is usually a customer, but may also be a partner, a country subsidiary, or a product or product group. The Relation Wizard will assist you in creating a new relation. Please note that you need to have the appropriate rights in order to create a new relation. The default setting assumes that the supervisor is responsible for creating relations. General information on relations in Across is available in chapter 3.5 of the user manual "Across at a Glance". 1. Click the module bar on the left to switch to the R e lat io ns module via >>Ad min ist rat ion >>Re lat io ns . Relations module User Manual "Across Step by Step" 30 2 Administering Across Creating Relations Relation Wizard 2. Click N ew ... below the pane on the upper right to start the Relation Wizard, which will assist you in creating a new relation. You can also run the Relation Wizard without being in the Re lat ion s module. To do this, click the icon in the wizard toolbar. 3. Once the wizard has started, click Nex t > . 4. The "Relation properties" dialog box opens. In the M ain tab, enter the name and, if applicable, the web address of the relation. User Manual "Across Step by Step" 31 2 Administering Across Creating Relations 5. You can enter the master data of the contact(s) in the Pr imar y c o nta ct and Se con da r y c ont act tabs. 6. You can enter the address of the relation in the A dd re ss tab. User Manual "Across Step by Step" 32 2 Administering Across Creating Relations 7. In the Pr o jec ts tab you can use the drop-down list to select a project manager that is always suggested as the manager of the particular relation's project. In "All Customer Projects" the projects that have been set up for this relation will be listed once you begin setting up projects. 8. In the C o mme nts tab, click A dd to add customer-related comments. Click Ed it ... to view and edit comments or De lete to delete comments. 9. Click OK to finish creating the new relation. The new relation appears in the list of relations in the Re lat io ns module. To modify the details and specifications of a relation at any time, select the desired relation in the R e lat ions module and click Pr op ertie s ... To delete a relation, select the relation from the list. Click Delete and then Yes in the following dialog box. User Manual "Across Step by Step" 33 2 Administering Across Creating QM Lists 2.6 Creating QM Lists You can use the following step-by-step instructions to easily create a new quality management list. The QM Criteria List Wizard will assist you in creating a new QM list. Please note that you need to have the appropriate rights in order to create a new QM list. The default setting assumes that the supervisor is responsible for creating QM lists. When you create a new QM list, only existing criteria are available to you. If you would like to add new criteria to the list, you need to create them first. To do this, go to >> Too ls >> Sys t e m Set ting s ... >>G ene ral >>Q ua lity M a n ag eme nt , click M an age QM c r ite r ia and then New ... Create one or more criteria as needed. You can then create a new QM list as described below in the step-by-step instructions. General information on quality assurance in Across is available in chapter 4.5 of the user manual "Across at a Glance". 1. Go to the quality management settings via >>T ools >> Sys t em Sett ing s... >>G ene ra l >>Q ua lit y M an age me nt . QM Criteria List Wizard 2. Click Man ag e Q M lists . 3. Click N ew ... to start the QM Criteria List Wizard for creating a new QM list. 4. Once the wizard has started, click Nex t > . User Manual "Across Step by Step" 34 2 Administering Across Creating QM Lists 5. Enter a name for the new QM list and if desired, add a description. Click N ext > to confirm these details. 6. Set up the criteria of the new list. To do this, click Ad d .... 7. Select a criterion that you would like to add to the list and confirm by clicking OK . Repeat this procedure until the new list contains all the desired criteria. To delete a criterion from the new list, select it in the new QM list and click D e lete . User Manual "Across Step by Step" 35 2 Administering Across Creating QM Lists 8. Click F in ish to complete setting up the new QM list. 9. The new list appears in the list of QM lists. 10. Click OK to return to the Quality Management area of the system settings. You can edit user-defined QM lists at any time by clicking Man age QM lis ts in the quality management area of the system settings and then selecting the desired list. Click Ed it and carry out the desired changes. User Manual "Across Step by Step" 36 2 Administering Across Creating Softkeys 2.7 Creating Softkeys A softkey must be created for every client workstation and made available to the user. Softkeys provide an easy connection of Clients to the Server and serve to authenticate the users at the Server. The selection of a softkey at login enables the client workstation to know how to exchange data with the Across Servers. You can create two different types of licenses: online and offline licenses. For crossLAN and crossWAN online workstations, you need to create online licenses. For crossWAN load and crossWAN classic workstations, offline licenses are created. Please note that you need to have the appropriate rights in order to create softkeys. The default setting assumes that the supervisor is responsible for creating softkeys. General information on softkeys is available in chapter 3.8 of the user manual "Across at a Glance". Follow the instructions below to create a softkey: 1. Use the module bar on the left to switch to the So ftke ys module via >>Ad min ist rat ion >>Sof tke ys . Softkeys module 2. Click N ew ... below the pane on the upper right. 3. Enter the name of the Across user or the computer that will be working with the softkey in the dialog box. User Manual "Across Step by Step" 37 2 Administering Across Creating Softkeys 4. Click "Mode“ to select the type of license you require: For crossLAN and crossWAN online workstations, online licenses must be created. Offline licenses are created for crossWAN load and crossWAN classic workstations. The softkey must then be assigned to the respective online or offline user. To do this, activate "Assign license to:" and in the drop-down list below, select a user. Before a user can be assigned, this user has to be created in the user administration in >> Ad min is tra t ion >> Us er . A softkey can also be assigned to a user at a later point in time. In this case, continue with setting up the softkey. You can select the respective softkey at any time and assign it to the desired user via Pr op er ties ... 5. You can enter additional information about this user in the M a nage d b y tab. User Manual "Across Step by Step" 38 2 Administering Across Creating Softkeys 6. Click Sa ve Sof tke y... to save the softkey to a folder on your local hard drive or in a network folder. Click E- ma il Softk e y... to send the softkey directly by e-mail via Across. You can also exit the dialog box by clicking OK and save or send the softkey later by clicking Pro pe rt ie s .... To send the softkey by e-mail, the e-mail address of the softkey user must be entered in the M an aged b y tab. The SMTP server must also be specified. To do this, enter the needed parameters under >> To o ls >> Pr of ile Se tt in gs ... >>G ene ra l >> Ema il. 7. The new softkey appears in the list of created softkeys. From now on, the user for whom the license was created can use the softkey to log in to Across from his workstation. After changing the user assignment within a softkey, this softkey should be created anew. This also applies in case the network configuration settings of the Across Server have been changed in crossAdmin (e.g. the IP address or the URL of the Across Server have changed). User Manual "Across Step by Step" 39 3 Project Management with Across Creating Projects 3 Project Management with Across In this chapter: Creating projects (see below) Multiple task assignment (page 51) Changing the workflow of multiple documents (page 54) Creating reports (page 56) Creating and customizing document settings templates (page 60) Creating and editing styles (page 75) Finishing projects (page 81) Exporting and importing projects (page 87) crossGrid (page 93) Exporting and importing crossWAN tasks (page 107) crossGrid/crossWAN (page 112) Restoring projects from the archive (page 114) General information on project management in Across is available in chapter 4 of the user manual "Across at a Glance". 3.1 Creating Projects The following step-by-step instructions will help you to follow a typical project management workflow: A project is set up and the project-related tasks, such as translation and correction, are assigned to the corresponding users. To create projects with Across, refer to the interactive tutorial "Creating a Project in Across" in the video library on the Across website at www.across.net/en/knowledge-base/videolibrary/. Please note that you need to have the appropriate rights in order to set up a new project. The default setting assumes that the project manager is responsible for setting up projects. While you are setting up a project, you can check in documents to be translated in Across. Use the Alignment Wizard to incorporate existing translation units in crossTank, the Across translation memory. Information on this topic is available on page 136. The following example assumes that all options are enabled in the "Project Wizard settings" of the profile settings. In addition, the option "Always ask the project manager" is selected in the "Workflow template" drop-down list. This section can be found under >>T ools >> Prof ile Sett in gs... >>G ener a l >> Pr o jec t W iza rd sett ings . User Manual "Across Step by Step" 40 3 Project Management with Across Creating Projects If you selected different settings, you may need to skip the corresponding steps in the following example. Further information on the settings in the „Project Wizard Settings“ section is available in the respective chapter on profile settings in the user manual „Across at a Glance“. 1. Click the module bar on the left to switch to the Pr o jec ts module via >> Pr o je ct s >> Pr o jec ts. Projects module Project Wizard 2. Click N ew ... below the project pane on the upper right to start the Project Wizard, which will help you set up a project. If you prefer, you can also start the Project Wizard from the menu bar via >>F ile >>New proje ct ... or by clicking the icon in the default toolbar of Across. Additionally, you can supplement the Dashboard with a dashlet for opening the Project Wizard. ( Further information on the Dashboard is available in chapter 2.4.2 of the user manual "Across at a Glance".) 3. Once the wizard has started, click Nex t > . User Manual "Across Step by Step" 41 3 Project Management with Across Creating Projects 4. Please enter a project name. A project ID will be assigned automatically. 5. Now select the document or the documents to be edited within the project. You would like to: Add a document: Click A dd do cu me nt( s) ..., select the desired document and then click O pen . Add individual documents of a folder: Click F ile( s)..., select the required documents, e.g. by keeping the Ct r l key pressed, and click Open. Add all documents of a folder: Click Fo lde r... and select the folder in which the documents are stored. Determine whether any documents in subdirectories are also to be added and whether only documents in formats natively supported by Across (see chapter 4.2.2 of the user manual "Across at a Glance") are to be taken into consideration. Then click OK . User Manual "Across Step by Step" 42 3 Project Management with Across Creating Projects 6. Click N ext >. 7. If necessary, add any additional project-related information. You can choose one or several project managers, but you are pre-selected as project managers. In addition, you can determine a project due date as well as insert a project description with comments etc. (As a project due date, a date is already pre-selected that is two weeks from the date of project creation.) Furthermore, you can define a reporting template to be used for all reports generated within the scope of the project. (Reporting templates can be created under >>T oo ls >> Sys t e m Set ting s… >>G ene ral >>Re po rtin g .) Further information on the report templates is available in the corresponding area of the system settings in chapter 3.11.2 of the user manual "Across at a Glance". Additionally, you can also select a project settings template and set the project to "released". By using the project settings templates, you can ensure that all involved in a project (translators, correctors, etc.) work with the same settings – e.g., those for the crossTank penalties. The individuals involved in the project cannot change the defined project settings. Further information on the project settings templates is available in the corresponding section of chapter 4.1.4 in the manual „Across at a Glance“. Using the project state "released", you can determine whether tasks may be assigned for a project. If, for example, a project is merely created for the purpose of preparing a quotation, you can avoid the premature commencement of the translation work by preventing the accidental assignment of tasks. Moreover, you can set a priority level ("low", "medium", or "high") for the project. Finally, you can select attributes via corresponding buttons and define the desired attribute values. For example, you can use default attributes like "Relation" and "Subject" or user-defined attributes. In Across, a relation is usually a customer, but, for example, may also be a partner, a country subsidiary, or a product or product group. Now click Nex t > . User Manual "Across Step by Step" 43 3 Project Management with Across Creating Projects 8. Now define the source language for the project. Across tries to detect the source language for most formats automatically. (If you have disabled the automatic language detection under >> To o ls >> Pr of ile Set ting s ... >>G ene ral >> Pr o ject W iza rd Se tt ings >>D ef ine s ou rce lan gua ge sett ing s , you can determine the source language via Au to- det ect .) Set the target languages of the project. To do this, select one or several target languages from the list of "Available languages" on the left-hand side and add them to the right-hand side, e.g. with a double-click. Then adjust the planned deadline if necessary. In addition to the source and target language, you can also set corresponding sublanguages. Select a sublanguage for the source language by selecting the desired sublanguage in the drop-down list to the right of the source language. To set the sublanguage of a target language, select the corresponding target language and use the drop-down list below the target language area to set the desired sublanguage. User Manual "Across Step by Step" 44 3 Project Management with Across Creating Projects Apart from the country-specific sublanguages (e.g. Germany, Switzerland, Austria etc. for German) you can also select the sublanguages "uncorrected“ and "simplified“. The first can be used specifically for document correction workflows (e.g. uncorrected English of software developers into "correct“ English). The sublanguage "simplified“ is employed for documents that are written in a language with simplified syntax and specialized trade terminology (e.g. in the aerospace industry). Then click Ne xt > . 9. Now you can specify a document settings template. Select the document for which you would like to assign the template and use the drop-down list below the list of documents to select the desired template. Click C onf ig ur e ... to view and, if necessary, to edit the selected template or to create a new template. With the help of document settings templates, you can customize the processing of the respective format or document for the check-in in Across and the display in crossDesk. Further information on document settings templates is available in chapter "Document settings templates“ in the section on system settings of the user manual "Across at a Glance“ . 10. Now you can specify the workflow on which the project is to be based. Select the document for which you want to determine the workflow and select it from the drop-down list under the list of documents. In Across, a workflow describes the sequence of work steps or procedures that are processed successively in the form of tasks. The simplest workflow – the "Translation" workflow – merely consists of a translation task. Other workflows may contain the downstream correction of the translation or the upstream terminology work in the form of term extraction and term translation. The project workflow should always be selected carefully and in coordination with the customer. In this context, the document type, the utilization purpose, and the requirements for the translation quality are some of the aspects that should be taken into consideration. If the quality requirements are high, greater emphasis may need to be put on the correction and review of the translation and the consideration and use of the QM criteria. User Manual "Across Step by Step" 45 3 Project Management with Across Creating Projects Click N ext > after having selected the workflow. To change the selected workflow later on, enter the Pr o je cts module and select the project and the document for which you want to select a different workflow. Then click Pr op ert ies... and select the desired workflow in the respective drop-down list of the Do cu ment tab. Please note that a workflow can only be changed as long as no tasks are assigned for this workflow. If you have already assigned tasks for the respective document and want to select a different workflow, you must first revoke the assigned tasks. 11. The tasks to be edited within the project can now be assigned to the desired users. To do this, click the task you want to assign in the "Performer" column, and select the desired user from the drop-down list. The assignment of tasks in this step is optional and can be performed later on. In this case, the tasks must be assigned in the T as ks module (see below steps 14 and the following). Continue until all the tasks have been assigned and click Ne xt > . User Manual "Across Step by Step" 46 3 Project Management with Across Creating Projects 12. Now you can adjust the due dates of the individual tasks. In the line containing the task whose due date you want to adjust, click the respective column and make the needed adjustment. Subsequently, click F in ish to finish the project setup. 13. The check-in process begins; the source document(s) is/are analyzed and prepared for processing. During check-in, an initial QM check is performed for the criteria activated in the properties of the respective tasks (in the Wo rkf low module). Depending on the document, the check-in procedure can take several minutes. Linked objects If a document (e.g., a Word file) contains linked objects such as images, you can decide during the check-in process whether the linked objects are to be retained as such or embedded. User Manual "Across Step by Step" 47 3 Project Management with Across Creating Projects If the linked objects are embedded, they become part of the document. These objects remain embedded also after the translated document has been checked out. If the links are retained, the objects continue to be linked to the external storage location. The links are retained also after the translated document has been checked out. For information about linked and embedded objects, please refer to the documentation of the respective applications (e.g., Microsoft Word). 14. Upon completion of the check-in process, the view automatically switches to the T as ks module in which tasks can be assigned to the respective users. Tasks module If you already assigned tasks in the Project Wizard, continue with step 19. 15. From the project list on the left, select the project for which you would like to assign tasks. In the pane on the upper right, the tasks are listed that need to be worked on according to the project setup and selected workflow in the project. User Manual "Across Step by Step" 48 3 Project Management with Across Creating Projects The icons below are used for the various tasks: Icon Description Tasks carried out on the project level Tasks that are carried out at source document level Tasks to be performed at target language or target document level Project management Document preparation Term extraction Term translation Document translation Document review Document proofreading Document release External document editing 16. Now select a task that you would like to assign to a user. In the user pane on the lower right, in the Ta sk As s ign ment tab, a list of users appears who are available to do the tasks as a result of the rights they have been assigned. Enable the checkbox in front of the name of the desired user to assign the task. To view the tasks that have already been assigned to a user, select the user and click M or e>> on the right below the list of users. The tasks that have been assigned to the user are then displayed in the pane at the bottom of the screen. Click the buttons o n the ri gh t ne xt to th e user wi nd ow to view the profile of the selected user ( ), his or her personal calendar including holidays etc., if necessary ( ) and to send him or her an e-mail ( ) or an Across internal message ( ). To send e-mails to a user, his or her e-mail address must be available in the settings of that user. Moreover, the user's e-mail settings must be entered under >> To o ls >> Pr of ile Set ting s ... >>G ene ral >> E-M a il. User Manual "Across Step by Step" 49 3 Project Management with Across Creating Projects To concurrently assign several tasks to a user, you must first select all tasks you want to assign to the user. To do this, keep the Ct r l key pressed and select the respective tasks with the mouse. After that you can carry out the assignment as usual. 17. A notification appears to confirm that you have assigned the task to the selected user. Click OK . 18. Continue assigning tasks until all of the tasks in the project have been assigned. 19. The project creation has now been completed. The users who have been assigned tasks will find corresponding tasks in the M y T as ks module in crossBoard. As soon as they confirm the task, they can begin working on it. The project manager in charge of the project is notified as soon as a task has been confirmed or rejected. User Manual "Across Step by Step" 50 3 Project Management with Across Multiple Task Assignment 3.2 Multiple Task Assignment Assignment – ready, steady, go! Tasks module Multi Assignment Wizard Projects with multiple documents and/or languages naturally also comprise many tasks – all of which must be assigned. The Multi Assignment Wizard facilitates the quick and efficient assignment of multiple tasks. 1. Click the module bar on the left and then >> Pr o jec ts >>T ask s to switch to the T as ks module. 2. Click Mu lt i As s ig nmen t… to start the Multi Assignment Wizard. 3. Once the wizard has started, click Nex t°> . 4. In the left pane, select the project for which you want to assign tasks. The documents to be processed within the scope of the project appear in the right pane. Enable the checkbox(es) of the document(s) for which you want to assign tasks. Continue in the same way with the other projects and documents. Then click Ne xt > . User Manual "Across Step by Step" 51 3 Project Management with Across Multiple Task Assignment 5. Select a task on the left side. The number in parentheses indicates the number of documents to be processed within the scope of the task. Use the respective drop-down list on the right to assign the task to a user. Proceed in the same way until all tasks are assigned. 6. Click F in ish to complete the task assignment. 7. If you assigned tasks to offline users, you can now compile the information in a package to be transmitted to the offline users for processing the tasks. By activating the option "Apply the same WAN package options for all users", the settings of the package you are currently compiling will be used for all offline users you just assigned tasks. Finish the settings and click OK . User Manual "Across Step by Step" 52 3 Project Management with Across Multiple Task Assignment 8. The confirmations indicating that the desired tasks have been assigned appear. Click OK . 9. The view returns to the Tas ks module. All desired tasks have been assigned. User Manual "Across Step by Step" 53 3 Project Management with Across Changing the Workflow of Multiple Documents 3.3 Changing the Workflow of Multiple Documents The following step-by-step instructions show how you can easily and quickly change the workflow of multiple documents – even of documents belonging to different projects. Changing workflows in one go The Multi Document Workflow Change Wizard assists you in concurrently changing the workflows of several documents. Please note that you need to have the appropriate rights in order to be able to change the workflow of documents. By default, the project manager is responsible for this task. 1. Go to the Pro ject s module and select a project whose workflow you want to change. Click the right mouse button and select the command Wo rkf low s... from the context menu. The Multi Document Workflow Change Wizard will be started. 2. Once the wizard has started, click Nex t > . 3. In the left area of the dialog window, you can select the project whose workflow you want to change. User Manual "Across Step by Step" 54 3 Project Management with Across Changing the Workflow of Multiple Documents 4. Subsequently, the documents of the project are displayed on the right side. Activate the respective checkboxes to select the documents whose workflow you want to change. Now you can select a further project in the left part of the dialog window and select additional documents. Continue until all documents whose workflow you want to change are selected. Then click Ne xt > . 5. In the drop-down list in the lower part of the dialog window, select the workflow to be allocated to the selected documents. Click F in ish in order to finalize the change of the workflow. 6. The new workflow has been successfully assigned to the selected documents. User Manual "Across Step by Step" 55 3 Project Management with Across Creating Reports 3.4 Creating Reports Remain up-to-date Follow the step-by-step instructions below to create a report on a project. The Report Wizard helps you to create the desired report. To create reports with Across, refer to the interactive tutorial "Generating Reports in Across" in the video library on the Across website at www.across.net/en/knowledge-base/videolibrary/. Please note that you need to have the appropriate rights in order to create reports. The default setting assumes that the project manager is responsible for creating reports. 1. In the module bar on the left, go to the P r o je cts module by clicking >>Pro jec ts >> Pr o jec ts and select the project for which you would like to create a report. Projects module Report Wizard 2. Click R ep ort s... under the top right project pane or click the toolbar in order to start the Report Wizard to generate reports. 3. Once the wizard has started, click Nex t > . User Manual "Across Step by Step" icon in the Across 56 3 Project Management with Across Creating Reports 4. The reports already created for the respective project are listed in an overview - the Report History. Click D e let e to remove a report from the history or D is p la y r e p or t to view a report. In addition to the Across reports, extensive reporting log files are generated when reports are updated. Among other things, these reporting log files contain detailed information about utilized crossTank entries, match rates, etc. The icon indicates that a reporting log file is available for a report. The file can be saved by clicking Sa ve lo gf ile. You can access the reporting history under the R epo rt s tab in the settings of a project at a any time. 5. Select the desired report and click Ne xt > . Further information on the various types of reports in Across is available in chapter 4.3 of the user manual "Across at a Glance". 6. If you have started the Report Wizard e.g. via the icon in the Across toolbar, you can now select the project for which you would like to generate the report. Then click Ne xt > . User Manual "Across Step by Step" 57 3 Project Management with Across Creating Reports 7. Select the reporting template you want to use for generating the report. In the reporting templates, you can define details such as the number of characters of a standard line and the crossTank match ranges to be presented in the reports (e.g. 7089%, 90-99%, etc.). Click C onf ig ur e ... to view and, if necessary, to edit the selected template or to create a new template. Further information on the reporting templates is available in the section on the system settings in the "Reporting" section in chapter 3.11.2 of the user manual "Across at a Glance". In addition, by activating the new option "Only project section" in the Report Wizard, you can determine that Master Data Reports and Dynamic Data Reports to be generated are to contain only project-related information. In this way, reporting information on the individual documents, which is normally also contained in the reports, is not displayed. For example, this option is useful if only the project-related part of a report is to be printed. Finally, by activating the option "Update pre-translation report", the source document is compared anew with crossTank. If paragraphs have already been translated after checking in the source texts, the values will be updated on the basis of the results of the new analysis. User Manual "Across Step by Step" 58 3 Project Management with Across Creating Reports 8. Now select the document or the documents for which you would like to create a report. 9. Click F in ish to generate the report. 10. The report appears in a separate window. User Manual "Across Step by Step" 59 3 Project Management with Across Creating and Customizing Document Settings Templates Click the icon to print the report. Use the icon to copy the report to the clipboard. From here, you can use the keyboard shortcut Ct rl+V to paste it into another application (e.g., Microsoft Word) for further editing. Click the as an HTML or XML document. icon to save the report The drop-down list in the Master Data Report provides various sample XSLTs to customize reports. Below you can find an example for integrated billing with Across. After generating a report and especially if the report is going to be used as the basis for billing a translation, we recommend checking the report for correctness and plausibility. Further information on this topic is available in chapter 4.3.4 of the user manual "Across at a Glance". 3.5 Creating and Customizing Document Settings Templates The following step-by-step instructions will show how you can easily create and customize document settings templates in Across. Document settings templates can be used to determine the way documents of a particular format - e.g. MS Word or XML - should be processed during the check-in process in Across and accordingly represented in crossDesk afterwards. Further information on document settings templates is available in chapter 4.2.5 of the manual "Across at a Glance". 3.5.1 Creating Document Settings Templates 1. First, open the system settings via >> To o ls >> Sys te m Sett in gs ... and go to the Do cu ment Set ting s section. 2. Select the style for which you want to create a new document settings template. (In this example, a template is to be created for a Word document.) User Manual "Across Step by Step" 60 3 Project Management with Across Creating and Customizing Document Settings Templates 3. Click N ew , enter the name of the new template and confirm with OK . 4. The new template has been created. You can enter additional information into the "Description" field. 5. To customize the newly created template, please follow the following step-by-step instructions for a Word document or the step-by-step instructions on page 66 for an XML document. 3.5.2 Customizing Document Settings Templates The following step-by-step instructions will show how you can easily customize document settings templates: User Manual "Across Step by Step" 61 3 Project Management with Across Creating and Customizing Document Settings Templates • • • Application example: Word document (see below) Application example: XML document (see page 66) Application example: Conditional XML (see page 69) 3.5.2.1 Application Example: Word Document The following step-by-step instructions assume that a Word document is to be translated. This Word document contains sections that are not to be translated. In this example, the paragraphs with the paragraph style "Addresses" are not to be translated, as they merely contain instructions for the further processing of the Word document: As the paragraphs set to this style do not contain any information that the translator needs for the translation, these paragraphs should not be visible to him, i.e. they should be hidden. In Across, this function is implemented by means of the format type "hidden". In this way, the translation volume is reduced and the translator cannot do anything wrong in these paragraphs, e.g. by mistakenly translating these contents. Before running through the following example you should create a new Word document settings template. Information on this topic is available on page 60. 1. Go to >>T oo ls>> Sys te m Se tt in gs ... >>D ocu ment settin gs and select the format for which you want to customize the document settings template (W or d 2 007 2 013 in our example). Finally, go to the drop-down list and select the template you wish to customize. User Manual "Across Step by Step" 62 3 Project Management with Across Creating and Customizing Document Settings Templates 2. By default, Word templates are already prefilled with some elements. The prefilling consists of the elements "images", "objects", and "document settings", which determine how these Word elements are to be processed. By default, these three element categories are ignored. This means that during check-in to Across, they are not taken into consideration and are therefore not available in Across as information. This reduced use of resources has a positive effect on the work with Across, as the documents are leaner and can be processed and edited faster. In this example, the prefilled elements do not need to be customized. If you want to edit one of these elements, select it and click Ed it .... Subsequently, you can determine how the element is to be processed and displayed in crossDesk. User Manual "Across Step by Step" 63 3 Project Management with Across Creating and Customizing Document Settings Templates 3. Apart from the existing elements, new elements can be added to a template. Usually, the easiest way to do this is to import the document to be translated in the document settings template by means of the L oa d ... button. In this way, all styles contained in the document are written to the document settings template for quick and easy editing. Alternatively, you can manually add a new element to the template. To do this, click New ... and enter the name of the element. However, please note that the name must precisely correspond to the name of the style in the Word document. 4. Select a style (in this example: "Addresses") and click Ed it .... Under "Type", determine how the style is to be processed and displayed. As the paragraphs with this style are to be invisible to the translator, select "hidden". Confirm the settings by clicking OK. User Manual "Across Step by Step" 64 3 Project Management with Across Creating and Customizing Document Settings Templates 5. The customization of the document settings template for this example is finished. Use the buttons Sp litt ing Sett in gs... and Ad va nc ed ... to customize Word templates. (Information on this topic is available in the part on Word document settings templates in chapter 3.11.2 of the manual "Across at a Glance".) 6. Now the document to be translated can be checked in to Across on the basis of the customized document settings template. For this purpose, select the customized document settings template in the respective dialog of the Project Wizard. 7. In crossDesk, the checked-in document appears as follows to the translator: In line with the settings in the document settings template, the paragraph <a cr oss Fea tu res 1 .htm> is not visible to the translator (for comparison, see the source document in Word below). User Manual "Across Step by Step" 65 3 Project Management with Across Creating and Customizing Document Settings Templates Further information on document settings templates in general is available in chapter 4.2.5 of the manual "Across at a Glance". Further information on Word document settings templates is available in the corresponding section in chapter 3.11.2 of the manual "Across at a Glance". 3.5.2.2 Application Example: XML Document The following step-by-step instructions assume that an XML document is to be translated with Tagged XML. This XML document contains sections that are not to be translated. In this example, the contents of the external element "calories" are not to be translated, as the calorie information is equally valid in the target language: In this case, the contents are to be visible to the translator, but not editable. In Across, this function is implemented by means of the format type "locked". In this way, the translation volume is reduced and errors, e.g. due to the incorrect transfer of numbers to the translation, are avoided. XML documents can be processed either with Tagged XML, Visual XML, and Tagged XML v2. Information on the two processing modes is available in chapter 11.2.1 and 11.2.2 of the manual "Across at a Glance". Before going through the following example, you should have created a new document settings template for Tagged XML. Information on this topic is available on page 60. 1. Go to >>T oo ls >> Sys te m Se tt in gs ... >>D ocu ment settin gs and select the format for which you want to customize the document settings template (Tagged XML in our example). Finally, go to the drop-down list and select the template you wish to customize. User Manual "Across Step by Step" 66 3 Project Management with Across Creating and Customizing Document Settings Templates 2. To customize the processing of XML elements, these elements must first be inserted in the template. Usually, the easiest way to do this is to import the document or the DTD in the document settings template by means of the L oa d ... button. In this way, all elements contained in the document are written to the document settings template for quick and easy customizing. DTD stands for "document type definition". It defines the structure, the elements, and the attributes of XML documents. Alternatively, you can manually add a new element to the template. To do this, click New ... and enter the name of the element. Please note that the name must precisely correspond to the name of the element in the XML document. 3. Select the element you want to edit (in our example, an external element "calories") and click Ed it ... User Manual "Across Step by Step" 67 3 Project Management with Across Creating and Customizing Document Settings Templates External vs. inline External elements are located outside the body text, never within a text line. Usually, they cause a line break. In contrast, inline elements are located within the body text; for example, they may cause a certain word within a string to be displayed in bold type. Usually, elements always consist of a start tag (e.g. <i>) and an end tag (e.g. < /i>). The following example shows a string with an external element <p> (p for paragraph) and an inline <b> element embracing the word "boldface" (b for bold): <p>This is <b>boldface</b>.</p> The < p> and < /p> tags are located outside the body text and mark the beginning and end of the string or paragraph. The < b> and < /b> tags, however, are located within the body text and mark the beginning and end of the bold text (in this case, the word boldface). 4. Subsequently, determine the element type. In this example, it is an external element. As the content marked with the element is to be locked for the translator, select "locked". Confirm the settings by clicking OK . Apart from the normal definition of the processing via "Unconditional", the areas to be edited can also be defined by using regular expressions and Conditional XML. 5. The customization of the document settings template for this example is finished. Go to >>Con f ig ure ... >> Sp lit t ing Sett in gs... >> Pre view and >>Ad va n ce d ... to customize Tagged XML templates. Information on this topic is available in the part on Tagged XML document settings templates in chapter 3.11.2 of the manual "Across at a Glance". 6. Now the document to be translated can be checked in to Across on the basis of the customized document settings template. For this purpose, select the customized document settings template in the respective dialog of the Project Wizard. User Manual "Across Step by Step" 68 3 Project Management with Across Creating and Customizing Document Settings Templates 7. In crossDesk, the checked-in document appears as follows to the translator: In line with the settings in the document settings template, the contents of the "calories" element are locked for the translator. This is evident from the gray background of the respective paragraphs and from the icon in crossView. 3.5.2.3 Conditional XML: Example The following step-by-step instructions demonstrate the use of Conditional XML on the basis of a simple XML document: The document contains the external element <p> , which occurs three times in the example document, once as normal element without attribute (see 1) and twice as element with the attribute "translate" (see 2 and 3) and different attribute values. In the first case, the element content is to be translated (attribute value "yes"; see 2) and therefore displayed in the normal way in Across. In the second case, however, the element content is not to be translated User Manual "Across Step by Step" 69 3 Project Management with Across Creating and Customizing Document Settings Templates (attribute value "no"; see 3). Accordingly, the element content is to be displayed as locked for the translator in Across. In Across, the implementation of these attribute values can be mapped with the help of conditions (Conditional ML): 1. Access the document settings template in which you want to determine conditions via >>T oo ls >> Sys t e m Se tt in gs ... >>Do cu men t Sett ings . There, select the desired format (Tagged HTML, SGML, or XML; in this example: Tagged XML) and the desired template via the drop-down list under "Document settings template". 2. To customize the processing of XML elements, these elements must first be inserted in the template. Usually, the easiest way to do this is to import the document or the DTD in the document settings template by means of the L oa d ... button. In this way, all elements contained in the document are written to the document settings template for quick and easy customizing. Now select the external element for which you want to define conditions. (Conditions can only be defined for external elements.) User Manual "Across Step by Step" 70 3 Project Management with Across Creating and Customizing Document Settings Templates External vs. inline External elements are located outside the body text, never within a text line. Usually, they cause a line break. In contrast, inline elements are located within the body text; for example, they may cause a certain word within a string to be displayed in bold type. Usually, elements always consist of a start tag (e.g. <i>) and an end tag (e.g. < /i>). The following example shows a string with an external element <p> (p for paragraph) and an inline <b> element embracing the word "boldface" (b for bold): <p>This is <b>boldface</b>.</p> The < p> and < /p> tags are located outside the body text and mark the beginning and end of the string or paragraph. The < b> and < /b> tags, however, are located within the body text and mark the beginning and end of the bold text (in this case, the word boldface). 3. Click Ed it .... Select the element type "External" and the "Conditional" option. Then click Set ting s ... in order to define the conditions. 4. Click A dd ... 5. The element to be adapted is displayed (in our case <p> ). Click Ad d at tr ibute ... in order to define the first condition for the attribute "translate". User Manual "Across Step by Step" 71 3 Project Management with Across Creating and Customizing Document Settings Templates 6. If you have imported the XML document to the document settings template (see above), you can select the desired attribute from the drop-down list on the left (in our case, the attribute "translate"). Otherwise, enter an attribute manually. (The name of the attribute must correspond exactly to the attribute name in the XML document.) 7. In the right input field, enter the value of the attribute (in this case, "yes"). Here, too, the attribute value must correspond exactly to the attribute value in the XML document. Then click OK . 8. From the drop-down list, select the desired processing and display mode in Across. In this case, select "Normal", as the element contents with the attribute value "yes" are to be edited by the translator in the normal way, i.e. they are to be translated. Then click OK . User Manual "Across Step by Step" 72 3 Project Management with Across Creating and Customizing Document Settings Templates 9. The condition has been added and represented in the form of an XPath expression. Click A dd ... and subsequently A dd att r ib ute ... in order to define the second condition for the attribute "translate". XPath (XML Path Language) is a language used to address parts of an ML document. It can be used to address specific nodes of these documents. Further information on XPath is available at www.w3.org/TR/xpath20. 10. From the drop-down list on the left, select the desired attribute (in this case, the attribute "translate") and enter the value of the attribute in the right input field (in this case, "no"). Then click OK . 11. From the drop-down list, select the desired processing and display mode in Across. In this case, select "Locked", as the element contents with the attribute value "no" are not to be translated. However, the contents are to be displayed to the translator. (Otherwise, you could select "Hidden". In this case, the contents would be invisible to the translator.) Click OK . User Manual "Across Step by Step" 73 3 Project Management with Across Creating and Customizing Document Settings Templates 12. The second condition, too, is added and represented in the form of an XPath expression. In this way, both conditions have been defined. Click C lose and then OK . Now the XML document can be checked in to Across as Tagged XML on the basis of the customized document settings template. 13. In crossDesk, the checked-in document appears as follows to the translator: The element contents without condition are displayed in the normal way (see 1). In line with the first defined condition, the contents with the attribute value "yes" are also displayed in the normal way in crossDesk and can be edited by the translator (see 2). In contrast, the element contents with the attribute value "no" are displayed as blocked for the translator, in accordance with the second defined condition. This is evident from the gray background of the respective paragraph (see 3 and from the icon in crossView. User Manual "Across Step by Step" 74 3 Project Management with Across Creating and Editing Styles 3.6 Creating and Editing Styles The following step-by-step instructions will help you to easily understand how to create and edit a new style template for a target document. Run the Style Wizard to edit or create templates for target documents, for example, if they need to deviate from the original because of differing standards in the target language. Please note that you need to have the appropriate rights in order to edit or create templates. By default, the project manager is designated for this type of task. Follow the instructions below if you would like to create a new style template. Follow the instructions starting on page 78 to edit an existing template. 3.6.1 Creating a New Template Styles module 1. In the module bar on the left, go to the S t yle s module by clicking >> Pr o jec ts>> St yle s and select the project and then the document for which you would like to create a new style. Style Wizard 2. Click St yle s... below the pane on the upper right to run the Style Wizard for creating (or editing) styles. You can also run the Style Wizard outside the St yle s module. To do this, click the icon in the wizard toolbar. Please note that in this case, in the first step of the wizard, you need to determine a project for which a new style should be created. 3. Once the wizard has started, click Nex t > . User Manual "Across Step by Step" 75 3 Project Management with Across Creating and Editing Styles 4. Select the target language(s) for which you would like to create a new style. Then click Ne xt > . 5. Select "Create a new style for your target document" and then N ext > . 6. The new style appears. To change the name of the style, click the style that is displayed in blue and enter a new name. User Manual "Across Step by Step" 76 3 Project Management with Across Creating and Editing Styles If you would like to make changes to the style settings, activate the option "Edit an existing original style for use by your target document." If you only want to create a new style and do not want to edit style settings, continue with step 9. 7. Under "Style" or "Document" you can select the style or document for which you would like to make changes. Under "Style properties" all the fonts that are contained in the style are listed. Select the style properties that you would like to edit and make the desired changes under "Font", "Font style", and/or "Size". Use De ta ils to edit other settings, such as the font color. Once you have made all the settings, click Ne xt > . 8. If other fonts are used in the source document, they will be listed under "Additional fonts" and can be replaced by other fonts. Then click Ne xt > . User Manual "Across Step by Step" 77 3 Project Management with Across Creating and Editing Styles 9. Click F in ish to create the new style. 10. The new style has now been created and has been assigned to the desired target document. 3.6.2 Editing Existing Styles Styles profile 1. In the module bar on the left, go to the S t yle s module by clicking >> Pr o jec ts>> St yle s and select the project and then the document for which you would like to create a new style. User Manual "Across Step by Step" 78 3 Project Management with Across Creating and Editing Styles Style Wizard 2. Click St yle s... below the pane on the upper right to run the Style Wizard to create (or edit) styles. You can also run the Style Wizard outside the St yle s module. To do this, click the icon in the wizard toolbar. Please note that in this case, in the first step of the wizard, you need to determine a project for which the style should be edited. 3. Once the wizard has started, click Nex t > . 4. Select the target language(s) for which you would like to edit a style. Then click Ne xt > . User Manual "Across Step by Step" 79 3 Project Management with Across Creating and Editing Styles 5. Select "Edit an existing original style for use by your target document" and then click Ne xt > . 6. The existing style with the styles and settings it contains appears. Under "Style" or "Document" you can select the style or document for which you would like to make changes. Under "Style properties" all the fonts that are contained in the style are listed. Select the style properties that you would like to edit and make the desired changes under "Font", "Font style", and/or "Size". Use De ta ils to edit other settings, such as the font color. If documents to be checked in contain characters that cannot be displayed correctly in the target language, Across will replace the particular font with another during check-in (according to the settings under >>T ools >> Prof ile Sett in gs... >>G ener a l >>F on ts). If fonts were substituted during check-in but this is not desired, the substitution can be undone by means of a corresponding option. Once you have made all the settings, click Ne xt > . User Manual "Across Step by Step" 80 3 Project Management with Across Finishing Projects 7. If other fonts are used in the source document, they will be listed under "Additional fonts" and can be replaced by other fonts. Then click Ne xt > . 8. Click F in ish to save the changes to the style and return to the Style s module. 3.7 Finishing Projects The following step-by-step instructions will help you follow how projects are finished in Across. The documents that have been worked on as part of the project are "checked out", meaning that they are converted back to their original format. Once this has been done, the project can be moved to the archive. To finish projects with Across, refer to the interactive tutorial "Finishing and Archiving a Project in Across" in the video library on the Across website at http://www.across.net/en/knowledge-base/video-library/. Please note that you need to have the appropriate rights in order to check out documents and archive projects. The default setting assumes that the project manager is responsible for finishing projects. User Manual "Across Step by Step" 81 3 Project Management with Across Finishing Projects After checking out a document and especially before publishing or forwarding the checked-out document, we recommend reviewing the document and checking the correctness of any translations auto-inserted by the pre-translation. Once all of the tasks in a project have been completed by the assigned users, you will be notified. Click the blinking icon in the status bar to read the message. 3.7.1 Checking Out Documents 1. In the module bar on the left, go to the P r o je cts module by clicking >>Pro jec ts >> Pr o jec ts and select the project you would like to finish. Projects module Check-Out Wizard 2. Click C he ck- out ... below the project pane on the upper right to run the Check-Out Wizard to finish a project. You can also start the Check-Out Wizard without being in the Pr oje cts module. To do this, use >>File >>C heck -ou t p ro je ct ... or click the User Manual "Across Step by Step" icon in the wizard toolbar. 82 3 Project Management with Across Finishing Projects Please note that if you use this method, in a first step after the Check-Out Wizard starts you will need to determine a project for which documents are to be checked out. 3. Once the wizard has started, click Nex t > . 4. Enable the corresponding checkbox to select the translations to be exported. If you wish to export all documents in all target languages, you can use the Ac tiva t e a ll button. Click the icons that appear when moving the mouse pointer over the column headers to select the desired documents by means of filters. In addition to the target documents, the corresponding source documents can also be checked out - for example, as a back-up in case they are deleted by mistake. To do this, click the icon in the third column, select the source language in addition to the target languages and confirm with OK . 5. Then click Ne xt > . User Manual "Across Step by Step" 83 3 Project Management with Across Finishing Projects 6. Next, select the location the document is to be saved to. The default location is the Desktop. To save the document to different location, enter the desired location manually or select a location via B row se... and click OK . If you are checking out several documents, some of which have been translated into several languages, it is easy to lose track of them. In order to prevent this from happening, when several documents are being checked out, folders are set up for saving the documents. You have four different sorting options here: - Keep structure of directories: If the documents you want to check out were checked in with the option Ad d f o lde r… , the sub(folder) structures will be retained upon checkout. - Create subfolders for each language: For each target and/or source language, a folder is created for all files of the respective language. - Create subfolders for each document: For each document that was processed within the scope of the project and is to be checked out, a separate folder is created for the files of the respective documents in all target languages checked out. To distinguish the files from each other, the languages and sublanguages (e.g., M a nu a l_En g lis h (U SA) . doc ) or a user-defined text can be appended, or the file name can be retained as it is. (The latter option is only recommended when checking out only one language.) - Don't create subfolders: If this option is selected, the files will be saved to the specified location without creating folders. The file names can be expanded by the languages and sublanguages or a user-defined text or retained as they are (see above). (The latter option is only recommended when checking out only one language.) 7. Click C he ck- out to start exporting the document(s). 8. Upon completion of the export process, click F in ish . User Manual "Across Step by Step" 84 3 Project Management with Across Finishing Projects 9. Depending on the selected saving method, the documents may be saved to a separate folder for each source document checked out or for each target language in which documents are checked out. Sorting by documents: Sorting by languages: User Manual "Across Step by Step" 85 3 Project Management with Across Finishing Projects 3.7.2 Archiving Projects Archiving projects Across offers you the possibility to transfer projects to an archive for external storage. If needed, archived projects can easily be moved to the Pr o jec ts module at a later time and be restored. 1. In the module bar on the left, go to the P r o je cts module, click >> Pr o jec ts>> Pr o jec ts and select the project you would like to archive. Projects module 2. Click Mo ve t o Ar ch ive under the project pane. 3. Click Yes to confirm. 4. The project has now been archived. If needed, archived projects can be easily restored at any time and moved to the Pro ject s module. Information on this topic is available on page 114. Please note that the assignment of tasks to Across users is lost when projects are moved to the archive. The former assignments can be viewed in the C o mments tab of the properties of the archived project. User Manual "Across Step by Step" 86 3 Project Management with Across Exporting and Importing Projects 3.8 Exporting and Importing Projects 3.8.1 Exporting Projects to Project Files The following step-by-step instructions show how to export projects from Across by storing them outside Across in the form of project files. The Export Projects Wizard assists you in storing projects outside Across in the form of project files. The project files are stored as ARA files. This proprietary Across file format serves the export and subsequent re-import of Across projects. The ARA files contain information on the respective projects, such as the project attributes and the source and target documents. The project files do not contain crossTank or crossTerm entries. These can easily be exported via the Across export functions. Export Projects Wizard 1. You can start the Export Projects Wizard via the menu item >> F ile>> Ex po rt Pr o jec t ... (Using the module bar on the left side, you can switch to the Pr o jec ts module via >> Pr o jec ts >> Pr o jec ts or to the Ta sks module via >> Pro je cts >> Tas ks . Subsequently, select the project you want to export to a file and click the right mouse button in order to open the context menu. Select the item Exp or t t o f ile in order to start the Export Projects Wizard.) User Manual "Across Step by Step" 87 3 Project Management with Across Exporting and Importing Projects 2. Once the wizard has started, click Nex t > . 3. Select one or several projects that you want to export. You can also activate or deactivate individual checkboxes to select documents and target languages if you merely want to export parts of projects. Then click Ne xt > . 4. Select the package version in which the project(s) is/are to be exported. Among other things, the package version depends on the version of the Across database. The package version of your own Across installation is indicated in the information window that you can display with >>He lp >>Ab ou t Ac ro ss .... Enter a file name and specify a storage location for the file in the respective field. You can also select a location via B row se..., enter a file name, and then click OK . Additionally, you can enter a comment. If several projects are to be exported, you can enter different comments for the individual projects by means of the drop-down list "Project". Click N ext > to start the export to the file. User Manual "Across Step by Step" 88 3 Project Management with Across Exporting and Importing Projects 5. The data are now collected and saved in the project file. Once the export has been completed, click F in ish . 6. The project file has been generated and saved to the specified location. The exported project file can be imported to Across whenever necessary by means of the Import Projects Wizard. You can start the wizard via the menu item >> F ile >> Imp ort Pr o jec t .... Further information on this topic is available in the following step-by-step instructions. 3.8.2 Importing Projects from Project Files The following step-by-step instructions show how to import projects to Across that were previously exported from Across in the form of project files. The Import Projects Wizard assists you in importing projects to Across in the form of project files. The project files are stored as ARA files. This proprietary Across file format serves the export and subsequent re-import of Across projects. The ARA files contain information on the respective projects, such as the project attributes and source and target documents. User Manual "Across Step by Step" 89 3 Project Management with Across Exporting and Importing Projects The project files do not contain crossTank or crossTerm entries. These can easily be exported via the Across export functions. Further information on exporting project files is available in the preceding step-by-step instructions on page 87. Import Projects Wizard 1. Start the Import Projects Wizard via the menu item >>F ile >> Imp ort Pro je ct ... 2. Once the wizard has started, click Nex t > . 3. Click B row s... in order to select the project file to be imported. 4. Select the project file and click Ope n . User Manual "Across Step by Step" 90 3 Project Management with Across Exporting and Importing Projects 5. Select one or several projects that you want to import. You can also activate or deactivate individual checkboxes to select documents and target languages if you merely want to import parts of projects. Then click Ne xt > . 6. If you wish, you can now adjust the project name and assign a project manager. You can also activate the option for keeping the task assignments that existed in the exported projects at the time of the export. Then click Ne xt > . User Manual "Across Step by Step" 91 3 Project Management with Across Exporting and Importing Projects 7. Now you can determine the subjects and relations to be assigned to the projects to be imported. The values that existed at the time of the export will be proposed. If the exported projects contained subjects or relations that no longer exist in Across, you can have them created automatically by activating the corresponding option. Click Impo rt to import the project(s). 8. The selected project(s) is/are now imported. 9. Once the import has been completed, click F in is h . The selected projects have thus been successfully imported. User Manual "Across Step by Step" 92 3 Project Management with Across crossGrid 3.9 crossGrid 3.9.1 Creating and Delegating Packages The following step-by-step instructions will help you to understand how you can create packages in the c ros sG rid module and delegate them from your Across Server to a remote Across Server. Your Across Server takes on the role of the Master Server. The Across Server to which the packages are delegated by your Across Server is the so-called Trusted Server. The delegation of packages is done in three steps: 1. First you have to create a package in the crossGrid module. During the package creation, select the Trusted Server the package is to be "sent" to. 2. Next, switch to the T as ks module and assign the corresponding tasks to this package – in the same way as you assign tasks to Across users. 3. Finally, go to the c ro ssGr id module and use the Bu ild ... button to define which information (e.g. crossTank and crossTerm entries) should be transferred to the Trusted Server. In the course of the compilation of this information, you must select the package version of the Trusted Server. Among other things, the package version depends on the version of the Across database. You must get this information from the project manager on the Trusted Server side. (The package version of your own Across installation is indicated in the information window that you can display with >>He lp >>Ab ou t Ac ros s ....) After the information is compiled, the package is made available for download by the Trusted Server. Using the button crossGrid classic OUT, you can also create a GWU file (Grid Working Unit). You should provide this file to the project manager on Trusted Server side on a suitable data medium (e.g., a CD or a USB stick) or as an FTP download. The crossGrid Delegation Wizard and the crossGrid Package Wizard assist you in delegating packages from your Across Server to a Trusted Server and transmitting the respective data. General information on crossGrid is available in chapter 4.8 of the user manual "Across at a Glance". The connection and communication between the Across Servers that are linked by crossGrid are secured by Server Certificate Package files (SCP files). Please note that these files need to be exchanged outside Across - for example, by e-mail - and imported to Across via >>T oo ls >> Sys t e m Se tt in gs ... >>G ene ra l >>c ro ssGr id - prior to connecting the Servers. Further information on importing SCP files is available in the part on the crossGrid settings in chapter 3.11.2 of the user manual "Across at a Glance". Please consult the Administrator Manual for information on generating SCP files. Please note that you need to have the appropriate rights in order to delegate packages. By default, the project manager is designated for this type of task. User Manual "Across Step by Step" 93 3 Project Management with Across crossGrid crossGrid module crossGrid Delegation Wizard 1. Click the module bar on the left to switch to the c r ossG r id module via > >Pro je cts >>c ro ssG rid . 2. Click C re ate ... under the top right pane in order to start the crossGrid Delegation Wizard for delegating packages. 3. Once the wizard has started, click Nex t > . 4. First, select the Trusted Server the package is to be delegated to. Then enter a name for the package. Subsequently, click F in ish . 5. The created package appears in the cro ssG r id module. 6. You can now select the tasks to be included in the package. This is one by assigning the tasks to the created package in the T ask s module instead of assigning them to users as usual. To do this, enter the Ta sks module via >> Pro je cts >> Tas ks . The package appears in the list of users that can be assigned tasks. Tasks module User Manual "Across Step by Step" 94 3 Project Management with Across crossGrid 7. Assign the desired tasks to the package. Delegating whole projects To assign an entire project to a package, select the project and assign all tasks it contains. You can mark the tasks via multiple selection (e.g., by keeping the C tr l key pressed and selecting the tasks one by one) and then you can assign them. General information on assigning tasks in Across is available in chapter 4.8 of the user manual "Across at a Glance". Allocating languages crossGrid module crossGrid Package Wizard If a Trusted Server – e.g., of a language service provider – is only assigned tasks in certain languages, it is annoying to get packages of this language service provider offered when assigning tasks in other languages. You can avoid this by allocating languages to a Trusted Server. To do this, select the corresponding Trusted Server via >>T oo ls >> Sys t e m Se tt in gs ... >>G ene ra l >>c ro ssGr id >>T ru st ed Se r ve rs and click Ed it ... Then go to the L ang uag es tab and click N ew .... You can now define the needed language pair – e.g., English as source language and French as target language – as well as a subject and the language competence (rating). Thus, when assigning tasks, the packages of the respective Trusted Server will only be offered for selection for the allocated languages (e.g., English – French), but not for tasks with other languages (e.g., German – French). 8. After assigning the tasks, return to the cr os sG rid module. 9. The next step is the composition of the information to be transmitted to the Trusted Server for processing the tasks. To do this, click Bu ild pa cka ge … The crossGrid Package Wizard for compiling the information will start. 10. Once the wizard has started, click Nex t > . User Manual "Across Step by Step" 95 3 Project Management with Across crossGrid 11. The tasks contained in the package are listed. Click Ne xt > . 12. First, the basic settings are specified. Package version You must first select the package version of the Trusted Server. You must get this information from the project manager on the Trusted Server side. (The package version of your own Across version is indicated in the information window that you can display with >>He lp >>Ab ou t Ac ro ss ....) User Manual "Across Step by Step" 96 3 Project Management with Across crossGrid Expiration date Furthermore, you can set an expiration date for the transmitted crossTank and crossTerm entries. After this date, the entries will no longer be available on the Trusted Server side. After the expiration date, the tasks can no longer be uploaded or opened. Therefore you should take care of a substantial time buffer when defining the expiration date. However, the entries will not be deleted and can be re-activated by updating the expiration date. To do this, the expiration date must first be changed on the Master Server side in the package properties (using the button of the same name). Subsequently, the expiration date must be updated on the Trusted Server side by clicking Up da te list . Project settings Finally, you can permit the project settings to be modified on the Trusted Server side. This option is relevant if you selected a project settings template when setting up the project. With the help of these templates, you can ensure that all involved in the project (translators, correctors, etc.) work with the same settings – e.g., those for the crossTank penalties. If the option is deactivated, the individuals involved in the project cannot modify the defined project settings. Once you have made all the settings, click Ne xt > . 13. Now you can select the data to be transmitted to the Trusted Server and thus made available for processing tasks. As a matter of principle, only the crossTank and/or crossTerm entries that exist in the source language and the target language of the translation will be transmitted. For example, for a translation from English to German, only translation units and/or terms in User Manual "Across Step by Step" 97 3 Project Management with Across crossGrid English and German, but not in French, will be transmitted. By default, the crossTank and/or crossTerm entries in all sublanguages will be transmitted. Further information on compiling the data is available in chapter 4.8.2.1 of the user manual "Across at a Glance". Once you have made all the settings, click Ne xt > . 14. The data to be transmitted are now compiled. 15. After compiling the details, click F in ish . crossGrid classic 16. The package that has just been built is displayed in the list of delegated packages and is now available for download by the Trusted Server. To provide the data in the form of a GWU file (crossGrid classic), click c ro ssG rid c lass ic OUT . Specify the name and location of the GWU file and click Sa ve . The GWU file will be created. You should provide this file to the project manager on Trusted Server side on a suitable data medium (e.g., a CD or a USB stick), by e-mail or as an FTP download. In the list, the status of the delegated packages is indicated under "Status". For example, after the package is downloaded by the Trusted Server, the state changes from "built" to "built and downloaded". User Manual "Across Step by Step" 98 3 Project Management with Across crossGrid Further information about a delegated package can be viewed by clicking Pr op ert ies.... 17. After the processing of the delegated package is finished on the Trusted Server side and the data are uploaded to your Across Server or imported in the form of a Grid Response Unit (GRU file), you will be notified about the completion of the data transfer. 18. Thus, the processing of the package is finished. All tasks have been processed and are back on your Server. Please note that the crossTank and crossTerm entries transmitted to your Server should only be imported. Instructions on this topic are available on page 112. Status "closed“ By default, all crossGrid packages created on the Master Server side are offered for selection within the scope of the task assignment. This is not always desired, particularly for crossGrid packages that can already be finished. Moreover, if there are many crossGrid packages, it may be difficult to keep track. For these reasons, crossGrid packages can be marked as "closed". To close a crossGrid package, select it in the c ro ssG r id module and click Pr op ertie s .... Then go to the In vo lve d tas ks tab and activate the option for closing the package for further task assignments. From now on, the closed crossGrid package will only appear in connection with tasks assigned to the task, but will no longer be offered for selection for the assignment of other tasks. 3.9.2 Retrieving Delegated Packages The following step-by-step instructions will help you to understand how you can download packages that have been delegated to your Across Server from a remote Across Server in the c ro ssGr id module. In this case, your Across Server takes on the role of the Trusted Server. The Across Server that delegated the projects to your Across Server takes on the role of the Master Server. To retrieve the packages, you can either download the data to your Trusted Server from the Master Server (crossGrid online) or import them in the form of a GWU (Grid Working Unit) file (crossGrid classic). In this case, the project manager on Master Server side should provide this file to you on a suitable data medium (e.g., a CD or a USB stick), by e-mail or as an FTP download. User Manual "Across Step by Step" 99 3 Project Management with Across crossGrid The crossGrid Retrieve Wizard assists you in retrieving packages delegated to your Across Server. The connection and communication between the Across Servers that are linked by crossGrid are secured by Server Certificate Package files (SCP files). Please note that these files need to be exchanged outside Across - for example, by e-mail - and imported to Across via >>T oo ls >> Sys t e m Se tt in gs ... >>G ene ra l >>c ro ssGr id - prior to connecting the Servers. Further information on importing SCP files is available in the part on the crossGrid settings in chapter 3.11.2 of the user manual "Across at a Glance". Please consult the Administrator Manual for information on generating SCP files. Please note that you need to have the appropriate rights in order to download delegated packages to your Across Server. By default, the project manager is responsible for retrieving delegated tasks. 1. Click the module bar on the left to switch to the c r ossG r id module via > >Pro je cts >>c ro ssG rid . crossGrid module Retrieving packages in the form of GWU files: continue with step 4. 2. Click U pd ate list under the bottom right pane. Across will check whether any packages have been delegated to your Across Server. Any delegated packages will be listed in the bottom right pane. Selective list update By default, all Master Servers are queried for delegated tasks when the list is updated. Due to extended response times, this process can take some time, especially if there are several Master Servers. Therefore, you can limit the query and display to a specific Master Server by means of the tree view. To do this, select a Server from the tree view. User Manual "Across Step by Step" 100 3 Project Management with Across crossGrid crossGrid Retrieve Wizard 3. Select the package you want to retrieve. 4. Click R etr ieve ... in order to start the crossGrid Retrieve Wizard for retrieving packages. 5. Once the wizard has started, click Nex t > . 6. Decide whether you want to download the package directly from the Master Server – in this case, select the package via the drop-down list – or import the package in the form of a GWU file (Grid Working Unit) that contains all data needed for processing the tasks and that is provided to you by the project manager on the Master Server side. To import the package as GWU file, select the corresponding option and click Br ow se... Select the GWU file and click Ope n . Then click Ne xt > . 7. The information about the package is displayed. If you wish, change the name and the project manager of the package. Click N ext >. User Manual "Across Step by Step" 101 3 Project Management with Across crossGrid 8. The tasks contained in the package are listed. Select the task you want to retrieve by enabling or disabling the respective checkboxes. Then click Ne xt > . 9. The download of relevant data begins. User Manual "Across Step by Step" 102 3 Project Management with Across crossGrid Please note that due to technical reasons, you cannot work in crossDesk while downloading or importing crossGrid packages. 10. Now you can confirm or Reject the delegated crossGrid packages and tasks contained in them. All relevant information on the respective task is displayed in a report in order to assist you in your decision to confirm or reject the task. Click C onf irm to confirm the delegated crossGrid packages and tasks contained in them. Click Re ject to reject the task. In this case, the crossGrid Retrieve Wizard will cancel retrieving. If you accept the packages, the import of the relevant data including crossTank and crossTerm entries (if made available by the Master Server) will begin. 11. Once the import has been completed, click F in is h . 12. The package delegated to your Across Server is displayed both in the list of delegated packages and in the project tree, marked with a green arrow pointing to the right ( User Manual "Across Step by Step" ). 103 3 Project Management with Across crossGrid 13. The tasks contained in the delegated packages can be processed like normal tasks in Across: after the tasks are assigned, they are processed and finished. Subsequently, the data are transmitted back to the Master Server. This can be done with the crossGrid Deliver Wizard. User-defined workflows If you are assigned tasks that are part of a user-defined workflow on the Master Server side (see chapter 3.9.2 of the manual "Across at a Glance"), you may have to specify the user groups that are to be responsible for processing the tasks on the Trusted Server side. If this is the case, you will see a message to this effect. To assign the groups in the W or kf low module, mark the delegated workflow in the top right workflow window. Then click the Tas k L is t tab and select the task that has been delegated to your Trusted Server. Click Pr op ert ies... and go to the Ass ign ab le G ro up s tab. In the left pane, you can select the user group(s) that is/are to be responsible for processing the respective task. Then click > in order to move the respective user group to the right pane. In this way, the group is selected for processing the respective task. In the T as ks module, you can now assign the task as usual to a member of this group. Further information on this topic is available in the following step-by-step instructions . 3.9.3 Delivering Finished Packages The following step-by-step instructions demonstrate how you can transmit finished packages from your Across Server – the Trusted Server – to the Master Server in the cr os sG r id module. You can either upload the packages to the Master Server (crossGrid online) or export them in the form of a GRU (Grid Response Unit) file (crossGrid classic). Subsequently, you should provide this GRU file to the project manager on Master Server side on a suitable data medium (e.g., a CD or a USB stick), by e-mail or as an FTP download. The crossGrid Deliver Wizard assists you in transmitting finished packages to the Master Server. Please note that you need to have the appropriate rights in order to be able to transmit packages that have been delegated to your Across Server to the Master Server. By default, the project manager is responsible for this task. crossGrid module 1. Click the module bar on the left to switch to the c r ossG r id module via > >Pro je cts >>c ro ssG rid . 2. In the bottom right pane, select the package you want to transmit to the Master Server and click De live r ... in order to start the crossGrid Deliver Wizard for the transmission of finished packages to the Master Server. crossGrid Deliver Wizard User Manual "Across Step by Step" 104 3 Project Management with Across crossGrid 3. Once the wizard has started, click Nex t > . 4. Decide whether you want to upload the package directly to the Across Server or export it in the form of a GRU file (Grid Response Unit) that contains all data created while processing the tasks and that you must send to the project manager on the Master Server side, e.g. on a suitable data medium (e.g. a CD or a USB stick), by e-mail or as an FTP download. To export the tasks as GRU file, select the corresponding option and click B row se ... Select a location and enter a name for the GRU file. Click Save to confirm. Then click Ne xt > . 5. If you want to transmit crossTank and/or crossTerm entries to the Master Server along with the document, enable the corresponding checkboxes. You can also determine whether user information (e.g., the names of the authors of crossTank and/or crossTerm entries) is to be transmitted. When a task is sent back to a Master Server, the system will not only transmit the crossTank and crossTerm entries that were modified or newly created while processing the respective task to the Across Server. Rather, all crossTank and crossTerm entries that were modified or newly created while processing all tasks assigned to the Trusted Server by the respective Master Server will be transmitted. However, this only applies to the crossTank and crossTerm entries in the language combinations that concern the task to be transmitted. (For example, if the task to be transmitted to the Master Server consists of the translation of a source text in the language combination German-English, User Manual "Across Step by Step" 105 3 Project Management with Across crossGrid only the crossTank and crossTerm entries in the language combination German-English will be transmitted, but not e.g. those in the language combination German-French.) 6. The relevant data are compiled and uploaded to the Master Server or saved to the GRU file. 7. Once task has been transferred or saved, click F in is h . User Manual "Across Step by Step" 106 3 Project Management with Across Exporting and Importing crossWAN Tasks 8. Thus, the tasks have been fully transmitted to the Master Server or saved to the GRU file. Click R ep ort ... to generate proof of the delivery of the crossGrid package. You can also check the transmission history of crossGrid packages for detailed information on the history of crossGrid packages. You can open the transmission history by selecting a crossGrid package in the c ro ssG r id module and clicking Pro pe rt ie s .... Then go to the Sta tus tab and click T ra ns mis sio n h isto ry... . Information on the crossGrid transmission history is available in chapter 4.8.1.5 of the manual "Across at a Glance". If you exported a crossGrid task as a GRU file, you need to send it to the project manager on the Master Server side. The project manager will import it, thereby gaining access to all relevant data. 9. You receive a corresponding message as soon as the transferred files have been processed by the Master Server. Please note that the crossTank and crossTerm entries that were transmitted by the Master Server for processing the delegated tasks or that were created while processing the tasks will be deleted after the tasks are finished and uploaded to the Master Server and will no longer be available to you. 3.10 Exporting and Importing crossWAN Tasks 3.10.1 Exporting crossWAN Tasks The following step-by-step instructions demonstrate how you, as a project manager, can create Client Working Units (CWU files) for tasks to be processed in the crossWAN load mode. The Import/Export WAN classic Tasks Wizard supports you in exporting the data to a CWU file. Please note that you need to have the appropriate rights in order to be able to export crossWAN classic tasks. By default, the project manager is responsible for this task. Information on project management of crossWAN tasks is available in chapter 4.12 of the user manual "Across at a Glance". Import/Export WAN classic Tasks Wizard 1. Start the Import/Export WAN classic Tasks Wizard in the menu bar via >> To o ls >> Imp ort /Ex po rt Offlin e T ask s W iza rd ... User Manual "Across Step by Step" 107 3 Project Management with Across Exporting and Importing crossWAN Tasks 2. Once the wizard has started, click Nex t > . 3. Select the "Export" option, and in the drop-down menu, under "Offline users", select the user who is to be assigned a task as a CWU file. (In order to be able to select a user, he should first be assigned a corresponding task.) In addition, select a location and a name for the CWU file. (If you prefer, you can select a location via B row se ... and assign a name for the file to be exported. Click Sa ve to confirm.) Then click Ne xt > . 4. Select the task(s) you would like to export. Also choose whether crossTank and/or crossTerm entries should be exported. Determine the package version of the offline user, which the offline user must have informed you of. Among other things, the package version depends on the version of the Across database. The package version of your own Across installation is indicated in the information window that you can display with >>He lp >>Ab ou t Ac ro ss .... Click N ext >. User Manual "Across Step by Step" 108 3 Project Management with Across Exporting and Importing crossWAN Tasks 5. The desired data are now collected from the Across Server and saved in the CWU file. 6. Once the procedure has been completed, click F in is h . User Manual "Across Step by Step" 109 3 Project Management with Across Exporting and Importing crossWAN Tasks 7. The CWU file has been saved at the desired location and can now be provided to the crossWAN classic user either on CD, by e-mail, or on an FTP server. 3.10.2 Importing crossWAN Tasks The following step-by-step instructions will help you understand how you can import tasks that have been translated and corrected in the crossWAN classic mode as Client Response Units (CRU files). The Import/Export WAN classic Tasks Wizard supports you in importing the CRU files to Across. Please note that you need to have the appropriate rights in order to be able to import crossWAN classic tasks. By default, the project manager is responsible for this task. Information on project management of crossWAN tasks is available in chapter 4.12 of the user manual "Across at a Glance". Import/Export WAN classic Tasks Wizard 1. Start the Import/Export WAN classic Tasks Wizard in the menu bar via >> To o ls >> Imp ort /E x po rt Offlin e T ask s W iza rd ... 2. Once the wizard has started, click Nex t > . 3. Select the "Import" option and enter the location and name of the CRU file. (If you prefer, click B row se ..., select the CRU file, and click O pen .) Click N ext >. User Manual "Across Step by Step" 110 3 Project Management with Across Exporting and Importing crossWAN Tasks 4. Select the task(s) that you would like to import and click Ne xt > . 5. The data selected for the CRU file are now imported. 6. Once the import procedure has been completed, click F in ish . 7. The desired data of the CRU file have been successfully imported to Across. User Manual "Across Step by Step" 111 3 Project Management with Across crossGrid/crossWAN 3.11 crossGrid/crossWAN 3.11.1 Importing crossTank/crossTerm Packages The following step-by-step instructions will help you understand how you can import crossTank and/or crossTerm entries to Across that were transmitted to the Across Server during the translation or editing in the crossWAN load mode or when working on projects with crossGrid. The Import crossTank/Term Packages Wizard supports you when importing the entries. Please note that you need to have the appropriate rights in order to be able to import crossTank and/or crossTerm entries. By default, the project manager is designated for this type of task. Information on project management of crossWAN load tasks is available in chapter 4.12 of the user manual "Across at a Glance". Information on crossGrid is available in chapter 4.8 of the user manual "Across at a Glance". If crossTank/crossTerm data packages are available for import when you log in to Across, you will be notified accordingly. (You will only receive messages within the scope of projects you supervise as project manager!) Click Yes to start the Import crossTank/Term Packages Wizard in order to import the data. In this case, follow the instructions below starting from step 2. Import crossTank/Term Packages Wizard 1. To start the Import crossTank/Term Packages Wizard, select the menu item >>T oo ls >> Imp ort cr os sT ank /c ro ss Ter m Pa cka ges W iza rd ... 2. Once the wizard has started, click Nex t > . User Manual "Across Step by Step" 112 3 Project Management with Across crossGrid/crossWAN 3. Select which projects or documents you would like to import crossTank and/or crossTerm entries for. Click the H ist or y button for a list of crossTerm and crossTank packages you imported in the past. Optionally, you can expand the list to include packages imported by other project managers. Old, already imported packages can be deleted to free the memory space which they occupy in the database and thus to reduce the server workload. However, you should delete them only if "Yes" is entered in the Imp o rte d column. Click N ext >. 4. The selected crossTank and/or crossTerm entries are imported. 5. Once the import procedure has been completed, click F in ish . User Manual "Across Step by Step" 113 3 Project Management with Across Restoring Projects from Archive 6. The desired crossTank and/or crossTerm entries have now been successfully imported to crossTank and/or crossTerm. 3.12 Restoring Projects from Archive The Arc h ive module allows you to temporarily transfer projects to external storage and is particularly useful for storing interim revisions or completed projects. If needed, a project can be restored from the archive at any time. The following step-by-step instructions will help you to restore projects from the archive. 1. In the module bar on the left, go to the A r ch ive module by clicking >> Pr o ject s >>A rch ive and select the project you would like to restore. Archive module 2. Click R est or e below the pane on the upper right. 3. Click Yes to confirm. User Manual "Across Step by Step" 114 3 Project Management with Across Restoring Projects from Archive 4. The project has now been restored and can now be worked on again in the Pr o je cts module. User Manual "Across Step by Step" 115 4 Translating and Correcting Documents in Across Translating Documents 4 Translating and Correcting Documents in Across In this chapter: Translating documents (see below) Correcting translations (page 123) Quick Translate (page 131) General information on translating and correcting in Across is available in chapter 5 of the user manual "Across at a Glance". 4.1 Translating Documents The following step-by-step instructions will show you in a simple way how you would typically produce a translation with Across. Further information on translating documents in Across is available in the interactive tutorial "Translating a Document in crossDesk" in the video library on the Across website at http://www.across.net/en/knowledge-base/video-library/. Please note that the following example has been condensed and simplified in order to provide an initial impression of how translating works in Across. 1. Use the module bar on the left to switch to the M y T a s ks module via >> cr ossBo ar d >>M y T a sks . My Tasks 2. Select the translation task that was assigned to you and that you would like to work on. If you have not yet confirmed the task, click Co nf ir m/r e je ct ... in the lower pane of the M y T a sk s module. If you have already confirmed the task, continue with step 4. User Manual "Across Step by Step" 116 4 Translating and Correcting Documents in Across Translating Documents 3. Click C onf irm in the following dialog box to accept the task. Click Sh ow co nt ent if you wish to see a preview of the source document. (To close the preview click the menu item >> F ile >>C lo se t as k or the Commenting on rejection icon in the toolbar.) When assigned packages are rejected, the rejection can be commented in a dialog window. User Manual "Across Step by Step" 117 4 Translating and Correcting Documents in Across Translating Documents 4. In the lower pane of the My T a s ks module, click Op en to open the translation task. Translation task crossDesk - your virtual desk (You can also confirm and open the task via > >F ile >>O pe n tas k .... To do this, select the desired task from the list of tasks that have been assigned to you and click OK ; then click Co nf ir m in the following dialog box.) 5. crossDesk opens, displaying your translation task. Here you can find all information relevant to the translation at a glance: Source View and Target Editor displaying the source and target texts divided into paragraphs; the document navigation toolbar crossView; crossTerm with the authoritative terminology entries; crossTank, the translation memory containing all previously translated texts; the concordance search for quickly finding words in crossTank and crossSearch for researching Internet or Intranet resources. crossDesk offers you three different crossDesk modes for displaying your text: Edit Mode ( ): The source and target texts are shown underneath one another in separate windows - the Source View at the top and the Target Editor at the bottom. Correction Mode ( ): The source text is shown side by side with the translation for the purpose of comparison. (In the Correction Mode, you can only change the paragraph states. In order to edit the paragraphs, you need to use the Edit or Combi Mode.) Combi Mode ( ): The default mode in crossDesk. It presents a combination of the Correction and Edit modes. In the upper pane, the Context View, the source and target texts are displayed side by side. The current paragraph can be edited in the Target Editor in the usual manner. In the example below, translating documents in crossDesk will be presented from the point of view of the Combi Mode. Combi Mode User Manual "Across Step by Step" 118 4 Translating and Correcting Documents in Across Translating Documents 6. When opening your task, the first paragraph to be translated is automatically activated. The active paragraph is highlighted in light blue in the Source View. The active sentence appears in black, and all other sentences in the paragraph are grayed out. Now type in your translation in the Target Editor sentence by sentence. Across automatically detects when a new sentence begins. As soon as you have translated a sentence, the next sentence to be translated will be activated automatically. In this example, the first paragraph consists of only one sentence. The word "Terminology System“ has a red overscore ( ). This indicates that crossTerm contains an entry related to this term. In order to insert this entry in your translation, simply mark the entry in the crossTerm window and click the User Manual "Across Step by Step" icon. The 119 4 Translating and Correcting Documents in Across Translating Documents entry will then be inserted at the current cursor position in the Target Editor. (This can also be done by double-clicking the corresponding entry in the Target Editor.) You can customize the colors that are used to display the crossTerm entries in the Source View by going to >>T oo ls >>Pr of ile Se tt ings ... >>c ro ssDe sk >> So ur ce /Co nte xt View . 7. Once you have finished translating the paragraph, you can now mark it with the "translated" editing state. To do this, click the icon in the crossDesk toolbar. The editing state then changes from "untouched" ( ) to "translated" ( ). The editing of the paragraph is now completed. The change of the editing state to "translated" implies that the segments contained in the translated paragraph have been saved to crossTank. The icon of the status bar at the bottom of the screen indicates that the segments have been stored to crossTank. If you have started working on a paragraph, but have not yet finished it, you can set it to the editing state "touched" ( ). If you are assigned a translation task with the "EN 15038 Standard" workflow, you have the additional editing state "checked" ( ). This is the final editing state all paragraphs must be set to. 8. Now move on to the next segment you wish to translate. To do this, click into the corresponding segment in the Source View or click the icon in the document navigation toolbar above the Source View. (If you prefer, you can also use the shortcut key A lt+Dow n Arrow .) When changing to the next paragraph, the previously edited paragraph automatically receives the editing state "touched" ( ). In the Profile Settings under >>T oo ls >> Pr of ile Set ting s ... >>c ro ssDe sk >>T arg et Ed it or , you can also change the configuration in such a way that the edited paragraph is automatically set to "translated" (final editing state). In this way, you do not need to manually set the paragraph to "translated". Using the shortcut C tr l+Alt+ En ter , you can change the state of the current paragraph to "translated" and automatically jump in the next paragraph. Also with the Ct r l+A lt+ Z shortcut, you can change the state of the current paragraph to "translated" and move on to the next paragraph automatically. Pre-translated paragraphs between the current paragraph and the next untouched paragraph are automatically set to the final editing state. 9. Now translate the next paragraph. In this example, the sentence is highlighted in green. This indicates the existence of a corresponding translation in crossTank. The color indicates the match quota, which is the degree of similarity between the active sentence and the crossTank entry. In order to insert the crossTank entry in your translation, just mark the required entry in the fuzzy search results and click the icon. The entry will then be inserted at the current cursor position in the Target Editor. (This can also be done by double-clicking the corresponding entry in the Target Editor.) You can customize the color used to highlight the crossTank entries in the Source/Context View in the Profile Settings under >>T oo ls >> Pr of ile Sett in gs ... >>c ro ssDes k >>Sou rc e /Co nte xt View . User Manual "Across Step by Step" 120 4 Translating and Correcting Documents in Across Translating Documents 10. As soon as all paragraphs in the document have been assigned the "translated" state, the translation task is completed. The dialog box for finishing the task automatically appears. A list of the checked QM criteria shows which criteria have not been met. As a rule, you can finish a task even if not all the QM criteria have not been met. Some of the criteria are mandatory. These are displayed in the "Required" column. If at least one of these criteria is not fulfilled, you must first correct all fields in question. Subsequently, you can finish the task. If you would like to finish the task now, select the option "Finish task". You can also determine whether the translation should be saved in crossTank. Generally, it is recommended to enable the storing of translations to crossTank. This ensures that all translations with corresponding attributes will be again transferred to crossTank. User Manual "Across Step by Step" 121 4 Translating and Correcting Documents in Across Translating Documents If you prefer to finish the task later in order to carry out corrections according to the QM criteria, for example, select the option "Continue task". Enable the checkbox "Remind again after" to determine a period of time after which would you like to be reminded again. Confirm by clicking OK . To finish a completed task in crossDesk at any time, use >> F ile >>F in is h Tas k , or click the icon from the crossDesk toolbar or use the Ct r l+Sh ift+ F shortcut key. Please note that a finished task can only be opened in read-only mode, meaning that it is write-protected, and thus you cannot edit the task any further. 11. If you have selected the option "Store finished translations to crossTank" in the previous dialog box, a dialog box for storing the translations to crossTank appears. You can choose that for each translation unit you would like to save, a window will appear for checking and if necessary, correcting, the units, that this dialog should only be shown if there is a different number of source and target sentences, or that this dialog should never be shown. Select the desired option and click Sto re . 12. If in the previous dialog box you have selected the option to show a dialog box for each paragraph that has an unequal number of source and target segments, these dialog boxes are shown during the storage process. Click Jo in a ll to save all sentences of the paragraph pair in a single segment. To correct the translation unit(s) manually, select the sentence(s) in the source and target segments that belong to one translation unit and click A dd mat ch in order to join the sentences to one translation unit. Continue this process until all sentences have been matched. Use Ed it mat ch to carry out corrections on either source or target segments. Click Re mo ve M atc h to rematch the source and target segments. When you are finished, click Sa ve Mat ch es . User Manual "Across Step by Step" 122 4 Translating and Correcting Documents in Across Correcting Translations 13. Once the task has been finished, the project manager receives a notification about the completion of the task. Now that the task has been finished, it will no longer appear in list of pending tasks in the M y T a sk s module. By default, the M y T a sk s module shows only tasks that are not yet finished. To display and open finished tasks, click the icon in the header of the "Status" column to select "Finished". Thus, all tasks that you have already finished will be displayed. Select a task and click Ope n . The task will be opened in read-only mode. 4.2 Correcting Translations The following step-by-step instructions will show you in a simple way how you would typically make corrections with Across. Further information on proofreading translations in Across is available in the interactive tutorial "Proofreading a Translation in crossDesk" in the video library on the Across website at http://www.across.net/en/knowledge-base/video-library/. Please note that the following example has been condensed and simplified in order to provide an initial impression of how correcting translations works in Across. 1. Use the module bar on the left to switch to the M y T a s ks module via >> cr ossBo ar d >>M y T a sks . My Tasks User Manual "Across Step by Step" 123 4 Translating and Correcting Documents in Across Correcting Translations 2. Select the correction task that was assigned to you and that you would like to edit. If you have not yet confirmed the task, click Co nf irm/re je ct ... in the lower pane of the M y T as ks module. If you have already confirmed the task, continue with step 4. 3. Click C onf irm in the following dialog box to accept the task. Click Sh ow co nt ent if you wish to see a preview of the source document. (To close the preview click the menu item >> F ile >>C lo se t as k or the User Manual "Across Step by Step" icon in the toolbar.) 124 4 Translating and Correcting Documents in Across Correcting Translations Commenting on rejection When assigned packages are rejected, the rejection can be commented in a dialog window. 4. In the lower pane of the My T a s ks module, click Op en ... to open the correction task. Correction task (You can also confirm and open the task via > >F ile >>O pe n tas k .... To do this, select the desired task from the list of tasks that have been assigned to you and click OK ; then click Co nf ir m in the following dialog box.) 5. crossDesk opens, displaying your correction task. Here you can find all information relevant to the translation at a glance: Source View and Target Editor displaying the source and target texts divided into paragraphs; the document navigation toolbar crossView; crossTerm with the authoritative terminology entries; crossTank, the translation memory containing all previously translated texts; the concordance search for quickly finding words in crossTank and crossSearch for researching Internet or Intranet resources. User Manual "Across Step by Step" 125 4 Translating and Correcting Documents in Across Correcting Translations crossDesk offers you three different crossDesk modes for displaying your text: Edit Mode ( ): The source and target texts are shown underneath one another in separate windows - the Source View at the top and the Target Editor at the bottom. Correction Mode ( ): The source text is shown side by side with the translation for the purpose of comparison. (In the Correction Mode, you can only change the paragraph states. In order to edit the paragraphs, you need to use the Edit or Combi Mode.) Combi Mode ( ): The default mode in crossDesk. It presents a combination of the Correction and Edit modes. In the upper pane, the Context View, the source and target texts are displayed side by side. The current paragraph can be edited in the Target Editor in the usual manner. In this example, carrying out a correction task in crossDesk will be explained from the perspective of the Edit and Correction Modes. Combi Mode Correction Mode As an alternative to the Edit Mode you can use the Correction Mode. The paragraphs of the source and target texts are listed next to each other in table form: the source text on the left, the target text on the right, and the current editing state in the center. This allows you to work through the text systematically and modify the editing state of the paragraphs. User Manual "Across Step by Step" 126 4 Translating and Correcting Documents in Across Correcting Translations In the Correction Mode, you can only change the editing states of the paragraphs. To edit the content of paragraphs, you need to switch to the Edit Mode or Combi Mode, e.g. by pressing F2 . Click the icon in the crossDesk toolbar to switch to the Correction Mode. Click the icon to switch back to the Edit Mode. Press the F 2 function key to toggle back and forth from the Edit Mode to the Correction Mode. Doing a correction task in the Edit Mode: 6. Correcting translations in the Edit Mode: Once you have opened the correction task, you will automatically be taken to the first paragraph to be corrected in the Edit Mode. The active paragraph is highlighted in light blue in the Source View. The active sentence appears in black, and all other sentences in the paragraph are grayed out. Make all the corrections to the sentences in the first paragraph in the Target Editor. To go to the next or previous sentence of a paragraph, use the View toolbar to activate the sentence. or icons in the Source If you have finished the corrections for a paragraph, set the state to "checked" ( ). To do this, click the corresponding icon in the crossDesk toolbar or use the A lt+C shortcut key. You can delegate a paragraph back to the translator for revision by setting it to the editing state "touched" ( ). Switch to the next paragraph. To do this, click the desired paragraph or click the icon in the navigation toolbar. If you prefer, you can also use the shortcut key A lt+D ow n A rr ow . (To switch to the next paragraph that has been assigned the "translated" state, use the icon in the navigation toolbar or the Ct r l+A lt+R ig ht A rrow shortcut key.) User Manual "Across Step by Step" 127 4 Translating and Correcting Documents in Across Correcting Translations Correcting translations in the Correction Mode: Correcting translations in the Correction Mode Click the icon in the crossDesk toolbar or use the F2 function key to switch to the Correction Mode. If the first paragraph to be corrected is free of errors, set the editing state to "checked" ( ). To do this, click the corresponding icon in the crossDesk toolbar or use the Alt+C shortcut key. If you would like to make corrections in this paragraph, double-click into it to switch to the Edit Mode (or use the icon in the crossDesk toolbar or the F2 function key) and make the desired changes (see above). Then switch back to the Correction Mode. Once you have corrected the first paragraph, move on to the next. To do this, click the corresponding paragraph or click the icon in the navigation toolbar. If you prefer, you can also use the shortcut key A lt+D ow n A r row . (To switch to the next paragraph that has been assigned the "translated" state, use the Ct r l+A lt+Rig ht A rr ow shortcut key.) icon in the navigation toolbar or the If you would like to set the state of all paragraphs to "corrected", go to >>T oo ls >>M ar k a ll Pa rag ra ph s a s >>Co r rect ed . You can use the context menu in the crossView to assign individual text sections or chapters to "corrected". User Manual "Across Step by Step" 128 4 Translating and Correcting Documents in Across Correcting Translations 7. As soon as all paragraphs in the document have been assigned the "corrected" state, the correction task is completed. The dialog box for finishing the task automatically appears. A list of the QM criteria that have been checked shows which criteria have not been met. As a rule, you can finish a task even if the QM criteria have not been met. Some of the criteria are mandatory. These are displayed in the "Required" column. If at least one of these criteria is not fulfilled, you must first correct all fields in question. Subsequently, you can finish the task. If you would like to finish the task now, select the option "Finish task". You can also determine whether the translation should be saved in crossTank. Generally, it is recommended to enable the storing of translations to crossTank. This ensures that all translations with corresponding attributes will be again transferred to crossTank. User Manual "Across Step by Step" 129 4 Translating and Correcting Documents in Across Correcting Translations If you prefer to finish the task later in order to carry out corrections according to the QM criteria, for example, select the option "Continue task". Enable the checkbox "Remind again after" to determine a period of time after which would you like to be reminded again. Confirm by clicking OK . To finish a completed task in crossDesk at any time, use >> F ile >>F in is h Tas k , or click the icon from the crossDesk toolbar or use the Ct r l+Sh ift+ F shortcut key. Please note that a finished task can only be opened in read-only mode, meaning that it is write-protected, and thus you cannot edit the task any further. 8. If you have selected the option "Store finished translations to crossTank" in the previous dialog box, a dialog box for storing the translations to crossTank appears. For each translation unit to be saved, a window will appear for checking and if necessary, correcting, the units, - you can determine that this dialog should only be shown if there is a different number of source and target sentences, or that this dialog should never be shown. Select the desired option and click Sto re . 9. If in the previous dialog box you have selected the option to show a dialog box for each paragraph that has an unequal number of source and target segments, these the dialog boxes are shown during the storage process. Click Jo in a ll to save all sentences of the paragraph pair in a single segment. To correct the translation unit(s) manually, select the sentence(s) in the source and target segments that belong to one translation unit and click A dd mat ch in order to join the sentences to one translation unit. Continue this process until all sentences have been matched. Use Ed it mat ch to carry out corrections on either source or target segments. Click Re mo ve M atc h to rematch the source and target segments. When you are finished, click Sa ve Mat ch es . User Manual "Across Step by Step" 130 4 Translating and Correcting Documents in Across Quick Translate 10. Once the task has been finished, the project manager receives a notification about the completion of the task. Now that the task has been finished, it will no longer appear in list of pending tasks in the M y T a sk s module. By default, the M y T a sk s module shows only tasks that are not yet finished. To display and open finished tasks, click the icon in the header of the "Status" column to select "Finished". Thus, all tasks that you have already finished will be displayed. Select a task and click Ope n . The task will be opened in read-only mode. 4.3 Quick Translate The following step-by-step instructions will help you to translate a document with Quick Translate. Please note that only natively-supported document formats can be translated with Quick Translate (see chapter 4.2.2 of the user manual "Across at a Glance“). Also, only document translation tasks are possible, correction tasks are not. Please note that Across must be closed before starting a translation with Quick Translate. 1. Select the document you wish to translate with Quick Translate via the Windows Explorer or from the desktop. Right-click to open the context and select Qu ic k T ra ns la te w ith Ac ro ss . Across will then be started. 2. Log in with your user name and enter, if necessary, your password. User Manual "Across Step by Step" 131 4 Translating and Correcting Documents in Across Quick Translate 3. After Across has started, the dialog box for entering the basic information regarding the Quick Translate translation appears automatically. First select a project within which the translation should be done. If "Temporary project" is selected, a project is created that is then automatically deleted as soon as the translation is completed. Select the relation, the subject, the source and target languages and define whether 100% matches should be automatically saved to the target text. Then, as a final step, select the template that should be used to check in the document. Then click OK . 4. The document check-in procedure begins. User Manual "Across Step by Step" 132 4 Translating and Correcting Documents in Across Quick Translate 5. After the check-in procedure has been completed, crossDesk opens automatically and you can now begin translating the document in the usual manner. Information on translating documents in crossDesk is available in chapter 5.3 of the user manual "Across at a Glance“ and in the step-by-step instructions starting on page 116. 6. After you have completed the translation, a dialog box opens automatically to complete the task. Select the option "Finish task“ and define whether the translation should be saved in crossTank. Generally, it is recommended to enable the storing of translations to crossTank. This ensures that all translations with corresponding attributes will be again transferred to crossTank. Then click OK . User Manual "Across Step by Step" 133 4 Translating and Correcting Documents in Across Quick Translate 7. If you have selected the option "Store finished translations to crossTank", a dialog box for storing the translations to crossTank appears. You can choose that for each translation unit you would like to save, a window will appear for checking and if necessary, correcting, the units, that this dialog should only be shown if there is a different number of source and target sentences, or that this dialog should never be shown. Select the desired option and click Sto re . 8. Once the saving has been completed, click F in is h . 9. The Check-Out Wizard will then begin automatically, returning the document to its original format. After the wizard starts, click N ext > . Further information on checking documents out is available in the step-by-step instructions starting on page 82. 10. Click N ext >. User Manual "Across Step by Step" 134 4 Translating and Correcting Documents in Across Quick Translate 11. Then select the location to which the document should be saved. Now define whether a folder should created in which to save the document. Click C he ck-O ut to start the check-out procedure. 12. After the check-out procedure has been completed, click F in is h . 13. The document has now been converted back to its original format. The translation of the document with Quick Translate has now been concluded. User Manual "Across Step by Step" 135 5 crossTank Aligning Translations 5 crossTank In this chapter: Aligning existing translations (see below) Importing translation memories (page 145) Exporting translation memories (page 156) crossTank maintenance (page 161) General information on crossTank is available in chapter 6 of the user manual "Across at a Glance". 5.1 Aligning Translations The following step-by-step instructions demonstrate how you can easily align translations, i.e. how to store existing translations to a translation memory. In this process, the respective segments in the source document and target document are aligned with each other and then transferred to crossTank as translation units. The Alignment Wizard will assist you in storing existing translations to crossTank. Information on the icons and key sequences available in the Alignment Wizard can be found in the respective chapters in the appendix of the user manual "Across at a Glance". The following example describes how an existing translation of a document is stored to crossTank. To align a source document that has already been checked in with a target document, select the project in the project tree of the Pr o jec ts module, the document, and the target language for which you want to perform the alignment. Then select the A lig n me nt... command in the context menu and follow the step-by-step instructions starting with step 2. After Across has analyzed the source and target documents and aligned the individual segments, we recommend checking whether the alignment is correct. Saving intermediate states Alignment Wizard Especially, the alignment of long texts can take some time. Thus, you can save any intermediate alignment state and open it any time later on. An intermediate state can be stored in the manual correction window of the Alignment Wizard: Click Sa ve to save the current editing state or Save a n d c los e to save the current editing state and close the Alignment Wizard. To open a saved intermediate alignment state, restart the Alignment Wizard (w.g. using the menu item >>F ile >>A lig n me nt ...). Subsequently, select the option "Load stored alignment" and select the desired intermediate state. Click N ext >, and in the following dialog, click "Manual corrections". The desired intermediate state will be opened. 1. Start the Alignment Wizard by selecting menu item >>F ile >>A lig n me nt .... 2. Once the wizard has started, click Nex t > . User Manual "Across Step by Step" 136 5 crossTank Aligning Translations 3. First, select the document pair you want to align. To do this, select "New document" on both sides if the documents are available as files outside Across (e.g. on the local hard disk). Select "From Across database" if the document(s) have already been checked in to Across. To add a target document to a source document that has already been checked in, simply select the target document. 4. Click B row se ... to find each of the two documents, select the respective documents and click Ope n . Click N ext >. 5. Assign a project to the text pair. User Manual "Across Step by Step" 137 5 crossTank Aligning Translations To perform the alignment within the scope of a new project, click New ... to set up a new project. Due to the allocation of an alignment to a project, the translation units that are imported to crossTank upon completion of the alignment will automatically get the attributes (e.g. subject and relation) that the project also has been assigned (provided that the options for storing the attributes are activated in the storing settings of the project settings templates under >> To o ls >> Sys t em Sett ing s... >>G ener a l >> Pr o je ct Set ting s Te mp lat es >>c ro ss Tan k or in the pre-translation settings of the profile settings under >>T oo ls >> Pr of ile Set ting s ... >>c ro ssTa nk >> Pr et ra ns lat ion ). After the alignment, you can e.g. also correct the translation (see step 8). Then click Ne xt > . 6. Select the language of the respective document. (For certain formats, e.g. Word documents in DOC format, Across tries to detect the source language automatically.) Determine the source and target languages of the documents. If you want to select document settings templates, activate the corresponding checkbox. (Document settings templates define how the respective documents will be processed in Across.) If the checkbox is deactivated, the document settings template that is defined under >>Too ls >> Pr ofile Se tt in gs ... >> Gene ra l >> Proje ct W iza rd Set ting s > > Def ine d oc u men t sett ing s te mp late will automatically be used. (The option is grayed out if you selected the option "Always ask the project manager" in User Manual "Across Step by Step" 138 5 crossTank Aligning Translations the Pr o jec t W iza rd Se tt ings of the profiles settings for the respective document format.) By enabling the corresponding check box, you can also determine that you would like to select a workflow e.g. for performing a translation correction after the alignment has been finished. If the check box is disabled, the workflow set under >>T oo ls >> Pr of ile Set ting s ... >>G ene ral >> Pr o ject W iza rd Se tt in gs will be used. (The option is grayed out if you selected the option "Always ask the project manager" in the Pr o jec t W iza rd Se tt ings .) Click N ext >. If the option "Select document settings templates manually" is activated, continue with step 7. If the option "Select workflow templates manually" is activated, continue with step 8. If you enabled none of the options, continue with step 9. 7. Next, select the document settings templates. These define how the respective documents will be processed in Across. Select the document(s) for which you want to determine a template and select the template from the drop-down list under the list of documents. Click C onf ig ur e ... to view and, if necessary, to edit the selected template or to create a new template. Then click Ne xt > . If the option "Select workflow templates manually" is activated, continue with step 8 to determine the workflow. Otherwise, continue with step 9. 8. The next step is the selection of the workflow, e.g. to translate unaligned parts of the source documents or to correct the translation after the alignment. To do this, select the document for which you want to determine a workflow and select the required workflow from the drop-down list under the list of documents. If you do not want to determine any workflow, select "None". Then click Ne xt > . User Manual "Across Step by Step" 139 5 crossTank Aligning Translations 9. The two documents are successively analyzed and prepared for alignment. Upon completion of the analysis process, click N ext > . 10. For the alignment of the matching segments in the source and target documents, Across uses an algorithm. User Manual "Across Step by Step" 140 5 crossTank Aligning Translations Select the algorithm to be used: • Comparison by structure only is the fastest algorithm; however, it only takes the structure of the document (e.g., the number of paragraphs in the source and target document) into consideration. • The comparison By structure and content takes both the text structure and the text content (numbers, abbreviation, formatting, etc.) into consideration in the comparison. Therefore, it is "smarter" than the comparison by structure only and usually delivers better results, but is also somewhat slower. • Comparison by identifiers takes IDs used in certain document formats only (e.g., resource files) into consideration. This algorithm is best suited for text pairs with identical IDs. After selecting the required algorithm, click Ne xt > . 11. A statistical overview comparing the two documents is displayed. Click Sett ing s ... to determine the following: • Whether, in the case of aligned paragraphs with a sentence ratio of 2:1 or 1:2 in the source and target texts, the matching is to be adopted without being checked and the paragraphs are to be treated as one translation unit. • Whether white spaces at the end of a paragraph are to be taken into consideration by the sentence detection (some source-text editors insert white spaces at the end of a paragraph. If this option is activated and the translator does not insert these white spaces in the target text, Across will interpret the sentence pair as having different numbers of sentences in the source text and target text when storing the translation unit to crossTank. Therefore, the sentence alignment dialog for aligning corresponding sentences will be displayed. By disabling the option, you can prevent the sentence alignment dialog from being displayed in such cases.) • Whether paragraphs containing fields (e.g. placeables or tags) are to be set to the editing state "touched" rather than "translated" (if you want to further process the target document in Across after the alignment, see step 8). • Whether paragraphs containing more than one format are to be set to the editing state "touched" rather than "translated" (if you want to further process the target document in Across after the alignment, see step 8). User Manual "Across Step by Step" 141 5 crossTank Aligning Translations Click Ma nu al c or re ct ion s ... if you would like to review and possibly correct the matching of the segments in the source and target documents. Otherwise, click Sta rt imp ort and continue with step 16. After Across has analyzed the source and target documents and aligned the individual segments, we recommend checking whether the alignment is correct. Manual corrections 12. The source and target documents appear side by side in a tree structure, divided into paragraphs. In the upper part of the window, the documents are displayed in their structure. The middle part displayed a detailed view of the individual paragraphs. The lower window shows the selected paragraph of the source and target documents. Paragraphs considered to belong together when the two documents are compared are marked with two green dots connected by a blue line ( ). If a paragraph in the source text cannot be aligned with any paragraph in the target text (or vice versa), the respective paragraph will not be connected to another paragraph with a line. Moreover, the missing alignment will be indicated with a red dot in a red box ( Splitting paragraph pairs Joining paragraphs ). Now, the source and target document paragraph matching that has been determined by Across must be reviewed and possibly corrected. You can remove an existing connection between a pair of paragraphs, e.g. by rightclicking one of the two green dots on either end of the blue connecting line. To connect two paragraphs, keep the left mouse button pressed and draw a line from the end point of one paragraph to the end point of the other. If the matching within a pair of paragraphs is correct (meaning that each sentence within a source text paragraph could be matched to a sentence in the target text paragraph), the paragraphs are marked by two green dots that are connected by a blue line ( ). However, if the matching between a pair of paragraphs (for example, if the number of sentences in the source and target paragraphs is unequal) could not be carried out User Manual "Across Step by Step" 142 5 crossTank Aligning Translations correctly, the green dots on the paragraphs in question are marked with a red border ( ). Please note that for these paragraph pairs, the contained translation units will not be transmitted to crossTank. Therefore, you need to correct the matching within these paragraph pairs manually in order to make sure that the contained translation units will be transmitted to crossTank. Editing the matching within paragraphs To edit the matching within a pair of paragraphs, select the respective paragraphs and click Mat ch s ent en ces . Subsequently, select the first two matching sentences from the upper two panes (e.g. one source-language sentence and the matching target-language sentence) and click Ad d mat ch. Click Jo in all to join all sentences of the sentence pair and save them as a single translation unit. Continue until all sentences have been aligned and are contained in the lower pane. Then click Sa ve mat che s . User Manual "Across Step by Step" 143 5 crossTank Aligning Translations The border of the end points of the edited pair of paragraphs changes from red to green ( ). The translation units contained in the paragraph pair will thus be transferred to crossTank after the alignment is completed. The following icons are used when matching paragraphs: Icon Function No matching paragraph found in the target or source document for (red box and red the paragraph in the target or source document. The sentences dot) contained in the paragraph will not be transmitted to crossTank after the alignment is completed. The matching within the paragraph pair has been carried out (gray boxes) correctly. The translation units contained in the paragraph pair will be transferred to crossTank after the alignment is completed. The matching within the paragraph pair could not be carried out (red boxes) correctly. The translation units contained in the paragraph pair will not be transferred to crossTank after the alignment is completed. For this, the matching needs to be manually post-processed. The matching within the paragraph pair has been edited manually. (green boxes) The translation units contained in the paragraph pair will be transferred to crossTank after the alignment is completed. Paragraphs that are never matched (e.g. images). Paragraph for which a marker has been set. (Markers enable the marking of paragraphs, e.g. to be able to find the respective paragraphs quickly in larger documents.) Content corrections 13. If you need to correct the content e.g. due to spelling errors in the source or target text, this can be done directly in the two windows in the bottom pane. The content is not corrected in the actual documents, but only in the translation units that are imported to crossTank after the alignment. If you want to correct errors directly in the documents, you must do so outside Across. 14. After you have completed all manual corrections, click OK . Click Sa ve to save the current alignment status. Click Sa ve an d c lose to save the alignment status and close the Alignment Wizard. 15. The window of the comparison overview is displayed again. User Manual "Across Step by Step" 144 5 crossTank Importing Translation Memories 16. Click St art imp ort in order to finish the alignment and import the aligned sentences as translation units to crossTank. 17. When the Import has been finished, click OK . 18. Henceforth, you can use the translation units that have been transferred to crossTank, e.g. for pre-translations. If you selected a workflow in the Alignment Wizard, you can now further process the source document, e.g. to add missing translations in the target document. 5.2 Importing Translation Memories Importing TM content The following step-by-step instructions demonstrate how you can easily import existing translation memories (TMs) in the TMX, TTX and GLO formats. What is TMX? The Translation Memory eXchange format (TMX format) is an exchange format that standardizes the presentation of translation memory content and renders it exchangeable between different tools or translators with a minimum of information loss. Information on exporting translation memories in the TMX format from Trados Workbench is available starting on page 275 and from Star Transit starting on page 276. TTX? The TTX (TRADOStag) format is an XML-based format of the Trados TagEditor. In addition to the translation units in two languages, the bilingual TTX files also contain information on the respective context. This information is used to determine context matches. Further information on context matches is available in chapter 6.1.3 of the user manual "Across at a Glance". User Manual "Across Step by Step" 145 5 crossTank Importing Translation Memories What is Glo? Glossary files (*.glo) are text files with a set data structure. Every line contains a source text segment and one or more target text segments. Source text segments and target text segments are separated from each other by tabs. Information on exporting translation memories in the GLO format from Passolo is available from page 277. The crossTank Import Wizard helps you to import your existing TM databases and assign them to the respective languages and subjects in crossTank. Before importing translation memories to crossTank, we recommend optimizing the number and sentence detection settings for the languages to be imported. For example, if the definitions of the number formats in Across correspond to the number formats in the translation memory to be imported, the numbers will be identified correctly during the import, resulting in better and more consistent data. (You can find these settings in the "Language Settings" section of the system settings. Information on this topic is available in the manual "Across at a Glance".) The following example demonstrates the import of translation memories from a TMX file. The import of other formats TTX as well as GLO takes place in the same or at least similar way. So you can perform the import for these file formats in an analogous manner. 1. Start the crossTank Import Wizard. In the crossTank Manager, you can start the wizard crossTank Import Wizard via the corresponding section on the crossTank Manager start page, via the the toolbar, or via >> To o ls >> Impo rt... in the menu bar. icon in 2. Once the wizard has started, click Nex t > . 3. Select the format you want to import and click Nex t >. User Manual "Across Step by Step" 146 5 crossTank Importing Translation Memories 4. First, select the file you want to import. To do this, click B row se... 5. Select the file you want to import and click O pe n . Import mode 6. Subsequently, select the mode with which you want to import the file. You can run the import with or without user interaction. User Manual "Across Step by Step" 147 5 crossTank Importing Translation Memories In the import mode without user interaction, all ambiguous translation units that would require interaction (e.g., translation units with different numbers of segments) are saved to a separate TMX file. These translation units can later be imported separately. This mode is especially recommended for extensive TMX imports. To run the import without user interaction, select this mode and click B row se… Enter a name and a location for the TMX file with the ambiguous translation units and click Sa ve . Import template If you created an import template during a previous import of a TMX file (see step 15), you can select it now. To do this, click Br ow se… , select the template (with the file extension * .imp ort ), and click Op en . Use an import template only for another import of the same data as during the creation of the import template or for an import of other data with the same attributes and attribute values. Finally, you can determine that Across is to perform auto-adjustments during the import. Across will try to adjust crossTank entries with respect to placeables, formatting, and tags, in which e.g. only a placeable is different. These entries will not be stored as two crossTank entries but only as one crossTank entry. We recommend performing the crossTank import with auto-adjustments, as this usually provides better import results. Further information on auto-adjustments is available in chapter 6.1.4 of the user manual „Across at a Glance“. Then click Ne xt > . 7. The selected file is parsed, i.e. the file is read out and analyzed. Activate the respective checkboxes to select the languages whose translation units you want to change. Click N ext >. User Manual "Across Step by Step" 148 5 crossTank Importing Translation Memories 8. Now the language mapping takes place. The languages and sublanguages of the translation units from the import file are assigned to the languages and sublanguages in Across. Click the corresponding language in the "Languages" column to map the desired language. Should a language not be recognized, go to the column "Across languages“ and click in the row with the language you wish to map. Proceed in a similar way to map sublanguages. Continue until all languages and sublanguages you want to import are mapped. (The languages from the import file that were not mapped to any language will not be imported.) Then click Ne xt > . 9. If the file you want to import contains translation units consisting of more than one sentence in the source segment and/or target segment, the following dialog is displayed. User Manual "Across Step by Step" 149 5 crossTank Importing Translation Memories If the dialog is not displayed, continue with step 11. You can determine whether the translation units containing more than one sentence are to be imported as a single segment ("without segmentation") or split in sentences as multiple segments ("with sentence segmentation"). The selection depends on the segmentation method selected under >>T oo ls >>S ys t e m Sett ing s ... >>G ene ra l >> Se gmen tat ion . Further information on this subject is available in the part on segmentation in chapter 3.11.2 of the user manual "Across at a Glance". If you select the option "Import crossTank entries with sentence segmentation", the following additional options are available. Translation units containing the same number of source and target sentences For translation units containing the same number of sentences in the source and target segments (e.g., 2 sentences each in the source and target segments), you can determine that: • The sentences should be treated as a perfect match, meaning that the individual sentences from the source and target segment are put together as sentence pairs (e.g., sentence 1 of the source segment with sentence 1 of the target segment, sentence 2 of the source segment with sentence 2 of the target segment, etc.) and saved as separate translation units. • during the import process a dialog box will appear in which manual corrections can be made to the respective translation unit • the sentences are merged to one segment • the translation unit is discarded and is not transferred to crossTank. Translation units with a different number of source and target sentences: For translation units containing a different number of sentences in the source and target segments (e.g., 2 sentences in the source segment and 1 sentence in the target segment), you can determine that: • during the import process a dialog box will appear in which manual corrections can be made to the respective translation unit • the sentences are merged to one segment • the translation unit is discarded and is not transferred to crossTank. User Manual "Across Step by Step" 150 5 crossTank Importing Translation Memories 10. After selecting the needed settings, click N ext > . 11. The categories and attributes of the translation memory file are matched up with (mapped to) the corresponding categories and attributes that are available in Across. Across tries to detect the correct mappings automatically. The rest of the mapping must be done manually. To do this, select the column of an attribute (e.g., the TMX attribute "creationid", which stands for the user who created the translation memory entries) and then use the drop-down list in the column to the right to assign the respective Across attribute (e.g. "Created by"). The creation and change time (date and time) of TM entries is adopted from the TMX file during the import. If the TMX file does not contain this kind of information, the import time will be set for the TM entries. 12. Continue until all attributes of the import file are mapped to the respective Across attributes. Then click Next >. Please note that information in attributes of the import file that are not mapped to any Across attribute will be lost during the import process. 13. Next, the mappings that you have made will be specified. The attribute values of the translation memory file are mapped to the corresponding attribute values available in Across. To do this, proceed as you did in the previous step. Select the column of an attribute value and then use the drop-down list in the column on the right to map the appropriate Across attribute value. User Manual "Across Step by Step" 151 5 crossTank Importing Translation Memories 14. Continue until all TMX attribute values are mapped to the respective Across attribute values. Then click N ext > . Information contained in TMX attribute values that are not mapped to any Across attributes will be lost during the import process. Import template 15. During the import of a TMX file, click Save imp o rt t emp lat e ... to create a template with the settings you selected for the import (and a file extension * .imp ort ). If you want to import the same data (or other data with the same attributes and attribute values) later on, you can use the template for this purpose (see step 6). In this way, the respective settings will be pre-configured in the Import Wizard, reducing or eliminating the need for manual adjustments. Then click Sta rt imp ort . 16. The import of the translation units begins. User Manual "Across Step by Step" 152 5 crossTank Importing Translation Memories 17. If you selected the setting "Show manual correction dialog" in step 9, dialog windows for manual corrections will appear during the import. If you selected the mode without user interaction or the import "without segmentation" in step 9 or if you did not select "display dialog for manual correction", continue with step 19. Translation units with the same number of source and target sentences: If the mapping of source and target sentences is correct in the window below, click Sa ve mat ch es to transfer the translation units to crossTank and continue the import. If the mapping has not been done correctly, mark the respective sentence pair(s) and click R e mo ve matc h . Click J o in a ll to save all sentences of the paragraph pair in a single segment. Otherwise, match the sentences correctly by selecting the matching sentences in the source and target segments and click A dd ma tch . Continue until all sentences are matched correctly and click Sa ve mat che s in order to transfer the translation units to crossTank and continue with the import. To skip the manual correction and discard the translation units, click C an ce l. User Manual "Across Step by Step" 153 5 crossTank Importing Translation Memories Translation units with different numbers of source and target sentences: Click Jo in all to save all sentences of the paragraph pair in a single segment. To correct the translation unit(s) manually, select the sentence(s) in the source and target segments that belong to one translation unit and click Ad d mat ch in order to join the sentences to one translation unit. Continue this process until all sentences have been matched. Click Ed it ma tch to edit the content of the translation unit. Click Sa ve mat ch es to transfer the translation unit(s) to crossTank and continue with the import. To skip the manual correction and discard the translation segments, click Can cel. 18. While importing the translation units, Across checks the numbers they contain on the basis of predefined rules. If the source segment and the target segment contain different amounts of numbers, a dialog window indicating this will be displayed. Click Sto re t ra ns lat ion to import the translation unit to crossTank or click Ed it tr ans lat ion to edit the translation unit before importing it. User Manual "Across Step by Step" 154 5 crossTank Importing Translation Memories Further information on the number detection in Across is available in chapter 5.5.4 of the user manual "Across at a Glance". 19. Upon completion of the import, click Show rep ort ... to display an overview of the most important data of the import, such as a summary of the performed mapping operations and the number of imported translations. Click the icon to print the report. icon to copy the report to the clipboard. From here, you can use the keyboard Use the shortcut Ct r l+ V to paste it into another application (e.g., Microsoft Word) for further processing. Click the icon to save the report as an HTML document. Click F in ish to complete the import. 20. The translation units contained in the TMX file are now fully imported in crossTank and can be used in Across; the imported translation units have the status "Smartly inserted“ ( ). 21. If you wish, you can now edit or check the new translation units in the crossTank Manager and change their status from "Smartly inserted“ ( User Manual "Across Step by Step" ) to "Released" ( ). 155 5 crossTank Exporting Translation Memories Further information on editing crossTank entries is available in chapter 6.4 of the user manual "Across at a Glance". Further information on changing the status of crossTank entries is available in chapter 6.5 of the user manual "Across at a Glance". 5.3 Exporting Translation Memories The following step-by-step instructions demonstrate how you can easily export crossTank entries in the TMX format, e.g. to back up your crossTank database. What is TMX? The Translation Memory eXchange format (TMX format) is an exchange format that standardizes the presentation of translation memory content and renders it exchangeable between different tools or translators with a minimum of information loss. The crossTank Export Wizard assists you in exporting your existing crossTank database. 1. Start the crossTank Export Wizard. In the crossTank Manager, you can start the wizard crossTank Export Wizard via the corresponding section on the crossTank Manager start page, via the the toolbar, or via >> To o ls >> Ex po rt ... in the menu bar. icon in You can also start the crossTank Export Wizard directly from the Pr o je cts module. To do this enter the Pro ject s module via >> Pr o jec ts >> Pr o jec ts and select a document or a target language of a project for which you want to perform a TMX export and select T M X- Exp ort... in the context menu. In this case, the filter settings (see step 4) are made automatically in line with the project data. 2. Once the wizard has started, click Nex t > . User Manual "Across Step by Step" 156 5 crossTank Exporting Translation Memories 3. Select the TMX format as export format and click Ne xt > . If you started the crossTank Export Wizard from the Pr o jec ts module, continue with step 7. 4. You can use and combine various filters to narrow down or restrict the crossTank entries to be exported. The following filters are available: server context (for crossGrid), date, subject, relation, created by, modified by, status, and project. Once you have made all the settings, click Ne xt > . User Manual "Across Step by Step" 157 5 crossTank Exporting Translation Memories 5. Now you can determine the attribute values to be exported or not to be exported. In this way, you can systematically exclude individual attribute values – e.g. particular relations – from the export. The crossTank entries in which these attribute values occur are exported nevertheless – but without these attribute values. By default, all attribute values are exported. To exclude attribute values from the export, deactivate them in the drop-down lists. If you use crossGrid, you can use the icon in the "Master Server" column to select one or several Master Servers for which the attributes are to be displayed. Then click Ne xt > . 6. Select the source language of the crossTank entries to be exported and click Nex t > . User Manual "Across Step by Step" 158 5 crossTank Exporting Translation Memories 7. Enable the corresponding checkboxes to select the language combination for which you want to export the crossTank entries. Then click Ne xt > . 8. Decide whether you want to use the crossTank entries to be exported as backup or for exchange with other CAT tools. The TMX export for the exchange with other CAT tools corresponds to TMX version 1.4. The TMX backup, however, corresponds to TMX version 1.3 and contains further information and attributes pertaining to the stored database entries of your Across installation, which are needed for the correct mapping when re-importing the data. Therefore, the TMX backup file can often be considerably larger than the TMX files exported for exchange with other CAT tools. Enter a location and a name for the TMX file. (You can also select a location via B row se... and assign a name for the file to be exported. Click Sa ve to confirm the information.) User Manual "Across Step by Step" 159 5 crossTank Exporting Translation Memories 9. Subsequently, determine whether the TMX file you want to export is to contain Rich Translation Memory information. In this case, formatting data, inline elements, and other characters will also be exported (Further information on the Rich TM is available in chapter 6.1.1 of the user manual "Across at a Glance"). By default, this option is enabled. However, if you want to import the exported TMX file to other CAT tools, it may be good to disable the option (e.g., for Trados Workbench prior to version 7.0). Additionally, you can determine whether the exported crossTank entries should contain context information. In this case, every translation unit is exported together with the information on preceding and following segment. In addition, you can select whether crossTank usage history information is to be exported. In this way, information on how often and when crossTank entries were used in a translation last time will be exported. (Further information on crossTank usage history is available in chapter 6.1.3 of the user manual „Across at a Glance“). Finally, you can click Sa ve ex por t se tt in gs ... to create a template with the file extension * .tme xpo rt , which contains the settings you selected for the export. (Currently, the use of export templates is only possible for TMX exports via the crossAPI.) Click Expo rt to start the export of the TMX file. User Manual "Across Step by Step" 160 5 crossTank crossTank Maintenance 10. The export of the crossTank entries begins. 11. Upon completion of the export, click F in ish . 12. The requested crossTank entries have been successfully exported to the TMX file. 5.4 crossTank Maintenance TM maintenance The following step-by-step instructions show how you can execute mass operations in crossTank for maintenance purposes with the help of the crossTank Maintenance Wizard. Before you modify your crossTank data with the crossTank Maintenance Wizard, we recommend backing up the crossTank database. Moreover, carefully review the possible consequences before applying the changes, e.g. by making the changes on a test system first. Depending on the size of the crossTank database, mass operations may take up to several hours. Therefore, mass operations should, if possible, take place at times when Across is not subject to a high workload and should be performed directly on the computer on which the Across Server is installed. User Manual "Across Step by Step" 161 5 crossTank crossTank Maintenance Please note that you need to have the appropriate rights in order to be able to perform mass operations in crossTank. By default, the supervisor is responsible for performing crossTank mass operations. Further information on using crossTank Maintenance Wizard and on individual mass operations and filter possibilities is available in chapter 6.12 of the "Across at a Glance“ user manual. 1. Start the crossTank Maintenance Wizard. In the crossTank Manager, you can start the crossTank Maintenance Wizard wizard via the corresponding section on the crossTank Manager start page, via the icon in the toolbar, or via >>T oo ls >>M a int en an ce ... in the menu bar. 2. Once the wizard has started, click Nex t > . 3. Select the desired mass operation. You can select one of the following actions: - Change attributes: Delete, change or add attributes of crossTank entries, modify the status of crossTank entries, and reset the usage count (see page 164) - Delete crossTank entries: Delete crossTank entries related to a specific subject or a specific user (see page 166) - Clean crossTank entries with multiple translations: Automatically clean crossTank entries with multiple translations in one target language or export respective source segments for post-processing as an XML file (see page 167) User Manual "Across Step by Step" 162 5 crossTank crossTank Maintenance - Splitting multi-value attributes in crossTank entries: Split crossTank entries with an attribute with several values into crossTank entries with one attribute value each (see page 166) - Remove sentence duplicates: Remove sentence duplicates from crossTank (see page 168) - Remove sentence duplicates by text: Remove sentence duplicates of a translation unit (see page 168) - Remove translation duplicates: Remove translation duplicates (identical crossTank entries with the same source and target segments) from crossTank (see page 169) - Support action: Count sentence duplicates: Detect number of existing sentence duplicates for support purposes (see page 171) - Support action: Count translation duplicates: Detect number of existing translation duplicates for support purposes (see page 171) 4. Using the option "Consider crossTank entries with different status as translation duplicates", you can also decide whether only crossTank entries with translations that have the same status are to be considered as duplicates or whether those with different statuses are also to be taken into consideration (e.g. a translation with the "Released" status and a translation with the "Smartly inserted" status). If the option is enabled, also crossTank entries with different statuses will be considered as duplicates. While deleting the duplicates, the status of the most recently added translation unit will be preserved. The option is available for the following actions only: - Removing redundant translations - Removing translation duplicates 5. Click N ext >. 6. Now, the language and filter settings for the mass operation to be carried out are selected. The following actions are always executed for all entries in crossTank in the local server context (therefore, the selection of a language pair, the definition of filters, and the preview function are not available): - Delete sentence duplicates - Removing translation duplicates - Split multi-value attributes in crossTank entries User Manual "Across Step by Step" 163 5 crossTank crossTank Maintenance 7. First, select the language pair for which you want to carry out the mass operation (see 1). By selecting "All languages" as source and/or target language, you can determine that the mass operation is to be carried out simultaneously for all source and/or target languages. 8. Subsequently, you can define filters in order to limit the changes in the crossTank database to the desired crossTank entries (see 2). Apart from logical operators, you can also use groupings and conditions. 9. Use the preview function to ascertain how many and which crossTank entries are affected by the selected language and filter settings (see 3). 10. Now click Nex t > . 11. Proceed with the explanation of the action you selected: - Change attributes (see below) - Delete crossTank entries (see page 166) - Clean crossTank entries with multiple translations (see page 167) - Splitting multi-value attributes in crossTank entries (see page 166) - Remove sentence duplicates (see page 168) - Remove sentence duplicates by text (see page 168) - Remove translation duplicates (see page 169) - Support action: Count sentence duplicates (see page 171) - Support action: Count translation duplicates (see page 171) 5.4.1 Changing Attributes 5.4.1.1 Changing Attributes Using the action "Change attributes", you can modify the attributes/attribute values of crossTank entries (e.g. relations, subjects or projects). The following changes are possible: • Adding attributes: Select the action "Add" ( ) and determine the attribute and the attribute value you want to add to the crossTank entries. User Manual "Across Step by Step" 164 5 crossTank crossTank Maintenance Applying changes • Deleting attributes: Select the action "Remove" ( ) and determine the attribute and the attribute value you want to delete from the crossTank entries. • Changing attributes: You can change existing attributes/attribute values by combining the "Add" and "Remove" actions. Determine the attribute value you want to remove and then the attribute value you want to add to the crossTank entries. • Modifying the status of crossTank entries: Activate the option "Set new status value" and select a status from the drop-down list. • Resetting the usage count of crossTank entries to zero: Activate the corresponding option at the lower edge of the wizard window. Click N ext > to apply the changes. A dialog will display the number of crossTank entries that will be affected by the changes. Click Exe cut e to apply the changes. Apart from individual changes, you can also perform several changes simultaneously by adding several attribute values or by combining the various actions with each other. Multiple changes User Manual "Across Step by Step" 165 5 crossTank crossTank Maintenance 5.4.1.2 Splitting Multi-Value Attributes in crossTank Entries The action "Split multi-value attributes in crossTank entries" splits a crossTank entry that contains multiple attribute values of a particular attributes into several crossTank entries with one attribute value of the attribute each. A typical application scenario for the new action is the transformation of a multi-value attribute to a single-value attribute in the system settings (see below). Following the change, only one attribute value can be selected for a particular attribute for crossTank entries. However, existing crossTank entries may still contain several attribute values. To adapt these existing crossTank entries to the new setting, the new action "Split multi-value attributes in crossTank entries" should be applied. Multi-value attributes are attributes for which several attribute values can be determined. Single-value attributes are attributes for which only one attribute value can be selected. Executing action To execute the action, start by selecting a multi-value attribute. Only the attributes that are defined as multi-value attributes under "System Attributes" in the system settings are listed. Click N ext > and then Exe cut e . The action "Split multi-value attributes in crossTank" is always performed for one attribute only. Other attributes and attribute values remain unaffected by the action. For example, if two attributes have been changed from multi-value to single-value attributes, the action needs to be run twice. The action is always performed for all entries in crossTank. (Therefore, the selection of a language pair, the definition of filters, and the preview function are not available for this action.) Only the crossTank entries of the local server context are take into consideration. When using crossGrid, the action must therefore be performed on the Master Server side and cannot be performed on a Trusted Server (for the crossTank data of the Master Server). The usage history of the split crossTank entries is reset within the scope of the performance of the action. Thus, the split crossTank entries do not contain any information on the usage count, the last user, and the time of last use. 5.4.2 Deleting crossTank Entries With the action "Delete crossTank entries", you can remove translation units from crossTank on the basis of the selected language and filter settings. We recommend backing up the crossTank database before deleting the crossTank entries. Moreover, you should only execute the deletion after a careful review of the selected language and filter settings. Use the preview function to ascertain how many and which crossTank entries are affected by the selected language and filter settings. Deletion To delete the crossTank entries click Nex t > . A dialog will display the number of crossTank entries that will be affected by the deletion. Click Exe cut e to delete the crossTank entries. User Manual "Across Step by Step" 166 5 crossTank crossTank Maintenance 5.4.3 Cleaning crossTank Entries with Multiple Translations Two actions are available for processing crossTank entries with multiple translations, i.e. source segments for which multiple target segments/translations in one target language exist: • Automatic cleaning of crossTank entries with multiple translations • Export and manual cleaning of crossTank entries with multiple translations A crossTank entry with several translations in one target language is also on hand if the attributes assigned to the translations are different. Thus, the action will also clean a crossTank entry with a translation A with the relation "Customer A" and a translation B with the relation "Customer B". Deletion Automatic cleaning of crossTank entries with multiple translations The respective crossTank entries are purged by automatically deleting all translations except for the last one edited. To delete the multiple translations, click Ne xt > and, in the following dialog, Exec ute . Export and manual cleaning of crossTank entries with multiple translations You can export the source segments of the corresponding crossTank entries in the form of an XML file, check in the file in Across, and remove the superfluous translations manually in crossDesk. When selecting the languages, be sure to select an exact language combination with language and sublanguage both for the source language and for the target language. Apart from the XML file, a document settings template (DST file) is automatically generated and saved to the storage location of the XML file. By means of the corresponding button, you can import this template under >> To o ls >> Sys t em Sett ing s... >>Do cume nt Set ting s >> Vis ua l XM L and subsequently check in the XML file on the basis of this template. In crossDesk, the multiple translations for every source segment are displayed in the crossTank window, allowing you to systematically decide which translations to keep and which not by deleting redundant translations by clicking the toolbar. User Manual "Across Step by Step" icon in the Fuzzy Search 167 5 crossTank crossTank Maintenance 5.4.4 Deleting Duplicates 5.4.4.1 Removing Sentence Duplicates The "Remove sentence duplicates" action deletes all the duplicates existing in crossTank. Apart from normal sentence duplicates, the action also deletes sentence duplicates which merely differ in terms of the date, time or number format or placeables, tags or formatting. In addition, translation duplicates are also removed that may be created during the deletion of sentence duplicates. Definitions of the various duplicate types are available on page 170. Since the new action "Remove sentence duplicates" functionally covers both the action "Delete duplicates with redundant date, time and number format" and the action "Delete duplicates with redundant placeables, tags or formatting", these two actions have been removed from the crossTank Maintenance Wizard. Generally, segments and translation units are automatically adjusted or changed only when two crossTank options are enabled. These are the option for auto-changes for date, time, and number formats and the option for auto-adjustment of placeables, formatting, and tags. Both options are enabled by default. You will find the options under >>T oo ls >> Sys t e m Set ting s ... >>G ene ral >>c ro ssTa nk . The action "Remove sentence duplicates“ is always performed for all segments/entries in crossTank. Therefore, the selection of a language pair, the definition of filters, and the preview function are not available for this action. The action "Remove sentence duplicates" makes distinction between upper and lower case spelling. Thus, the two sentences/segments "Danach Höhe neu einstellen" and "danach Höhe neu einstellen" would not be treated as sentence duplicates. Deletion To delete the duplicates, click Ne xt > . Click Exec ut e to delete the duplicates. 5.4.4.2 Remove Sentence Duplicates by Text The action "Remove sentence duplicates by text" enables you to quickly and easily remove duplicates of a source-language segment. If, for example, you encounter a sentence with (a lot of) identical or seemingly identical translation units in the fuzzy search of crossDesk or in the concordance search of the crossTank Manager, you can easily remove these duplicates. To do this, you can enter a source-language sentence for which sentence duplicates may exist in the input field. If necessary, select the source and target languages in which the duplicates are to be removed. The action "Remove sentence duplicates by text" makes distinction between upper and lower case spelling. Thus, the two sentences/segments "Danach Höhe neu einstellen" and "danach Höhe neu einstellen" would not be treated as sentence duplicates. Deletion To delete the sentence duplicates, click Ne xt > . Click Exe cut e to delete the sentence duplicates. User Manual "Across Step by Step" 168 5 crossTank crossTank Maintenance Following the removal of duplicates, the number of deleted sentence duplicates is displayed. The translation units that may also have been deleted in the course of the duplicates removal are not listed separately. The following types of duplicates are taken into consideration and deleted by the action "Remove sentence duplicates by text": • Sentence duplicates • Sentence duplicates with redundant elements • Translation duplicates Definitions of the various duplicate types are available on page 170. Further information on removing sentence duplicates is available in the explanation of the respective action in the user manual "Across at a Glance". In the crossTank Manager, the removal of duplicates can also be started by means of a respective command in the context menu of a translation unit: Subsequently, the crossTank Maintenance Wizard will automatically be started with the action "Remove sentence duplicates". The source sentence of the selected translation unit is already inserted in the input field, and the removal can be performed. 5.4.4.3 Removing Translation Duplicates The action "Remove translation duplicates" deletes translation duplicates from the crossTank database. Translation duplicates usually originate from program or database errors. The action "Remove translation duplicates" deletes the superfluous entries, so that only one crossTank entry is left after the deletion. From the technical perspective, a crossTank entry is a connection between two segments (a source segment and a target segments) that are stored separately in the crossTank database. Translation duplicates are duplicate or multiple identical crossTank entries, i.e. multiple connections between the same source and target segments. Thus, translation duplicates are redundant and are not needed. The action "Remove translation duplicates“ is always performed for all entries in crossTank. Therefore, the selection of a language pair, the definition of filters, and the preview function are not available for this action. User Manual "Across Step by Step" 169 5 crossTank crossTank Maintenance The deletion of translation duplicates is subject to the following rules: • All existing values of single-value system attributes must be identical. If one or several single-value attributes of two translation units differ, the duplicates will not be removed. (Single-value attributes are attributes for which only one attribute value can be determined.) • The values of multi-value system attributes are merged. (Multi-value attributes are attributes for which several attribute values can be determined.) Deletion To delete the translation duplicates, click N ext > . A dialog will display the number of translation duplicates that will be affected by the deletion. Click Exe cut e to delete the translation duplicates. 5.4.4.4 Duplicate Definitions Across distinguishes between the following types of duplicates: - Translation duplicates From the technical perspective, a crossTank entry is a connection between two segments (a source segment and a target segments) that are stored separately in the crossTank database. Translation duplicates are duplicate or multiple identical crossTank entries, i.e. multiple connections between the same source and target segments. Thus, they are redundant and are not needed. - Sentence duplicates Sentence duplicates are duplicate or multiple identical segments. Normally and usually, a segment should occur only once in crossTank. - Sentence duplicates with redundant elements By default, Across stores segments in which only certain elements differ as one segment. These elements may be date, time, or number formats or placeables, formatting, or tags. If possible, this one stored segment is auto-adjusted if, for example, a segment that contains the same text but different numbers needs to be translated – so that a 100% match is also available in this case. Due to handling or program errors, crossTank may contain several segments (duplicates) that only differ in terms of the date, time, or number formats or placeables, formatting, or tags. If there are tags in the segments, both such segments that only have different tag names and segments whose attributes or attribute values are different are removed. The following examples demonstrate the properties of this special type of duplicates: • Example 1: Duplicates with redundant numbers - Segment #1: "Bolt 4.5 x 60 mm" - Segment #2: "Bolt 5.0 x 60 mm" Normally, only one crossTank segment would exist. Across would automatically change the contained numbers if necessary. • Example 2: Duplicates with redundant tags - Segment #1: "This is a <b> test< /b> ." - Segment #2: "This is a < i> test< /i> ." Normally, only one crossTank segment would exist. Across would automatically adjust the contained tags if necessary. User Manual "Across Step by Step" 170 5 crossTank crossTank Maintenance 5.4.5 Support Action: Count Sentence Duplicates The "Count sentence duplicates" action determines the number of sentence duplicates existing in crossTank. These are duplicate or multiple identical segments. Normally and usually, a segment should occur only once in crossTank. Usually, the support action only needs to be executed at the request of the Across support desk and merely serves support and analysis purposes. Please note that the determined number of sentence duplicates is usually an approximate value that requires further examination. 5.4.6 Support Action: Count Translation Duplicates The action "Count translation duplicates" determines the number of translation duplicates existing in crossTank. Usually, the support action only needs to be executed at the request of the Across support desk and merely serves support and analysis purposes. From the technical perspective, a crossTank entry is a connection between two segments (a source segment and a target segments) that are stored separately in the crossTank database. Translation duplicates are duplicate or multiple identical crossTank entries, i.e. multiple connections between the same source and target segments. Thus, translation duplicates are redundant and are not needed. Please note that the determined number of translation duplicates is usually an approximate value that requires further examination. User Manual "Across Step by Step" 171 6 crossTerm Importing Terminology 6 crossTerm In this chapter: Importing terminology (see below) Exporting terminology (page 213) Creating user-defined crossTerm filters (page 225) Creating crossTerm filter sets (page 229) Creating user-defined layouts (page 231) Administration of bibliographic sources with the help of indexes (page 237) General information on crossTerm is available in chapter 7 of the user manual "Across at a Glance“. To help you get acquainted with crossTerm, the video library at http://www.across.net/en/knowledge-base/video-library/ features the interactive tutorial "Terminology Work with crossTerm". 6.1 Importing Terminology The following step-by-step instructions will help you to learn how to import legacy termbases in the following formats: • TBX format (official TBX standard and TBX-Basic format) (see page 172) • CSV format: character-separated data, e.g. from MS Excel (see page 181) • Trados MultiTerm data in TXT or XML format (see page 195) • TermStar data in MARTIF format (see page 206) The following step-by-step instructions cover the import of termbases with the help of sample data. Since the files to be imported can contain different information such as languages, text fields, and picklist fields, there may be differences during the import process. 6.1.1 TBX Format What is TBX? TBX-Basic The TermBase eXchange format (TBX format) is an exchange format that standardizes the presentation of terminology databases and renders it exchangeable between different tools or translators with a minimum of information loss. Along with the official TBX format, there is the TBX-Basic format - a lighter version of TBX that comprises fewer data categories than the official TBX standard. The following step-by-step instructions will help you learn how to import existing termbases in TBX format. The crossTerm Import Wizard helps you to import your existing termbases in TBX format and to map the corresponding languages or subjects in crossTerm. crossTerm Import Wizard User Manual "Across Step by Step" 172 6 crossTerm Importing Terminology 1. Start the crossTerm Import Wizard. In the crossTerm Manager, you can start the wizard via the corresponding section on the crossTerm Manager start page, via the the toolbar, or via >> To o ls >> Impo rt... in the menu bar. icon in 2. Once the wizard has started, click Nex t > . 3. First select "TBX" as import format. Import template If you created an import template during a previous import (see step 11), you can select it now. To do this, click B row se… , select the template (with the file extension * .impo rt), and click O pen . Use an import template only for another import of the same data as during the creation of the import template or for an import of other data with the same entry structures and data categories. Click N ext >. 4. First, select the TBX file you want to import. To do this, click B row se... User Manual "Across Step by Step" 173 6 crossTerm Importing Terminology 5. Select the file you want to import and click O pe n . 6. Subsequently, select the mode with which you want to import the TBX file. You can run the import with or without user interaction. Import mode In the mode without user interaction, all ambiguous terminology entries that would require interaction (e.g., when importing homographs) are saved to a separate TBX file. These terminology entries can later be imported en bloc. (This mode is especially recommended for extensive TBX imports.) To run the import without user interaction, User Manual "Across Step by Step" 174 6 crossTerm Importing Terminology select this mode and click B row se… Enter a name and a location for the TBX file with the ambiguous translation units and click Sa ve . Log file A new option enables you to determine that a log file with detailed information on the import is to be created during the import. The log will will be stored locally in the log directory of the respective Windows user. (You can access the log directory e.g. via the link in the log directory of the Across installation folder.) The log file can also be saved locally by means of a button in the final step of the crossTerm Import Wizard. Apart from the selected import settings, the log file contains detailed information on the imported terminology data and on their processing (e.g. information on the successful import of entries and terms and, if not imported, information on why the import did not take place). Further information on log files is available in chapter 7.12.4 of the user manual "Across at a Glance". Then click Ne xt > . 7. Now the language mapping takes place. The languages and sublanguages of the terms from the import file are assigned to the languages and sublanguages in Across. Click the corresponding language in the "Languages" column to map the desired language. Select a language from the drop-down list. Proceed in a similar way to map sublanguages. Continue until all languages and sublanguages you want to import are mapped. (The languages from the import file that were not mapped to any language will not be imported.) Then click Ne xt > . 8. In the following step, the mapping of data categories takes place: The data categories (such as subject, part of speech or gender) contained in the import file are displayed and mapped to the corresponding Across data categories. In the "Across data category" column, click the row of the data category you would like to assign. A drop-down list will appear from which you can select a data category. Continue until all data categories which should be imported are mapped. (Data categories that are not mapped to any Across data category will not be imported.) Click cr ossT er m Se tt in gs to open the crossTerm settings and, if necessary, create a new data category. Then click Ne xt > . User Manual "Across Step by Step" 175 6 crossTerm Importing Terminology 9. Now the data categories values of the import file must be mapped to the Across values. To do this, click the row with the value you want to map in the "Across value" column. Select a value from the drop-down list. Continue until all data category values you want to import are mapped. (Data category values that are not mapped to any Across data category value will not be imported.) Click cr ossT er m Se tt in gs to open the crossTerm settings and, if necessary, add a value of a data category in Across. Then click Ne xt > . 10. Now define how you would like to proceed if entries and/or terms that should be imported already exist in crossTerm. User Manual "Across Step by Step" 176 6 crossTerm Importing Terminology The dialog window will be displayed only if the TBX file to be imported contains entry or term GUIDs. A TBX file contains e.g. GUIDs if the file was exported from Across and now has to be re-imported. (GUIDs are IDs that clearly identify entries and terms.) If the entries or terms to be imported do not yet exist in crossTerm, all data categories and values that have been mapped to the corresponding data categories and values in crossTerm will be imported to crossTerm. Thus, data categories and values that have not been mapped will not be imported. If the author and/or user of the entries or terms to be imported has not been mapped to any Across user, the Across user who performs the import will automatically be used as author/user in crossTerm. For entries and terms, you can separately determine how to proceed if entries and/or terms to be imported already exist in crossTerm: • Use entry/term properties of the TBX file: The properties of entries or terms that already exist in crossTerm will be overwritten with the respective properties of the entries or terms from the TBX file. Properties of the entries or terms that already exist in crossTerm that are not contained in the TBX file or that have not been mapped to any corresponding property in crossTerm will be deleted. Entry properties include definitions, images, or subject information; in contrast, term properties include the term type, the part of speech, or the grammatical gender of terms. • • If the user of the entries or terms to be imported has not been mapped to any Across user, the Across user who performs the import will automatically be used as user in crossTerm. However, the date from the import file will always be used as modification date. The details of the entries or terms that exist in crossTerm will always be used for the author and creation date. Example In crossTerm, there is an entry that contains a definition and that has been assigned the "General" subject. The TBX file contains an entry with the same GUID that does not contain any definition and that has been assigned the "Automotive technology" subject. After the import, the crossTerm entry will be assigned the "Automotive technology" subject. The definition will be removed, as the entry in the TBX file does not contain any definition. Ignore entry/term properties of the TBX file: The properties of the entries or terms that already exist in crossTerm will be retained. The properties of the entries or terms from the TBX file will be discarded. Example In crossTerm, there is again an entry that contains a definition and that has been assigned the "General" subject. The TBX file again contains an entry with the same GUID that does not contain any definition and that has been assigned the "Automotive technology" subject. After the import, the crossTerm entry will still contain the definition and will still be assigned to the "General" subject. Use most recent data categories according to the modification date: The properties of the last modified entries and terms will be used. User Manual "Across Step by Step" 177 6 crossTerm Importing Terminology Example In crossTerm, there is an entry that was last modified on February 7, 2013. The TBX file contains an entry with the same GUID that was last modified on February 15, 2013. As the date of modification of the entry in crossTerm is after the date of modification of the entry in the TBX file, the properties of the crossTerm entry will be used when the entry is imported. Following the import, the entry will have the editing date "7/31/2013". Click N ext >. 11. Now add other attributes to the termbase you would like to import. Please note that the attributes selected in the dialog window will only be added to an entry or term if they were not already assigned in the course of the preceding mapping. Example In the dialog window, select the "Finance" subject and start the terminology import. Among other things, term A and term B will be imported: - During the preceding attribute mapping, the "Banking" subject was assigned to term A. Thus, in the course of the import, term A will be associated with the mapped "Banking" subject, not with the "Finance" subject selected in this dialog window. - During the preceding attribute mapping, no subject was assigned to term B. Thus, in the course of the import, term B will be associated with the "Finance" subject selected in this dialog window. If you activate the option "Check for existing terms and show manual correction dialog", in the case of duplicate entries, you will be asked whether you would like to combine the information from the two entries. After activating this option, you can also determine that the manual correction is only to take place if both entries are associated with the same relation or the same subject. (You can only activate the options if the TBS file to be imported does not contain any entry or term GUIDs. These are unique IDs of entries and terms. When re-importing terminology previously exported from Across, the TBX file contains GUIDs. If this is the case, the options will be grayed out, as the treatment of existing entries is determined by the preceding step of the wizard.) Finally, you can determine that all imported terms are to be set to "Released". If this option is disabled, the imported terms are set to "Unreleased". Import template User Manual "Across Step by Step" 178 6 crossTerm Importing Terminology Click Sa ve imp ort te mp late ... to create a template with the settings you selected for the import and a file extension * .imp or t . If you want to import the same data (or other data with the same entry structures and data categories) later on, you can use the template for this purpose (see step 3). In this way, the respective settings will be preconfigured in the Import Wizard, reducing or eliminating the need for manual adjustments. 12. Click Impo rt to start the import. 13. The import of the TBX file is started. 14. If you activated the option "Check for existing terms and show manual correction dialog" in the previous step of the crossTerm Import Wizard and a term to be imported already exists in crossTerm, a dialog window will appear. In the dialog window, you can determine how the term to be imported is to be processed. In principle, you can first choose whether a new entry with the term to be imported should be created or whether the term should be added to an existing entry. To create a new entry, select a respective option and click OK . To add the term to an existing entry, select the respective option. A list will display any existing entries / terms. Any additional data categories and information for an existing entry/term (e.g. definitions) can be displayed by clicking Show inf o .... Select the entry to which you would like to add the term to be imported. User Manual "Across Step by Step" 179 6 crossTerm Importing Terminology Determine what is to be done with the information available for the term. Select one of the following four options: - Use new definitions and properties: The definitions and properties of the term to be imported will be adopted – and those of the existing term will be dropped. - Use existing definitions and properties: The definitions and properties of the existing term will be adopted – and those of the term to be imported will be dropped. - Merge new and existing definitions and properties: Both the definitions and the properties of the term to be imported and of the existing term will be adopted. (If the properties to be merged are values of data categories that may only occur once, you can use an option to additionally determine whether the existing value or the new value is to be used.) - Manual merge: Using the M o re opt io ns >> , you can determine for each particular term how the terms to be imported are to be processed. In addition, detailed information will be displayed. Log file 15. After the import, you can store the log file on your local machine, provided you activated the respective option at the beginning of the crossTerm import wizard (see step 6). In addition, you can click Sh ow Repo rt ... to open an overview summarizing the most important data of the import. Click the icon to print the report. Use the icon to copy the report to the clipboard. From here, you can use the keyboard shortcut Ct rl+V to paste it into another application (e.g., Microsoft Word) for further editing. Click the icon to save the report as an HTML document. User Manual "Across Step by Step" 180 6 crossTerm Importing Terminology 16. Click F in ish to complete the TBX import. 17. The terminology contained in the TBX file has now been imported to crossTerm and is available for your translation work. 6.1.2 CSV Format The CSV format (Character Separated Values) is a file format in which the data are separated by punctuation (such as a comma or semicolon). This format is particularly well suited for the simple exchange of (terminology) tables. Any terminology in Excel files can easily be saved as CSV files for import to Across: In Excel, click >>F ile >> Save A s ..., and in the next window, select C SV in "Save as type". This file can easily be imported to crossTerm. (If your terminology contains non-Latin characters (e.g. in Cyrillic or Greek script) or other special characters, you should save the terminology as Unicode text file (*.txt). This process creates a CSV file with the file extension *.txt, which automatically uses tabs as separators. Subsequently, this file can easily be imported to crossTerm.) The first row of a CSV file may contain column headings with information on the content of the particular columns. It is recommended that, before you start the import, you check the CSV file to see whether the file you would like to import has column headings. To do this, open the CSV file and check if the first row of the file contains information on the content of the individual columns or whether it already contains terminology data. CSV file with column headings The first row of the CSV file contains information on the content of individual columns: CSV file without column headings The first row of the CSV file contains terminology data: User Manual "Across Step by Step" 181 6 crossTerm Importing Terminology The crossTerm Import Wizard helps you to import your existing termbases in CSV format and to map the corresponding fields, such as languages or subjects in crossTerm. crossTerm Import Wizard 1. Start the crossTerm Import Wizard. In the crossTerm Manager, you can start the wizard via the corresponding section on the crossTerm Manager start page, via the the toolbar, or via >> To o ls >> Impo rt... in the menu bar. icon in 2. Once the wizard has started, click Nex t > . 3. First select "CSV" as import format. Import template If you created an import template during a previous import (see step 26), you can select it now. To do this, click B row se… , select the template (with the file extension * .impo rt), and click O pen . Use an import template only for another import of the same data as during the creation of the import template or for an import of other data with the same entry structures and data categories. Click N ext >. 4. First, select the file you want to import. To do this, click B row se... User Manual "Across Step by Step" 182 6 crossTerm Importing Terminology 5. Select the file you want to import and click O pe n . 6. Select the mode with which you want to import the terminology file. You can run the import with or without user interaction. Import mode In the mode without user interaction, all ambiguous terminology entries that would require interaction (e.g., when importing homographs) are saved to a separate TBX file. These terminology entries can later be imported en bloc. (This mode is especially recommended for extensive terminology imports.) To run the import without user User Manual "Across Step by Step" 183 6 crossTerm Importing Terminology Log file interaction, select this mode and click B row se… Enter a name and a location for the separate TBX file and click Sa ve . 7. A new option enables you to determine that a log file with detailed information on the import is to be created during the import. The log will be stored locally in the log directory of the respective Windows user. (You can access the log directory e.g. via the link in the log directory of the Across installation folder.) The log file can also be saved locally by means of a button in the final step of the crossTerm Import Wizard. Apart from the selected import settings, the log file contains detailed information on the imported terminology data and on their processing (e.g. information on the successful import of entries and terms and, if not imported, information on why the import did not take place). Further information on log files is available in chapter 7.12.4 of the user manual "Across at a Glance". Then click Ne xt > . What is GUID? 8. Now select the character to be used as data delimiter (such as comma or semicolon). If the CSV file you want to import contains entry and/or term GUIDs, you can activate GUID mapping option. The GUID is a globally unique identifier of a data object. For example, each entry and each term in crossTerm has a special GUID. The GUIDs are automatically generated and consist of a random character sequence of 32 hexadecimal characters (e.g. F191323D-346D-49D0-A28A-1913901A76C7). Each GUID occurs only once in the entire Across system. The entries and terms are clearly identified by the associated GUIDs. Further information on the GUID mapping is available in the chapter „crossTerm Import with GUID Synchronization“ of the user manual "Across at a Glance". Then click Ne xt > . User Manual "Across Step by Step" 184 6 crossTerm Importing Terminology 9. First, select the crossTerm instance to which you want to import the CSV file. Information on crossTerm instances is available in chapter 7.3.1 of the user manual "Across at a Glance". Click N ext >. 10. If the first line of your CSV file contains the column headers of the associated table, Across sorts them out and inserts them in the left side of the window under "CSV fields". If the first row does not contain column headings, continue with step 13. User Manual "Across Step by Step" 185 6 crossTerm Importing Terminology 11. Now the mapping will be carried out: The columns of the CSV file are mapped to the terminology categories and attributes that are available in Across. First select a column header on the left side of the window under "CSV fields" (for example, the header for the column that contains the source language terms) and in the drop-down list on the right under "Type of information", select the appropriate Across category. 12. Continue until all the column headings have been mapped to the respective categories in Across. (Column headings that are not mapped to any Across category will not be imported.) Then click Next > and go on with step 16. 13. If the first row of your CSV file does not contain column headings and is filled with terminology entries, disable the checkbox "The first line is a CSV header". The columns along with the contents of the first line will then appear in a list on the left-hand side of the window. 14. Now the mapping will be carried out: The columns of the CSV file are mapped to the terminology categories and attributes that are available in Across. First select a column on the left side of the window under "CSV fields" (for example, the header for the column that contains the source language terms) and in the drop-down list on the right under "Type of information", select the appropriate Across category. User Manual "Across Step by Step" 186 6 crossTerm Importing Terminology 15. Continue until all the columns have been mapped to the appropriate categories in Across. (Columns that are not mapped to any Across category will not be imported.) Then click Ne xt > . 16. Next, the mappings that you have made need to be further specified. First, the CSV columns are assigned to the languages and any regional variants (sublanguages). In the "Across Language" column, click the row you would like to map. A drop-down list appears from which you can select an associated language (in our case "German", since in our example, the first column contains the German source language terms). Finally, you can select a sublanguage ("Germany" in our example). Continue until all the columns have been mapped. Then click Ne xt > . 17. In the next step, all other columns of the CSV file will be mapped to the corresponding Across data categories (the column with the gender of the German terms in our example). Continue until all the columns have been mapped to the appropriate categories in Across. (Columns that are not mapped to any Across data category will not be imported.) Click cr ossT er m Se tt in gs to open the crossTerm settings and, if necessary, create a data category in Across. Then click Ne xt > . User Manual "Across Step by Step" 187 6 crossTerm Importing Terminology 18. If you have assigned picklists in the course of the previous mapping, you need to map the individual values from the columns of the CSV file to the Across values (gender information of the German terms in our example). (Data category values that are not mapped to any Across data category value will not be imported.) Click cr ossT er m Se tt in gs to open the crossTerm settings and, if necessary, add a value of a data category in Across. Then click Ne xt > . 19. The dependencies between individual columns of the CSV file are defined. The columns of the CSV file that do not contain any terms, but other terminology information (such as attributes) are mapped to the respective terms. Example: The CSV file contains a column with German terms, a column with English terms, and a column with gender details for the German terms. In the following step, the column with the gender information is mapped to the column with the German terms, so that the gender details are added to the respective German terms during the import. When using the default picklist "Term type" of the default instance "Standard Across Server" , the term type of the term to be imported (e.g. main entry term or synonym) will also be determined. Example: The CSV file contains a column with German terms that represent main entry terms and another column with German terms that represent synonyms of the main entry User Manual "Across Step by Step" 188 6 crossTerm Importing Terminology terms. In the next step, the first column is mapped to the term type "Main entry term", and the second column to the term type "Synonym". Columns with other terminology information that was not mapped to any column with terms will not be imported. 20. Select a column of the CSV file that contains terms and click Map d ata icon in the respective line. c ate go r ies... or click the 21. The "Term Data Category Mapping" dialog is displayed for the selected column containing terms. The left-hand area of the dialog lists all columns of the CSV file that do not contain any terms, but other terminology information, and which you have mapped to an Across data category. Moreover, all values of the default picklist "Term type" are listed. From the list on the left-hand side, select the columns with other terminology information that are to be mapped to the selected column containing terms. Then click > in order to transfer the columns to the right-hand area of the dialog, thereby mapping the columns to the selected column containing terms. Proceed in the same way to map the required term type to the column containing terms. 22. Then click OK . User Manual "Across Step by Step" 189 6 crossTerm Importing Terminology 23. Continue until you have mapped the columns containing other terminology information and, if applicable, the term type, for all columns containing terms. Then click Ne xt > . 24. Now define how you would like to proceed if entries and/or terms that should be imported already exist in crossTerm. The dialog window will only be displayed if the CSV file to be imported contains entry or term GUIDs and if GUID mapping has been activated (see step 8). (GUIDs are IDs that clearly identify entries and terms.) User Manual "Across Step by Step" 190 6 crossTerm Importing Terminology If the entries or terms to be imported do not yet exist in crossTerm, all data categories and values that have been mapped to the corresponding data categories and values in crossTerm will be imported to crossTerm. Thus, data categories and values that have not been mapped will not be imported. If the author and/or user of the entries or terms to be imported has not been mapped to any Across user, the Across user who performs the import will automatically be used as author/user in crossTerm. For entries and terms, you can separately determine how to proceed if entries and/or terms to be imported already exist in crossTerm: • Use entry/term properties of the CSV file: The properties of entries or terms that already exist in crossTerm will be overwritten with the respective properties of the entries or terms from the CSV file. Properties of the entries or terms that already exist in crossTerm that are not contained in the CSV file or that have not been mapped to any corresponding property in crossTerm will be deleted. Entry properties include definitions, images, or subject information; in contrast, term properties include the term type, the part of speech, or the grammatical gender of terms. • • If the user of the entries or terms to be imported has not been mapped to any Across user, the Across user who performs the import will automatically be used as user in crossTerm. However, the date from the import file will always be used as modification date. The details of the entries or terms that exist in crossTerm will always be used for the author and creation date. Example In crossTerm, there is an entry that contains a definition and that has been assigned the "General" subject. The CSV file contains an entry with the same GUID that does not contain any definition and that has been assigned the "Automotive technology" subject. After the import, the crossTerm entry will be assigned the "Automotive technology" subject. The definition will be removed, as the entry in the CSV file does not contain any definition. Ignore entry/term properties of the CSV file: The properties of the entries or terms that already exist in crossTerm will be retained. The properties of the entries or terms from the CSV file will be discarded. Example In crossTerm, there is again an entry that contains a definition and that has been assigned the "General" subject. The CSV file again contains an entry with the same GUID that does not contain any definition and that has been assigned the "Automotive technology" subject. After the import, the crossTerm entry will still contain the definition and will still be assigned to the "General" subject. Use most recent data categories according to the modification date: The properties of the last modified entries and terms will be used. Example In crossTerm, there is an entry that was last modified on February 7, 2013. The CSV file contains an entry with the same GUID that was last modified on February 15, 2013. As the date of modification of the entry in crossTerm is after the date of modification of the entry in the CSV file, the properties of the crossTerm entry will be used when the entry is imported. User Manual "Across Step by Step" 191 6 crossTerm Importing Terminology Following the import, the entry will have the editing date "7/31/2013". Exclusion file Click N ext >. 25. Now you can determine whether entries or terms that cannot be imported for various reasons are to be written to an exclusion file. Click Br ow se... to define the storage location and file name. Further information on exclusion files is available in chapter 7.13.3 of the user manual "Across at a Glance". Then click Ne xt > . 26. Now add other attributes to the termbase you would like to import. Please note that the attributes selected in the dialog window will only be added to an entry or term if they were not already assigned in the course of the preceding mapping. Example In the dialog window, select the "Finance" subject and start the terminology import. Among other things, term A and term B will be imported: - During the preceding attribute mapping, the "Banking" subject was assigned to term A. Thus, in the course of the import, term A will be associated with the mapped "Banking" subject, not with the "Finance" subject selected in this dialog window. User Manual "Across Step by Step" 192 6 crossTerm Importing Terminology - During the preceding attribute mapping, no subject was assigned to term B. Thus, in the course of the import, term B will be associated with the "Finance" subject selected in this dialog window. If you activate the option "Check for existing terms and show manual correction dialog", in the case of duplicate entries, you will be asked whether you would like to combine the information from the two entries. After activating this option, you can also determine that the manual correction is only to take place if both entries are associated with the same relation or the same subject. Finally, you can determine that all imported terms are to be set to "Released". If this option is disabled, the imported terms are set to "Unreleased". Import template Click Sa ve imp ort te mp late ... to create a template with the settings you selected for the import and a file extension * .imp or t . If you want to import the same data (or other data with the same entry structures and data categories) later on, you can use the template for this purpose (see step 3). In this way, the respective settings will be preconfigured in the Import Wizard, reducing or eliminating the need for manual adjustments. 27. Click Impo rt to start the import. 28. If you activated the option "Check for existing terms and show manual correction dialog" in the previous step of the crossTerm Import Wizard and a term to be imported already exists in crossTerm, a dialog window will appear. In the dialog window, you can determine how the term to be imported is to be processed. In principle, you can first choose whether a new entry with the term to be imported should be created or whether the term should be added to an existing entry. To create a new entry, select a respective option and click OK . To add the term to an existing entry, select the respective option. A list will display any existing entries / terms. Any additional data categories and information for an existing entry/term (e.g. definitions) can be displayed by clicking Show inf o .... Select the entry to which you would like to add the term to be imported. Determine what is to be done with the information available for the term. Select one of the following four options: User Manual "Across Step by Step" 193 6 crossTerm Importing Terminology - Use new definitions and properties: The definitions and properties of the term to be imported will be adopted – and those of the existing term will be dropped. - Use existing definitions and properties: The definitions and properties of the existing term will be adopted – and those of the term to be imported will be dropped. - Merge new and existing definitions and properties: Both the definitions and the properties of the term to be imported and of the existing term will be adopted. (If the properties to be merged are values of data categories that may only occur once, you can use an option to additionally determine whether the existing value or the new value is to be used.) - Manual merge: Using the M o re opt io ns >> , you can determine for each particular term how the terms to be imported are to be processed. In addition, detailed information will be displayed. Log file 29. After the import, you can store the log file on your local machine, provided you activated the respective option at the beginning of the crossTerm import wizard (see step 7). Click F in ish to exit the wizard. 30. The terminology contained in the CSV file has now been imported to crossTerm and is available for your translation work. User Manual "Across Step by Step" 194 6 crossTerm Importing Terminology 6.1.3 MultiTerm Formats MultiTerm terminology can be imported either in the TXT or in the XML format (MultiTerm iX). The following step-by-step instructions will help you learn how to import existing termbases that were exported from Trados MultiTerm in TXT or XML format. Information on exporting termbases from MultiTerm is available in the step-by-step instructions starting on page 278. XDT file The export file of the terminology exported from MultiTerm does not contain any information that distinguishes picklist entries from term list entries. This information is only contained in termbase definition files (XDT files), which also contain other structural information of the particular MultiTerm termbase. To ensure a smooth import of MultiTerm terminology to Across, the corresponding termbase definition file can be selected during the import. Before you importing the terminology to Across, we urgently recommend exporting the termbase definition file in addition to the actual terminology and selecting this file during the import to Across. The crossTerm Import Wizard helps you to import your existing termbases in TXT or XML format from MultiTerm and to map the corresponding crossTerm fields, such as languages or subjects. crossTerm Import Wizard 1. Start the crossTerm Import Wizard. In the crossTerm Manager, you can start the wizard via the corresponding section on the crossTerm Manager start page, via the the toolbar, or via >> To o ls >> Impo rt... in the menu bar. User Manual "Across Step by Step" icon in 195 6 crossTerm Importing Terminology 2. Once the wizard has started, click Nex t > . 3. First select "MultiTerm" as import format. Import template If you created an import template during a previous import (see step 15), you can select it now. To do this, click B row se… , select the template (with the file extension * .impo rt), and click O pen . Use an import template only for another import of the same data as during the creation of the import template or for an import of other data with the same entry structures and data categories. If the import template contains data categories that are not contained in the MultiTerm or XDT file to be imported, these data categories will not be offered for mapping during the import process and will not be imported or created in crossTerm. Click N ext >. 4. First, select the file you want to import. To do this, click B row se... User Manual "Across Step by Step" 196 6 crossTerm Importing Terminology 5. Select the file you want to import and click O pe n . 6. Subsequently, you can choose other import settings. Import mode First, select the mode with which you want to import the terminology file. You can run the import with or without user interaction. In the mode without user interaction, all ambiguous terminology entries that would require interaction (e.g., when importing homographs) are saved to a separate TBX file. These terminology entries can later be imported en bloc. (This mode is especially User Manual "Across Step by Step" 197 6 crossTerm Importing Terminology recommended for extensive terminology imports.) To run the import without user interaction, select this mode and click B row se… Enter a name and a location for the separate TBX file and click Sa ve . XDT file Log file If you have an termbase definition file (XDT file) containing the structural information of your MultiTerm data, you can add it under "File with additional properties" via B row se.... If you do not have the needed termbase definition file, you should export it from MultiTerm and then select it in order to ensure a smooth import. Step-by-step instructions for this are provided on page 282. The structural information in a MultiTerm import file may differ from the structural information defined in the associated termbase definition file (XDT file). For example, the terminology data may contain a picklist value not defined in the associated XDT file. A corresponding option enables you to decide how Across is to proceed in such cases. By activating the option, you can determine that only the structural information of the XDT file be used. In this case, structural information from the MultiTerm import file that does not match the XDT file will be deleted. A new option enables you to determine that a log file with detailed information on the import is to be created during the import. The log will will be stored locally in the log directory of the respective Windows user. (You can access the log directory e.g. via the link in the log directory of the Across installation folder.) The log file can also be saved locally by means of a button in the final step of the crossTerm Import Wizard. Apart from the selected import settings, the log file contains detailed information on the imported terminology data and on their processing (e.g. information on the successful import of entries and terms and, if not imported, information on why the import did not take place). Further information on log files is available in chapter 7.12.4 of the user manual "Across at a Glance". Then click Ne xt > . Importing MultiTerm data in the XML file format: Continue with step 8. 7. First, you need to select a codepage for the data to be imported. This is necessary for the (correct) representation of characters, in particular special characters, such as the German umlauts ä, ö, ü or other diacritical signs such as é and è in French. The selection of the right codepage is even more important for Asian characters. In the lower part of the dialog window, the content of the file to be imported is displayed in accordance with the selected codepage. After selecting a codepage, click Ne xt > . A codepage is a character encoding table that provides text characters for a certain language or language group in the computer. User Manual "Across Step by Step" 198 6 crossTerm Importing Terminology 8. If the file to be imported contains indices – i.e. usually language-independent information at index level – you can now select them in case you want to import them. In MultiTerm, indexes are usually assigned to a special sublanguage (e.g. German (Austria)). Then click Ne xt > . 9. First, select the crossTerm instance to which you want to import the MultiTerm data. Information on crossTerm instances is available in chapter 7.3.1 of the user manual "Across at a Glance". Click N ext >. User Manual "Across Step by Step" 199 6 crossTerm Importing Terminology 10. If the entries to be imported contain images, they will be saved in a separate folder that has to be allocated in this step. Click Brow se..., select the corresponding folder and confirm by clicking OK . Click Ne xt > . 11. Now the mapping takes place. The languages of the terms from the term file to be imported are mapped to the languages in Across. Usually, Across detects the correct mappings automatically. Should a language not be recognized, go to the column "Across languages“ and click in the row with the language you wish to map. Should a language not be recognized, go to the column "Across languages“ and click in the row with the language you wish to map. Continue until all languages you want to import are mapped. User Manual "Across Step by Step" 200 6 crossTerm Importing Terminology If no sublanguage is defined for the terms to be imported, Across will automatically propose the default sublanguage for the import (as set under >> To o ls >> Pro f ile Set ting s ... >>G ene ral >>L an gua ge s). To import the terms in a different sublanguage, simply select the desired sublanguage. You do not need to import all the languages contained in the file to be imported to crossTerm. Just carry out the mapping for the languages that you would actually like to import. Only these languages will then be transferred to crossTerm. Click N ext > to continue with the import. 12. In the next step, all other fields will be mapped to the Across data categories. Click cr ossT er m Se tt in gs to open the crossTerm settings and, if necessary, manually create a new data category. You can also create missing attributes and/or values automatically. For this purpose, you can select the item <C rea te a uto ma tica lly> from the drop-down list of the respective attribute in order to have the attribute along with its values created automatically during the subsequent import. Alternatively, you can use the button Au toc re ate miss ing to auto-create all attributes and attribute values that do not yet exist in crossTerm. The auto-created attributes and attribute values are created as data categories in the respective sections of the crossTerm settings, are not automatically added to the crossTerm templates at entry and/or term level. Thus, these data categories cannot be edited when creating new entries or when editing existing entries, as only data categories stored in entry and term templates can be edited. To enable the editing of these data categories, add the desired attributes to the respective templates after the terminology import. (Information on this is provided in chapter 7.3.4 of the user manual "Across at a Glance".) Then click Ne xt > . User Manual "Across Step by Step" 201 6 crossTerm Importing Terminology 13. If you mapped picklists with predefined values in the course of the previous mapping, you need to map the individual values of the MultiTerm picklists to the Across values. Once the mapping has been completed, click Ne xt > . Importing MultiTerm data in the TXT file format: Continue with step 15. Exclusion file 14. Now you can determine whether entries or terms that cannot be imported for various reasons are to be written to an exclusion file. Click Br ow se... to define the storage location and file name. Further information on exclusion files is available in chapter 7.13.3 of the user manual "Across at a Glance". Then click Ne xt > . User Manual "Across Step by Step" 202 6 crossTerm Importing Terminology 15. Now add other attributes to the termbase you would like to import. Please note that the attributes selected in the dialog window will only be added to an entry or term if they were not already assigned in the course of the preceding mapping. Example In the dialog window, select the "Finance" subject and start the terminology import. Among other things, term A and term B will be imported: - During the preceding attribute mapping, the "Banking" subject was assigned to term A. Thus, in the course of the import, term A will be associated with the mapped "Banking" subject, not with the "Finance" subject selected in this dialog window. - During the preceding attribute mapping, no subject was assigned to term B. Thus, in the course of the import, term B will be associated with the "Finance" subject selected in this dialog window. If you activate the option "Check for existing terms and show manual correction dialog", in the case of duplicate entries, you will be asked whether you would like to combine the information from the two entries. After activating this option, you can also determine that the manual correction is only to take place if both entries are associated with the same relation or the same subject. Additionally, you can determine that all imported terms are to be set to "Released". If this option is disabled, the imported terms are set to "Unreleased". User Manual "Across Step by Step" 203 6 crossTerm Importing Terminology Import template Click Sa ve imp ort te mp late ... to create a template with the settings you selected for the import and a file extension * .imp or t . If you want to import the same data (or other data with the same entry structures and data categories) later on, you can use the template for this purpose (see step 3). In this way, the respective settings will be preconfigured in the Import Wizard, reducing or eliminating the need for manual adjustments. 16. Click Impo rt to start the import. 17. If you activated the option "Check for existing terms and show manual correction dialog" in the previous step of the crossTerm Import Wizard and a term to be imported already exists in crossTerm, a dialog window will appear. In the dialog window, you can determine how the term to be imported is to be processed. In principle, you can first choose whether a new entry with the term to be imported should be created or whether the term should be added to an existing entry. To create a new entry, select a respective option and click OK . To add the term to an existing entry, select the respective option. A list will display any existing entries / terms. Any additional data categories and information for an existing entry/term (e.g. definitions) can be displayed by clicking Show inf o .... Select the entry to which you would like to add the term to be imported. Determine what is to be done with the information available for the term. Select one of the following four options: - Use new definitions and properties: The definitions and properties of the term to be imported will be adopted – and those of the existing term will be dropped. - Use existing definitions and properties: The definitions and properties of the existing term will be adopted – and those of the term to be imported will be dropped. - Merge new and existing definitions and properties: Both the definitions and the properties of the term to be imported and of the existing term will be adopted. (If the properties to be merged are values of data categories that may only occur once, you can use an option to additionally determine whether the existing value or the new value is to be used.) - Manual merge: Using the M o re opt io ns >> , you can determine for each particular term how the terms to be imported are to be processed. In addition, detailed information will be displayed. User Manual "Across Step by Step" 204 6 crossTerm Importing Terminology Log file 18. After the import, you can store the log file on your local machine, provided you activated the respective option at the beginning of the crossTerm import wizard (see step 6). Click F in ish to exit the wizard. 19. The terminology contained in the imported file has now been imported to crossTerm and is available for your translation work. User Manual "Across Step by Step" 205 6 crossTerm Importing Terminology 6.1.4 Star Martif Format The following step-by-step instructions will help you learn how to import existing termbases that are available in Star Martif format. Information on exporting Star termbases is available in the step-by-step instructions starting on page 282. The crossTerm Import Wizard helps you to import your existing termbases in Star Martif format and to map the corresponding languages or subjects in crossTerm. crossTerm Import Wizard 1. Start the crossTerm Import Wizard. In the crossTerm Manager, you can start the wizard via the corresponding section on the crossTerm Manager start page, via the the toolbar, or via >> To o ls >> Impo rt... in the menu bar. icon in 2. Once the wizard has started, click Nex t > . 3. First select "Star Martif" as import format. Import template If you created an import template during a previous import (see step 12), you can select it now. To do this, click B row se… , select the template (with the file extension * .impo rt), and click O pen . Use an import template only for another import of the same data as during the creation of the import template or for an import of other data with the same entry structures and data categories. Click N ext >. User Manual "Across Step by Step" 206 6 crossTerm Importing Terminology 4. First, select the file you want to import. To do this, click B row se... 5. Select the file you want to import and click O pe n . 6. Select the mode with which you want to import the terminology file. You can run the import with or without user interaction. User Manual "Across Step by Step" 207 6 crossTerm Importing Terminology Import mode In the mode without user interaction, all ambiguous terminology entries that would require interaction (e.g., when importing homographs) are saved to a separate TBX file. These terminology entries can later be imported en bloc. (This mode is especially recommended for extensive terminology imports.) To run the import without user interaction, select this mode and click B row se… Enter a name and a location for the separate TBX file and click Sa ve . Log file A new option enables you to determine that a log file with detailed information on the import is to be created during the import. The log will will be stored locally in the log directory of the respective Windows user. (You can access the log directory e.g. via the link in the log directory of the Across installation folder.) The log file can also be saved locally by means of a button in the final step of the crossTerm Import Wizard. Apart from the selected import settings, the log file contains detailed information on the imported terminology data and on their processing (e.g. information on the successful import of entries and terms and, if not imported, information on why the import did not take place). Further information on log files is available in chapter 7.12.4 of the user manual "Across at a Glance". Then click Ne xt > . 7. First, select the crossTerm instance to which you want to import the MultiTerm file. Information on crossTerm instances is available in chapter 7.3.1 of the user manual "Across at a Glance". Click N ext >. User Manual "Across Step by Step" 208 6 crossTerm Importing Terminology 8. If the entries to be imported contain images, they will be saved in a separate folder that has to be allocated in this step. Click Brow se..., select the corresponding folder and confirm by clicking OK . Click Ne xt > . 9. Now the language mapping takes place. The languages and sublanguages of the terms from the import file are assigned to the languages and sublanguages in Across. Click the corresponding row in the "Languages" column to map the desired language. Should a language not be recognized, go to the column "Across languages“ and click in the row with the language you wish to map. Proceed in a similar way to map sublanguages. Continue until all languages and sublanguages you want to import are mapped. (The languages from the import file that were not mapped to any language will not be imported.) Then click Ne xt > . User Manual "Across Step by Step" 209 6 crossTerm Importing Terminology 10. In the following step, the mapping of data categories takes place: The data categories (such as subject, part of speech or gender) contained in the import file are displayed and mapped to the corresponding Across data categories. In the "Across data category" column, click the row of the data category you would like to assign. A drop-down list will appear from which you can select a data category. Continue until all data categories which should be imported are mapped. (Data categories that are not mapped to any Across data category will not be imported.) Then click Ne xt > . 11. Now the data categories values of the import file must be mapped to the Across values. To do this, click the row with the value you want to map in the "Across value" column. Select a value from the drop-down list. Continue until you have mapped all data category values you want to import and click Nex t > . User Manual "Across Step by Step" 210 6 crossTerm Importing Terminology 12. Now add other attributes to the termbase you would like to import. Please note that the attributes selected in the dialog window will only be added to an entry or term if they were not already assigned in the course of the preceding mapping. Example In the dialog window, select the "Finance" subject and start the terminology import. Among other things, term A and term B will be imported: - During the preceding attribute mapping, the "Banking" subject was assigned to term A. Thus, in the course of the import, term A will be associated with the mapped "Banking" subject, not with the "Finance" subject selected in this dialog window. - During the preceding attribute mapping, no subject was assigned to term B. Thus, in the course of the import, term B will be associated with the "Finance" subject selected in this dialog window. If you activate the option "Check for existing terms and show manual correction dialog", in the case of duplicate entries, you will be asked whether you would like to combine the information from the two entries. After activating this option, you can also determine that the manual correction is only to take place if both entries are associated with the same relation or the same subject. Additionally, you can determine that all imported terms are to be set to "Released". If this option is disabled, the imported terms are set to "Unreleased". User Manual "Across Step by Step" 211 6 crossTerm Importing Terminology Import template Click Sa ve imp ort te mp late ... to create a template with the settings you selected for the import and a file extension * .imp or t . If you want to import the same data (or other data with the same entry structures and data categories) later on, you can use the template for this purpose (see step 3). In this way, the respective settings will be preconfigured in the Import Wizard, reducing or eliminating the need for manual adjustments. 13. Click Impo rt to start the import. 14. If you activated the option "Check for existing terms and show manual correction dialog" in the previous step of the crossTerm Import Wizard and a term to be imported already exists in crossTerm, a dialog window will appear. In the dialog window, you can determine how the term to be imported is to be processed. In principle, you can first choose whether a new entry with the term to be imported should be created or whether the term should be added to an existing entry. To create a new entry, select a respective option and click OK . To add the term to an existing entry, select the respective option. A list will display any existing entries / terms. Any additional data categories and information for an existing entry/term (e.g. definitions) can be displayed by clicking Show inf o .... Select the entry to which you would like to add the term to be imported. Determine what is to be done with the information available for the term. Select one of the following four options: - Use new definitions and properties: The definitions and properties of the term to be imported will be adopted – and those of the existing term will be dropped. - Use existing definitions and properties: The definitions and properties of the existing term will be adopted – and those of the term to be imported will be dropped. - Merge new and existing definitions and properties: Both the definitions and the properties of the term to be imported and of the existing term will be adopted. (If the properties to be merged are values of data categories that may only occur once, you can use an option to additionally determine whether the existing value or the new value is to be used.) - Manual merge: Using the M o re opt io ns >> , you can determine for each particular term how the terms to be imported are to be processed. In addition, detailed information will be displayed. User Manual "Across Step by Step" 212 6 crossTerm Exporting Terminology Log file 15. After the import, you can store the log file on your local machine, provided you activated the respective option at the beginning of the crossTerm import wizard (see step 6). Click F in ish to exit the wizard. 16. The terminology contained in the Star Martif file has now been imported to crossTerm and is available for your translation work. 6.2 Exporting Terminology Use the following step-by-step instructions to quickly learn how to export crossTerm entries in TBX format, for example, when you are backing up your crossTerm database. TBX vs. CSV TBX or CSV? When selecting the most suitable format for exporting terminology data, you should especially take the following aspects into consideration: • TBX format: TBX is a standardized format for the exchange of terminology data. Usually, we recommend exporting terminology in this format, especially if you intend to re-import the data to Across later on or if you want to back up your terminology. Unlike the CSV format, the TBX format also allows the export of images. User Manual "Across Step by Step" 213 6 crossTerm Exporting Terminology • However, the decision whether or not to export the terminology in the TBX format also depends on how you want to use the data, as the TBX format – though being a standardized format – is not yet supported as import format by all TM systems. CSV format: The CSV format is suitable for exporting terminology data if you want to edit or process the data outside Across. CSV files can easily be opened and edited in Excel or in a text editor. Moreover, they are more versatile than TBX files, as CSV is a more widely distributed import format than TBX. Since TBX is XML-based, the manual processing of TBX data is usually more difficult and less comfortable. 6.2.1 TBX Format What is TBX? The TermBase eXchange format (TBX format) is an exchange format that standardizes the presentation of terminology databases and renders it exchangeable between different tools or translators with a minimum of information loss. The crossTerm Export Wizard helps you to export your existing crossTerm data. crossTerm Export Wizard 1. Start the crossTerm Export Wizard. In the crossTerm Manager, you can start the wizard via the corresponding section on the crossTerm Manager start page, via the the toolbar, or via >> To o ls >> Ex po rt ... in the menu bar. icon in 2. Once the wizard has started, click Nex t > . 3. Select the TBX format as export format and click Nex t > . User Manual "Across Step by Step" 214 6 crossTerm Exporting Terminology 4. Export template Enter a location and a name for the TBX file. (If you prefer, you can select a location via B row se... and assign a name for the file to be exported. Click Sa ve to confirm.) If you created an export template during a previous export (see step 8), you can also select it now. To do this, click B row se… , select the template (with the file extension * .ex po rt), and click O pen . (Use an export template only for another export of the same data as during the creation of the export template or for an export of other data with the same entry structures and data categories.) Then click Ne xt > . 5. Now select the crossTerm instance which you want to export data from. Information on crossTerm instances is available in chapter 7.3.1 of the user manual "Across at a Glance". Export language pairs In addition, you can determine that only terminology available in the form of language pairs is to be exported. If the option is disabled, upon selection of English and German, for example, all entries containing terms in English and/or German will be exported. With the option enabled, only entries containing at least one source language and one target language term are exported. After activating the option, you should select a language as source language of the language pair(s) to be exported. Standalone entries Finally, you can determine that standalone entries are to be exported as well. (Standalone entries are special terminology entries that do not contain any terms, but only indexes with their index values.) If you activate the corresponding option, standalone entries will be exported in addition to "normal" entries (i.e. entries containing terms). If you only want to export standalone entries, it is sufficient not to select any language in the selection of the languages to be exported (see step 7). You can set filters (in the following step) to export particular standalone entries. Click N ext >. User Manual "Across Step by Step" 215 6 crossTerm Exporting Terminology Defining filters 6. You can use various filters that can be combined to narrow down or restrict the crossTerm entries you would like to export. The following quick filters are available: server, local users, date, status, and homographs. The filters are structured hierarchically: After activating the corresponding filters, especially of the filter "Server", the desired filter functions can be defined over several levels. Using the drop-down list, you can also select user-defined filters and filter sets to narrow down the search. Once you have made all the settings, click Ne xt > . Select languages 7. Enable the corresponding checkbox to select the languages for which you would like to export the crossTerm entries. User Manual "Across Step by Step" 216 6 crossTerm Exporting Terminology Selecting language pairs If you activated the option for exporting language pairs in step 5, the application will not display any languages, but the language pairs with the source language selected in step 5. Then click Ne xt > . 8. In the next step, specify whether images are to be exported, too. In addition, you can determine that crossTerm entries are to be exported as a whole. Please note that if the option is activated, the crossTerm entries will be exported with all terms existing for the respective entries in the languages to be exported. Synonyms, for example, will also be exported. Thus, any export limitations that you made in the preceding steps of the crossTerm Export Wizard may no longer fully apply. In addition, you can determine whether you want to export the data in the Across-specific TBX format or in the official TBX format. We recommend using the Across specific TBX format only for terminology exchange with Across versions prior to v4.0 SP3 patch D. Export template Click Sa ve e xp ort t e mp late ... to create a template with the settings you selected for the export and a file extension * .e xpo rt . If you want to export the same data (or other data with the same entry structures and data categories) later on, you can use the User Manual "Across Step by Step" 217 6 crossTerm Exporting Terminology template for this purpose (see step 6). In this way, the respective settings will be preconfigured in the Export Wizard, reducing or eliminating the need for manual adjustments. Click Expo rt to start the export of the crossTerm entries. 9. The export of the crossTerm entries begins. If there are no terms to be exported due to languages and/or filters selected, a corresponding message will be displayed. In this case, click OK and start the export with adjusted language and filter settings anew. 10. Upon completion of the export, click F in ish . 11. The desired crossTerm entries have been successfully exported to the TBX file. User Manual "Across Step by Step" 218 6 crossTerm Exporting Terminology 6.2.2 CSV Format The CSV format (Comma Separated Values) is a file format in which the data are separated by punctuation (such as a comma or semicolon). This format is particularly well suited for the simple exchange of (terminology) tables. If there are several values for the category to be exported (e.g. several subjects), these values will be separated from each other by means of the record separators ( , 0x241e and U+241E) in the corresponding cell of the CSV file. When re-importing the exported CSV file, the record separators will be identified and the values will be imported correctly. The crossTerm Export Wizard helps you to export your existing crossTerm data. crossTerm Export Wizard 1. Start the crossTerm Export Wizard. In the crossTerm Manager, you can start the wizard via the corresponding section on the crossTerm Manager start page, via the the toolbar, or via >> To o ls >> Ex po rt ... in the menu bar. icon in 2. Once the wizard has started, click Nex t > . 3. Select the CSV format as export format and click Nex t > . User Manual "Across Step by Step" 219 6 crossTerm Exporting Terminology Export template 4. Enter a location and a name for the CSV file. (If you prefer, you can select a location via B row se... and assign a name for the file to be exported. Click Sa ve to confirm.) If you created an export template during a previous export (see step 11), you can also select it now. To do this, click B row se… , select the template (with the file extension * .ex po rt), and click O pen . (Use an export template only for another export of the same data as during the creation of the export template or for an export of other data with the same entry structures and data categories.) Then click Ne xt > . 5. Now select the crossTerm instance which you want to export data from. Information on crossTerm instances is available in chapter 7.3.1 of the user manual "Across at a Glance". Export language pairs In addition, you can determine that only terminology available in the form of language pairs is to be exported. If the option is disabled, upon selection of English and German, for example, all entries containing terms in English and/or German will be exported. With the option enabled, only entries containing at least one source language and one target language term are exported. After activating the option, you should select a language as source language of the language pair(s) to be exported. Standalone entries Finally, you can determine that standalone entries are to be exported as well. (Standalone entries are special terminology entries that do not contain any terms, but only indexes with their index values.) If you activate the corresponding option, standalone entries will be exported in addition to "normal" entries (i.e. entries containing terms). If you only want to export standalone entries, it is sufficient not to select any language in the selection of the languages to be exported (see step 7). You can set filters (in the following step) to export particular standalone entries. Click N ext >. User Manual "Across Step by Step" 220 6 crossTerm Exporting Terminology Defining filters 6. You can use various filters that can be combined to narrow down or restrict the crossTerm entries you would like to export. The following quick filters are available: server, local users, date, status, and homographs. The filters are structured hierarchically: After activating the corresponding filters, especially of the filter "Server", the desired filter functions can be defined over several levels. Using the drop-down list, you can also select user-defined filters and filter sets to narrow down the search. Once you have made all the settings, click Ne xt > . Select languages 7. Enable the corresponding checkbox to select the languages for which you would like to export the crossTerm entries. Use the and icons to sort the languages in the order in which they are to be exported. User Manual "Across Step by Step" 221 6 crossTerm Exporting Terminology Selecting language pairs Selecting entry properties What is GUID? If you activated the option for exporting language pairs in step 5, the application will not display any languages, but the language pairs with the source language selected in step 5. Then click Ne xt > . 8. Select the entry-related details to be exported, such as the subject and the definitions. Use the and icons to sort these details in the order in which they are to be exported. If you intend to re-import the exported terminology data later on, we recommend including the entry GUIDs in the export, as these will greatly facilitate the subsequent reimport to Across. (If you activate the export of the term GUIDs, the export of the entry GUIDs will automatically be activated in the next wizard step, as a unique mapping of the terminology data during re-import is only possible with both GUIDs (entry GUID and term GUID).) The GUID is a globally unique identifier of a data object. For example, each entry and each term in crossTerm has a special GUID. The GUIDs are automatically generated and consist of a random character sequence of 32 hexadecimal characters (e.g. F191323D-346D-49D0-A28A-1913901A76C7). Each GUID always occurs only once in the entire Across system. The entries and terms are clearly identified by the associated GUIDs. User Manual "Across Step by Step" 222 6 crossTerm Exporting Terminology Then click Ne xt > . Selecting term properties 9. Now you can select the term-related details to be exported, such as the part of speech and the gender of the terms. Use the and icons to sort these term-related details in the order in which they are to be exported. If you intend to re-import the exported terminology data to Across later on, we recommend including the term GUIDs in the export, as these will greatly facilitate the subsequent re-import. (If you activate the export of the term GUIDs, the export of the entry GUIDs will automatically be activated in the preceding wizard step, as a unique mapping of the terminology data during re-import is only possible with both GUIDs (entry GUID and term GUID).) Then click Ne xt > . Defining separators 10. Next you can set the character used as a delimiter for the separate information to be exported. You can choose semicolons, spaces, commas, tabulators or other userdefined characters. Then click Ne xt > . User Manual "Across Step by Step" 223 6 crossTerm Exporting Terminology 11. In the next step, specify whether the crossTerm entries are to be exported as a whole. Please note that if the option is activated, the crossTerm entries will be exported with all terms existing for the respective entries in the languages to be exported. Synonyms, for example, will also be exported. Thus, any export limitations that you made in the preceding steps of the crossTerm Export Wizard may no longer fully apply. Export template Click Sa ve e xp ort t e mp late ... to create a template with the settings you selected for the export and a file extension * .e xpo rt . If you want to export the same data (or other data with the same entry structures and data categories) later on, you can use the template for this purpose (see step 4). In this way, the respective settings will be preconfigured in the Export Wizard, reducing or eliminating the need for manual adjustments. Click Expo rt to start the export of the crossTerm entries. 12. The export of the crossTerm entries begins. If there are no terms to be exported due to languages and/or filters selected, a corresponding message will be displayed. In this case, click OK and start the export with adjusted language and filter settings anew. User Manual "Across Step by Step" 224 6 crossTerm Creating User-Defined Filters 13. Upon completion of the export, click F in ish . 14. The desired crossTerm entries have been exported to the CSV file. 6.3 Creating User-Defined Filters Creating new filters As all terminology data are stored in a central database, it is important to be able to use search filters for specific search queries, e.g. to limit the search to terms belonging to a particular subject. By default, Across provides a number of filters referred to as quick filters. Additionally, user-defined filters can be set up for search queries of a more complex or specific nature. The following step-by-step instructions will help you to create user-defined crossTerm filters. The crossTerm Filter Wizard assists you in creating user-defined filters. Please note that you need to have the appropriate rights in order to create user-defined filters. By default, the supervisor and the project manager are responsible for creating userdefined filters. General instructions on using user-defined filters are available in chapter 7.5.3 of the user manual "Across at a Glance“. 1. Open the crossTerm Manager and select the menu item >> To ols >>M an age u se rd ef in ed f ilt ers /f ilte r s ets .... 2. Click the A dd ... button in the "User-defined filters" tab. User Manual "Across Step by Step" 225 6 crossTerm Creating User-Defined Filters 3. The crossTerm Filter Wizard is started which will guide you through the process of a new filter creation. Click Nex t > . 4. Now enter a name for the new filter and select a crossTerm instance for which the new filter should be available. (Information on crossTerm instances is available in chapter 7.3.1 of the user manual "Across at a Glance".) If necessary, enter a description of the filter. Additionally, the filter can be defined as public filter. In this way, the filter will be available in the entire system – i.e. it can be used by all users of the respective user groups of an Across installation. In contrast, non-public filters will only be available in your personal Across environment and are invisible for other users. You can, for example, define a new filter as a non-public filter in order to check its functionality first. After checking the new filter, you can define it as public filter. The rights for a created public filter must be assigned to one or several Across user groups. In this way, it will be available to the users of the assigned groups for search queries. The rights can be assigned in the "Public filters" subsection of the "crossTerm" section of the user-group rights. (Further information on this is available at the end of these step-by-step instructions.) Click N ext >. User Manual "Across Step by Step" 226 6 crossTerm Creating User-Defined Filters Defining criteria: 1) Selecting a field 2) Assigning a condition 3) Setting values 5. Now you can define the filter function. For this purpose, you can determine the criteria on whose basis the filter is to operate. A criterion consists of a field, a condition, and one or several values. Moreover, several criteria can be linked by means of logical operators and groupings. To select the first criterion, select a field from the corresponding drop-down list in the first row of the dialog window. The list contains all picklists and text fields at entry and term level that have been created in the entry/term template of the crossTerm instance for which the filter is created. Then select the desired conditions. Depending on the selected field, the following filters are available: = (equal), <> (not equal), In , N ot in , Ex ists , M iss ing , Bef ore , Aft er , Sta rt s w ith , Doe s n ot st ar t w ith , End s w ith , Do es not end w ith . For further information and examples concerning the use of the individual conditions, see chapter 7.5.3 of the manual "Across at a Glance". Now, define the values for the condition. If you defined a picklist as field, you can select one or several picklist values. (Multiple selection is not possible for all conditions.) If you selected a text field as field, you can enter the desired text. 6. Thus, the first criterion of the new filter has been set up. You can now add more criteria as described above. Logical operators "and" and "or" You can link several criteria by using the logical operators "and" and "or". User Manual "Across Step by Step" 227 6 crossTerm Creating User-Defined Filters - O pe rat or " an d ": The operator "and" links the currently selected criterion with the preceding criterion. Both criteria must be fulfilled. - O pe rat or " o r": The operator "or" also links the currently selected criterion with the preceding criterion. However, only one of the two criteria needs to be fulfilled. If you do not explicitly select any logical operator, the operator "and" will automatically be used. If several criteria are linked with the operators "and" and "or", the operator "and" always has priority over the operator "or". Groupings Like logical operators, groupings can also be used to link criteria. Select two or more criteria and select Gr ou p from the context menu. The grouping is displayed in the form of square brackets comprising the grouped criteria: Further information and examples on using the logical operators and groupings is available in the respective chapter of the user manual „Across at a Glance“. 7. Click F in ish to create the user-defined filter. It is now available in the respective dropdown list and can be used for performing searches in crossTerm. By default, a newly created public filter is available to all user groups. The use of each public filter is controlled by means of a respective right in the user-group rights. In this way, the filter will be available to the users of the assigned groups for search queries. The rights can be assigned or revoked in the "Public filters/filter sets" subsection of the "crossTerm" section of the user-group rights. Go to the G r oup s module via >>Ad min istr at io n >>Gr ou ps and select the group to which you want to assign or from which you want to revoke the new filter. Then click Pr o per t ies ..., select the Use r r ight s tab, and click >>c ro ss Term >> Pu b lic f ilter s /f ilt er s ets to access the section of the filter rights. Activate or deactivate the checkboxes to assign the filter to the corresponding user groups or revoke it. To adapt a filter, select it in the dialog window for the management of user-defined filters and filter sets and click Edit .... User Manual "Across Step by Step" 228 6 crossTerm Creating Filter Sets 6.4 Creating Filter Sets Bundling filters Cascading search The following step-by-step instructions will help you to create crossTerm filter sets. crossTerm filter sets, which consist of several user-defined crossTerm filters, enable complex search queries using several filters. In the course of the configuration of the filter set, the filters are aligned in the desired sequence. During search queries on the basis of a filter set, a cascading search is performed, i.e. the filter with the highest priority is applied first. If the search is unsuccessful, the search continues with the second filter, and so on. The crossTerm Filter Set Wizard assists you in creating filter sets. Please note that you need to have the appropriate rights in order to create filter sets. By default, the supervisor and the project manager are responsible for creating filter sets. General instructions on using filter sets are available in chapter 7.5.4 of the user manual "Across at a Glance“. 1. Open the crossTerm Manager and select the menu item >> To ols >>M an age u se rd ef in ed f ilt ers /f ilte r s ets .... 2. Click the A dd ... button in the "Filter sets" tab. 3. The crossTerm Filter Set Wizard is started which will guide you through the process of a new filter set creation. Click Nex t > . User Manual "Across Step by Step" 229 6 crossTerm Creating Filter Sets 4. Now specify a name of the filter set and enter a short description, if necessary. Now you can also define the filter set as a public filter set. In this way, the filter set is available globally, i.e. to all users of the respective groups of an Across installation. In contrast, non-public filter sets will only be available in your personal Across environment and are invisible for other users. You can, for example, define a new filter set as a non-public filter set in order to check its functionality first. After checking the new filter set, you can define it as public filter set. The rights for a created public filter set must be assigned to one or several Across user groups. In this way, it will be available to the users of the assigned groups for search queries. The filter-set rights can be assigned in the "Public filters" subsection of the "crossTerm" section of the user-group rights. Click N ext >. 5. Subsequently, select the user-defined filters to be included in the filter set. To do this, select the desired filters successively on the left-hand side of the dialog window and click > . (Alternatively, you can select a filter by double-clicking it). Using the and icons, you can change the sequence of the selected filters. Search queries on the basis of this filter set will be conducted in the order specified here. 6. Click F in ish to create the filter set. It is now available in the respective drop-down list and can be used for performing searches in crossTerm. User Manual "Across Step by Step" 230 6 crossTerm Creating User-Defined Layouts By default, a newly created public filter set is available to all user groups. The use of each public filter set is controlled by means of a respective right in the usergroup rights. In this way, the filter set will be available to the users of the assigned groups for search queries. The rights can be assigned or revoked in the "Public filters/filter sets" subsection of the "crossTerm" section of the user-group rights. Go to the G ro up s module via >>Ad min ist ratio n >>G rou ps and select the group to which you want to assign or from which you want to revoke the new filter set. Then click Pr op ert ies..., select the U se r r ig hts tab, and click >>c ro ssT er m >> Pub lic f ilt er s/f ilter set s to access the section of the filter rights. Activate or deactivate the checkboxes to assign the filter set to the corresponding user groups or revoke it. Filter sets can be defined as public even if the user-defined filters they contain are nonpublic filters. To adapt a filter set, select it in the dialog window for the management of user-defined filters and filter sets and click Ed it .... 6.5 Creating User-Defined Layouts Your own layouts The following step-by-step instructions will help you to create crossTerm user-defined layouts by means of the crossTerm Layout Wizard. A crossTerm layout defines the data categories to be displayed in crossTerm as well as the order and formatting of the display of these data categories. Please note that you need to have the appropriate rights in order to create user-defined layouts in crossTerm. By default, the supervisor is responsible for creating crossTerm layouts. Further information on crossTerm layouts is available in chapter 7.4.1.3 of the user manual "Across at a Glance“. 1. Open the crossTerm Manager and select the menu item >> To ols >>M an age la yo u ts .... (You can also use the corresponding area on the start page of the crossTerm Manager or the icon in the toolbar of the crossTerm Manager.) 2. First select the crossTerm instance, for which the new crossTerm layout should be available. Click Ad d .... 3. The crossTerm Layout Wizard is started which will guide you through the process of a new crossTerm layout creation. Click Nex t > . User Manual "Across Step by Step" 231 6 crossTerm Creating User-Defined Layouts 4. Now specify a name of the new layout and enter a short description of the layout, if necessary. Now you can also define the layout as a public layout. In this way, the layout is available globally, i.e. to all users of the respective groups of an Across installation. In contrast, non-public layouts will only be available in your personal Across environment and are invisible for other users. The rights for a created public layout must be assigned to one or several Across user groups. In this way, the layout will be available to the users of the assigned groups for their work with crossTerm Manager or crossTerm Web. The rights can be assigned in the "Layouts" subsection of the "crossTerm" section of the user-group rights. (Further information on this is available at the end of these step-by-step instructions.) Click N ext >. 5. Specify which data categories at entry level are to be displayed in the new layout. Basically, all data categories will be offered that are defined in the crossTerm settings at entry level. Data categories at entry levels are data categories related to the entry or term, e.g. definitions, subjects, images, or index values. Determine whether all data categories available in the respective crossTerm instance are to be displayed in the new layout or whether the new layout is to contain only certain data categories. In the latter case, activate the corresponding option and select the data categories to be displayed by check-marking them. Click N ext >. User Manual "Across Step by Step" 232 6 crossTerm Creating User-Defined Layouts 6. Now the data categories at term level to be displayed in the new layout are to be selected. Basically, all data categories will be displayed that are defined in the crossTerm settings at term level. Data categories at term level are data categories related to the terms, e.g. term type, grammatical gender, grammatical number, or collocation. Here too, determine whether all data categories available in the respective crossTerm instance are to be displayed in the new layout or whether the new layout is to contain only certain data categories. In the latter case, activate the corresponding option and select the data categories to be displayed by check-marking them. Click N ext >. 7. Now you can specify which administrative information is be displayed in the new layout. Administrative information is information that is automatically assigned or entered while creating or editing an entry, a term or an index value. This includes the entry ID, the creation and modification date of the entry, term or index value, and the information on the Across user who created or modified the entry, term or index value. The selection of administrative information takes place separately for information at entry level and at term level, on the one hand, and separately for each index, on the other: both for entries and for terms and for indexes, you can, for example, determine whether the creation date of the respective entry and/or term and/or index value is to be displayed. Activate the respective checkboxes to select the information to be displayed in the new layout. The administrative information for an index can only be selected only then if the corresponding index was selected in step 5. User Manual "Across Step by Step" 233 6 crossTerm Creating User-Defined Layouts Click N ext >. 8. Now you can specify the order in which the data categories at entry level are to appear in the new layout. Determine whether you want to use the indicated order of the data categories or whether you would like to adjust the order. In the latter case, activate the corresponding option and adjust the order of the data categories by means of the and icons. Click N ext >. 9. Now you can specify the order in which the data categories at term level are to appear in the new layout. Here too, determine whether you want to use the indicated order of the data categories or whether you would like to adjust the order. In the latter case, activate the corresponding option and adjust the order of the data categories by means of the and icons. Click N ext >. User Manual "Across Step by Step" 234 6 crossTerm Creating User-Defined Layouts 10. Now specify the display/formatting of the data categories at entry level. To do this, select a data category and click De fine f or ma tt in g ... 11. For every data category, you can specify an individual formatting. The formatting settings dialog window consists of the following three areas: 1) Title formatting: In this section, you can determine the formatting of the name of the respective data category, e.g. how the text of the data category "Subject" is to be displayed in the new layout. 2) Value formatting: In this section, you can determine the formatting of the values of the respective data category. In the case of the data category "Subject", for example, you can determine how the respective values (e.g. "Technology") are to be displayed. 3) Spacing and indentation: In this section, you can determine the line spacing and the indentation of the respective data category. (The settings made in this section refer to the display of the respective entry or term in the plain browse mode.) User Manual "Across Step by Step" 235 6 crossTerm Creating User-Defined Layouts Click OK after you have set the formatting of the selected data categories. If necessary, continue with the definition of the formatting for other data categories and then click Ne xt > . 12. Now specify the display/formatting of the data categories at term level. You can proceed in the same way as with the formatting of the data categories at entry level (see previous steps 10-11). 13. Now click Fin ish to complete the creation of the new layout. From now on, the layout is available for use in crossTerm Manager/crossTerm Web in the respective drop-down. list. User Manual "Across Step by Step" 236 6 crossTerm Administration of Bibliographic Sources with the Help of Indexes To adapt a user-defined layout, select it in the dialog window for the management of user-defined layouts and click Ed it .... Using the different tabs, you can make the desired changes. 14. By default, a new public layout is not available to any user group. Therefore, a newly created layout should first be assigned to respective user groups. You can do this by means of a right in the "Layouts" subsection of the "crossTerm" section of the user group rights. Proceed as follows to assign a new layout to a user group: Go to the G rou ps module via >>A d min istr at io n >>G ro up s and select the group to which you want to assign the new layout. Then click Pr o per t ies ..., select the Us er r ig ht s tab, and click >>c ro ss Ter m >> La yo u ts to access the section of the layouts. Activate the checkboxes to assign the layout to the corresponding user groups. 6.6 Administration of Bibliographic Sources with the Help of Indexes The following step-by-step instructions explain the use of indexes, using the management of bibliographic sources as an example. For this purpose, special bibliographic entries are created. Unlike terminology entries, these entries do not contain any terms, but only bibliographic information. A separate bibliographic entry is created for each bibliographic source. Create an index Creating the structure for entering bibliographic sources: 1. First, create a new index. The new index is to be used for entering the bibliographic sources. In the crossTerm Manager, go to the "Indexes" section of the crossTerm settings and click A dd .... User Manual "Across Step by Step" 237 6 crossTerm Administration of Bibliographic Sources with the Help of Indexes 2. Subsequently, enter a name for the new index (e.g. "Bibliography" and activate the option "Allow standalone entry". If this option is activated, entries containing the index can be created even if no terms are stored – which is normally the case with bibliographic entries. Creating data categories 3. At the entry level, create the data categories that you need for entering the bibliographic sources, e.g. text fields for bibliographic details such as the author, title, year and city of publication, publisher, etc. Creating a template 4. The next step is the creation of a new entry template as the basis for the creation of the bibliographic entries. To do this, go to the "Entry template" section of the crossTerm settings and click N ew .... Enter a name for the new template (e.g. "Bibliography") and confirm with OK . 5. Add the data categories to be used for entering the bibliographic sources to this template. First, make sure than the newly created template is selected. Then select a first data category from the drop-down list "Available data categories" and add it to the template by clicking Ad d Da ta Cat eg or y. In particular, add the newly created index (e.g. "Bibliography") and the data categories for entering the bibliographic sources ("Author", "Title", etc.). Proceed in this way until the template contains all needed data categories. User Manual "Across Step by Step" 238 6 crossTerm Administration of Bibliographic Sources with the Help of Indexes (You can remove the default data category "Definition" from the template, as it is usually not needed for bibliographic sources.) Using the "Mandatory" checkboxes, you can additionally determine that values must be entered for certain data categories when creating a bibliographic entry. Otherwise, it will not be possible to save the entry. 6. The basic structure for entering bibliographic sources is now ready. Continue with the next section, which describes the creation of a first bibliographic entry. Creating bibliographic entries: Example of how to create a first bibliographic entry: 1. Start the creation of a new entry (e.g. by clicking the icon in the toolbar of the crossTerm Manager) and select the newly created template (in this example: "Bibliography") as the basis for the new entry. 2. Enter a value for the index (e.g. an abbreviation of the bibliographic source) and complete the other data categories for entering the bibliographic source, such as "Author", "Title", etc. User Manual "Across Step by Step" 239 6 crossTerm Administration of Bibliographic Sources with the Help of Indexes 3. After you have added all needed data categories, click Sa ve stan da lon e en tr y. 4. The creation of a first bibliographic entry is thus completed. Continue with the next section, which describes the use of the bibliographic entry. Creating cross-references to bibliographic entries: Now, the bibliographic source is to be added for an existing terminology entry. This is to be done by means of a cross-reference to the bibliographic source that has already been stored as a bibliographic entry (see preceding section). In this example, the cross-reference is User Manual "Across Step by Step" 240 6 crossTerm Administration of Bibliographic Sources with the Help of Indexes added to a definition; as a matter of principle, however, index cross-references can be inserted in any text field. 1. Edit an existing definition or add a new definition to an existing entry. 2. Subsequently, select one or several words from which you would like to reference the bibliographic entry and select the item C reat e in de x c ros s-re fer en ce ... from the context menu. 3. First, determine which index you would like to reference (in this example: the "Bibliography" index) and enter the value of the index (in this example: the bibliographic abbreviation "Duden 1"). The entered value must match the stored index value. Click OK to confirm. 4. The index cross-reference will be inserted. The cross-reference will be checked automatically. If the destination of the cross-reference exists and the cross-reference is thus valid, the cross-reference will be displayed in green. If the cross-reference is invalid, it will be displayed in red. (In this case, you can correct the invalid cross-reference using the item C rea te in dex c ro ss- ref er en ce ... from the context menu.) 5. Finish the editing of the entry by clicking Sa ve and then Sa ve ent r y. User Manual "Across Step by Step" 241 6 crossTerm Administration of Bibliographic Sources with the Help of Indexes Result: 1. Select the entry containing the index cross-reference and click the index cross-reference in the respective definition. 2. The view will jump to the respective bibliographic entry, which is the destination of the index cross-reference. Subsequently, you can return to the previous terminology entry, e.g. using the toolbar of the crossTerm Manager. User Manual "Across Step by Step" icon in the 242 7 crossWAN: Working 'Offline' via the Internet Retrieving crossWAN Tasks 7 crossWAN: Working 'Offline' via the Internet In this chapter: Retrieving crossWAN tasks (see below) Delivering crossWAN tasks (page 246) Adding missing fonts (page 250) General information on working offline in Across via the Internet is available in chapter 8 of the user manual "Across at a Glance". 7.1 Retrieving crossWAN Tasks The following step-by-step instructions will help you to learn how to retrieve tasks along with all relevant data in the crossWAN load or crossWAN classic mode. You can either download the data from the central Across Server to your local hard drive (crossWAN load) or import them as a CWU file (crossWAN classic). In this case, the project manager in charge should provide this file to you on a suitable data medium (e.g., a CD or a USB stick), by e-mail or as an FTP download. Further information on retrieving crossWAN tasks is available in the interactive tutorial "Starting to Work as an External Translator" in the video library at http://www.across.net/en/knowledge-base/video-library/. The Retrieve Task Wizard helps you to import the data you require to work on your task. Please note that you must be assigned the user type "Offline user" in Across to be able to export tasks as outlined in the step-by-step instructions below. Retrieve Task Wizard 1. Start the Retrieve Task Wizard e.g. by clicking the the menu item >> F ile >>Re tr ie ve T as ks .... icon in the Across toolbar or via When you log on as a crossWAN load or crossWAN classic user for the first time, the Retrieve Task Wizard is automatically started and does not need to be started manually. User Manual "Across Step by Step" 243 7 crossWAN: Working 'Offline' via the Internet Retrieving crossWAN Tasks 2. Once the wizard has started, click Nex t > . 3. Decide whether you would like to download the task directly from the Across Server or whether you would like to import the task as a CWU file (Client Working Unit), which contains all the data required for you to work on the task that may have been provided to you by the project manager. If you would like to import the task as a CWU file, select the appropriate option, use B row se... to select the file, and click Ope n . Then click Ne xt > . 4. Select the task that you would like to download or import and click N ext > . User Manual "Across Step by Step" 244 7 crossWAN: Working 'Offline' via the Internet Retrieving crossWAN Tasks 5. Enable the corresponding checkbox to determine whether, in addition to the assigned task, you would like to transfer crossTank and/or crossTerm entries from the Server or from the CWU file to your local hard drive. 6. Click N ext > to start downloading or importing the desired data. 7. The desired data are now downloaded or are imported and processed. User Manual "Across Step by Step" 245 7 crossWAN: Working 'Offline' via the Internet Delivering crossWAN Tasks Commenting on rejection 8. Once the download or import has been completed, click F in is h . 9. All desired data have been transferred from the Server or the CWU file to your local hard drive. To begin working on the task, go to the M y T a s ks module in crossBoard and from the list of tasks that have been assigned to you, select the task that has just been transferred. In the lower pane of the My T a s ks module, click Co nf irm/R e je ct .... (You can also confirm and then open or reject the task via > >F ile >>O pe n tas k .... To do this, select the desired task from the list of tasks that have been assigned to you and click OK. Click Co nf ir m in the following dialog box to accept the task.) When assigned packages are rejected, the rejection can be commented in a dialog window. Further information on confirming and opening tasks is available in chapter 2.4.1 and 2.4.2 of the user manual "Across at a Glance“. Details on editing tasks in crossDesk are available in chapter 5.3 of the user manual "Across at a Glance“. 7.2 Delivering crossWAN Tasks The following step-by-step instructions will help you to upload (crossWAN load) fully or partially completed tasks from your local hard drive to the Across Server, along with all relevant data - or export them as a CRU file (crossWAN classic). Further information on delivering crossWAN tasks is available in the interactive tutorial "Finishing Tasks as an External Translator" in the video library at http://www.across.net/en/knowledge-base/video-library/. User Manual "Across Step by Step" 246 7 crossWAN: Working 'Offline' via the Internet Delivering crossWAN Tasks The Deliver Task Wizard helps you to deliver tasks. Please note that you must be assigned the user type "Offline user" in Across to be able to deliver tasks as outlined in the step-by-step instructions below. Deliver Task Wizard 1. Start the Deliver Task Wizard e.g. by clicking the menu item >>F ile >>Delive r T as ks .... icon in the Across toolbar or via the As soon as you have finished working on a task in crossDesk, the Deliver Task Wizard is started automatically and does not need to be started manually. 2. Once the wizard has started, click Nex t > . 3. Decide whether you want to upload the task directly to the Across Server or export it in the form of a CRU file (Client Response Unit) that contains all data created while processing the task and that you must send to the project manager of your task on a suitable data medium (e.g. a CD or a USB stick), by e-mail or as an FTP download. If you would like to export the task as a CRU file, select the appropriate option and click B row se... Select a location and enter a name for the CRU file. Click Sa ve to confirm. Additionally, select the package version of the Across Server. You will get this information from the project manager on the Across Server side. (The package version of your Across installation is indicated in the information window that you can display with >>He lp >>Ab ou t Ac ro ss ....) Then click Ne xt > . User Manual "Across Step by Step" 247 7 crossWAN: Working 'Offline' via the Internet Delivering crossWAN Tasks 4. Select the task you would like to upload to the Server. 5. If you would like to transfer a finished task to the Across Server, you can select it by enabling the appropriate checkbox in the "Finish" column. To transfer an intermediate state to the Across Server, clear the corresponding checkbox. Please note that by uploading the task to the Across Server, all paragraphs whose editing state is "translated" will be set to "locked". Henceforth, these paragraphs will be displayed as read-only and can no longer be processed. Therefore, you should upload the task only if you are sure that you no longer need to edit the paragraphs with the editing state "translated". Please note that once you have activated the corresponding checkbox, the selected task will no longer be available to you editing but for viewing only once it is transferred to the Across Server. User Manual "Across Step by Step" 248 7 crossWAN: Working 'Offline' via the Internet Delivering crossWAN Tasks 6. Enable the corresponding checkbox to determine whether you would also like to transfer the respective crossTank and/or crossTerm entries from your local hard drive to the Server. 7. The desired data are now created and uploaded to the Server or saved in the CRU file. 8. Once task has been transferred or saved, click F in is h . User Manual "Across Step by Step" 249 7 crossWAN: Working 'Offline' via the Internet Adding Missing Fonts 9. All desired data have been transferred from your local hard drive to the Server or have been saved in the CRU file. If you have created a CRU file, you only need to send the task you have worked on to the project manager. The project manager will import it, thereby gaining access to all relevant data. 10. You receive a corresponding message as soon as the transferred files have been processed by the Across Server. Delivery certificates Delivery certificates provide evidence of the successful delivery of tasks. You can create such a certificate under >>T oo ls >>De live r y C er t if ic ates ... Subsequently, select the respective task and click OK in order to generate the certificate. 7.3 Adding Missing Fonts Adding missing fonts The following step-by-step instructions show how you, as a crossWAN load or crossWAN classic user, can easily download and install fonts from the Across Server that are contained in a document to be processed but are not installed in the Across database. This will ensure that all characters of the respective document will be correctly displayed in crossDesk. The Font Download Wizard assists you in downloading the missing fonts and adding them to the Across database. 1. When you attempt to open a task assigned to you, Across notices that one or several fonts contained in the documents to be processed are not contained in the Across database. In this case, the Font Download Wizard is started automatically. 2. Once the wizard has started, click Nex t > . User Manual "Across Step by Step" 250 7 crossWAN: Working 'Offline' via the Internet Adding Missing Fonts 3. The missing fonts are displayed. Select the fonts you want to download by activating the respective checkboxes. Then click Sta rt D ow nload in order to download the selected fonts from the Across Server. 4. After the download, the fonts are automatically installed in the Across database. The status changes to "Installed". Click F in ish. User Manual "Across Step by Step" 251 7 crossWAN: Working 'Offline' via the Internet Adding Missing Fonts 5. The missing fonts have been added to the Across database. The task is now opened automatically. You can start working on your task. Please note that the Font Download Wizard only adds missing fonts to the Across database and does not install them on the respective computer. If the missing fonts are not also installed on the respective computer, display problems may occur when creating previews, namely if an external application like MS Word is used for the preview. As the font is not installed on the computer, the external application will usually use a substitute font instead of the missing font. However, display problems may occur if the substitute font cannot or not correctly display characters of the missing font. To solve this problem, the missing font must be installed on the computer. User Manual "Across Step by Step" 252 8 crossWeb for Browser-Based Work with Across Creating Projects with crossWeb 8 crossWeb for Browser-Based Work with Across In this chapter: Creating projects with crossWeb (see below) Checking out documents with crossWeb (page 258) Reviewing translations with crossWeb (page 260) 8.1 Creating Projects with crossWeb The following step-by-step instructions will help you to create a new project in crossWeb. To create projects with Across, refer to the interactive tutorial "Creating a Project in Across" in the video library on the Across website at www.across.net/videothek/. For project management with crossWeb, the following browser versions are supported: • MS Internet Explorer 8.0, 9.0 or 10.0 or • Mozilla Firefox 4.0 or higher For using crossWeb, at least 1 GB RAM (2 GB and more recommended) is required. In addition, a screen resolution of at least 1024 x 768 pixels (4:3 format) or 1366 x 768 (16:9 format) in full screen mode (F1 1 key) is needed. Please note that you need to have the appropriate rights in order to set up a new project. The default setting assumes that the project manager is responsible for setting up projects. Projects module Create Project Wizard 1. Go to the Pro ject s module using the Pr o jec ts tab. 2. Click N ew ... in order to start the Project Wizard for creating projects. 3. First enter a project name after the Wizard has started. User Manual "Across Step by Step" 253 8 crossWeb for Browser-Based Work with Across Creating Projects with crossWeb 4. Now select the document or the documents to be edited within the project. To do this, click A dd do cu me nt ..., select the desired document and then click Ope n . Continue until all desired documents are selected. 5. Click N ext . 6. If necessary, add any additional project-related information. User Manual "Across Step by Step" 254 8 crossWeb for Browser-Based Work with Across Creating Projects with crossWeb First, select a project settings template. By using the project settings templates, you can ensure that all involved in a project (translators, correctors, etc.) work with the same settings – e.g., those for the crossTank penalties. The individuals involved in the project cannot change the defined project settings. In additions, you can choose one or several project managers, but you are pre-selected as project managers. In addition, you can determine a project due date as well as insert a project description with comments etc. (As a project due date, a date is already preselected that is two weeks from the date of project creation.) Then you can select attributes via corresponding buttons and define the desired attribute values. For example, you can use default attributes like "Relation" and "Subject" or userdefined attributes. In Across, a relation is usually a customer, but may also be a partner, a country subsidiary, or a product or product group. Using the project state "released", you can finally determine whether tasks may be assigned for a project. If, for example, a project is merely created for the purpose of preparing a quotation, you can avoid the premature commencement of the translation work by preventing the accidental assignment of tasks. Now click Nex t . 7. Now define the source language for the project. Then select one or more target languages. User Manual "Across Step by Step" 255 8 crossWeb for Browser-Based Work with Across Creating Projects with crossWeb In addition to the source and target language, you can also set corresponding sublanguages. Select a sublanguage for the source language by selecting the desired sublanguage in the drop-down list to the right of the source language. To set the sublanguage of a target language, select the corresponding target language and use the drop-down list below the target language area to set the desired sublanguage. Apart from the country-specific sublanguages (e.g. Germany, Switzerland, Austria etc. for German) you can also select the sublanguages "uncorrected“ and "simplified“. The first can be used specifically for document correction workflows (e.g. uncorrected English of software developers into "correct“ English). The sublanguage "simplified“ is employed for documents that are written in a language with simplified syntax and specialized trade terminology (e.g. in the aerospace industry). Then click Ne xt . 8. Now you can specify a document settings template. Select the document for which you would like to assign the template and use the drop-down list below the list of documents to select the desired template. With the help of document settings templates, you can customize the processing of the respective format or document for the check-in in Across and the display in crossDesk. Further information on document settings templates is available in chapter "Document settings templates“ in the section on system settings of the user manual "Across at a Glance“. User Manual "Across Step by Step" 256 8 crossWeb for Browser-Based Work with Across Creating Projects with crossWeb Click N ext . 9. Now you can specify the workflow on which the project is to be based. Select the document for which you want to determine the workflow and select it from the drop-down list under the list of documents. In Across, a workflow describes the sequence of work steps or procedures that are processed successively in the form of tasks. The simplest workflow – the "Translation" workflow – merely consists of a translation task. Other workflows may contain the downstream correction of the translation or the upstream terminology work in the form of term extraction and term translation. The project workflow should always be selected carefully and in coordination with the customer. In this context, the document type, the utilization purpose, and the requirements for the translation quality are some of the aspects that should be taken into consideration. If the quality requirements are high, greater emphasis may need to be put on the correction and review of the translation and the consideration and use of the QM criteria. User Manual "Across Step by Step" 257 8 crossWeb for Browser-Based Work with Across Checking out Documents with crossWeb Click F in ish to finish the project creation. 10. The check-in process begins; the source document(s) is/are analyzed and prepared for processing. Depending on the document, this procedure may take a few minutes. 11. Upon completion of the check-in process, the tasks can be assigned to the respective users in the T as ks module. 8.2 Checking out Documents with crossWeb The following step-by-step instructions will help you to learn how to check out documents in crossWeb, i.e. to convert them to their original format. After checking out a document and especially before publishing or forwarding the checked-out document, we recommend reviewing the document and checking the correctness of any translations auto-inserted by the pre-translation. Projects module Check-Out Wizard 1. Go to the Pro ject s module using the Pr o jec ts tab. 2. Select a project for which you want to check out one or more documents. Then click Ch ec k-Ou t to start the Check-Out Wizard to check out documents. 3. After the wizard has started, enable the corresponding checkbox to select the translations to be exported. If you wish to export all documents in all target languages, you can use the Se le ct all button. Clicking the column headers to select the desired documents by means of filters. User Manual "Across Step by Step" 258 8 crossWeb for Browser-Based Work with Across Checking out Documents with crossWeb In addition to the target documents, the corresponding source documents can also be checked out - for example, as a back-up in case they are deleted by mistake. To do this, click the icon in the third column, select the source language in addition to the target languages. 4. Then click Ne xt . 5. If you are checking out several documents, some of which have been translated into several languages, it is easy to lose track of them. To prevent this, folders can be created for storing the documents during check-out. You have four different options here: - Keep structure of directories: The (sub-)folder structure that source documents had during project creation is preserved also during document check-out. - Create subfolders for each language: For each target and/or source language, a subfolder is created for all files of the respective language. - Create subfolders for each document: For each document that was processed within the scope of the project and is to be checked out, a separate subfolder is created for the files of the respective documents in all target languages checked out. - Don't create subfolders: When this option is selected, no subfolders will be created for storing documents. Depending on the option you have chosen in the upper part of the dialog window, you can expand the filename by a corresponding language and sublanguage, a user-defined ending or no ending at all. (The latter option is only recommended when checking out only one language.) 6. Click N ext to start the check-out procedure. 7. After the documents have been checked out, they are available for download in the form of a link. It is also possible to download all documents in one zip archive. To download a desired document, click the link with the left mouse button or select Sa ve ta rg et a s ... using the right mouse button. User Manual "Across Step by Step" 259 8 crossWeb for Browser-Based Work with Across Reviewing Translations with crossWeb 8. Click F in ish to exit the Check-Out Wizard. 8.3 Reviewing Translations with crossWeb The following step-by-step instructions show how you can review a translation with crossWeb. Across - browserbased! General information on crossWeb and reviewing translations is available in the chapters 9.1 and 9.2 of the manual "Across at a Glance". For working in the crossDesk Web, we recommend using MS Internet Explorer version 9.0 or 10.0. For using crossWeb, at least 1 GB RAM (2 GB and more recommended) is required. In addition, a screen resolution of at least 1024 x 768 pixels (4:3 format) or 1366 x 768 (16:9 format) in full screen mode (F1 1 key) is needed. Please note that for reviewing translations with crossWeb you need an online license, your Across username, and possibly a password. Furthermore, you need the HTTP address of the Across Server. If necessary, contact your system administrator or the Across supervisor to obtain the required access data. Moreover, you must have the needed rights. By default, the user group "reviewers" is intended for the review of translations. Please also note that the following example has been condensed and simplified in order to provide an initial impression of the review of translations with crossWeb. 1. Open your computer's Internet browser and enter the address http: //s er ve r- IPa dd re ss /c ro ssWe b . (If the Server uses an encrypted connection enter h ttp s: //se rv er- IP- ad dr es s /cr os sWe b .) (Replace server-IP-address with the IP address of the Across Server.) User Manual "Across Step by Step" 260 8 crossWeb for Browser-Based Work with Across Reviewing Translations with crossWeb 2. First, select the language in which the crossWeb interface should be displayed. The interface is available in English, German, and French. 3. Log in with your Across user name (and your password, if needed). 4. crossWeb opens up. The M y T a sk s module displays the tasks already assigned to you. 5. Select the correction task you want to work on. 6. Click C onf irm/Re ject ... at the top right of the M y T as ks module. User Manual "Across Step by Step" 261 8 crossWeb for Browser-Based Work with Across Reviewing Translations with crossWeb 7. A dialog window will open. It displays all relevant data for each task at a glance. In order to decide whether to confirm or reject a task, you can look at a preview of the source document using the Show c ont ent button. Click C onf irm to accept the task. 8. Now you can open this task. To do this, click Ope n at the top right of the M y T a s ks module. 9. crossDesk opens, displaying your review task. In the central window area, the source text and the target text are displayed next to each other in the Correction Mode( ). (You can also use the Target text Mode ( ) or the Combi Mode ( ) for reviewing translations.) The crossView is located on the left side of the window. Using the individual tabs, you can select different views and functions of the current document. The bottom pane combines two search modes in one: the fuzzy search for searching for entire sentences in the crossTank and the concordance search for searching for individual words in the crossTank. The matching entries from the crossTerm terminology system are displayed in the right pane. 10. Each paragraph has an editing state. After confirming the review task, the paragraphs normally have the editing state "translated" ( ). Your task is to check the document and set the reviewed paragraphs to the editing state "reviewed" ( ). This can be done with the corresponding icon in the crossWeb toolbar or via a context menu command in the Context View. 11. Set the first paragraph to "reviewed". The icon will change from to . You can delegate a paragraph back to the translator for revision by setting it to the editing state "touched" ( ). 12. Now you can continue with the next paragraph. To do this, click the respective paragraph. In this way, the paragraph is marked and can be processed. The editing states do not need to be assigned one by one for all paragraphs; you can also assign the editing states en bloc for the entire document. This can be done by means of the M ar k A ll Pa ra gr ap hs a s Re view e d item in the context menu. User Manual "Across Step by Step" 262 8 crossWeb for Browser-Based Work with Across Reviewing Translations with crossWeb For quick navigation in the entire document, use the crossView in the left pane. 13. To make the work as easy as possible for you as a reviewer, you cannot edit the content of the document. However, you can insert bookmarks and comments for the corrector who is going to work on the document after you. For this purpose, you can use the icons in the crossWeb toolbar or the respective commands in the context menu and of the Context View. 14. As soon as you have completed the review of the document, you can finish your task. To do this, click the icon in the crossWeb toolbar. icon in the crossWeb You can quit processing a task at all times by clicking the toolbar or C lo se Tas k in the top right area of the window. 15. The crossDesk is closed and the M y T a sks module appears again. Now that the task has been finished, it will no longer appear in list of assigned tasks. User Manual "Across Step by Step" 263 9 Special Workflows and Tasks Partitioning Documents 9 Special Workflows and Tasks In this chapter: Partitioning documents (see below) Updating documents (page 267) General information on special workflows in Across is available in chapter 10 of the user manual "Across at a Glance". 9.1 Partitioning Documents The following step-by-step instructions will help you to learn how to partition documents. General information on partitioning documents in Across is available in chapter 10.1 of the user manual "Across at a Glance". Please note that you need to have the appropriate rights in order to partition documents. The default setting assumes that the project manager is responsible for partitioning projects. Please also note that you need to partition the document before it is assigned to the particular users. If there are any assigned tasks you therefore need to unassign them before you partition the document(s). Please note that unassigning tasks may cause data loss. Projects module 1. In the module bar on the left, go to the P r o je cts module, click >> Pr o jec ts>> Pr o jec ts and select the project and the document you would like to partition. Partition Wizard 2. Click Part it io n ... below the project view on the upper right to start the Partition Wizard for partitioning documents. User Manual "Across Step by Step" 264 9 Special Workflows and Tasks Partitioning Documents As soon as you have selected a document you would like to partition, you can use the icon in the toolbar to start the Partition Wizard. 3. Once the wizard has started, click Nex t > . 4. Now select the desired partitioning. To carry out a partitioning within a document manually, select "Other (manual partition)" and in the document pane on the left, select the paragraph(s) where you would like to insert a partition. Click A dd > . The inserted partitioning appears in the window on the upper right. If you would like a predefined partition (for instance, two equal partitions), select the desired partition. The partition you have selected appears in the window on the upper right. 5. Click F in ish to confirm the selected partitioning. User Manual "Across Step by Step" 265 9 Special Workflows and Tasks Partitioning Documents 6. The partition you have inserted appears in the Pro je cts module in the document window on the lower right. You can now continue assigning tasks. Please note that tasks need to be assigned for each partition that has been inserted. Information on assigning tasks is available in the step-by-step instructions on creating projects starting on page 27. User Manual "Across Step by Step" 266 9 Special Workflows and Tasks Updating Documents 9.2 Updating Documents Use the following step-by-step instructions to learn how as the project manager, you can update documents and as the translator, you can edit updated documents. If parts of the previous document version have already been translated, they are incorporated into the new, updated target document. This means that the translation can be continued without any complications or data loss. Note the following instructions to update documents or projects in Across as project manager. Follow the instructions starting on page 273 to edit an updated document as translator. General information on updating documents in Across is available in chapter 10.2 of the user manual "Across at a Glance“. 9.2.1 Updating Documents or Projects The Update Wizard helps you to check in an updated document for editing in Across. The old and new documents are compared. This allows you to quickly and easily recognize and edit parts of the text that have been changed in the source and target document. Across supports you in updating individual documents as well as entire projects, i.e. in updating all documents of a project. Please note that you need to have the appropriate rights in order to update documents. The default setting assumes that the project manager is responsible for updating projects. If a folder containing the source documents to be translated was selected during the project setup, documents that were added to the folder later on are not detected automatically during an update and must therefore be updated separately. Before updating a document in Across, you should clarify the effects on the billing with the assigned translators. Especially the deletion of paragraphs in the course of a document update must be taken into consideration. (Further information on the reporting in the case of document updates is available in chapter 10.2.2 of the manual "Across at a Glance".) Projects module 1. Click the module bar on the left to switch to the Pr o jec ts module via >> Pr o je ct s >> Pr o jec ts. Updating a document: Start by selecting the project and then the document that is available in an updated version. Updating several documents: Start by selecting the project and then the documents that are available in updated versions. ( To select several documents, hold down the Ctr l key and select the desired documents in the document view.) Updating a project: Select the project you would like to update. User Manual "Across Step by Step" 267 9 Special Workflows and Tasks Updating Documents 2. Click U pd ate ... below the project window on the upper right to start the Update Wizard. Update Wizard As soon as you have selected a document or project you would like to update, you can icon in the toolbar to run the Update Wizard. also use the 3. Once the wizard has started, click Nex t > . 4. Updating a document: If you only want to replace the old version of the document with the new version - in the case that the name and location of the document have not changed - select the first option. If the name and/or location of the document have changed, select the second option and click B row se... Then select the new version and click O pe n . User Manual "Across Step by Step" 268 9 Special Workflows and Tasks Updating Documents Updating several documents or a project: If the name and location of the new versions have remained identical to those of the old versions - that is, the name and location of the documents have not changed - select the first option. If the location of the documents has changed, select the second option and click B row se ... Then select the new location and click OK . 5. Now you can determine whether the comments and bookmarks that may be contained in the original versions of the documents are to be retained in the updated versions. Under "Comment Properties", you can insert comments that will be written to the properties of the respective document version. In addition to this, when localizing Windows resources, you can enter information in the comment area via the drop-down list. You can add the following details: Field Description $FileCreated$ Date and time of creation $FileDate$ File date $FileName$ Filename $FileOwner$ File owner $FilePath$ File path at check-in $FileSize$ File size $FileTime$ Time of check-in User Manual "Across Step by Step" 269 9 Special Workflows and Tasks Updating Documents 6. Click N ext > to start analyzing the new document(s). 7. The updated document(s) is/are now analyzed, compared to the old versions, and prepared for editing in Across. Linked objects If the updated documents contain linked objects such as images, you can choose during the check-in process whether the linked objects should be kept as linked objects or whether they should be embedded. If the linked objects are embedded, they become part of the document. These objects remain embedded also after the translated document has been checked out. User Manual "Across Step by Step" 270 9 Special Workflows and Tasks Updating Documents If the links are retained, the objects continue to be linked to the external storage location. The links are retained also after the translated document has been checked out. 8. Once the analysis has been completed, click N ext > . 9. The result of the comparison of the old and new versions is displayed. The number of changes in already translated as well as in not yet translated paragraphs is displayed as well. When you update several documents you can use the drop-down list to display the analysis of a certain document or the overall analysis of all documents. 10. Click F in ish to finish updating the document(s). 11. The updated document(s) appear(s) in the Pro ject s module. The translator can now begin translating the updated version. User Manual "Across Step by Step" 271 9 Special Workflows and Tasks Updating Documents In the default setting, the translator of the old document is automatically selected for translating the updated document. If you would like to assign the translation of the updated document to another translator, switch to the T as ks module and carry out the new assignment. Information on assigning tasks is available in chapter 4.4.4 of the user manual "Across at a Glance“ and in the step-by-step instructions on creating projects starting on page 27. 12. Across sets up a separate new version of each updated document. To view existing versions of a document, select the document in the Pr o je cts module, click Pr op ert ies..., and switch to the Ve rs ion s tab. Click Re po rt ... to view a report that shows the differences from the previous version. This means that old version states can be restored or deleted easily. (Information on this is available in chapter 10.3 of the user manual "Across at a Glance“.) User Manual "Across Step by Step" 272 9 Special Workflows and Tasks Updating Documents 9.2.2 Translating Updated Documents The following step-by-step instructions will explain how to translate an updated document. As soon as a document has been updated, you will receive an Across internal message informing you about the update and the changes in the document which resulted from it. Please note that any images and objects that have been replaced with other images or objects using the command In se rt f rom f ile ... from the context menu in the Target Editor are restored to the original version when the file is updated and must therefore be replaced anew. 1. In the module bar on the left, go to the M y T a s ks module and use >>c ro ssB oa rd >>M y T a sks to open the updated translation task. Select the desired task in the list of tasks that have been assigned to you, and in the lower pane of the M y T a sks module click Ope n .... If parts of the old document have already been translated, they are incorporated into the new, updated target document. This means that you can continue the translation without any complications or data loss. User Manual "Across Step by Step" 273 9 Special Workflows and Tasks Updating Documents 2. crossDesk opens, displaying your translation task. The updated paragraphs are now Editing states "Updated" & "New" marked as "Updated" ( ) or "New" ( ). Paragraphs whose inline objects (placeables or tags) have changed during a document update are flagged as "Updated". Paragraphs that have been added to the current document or whose text has changed during a document update are flagged as "New". 3. Now begin translating the source text in the usual way or continue with the translation. Information on translating with Across is available in chapter 5 of the user manual "Across at a Glance“ and in the step-by-step instructions starting on page 116. To work through the "updated" or "new" paragraphs systematically and quickly, switch to the Paragraph state view in crossView ( under Up dat ed or New . ). All updated paragraphs are listed together Further information on the "ordered-by-state" view in crossView is available in chapter 5.4.2 of the user manual "Across at a Glance“. User Manual "Across Step by Step" 274 10 Incorporating Data from Third-Party Systems Translation Memories from Trados Workbench 10 Incorporating Data from Third-Party Systems In this chapter: Translation memories from Trados Workbench (see below) Translation memories from Star Transit (page 276) Translation memories from Passolo (page 277) Terminology from Trados MultiTerm (page 278) Terminology from Star TermStar (page 282) 10.1 Translation Memories from Trados Workbench To export translation memories from Trados Workbench, follow the instructions below. For additional information on exporting translation memories from Trados Workbench, please consult the relevant Trados documentation. Exporting translation memories 1. Run Translator's Workbench. 2. Open the translation memory you wish to export via >>F ile >>Ope n ... Note that the checkbox "Exclusive" must be enabled. 3. Go to >>F ile >> Ex po rt ... to switch to the export dialog. 4. Select the fields you wish to export. (If you wish to export all entries, we recommend that you remove the filters that have been set up by clicking R es to re .) User Manual "Across Step by Step" 275 10 Incorporating Data from Third-Party Systems Translation Memories from Star Transit 5. Click OK to confirm the selection. 6. Now enter the name and location of the translation memory you wish to export and select TMX format under "File type". 7. Click Sa ve to start exporting the translation memory. 8. You can now use the crossTank Import Wizard to import the TMX file you have exported to Across. Follow the step-by-step instructions starting on page 145. 10.2 Translation Memories from Star Transit To export translation memories from Star Transit, follow the instructions below. For additional information on exporting translation memories from Star Transit, please consult the relevant Star documentation. Exporting translation memories 1. Start Star Transit. 2. Go to >> Pr oje ct >>T MX Exp or t ... to switch to the export dialog in the shortcut menu. User Manual "Across Step by Step" 276 10 Incorporating Data from Third-Party Systems Translation Memories from Passolo 3. Select the source language(s) that the TM you would like to export should contain and icon to select the location of the translation memory you would like to export. use the Click St art Ex po rt to export the desired TM in a TMX file. 4. You can now use the crossTank Import Wizard to import the TMX file you have exported to Across. Follow the step-by-step instructions starting on page 145. 10.3 Translation Memories from Passolo To export translation memories from Passolo, follow the instructions below. For additional information on exporting translation memories from Passolo, please consult the relevant Passolo documentation. 1. Start Passolo. 2. Open the project for which you would like to carry out the export. 3. Go to >>F ile >> Ex po rt ... to switch to the export dialog. User Manual "Across Step by Step" 277 10 Incorporating Data from Third-Party Systems Terminology from Trados MultiTerm 4. Select the export format "PASSOLO Glossary Maker." 5. Click Sett ing s ... and select "Unicode" as the coding. Confirm the selection with O K and click Nex t > . 6. Specify the location of the translation memory you would like to export either manually or via Se ar ch ... and select the entries to be exported. 7. Click F in ish to start the export. 8. You can now use the crossTank Import Wizard to import the GLO file you have exported to Across. Follow the step-by-step instructions starting on page 145. 10.4 Terminology from Trados MultiTerm You can export terminology from Trados MultiTerm either in the TXT or in the XML file format (MultiTerm iX) and import it into Across afterwards. Note the following instructions to export terminology from Trados MultiTerm in TXT file format. Follow the instructions starting on page 280 to export terminology from Trados MultiTerm iX in XML file format. User Manual "Across Step by Step" 278 10 Incorporating Data from Third-Party Systems Terminology from Trados MultiTerm XDT file The export file of the terminology exported from MultiTerm does not contain any information that distinguishes picklist entries from term list entries. This information is only contained in termbase definition files (XDT files), which also contain other structural information of the particular MultiTerm termbase. To ensure a smooth import of MultiTerm terminology to Across, the corresponding termbase definition file can be selected during the import. Before you importing the terminology to Across, we urgently recommend exporting the termbase definition file in addition to the actual terminology and selecting this file during the import to Across. Follow the instructions on page 282 to export the respective termbase definition file. For additional information on exporting terminology lists from Trados MultiTerm, please consult the relevant Trados documentation. 10.4.1 Exporting as TXT File Format Follow the instructions below to export terminology lists from Trados MultiTerm in the TXT file format. Exporting terminology 1. Start MultiTerm. (In the example, MultiTerm Version 5.5 was used.) 2. Go to >>F ile >> Ope n t er mb ase ... to open the terminology base you would like to export. 3. Go to >>F ile >>D ef in e Ex po rt ... to switch to the export definition dialog. 4. Across provides a special export definition for an optimal exchange with crossTerm. Fur this purpose, please contact our support. Finally, import the export definition using the L oa d ... button. User Manual "Across Step by Step" 279 10 Incorporating Data from Third-Party Systems Terminology from Trados MultiTerm 5. Click C los e to confirm the export settings. 6. Click >> F ile >> Ex po rt a ll ent r ies... in the menu toolbar. 7. Enter the name and location of the terminology base you would like to export and select TXT format under "File type". 8. You can now use the crossTerm Import Wizard to import the termbase into Across via the TXT file you have created as a MultiTerm import. Follow the step-by-step instructions starting on page 172. 10.4.2 Exporting as XML File Format with MultiTerm iX Follow the instructions below to export terminology lists from Trados MultiTerm iX in the XML file format. Exporting terminology 1. Start MultiTerm iX. 2. Click >> F ile >> Ex po rt a ll ent r ies... in the menu toolbar. (Alternatively, click the command Ter mba se c at alog and then the tab Ex po rt in the following dialog box.) User Manual "Across Step by Step" 280 10 Incorporating Data from Third-Party Systems Terminology from Trados MultiTerm 3. Select the De fau lt Expo rt D ef in itio n and click St art … 4. The export wizard opens to guide you through the export process. Specify where to save the export file by clicking Sa ve as… . If you do not indicate another folder, the log file will be saved to the same folder. 5. Then click Ne xt > to start exporting the terminology. 6. Click N ext > as soon as the export has completed. 7. Now click Fin ish to complete the export. 8. Now you can import the XML file you created into Across. User Manual "Across Step by Step" 281 10 Incorporating Data from Third-Party Systems Terminology from Star TermStar Follow the step-by-step instructions starting on page 172. 10.4.3 Exporting Termbase Definition File The export file of the terminology exported from MultiTerm does not contain any information that distinguishes picklist entries from term list entries. This information is only contained in termbase definition files (XDT files), which also contain other structural information of the particular MultiTerm termbase. To ensure a smooth import of MultiTerm terminology to Across, the corresponding termbase definition file can be selected during the import. Before you importing the terminology to Across, we urgently recommend exporting the termbase definition file in addition to the actual terminology and selecting this file during the import to Across. Exporting XDT file Follow the instructions below to export a termbase definition file from Trados MultiTerm: 1. Start MultiTerm. (In the example, MultiTerm Version 7.5 was used.) 2. In the menu bar, use the menu item >>T er mbas e >>O pe n /C lo se Ter mba ses ... to select the terminology database for which you want to export the termbase definition file. 3. Go to >>T ermb ase >>Sa ve T er mb as e Def init ion a s ... 4. Enter the name and storage location of the termbase definition file to be exported and click Sa ve . 5. The termbase definition file can now be selected and used for the terminology import to Across. Follow the step-by-step instructions starting on page 195. 10.5 Terminology from Star TermStar Follow the instructions below to export terminology bases from Star TermStar in the MARTIF format. For additional information on exporting terminology bases from Star TermStar, please consult the relevant Star documentation. Exporting terminology 1. Go to >>O ptio ns >>D ata ba se Admin istr ator >> Exp ort to switch to the export dialog. User Manual "Across Step by Step" 282 10 Incorporating Data from Third-Party Systems Terminology from Star TermStar 2. Select the dictionary in the TermStar database you would like to export and click Imp ort /Exp or t ... 3. Use the Expo rt tab and select "MARTIF" as the export format. Click B row se ... 4. Select the dictionary to be exported and set the "file type" to MARTIF. User Manual "Across Step by Step" 283 10 Incorporating Data from Third-Party Systems Terminology from Star TermStar 5. Click OK to confirm the selection. 6. Click St art to start the export. Please note that when you export a dictionary as a MARTIF file, all languages are automatically exported. It is not possible to restrict the export to certain languages at this point. However, in the subsequent import into crossTerm, you can easily restrict the import to the desired languages. 7. The dictionary will now be exported. 8. You can now use the crossTerm Import Wizard to import the dictionary you have exported as a MARTIF file into Across. Follow the step-by-step instructions starting on page 206. User Manual "Across Step by Step" 284 11 Index 11 Index Across login, 8 alignment, 136 content corrections, 144 content-related corrections, 142 loading saved intermediate state, 136 saving intermediate state, 136 Alignment Wizard, 136 ARA files exporting, 87 importing, 89 Check-Out Wizard, 82 crossGrid delegating packages, 93 delivering delegated packages, 104 GRU file, 104 GWU file, 93, 99 language allocation, 95 retrieving delegated packages, 99 status 'closed', 99 crossGrid Delegation Wizard, 93 crossGrid Deliver Wizard, 104 crossGrid Retrieve Wizard, 99 crossTank, 136 backup, 156 export, 156 maintenance, 161 support action, 171 crossTank backup, 156 crossTank Export Wizard, 156 crossTank Import Wizard, 145 crossTank Maintenance Wizard, 161 changing attributes, 164 counting sentence duplicates, 171 deleting crossTank entries, 166 removing redundant translations, 167 removing sentence duplicates, 168 removing sentence duplicates by text, 168 removing translation duplicates, 169, 171 crossTerm, 172 backup, 213 bibliographic entries, 237 bibliographic sources, 237 creating filter sets, 229 creating layouts, 231 creating user-defined filters, 225 export, 213 importing terminology CSV file format, 181 MultiTerm, 195 index entries, 237 indexes User Manual "Across Step by Step" bibliographic sources, 237 crossTerm backup, 213 crossTerm Export Wizard, 213 crossTerm Filter Set Wizard, 229 crossTerm Filter Wizard, 225 crossTerm Import Wizard, 172 crossTerm Layout Wizard, 231 crossWAN delivery certificates, 250 crossWeb check out documents, 258 creating projects, 253 CRU file create, 246 export, 246 CSV export, 219 import, 181 CWU file import, 243 Deliver Task Wizard, 247 delivery certificates, 250 document check in, 40 documents document settings templates, 60 create, 60 customize, 61 embedded objects, 47 export CSV format, 219 TBX format, 214 terminology, 213 TMX format, 156 translation memories, 156 Export Projects Wizard, 87 Font Download Wizard, 250 GLO files import, 145 Group Wizard, 20 groups create, 21 GRU file create, 104 GWU file create, 93 import, 99 import GLO format, 145 TMX format, 145 translation memory, 145 285 11 Index TTX format, 145 Import crossTank/Term Packages Wizard, 112 Import Projects Wizard, 89 Import/Export WAN classic Tasks Wizard, 107 incorporating data from third-party systems terminology from Star TermStar, 282 terminology from Trados MultiTerm, 278 translation memories from Passolo, 277 translation memories from Star Transit, 276 translation memories from Trados Workbench, 275 linked objects, 47 Multi Assignment Wizard, 51 Multi Document Workflow Change Wizard, 54 objects embedded, 47 linked, 47 Partition Wizard, 264 Profile Wizard, 27 project management, 40 Project Wizard, 40 projects archiving, 87 exporting, 87 exporting to files, 87 importing, 89 importing from files, 89 QM Criteria List Wizard, 34 Relation Wizard, 30 Report Wizard, 56 Retrieve Task Wizard, 243 sentence boundary, 127 single sign-on, 15 softkeys create, 37 specialized vocabulary, 172 Split multi-value attributes in crossTank entries, 166 Star Martif, 206 step-by-step instructions adding fonts, 250 alignment, 136 archiving projects, 86 changing the workflow of multiple documents, 54 check out documents, 258 checking out documents, 82 correcting translations, 123 create user with Windows authentication, 15 User Manual "Across Step by Step" creating and editing style templates, 75 creating crossTerm filter sets, 229 creating crossTerm layouts, 231 creating groups, 21 creating profiles, 27 creating projects, 40, 253 creating QM lists, 34 creating relations, 30 creating reports, 56 creating user crowds, 23 creating user-defined filters, 225 creating users, 8 crossGrid, 93 delegating packages, 93 delivering delegated packages, 104 retrieving delegated packages, 99 crossTank maintenance, 161 crossWAN, 243 crossWAN project management, 107 crossWeb, 260 delivering crossWAN tasks, 246 document settings tempaltes configure conditional XML, 69 document settings templates, 60 create, 60 customize, 61 Word document, 62 XML document, 66 exporting crossWAN tasks, 107 exporting projects to files, 87 exporting terminology, 213 finishing projects, 81 importing crossTank/Term packages, 112 importing crossWAN tasks, 110 importing existing translation memories, 145 importing projects from files, 89 importing terminology, 172 multiple task assignment, 51 partitioning documents, 264 Quick Translate, 131 restoring projects from archive, 114 retrieving crossWAN tasks, 243 review, 260 reviewing translations, 260 storing existing translations, 136 TMX export, 156 TMX import, 145 translating documents, 116 translating updated documents, 273 updating documents, 267 Style Wizard, 75 tasks finish, 116 TBX 286 11 Index export, 214 import, 172 TBX export, 214 terminology, 172 export from Start TermStar, 282 export from Trados MultiTerm, 278 TXT format, 279 XDT file, 282 XML format, 280 terminology export CSV format, 219 TBX format, 214 terminology import CSV file format, 181 MultiTerm, 195 TXT format, 195 XML format, 195 Star Martif, 206 TBX file format, 172 TMX, 145 export, 156 import, 145 TMX export, 156 translating, 116 translation memory, 136 export from Passolo, 277 export from Star Transit, 276 export from Trados Workbench, 275 import, 145 TTX files import, 145 Update Wizard, 267 user creation single sign-on, 15 Windows authentication, 15 user crowds create, 23 User Wizard, 8 User Manual "Across Step by Step" Windows authentication, 15 wizards Alignment Wizard, 136 Check-Out Wizard, 82 crossGrid Delegation Wizard, 93 crossGrid Deliver Wizard, 104 crossGrid Retrieve Wizard, 99 crossTank Export Wizard, 156 crossTank Import Wizard, 145 crossTank Maintenance Wizard, 161 crossTerm Export Wizard, 213 crossTerm Filter Set Wizard, 229 crossTerm Filter Wizard, 225 crossTerm Import Wizard, 172 crossTerm Layout Wizard, 231 Deliver Task Wizard, 247 Export Projects Wizard, 87 Font Download Wizard, 250 Group Wizard, 20 Import crossTank/Term Packages Wizard, 112 Import Projects Wizard, 89 Import/Export WAN classic Tasks Wizard, 107 Multi Assignment Wizard, 51 Multi Document Workflow Change Wizard, 54 Partition Wizard, 264 Profile Wizard, 27 Project Wizard, 40 QM Criteria List Wizard, 34 Relation Wizard, 30 Report Wizard, 56 Retrieve Task Wizard, 243 Style Wizard, 75 Update Wizard, 267 User Wizard, 8 workflows integrating new groups, 23 287