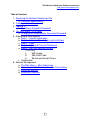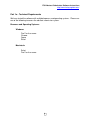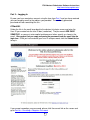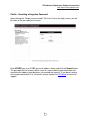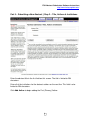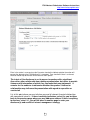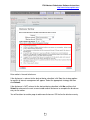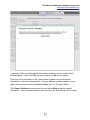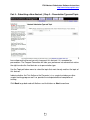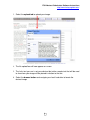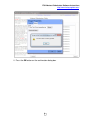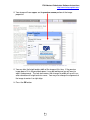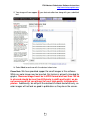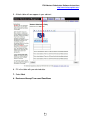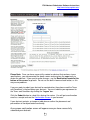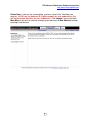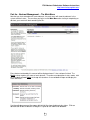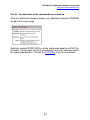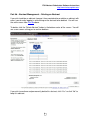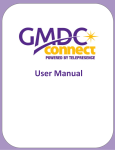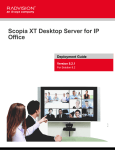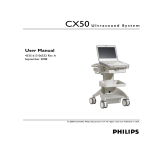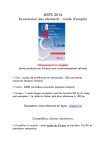Download The submission deadline is March 8, 2013
Transcript
FSA Abstract Submission Software Instructions http://www.fsahq.org/abstracts/ Thank you for your interest in submitting an abstract for the upcoming FSA Annual Meeting. This document is intended to be your guide in using the online submission software and we strongly suggest you print this out for future reference. If you have any questions regarding the abstract process or the use of the submission site, please call 786-300-3183 and ask to speak to Jason Levine (x100). You may also email [email protected] with your questions and comments. The abstract submission system includes the following features: User Accounts: All users must register to use the system. All abstracts submitted by an account can be viewed and managed from the account. Abstracts may be edited or deleted without having to contact the FSA office. Save for Later: If you need to leave before finishing a submission, simply logout and log back in later. Your abstract will be saved at the last point you saved data. Improved Support for Special Characters, Images, and Table: Most of the standard ASCII character set can be copied from your word processor and into the abstract text. Abstracts may now contain formatting, multiple images and tables, and improved scientific character recognition. IMPORTANT DATE: The submission deadline is March 8, 2013 1 FSA Abstract Submission Software Instructions http://www.fsahq.org/abstracts/ Table of Contents: 1. Accessing the Abstract Submission Site a. Technical Requirements 2. Creating a New Account 3. Logging In a. Resetting a Forgotten Password 4. The Main Menu – First Login a. Changing the Automatically Generated Password 5. Submitting a New Abstract a. Step 1 – Contact Information b. Step 2 – Abstract Title, Authors and Institutions c. Step 3 – Topic d. Step 4 – Type and Financial Disclosure e. Step 5 – Edit your Abstract Content i. Text Only ii. With Image iii. With Data Table iv. Review and Accept Terms f. Confirmation 6. Abstract Management a. The Main Menu – After Submission b. Abstracts that Will Be Considered for Presentation c. Editing an Abstract d. Deleting an Abstract 2 FSA Abstract Submission Software Instructions http://www.fsahq.org/abstracts/ Part 1 – Accessing the Abstract Submission Site To access the abstract submission site, please go to the following page: http://www.submitmyabstract.com/default.cfm?&meetingId=50268 On that page, you will see a link to access the abstract submission site. Please follow that link after reading the instructions on the FSA site. After following the link you should this page: This is the entry page for the abstract software. Instructions are on the left of the page. Since this is your first visit, you will need to create an account. The link to create an account is found just below the login box. ALL USERS MUST CREATE AN ACCOUNT. The rest of this user manual will walk you through the features and use of the abstract submission tool. 3 FSA Abstract Submission Software Instructions http://www.fsahq.org/abstracts/ Part 1a – Technical Requirements We have tested the software with multiple browsers and operating systems. Please use one of the following to access the abstract submission system. Browsers and Operating Systems: Windows: Fire Fox 4 or newer Chrome Opera Safari Macintosh: Safari Fire Fox 4 or newer 4 FSA Abstract Submission Software Instructions http://www.fsahq.org/abstracts/ Part 2 – Creating a New Account You must create an account before you can submit abstracts for this meeting. Each user account can submit an unlimited number of abstracts. If your institution is planning on submitting multiple abstracts, it may be to your benefit to coordinate all submissions under one account for easier management. Once you have clicked on the link to create a new account (from Part 1), you will see the following screen: Please fill out this form completely, as all fields (except Middle Initial) are required. This is the main Contact Name for the entire account. Individual abstracts can have a different contact name if desired. You MUST enter a valid email address and you MUST be able to check that address for new messages to receive the password to log in. Additionally we recommend you white-list @submitmyabstract.com email addresses in your spam filter to prevent the message from being blocked. Passwords are automatically generated and emailed to verify the email address. This step is necessary because we will be conducting communications almost entirely by email. After submitting the above form, you should receive the password by email within 5 minutes. If no email is received after 10 minutes, please contact the FSA Office for assistance. 5 FSA Abstract Submission Software Instructions http://www.fsahq.org/abstracts/ Part 3 – Logging In By now, you have created an account using the form from Part 2 and you have received your password by email to the address you provided. The randomly generated password will look something like this: 6TZIdrK3S2 Follow the link in the email to go back to the abstract site login screen and enter the User ID you created into the user ID box (see below). The passwords ARE CASE SENSITIVE, so you must enter capital and lowercase letters exactly as shown in the email. We suggest that you copy and paste the password from the email into the login box. Once you have entered your user ID and password, click the Submit button to log in. If you cannot remember your password, please click the correct link on the screen and go to Part 3a – Resetting a Forgotten Password 6 FSA Abstract Submission Software Instructions http://www.fsahq.org/abstracts/ Part3a – Resetting a Forgotten Password Upon clicking the “Forgot your password? Click here” link on the login screen, you will be taken to the password reset screen: Enter EITHER your user ID OR your email address above and click the Submit button. The password for that account will be reset to a new randomly generated value and emailed to the address provided when you created the account. If you do not receive the new password within 5 or 10 minutes, please contact the FSA office for technical support. 7 FSA Abstract Submission Software Instructions http://www.fsahq.org/abstracts/ Part 4 – The Main Menu After a successful login, you will see the following screen: As always, instructions are on the left of the page. Options will appear either in the content space to the right of the instructions or in the navigation bar above the instructions and content space. Because this is your first time logged in, you have no abstracts in the system. To begin submitting a new abstract, click the “New Abstract” link at the top of the page (go to Part 5). To change the randomly generated password, click on your user ID at the top right of the screen (go to Part 4a). 8 FSA Abstract Submission Software Instructions http://www.fsahq.org/abstracts/ Part 4a – Changing the Password To change the randomly generated password to something easier to remember and type, click on your User ID at the top right of the main menu. You will see the following screen: To change the password, first enter your email address in the “Confirm Email” text box and then simply enter the new password in the Password and Confirm fields and click the Save button. You will see a message at the top of the screen if the information was saved successfully. At that point, you can Logout, return to the Main Menu or begin a New Abstract. 9 FSA Abstract Submission Software Instructions http://www.fsahq.org/abstracts/ Part 5 – Submitting a New Abstract || Step 1 – Contact Information When you click on the New Abstract link at the top of the Main Menu, you are taken to the following screen: All fields marked with the red asterisk (*) are required and may not be left blank. The system assumes that the Contact Name of the account will also be the contact for the abstract, but you may change this if you wish. Please enter a valid postal address as well as a valid phone number and email address. Entering a fax number is optional. Click the Next button at the bottom of the page to continue, or click the Cancel button to discard this abstract and return to the Main Menu. 1 FSA Abstract Submission Software Instructions http://www.fsahq.org/abstracts/ Part 5 – Submitting a New Abstract || Step 2 – Title, Authors & Institutions Enter the abstract title in the first field on this screen. The title is limited to 254 characters. Enter all of the institutions for the abstract authors on the next line. This field is also limited to 254 characters. Click Add Author to begin adding the First (Primary) Author. 1 FSA Abstract Submission Software Instructions http://www.fsahq.org/abstracts/ Enter in the author’s name and use the Presenter check-off to indicate whether the author will present the abstract at the FSA Meeting if it is accepted. Then check-off if there is a relevant financial relationship to disclose for the author or their spouse. The intent of this disclosure is not to prevent a speaker with a significant financial or other relationship from making a presentation, but rather to provide listeners with information on which they can make their own judgments. It remains for the audience to determine whether the speaker's interest or relationships may influence the presentation with regard to exposition or conclusion It is at this point where you must disclose any and all relevant financial relationships with commercial interests. If there is nothing to disclose, select No; you be taken back to the previous page where you may add more authors. If there is anything to disclose, select Yes; you will be taken to another page to enter your disclosure(s) and conflict of interest management strategy. 1 FSA Abstract Submission Software Instructions http://www.fsahq.org/abstracts/ Enter author’s financial disclosure. If the disclosure is relevant to the abstract being submitted, click Yes; the strategy options for conflict of interest management will appear. Select the appropriate strategy and then click Submit. If the disclosure is NOT relevant to the abstract being submitted, click No and then click Submit to advance to the next screen to add another disclosure or complete the disclosure entry for the author. You will be taken to another page to add more disclosures OR finalize the disclosure entry. 1 FSA Abstract Submission Software Instructions http://www.fsahq.org/abstracts/ If you select Yes, you will be directed to another disclosure screen similar to that pictured above. If you select No, you may move on to add the next author. Enter the rest of the Authors in the same manner; making sure the disclosure information is accurate and up to date. You may add any number of authors in any order you wish once you have completed adding the First (Primary) Author. Click Save & Continue to move on to the next step or Back to edit the contact information. From this point forward, if you leave the site, your abstract will be saved. 1 FSA Abstract Submission Software Instructions http://www.fsahq.org/abstracts/ Part 5 – Submitting a New Abstract || Step 3 – Presentation Type and Topic P lease choose which format you wish to present this abstract if it is accepted for presentation. The Program Committee will take your preference into account but retains the right to make the final decision as to presentation type. Use the Topic pull-down menu to select the topic that most closely matches the topic of this abstract. Indicate whether the First Author or the Presenter is in a surgical residency or other surgical training program and if so, provide the anticipated date of completion of training. Click Back to go back and edit Authors and Institutions or Next to continue. 1 FSA Abstract Submission Software Instructions http://www.fsahq.org/abstracts/ Part 5 – Submitting a New Abstract || Step 5 – Edit your Abstract Content Once you have entered the basic information for your abstract, the abstract editor will now appear on screen. You will now be able to edit your abstract. Editor Tool Bar Entering Text 1. You may enter abstract text simply by typing it in the abstract box. 2. Alternatively, you may use the editor’s copy & paste function a. You may copy & paste from MS Word or paste as Plain Text by choosing the appropriate icon in the editor tool bar. Please Note: Every abstract submitted must adhere to a 500-word limitation. This restriction will be strictly enforced via the online submission system. 1 FSA Abstract Submission Software Instructions http://www.fsahq.org/abstracts/ Inserting an Image 1. Select the Image icon from the editor tool bar 2. The Image Properties box will now appear on screen. YOU MUST SET YOUR BROWSER TO ALLOW POPUPS FROM THE ABSTRACT WEBSITE OR YOU WILL NOT BE ABLE TO ADD IMAGES. 1 FSA Abstract Submission Software Instructions http://www.fsahq.org/abstracts/ 3. Select the upload tab to upload your image. 4. The file upload box will now appear on screen. 5. The Latin text you see is not your abstract but rather sample text that will be used to show how your image will be placed in relation to the text. 6. Select the browse button and navigate your local hard drive to locate the desired image. 1 FSA Abstract Submission Software Instructions http://www.fsahq.org/abstracts/ 7. Select the image and press the open button 8. You will return to the Image Properties screen 9. Press the Send to Server button 10. An onscreen confirmation will appear when your image has successfully been uploaded. 1 FSA Abstract Submission Software Instructions http://www.fsahq.org/abstracts/ 11. Press the OK button on the confirmation dialog box. 2 FSA Abstract Submission Software Instructions http://www.fsahq.org/abstracts/ 12. Your image will now appear on the preview screen portion of the image properties. 13. You can alter the height and/or width of the image at this time. If the preview image doesn't fit in the provided space, it may be too big and you will want to adjust it downwards. The lock icon means that changes to width will result in an auto-calculation of height and vice-versa. You may also change the alignment of the image to center it or right-align. 14. Press the OK button 2 FSA Abstract Submission Software Instructions http://www.fsahq.org/abstracts/ 15. Your image will now appear in your abstract editor box along with your submitted text. 16. Select Next to continue with the abstract submission Please Note: We have provided support for small images in this software. While any color image may be inserted, this feature is primarily intended for graphs. Because images must be in JPEG format and less than 100 kb in size and should be less than 600 pixels in width and height, we do not recommend that you attempt to insert high-quality intraoperative photos. Additionally, we will print the abstracts in black and white only, so color images will not look as good in publication as they do on the screen. 2 FSA Abstract Submission Software Instructions http://www.fsahq.org/abstracts/ Generating a Table within the Abstract Editor 1. Select the Table Icon from the editor tool bar. 2. The Table Properties screen will now appear. YOU MUST SET YOUR BROWSER TO ALLOW POPUPS FROM THE ABSTRACT WEBSITE OR YOU WILL NOT BE ABLE TO ADD IMAGES OR TABLES . 2 FSA Abstract Submission Software Instructions http://www.fsahq.org/abstracts/ 3. Fill in the table definitions as needed (rows, columns, header, summary, etc) 4. Press OK 2 FSA Abstract Submission Software Instructions http://www.fsahq.org/abstracts/ 5. A blank table will now appear in your abstract 6. Fill in the table with your desired data. 7. Select Next 8. Review and Accept Terms and Conditions 2 FSA Abstract Submission Software Instructions http://www.fsahq.org/abstracts/ Please Note: Once you have successfully created an abstract that conforms to our specifications, you are presented the above screen and are given the opportunity to review the abstract. If you need to make changes, use the Back button located at the bottom of the screen to go back. Do not use the built-in browser back button, as this may cause problems. If you are ready to submit your abstract for consideration, then please read the Terms and Conditions in the box below your abstract. You must indicate your agreement to the Terms and Conditions by clicking the “I agree” box. Click the Submit button to submit this abstract for review. You will get a confirmation email as a receipt and see the Confirmation Screen in your browser. If your abstract contains an image or table please confirm the placement and presentation of the object before continuing. An onscreen confirmation screen will appear once you have successfully submitted your abstract. 2 FSA Abstract Submission Software Instructions http://www.fsahq.org/abstracts/ Please Note: If you see the screen below, you have successfully submitted your abstract. ALSO note the Abstract ID (5-digit number) for your submission; this will be the unique identifier for your submission. Click Logout if you are finished, Main Menu if you wish to continue managing your abstracts or New Abstract to begin entering a new abstract 2 FSA Abstract Submission Software Instructions http://www.fsahq.org/abstracts/ Part 6a – Abstract Management – The Main Menu Now that you have entered one or more abstracts, the main menu will show the abstracts in the system and their status. The next time you log in or click Main Menu after starting or completing an abstract, your screen will look something like this: Every abstract authored by this account will be displayed even if it has not been finished. The Status column explains the status of each abstract. To receive an explanation of status codes, click on the underlined word Status at the top of that column. A new window will open and display the status definitions: Use the pull down menu at the upper right to limit the view of abstracts by status. Click an abstract title to edit or delete it as long as it is prior to the submission deadline. 2 FSA Abstract Submission Software Instructions http://www.fsahq.org/abstracts/ Part 6b – Abstracts that will be considered for presentation Once the submission deadline passes, only abstracts marked as PENDING will go to the review stage. Abstracts marked IN PROCESS as of the submission deadline will NOT be reviewed. Please make sure that you complete all of your abstracts before the submission deadline. Contact the FSA Office if you have questions. 2 FSA Abstract Submission Software Instructions http://www.fsahq.org/abstracts/ Part 6c – Abstract Management – Editing an Abstract You may edit your abstract at any time prior to the submission deadline by clicking on the abstract title from the main menu. You will see the following screen: Click the “EDIT” button to begin editing the abstract. Editing is exactly the same process as entering an abstract, except all of the information you entered previously will be there. Refer to Part 5 for instructions on using the data entry screens. 3 FSA Abstract Submission Software Instructions http://www.fsahq.org/abstracts/ Part 6d – Abstract Management – Deleting an Abstract If you wish to delete an abstract (remove it from consideration or delete an abstract with errors) you do so by logging in and clicking on the abstract to be deleted. You will see the same screen from Part 6b above. To delete, click the “Delete Abstract” button in the bottom center of the screen. You will see a new screen asking you to confirm deletion: If you wish to continue and permanently delete this abstract, click “Yes” or click “No” to keep this abstract. 3