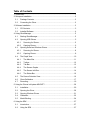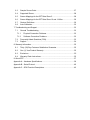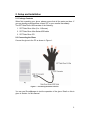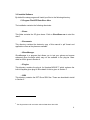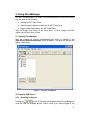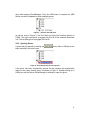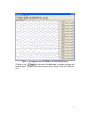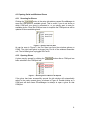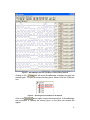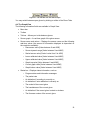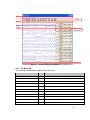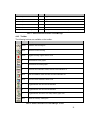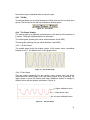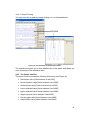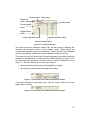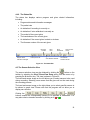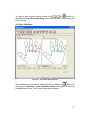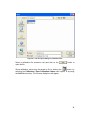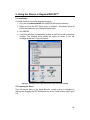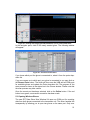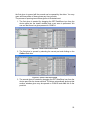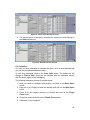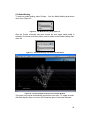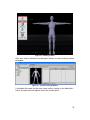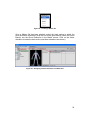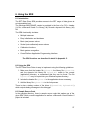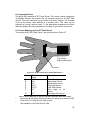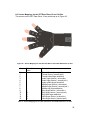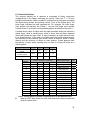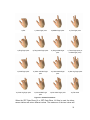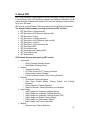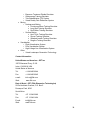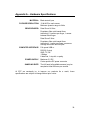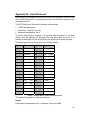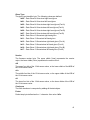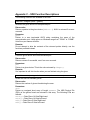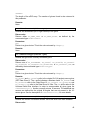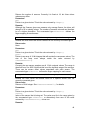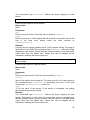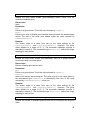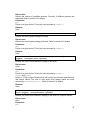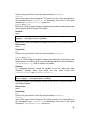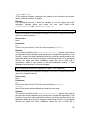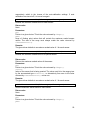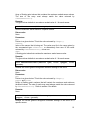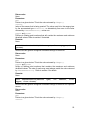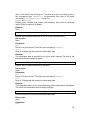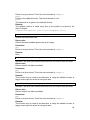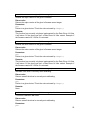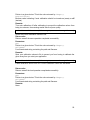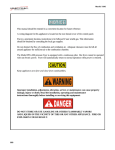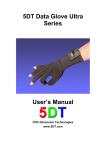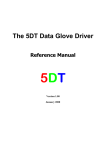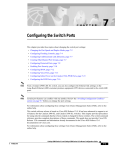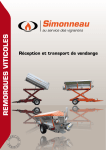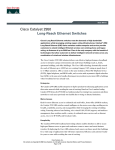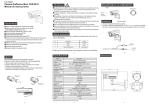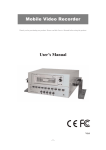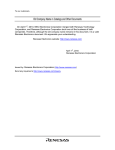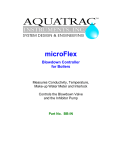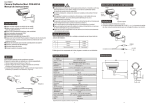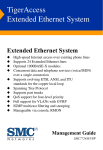Download 5DT Data Glove Ultra Series User`s Manual
Transcript
5DT Data Glove Ultra Series User’s Manual Fifth Dimension Technologies www.5DT.com 5DT Data Glove Ultra User’s Manual Copyright © 2004 5DT (Fifth Dimension Technologies), All rights reserved. No part of this manual, software or hardware may be copied, reproduced, translated or reduced to any electronic medium or machine readable format without the written consent of 5DT (Fifth Dimension Technologies). All trademarks and trade names are the respective property of their owners. Version 1.1 October 2004 Table of Contents 1. Introduction............................................................................................................... 1 2. Setup and Installation............................................................................................... 2 2.1. Package Contents ......................................................................................... 2 2.2. Connecting the Glove .................................................................................... 2 3. Software Installation ................................................................................................. 3 3.1. CD Contents .................................................................................................. 3 3.2. Installed Software .......................................................................................... 4 4. Using GloveManager ............................................................................................... 5 4.1. Starting GloveManager.................................................................................. 5 4.2. Opening USB Gloves..................................................................................... 5 4.2.1 Scanning for Gloves ............................................................................... 5 4.2.2 Opening Gloves...................................................................................... 6 4.3. Opening Serial and Wireless Gloves............................................................. 8 4.3.1 Scanning for Gloves ............................................................................... 8 4.3.2 Opening Gloves...................................................................................... 8 4.4. The Graph View........................................................................................... 10 4.4.1 The Menu Bar....................................................................................... 11 4.4.2 Toolbar.................................................................................................. 12 4.4.3 Tab Bar ................................................................................................. 13 4.4.4 The Sensor Graphs .............................................................................. 13 4.4.5 The Sensor Info Box............................................................................. 14 4.4.6 The Status Bar...................................................................................... 16 4.5. The Sensor Selection View.......................................................................... 16 4.6. Glove Calibration ......................................................................................... 17 4.7. Recording..................................................................................................... 19 5. Using the Gloves in Kaydara MOCAP™................................................................ 20 5.1. Installation.................................................................................................... 20 5.2. Opening the Glove....................................................................................... 20 5.3. Opening Wireless Gloves ............................................................................ 21 5.4. Calibration.................................................................................................... 23 5.5. Model Binding .............................................................................................. 24 6. Using the SDK........................................................................................................ 27 6.1. Introduction .................................................................................................. 27 6.2. Using the SDK ............................................................................................. 27 6.3. Sample Source Code................................................................................... 27 6.4. Supported Gloves ........................................................................................ 28 6.5. Sensor Mappings for the 5DT Data Glove 5 ............................................... 28 6.6. Sensor Mappings for the 5DT Data Glove 16 and 14 Ultra......................... 29 6.7. Gesture Definitions ...................................................................................... 30 6.8. Auto-Calibration ........................................................................................... 32 7. Troubleshooting and Support................................................................................. 33 7.1. General Troubleshooting ............................................................................. 33 7.1.1 Physical Connection Problems............................................................. 33 7.1.2 Software Connection Problems............................................................ 33 7.2. Frequently Asked Questions (FAQ)............................................................. 33 7.3. Support ........................................................................................................ 34 8. Warranty Information.............................................................................................. 35 8.1. Thirty (30) Day Customer Satisfaction Guarantee ...................................... 35 8.2. One (1) Year Product Warranty................................................................... 35 8.3. Exclusions.................................................................................................... 35 8.4. Warranty Claim Instructions......................................................................... 35 9. About 5DT .............................................................................................................. 37 Appendix A – Hardware Specifications...................................................................... 39 Appendix B – Serial Protocol ..................................................................................... 40 Appendix C – SDK Function Descriptions ................................................................. 42 1. Introduction The 5DT Data Glove Ultra is a hand data motion capturing solution for animation and virtual reality. The 5DT Data Glove Ultra is the second generation of 5DT’s high-end data glove and has been completely redesigned and optimized for the best performance and ease of use. This glove measures finger flexure as well as the abduction between the fingers. Finger flexure is measured at two places (1st joint (knuckle), 2nd joint) on each finger. Among the features of this kit are: • The glove is comfortable with an improved design for differently-sized hands. • The accurate and sensitive sensors give a clean signal, minimizing the need for additional filtering. • Diagnostic software is included with the capability to record hand data. • The package includes a plug-in for Kaydara MOCAP™. • The gloves’ functions and data are accessible via the 5DT Data Glove SDK. • The glove data stream from the optional serial kit is an RS-232 data stream with an open protocol allowing for various platform implementations. 1 2. Setup and Installation 2.1. Package Contents When first unpacking your glove, please ensure that all the parts are there. If you are missing anything please contact 5DT or your reseller immediately. The 5DT Data Glove Ultra consists of the following: 1. 5DT Data Glove Ultra (5 or 14 Sensor) 2. 5DT Data Glove Ultra Series USB cable 3. 5DT Data Glove CD 2.2. Connecting the Glove Connect the glove to the PC as shown in Figure 1. Figure 1 – Connecting the Glove to the PC. You can use GloveManager to test the operation of the glove. Detail on this is given in Section 4 of this manual. 2 3. Software Installation Your package comes with a CD that contains documentation and utilities to help you get up and running with the gloves as quickly as possible. Most of the supplied programs and software are intended for 32-bit Windows, and require Windows 98, ME, 2000, or XP. The setup program should run when you insert the CD, but if it doesn’t, run the program setup.exe in the install directory and follow the on-screen instructions. When prompted, check the 5DT Data Glove Ultra box to install the software for this product. 3.1. CD Contents The CD contains the following directories: …\Acrobat This copy of Adobe® Acrobat® Reader will allow you to read the documentation. …\DirectX The CD-ROM also contains the redistributable version of DirectX 9.0. You will need this if you want to run the DirectX implementations of the Glove Demos (DirectX and OpenGL demos are supplied). To install DirectX 9.0, open the folder and run dxsetup.exe. …\Install This contains the software installation files. 3 3.2. Installed Software By default the setup program will install your files to the following directory: C:\Program Files\5DT\Data Glove Ultra The installation contains the following directories: …\Demo This folder contains the 3D glove demo. Click on GloveDemo.exe to start the demo1. …\Documents This directory contains the electronic copy of this manual in pdf format and application notes as they become available. …\GloveManager GloveManager is a program that allows you to test your gloves and access advanced glove functions which may not be available in the plug-ins. More detail on this is given in Section 4. …\Plugins This directory contains the plug-in for Kaydara MOCAP™ which replaces the built-in Kaydara glove plug-in. More detail on this is given in Section 5. …\SDK This directory contains the 5DT Glove SDK files. These are described in detail in Section 6. 1 The 3D glove demo will not function with the Data Glove Ultra USB. 4 4. Using GloveManager The 5DT GloveManager is a useful tool accompanying the Data Glove which may be used for the following: • Testing the 5DT Data Glove • Obtaining good calibrated values for the 5DT Data Glove • Logging data obtained from the 5DT Data Glove Note: All images are shown for the Data Glove 14 Ultra. Images will differ slightly for the Data Glove 5 Ultra. 4.1. Starting GloveManager Start the program by running GloveManager.exe, which is installed in the \Data Glove Ultra\GloveManager\ folder by default. The setup tab window will appear (see below). Figure 2 – The Setup Tab Window 4.2. Opening USB Gloves 4.2.1 Scanning for Gloves button in the setup tab window causes GloveManager to Clicking the scan the USB for available gloves. This is useful if you have plugged in the 5 glove after starting GloveManager. Once the USB scan is complete the USB device tree will be updated to show available gloves. Figure 3 – Result of the USB Scan As can be seen in Figure 3, the Port Scan has found two wireless gloves on COM1. The right hand glove is plugged into Port A of the wireless transmitter unit. The left hand glove is plugged into Port B. 4.2.2 Opening Gloves A glove may by opened by clicking the been selected in the device tree. button after a USB glove has Figure 4 – Selecting the Glove to be Opened If the glove has been successfully opened the tab window will automatically switch to the newly opened glove, as shown in Figure 5. Double-clicking on a USB glove will also cause GloveManager to attempt to open the glove. 6 Figure 5 – GloveManager after the USB Glove is Successfully Opened Clicking on the tab will cause GloveManager to display the setup tab window again. To open the second wireless glove, select it from the COM port tree. 7 4.3. Opening Serial and Wireless Gloves 4.3.1 Scanning for Gloves button in the setup tab window causes GloveManager to Clicking the scan the COM ports for available gloves. This is useful if you do not know on which COM port your glove is connected to, or you simply want to scan for available gloves. Once the COM port scan is complete the COM port tree will be updated to show available gloves. Figure 6 – Result of the Port Scan As can be seen in Figure 6, the Port Scan has found two wireless gloves on COM1. The right hand glove is plugged into Port A of the wireless transmitter unit. The left hand glove is plugged into Port B. 4.3.2 Opening Gloves A glove may by opened by clicking the been selected in the COM port tree. button after a COM port has Figure 7 – Selecting the First Glove to be Opened If the glove has been successfully opened the tab window will automatically switch to the newly opened glove, as shown in Figure 8. Double-clicking on a COM port will also cause GloveManager to attempt to open a glove on that COM port. 8 Figure 8 – GloveManager after the First Glove is Successfully Opened Clicking on the tab will cause GloveManager to display the setup tab window again. To open the second wireless glove, select it from the COM port tree. Figure 9 – Selecting the Second Glove to be Opened Click on the button again to open the second glove. If GloveManager was successful in opening the second glove, a new glove tab window will appear. 9 Figure 10 – The Tab Bar with Two Gloves Open You may switch between open gloves by clicking on either of the Glove Tabs. 4.4. The Graph View The following information fields are available in Graph View: • Menu bar • Toolbar • Tab bar – Allows you to tab between gloves • Sensor graph – A real-time graph of the glove sensor • Sensor name and values – Displays the sensor name and the following real-time values (the amount of information displayed is dependent on the resolution available): o Raw sensor value [Value between 0 and 4095] o Sensor dynamic range [Value between 0 and 4095] o Scaled sensor value [Scaled value from 0 to 4095] o Lower calibrated value [Value between 0 and 4095] o Upper calibrated value [Value between 0 and 4095] o Graph top value [Value between 0 and 4095] o Current graph value [Value between 0 and 4095] o Graph bottom value [Value between 0 and 4095] • Status bar – Displays status information, such as: o Program status and information messages o The packet rate o An indication if recording is currently on o An indication if auto calibration is currently on o The model of the current glove o The handedness of the current glove o An indication if the current glove is wired or wireless o The firmware version of the current glove 10 Menu bar Toolbar Tab bar Sensor graph Sensor name and values Status bar Figure 11 – Available Fields in Graph View 4.4.1 The Menu Bar The following commands are available from the menu: Item Shortcut Description File | New Recording Ctrl+N Creates a new recording file File | Save Recording Ctrl+S Saves the current recording File | Save Recording As… File | Close Current Glove Saves the current recording as a new file name Alt+C Closes the currently visible glove File | Exit Exits GloveManager View | Toolbar Shows/Hides the Toolbar View | Status Bar Shows/Hides the Status Bar View | Show View Setup V Toggles between the sensor selection and the graph view View | Show Scaled Graphs S Shows/Hides the Scaled Graphs View | Show Raw Graphs X Shows/Hides the Raw Graphs Recording | Record Ctrl+R Toggles recording of glove data on or off 11 Item Shortcut Description Calibration | Auto Calibration A Toggles between auto and manual calibration Calibration | Manual Calibration M Toggles between auto and manual calibration Calibration | Reset Calibration R Resets the auto calibration values, and turns auto calibration on Calibration | Load Calibration Values Alt+O Load the calibration values from file, turns auto calibration off Calibration | Save Calibration Values Alt+S Save the current calibration values to file About | About GloveManager… Displays information about GloveManager Table 1 – Menu Commands Available in GloveManager 4.4.2 Toolbar The following buttons are available on the toolbar: Icon Shortcut Description Ctrl+N Creates a new recording file Ctrl+S Saves the current recording Ctrl+R Toggles recording of glove data on or off X Shows/Hides the raw graphs S Shows/Hides the scaled graphs R Resets the auto calibration values, and turns auto calibration on Alt+O Load the calibration values from file, turns auto calibration off Alt+S Save the current calibration values to file A Toggles between auto and manual calibration M Toggles between auto and manual calibration V Toggles between the sensor view setup and the graph view Alt+C Closes the currently visible glove Table 2 – Buttons Available on the GloveManager Toolbar 12 Some items may me disabled when no glove is open. 4.4.3 Tab Bar The tab bar allows you to switch between the Setup view and the currently open gloves. The blue dot on the tab icon indicates a wireless glove. Figure 12 – The Tab Bar 4.4.4 The Sensor Graphs The sensor graph is a graphical representation of the data from the sensors as it arrives. Two graph representations can be shown: The scaled graph (showing the values scaled between 0 and 4095) The raw graph (showing the raw values between 0 and 4095) 4.4.4.1 Scaled Graph The scaled graph shows the scaled version of the sensor value, normalized between 0 and 1. The default color for this graph is blue. Figure 13 – The Scaled Graph 4.4.4.2 Raw Graph The raw graph represents the raw sensor value coming from the glove. Additional to the actual graph of the raw values (drawn in red by default), the upper (drawn in green by default) and lower calibration (drawn in orange by default) values are also plotted, as shown in Figure 14. Upper calibration value Raw sensor value Lower calibration value Figure 14 – The Raw Graph 13 4.4.4.3 Graph Zooming You may zoom into a graph by simply clicking on it, as illustrated below: Left click Figure 15 – An Illustration of the Zoom Procedure The zoomed view gives you a more detailed view of the graph, and allows you to do fine-tuning of the calibration value. 4.4.5 The Sensor Info Box The sensor info box provides the following information (see Figure 16): • Raw sensor value [Value between 0 and 4095] • Sensor dynamic range [Value between 0 and 4095] • Scaled sensor value [Scaled value from 0 to 4095] • Lower calibrated value [Value between 0 and 4095] • Upper calibrated value [Value between 0 and 4095] • Graph top value [Value between 0 and 4095] • Current graph value [Value between 0 and 4095] • Graph bottom value [Value between 0 and 4095] 14 Sensor name Raw value Graph top value Scaled value Current graph value Graph bottom value Lower calibration value Upper calibration value Dynamic range value Figure 16 – The Sensor Info Box The upper and lower calibration values may be fine-tuned by adjusting the minimum and maximum values of the dynamic range. These values are automatically adjusted during auto calibration. Please note that the calibration mode is automatically switched to manual calibration during fine-tuning. The sensor info box has three levels of detail, depending on the pixel resolution available to GloveManager. The highest level of detail is shown in Figure 16. As the pixel resolution decreases, the second level of detail is switched to, as in Figure 17. The value shown next to the sensor name is: • the current scaled value (when scaled graphs are visible) • the current raw value (when raw graphs are visible) Figure 17 – The Second Level of Detail of the Sensor Info Box. If the pixel resolution is decreased more, only the sensor name and current graph value are shown. Figure 18 – The Lowest Level of Detail of the Sensor Info Box. 15 4.4.6 The Status Bar The status bar displays various program and glove related information, including: • Program status and information messages • The packet rate • An indication if recording is currently on • An indication if auto calibration is currently on • The model of the current glove • The handedness of the current glove • An indication if the current glove is wired or wireless • The firmware version of the current glove Recording indicator Program status/ Information messages Current packet rate Glove name Glove handedness Auto calibration indicator Glove firmware version Glove Wired / Wireless indicator Figure 19 - The Status Bar 4.5. The Sensor Selection View The sensor selection view may be obtained by clicking the button on the toolbar, by selecting the View | Show View Setup option from the menu or by pressing the V shortcut key. The view is shown in Figure 20. The hand and sensor image on the left allows you to select sensors to be used during recording. Selecting none means that this glove will not be used during the recording process. The hand and sensor image on the right allows you to select specific sensors to be shown in graph view. Please note that the program will not allow you to display zero sensors. Clicking the , , , , , or buttons causes the corresponding sensors to be selected or deselected. You may also select or deselect a sensor by clicking on it ( or ). 16 or buttons, by You may go back to graph view by clicking on the selecting the View | Show View Setup option from the menu or by pressing the V shortcut key. 4.6. Glove Calibration Figure 20 – The Sensor Selection View Glove calibration values may be loaded from file by clicking the button, by selecting the Calibration | Load Calibration Values menu option, or by using the Alt+O shortcut key. The file open dialog box will appear. 17 Figure 21 – The File Open Dialog for Calibration Files Select a calibration file (extension .cal) and click on the open the file. button to Glove calibration values may be saved to file by clicking the button, by selecting the Calibration | Save Calibration Values menu option, or by using the Alt+S shortcut key. The file save dialog box will appear. 18 Figure 22 – The File Save Dialog for Calibration Files Type in your file name and click the button to save the calibration values to file. The file format is also compatible with the 5DT Data Glove SDK. 4.7. Recording The incoming glove data may be recorded by clicking the button, by selecting the Recording | Record menu option, or by using the Ctrl+R shortcut key. This will cause GloveManager to record the latest raw and scaled values at a fixed rate of 60 Hz. Only the sensors selected for recording in the sensor setup view (see section 4.5) will be recorded. These values are recorded in memory and will be lost unless saved to file. The values may be saved to file, by clicking the button, by selecting the File | Save or File | Save As… menu option, or by using the Ctrl+S shortcut key. Currently only the CSV (Comma Separated Values) file format is supported. 19 5. Using the Gloves in Kaydara MOCAP™ 5.1. Installation To install the driver, follow the steps given below. 1. Copy the file ordevice5dt.dll to the [MOCAP]\bin\plugins directory. 2. Make sure that the 5DT Glove driver is installed – specifically fglove.dll should be installed in the Windows\System folder. 3. Run MOCAP. 4. Verify that the driver is installed by clicking on the Devices tab in the asset browser. The installed driver should be visible as shown in the red rectangle as shown in Figure 23 below. Figure 23 - Verifying that the 5DT Data Glove Plugin has been Installed 5.2. Opening the Glove From the device pane of the Asset Browser, create a glove in Kaydara by clicking and dragging the 5DT DataGlove icon to the viewer window (see Figure 24). 20 Figure 24 - Clicking and Dragging the 5DT DataGlove Icon to Create a New Glove In the navigator pane, click on the newly created glove. The following window will appear: Figure 25 - The Glove Control Pane If you know which port the glove is connected to, select it from the ports dropdown list. If you are unsure as to which port your glove is connected to you may click on the Rescan Ports button. The driver will then scan the USB and all COM ports for available gloves and update the Ports drop-down list. The progress of the scan process is shown in the status bar in the Viewer window. Please note that the scan process may take a while. Once the correct port has been selected, click on the Online button. If the red button turns green, a successful connection has been made. 5.3. Opening Wireless Gloves The new 5DT Data Glove Ultra Wireless Kit uses one COM port for receiving data from both gloves connected to the transmitter unit. The driver handles this transparently by allowing you to open two gloves on the same port. Only once 21 the first glove is opened will the second one be opened by the driver. You may open and close either of these gloves any time you wish. The process of opening two wireless gloves is illustrated next: 1. The first glove is created (by dragging the 5DT DataGlove icon from the device pane into the viewer window) and a port scan is performed. We can see that there is a glove present on COM1-A. Figure 26 – Result of the First Port Scan 2. The first glove is opened by selecting the correct port and clicking on the Online check box. Figure 27 – Glove A has been opened 3. The second glove is created by dragging the 5DT DataGlove icon from the device pane into the viewer window. The driver automatically picks up that another wireless glove may be opened on COM1-B and adds this to the ports list. 22 Figure 28 - Result of the Second Port Scan 4. The second glove is opened by selecting the correct port and clicking on the Online check box. Figure 29 - Glove B has been Opened 5.4. Calibration You may use auto calibration to calibrate the glove, but it is recommended that you use the pre-defined calibration steps. To use auto calibration, click on the Auto Calib button. The button text will change to Click to Stop. Once you are satisfied with the calibration values, click the button again to stop calibrating. The following calibration process is recommended. 1. Hold your hand in a relaxed, open position, and click on the Relax Open button. 2. Open all of your fingers as wide as possible and click on the Wide Open button. 3. Close all of your fingers (except your thumb) and click on the Finger Close button. 4. Close your thumb and click on the Thumb Close button. 5. Calibration is now complete. 23 5.5. Model Binding To create a model binding, select Create… from the Model binding drop-drown menu as in Figure 30. Figure 30 - The Model Binding Drop-down List After the Create command has been issued the wire frame hand model is created in the viewer and the model’s name is added to the Model binding dropdown list. Figure 31 - The Model Binding Drop-down List with Hand Figure 32 – The Glove Model as Shown in the Viewer Window This glove can now be automatically connected to an actor. To create an actor, click and drag the Actor icon from the Characters pane in the Asset Browser. 24 Figure 33 – Creating an Actor If the actor asset is selected in the Navigator window, the Actor Settings window will appear. Figure 34 – The Actor Settings Window If no Marker Set exists for this actor create one by clicking on the MarkerSet… button. A popup menu will appear. Select the Create option. 25 Figure 35 – Creating a Marker Set Once a Marker Set has been selected, select the hand marker to which the glove should be referenced. Drop the root of the glove device (under the Scene branch) into the Glove Reference in the Model column. Click on the Active checkbox to make the actor active (real-time animations are shown). Figure 36 – Assigning a Glove Reference to a Marker Set 26 6. Using the SDK 6.1. Introduction The 5DT Data Glove SDK provides access to the 5DT range of data gloves at an intermediate level. The Windows 98/NT/Me/XP version is provided in the form of a C/C++ header (.h) file, a Microsoft Visual C++ library (.lib) file and a dynamic link library (.dll) file. The SDK functionality includes: • Multiple instances • Easy initialization and shutdown • Basic (raw) sensor values • Scaled (auto-calibrated) sensor values • Calibration functions • Basic gesture recognition • Cross-Platform Application Programming Interface The SDK functions are described in detail in Appendix C. 6.2. Using the SDK The 5DT Data Glove Driver is easy to implement using the following guidelines: 1. Make sure that the header file fglove.h, the library file fglove.lib and the dynamic link library file fglove.dll reside in the current (application) directory, or somewhere that they can be found. The file fglove.dll may be copied into your Windows system directory. 2. Include the header file fglove.h in the application where necessary. 3. Add the library file fglove.lib to the link process. There is also a debug version of the driver (fgloved.lib, fgloved.dll) which outputs debug messages to the debugger. 6.3. Sample Source Code In the samples directory, there is sample source code that makes use of the glove SDK. Both a console application as well as a Microsoft® Visual Studio® 6 project is included. 27 6.4. Supported Gloves The glove SDK supports all 5DT Data Gloves. The current version implements 18 possible sensors, and includes the roll and pitch sensors of the 5DT Data Glove 5. The driver attempts to map values to all sensor outputs. If it is unable to do so the sensor value defaults to a sensible value. This value can be adjusted by forcing a specific value. To the application programmer the driver therefore appears the same regardless of the type of glove that is connected. 6.5. Sensor Mappings for the 5DT Data Glove 5 The sensors on the 5DT Data Glove 5 are positioned as in Figure 37. E D C F B G Top of hand Right-handed glove A Tilt sensor Figure 37 - Sensor Positions for the 5DT Data Glove 5 Sensor Driver Sensor Index A 0,1* B 3,4* C 6,7* D 9,10* E 12,13* F 16+ G 17+ Description Thumb flexure Index finger flexure Middle finger flexure Ring finger flexure Little finger flexure Pitch angle of tilt sensor Roll angle of tilt sensor Table 3 - Sensor Mappings for the 5DT Data Glove 5 and 5DT Data Glove 5 Ultra * Both these driver sensor indices will return the same value when the 5DT Data Glove 5 or Data Glove 5 Ultra is used. + Not available on the Data Glove 5 Ultra. 28 6.6. Sensor Mappings for the 5DT Data Glove 16 and 14 Ultra The sensors on the 5DT Data Glove 16 are positioned as in Figure 38. 13 12 10 7 9 11 8 6 5 4 3 2 0 1 Figure 38 – Sensor Mappings for the 5DT Data Glove 16 and 5DT Data Glove 14 Ultra Sensor Driver Sensor Index 0 0 1 1 2 2 3 3 4 4 5 5 6 6 7 7 8 8 9 9 10 10 11 11 12 12 13 13 Description Thumb flexure ( lower joint ) Thumb flexure ( second joint ) Thumb-index finger abduction Index finger flexure ( at knuckle ) Index finger flexure ( second joint ) Index-middle finger abduction Middle finger flexure ( at knuckle ) Middle finger flexure ( second joint ) Middle-ring finger abduction Ring finger flexure ( at knuckle ) Ring finger flexure ( second joint ) Ring-little finger abduction Little finger flexure ( at knuckle ) Little finger flexure ( second joint ) Table 4 – Sensor Mappings for the 5DT Data Glove 16 and 5DT Data Glove 14 Ultra 29 6.7. Gesture Definitions The currently defined set of gestures is comprised of binary open/close configurations of the fingers excluding the thumb. There are 24 = 16 such possible combinations. Gesture number 0 is defined as all the fingers (excluding the thumb) being closed, and gesture number 15 as all the fingers open. The index finger indicates the least significant bit. For example, the index finger point gesture will therefore be number 1, and the little finger point gesture number will be 8. An invalid (unrecognizable) gesture is defined as the value -1. A scaled sensor value of higher than the upper threshold setting will indicate a closed finger, while a scaled sensor value of lower than the lower threshold setting will indicate an open finger. A value in-between is invalid and will result in an invalid gesture. In the case of multiple finger joint angle measurements, the maximum of the individual joint sensor values is taken to obtain a closed gesture and the minimum to obtain an open gesture. Closed gestures take precedence, in other words, bending only one joint of a finger will count as a closed gesture. Finger: 5DT Data Glove 5 sensor: 5DT Data Glove 16 & 14 Ultra sensor: Driver sensor index: Gesture Number 0 1 2 3 4 5 6 7 8 9 10 11 12 13 14 15 Little Ring Middle Index E D C B 12,13 9,10 6,7 3,4 12,13# 9,10# 6,7# 3,4# Flexure (0=flexed, 1=unflexed) 0 0 0 0 0 0 0 0 1 1 1 1 1 1 1 1 0 0 0 0 1 1 1 1 0 0 0 0 1 1 1 1 0 0 1 1 0 0 1 1 0 0 1 1 0 0 1 1 0 1 0 1 0 1 0 1 0 1 0 1 0 1 0 1 Gesture Description Fig. Fist Index finger point Middle finger point Two finger point Ring finger point Ring index point Ring middle point Three finger point Little finger point Index and little finger i point Little middle 16.0 16.1 16.2 16.3 16.4 16.5 16.6 16.7 16.8 16.9 16.1 0 16.1 1 16.1 2 16.1 3 16.1 4 16.1 Not ring finger point Little ring point Not middle finger point Not index finger point Flat hand Table 4 - Gesture Definition Scheme as Implemented for the 5DT Data Glove SDK # When the 5DT Data Glove 5 is used, both these driver sensor indices will return the same value. 30 0) Fist 1) Index finger point 2) Middle finger point 3) Two finger point 4) Ring finger point 5) Ring-index finger point 6) Ring-middle finger point 7) Three finger point (or not little finger point) 8) Little finger point 9) Index and little finger point 10) Little-middle finger point 11) Not ring finger point 12) Little-ring finger point 13) Not middle finger point 14) Not index finger point 15) Flat hand Figure 16 - Gesture Illustrations When the 5DT Data Glove 16 or 5DT Data Glove 14 Ultra is used, the driver sensor indices will return different values. The maximum of the two values will 31 be used to test for a flexed (closed) gesture, and the minimum value of the two will be used to test for an unflexed (open) gesture. 6.8. Auto-Calibration The driver can provide sensor outputs in an automatic, linearly calibrated fashion. During every update, the raw value read from the sensor is compared to the current minimum and maximum raw values (rawmin and rawmax) as set by the functions fdSetCalibrationAll(), fdSetCalibration()or fdResetCalibration(). If the current minimum and maximum values are exceeded, they are overwritten. The upper and lower calibration values are therefore continuously pushed "outwards". The normalized output is given by the first order equation out = rawval − rawmin .Max, rawmax − rawmin (F-1) which is in [0...Max]. The value of Max is set by the functions fdSetSensorMaxAll()and fdSetSensorMax(). Doing a few flexing movements with the hand quickly sets the operating values for rawmin and rawmax, and calibrates the glove. The auto-calibration process can be ignored by simply regarding only the raw sensor outputs. It would be up to the application developer to provide a suitable calibration process. Note that calibration is mandatory, especially with the high-end gloves which contain no hardware calibration possibilities. 32 7. Troubleshooting and Support The following information is provided to help you diagnose any problems that may be encountered with your 5DT Data Glove Ultra or 5DT Data Glove Ultra Wireless Kit. Please consult this section before contacting your supplier. 7.1. General Troubleshooting If the glove is not working at all, please work through the physical connection problems section of the troubleshooting procedure to identify the source of the problem. 7.1.1 Physical Connection Problems 1. Check that power is connected to the receiver as well as to the wireless data transmitter. There should be a green light on the transmitter when power is applied. 2. Check that the glove is connected to the right port. Try to connect the glove to another port and try again. 3. Check all the connections. Section 2.2 has information on how to correctly connect the system. 4. Check that the port is working. Try connecting another device, for example an external modem. If the 5DT Data Glove is recognized by your computer but not connecting properly, proceed directly to the software connection problems section. 7.1.2 Software Connection Problems Run GloveManager from the start menu. Check which COM ports are available by looking at the list in Figure 3. Remember that not all available ports will be physically connected to a socket on the back of your computer. Some ports may be unavailable because other programs have already taken control of the ports. Examples are mouse drivers and fax or communication programs. 7.2. Frequently Asked Questions (FAQ) Q My gloves are connected to COM2, but Glove Manager reports that this port is not available. A There may be a mouse driver, or other program that has already opened that port. Once a program or driver has opened a COM port, no other program will be able to access that port until the first one closes. Q Is it possible to use the 5DT Data Glove Ultra in a LINUX environment? A No, the Linux version of the SDK does not support the 5DT Data Glove Ultra, but check our website regularly for updates. 33 Q Can I use four (or more) serial gloves on one machine at the same time? A 5DT just loves people like you! The number of gloves is limited by the number of serial ports on your computer. Multiport cards are available that have up to eight serial ports on them and you only need one serial port per wireless pair. It is also possible to obtain a USB (Universal Serial Bus) device that has many RS 232 serial ports on it. Q When I flex a finger, the output does not change but stays at the maximum value. What is the problem? A In this case it is possible that one of the fibers has failed. The glove will then have to be returned to the supplier (or 5DT) for repairs. 7.3. Support If you experience problems or have complaints, suggestions or other comments, please feel free to contact your supplier (preferably via e-mail). Please have the following information available, or include it in your written correspondence: 1. Computer processor make and model (e.g. Pentium IV 3.2GHz) 2. Operating system and version 3. The symptoms of the problem and what was happening when the problem occurred 4. Can you reproduce the problem easily? Describe how 5. Actions taken by yourself to solve the problem Please feel free to contact 5DT directly. Our contact details are available in Section 9. Your feedback helps make this a truly great product. 34 8. Warranty Information 8.1. Thirty (30) Day Customer Satisfaction Guarantee If, for any reason, you are disappointed with this product, please contact your supplier. If you are not completely satisfied, you will be granted a full refund once the product is returned undamaged. Unfortunately, shipping costs cannot be refunded. 8.2. One (1) Year Product Warranty 5DT warrants to the original purchaser of the 5DT Data Glove 14 Ultra Wireless Kit that it will be free of defects in materials and workmanship for a period of one year from the original date of purchase. During the warranty period, 5DT will repair or replace (with a reconditioned unit) components that are defective. 8.3. Exclusions The above warranty is provided for private use only and shall not apply to any commercial use of the product, including (but not limited to): • • Location based entertainment (LBE) applications Trade show demonstrations This warranty shall not apply to defects resulting from the following: • • Misuse Improper or inadequate maintenance • Unauthorized modification 8.4. Warranty Claim Instructions Please use the following procedure if you require warranty service: 1. Contact your supplier to determine if you need to return the product. If your supplier is unable to determine this, contact 5DT directly. Do not return a product to your supplier or to 5DT without first contacting them. 2. Your supplier (or 5DT) will issue you with a Return Material Authorization (RMA) number. Do not return a product to your supplier or to 5DT without an RMA number. 3. Pack the items to be returned securely using the original packaging material (if possible). 4. Please enclose the following: • Your original sales bill • Name, address, contact telephone/fax numbers • E-mail address • Reason for returning the item • RMA number 35 5. Mark your shipping container with the RMA number to expedite handling at your supplier or at 5DT. 6. Ship prepaid to your supplier or to 5DT. 7. When completing customs or courier documentation, please clearly indicate: "Unit returned for repairs under warranty". 5DT is not responsible for any damage that may occur during shipping. Shipping charges to 5DT are your responsibility. COD shipments will not be accepted by 5DT. 36 9. About 5DT 5DT <Fifth Dimension Technologies> is a high technology company specializing in Virtual Reality (VR). 5DT develops, produces and distributes affordable virtual reality hardware, software and systems. 5DT can also develop custom systems for all your VR needs. 5DT's focus is Virtual Reality Training Systems and Virtual Reality Peripherals. The Virtual Reality hardware currently produced by 5DT includes: • • • • • • • • • • • • 5DT Data Glove 5 (Right and left) 5DT Data Glove 5-W (Wireless, right and left) 5DT Data Glove 5 Ultra 5DT Data Glove 16 (Right and left) 5DT Data Glove 16-W (Wireless, right and left) 5DT Data Glove 14 Ultra 5DT Data Glove 14 Ultra Wireless Kit 5DT Data Glove MRI 5DT Virtual Binoculars 5DT Head Mounted Display (HMD) 5DT Virtual Binoculars 5DT Motion Base VR Software Systems developed by 5DT include: • • • • • Automotive o Driving Training Simulator Series o Road Safety Training System Aviation o Airspace Visualizer o Air Traffic Control (ATC) Training Simulator o Experimental Avionics Testbed o Unmanned Aerial Vehicle (UAV) Training Simulator Defense o Air Defense Training Simulator o Fiber Optic Guided Missile Training System and Training Simulator o Rocket Launcher Training Simulator o Stand-Off Weapon Training Simulator and Visualizer High Voltage o High Voltage Line Inspection Logging System o High Voltage Line Inspection Training Simulator o High Voltage Line Inspection Training System (CBT) o High Voltage Line Repair Training System o High Voltage Line Visualization System o High Voltage Yard Training Simulator Medical o Bronchoscope Training Simulator 37 • • • o Exposure Treatment Phobia Simulator o Gastroscope Training Simulator o Tele-Rehabilitation (TR) System o Virtual Reality Pain Distraction System Mining o Underground Mining • Continuous Miner Training Simulator • Long Wall Training Simulator • Roof Bolter Training Simulator o Surface Mining • Haul Truck Training Simulator • Shovel Training Simulator • Wheeled Loader Training Simulator • Dragline Training Simulator Visualization o Flight Visualization System o Flow Visualization System o High Voltage Line Visualization System Other o Virtual Landscape Generation Technology Contact Information United States and Americas - 5DT Inc 15375 Barranca Pkwy, G-103 Irvine, CA 92618, USA United States of America Tel: +1 949 450-9044 Fax: +1 949 450-9045 e-mail: [email protected] Web: www.5dt.com Rest of World - 5DT (Fifth Dimension Technologies) 25 De Havilland Crescent, P.O. Box 5 Persequor Park, 0020 South Africa Tel: +27 12 349 2690 Fax: +27 12 349 1404 E-mail: [email protected] Web: www.5dt.com 38 Appendix A – Hardware Specifications MATERIAL: Black stretch lycra FLEXURE RESOLUTION: 12-bit A/D for each sensor Minimum dynamic range is 8-bits BEND SENSORS: Data Glove 14 Ultra: Proprietary fiber optic based flexor technology. 2 sensors per finger, 1 sensor between each finger Data Glove 5 Ultra: Proprietary fiber optic based flexor technology. 1 sensor per finger, measures average of knuckle and first joint. COMPUTER INTERFACE: Full-speed USB or RS 232 (3-wire) GND, TX, RX 115kbps 8 data bits, 1 stop bit, no parity POWER SUPPLY: Maximum 5 V DC Center positive DC power connector SAMPLING RATE: The full hand (all available sensors) may be sampled at least 60 times per second. At 5DT we constantly try to improve our products As a result, these specifications are subject to change without prior notice. 39 Appendix B – Serial Protocol The data glove is connected to the RS-232 port of the computer. The 5DT Data Glove Ultra Wireless Kit is a transmit-only device, as it does not respond to any commands sent to it. The 5DT Data Glove Ultra has the following serial settings: • 115200 bits per second • 8 data bits, 1 stop bit, no parity • Hardware handshaking: none The glove data arrives in packets. If two gloves’ data is present on the data stream, then the packets will alternate from one glove then the other. It is possible to distinguish the two by identifying the glove type from the type byte. The data packet sent by the glove is structured as follows: Byte No. Byte Byte No. Byte 1 Start 17 10Lu | 10Ll 2 Type Byte 18 11Hl |11Lu 3 Version 19 11Ll 4 1Ll | 2Hl 20 12Lu |12Ll 5 2Lu | 2Ll 21 13Hl |13Lu 6 3Hl | 3Lu 22 13Ll 7 3Ll | 4Hl 23 14Lu |14Ll 8 4Lu | 4Ll 24 15Hl |15Lu 9 5Hl | 5Lu 25 15Ll 10 5Ll | 6Hl 26 16Lu |16Ll 11 6Lu | 6Ll 27 Checksum 12 7Hl | 7Lu 28 Footer 13 7Ll | 8Hl 14 8Lu | 8Ll 15 9Hl | 9Lu 16 9Ll | 10Hl |12Hl |14Hl |16Hl Table 5 - 5DT Data Glove 14 Ultra Packet Description The bytes of the packet are defined as follows: Header Packet start byte defined as the ‘<’ character. Hex value: 0x3c 40 Glove Type The glove type identifier byte. The following values are defined: 0x00 – Data Glove14 Ultra wired right hand glove 0x01 – Data Glove14 Ultra wired left hand glove 0x02 – Data Glove14 Ultra wireless right hand glove (Port A) 0x03 – Data Glove14 Ultra wireless left hand glove (Port A) 0x06 – Data Glove14 Ultra wireless right hand glove (Port B) 0x07 – Data Glove14 Ultra wireless left hand glove (Port B) 0x10 – Data Glove 5 Ultra wired right hand glove 0x11 – Data Glove 5 Ultra wired left hand glove 0x12 – Data Glove 5 Ultra wireless right hand glove (Port A) 0x13 – Data Glove 5 Ultra wireless left hand glove (Port A) 0x16 – Data Glove 5 Ultra wireless right hand glove (Port B) 0x17 – Data Glove 5 Ultra wireless left hand glove (Port B) Version The firmware version byte. The upper nibble (Vmaj) represents the version major, the lower nibble (Vmin) represents the version minor. xHl The upper four bits of the 12-bit sensor value, or the lower nibble of the MSB of the 12-bit sensor value. xLh The middle four bits of the 12-bit sensor value, or the upper nibble of the LSB of the 12-bit sensor value. xLl The lower four bits of the 12-bit sensor value, or the lower nibble of the LSB of the 12-bit sensor value. Checksum The 8-bit checksum is computed by adding all the data bytes. Footer Packet stop byte defined as the ‘>’ character. Hex value: 0x3e 41 Appendix C – SDK Function Descriptions The following functions are available in the SDK: fdGlove *fdOpen(char *pPort) Initializes the glove device on the specified port. Return value Returns a pointer to the glove device (fdGlove *). NULL is returned if an error occurred. Parameter pPort Pointer to a zero terminated ASCII string containing the name of the communication port. Valid values on Windows range from "COM1" to "COM8". Unix/Linux port names will differ. Remarks Do not attempt to alter the contents of the returned pointer directly, use the functions provided instead. int fdClose(fdGlove *pFG) Frees the glove device and communications port. Return value Returns nonzero if successful, zero if an error occurred. Parameters pFG Pointer to a glove device. This is the value returned by fdOpen(). Remarks It is important to call this function when you are finished using the glove. int fdScanUSB(unsigend short *aPID, int &nNumMax) Scans the USB for available gloves. Return value Returns the number of gloves found during the scan. Parameters aPID Pointer an unsigned short array of length nNumMax. The USB Product IDs (PIDs) of the gloves found are returned in this array. The following PIDs are defined: DG14U_R – Data Glove 14 Ultra Right-hand DG14U_L – Data Glove 14 Ultra Left-hand DG5U_R – Data Glove 5 Ultra Right-hand DG5U_L – Data Glove 5 Ultra Left-hand 42 nNumMax The length of the aPID array. The number of gloves found is also returned in this parameter. Remarks None. int fdGetGloveHand(fdGlove *pFG) Obtains the handedness (left or right handed) of the glove. Return value Returns either FD_HAND_LEFT or FD_HAND_RIGHT, as defined by the enumerated type EfdGloveHand. Parameters pFG Pointer to a glove device. This is the value returned by fdOpen(). Remarks None. int fdGetGloveType(fdGlove *pFG) Obtains the type of the currently connected glove. Return value Returns one of FD_GLOVENONE, FD_GLOVE7, FD_GLOVE7W, FD_GLOVE16 FD_GLOVE16W, FD_GLOVE14U, FD_GLOVE14UW, or FD_GLOVE14U_USB, as defined by the enumerated type EfdGloveTypes. Parameters pFG Pointer to a glove device. This is the value returned by fdOpen(). Remarks FD_GLOVE7 and FD_GLOVE7W refer to the original 5+2 (tilt angles) sensor glove (5DT Data Glove 5). The W suffix indicates a wireless model. FD_GLOVE16 and FD_GLOVE16W refer to the Data Glove 16. FD_GLOVE14, FD_GLOVE14W, and FD_GLOVE14_USB refer to the Data Glove 14 Ultra. The USB suffix refers to the Universal Serial Bus interface. In order to accommodate all glove types the fdGetNumSensors() function currently returns 18 sensors. The additional two sensors are defined as the original tilt angles that are not present in the 16sensor glove. See the description of fdGetNumSensors()for more details. int fdGetNumSensors(fdGlove *pFG) Obtains the number of available sensors values the driver can make available. Return value 43 Returns the number of sensors. Currently it is fixed at 18, but future driver releases may differ. Parameters pFG Pointer to a glove device. This is the value returned by fdOpen(). Remarks Although the 5-sensor glove can measure only average flexure, the driver will attempt to fill in missing values. The number of sensors returned can therefore be of a higher dimension. The enumerated type EfdSensors defines the finger mapping for each sensor. void fdGetSensorRawAll(fdGlove *pFG, unsigned short *pData) Obtains the most recent raw sensor values from the currently connected glove. Return value None. Parameters pFG Pointer to a glove device. This is the value returned by fdOpen(). pData Pointer to an array of 16-bit integers that will contain the raw sensor values. The size of the array must always match the value returned by fdGetNumSensors(). Remarks Currently the raw sensor samples are all 12 bit unsigned values. The range is therefore from 0 to 4095. Note that this is not the dynamic range of the sensors. There can be severe offset values associated with each sensor. The enumerated type EfdSensors defines the finger mapping for each sensor. unsigned short fdGetSensorRaw(fdGlove *pFG, int nSensor) Obtains the most recent raw sensor value for a specific sensor from the currently connected glove. Return value Returns a 16-bit integer. See fdGetSensorRawAll() for details. Parameters pFG Pointer to a glove device. This is the value returned by fdOpen(). nSensor Index of the sensor that is being set. The value must lie in the range given by the enumerated type EfdSensors, or alternatively from zero to the value returned by fdGetNumSensors() minus one. Remarks 44 The enumerated type EfdSensors defines the finger mapping for each sensor. void fdSetSensorRawAll(fdGlove *pFG, unsigned short *pData) Forces the raw value for all the sensors. Return value None. Parameters pFG Pointer to a glove device. This is the value returned by fdOpen(). pData Pointer to an array of 16-bit integers that will contain the raw sensor values. The size of the array must always match the value returned by fdGetNumSensors(). Remarks Currently the raw sensor samples are all 12 bit unsigned values. The range is therefore from 0 to 4095. The enumerated type EfdSensors defines the finger mapping for each sensor. Forcing a sensor value will result in a raw and scaled output other than the default zero. Values that can be mapped will be overwritten, rendering the forced value void. void fdSetSensorRaw(fdGlove short nRaw) *pFG, int nSensor, unsigned Forces the raw value for a specific sensor. Return value None. Parameters pFG Pointer to a glove device. This is the value returned by fdOpen(). nSensor Index of the sensor that is being set. The value must lie in the range given by the enumerated type EfdSensors, or alternatively from zero to the value returned by fdGetNumSensors() minus one. nRaw 16 bit raw value of the sensor. If the sensor is unmapped, the scaling calculations will proceed as normal. Remarks The enumerated type EfdSensors defines the finger mapping for each sensor. This function is only useful for sensors that cannot be mapped by a specific hardware device. Forcing a sensor value will result in a raw and scaled output other than the default zero. Values that can be mapped will be overwritten, rendering the forced value void. 45 void fdGetSensorScaledAll(fdGlove *pFG, float *pData) Obtains the most recent scaled (auto-calibrated) sensor values from the currently connected glove. Return value None. Parameters pFG Pointer to a glove device. This is the value returned by fdOpen(). pData Pointer to an array of floating point numbers that will contain the scaled sensor values. The size of the array must always match the value returned by fdGetNumSensors(). Remarks The sensor range is a value from zero to the value defined by the fdSetSensorMax() and fdSetSensorMaxAll() functions. The glove driver defaults to a range of [0...1]. The automatic calibration process is described in section 6. The enumerated type EfdSensors defines the finger mapping for each sensor. float fdGetSensorScaled(fdGlove *pFG, int nSensor) Obtains the most recent scaled (auto-calibrated) value for a specific sensor from the currently connected glove. Return value Returns a floating point sensor value. Parameters pFG Pointer to a glove device. This is the value returned by fdOpen(). nSensor Index of the sensor that is being set. The value must lie in the range given by the enumerated type EfdSensors, or alternatively from zero to the value returned by fdGetNumSensors() minus one. Remarks The sensor range is a value from zero to the value defined by the fdSetSensorMax() and fdSetSensorMaxAll() functions. The glove driver defaults to a range of [0...1]. The automatic calibration process is described in section 6. The enumerated type EfdSensors defines the finger mapping for each sensor. int fdGetNumGestures(fdGlove *pFG) Obtains the number of available gestures that can be recognized by the glove driver. 46 Return value Returns the number of available gestures. Currently 16 different gestures are supported. Refer to section 5 for details. Parameters pFG Pointer to a glove device. This is the value returned by fdOpen(). Remarks None. int fdGetGesture(fdGlove *pFG) Obtains the current gesture being performed. Return value Returns the current gesture being performed. Refer to section 5 for details. Parameters pFG Pointer to a glove device. This is the value returned by fdOpen(). Remarks None. void fdGetCalibrationAll(fdGlove *pUpper, unsigned short *pLower) *pFG, unsigned short Obtains the current auto-calibration settings of the driver. Return value None. Parameters pFG Pointer to a glove device. This is the value returned by fdOpen(). pUpper and pLower Arrays of 16 bit unsigned integers that will contain the maximum and minimum raw sensor values. The size of each array must always match the value returned by fdGetNumSensors(). Refer to section 6 for details. Remarks None. void fdGetCalibration(fdGlove *pFG, int nSensor, unsigned short *pUpper, unsigned short *pLower) Obtains the current auto-calibration settings of the driver for a specific sensor. Return value None. Parameters pFG 47 Pointer to a glove device. This is the value returned by fdOpen(). nSensor Index of the sensor that is being set. The value must lie in the range given by the enumerated type EfdSensors, or alternatively from zero to the value returned by fdGetNumSensors() minus one. pUpper and pLower Pointers to 16 bit unsigned integers containing the maximum and minimum raw sensor values. Refer to section 6 for details. Remarks None. void fdSetCalibrationAll(fdGlove *pUpper, unsigned short *pLower) *pFG, unsigned short Resets the current auto-calibration settings of the driver to user defined values. Return value None. Parameters pFG Pointer to a glove device. This is the value returned by fdOpen(). pUpper and pLower Arrays of 16 bit unsigned integers containing the maximum and minimum raw sensor values. The size of each array must always match the value returned by fdGetNumSensors(). Refer to section 6 for details. Remarks For unmapped sensors it would be sensible to set the upper and lower calibration settings above and below the raw value forced with fdSetSensorRaw()and fdSetSensorRawAll(). void fdSetCalibration(fdGlove *pFG, int nSensor, unsigned short nUpper, unsigned short nLower) Resets the current auto-calibration settings of the driver for a specific sensor to user defined values. Return value None. Parameters pFG Pointer to a glove device. This is the value returned by fdOpen(). nSensor Index of the sensor that is being set. The value must lie in the range given by the enumerated type EfdSensors, or alternatively from zero to the value returned by fdGetNumSensors() minus one. 48 nUpper and nLower 16 bit unsigned integers containing the maximum and minimum raw sensor values. Refer to section 6 for details. Remarks For unmapped sensors it would be sensible to set the upper and lower calibration settings above and below the raw value forced with fdSetSensorRaw()and fdSetSensorRawAll(). void fdResetCalibration(fdGlove *pFG) Resets the internal auto-calibration settings of the driver to appropriate default values (for all the sensors). Return value None. Parameters pFG Pointer to a glove device. This is the value returned by fdOpen(). Remarks This function is similar to the fdSetCalibrationAll() function with each of the upper and lower calibration array values set to 0 and 4095 respectively. This function, or any of the other calibration functions, should be called whenever the application starts up or the glove changes users during run-time. For unmapped sensors the upper and lower calibration values are set to 4095 and 0 respectively, which is the inverse of the auto-calibration settings. If auto calibration was turned off, it is turned on again. void fdResetCalibration(fdGlove *pFG, int nSensor) Resets the internal auto-calibration settings of the driver to appropriate default values (for a specific sensor). Return value None. Parameters pFG Pointer to a glove device. This is the value returned by fdOpen(). nSensor Index of the sensor whose calibration values are to be reset. Remarks This function is similar to the fdSetCalibrationAll() function with each of the upper and lower calibration array values set to 0 and 4095 respectively. This function, or any of the other calibration functions, should be called whenever the application starts up or the glove changes users during run-time. For unmapped sensors the upper and lower calibration values are set to 4095 and 0 49 respectively, which is the inverse of the auto-calibration settings. If auto calibration was turned off, it is turned on again. void fdGetSensorMaxAll(fdGlove *pFG, float *pMax) Obtains the maximum scaled value for each sensor. Return value None. Parameters pFG Pointer to a glove device. This is the value returned by fdOpen(). pMax Array of floating point values that will contain the maximum scaled sensor values. The size of the array must always match the value returned by fdGetNumSensors(). Remarks The glove driver defaults to a maximum scaled value of 1 for each sensor. float fdGetSensorMax(fdGlove *pFG, int nSensor) Obtains the maximum scaled value for a specific sensor. Return value Returns the maximum scaled values of the sensor. Parameters pFG Pointer to a glove device. This is the value returned by fdOpen(). nSensor Index of the sensor that is being queried. The value must lie in the range given by the enumerated type EfdSensors, or alternatively from zero to the value returned by fdGetNumSensors() minus one. Remarks The glove driver defaults to a maximum scaled value of 1 for each sensor. void fdSetSensorMaxAll(fdGlove *pFG, float *pMax) Sets the maximum scaled value for each sensor. Return value None. Parameters pFG Pointer to a glove device. This is the value returned by fdOpen(). pMax 50 Array of floating point values that contains the maximum scaled sensor values. The size of the array must always match the value returned by fdGetNumSensors(). Remarks The glove driver defaults to a maximum scaled value of 1 for each sensor. void fdSetSensorMax(fdGlove *pFG, int nSensor, float fMax) Sets the maximum scaled value for a specific sensor. Return value None. Parameters pFG Pointer to a glove device. This is the value returned by fdOpen(). nSensor Index of the sensor that is being set. The value must lie in the range given by the enumerated type EfdSensors, or alternatively from zero to the value returned by fdGetNumSensors() minus one. fMax A floating point value that contains the maximum scaled sensor value. Remarks The glove driver defaults to a maximum scaled value of 1 for each sensor. void fdGetThresholdAll(fdGlove *pFG, float *pUpper, float *pLower) Obtains the current gesture recognition threshold settings of the driver. Return value None. Parameters pFG Pointer to a glove device. This is the value returned by fdOpen(). pUpper and pLower Arrays of floating point numbers that will contain the maximum and minimum threshold values. The size of each array must always match the value returned by fdGetNumSensors(). Refer to section 6 for details. Remarks None. void fdGetThreshold(fdGlove *pUpper, float *pLower) *pFG, int nSensor, float Obtains the current gesture recognition threshold settings of the driver for a specific sensor. 51 Return value None. Parameters pFG Pointer to a glove device. This is the value returned by fdOpen(). nSensor Index of the sensor that is being queried. The value must lie in the range given by the enumerated type EfdSensors, or alternatively from zero to the value returned by fdGetNumSensors() minus one. pUpper and pLower Pointers to floating point numbers that will contain the maximum and minimum threshold values. Refer to section 6 for details. Remarks None. void fdSetThresholdAll(fdGlove *pFG, float *pUpper, float *pLower) Sets the current gesture recognition threshold settings of the driver. Return value None. Parameters pFG Pointer to a glove device. This is the value returned by fdOpen(). pUpper and pLower Arrays of floating point numbers that contains the maximum and minimum threshold values. The size of each array must always match the value returned by fdGetNumSensors(). Refer to section 6 for details. Remarks None. void fdSetThreshold(fdGlove fUpper, float fLower) *pFG, int nSensor, float Sets the current gesture recognition threshold settings of the driver for a specific sensor. Return value None. Parameters pFG Pointer to a glove device. This is the value returned by fdOpen(). nSensor 52 Index of the sensor that is being set. The value must lie in the range given by the enumerated type EfdSensors, or alternatively from zero to the value returned by fdGetNumSensors() minus one. fUpper and fLower Floating point numbers that contain the maximum and minimum threshold values. Refer to section 6 for details. Remarks None. void fdGetGloveInfo(fdGlove *pFG, unsigned char *pData) Obtains the information data block of the currently connected glove. Return value None. Parameters pFG Pointer to a glove device. This is the value returned by fdOpen(). pData Array of 32 bytes that will contain the information data. Remarks The information data is specified in the glove user's manual. The size of the information block is always 32 bytes. void fdGetDriverInfo(fdGlove *pFG, unsigned char *pData) Obtains the information data block of the driver. Return value None. Parameters pFG Pointer to a glove device. This is the value returned by fdOpen(). pData Array of 32 bytes that will contain the information data. Remarks The information data is a zero terminated string that contains driver information. The size of the information block is always 32 bytes. void fdSetCallback(fdGlove *pFG, void *pFunc, LPVOID param) Sets the Callback function and associated parameters. Return value None. Parameters pFG 53 Pointer to a glove device. This is the value returned by fdOpen(). pFunc Pointer to the callback function. This should be cast to void. param The parameter to be given to the callback function. Remarks This callback function is called every time a new packet is received by the driver. Example: fdSetCallback(pGlove,(void *)&(DriverUpdate),this); int fdGetPacketRate(fdGlove *pFG) Obtains the latest packet rate. Return value Returns the latest available packet rate as an integer. Parameters pFG Pointer to a glove device. This is the value returned by fdOpen(). Remarks None. bool fdNewData(fdGlove *pFG) Indicates if the driver has received new data since this function was last called. Return value Returns true if new data is available. Parameters pFG Pointer to a glove device. This is the value returned by fdOpen(). Remarks This function may be used as an alternative to using the callback function to trigger events upon the arrival of new glove data. bool fdNewData(fdGlove *pFG) Indicates if the driver has received new data since this function was last called. Return value Returns true if new data is available. Parameters pFG Pointer to a glove device. This is the value returned by fdOpen(). Remarks This function may be used as an alternative to using the callback function to trigger events upon the arrival of new glove data. 54 int fdGetFWVersionMajor(fdGlove *pFG) Obtains the major version of the glove’s firmware. Return value Returns the major version of the glove’s firmware as an integer. Parameters pFG Pointer to a glove device. This is the value returned by fdOpen(). Remarks This function has currently only been implemented for the Data Glove 14 Ultra. It will return 0 if the glove type isn’t a Data Glove 14 Ultra variant. Example: if the firmware version is 3.2 then 3 is returned. int fdGetFWVersionMinor(fdGlove *pFG) Obtains the minor version of the glove’s firmware. Return value Returns the minor version of the glove’s firmware as an integer. Parameters pFG Pointer to a glove device. This is the value returned by fdOpen(). Remarks This function has currently only been implemented for the Data Glove 14 Ultra. It will return 0 if the glove type isn’t a Data Glove 14 Ultra variant. Example: if the firmware version is 3.2 then 2 is returned. bool fdGetAutoCalibrate(fdGlove *pFG) Indicates if the driver is currently auto calibrating. Return value Returns true if the driver is currently auto calibrating. Parameters pFG Pointer to a glove device. This is the value returned by fdOpen(). Remarks None. bool fdSetAutoCalibrate(fdGlove *pFG, bool bAutoCalibrate) Turns auto calibration on or off. Return value Returns true if the driver is currently auto calibrating. Parameters pFG 55 Pointer to a glove device. This is the value returned by fdOpen(). bAutoCalibrate Boolean value indicating if auto calibration should be turned on (true) or off (false). Remarks Turn auto calibration off after calibrating to prevent the calibration values from being too extreme, thus causing scaled values of poor quality. bool fdSaveCalibration(fdGlove *pFG, const char *pFileName) Saves the current calibration values to file. Return value Returns true if the save operation completed successfully. Parameters pFG Pointer to a glove device. This is the value returned by fdOpen(). pFileName A null-terminated string containing the path and filename. Remarks Save your calibration values to file to prevent you from having to calibrate the glove every time you start your application. bool fdLoadCalibration(fdGlove *pFG, const char *pFileName) Loads calibration values from file. Current calibration values are discarded. Return value Returns true if the load operation completed successfully. Parameters pFG Pointer to a glove device. This is the value returned by fdOpen(). pFileName A null-terminated string containing the path and filename. Remarks None. 56