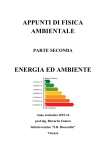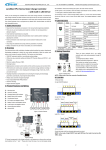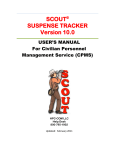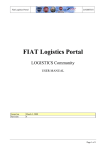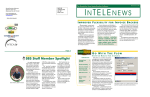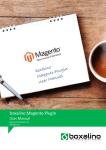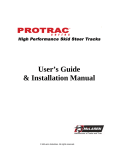Download USER`S MANUAL The AMS360 Cross-Selling and
Transcript
USER’S MANUAL The AMS360 Cross-Selling and Prospecting Application ATraC Services, LLC Version 2.3 October 2013 View online at http://atracservices.com/proTrac Contact ProTraC Support – 855-Get-ATraC (855-438-2872) ext. 2 ProTraC User’s Manual – Release 2.3 October 2013 1. Introduction ...................................................................................................... 3 Related Documents and Resources ........................................................................ 3 2. Overview .......................................................................................................... 3 Functional Description ......................................................................................... 3 Accessing ProTraC ............................................................................................... 3 ProTraC Administrator Role................................................................................ 3 3. Installation and Requirements ............................................................................. 4 Software requirements ........................................................................................ 4 Installing ProTraC on workstations ........................................................................ 4 ProTraC Installation files ................................................................................... 4 On each machine that will run ProTraC ............................................................ 4 Recommended – Load ProTraC in Startup Folder ............................................... 5 Upgrading ProTraC to current version .................................................................... 5 ProTraC username and password .......................................................................... 6 Opening ProTraC ................................................................................................. 6 Closing ProTraC .................................................................................................. 6 4. Using ProTraC .................................................................................................... 7 This section covers: ............................................................................................ 7 UI & Navigation ............................................................................................... 7 Search by AMS360 Customer Name or ID or Phone ........................................... 8 Wildcard Search ........................................................................................... 8 ProTraC allows the use of some wildcard characters to aid in your search. ............ 8 Recent Searches ........................................................................................... 9 Search Results.............................................................................................. 9 Viewing and managing results ........................................................................... 9 ProTraC Tab– ................................................................................................. 10 Prospecting for cross sales and collecting client data. ...................................... 10 Data Collection Script .................................................................................. 10 ............................................................................................................. 11 Cross-Sell – this section displays the types of coverage that are cross-sales opportunities based on information in the client's AMS360 record .................. 11 5. Help and Feedback – how to reach ProTraC support and to give your feedback and product suggestions ............................................................................................. 12 ProTraC User’s Manual Release 2.3 2 October 2013 1. Introduction The purpose of this manual is to instruct users on ProTraC’s features and functions. Advanced instructions (on downloading, installing, administering and updating ProTraC) is in the ProTraC System Administrators Manual. Your feedback is welcome via the ‘Send Feedback’ button at the top of your ProTraC window. ATraC Services very much appreciates your assistance in making this program better for your agency and others. Related Documents and Resources Links to the following may be found at http://atracservices.com/protrac/help.com. • Users and System Administrators Manuals • Downloads • Online Support / Chat • Phone Support line 855-GET-ATRAC ext. 2 (855-438-2872) • Problem Reporting Instructions 2. Overview Functional Description ProTraC is a Windows desktop application that works with your AMS360 management system database. It assists you in maximizing the value of each customer contact opportunity for sales and data collection. ProTraC has 2-way integration with AMS360 via Vertafore’s Web Services that enables quick and easy identification of • missing information; and • cross-sales opportunities ProTraC enables you to quickly & efficiently collect & store client data as well as to create Suspenses and Activities related to cross-sales. Accessing ProTraC ProTraC may be accessed by authorized users on any Internet connected computer. ProTraC may not be simultaneously accessed using the same log-in credentials from different machines. ProTraC Administrator Role Your agency's system administrator manages the installation, log-ins and access to ProTraC on users' computers at your agency. ProTraC User’s Manual Release 2.3 3 October 2013 3. Installation and Requirements Software requirements The following software tools are necessary for ProTraC to be used by your agency and to be installed on your machines. Vertafore Web Services – Vertafore provides AMS360 agencies with Web Services upon request. It is necessary to have Web Services installed at your agency for ProTraC to function. Your agency's system administrator can receive support from Vertafore on the acquisition and installation of Web services. Microsoft .Net 4.0 is required on workstations that will have ProTraC installed. This program is already installed on most Windows PCs. (.Net 3.5 or higher is required on AMS360 workstations.) Microsoft .Net (3.5 and 4.0) is able to run on your PC with no compatibility issues. If necessary, your agency's system administrator may assist you in the download and installation of .Net 4.0. It may be downloaded from this Web page: http://www.microsoft.com/enus/download/details.aspx?id=17851 Installing ProTraC on workstations ProTraC Installation files On each machine that will run ProTraC • Download Installation Wizard from http://atracservices.com/proTrac/help.html • Open zipped folder to unpack files • Click on "PTCInstall" (windows installer package) icon • Installation Wizard will check your PC. If your machine does not have Microsoft .Net 4.0, then the Wizard will install that first. Follow steps and click when necessary to authorize that installation from Microsoft.com.* • After .Net is installed then click on “PTCInstall” (windows Installer Package) again. • ProTraC will be installed and icons will be placed on your desktop and on your Start Menu ProTraC User’s Manual Release 2.3 4 October 2013 Recommended – Load ProTraC in Startup Folder In Windows 7 and Vista, the following steps are recommended to save you time and to get more value from ProTraC. (from Microsoft site: http://windows.microsoft.com/en-us/windows-vista/run-aprogram-automatically-when-windows-starts) 1. Click the Start button , click All Programs, right-click the Startup folder, and then click Open. 2. Open the location that contains the item to which you want to create a shortcut. 3. Right-click the item, and then click Create Shortcut. The new shortcut appears in the same location as the original item. 4. Drag the shortcut into the Startup folder. The next time you start Windows, the program will run automatically Upgrading ProTraC to current version If you are using an earlier version of ProTraC and you wish to upgrade to the most recent version: Choose 'Remove ProTraC'. Then Click on "PTCInstall" icon and perform installation as above. Logging in to ProTraC 1. Your system administrator will assign a ProTraC Username and Password. 2. To log into ProTraC, click on the ProTraC application icon 3. Enter Username and Password 4. Click 'Login' ProTraC User’s Manual Release 2.3 5 October 2013 ProTraC username and password Storing ProTraC username and password Save your log-in credentials in a secure location Resetting lost ProTraC username and password – your system administrator will be able to remind you or reset your log-in and password. Contact ProTraC support by clicking the blue question mark at the bottom of the ProTraC window if you need assistance. Opening ProTraC To open ProTraC 1. click on the application icon 2. Enter username and password 3. Click Login button 4. ProTraC's Search screen will open 5. if you receive message, “Sorry. This usedID is logged on already at: (computername)” it means that your username has been used to access ProTraC from another computer that is still logged on. Please contact your system administrator. Closing ProTraC To log off of ProTraC, click the red circle with the white 'x' on the top right corner of your ProTraC panel. This will close ProTraC and log you off. If when logging in to ProTraC you receive an error message “ ProTraC User’s Manual Release 2.3 6 October 2013 4. Using ProTraC This section covers: UI (User Interface) and Navigation Search - Looking Up Customer Viewing and managing search results Actions - Data Collection and Cross Selling UI & Navigation Several navigational features will enable you to use ProTraC Collapse – when you click the blue ProTraC tab on the left side of the ProTraC window, the window collapses into a narrow vertical bar with a blue tab. It expands when you click the blue ProTraC tab. Move/Locate – you may locate the ProTraC window to anywhere on your monitor(s). Click and drag window at the silver vertical bar on the left side of the ProTraC window, or else the blue field at the top of the window. Bring to desired location, then release mouse button. Dock – moves ProTraC window to right border of main monitor screen. Minimize – minimizes ProTraC window ProTraC User’s Manual Release 2.3 7 October 2013 Search - Looking Up A Customer Search by AMS360 Customer Name or ID or Phone By default, ProTraC opens on the search tab. To search for a record: 1. Choose Record Type by selecting any or all of the following a. Customer b. Prospect c. Suspect 2. Click on Active or Inactive. 3. Choose Search Type by selecting the radio button next to either AMS360 Customer Name, ID or phone number. 4. Enter search string – either part of customer's name, ID or phone number. a. Phone number searches include cell numbers. Only digits are required. Other symbols are allowed, but not necessary. b. Phone numbers may take a long time if partial numbers are entered. c. Names search for Last name (PL customers), Company names or DBAs (CL customers) 5. Click 'Search' Wildcard Search ProTraC allows the use of some wildcard characters to aid in your search. “*” – the asterisk may be used in a search string to indicate all other characters. “a*c” will return any customer having an "a" in the LastName or FirmName field followed by a "c" in the same field following the "a" (ex: ABC Moving, or Anders Camping). The asterisk may not be the first character in a search string. ProTraC User’s Manual Release 2.3 8 October 2013 Prefix “+” – the “plus” sign is entered after a partial or full text string. This first text string is treated as the Customer’s last name or the Company name. All spaces following the + sign are stripped out. Text entered after the + sign is searched as the first name. (ex. searching for “Smith + St” finds all customers with a last name prefixed with "Smith" (all Smiths, Smithers, etc.) and a first name beginning with St (all Stacy's, Steve’s, etc.). “,” after a Prefix – a comma at the end of the first complete search string (Last name or Company name) returns all results that match first string with a first name beginning in “j”. (ex. Searching for “smith, j” will return Jim Smith and Joseph Smith but not Thomas Smith) Recent Searches After a ProTraC Search Result is selected, a recent search button on the ProTraC Search page will save that lookup. The six most recent lookups are saved in the recent search buttons to facilitate looking up those records again. Search Results Results matching the search key are displayed in the ProTraC Results field Scroll up or down to locate desired record Tip – if search terms you have entered do not match the actual ID or Customer Name, then your desired record will not be included in the search results. You can increase your chance of finding the desired record by entering fewer characters. This will result in more results, but will allow you to scroll through results to locate the desired record. Viewing and managing results Click on desired record to view ProTraC Prospecting and Cross-Selling Results Two things occur: 1. ProTraC tab opens 2. Client's record opens in AMS360. AMS360 may require you to log-in to 360 once per day. ProTraC User’s Manual Release 2.3 9 October 2013 After that it will simply open the record in 360. If the client record has missing information or cross-selling opportunities, they will be displayed on the ProTraC tab. ProTraC Tab– Prospecting for cross sales and collecting client data. ProTraC Actions are displayed in two categories Data Collection – lists any missing data fields Items appearing in this section identify the missing client data in AMS360 Since the following fields are subject to change and frequent updates, they will always appear under Data Collection: Add/Update Email Cell Phone Salutations Other Data Collection fields are: PL only - DOB CL Only – FEIN, NAICS Data Collection Script Script – When a Data Collection button is selected, a script is visible in the right column. This is to assist you in asking your customer to provide the missing information. These scripts are customizable by your agency’s ProTraC administrator Enter Info field – enter missing or updated information into this field Update and “Client Declined” buttons Click 'Update' – this will save the data in the correct field in AMS360. Your data collection activities are recorded and an Activity is created in AMS360. ProTraC User’s Manual Release 2.3 10 October 2013 Cross-Sell – this section displays the types of coverage that are cross-sales opportunities based on information in the client's AMS360 record Items appearing in this section identify cross-sales opportunities. They are based on the LOB’s already in place for this customer with your agency. The items available for display are determined by your agency's System Administrator. Example of cross-sales opportunities are: PL – Home, Auto, Life, Umbrella – this opportunity is displayed if the insured has PL auto and home or renters coverage, but no umbrella coverage. CL - Business Auto, E&O, EDP, EPLI, Package, PL Cross-Sell, Workers Comp Cross-Sell Buttons – the “Create a Suspense” and “Client is Not Interested” buttons notify you that cross-sales opportunities have been identified by ProTraC through querying your AMS360 database. (The types of cross-sales queries will increase over time. Your suggestions are welcomed.) The current list of cross-sales queries includes Commercial Lines: • CL/PL Cross Sell – If you are speaking with a commercial lines customer, they may be prospects for PL coverage. • Monoline CL – your CL customer may appears to have only one LOB active and may be a prospect for account rounding with BOP or other CL coverages. • Business Auto • E&O • EDP • EPLI • Package • Workers Comp Personal Lines: • PL Auto • Homeowners • Flood – no Flood insurance is active. • Life – no life insurance coverage is active. ProTraC User’s Manual Release 2.3 11 October 2013 • Monoline PL – only one PL coverage is active. Opportunity exists to crosssell other PL coverages. • No PL Policies – no personal lines coverage is active. • PL Umbrella – two types of PL coverage is active. Opportunity exists to round-out account and improve risk management by offering a PL Umbrella. Script – When a Cross-Selling button is selected, a script is visible in the right column. This is to assist you in presenting the cross-sales opportunity to your customer. “Create a Suspense in 360” button – When you click this, your cross-sales opportunity is recorded in AMS360 as a Suspense. Open the Suspense to edit necessary information, such as to enter an ‘x date’, assign to a Producer or create notes. After you do this, click the “Suspense has been entered in AMS. Your crossselling activity is recorded. “Client is not interested” button – Click this button if you have discussed the cross-sales or account rounding opportunity and your customer is not interested 5. Help and Feedback – how to reach ProTraC support and to give your feedback and product suggestions Help – a link to our Web based Help page is located at the top of your ProTraC window The Help Web page includes the following • Ask a question – your Support will respond ASAP. • Support telephone hotline number 855-Get-ATraC (855-438-2872) ext. 2 • Support email address ProTraC User’s Manual Release 2.3 12 October 2013 Go to ProTraC Help Page: http://atracservices.com/proTrac/help.html Feedback – To provide suggestions please click the blue balloon button. Your feedback helps to make ProTraC more useful for your agency as well as other agencies around the US. The Feedback Web page includes the following • Log program bugs • Provide product suggestions – how can we make ProTraC better? • Provide development ideas that utilize ATraC Service's AMS360 integration technology to bring you additional benefits ProTraC User’s Manual Release 2.3 13 October 2013