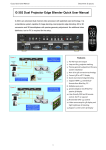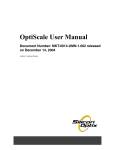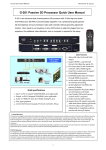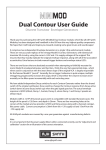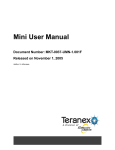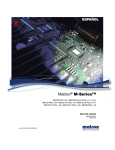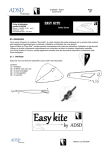Download G-202 User Manual-V1.03 - AV-iQ
Transcript
G-202 User Manual V 1.03 Document: G-202102 ------------------------------------------------------------------------------------------------------------------------------------------------ G-202 Operation Manual (Single channel warping box with edge blending) Technical support: E-mail: [email protected] Tel: +886-2-8751-2785 ext. 301 Cell: +886-935-678-033 Version: 1.03 1 G-202 User Manual V 1.03 Document: G-202102 ------------------------------------------------------------------------------------------------------------------------------------------------ Table of Contents 1 2 Introduction………………………………………………………………………………………….… Outlook and Function………………………………………………………………………………… 3 4 5 Helpful Tips…………………………………………………………………………………………….. 5 Internal Grid Pattern for Geometry Adjustment……………………………………………….….. 6 [Picture] Color Adjustment……………………………………………………………….……….….. 6 6 7 8 [Image Setup] for PC graphics from VGA input…………………………………………………… [Image Properties]……………………………………………………………………………………….. Passive 3D Display…………………………………………………………………….………………. 8.1 System Configuration…………………………………………………………………….……. 6 6 7 7 8.2 GeoBox Setup for Stereoscopic 3D Display………………………………………..……… 8.3 Procedures for 3D Display Setting in GeoBox…………………………………..….…….. [Anyplace]: Warp and Geometry Correction for the image……………………………...…….. 9.1 [Keystone] Correction…………………………………………………………….……………. 7 8 8 9 9 4 5 9.2 Image [Rotation]………………………………………………………………………….……… 9 9.3 [4 Corner] Adjustment………………………………………………………………….………. 9 9.4 Image [Edge Blending]……………………………………………………………………..…… 10 9.5 Image Curved Display ………………………………………………………………..………. 9.5.1 [Corner] Curve Adjustment……………………………………………………..………. 9.5.2 [Edge] Curve Adjustment………………………………………………………….……. 9.5.3 [Center] Curve Adjustment………………………………………………..……………. 9.5.4 [Shift] Adjustment (Corner Position Adjustment)…………………………..……… 9.5.5 [Order]…………………………………………………………………………………….... 9.6 [Edge Mask]………………………………………………………………………………..……… 10 OSD Miscellaneous Functions—[Options]………………………………………………..……….. 10.1 System Information: [Information]…………………………………………………..……….. 10.2 OSD Language: [Language]……………………………………………………………………. 11 11 12 12 13 13 14 14 14 15 10.3 [Reset]……………………………………………………………………………………..……….. 15 10.4 [Accessibility]………………………………………………………………………………..……. 15 [Button Repeat Rate]………………………………………………….…………... 15 10.4.1 10.4.2 [Menu Time Out]……………………………………………………………….……. 10.4.3 [Logo Time Out]………………………………………………………………..……. 10.5 [Setting]………………………….………………….…………………………………..…………. 10.5.1 Audio [Mute]………….……….……………………………………………….…….. 10.5.2 [Box ID]……………………………………………………………………………..….. 16 16 16 16 17 10.5.3 [Profile Setting]………….….………………………………………………………… 17 10.5.4 [Network]……………….…………………………………………………….……….. 17 11 Two projector image stacking procedures…………………………………………………………… 17 12 Specifications…………………………………………………………………………………………… 19 13 Revision history………………………………………………………………………………………… 21 2 G-202 User Manual V 1.03 Document: G-202102 ------------------------------------------------------------------------------------------------------------------------------------------------ Limited Warranty This device is designed and tested to the highest standards and backed by a one year parts and labor warranty. Warranties are effective upon the first delivery date to the end customer and are non-transferable. Warranty related repairs include parts and labor, but do not include repair of faults resulting from user negligence, special modifications, abuse (mechanical damage), shipping damage, and/or other unusual damages. The customer shall pay shipping charges when the unit is returned for repair. Manufacturer will pay shipping charges for return shipments to customers. Manufacturer does not assume responsibility for consequential damages, expenses or loss of revenue, inconvenience or interruption in operation experienced by the customer. Warranty service shall not automatically extend the warranty period. FCC/CE statement This equipment has been tested and found to comply with the limits for a Class A digital device, pursuant to part 15 of the FCC Rules. These limits are designed to provide reasonable protection against harmful interference when the equipment is operated in a residential / commercial environment. This equipment generates, uses, and can radiate radio frequency energy and, if not installed and used in accordance with the instruction manual, may cause harmful interference to radio communications. Operation of this equipment in a residential area is likely to cause harmful interference in which case the user will be required to correct the interference at his own expense. 3 G-202 User Manual V 1.03 Document: G-202102 ------------------------------------------------------------------------------------------------------------------------------------------------ G-202 User Manual (Single channel Warp & High Resolution Edge blending) 1. Introduction G-202 is an advanced single channel video processor with patented warp technology, passive 3D decoding and edge blending function. It is designed to work with PC display card (with overlap setting) for high resolution edge blending and capable of image warp, stacking & 3D demultiplexer. No additional tool or PC software is required for the setup. Features 1. Full HD input and output. 2. DVI loop back from digital input signals for passive 3D & projector stacking without additional video splitter 3. Patented warp technology for precise geometry alignment & edge blending. 4. Work with Matrox video card to provide up to 16x full HD output images from one PC source. 5. De-multiplexing HDMI 1.4a standard 3D formats from Blue Ray, game, PC… 6. DVI-I input port to support VGA, DVI & HDMI (with audio) input signals. 7. DVI-D output port to support DVI and HDMI (with audio) output. 8. Decode 3D signal into RH or LH for passive 3D display (required 2 units of G-202). 9. User friendly OSD and IR remote control. No PC software is required. 10. IR extender & RS-232 control. 11.Optional eWarp PC tool for irregular curved display application. 4 G-202 User Manual V 1.03 Document: G-202102 ------------------------------------------------------------------------------------------------------------------------------------------------ 2. Outlook and Functions 3. Helpful tips 3.1 Please Reset GeoBox when start a new application to avoid unexpected setting inside the system. Procedures to do system Reset: OSD Menu [Options] [Reset] [Reset All] 3.2 OSD Lock / Unlock: Continuously press [MENU] key on Front Panel or IR Remote Controller for 12 seconds, the OSD function will be locked to prevent from the setting changes by other people. To press MENU key for 12 seconds again, it will unlock OSD and user can manipulate the OSD again. 3.3 [Picture] menu in the OSD can only be activated while the input signal is not in [Preset Mode]. To select [Image Properties] [Custom] [Save], then user can activate [Picture] menu again. 3.4 [Image Setup] menu will not be activated if the input source is not from VGA. 3.5 To set [Menu Time Out] to “0”, the OSD will appear till the OSD Menu has been turned off manually. 3.6 To set [Logo Time Out] to “0”, the splash screen Logo will not appear while GeoBox is powered on. 3.7 Shortcut Keys on the front panel are only functional while the OSD menu is not activated. Once the OSD menu is activated, these keys will be served as OSD functional keys. 3.8 In order to avoid interference among multiple GeoBox during the installation, user can use OSD lock function or set ID number for each GeoBox through [Options] Menu. Press number keys in Remote Controller for the control of multiple GeoBox: 850: simultaneous control for all GeoBox 851: control GeoBox ID No. 1 853: control GeoBox ID No. 3 3.9 Please select digital signals output to projector (HDMI or DVI) to avoid image position shift. If VGA output should be applied through DVI to VGA converter, please set projector without implementing Auto-Adjustment in VGA input. 3.10 Loop out signal is only available while the input is HDMI or DVI-D signal. 3.11 Please use external grid pattern for two projector image stacking. 3.12 Each Grid in internal grid pattern represents 50x50 pixels no matter which input resolution is selected. 3.13 Please use qualified HDMI cable and carefully plug in and out. Unqualified cable may damage HDMI connector or cause abnormal display. 3.14 Pay attention to the HDMI compatibility due to different cables, equipment and distance. If the distance is too long, HDMI extender should be used. It may extend the distance up to 100m. 5 G-202 User Manual V 1.03 Document: G-202102 ------------------------------------------------------------------------------------------------------------------------------------------------ 4. Internal Grid Pattern for Geometry Adjustment To press [PATTERN] key in Remote Controller or front panel, it will show Cross Hatch grid pattern. To press [PATTERN] key again, different colors of Grid pattern will appear cyclically from White Blue Red Green Blank. User needs to select [Blank] or not active [Pattern] function if user wants to use external test pattern during geometry adjustment. Please use Exit key in Remote Controller or Menu key on Front Panel to exit from grid pattern. Each Grid pattern is 50x50 pixels. User can calculate the overlap pixel via the number of Grid pattern and figure out the pixel number in the images or overlap region. 5. [Picture] Color Adjustment [Picture] menu can only be activated when [Preset Mode] function under [Image Properties] Menu is not activated. It can adjust brightness, contrast, color hue, saturation and sharpness of the image 6. [Image Setup] for PC graphics from VGA input [Image Setup] menu can only be activated when video signal input is from VGA input port. Activate [Image Setup] Menu by Front Panel keypad or Remote Controller. 6.1 Automatics: It will do automatic image alignment inside the system 6.2 Manual: manual setting for signal Phase and Clock to eliminate image noise in VGA input 6.3 Horizontal Position: to adjust manually the image horizontal position. 6.4 Vertical Position: to adjust manually the image vertical position. 7. [Image Properties] [Image properties] is designed for the selection of image color, input port, aspect ratio and output modes. Inside [Color] menu, there are four Preset color (Neutral, sRGB, Reddish and Bluish) and also customized R.G.B. color independent adjustment. The [Scaling] function is to set aspect ratio of the image. [Output Mode] 6 G-202 User Manual V 1.03 Document: G-202102 -----------------------------------------------------------------------------------------------------------------------------------------------is for the selection of output resolutions. User can select output resolution directly from shortcut keys on the front panel or remote controller. Activate [Image Properties] Menu by Front Panel keypad or Remote Controller. 5 items in the menu. .. 8. Passive 3D Display 8.1 System Configuration: G-202 can decode 3D format from different 3D video sources, including Blue Ray DVD, STB, Media player, Game and PC… 3D signal will be decoded by G-202 into signal for Right or Left eyes. One G-202 can only provide signal for one projector. RH/LH 3D signals need be displayed through two projectors. Each projector will display signal only for one eye. User needs to set a polarized filter in front of the projector and also wears polarized glasses. The glasses need to match the polarized filter in front of the projectors so that the right eye can only see the scene for right eye and the left eye can only see the scene for left eye. A 3D screen is also required to preserve the polarization of the image for 3D display. It is possible to use optic spectrum method similar to Dolby 3D display using normal 2D screen. 8.2 GeoBox Setup for Stereoscopic 3D Display 8.2.1 GeoBox should not be installed at the side of the projector where the ventilation hot air comes out. 8.2.2 Two projectors can be installed at side by side or Top/Bottom position. Closer lens position will reduce [4 Corner] adjustment range and reduce the loss of the image resolution and brightness. 8.2.3 Setup the polarized film and glasses so that RH/LH eye can only see the scene for one eye. 8.2.4 Use [4 Corner] or [Warp] adjustment Menu to align the images from two projectors completely together. Place the polarized film in front of the projector before geometry adjustment. 7 G-202 User Manual V 1.03 Document: G-202102 ------------------------------------------------------------------------------------------------------------------------------------------------ 8.3 Procedures for 3D Display Setting in GeoBox 1. After image alignment, to activate [3D Properties] menu and select [Input Format]. 2. Select [Automatic] if the 3D signal is standard 3D formats from Blue Ray player or sources with 3D index inside the signal. 3. Select [Side By Side] or [Top-Bottom] based on user’s 3D input source. 4. Line Interleave 3D will be auto detected. 1. To activate [Output Format] and set RH eye AF5D-20 with [Right Eye Frame] and LH eye AF5D-20 with [Left Eye Frame] output format. 2. If the input is 1080p 24Hz and the projectors can support this signal, please select [Enable] in [1080p 24Hz Output] menu in both RH/LH AF5D-20 to get the best 3D performance 3. 1. Activate [Identify] menu to show “R & L” characters on the screen simultaneously to verify the final 3D settings in the system. 2. RH eye should see only “R” and LH eye should see only “L”. If still can’t verify “R” & “L” characters in both eyes, please check below again: 1. Is the screen for 3D display? 2. Are the Glasses and polarizer filters the same types and paired for the RH & LH eyes? 3. G-202 for RH eye should connect to RH eye projector and LH G-202 should connect to LH eye projector. Please check from [Output Format] menu and make sure to have correct settings. If the connection is incorrect, please use [Output Frame] setting to change the connection for RH/LH eyes. Don’t change the connection cables. Otherwise geometry settings should be re-aligned again. 4. Is the Blue Ray player set to [Auto 3D] or [1080p @24Hz] mode to deliver 3D signal out? 5. If Side by Side or Top-Bottom 3D formats are used, please check the aspect ratio in video source output to make sure G-202 will receive full screen image. 6. Is there any DVI/HDMI or signal source compatibility issue and only one projector shows image? 7. Are the DVI/HDMI cables qualified and the length not too long? 8. If video distributor is used, please make sure it can support HDMI 1.4 3D signals. 9. [Anyplace]: Warp and Geometry Correction of the Image Each function in OSD menu may not be functional simultaneously. [4 Corner] adjustment can replace [Keystone] function. When [Warp] Menu is activated, [4 Corner] function will be disabled. In curved display application, please use [Shift] menu under [Warp] to adjust 4 corner positions. 8 G-202 User Manual V 1.03 Document: G-202102 -----------------------------------------------------------------------------------------------------------------------------------------------Activate [Anyplace] Menu for Warp and Geometry correction of the image. [Warp] & [4 Corner] short cuts are available in remote controller. 9.1 [Keystone] Correction If the projection direction from projector is not perpendicular to the screen, the image on the screen will have keystone as below. Keystone Correction is required to compensate this kind of distortion. [4 Corner] menu can also correct this distortion. 9.2 Image [Rotation] Image Rotation is to compensate the misalignment between projector and screen. User can activate [Rotation] under [Anyplace]. When Rotation menu is activated, Pin-Barrel will remain functional and other functions in [Anyplace] will be disabled. The rotation angle can be clockwise or anti-clockwise ±127 degrees under 1400 x 1050 output resolution and ±7 in full HD. 9.3 [4 Corner] Adjustment [4 Corner] can adjust each corner position independently and is necessary for the alignment in multiple projector applications, such as Edge Blending, stacking & 3D display. 9 G-202 User Manual V 1.03 Document: G-202102 ------------------------------------------------------------------------------------------------------------------------------------------------ [4 Corner] shortcut 9.3.1 Use OSD MENU to activate [4 Corner] adjustment or Press [4 CORN] hot key in Remote Controller as showed above. 9.3.2 Maximum adjustment range for each corner is ±256 pixels horizontally (max. 300 pixels in Left + Right) and ±200 pixels vertically (max. 200 pixels Top + Bottom) under 1400x1050 output resolution. If the output resolution is over 1400x1050, the adjustment range for each corner is ±150 pixels horizontally (max. 300 pixels in Left + Right) and ±100 pixels vertically (max. 200 pixels Top + Bottom). 9.3.3 Example for [4 Corner] adjustment: Activate [4 Corner] menu then select the corner for the adjustment Press [OK] activate [PATTERN] key to show Grid pattern and start [4 Corner] geometry adjustment. After finishing the first corner adjustment, press [OK] select next corner press [OK] then Grid pattern will appear again automatically and then start further adjustment. Before [4 Corner] adjustment After [4 Corner] adjustment 9.4 Image [Edge Blend] [Edge Blend] is to seamlessly expand the image size with multiple projectors. Enough pixels in overlap region (about 10%~20%) are required to get good result. Before [Edge Blend] setting, the image should be aligned, split and cropped the right region. Geometry adjustment is required. 9.4.1 Projector with higher contrast ratio is recommended. It will reduce the light leakage in overlap region. This light leakage will be more obvious in dark environment. It can’t be fixed by external signal control. 9.4.2 Use the same projector model and settings. 9.4.3 To align the grid patterns between two images. All edge blending images shall have the same display dimensions. 9.4.4 To split, assign and crop the images through PC display card, G-201 or other video wall controller. 10 G-202 User Manual V 1.03 Document: G-202102 -----------------------------------------------------------------------------------------------------------------------------------------------9.4.5 Set [Edge Blend] value based on the overlap pixels (each overlap grid represents 50 pixels) to the correct edge(s) in each edge blending image. 9.4.6 After above procedures, user can see the result of the edge blending. If the performance is not satisfied, then below procedures can be tried. --Select different [Gamma] values and check video performance. --Set right [Offset] value to compensate black level difference between Transition area and Non-transition area. --Eliminate the banding effect via [Shift] blending position. --Fine-tune color from projectors or AG-202 if necessary. 9.4.7 Application case study: Using Matrox M9148 display card for super high resolution Edge blending application: Geometry adjustment and edge blending via G-202 Image split and overlap by M9148 VGA card Dual projector Edge Blending: G-201: video wall settings G-202: Geometry adjustment and edge blending 9.5 Image Curved Display—[Warp] 9.5.1 [Corner] Curve adjustment Under [Warp] menu, it consists of 5 menu for image warping: [Corner], [Edge] and [Center] and [Shift]. 11 G-202 User Manual V 1.03 Document: G-202102 -----------------------------------------------------------------------------------------------------------------------------------------------Under [Corner] curve menu, user can adjust the curve in each corner. While adjusting one corner, the other corresponding corner will be adjusted simultaneously. Example: Curve adjustment in all Corners 9.5.2 [Edge] Curve adjustment User can adjust the curve in each edge of the image independently. OSD Menu under [Edge] Curve adjustment includes [Left Edge], [Right Edge], [Top Edge], [Bottom Edge] and [Reset] Example: After applying 4 Edges curve adjustment 9.5.3 [Center] Curve adjustment 12 G-202 User Manual V 1.03 Document: G-202102 -----------------------------------------------------------------------------------------------------------------------------------------------Under [Center] Menu user can adjust the positions of the axis center of the image to get non-symmetrical curved image. The axis center can be adjusted horizontally and vertically with the range of ±256 pixels in horizontal position and ±200 pixels in vertical position if the output resolution is under 1400x1050. In full HD output resolution, the adjusting range is H±200 & V±150 pixels. 9.5.4 [Shift] adjustment (4 Corner adjustment) [Shift] function is to adjust the corners of the image before or after Curved adjustment. It can co-exist with other functions under [Warp] Menu. The menu under [Shift] is the same as [4 Corner] adjustment to allow the adjustment of the position in each edge in curve image. The response time in corner position adjustment under [Shift] will be slower than [4 Corner] for flat screen display. 9.5.5 Order 13 G-202 User Manual V 1.03 Document: G-202102 -----------------------------------------------------------------------------------------------------------------------------------------------[Order] function is to decide the order for both [Shift] and [Curve] adjustments. For the correction of image distortion from source side, user can select [Curved First]. For normal curved screen projection, [Shift First] is defaulted and user can start with 4 corner adjustment. 9.6 [Edge Mask] Edge mask is a function to adjustment the display range of the image. It can mask each image edge up to 250 pixels with black background. The major purpose is to fit the image into the screen especially in the edge blending application. In edge blending, if user applies geometry adjustment function, it will change the Grid pattern size and aspect ratio in the whole image and affect the edge blending result. Edge mask is one function to adjust the positions of the edges but still maintains the aspect ratio and location of the Grid pattern without change. It will simplify the system installation. [Front Edge Mask] is to mask the image edge before Warp. [Rear Edge Mask] is to mask the image after Warp. In most of edge blending application, [Rear Edge Mask] will be applied. Each edge of the image can be masked with black background up to 250 pixels. This pixel number includes the geometry adjustment pixels. Users will not see the Edge Mask result till the adjustment range is over geometry adjustment range. Edge Mask will affect 3D display in Side by Side or Top-Bottom 3D input Format. Please don’t apply Edge Mask in 3D display. 10 OSD Miscellaneous Functions—[Options] 10.1 System Information: [Information] 14 G-202 User Manual V 1.03 Document: G-202102 -----------------------------------------------------------------------------------------------------------------------------------------------In [Information] menu, it will show the information in GeoBox, such as input mode, output mode, Network, Model name and Microcode (firmware) version. 10.2 OSD Language: [Language] In [Language] menu, three languages can be selected as OSD Language: English, Simplified Chinese and Traditional Chinese 10.3 [Reset] [Exit] menu will exit from [Reset] menu and the system settings will not be changed. [Reset All] menu will reset GeoBox to its factory default settings. [Anyplace] menu will reset the settings in [Anyplace] function to its factory default settings In [Reset] menu, two types of Reset can be done: Reset All and reset [Anyplace] function. 10.4 [Accessibility] In [Accessibility] menu, three items can be set: OSD [Button Repeat Rate], OSD [Menu Time out] and [Logo Time Out] 10.4.1 [Button Repeat Rate] [Off]: OSD only responds once when every time OSD key is pressed. [Default]: OSD will respond slowly at the beginning but will increase the speed of the response when OSD key is pressed continuously. 15 G-202 User Manual V 1.03 Document: G-202102 -----------------------------------------------------------------------------------------------------------------------------------------------[Slow]: OSD behavior is similar to [Default] but the response speed will be slower than Default. OSD [Button Repeat Rate]: It controls the speed of the response of the OSD button while user presses OSD button continuously. 10.4.2 [Menu Time Out] OSD [Menu Time Out] OSD menu will disappear from the screen based on time setting. The default time is 30 seconds. When [Off] is selected, the OSD menu will remain in the screen until user activates other OSD Menu. Internal Grid Pattern will be also controlled by the time setting in [Menu Time Out] menu. 10.4.3 [Logo Time Out] To set the time to show Splash screen when power on GeoBox. If “Off” is selected, then the splash screen will not appear during system booting up period. 10.5 [Setting] 4 items under [Settings] menu: [Mute] Audio mute or enable [Box ID]: Set control ID [Profile]: Save/Load profile settings [Network]: set RS232 control 10.5.1 Audio [Mute] 16 G-202 User Manual V 1.03 Document: G-202102 -----------------------------------------------------------------------------------------------------------------------------------------------Audio Mute: [Mute Off] will enable audio output. [Mute On] will disable audio output. [Mute] hot key in remote controller is available 10.5.2 [Box ID] [Box ID] is the identification No of each GeoBox GeoBox ID No is from 1-99 After set Box ID, user can control GeoBox via IR Remote controller or RS232 Please see details in [Helpful Tips] Remote controller can only control GeoBox ID# from 1-9. 10.5.3 [Profile Setting] [Profile] is to save and load GeoBox settings including input port, output resolution and all the settings in GeoBox. Five indexes can be chosen to save GeoBox settings in each GeoBox and can be recalled by IR remote controller or RS232 10.5.4 [Network] RS232 interface is designed with DB-9 connector for the communication between GeoBox and Host computer. Detailed RS-232 protocol can be provided as needed. 11 Two projector image stacking procedures 11.1 Image stacking is a cost effective solution to increase the brightness of the projection system. User can use two low cost projector with 4,000 lumen to stack up to 8,000 lumens easily at fraction of cost. 11.2 In image stacking application, user needs to use digital input signal (HDMI or DVI-D) as input source and the projectors shall be able to support DVI-D or HDMI input signal. If connecting with analog 17 G-202 User Manual V 1.03 Document: G-202102 -----------------------------------------------------------------------------------------------------------------------------------------------signal source, it may have image shift issue after turn OFF/ON the system. If VGA signal must be used, user needs to add video distributor at front of G-202 and connect one projector directly to video distributor and another video distributor output shall be connected with G-202 input port with DVI-I to VGA adapter. “Auto Adjustment” function in the projectors shall be shut off to avoid image shift after the system is turned OFF/ON. 11.3 Please use external grid pattern for geometry alignment. One projector should be connected through [DVI Loop Back] port with native raw signal without processing by G-202 and the other projector should be connected to G-202 output port. 11.4 To do geometry adjustment in the first projector to let the image match the screen borders through keystone correction or lens shift function inside the projector, then to use [4 Corner] adjustment in G-202 to align the images from the 2nd projector onto the first one. External Grid pattern shall be applied from video source. 11.5 For curved screen stacking, each projector shall be connected with one Geobox and user needs to align the images through [Warp] function in GeoBox unless the first projector can support curved screen display. 11.6 If the screen is not flat enough, the image sharpness will be reduced in misaligned regions. 18 G-202 User Manual V 1.03 Document: G-202102 -----------------------------------------------------------------------------------------------------------------------------------------------12. Specifications Main items Brief comparison Features G-202 Video processor 10 bits processing channel Single Image Stacking to amplify brightness Yes Passive 3D Yes Active 3D Yes Warp/geometry alignment Yes Edge Blending (with Matrox card) Yes Video Input Ports 1x DVI-I Video Loop Out 1x DVI-D Video Output 1x DVI-D Audio Input PC Jack Input & Output Audio Output (analog RH/LH) Yes Input up to full HD Yes Output resolution up to 1080P Yes High speed HDMI Rx & Tx Yes 4 corner quick adjustment Yes H & V Keystone Correction Yes Patented Warp for curve display Yes Internal grid pattern Yes Geometry & Warp Image rotation to +_128 degrees under 1400x1050 output Image Rotation Yes resolution Edge Mask Edge Blending Passive 3D Display Image edges masked with black background up to 250 pixels Yes +Matrox VGA card for super high resolution edge blending Yes Automatically 3D formats detection Yes Support Side by Side 3D format Yes Support Top-Bottom 3D format Yes Support Line Interleave 3D format Yes Support Blue Ray 1080P@24 Hz 3D format Yes Swappable outputs for RH/LH projectors Yes Perfect Sync algorithm for zero latency in passive 3D RH/LH Yes channel Image stack 16:9 video display on 2.35:1 screen without pixel lose. Yes Multiple projector image stacking for brightness magnification Yes Advanced full 10 bits 3D de-interlace, smooth edge algorithm Video processing Yes and 3:2/2:2 film mode detecting and recovery 19 G-202 User Manual V 1.03 Document: G-202102 -----------------------------------------------------------------------------------------------------------------------------------------------High quality video and graphics scaling up and scaling down Yes Color adjustment (RGB color adjustment, Hue, saturation, Yes sharpness, contrast, brightness, preset color modes) Full function Front Panel Keypads & IR Remote controller Cabled IR Receiver Extender (up to 20 meters) System control Yes Option Box ID for easy independent control through IR, RS-232 or Yes Ethernet. Embedded RS-232 with DB-9 connector Yes ASCII control protocol over RS-232 Yes Firmware update via RS-232 connector Yes 5 selectable Profile settings for difference display modes Yes NO PC required Yes Easy Use Ear mount bracket in 1U rack Option Only Box body, not including remote controller, power supply Dimension & weight 225x155x36mm, 0.7kg and packing 20 G-202 User Manual V 1.03 Document: G-202102 ------------------------------------------------------------------------------------------------------------------------------------------------ 13. Revision History Revision Date Originator Comments V 1.01 2012-12-20 Steve Wang First revision V 1.02 2013-03-08 Steve Wang Add case study V1.03 2013-05-10 Steve Wang Support rotation up to 128 degrees 21





















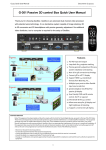
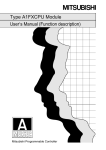

![[Manual Makeup] - inverter & Plc](http://vs1.manualzilla.com/store/data/005906079_1-ccf407c70ed6dc9ae9bfcbd31676317c-150x150.png)