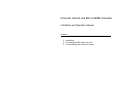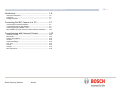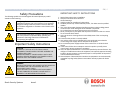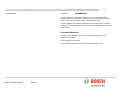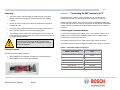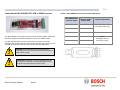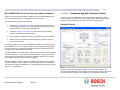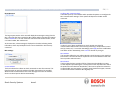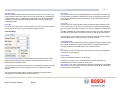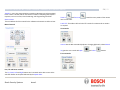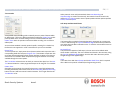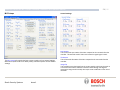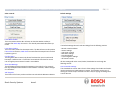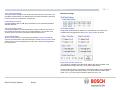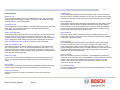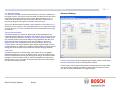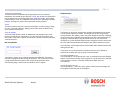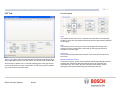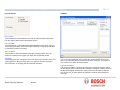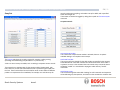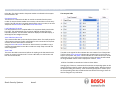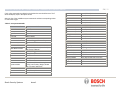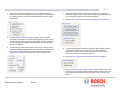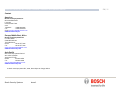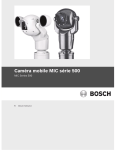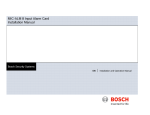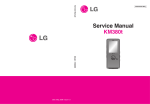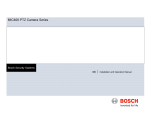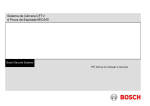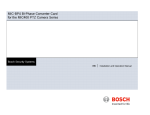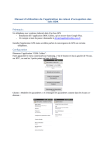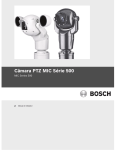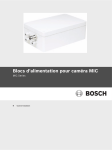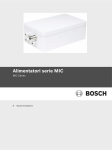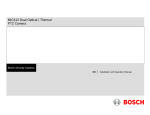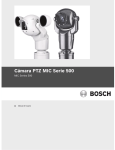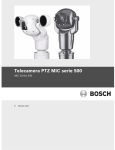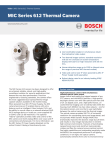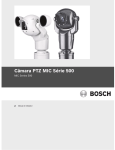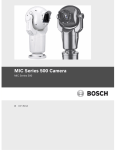Download Universal Camset and MIC-USB485 Converter
Transcript
Universal Camset and MIC-USB485 Converter Bosch Security Systems EN Installation and Operation Manual Universal Camset and MIC-USB485 Converter Installation and Operation Manual Chapters_______________________________________________ 1. Introduction 2. Connecting the MIC Camera to a PC 3. Commissioning with Universal Camset Universal Camset and MIC-USB485 Converter | Installation and Operation Manual Introduction............................................................. 1-6 Associated Equipment……………………………………………………. 1-6 Unpacking............................................................................................ 1-7 Package Contents................................................................................ 1-7 Connecting the MIC Camera to a PC....................... 2-7 Connecting the Greenwich Adaptor...................................................... 2-7 Connecting the KK K2-ADE Adaptor..................................................... 2-8 Connecting the MIC-USB485 CVTR..................................................... 2-9 MIC-USB485CVTR and Universal Camset Software Installation……. 2-10 Commissioning with Universal Camset…………….. 3-10 Standard Controls............................................................................... MIC Setups......................................................................................... Privacy and Captions.......................................................................... Thermal............................................................................................... Advanced Settings.............................................................................. POT Test............................................................................................. Comms................................................................................................ Sonyset............................................................................................... MIC Programmer................................................................................. Bosch Security Systems Issue 1 3-10 3-10 3-20 3-23 3-24 3-27 3-28 3-31 3-35 AAAEN | 3 Universal Camset and MIC-USB485 Converter | Installation and Operation Manual IMPORTANT SAFETY INSTRUCTIONS Safety Precautions The following symbols are used throughout this manual please pay careful attention to their meaning. The lightning flash with an arrowhead symbol within a triangle is intended to alert the user to the presence of non-insulated “dangerous voltage” within the product’s enclosure that may be of sufficient magnitude to constitute a risk of electric shock to persons. 1. 2. 3. 4. 5. 6. 7. 8. The exclamation point within a triangle is intended to alert the user to the presence of important safety, operating and maintenance (servicing) instructions in the literature accompanying the appliance. Important Safety Instructions CAUTION TO REDUCE THE RISK OF ELECTRICAL SHOCK, DISCONNECT POWER SUPPLY BEFORE OPENING THE POWER SUPPLY UNIT. POWER DISCONNECT: POWER SUPPLY UNITS HAVE POWER SUPPLIED WHENEVER THE POWER CORD IS INSERTED INTO THE POWER SOURCE WARNING INSTALLATION SHOULD BE CARRIED OUT BY QUALIFIED PERSONNEL ONLY IN ACCORDANCE WITH THE APPLICABLE LOCAL CODES. BOSCH SECURITY SYSTEMS ACCEPTS NO LIABILITY FOR ANY DAMAGES OR LOSSES CAUSED DUE TO INCORRECT OR IMPROPER INSTALLATION Bosch Security Systems Issue 1 AAAEN | 4 9. 10. 11. 12. 13. 14. 15. Read all instructions prior to installation. Keep this manual for future reference. Heed all warnings. Install according to manufacturer’s instructions. Qualified persons only should install this product, if in doubt consult a qualified installer. Use correct electrostatic discharge handling procedures when handling printed circuit boards to avoid damage to electro-sensitive components. Do not install near any strong heat sources such as furnaces. Never push objects or pour liquids into the product enclosure as this can cause a fire or electrical shock hazard. Only use electronic cleaning solvent in the unlikely event of the card requiring cleaning. Ensure that the product is correctly earthed. Use only the power sources indicated in this user guide and ensure that the current rating of the supply cable is adequate for the product. Do not overload power supply sockets as this can be a fire or electrical shock hazard. In the event of failure do not attempt to service this product yourself, please contact Bosch Security Systems for assistance. Only use approved attachments or accessories specified by the manufacturer. Any changes or modifications made to the equipment, not expressly approved in writing by Bosch Security Systems, could prevent proper or safe operation of the product and will invalidate the warranty. Please dispose of disused electrical & electronic equipment at an environmentally compatible recycling facility (Please contact Bosch Security Systems for further details). Universal Camset and MIC-USB485 Converter | Installation and Operation Manual AAAEN | 5 This product complies with the following EC directives:- Reference EMC Directive (89/336/EC as amended) Machinery Directive (98/37/EC) LV Directive (73/23/EC) Glossary of Terms RoHS (Restriction of Hazardous Substances) 2002/95/EC PTZ Bi-phase PSU IR STP - Pan/Tilt/Zoom Bosch Bi-phase telemetry protocol Power Supply Unit Infra Red Shielded Twisted Pair cable WEEE (Waste Electrical & Electronic Equipment) 2002/96/EC Glossary of Tables This equipment contains electrical or electronic components that must be recycled properly to comply with Directive 2002/96/EC of the European Union regarding the disposal of waste electrical and electronic equipment (WEEE). Contact your local supplier for procedures for recycling this equipment. Bosch Security Systems Issue 1 Table A Table B Table C Table D Table E - Greenwich Adaptor Connections KK Systems K2 ADE Adaptor Connections Camera Interface Control Settings MIC-USB485 Converter Table Sonyset Commands Universal Camset and MIC-USB485 Converter | Installation and Operation Manual Intentionally Blank CHAPTER 1 AAAEN | 6 Introduction The MIC-USB485 Converter (MIC-USB485CVTR) is a USB to RS485 signal converter that allows a PC without a serial port to connect directly to the MIC400 series cameras via the telemetry header in the MIC power supply. The MIC-USB485CVTR has been designed to work with all functions in Universal Camset and is compatible with legacy Camset versions although full functionality is not guaranteed. Associated Equipment To connect a MIC-USB485 Converter you will need the following parts and equipment not supplied. One (1) Small 3mm screwdriver One (1) length of Belden 8760 or similar standard twisted pair cable. Bosch Security Systems Issue 1 Universal Camset and MIC-USB485 Converter | Installation and Operation Manual Unpacking AAAEN | 7 CHAPTER 2 Connecting the MIC camera to a PC • Check the exterior of the packaging for visible damage. If any items appear to have been damaged in transit please inform the shipping company. The MIC400 series camera’s can be connected to a PC’s serial port via a RS232/RS422 adaptor unit; this will generally be assigned to Comm Port 1. • Unpack the card carefully; this is electronic equipment and should be handled with care. • Do not use if any component appears to be damaged. Please contact Bosch Security Systems in the event of damaged goods. Suitable serial port adaptor units are the Greenwich RS232/RS422 adaptor unit (Farnell 778-758, RS No: 201-758), the KK systems K2-ADE RS232 to RS485/422 adaptor or the MIC-USB485CVTR (USB to RS485 Converter) for PC’s without a serial port. Connecting the Greenwich Adaptor The shipping carton is the best way to transport the unit, save it and all other packaging materials for future use. If the unit must be returned, use the original packing materials. To connect the Greenwich serial adaptor to the PC you will also need a 9 pin D female to 25 pin D male RS232 compatible adaptor cable. A suitable cable is Farnell 960-573 or RS Part No: 202-644. • CAUTION: Use proper ESD handling precautions to avoid electrostatic discharge. Wear a grounded wrist strap to prevent damage when handling electro-sensitive printed circuit boards. The adaptor should be set to DCE mode and the power supply connected. Connections from the Greenwich adaptor to the MIC power supply are as follows: Table A – Greenwich Adaptor Connections Package Contents Adaptor Connections HD4 F 778-758. Connection and wire colour. DATA OUT 6-3+ RXB White DATA OUT 5-4- RXA Yellow Please check for the following contents • • MIC-USB485 CVTR Installation and Operation manual (this guide) MIC-USB485 CVTR converter, pictured below Bosch Security Systems Issue 1 SCREEN 0v DATA IN 4-5- TXA Blue DATA IN 3-6+ TXB Violet Universal Camset and MIC-USB485 Converter | Installation and Operation Manual AAAEN | 8 The connections can be tested by selecting the DETECT button in CamSet and checking to see if the window below this button displays the address and software version No of the camera being tested. With all the above set up, when Camset is running and the serial port selected, set the Camera Interface Controls to the following:- Should a problem be encountered then connect the MIC400 screen wire (0v) to the pc chassis with a separate piece of wire to ensure 0v continuity Table C – Camera Interface Control Settings Connecting the KK systems K2-ADE RS232 to RS485/422 Adaptor This unit is self powered and can be plugged directly into the PC serial port. RS485 two wire mode. Connections and Dip switches settings for 2-wire mode should be made as follows:Table B – K2-ADE Adaptor connections Adaptor Connections HD4 K2-ADE Connection. Pin 3 RXB White Pin 9 RXA Yellow Pin 5 0v Not required TXA Blue Not required TXB Violet DIP Switch Setting Sw 1 Sw 2 Sw 3 Sw 4 Sw 5 OFF OFF OFF ON OFF Sw 6 ON Bosch Security Systems Issue 1 If a notebook PC is used, which sometimes lacks a serial port, then a RS485 to USB converter such as the MIC-USB485CVTR can be used instead, this would typically be mapped to Comms port 3 or 4. Camset Tabs 2 Wire RS485 4 Wire RS422 Comms 1 Selected Selected Interface 2 Wire 4 Wire RTS Off On Baud 9600 9600 Universal Camset and MIC-USB485 Converter | Installation and Operation Manual Connecting the MIC-USB485CVTR, USB to RS485 Converter AAAEN | 9 Table D – MIC-USB485CVTR Connection Table and Diagram MIC-USB485CTVR Converter Output MIC Power Supply Telemetry Header (HD4 or HD5) RxB / Rx - TxB Communication Mode Full Duplex (4-wire only) The MIC-USB485CVTR should be connected to the telemetry header (HD5) of the MIC power supply with Standard Twisted Pair cable such as Belden 8760. The table overleaf shows how the screw terminal connections on the MICUSB485CVTR connect to the MIC power supply depending upon the protocol and selected communication mode you may only need a 2 wire configuration. CAUTION: Should be taken to avoid earth loops when connecting 0v from the converter to the HD3 GND terminal in the MIC power supply Please Note: Regardless of the type of adaptor used; the MIC MUST be connected in 4-wire Duplex Mode to allow the protocol MIC Programmer function to work. Bosch Security Systems Issue 1 RxA / Rx + TxA GND / 0V GND Shield (always) TxA / Tx - RxA TxB / Tx + RxB Simplex Half Duplex (2-wire) Full Duplex (4-wire) Universal Camset and MIC-USB485 Converter | Installation and Operation Manual AAAEN | 10 MIC-USB485CVTR and Universal Camset Software Installation CHAPTER 3 Universal Camset comes with WHQL certified drivers for the MIC-USB485CVTR that must be installed prior to connecting the converter to the PC. Universal Camset is a Windows PC based configuration software from Bosch Security Systems; it is issued free on the CD that comes with each MIC camera. Universal Camset supersedes all previous versions of Camsets used. To install the drivers please do the following:1. Locate the USB DRIVERS.EXE in the Universal Camset Folder, double click to begin and follow the on screen instructions to install; these are the required drivers for using the MIC-USB485CVTR. Commissioning with Universal Camset Standard Controls 2. Locate the CAMSET INSTALLER.MSI and then double click to begin, follow the on screen instructions to install. 3. Once installed a Universal Camset Icon will appear on your PC Desktop. 4. When opened the Universal Camset will display the Standard Controls Tab as shown overleaf. Providing the USB drivers have been installed successfully, you can then plug the MIC-USB485CVTR into a PC via the USB port. If your converter is being plugged in for the first time your system should recognise the device and inform you that the hardware has been installed successfully. The MIC-USB485CVTR should appear in the Comm Port selection list as USB and as a virtual Comm Port, e.g. “comm2” (for legacy support). Universal Camset has been optimised to work with this converter in USB mode; therefore users should select “USB” for maximum functionality and reliability. The MIC-USB485CVTR has a status LED indicating its current state, by sending a manual command e.g. Left or Right, you should see the LED flash. Transmitted data from the converter is indicated by a red flashing LED flash and upon receiving data a green LED will flash. Universal Camset opens on the Standard Controls tab as shown above; this contains the Boot messaging, MIC settings, Camset Settings controls, manual PTZ controls, Auxiliaries, Presets, Tour controls and Soft Stops/Non Dwell Zones. Bosch Security Systems Issue 1 Universal Camset and MIC-USB485 Converter | Installation and Operation Manual AAAEN | 11 Configure MIC Communications This button opens up a new window which provides the options to reconfigure the MIC communications settings. These options will depend on the MIC model connected. Boot Messages The large square text box in this area will display boot messages coming from the MIC. One of the first lines contains the MIC address which is decoded and entered into the Address line. The rest of the lines indicate the MIC model number, control card serial number, MIC Software etc. At the same time, a boot message is displayed on the video indicating similar information, which may be helpful if return comms should fail or be incorrectly connected. MIC Settings In order for any of these modifications to work, Camset must have full communications with the MIC. Ensure this by performing a simple manual control test (Up, Down, etc). To store the new settings press Apply once the modifications have been made or alternatively press Cancel to discard any changes. New Address This input box defines the new address the MIC should change to once Apply has been clicked. The value will also be copied over into Current Address on the main form to provide continual control. Current Address This box indicates the address to which commands are sent from Camset. This therefore needs to match the address of the MIC that needs to be controlled. When the MIC is booted the first line of the messages it sends is the address, which is read and put into this box automatically. Bosch Security Systems Issue 1 New Protocol The drop down list here provides a full list of the protocols available in Camset. Control depends upon selecting the correct protocol in the drop down list to match the protocol that is loaded onto the MIC412; if the incorrect protocol is selected in Camset the MIC may not respond. To regain control should this happen, reset the Camset Protocol back to what the MIC originally was. Universal Camset and MIC-USB485 Converter | Installation and Operation Manual New Baud Rate This drop down list will provide the valid baud rates for the chosen protocol. The baud rate options reflect the protocol as set on the main form for Camset itself. In FV protocol the option is a toggle which simply switches the MIC between 4800 and 9600. If control is not present after the window is closed, try changing the Camset Baud Rate. Reset MIC This sends out a command to reboot the software. This is not a hardware reboot; the only way to do that is to remove the power supply to the MIC. Camset Settings AAAEN | 12 MIC Model This provides a list of all the available MIC Models. This should be set to the type of camera being controlled as Camset is then set up accordingly to provide more or less options dependant upon the combination of this setting with the Camset Protocol above. Comm Port This provides a list of the available Comm Ports detected by the software on the PC. If a comm port is in use when it is selected the user will be prompted with an error, and should either select another port or close the application currently using it. If the MIC-USB485CTR, USB to RS485 convertor is being used, when plugged in this will show on the Comm Port drop down menu as USB, simply select to use. The final option is close which will close any open communications port meaning that other applications can then use the port for other purposes. Camset Baud Rate This displays the current Baud Rate at which outgoing messages are sent, and the other options available for the given protocol above. Changing this without first changing the MIC baud rate will cause a loss of communications. RTS This defines the state of the RTS line on the serial port which can be used power in line RS232 to 485 adapters. The Camset Settings section as shown above control the Protocol, MIC model, Baud Rate and Comm Port used; select the appropriate parameters for your MIC400 from the dropdown menus. Some functions in Universal Camset may not be supported by particular protocols; any incompatible functions will be greyed out if it is not supported in a given protocol. The communication settings will be set to the default for the chosen protocol, indicating this on the Camset Baud Rate drop down list. Bosch Security Systems Issue 1 Comms Mode There are 3 available options for comms modes: Full Duplex: Full 2 way 4 wire communications connection. Messages are transmitted and received on separate comms pairs. Half Duplex: 2 way, 2 wire communications connection. Messages are transmitted and received on the same pair of wires. The 485 drivers deal with the switching of the line directions automatically. Universal Camset and MIC-USB485 Converter | Installation and Operation Manual Simplex: 1 way 2 wire communications connection. Messages are only transmitted to the camera. This will work for most manual controls, but anything that requires a response, such as Pot Test, Exact Positioning, and Programming etc will fail. Reset Camset This re-initialises all of the controls for the software to the state it would be on boot. Zoom In and Zoom Out lens at a fixed rate. AAAEN | 13 control the zoom position of the camera Latch PTZ: This tickbox will Latch the PTZ controls for continuous tilt or rotation as required. Manual Control Iris Controls Auto Iris lets the MIC automatically adjust to changing light levels, where Manual Iris gives the user control with Open Focus Controls Pan, Tilt and Zoom Controls The Up, Down, Left and Right buttons send commands to the MIC to move in the selected direction at the speed indicated by the Speed Slider. Bosch Security Systems Issue 1 and Close buttons. Universal Camset and MIC-USB485 Converter | Installation and Operation Manual AAAEN | 14 Auto Focus lets the MIC automatically focus on a changing scene, where Manual optical limit has been reached. This also needs to have Digital Zoom Enabled under the MIC Setup tab. Focus gives the user control with Near Auto Pan: This will start the MIC panning between left and right defined limits. and Far buttons. On Screen Data: This activates the Sony modules on screen icons. Auxiliaries Preset Positions Slow Zoom: Reduces the speed at which the MIC zooms. PTZ Scale: Scales the MIC speed dependant on zoom position. Wiper: Turns on or off the MIC wiper if fitted. Washer: Activates the washer relay on the MIC-WKT card or the MIC-ALM card if fitted in the PSU. This also moves the MIC to the stored WashWipe position and turns on the wiper. Once de-activated the MIC will return to its original position and turn off the wiper. IR / Thermal: Dependant on the MIC this will do one of 3 things, for a Non-IR Standard MIC the IR cut filter will come in and the image will go black and white. For a twin IR MIC, the cut filter will come in and the lamps will turn on. Note: If the lamps do not turn on, ensure the power supply is an IR version and that Auto Alarm and Multi Alarms in the MIC Setup tab are both turned on. For a MIC412, the video output will switch from the Sony module to the thermal module; the controls on the Thermal tab will also now function. Digital Zoom: This will enable the MIC to continue into the digital zoom once the Bosch Security Systems Issue 1 Preset positions are locations stored by the MIC in Pan, Tilt and Zoom, Focus etc, which can be either called back manually, or returned to as part of a preset position tour. To learn a position move the MIC to the desired location and then either enter in the preset number in the box available or press the Preset Number button until it displays the desired value. Then press the Learn button to store. Once stored the value in the input box will be cleared. Returning to a position uses the same number entry method and then press the Go To instead. The Learn All Presets button will set every preset position available for the given protocol to the current position. This may take a few seconds. Universal Camset and MIC-USB485 Converter | Installation and Operation Manual AAAEN | 15 Tour Controls Other protocols use an add point method, where Start Recording and Stop Recording are used in the same way, but instead of manual control in the middle Add Tour Point is used to insert a preset position with the options specified Preset, Dwell and Speed. Soft Stops and Non Dwell Zones Tours provide a way of making a MIC continually move to points of interest within its visible range. There are 2 different methods to enable this; Preset Tours recalls preset positions in the set order waiting at each for a desired dwell time while Pattern Tours mimic the operators movements whilst recording so it can follow a defined path. Access to these methods is entirely protocol specific, meaning if it is shaded out, the feature is not supported. In some cases there are up to 6 tours available. Preset Tours To save a preset tour, simply enter the end preset number into the input box and a corresponding dwell time and press Program Tour. This initiates a simple tour with each steps preset position being fixed and the dwell time constant across the tour, stored to the Tour Number. More comprehensive program methods are normally available through the control system. The Tour Number selects the tour to which you save and also play from. The Start Tour button initiates the current programmed sequence for the given Tour Number. Pattern Tours Depending on the protocol, the controls for these vary. Some fully implement the recording functionality and in these cases the Start Recording and Stop Recording buttons are used, with user manual control in between. This is again stored to the Tour Number as set. Bosch Security Systems Issue 1 This feature offers a method of restricting the MIC's movements to a certain area. A "box" is defined using the Top Left and Bottom Right buttons which provides the area within which the MIC is allowed to move. To clear the area set both corners to the same location. Non-Dwell Zone This provides the opposite of Soft Stops, in that an area can be defined within which the MIC cannot stop. The area is defined and cleared in the same way using the Top Left and Bottom Right buttons. Once the MIC enters the area it passes straight through to the opposite edge. Clear This button clears both the Soft Stops and the Non-Dwell Zone, which is required after a MIC has its protocol re-flashed (see Programming section). Universal Camset and MIC-USB485 Converter | Installation and Operation Manual AAAEN | 16 General Settings MIC Setups Pan Reverse This will invert the pan rotation of the MIC compared to the commands from the controller. This would be used if a MIC was inverted to regain logical control. The MIC Setups tab contains the basic camera controls such as General Settings, Multi alarms (if MIC-ALM card is fitted), Relays, AutoHome options and the Default Settings. Bosch Security Systems Issue 1 Tilt Reverse This will invert the tilt rotation of the MIC compared to the commands from the controller. Image Flip This manually inverts the image from the camera module, which may be used on an inverted camera where the head cannot be rotated through 180 degrees. Inverting the image would normally also require some modification of the control directions. Universal Camset and MIC-USB485 Converter | Installation and Operation Manual Wash Wipe If Wash Wipe is On then, when the Wash auxiliary is set the MIC will return to a preset Wash Position activate the washer relay in the PSU and turn on the wiper. When the auxiliary is turned off again, the MIC will return to its prior position and turn the wiper off. If Wash Wipe is Off then when the aux is activated the MIC will simply close the washer relay and remain in its current position. Auto Alarm This is used for both single or multi alarm functionality. With Auto Alarm on and Multi Alarm off, the MIC will monitor the tamper switch line, moving to the programmable Alarm Position when the connection is grounded. If Auto Alarm is turned off the MIC will ignore any change in status of the tamper line. Multi Alarm With this the user can setup a separate position for each of the 8 alarm inputs. Any given alarm input will trigger the MIC to move to the position with which it is associated. To get this functionality working both Auto Alarm and Multi Alarm should be turned on. AAAEN | 17 Auto Flip With this enabled the MIC will pan through 180 degrees as it reaches the vertical position so the user can then tilt down the other side meaning the MIC video is never inverted. Once the rotation is complete the controls are reversed until a stop command is received, at which point they are returned to normal. Auto IR In this mode the camera module is monitored for its current IR state, as soon as the light drops sufficiently, the module will automatically put the cut filter in place and switch to black and white, at which point the MIC will turn on the IR lamps. Auto Lowlight If this is turned on, the MIC will decrease its shutter speed as the light levels drop, rather than increasing the gain. Motion blur on the video can occur if the frame rate drops sufficiently low, which may not be ideal for a camera which is continually moving. However if motionless, the images will not have the grain associated with lowlight conditions. The gain at which a change is made and the lowest frame rate can be controlled under the Frame Integration section. Auto Home Controls Photocell IR This mode enables the user to attach an external photocell to the power supply to control the IR lamps. The device is connected to alarm input 4, meaning that when the light levels drop sufficiently alarm 4 is triggered, and instead of moving the MIC detects this as an activation signal for the lamps. When the light levels pick up again, the alarm will deactivate and the lamps will be turned off. This mode can enable the user to hide the sensor away from any large external lighting which may cause the camera to flick in and out of IR mode under Auto conditions. Camera Power This can be used to turn the camera module inside the MIC off as required. Digital Zoom This is an override for the Digital Zoom Auxiliary, meaning that if On this will allow digital zoom to be controlled by the aux state, but if off, will never allow digital zoom no matter what the state of the aux. Bosch Security Systems Issue 1 After a programmable time with no manual control the MIC can be configured to either, move to the home position (Preset 1) or start tour / pattern 1. With Auto Home turned off the MIC will simply remain stationary until the next user input. The amount of time before this takes place can be set using the input boxes and the Set Time button. Universal Camset and MIC-USB485 Converter | Installation and Operation Manual AAAEN | 18 Other controls Default Settings Learn Wash Position This is the position that the MIC will return to when the Washer Auxiliary is activated and Wash Wipe is turned on. This should point towards the washer jet nozzle. The Default Settings tab reads and sets settings from the following sections: Learn Alarm Position This is the alarm position for the tamper switch. The MIC will return to this position if Auto Alarm is turned on, Multi Alarm is turned off and the tamper line in the PSU is pulled to ground. Find End Stops This will get the MIC to rotate in the tilt axis first down then up to its mechanical limit stops. It will then store a "soft" limit a few units back from these for normal use. During this process manual control is not available. Show Boot Message This will display the boot message that appears on the video for a few seconds, this may be helpful to determine the current software of the MIC, without having to do a full reboot. Self Diagnosis This function is for future products and does not work with the MIC400 or MIC412. Bosch Security Systems Issue 1 - Manual Control Auxiliaries - General Settings - Auto Home Controls - Multi Alarm Settings - Lens Recalibration - Frame Integration Settings - All Thermal controls All other settings will not be saved, loaded, downloaded or set through the following controls. Get Current MIC Settings This downloads the current status of each of the settings from the MIC and loads it into the text boxes and radio buttons on Camset. This provides an easy way of viewing the current setup of each MIC and also a way of copying the settings from one into the next. Universal Camset and MIC-USB485 Converter | Installation and Operation Manual Save Current MIC Settings This option will first prompt for a file location and then store the current state of all the options outlined above to an XML file which can then be loaded at a later date back into Camset as a standard for a specific site. AAAEN | 19 Multi Alarm Settings Load Settings into Camset This will prompt to open an XML file as saved above. Only valid Camset Default XML files will work. Set Current Settings to MIC This will go through each of the settings above except for thermal, and send out the commands to the MIC to set it up as Camset displays. This may take a few seconds as there are several commands involved in this process. Learn Alarm Positions Simply point the MIC400 at the position you would like it to cover when each numbered alarm is triggered and press Learn Alarm Position to set this. Upload Default Options At the end of this there are 2 extra options for defaults, Clear SS and NDZ will clear any saved Soft Stops and Non-Dwell Zones and then Find End Stops. These options may be used to completely set up a MIC after it has been reprogrammed to a new protocol. Relay State, Activation and Re-arm This function is available only to MIC-400’s with the MIC-ALM card fitted or the MIC400IR Power Supply which has Four (4) Alarm Inputs built in. The MIC-ALM multi alarm card provides 2 output relays which can be configured to close or open on given alarm inputs. Relay 1 can be activated from either alarm inputs 1 to 4 or 1 to 8 and relay 2 with alarm inputs 5 to 8 or 1 to 8. Bosch Security Systems Issue 1 Universal Camset and MIC-USB485 Converter | Installation and Operation Manual The re-arm time is a time in seconds before the MIC returns to its current position and returns the relay to its prior state. The options for this are 1, 5, 10 or 60 seconds. To send the settings to the MIC select the desired options and then press Set Relays. AAAEN | 20 Privacy and Captions Lens Recalibration and Frame Integration This section defines when and how often the Sony Optical Camera block should perform a recalibration process. The first field Inactivity defines how long in hours it should be after the last manual control command before the first recalibration should take place, and the second is a time in days between each successive recalibration from then on. To set these enter the appropriate values in the text boxes provided and press Apply. Alternatively the Recall Now button will perform a manual recalibration. Frame Integration Settings This section defines the Max Gain and Min Shutter Speed parameters used by the MIC when in Auto Lowlight mode. The drop down lists provides the actual settings available in dB for gain and FPS for shutter speed. The On Screen Data auxiliary command will indicate the current frame rate if required. The values are set by simply selecting the desired option from the drop down lists. Bosch Security Systems Issue 1 The Privacy and Captions tab allows the user to define and set the privacy mask function if the optional privacy card is fitted; this is not applicable to the MIC400 as the privacy card cannot be used with the thermal imager. Universal Camset and MIC-USB485 Converter | Installation and Operation Manual Privacy Controls Masks On / Off This is an overide setting to turn masks completely On or Off. This will not clear each individual masks settings, so when Off is sent they will disappear and then re-appear with On, in the same positions. Crosshair On / Off This setting makes a crosshair appear on the video display centered on the middle of the video. This can then be used to set individual mask pixels with the appropriate command from below. Show / Clear Mask Style This setting provides a preview of the current mask style. This will only work if the Crosshair is turned On. It will show a small privacy block to the right of the crosshair center. If nothing appears, the mask may be clear, so use the Set Mask Style to change to a visible setting. Once the required style has been selected; press Clear Mask Style and Crosshair Off, to return to the normal state. Mask / Clear Whole Screen These functions will add or remove a privacy mask the size of the entire current view. Moving the MIC in Pan or Tilt should then indicate the zone clearly. This would most commonly be used in conjunction with zoom where a window can be made full frame and then the whole thing masked as apposed to the method below which may take significantly longer. Mask / Clear Pixel This is a more accurate way of creating privacy masks one pixel at a time. The Pixel is created at the center of the image, or where the crosshair points if it is visible. Set Crosshair This will create a pixel sized mask as with the function above, and will also bring up the crosshair. Press again to remove the crosshair or use Crosshair Off. Load Factory Defaults Clears the current Privacy masks and resets the privacy card to the factory defaults. Bosch Security Systems Issue 1 AAAEN | 21 Set Mask Type If Crosshair and Mask Style are both turned On this function can be used to step through each of the available mask types one at a time. This will not update all the masks to the same type, only the ones that are created subsequent to the change. MIC Configuration These options define the MIC's orientation, which defines how the masks track. for Inverted MICs, the head would normally be rolled around through 180 degrees, with Pan Reverse On to regain sensible control. However, with inverted IR MICs, the head cannot be rotated around due to the IR Lamp arms, and therefore the video must be inverted, and both controls reversed. Basic Calibration This sends a set of default commands to the MIC to initialize the privacy for an upright MIC. This will not be perfect as each board needs fine individual calibration but provides a good starting point. Zoom Alignment The zoom alignment buttons provide accurate calibration of the mask tracking. This would normally be carried out by using a vertical line of mask on along a known straight edge. If this line then moves as the MIC pans and tilts, it can be corrected using the appropriate arrow. The labels indicate the current value in both the Vertical and Horizontal planes, which will be incremented or decremented dependant upon the direction pressed. Direct Command All privacy commands consist of 2 Hex bytes, a command byte and a data byte. These perform all of the privacy functions available. To enter commands, enter the 2 bytes in Hex, into the boxes provided and press Send Command. Entering random commands here may result in very odd results so please do not use unless under specific instruction. Save Current Settings Once any calibration changes are made, this button should be pressed to save the new values permanently. Universal Camset and MIC-USB485 Converter | Installation and Operation Manual AAAEN | 22 random commands here may result in very odd results so please do not use unless under specific instruction. Privacy Calibration CAUTION: The Privacy Calibration settings should be configured at manufacture and should therefore not need to be changed on site. Any changes to these settings may be difficult to correct, so please do not attempt to change anything unless under instruction from Bosch. Save Current Settings Once any calibration changes are made, this button should be pressed to save the new values permanently. Captions The Privacy Calibration section deals with the calibration settings of the privacy masking. i.e how the masks track as the MIC is moved in Pan, Tilt or Zoom. MIC Configuration These options define the MIC's orientation, which defines how the masks track. for Inverted MICs, the head would normally be rolled around through 180 degrees, with Pan Reverse On to regain sensible control. However, with inverted IR MICs, the head cannot be rotated around due to the IR Lamp arms, and therefore the video must be inverted, and both controls reversed. Basic Calibration This sends a set of default commands to the MIC to initialise the privacy for an upright MIC. This will not be perfect as each board needs fine individual calibration but provides a good starting point. Zoom Alignment The zoom alignment buttons provide accurate calibration of the mask tracking. This would normally be carried out by using a vertical line of mask on along a known straight edge. If this line then moves as the MIC pans and tilts, it can be corrected using the appropriate arrow. The labels indicate the current value in both the Vertical and Horizontal planes, which will be incremented or decremented dependant upon the direction pressed. Direct Command All privacy commands consist of 2 Hex bytes, a command byte and a data byte. These perform all of the privacy functions available. To enter a command, enter the 2 bytes, in Hex, into the boxes provided and press Send Command. Entering Bosch Security Systems Issue 1 The Captions tab allows the user to set up captions, Sector or Preset Captions; Screen Location and Caption Colour are all user definable. The MIC has 3 different caption options available. On the MIC 400 model range only one line of text is available and therefore a Preset Caption will overwrite a Default Caption. The Default Caption can be treated as the name of the camera. It will appear on the video whenever it can, i.e when no Preset or Sector captions are selected. Preset Captions can be used to display a different title for each of the preset positions available. This will be loaded once the MIC has reached the position. Universal Camset and MIC-USB485 Converter | Installation and Operation Manual As an alternative, the same 64 captions can be used, not for preset positions but for rotational sectors. The MIC’s pan is split into 64 segments and a different caption can be assigned to each or to a group. Using this option can result in an occasional slight control lag. Whatever caption is being set the writing must be entered into the Caption Text Box. The caption will be displayed in block capitals and only certain extra characters are recognised. Unknown characters will be displayed as "?". AAAEN | 23 Thermal Location and Colour These options define where on the video and in what colour the caption will be. Set Default Caption This programs the current caption (if valid), position and colour settings to the default caption. If captions are turned on this should appear immediately on the video. Toggle Captions On / Off This setting is a global On / Off setting for captions. If Off then no captions will be displayed, Default, Preset or Sector. Toggle Sector / Preset This toggles between the 2 caption modes of Preset or Sector. These options are mutually exclusive. Preset Captions This section provides 3 options, to either set one preset caption to the preset number specified in the input box. Set all 64 presets to the same caption, or clear all 64 preset captions to nothing. Sector Captions This section allows the definition of the sectors and what caption to use for each. First the Caption Number is entered which corresponds to a preset caption, then the start and end of the group in terms of an individual sector. Press Set Sector Info to store the data. The Thermal tab controls the function of the FLIR thermal imaging unit for the MIC412 only; this screen will only have active functionality when the IR/Thermal tickbox in the Standard Controls tab has been selected. Shutter Open/Close The Shutter option provides manual control over the physical shutter of the imager. Image Flip Image Flip defines the orientation of the video output. As standard in the MIC 412, this is On as the imager is mounted inverted inside the MIC Bosch Security Systems Issue 1 Universal Camset and MIC-USB485 Converter | Installation and Operation Manual FFC Mode and Settings FFC stands for Flat Field Correction which is basically a refresh or recalibration of the imager’s sensor. This process closes the shutter for about a second and at this time the video will freeze with the previous image. When performing an FFC a small green square will appear in the top corner of the video. This process can clear any ghosting that may appear on the video output over time. AAAEN | 24 Advanced Settings There are 2 different modes of operation, Manual where the Perform Manual FFC should be used as required, or Auto which will perform an FFC at the interval set in seconds using Set FFC Period. By default this should be somewhere in the region of 3 minutes. Gain and Auto Gain Modes The thermal imager has a number of different gain modes available these are dependant upon the application. By default Gain will be on Auto and the Auto Gain Control Mode will be Histogram. Histogram, Linear and Logarithmic modes are all fully automatic modes which provide different scaling dependant upon the scene itself, where the other modes require some user intervention, in the form of Brightness and Contrast settings which can be found under the Manual Gain Controls section. This may be desired to get a perfectly exposed image in a fixed level environment. For outdoor use it would be extremely difficult to specify manual settings that would work well over the whole day and with changing conditions. False Colour The thermal imager has 11 different false colour options, which can highlight different temperatures on a scene in different colours. The colour range's are not fixed and are dependant upon the gain settings of the imager, but for each specific setting the colours will always remain in order of temperature from coldest up to hottest over the scene. The Imager will remain in the False colour mode selected here after disconnecting Camset. The Advanced Settings tab offers engineering and special auxiliary control modes for Pelco and Panasonic protocols (see Help file for details). The MIC stores various statistics about itself, including temperature and humidity, and various timers for different parameters, which may be of interest to the end user, but are mainly implemented as an engineering tool. Bosch Security Systems Issue 1 Universal Camset and MIC-USB485 Converter | Installation and Operation Manual Temperature and Humidity This will only work if the MIC400 has the appropriate control card with the temperature and humidity sensor attached. Current, Max and Min are displayed for both in degrees and a percentage respectively. If the MIC reaches 70% humidity inside the head a small "H" is displayed in the top left corner indicating a Humidity problem. If this appears, make contact with Bosch Security Systems. AAAEN | 25 EEPROM Copier Timers The timers monitor most of the common functionalities of a MIC: Panning, Tilting, On Tour, Since Built, Stationary, Wiping and IR Lamps shown in Weeks, Days, Hours, Minutes and Seconds. Clear All Statistics This function will set Max and Min for temperature and humidity to the current reading, and will clear all of the timers to "0". This feature should only be used when a MIC is first built or repaired, and therefore is locked out with the Advanced Controls Password. MIC Serial Number This feature can be used to download the complete EEPROM block from the MIC to a file and then upload it to another. This will port across every single setting stored in the MIC, thus making a mirror copy when loaded into the next. Everything except for the privacy calibration will be transferred as this is stored separately on the privacy card itself. Before using this feature ensure you are aware of the consequences, in that all preset positions will be changed to the ones stored in the file, same with the Sonyset table and finally the MIC address will also be copied. Once uploaded, Camset will prompt to reboot the MIC which will then load the new settings into the MIC. If any errors occur in the download or upload process then do not attempt to upload a half complete file, retry the process until it works fine. This feature is used to set or read the actual MIC Serial Number. This may be required to reprogram the MIC through the telemetry. The Set function is locked out with the Advanced Password as this should only be performed at the manufacturing stage, however read is available to use as required. Download EEPROM To File This will prompt for a file location of type ".epm". If valid then the process will begin with the current status indicated on the progress bar. The file stores each data byte and its address in memory. These files should not be edited under any circumstances. Upload EEPROM From File This will prompt for a ".epm" file to open, again if valid the process will begin and the progress bar will show the current progress. Bosch Security Systems Issue 1 Universal Camset and MIC-USB485 Converter | Installation and Operation Manual AAAEN | 26 Menu Controls (Panasonic Only) Remap Auxiliary (Pelco Only) This section provides the option, for MIC400s with Pelco protocol only, to modify what aux the MIC actions for a given aux number input. Pelco has 8 aux commands available and the MIC functions that can be mapped to them are as follow: - Auto Focus - Digital Zoom - Auto Exposure - IR - Wiper - Washer - OSD - Backlight Matrix Controls To modify an aux mapping, simply select the desired function and aux number from the list boxes and press Set. The default button will assign the functions in the order as above to aux's 1 through 8. The options here provide controls for a Forward Vision Matrix. The Enable and Disable Alarm buttons will take the number provided in the upper input box, and perform the specified function on that alarm input. The Watch button can be used to change the input channel on a Matrix (1 to 16) to the value specified in the lower input box. Bosch Security Systems Issue 1 Universal Camset and MIC-USB485 Converter | Installation and Operation Manual AAAEN | 27 Pot Test Controls POT Test Start This initiates the Pot Test process. Continual commands will be sent requesting the MIC’s current data, the responses will be decoded and data printed and plotted on the display. Stop This stops the process running. Pot Test is also stopped when another tab is selected to ensure communications aren't held up when trying to perform an operation from another page. Clear Trace This will clear the graph plotted and reset the cursor to the left hand side of the picture box. The POT Test tab is used as an engineering tool to determine the MIC's position, Motor PWM, Motor Speed in both Pan and Tilt, and the PSU level inside the MIC. All the results are plotted onto a continually updating graph on the page and the current results shown in numeric values below. This process requires a reliable 2 way communications link with the MIC. Bosch Security Systems Issue 1 Manual Controls and Presets These work as per the controls on the Standard Controls page although instead of stopping when released the MIC will continually move until a separate stop command is sent. The numeric key pad controls also work whilst in pot test although the learn preset method using the number keys does not. Universal Camset and MIC-USB485 Converter | Installation and Operation Manual Pot Test Results AAAEN | 28 Comms Pan / Tilt Pos These indicate the current position in Pan and Tilt in Red and Blue respectively, over the range of 4096 units for 360 degrees rotation. Pan / Tilt PWM These indicate the current PWM (Pulse Width Modulation) of the motor, with Pan and Tilt being indicated in Green and Purple respectively. This gives an indication of how hard the motors are working. Pan / Tilt Speed These results are the actual speed that the MIC is moving in either axis. The results are not plotted on the graph only shown in the respective window. PSU Level This reading shows the Voltage level of the main power rail in the MIC. There are 2 scaling options for different control cards, as a guide 6E came into production around mid 2007, so anything after this would use this option. The Comms tab enables the user to monitor the communications to and from a MIC or any other serial device connected to the open comm port. This requires 2 way comms for any of the associated options. Log Communications This check box enables or disables the capture of incoming and outgoing data to the text display. With the Communications Grabber running the comms to and from the MIC will be slightly slowed down, which may be very noticeable on features such as Pot Test, so unless specifically required it would be advised that this is turned off. Bosch Security Systems Issue 1 Universal Camset and MIC-USB485 Converter | Installation and Operation Manual Capture in ASCII This changes the way in which the data is displayed. If not checked then the data is displayed in comma separated Hex bytes (e.g. 54, 45, 53, 54), if it is checked then each byte is converted into its corresponding ASCII char (e.g. TEST). However this only works if the protocol sends out valid ASCII bytes, all other values, less than 32 and over 127 will result in a "?" being printed. Assume New Message after 50mS This is a way of separating out consecutive commands and individually time stamping them. If there is a 50mS gap between transmitted or received bytes then the next byte is taken as a new message. Time Stamp Data If checked then each new packet will be titled with the date and time of transmission or reception, otherwise the data will just be indicated with a Transmit or Receive tag. Clear Comms This simply clears the current communications window. Save Data to File This will prompt the user for a file location where the comms can be saved. They will be output as a ".doc" file formatted in the same way as display in the window, which can be opened in Microsoft Word. Send Direct Command This feature enables the user specify an exact command in Hex bytes to send to the MIC. The long input box is used to enter the command in individual comma separated Hex bytes, without the header or CS. Bosch Security Systems Issue 1 AAAEN | 29 For example a complete Learn Preset 1 command in FV protocol is: 0A 30 31 30 41 36 4D 30 31 80 The header on this is: 0A 30 31 30 41 36 and the checksum: 80 So to transmit the same command the input box should read: 4D, 30, 31 Any variation on this will cause an error to be flagged indicating why the command is wrong. Once written the command is sent using the Send Now command. Universal Camset and MIC-USB485 Converter | Installation and Operation Manual AAAEN | 30 Cam Comms Starting this is as with MIC Comms but by selecting the Sony Cam Comms radio instead. So long as the MIC Comms are 100% reliable this will return the reliability of the comms to the Sony Module inside the MIC, again returning passes, fails and time outs in the same frame. If these are intermittent, please contact Forward Vision for advice. Communications Testing Alarms This test monitors the state of the 8 alarm inputs if applicable, printing if they are turned On or Off continually throughout the test in the larger of the 2 results windows. The test is started by selecting Alarms from the options and pressing Test. Detect All MICs This sends out a request to each MIC address for its Software Version printing the Response and the respective address in the large results box. This can be used in conjunction with setting a site of multiple MICs all to address 0 (random address) to then find what address each is on and therefore regain control. Communications Testing enables the user to test the quality of the communications link to the MIC. This does require 2 way comms for any of the below options. Use the Cancel button at any time to stop the testing process. MIC Comms To initiate, select the MIC Comms radio button and press Test. This will repeatedly query the MIC for a set response the number of times of which is defined by the Test Repetitions input box. If the response is valid and within the correct time frame then it is logged as a pass. No response or a late response is flagged as a time out and short or incorrect data is classed as a fail. The results of this are continually displayed in the small window directly below the Test button. Any faults along the length of the comms lines will normally result in fails or timeouts dependant on the severity of the problem. Bosch Security Systems Issue 1 Universal Camset and MIC-USB485 Converter | Installation and Operation Manual AAAEN | 31 normal running auto everything, and another set-up for ANPR, with a specified frame rate and gain etc. These states could then be toggled by calling them up with an Execute SonySet command. Sony Set SonySet Controls SonySet Preset Number This is where the SonySet Preset number is selected, there are 10 options available relating to 10 complete camera setups. The Sonyset tab shows the controls required for Creating, Loading, Saving, Uploading and Downloading SonySet tables in FV protocol only. A MIC can store 10 Sony Set tables, each containing 10 separate camera controls. This means that a complete setup for the camera module (shutter speed, gain level, effect etc) can be saved and loaded back at any time through an input from the user. These can therefore be used to define certain camera states for different positions or requirements of an installation, for example, one could be set up for Bosch Security Systems Issue 1 Get Preset from MIC This process will query the MIC for the table number as specified in the SonySet Preset Number list. Each valid command and value will be shown in the table. If any data is incorrect or the command does not exist the Sony Command column will display "Invalid". It is not advised to reprogram a MIC with any "Invalid" commands. Send Preset to MIC This will read through the entire table checking for valid commands and respective values indicating any discrepancies, and then form the commands to send the data Universal Camset and MIC-USB485 Converter | Installation and Operation Manual to the MIC. The data is stored to the preset number as indicated in the SonySet Preset Number in list. AAAEN | 32 The SonySet Table Execute this Preset This will send a command to the MIC to read the commands from the preset number in SonySet Preset Number list in memory and send them on to the Sony module. This will only send commands stored not the ones in Camset, so to test a Setup first use Send Preset to MIC then Execute this Preset. Load Table from File to MIC It is also possible to Load a complete table of all 10 presets directly into the MIC from a file. This will prompt the user to open an XML file containing all of the information required. The information will not be displayed in the table display, it will simply be sent straight to the MIC. Save Table from MIC to File This creates the files that can be used by the feature above. First it will prompt for a file location to store and if valid, poll the MIC for each command of each preset and store all of the information to an XML file. Using the Save and Load file functions as above means it is possible to copy a complete SonySet table from one MIC to another to easily setup a site with the same configuration. Clear Table This clears the table in Camset and will not do anything to the data stored at the location in memory in the MIC itself. To clear a MIC table, use this function and then Send Preset to MIC. The table on the right of the form indicates the current state of one of the presets. The first column Sony Command indicates the command type for each of the 10 steps in each preset. The Option column indicates the current value for the chosen command, (e.g. On or Off) or if the command is a direct set type, this will indicate the range available and the result is displayed in column 3, Value. A full list of available commands and values is shown below. Changing any of the Sony Commands will invoke the corresponding Option to also change and take on the top value in the list of available options, therefore clearing the previous setting from memory. If the command type requires a numeric input, the corresponding Value box will indicate the lower bound of the range, which can then be changed to any valid value. Bosch Security Systems Issue 1 Universal Camset and MIC-USB485 Converter | Installation and Operation Manual AAAEN | 33 If only a few commands are utilised on the list then the rest should be set to "End" which will display "N/A" in the option column. Iris Control Reset / Plus 1 / Minus 1 Iris Set 0 to 19 Below is a list of the available SonySet Commands and their corresponding Values or valid value ranges: Gain Control Reset / Plus 1 / Minus 1 Gain Set 0 to 19 Table E – Sonyset Commands Bright Control Reset / Plus 1 / Minus 1 Bright Set 0 to 19 Command Value Exposure Comp Control Reset / Plus 1 / Minus 1 Camera Power On / Off Exposure Comp Set 0 to 14 Zoom Set 0 to 28672 Exposure Comp Mode On / Off Digital Zoom On / Off Backlight On / Off Focus Set 4096 to 49152 Aperture Control Reset / Plus 1 / Minus 1 Focus Mode Auto / Manual Aperture Set 0 to 19 Focus Control One Push Trigger / Force Infinity Low Lux On / Off AF Sensitivity High / Low Hi Resolution On / Off Focus Near Limit 4096 to 49152 Image Flip Horiz On / Off White Balance Mode Auto / Indoor / Outdoor / One Push / Auto Tracing / Manual Freeze Frame Off / Negative / Black & White White Balance Control One Push Trigger On Screen Data On / Off Red Gain Control Reset / Plus 1 / Minus 1 Red Gain Set 0 to 255 Blue Gain Control Reset / Plus 1 / Minus 1 Blue Gain Set 0 to 255 Exposure Mode Auto / Manual / Shutter Priority / Iris Priority / Gain Priority / Bright / Shutter Auto / Iris Auto / Gain Auto Slow Shutter Mode Auto / Manual Shutter Control Reset / Plus 1 / Minus 1 Shutter Set 0 to 19 Bosch Security Systems Issue 1 Caption Display On / Off Auto IR On / Off Camera Initialise Lens Recal / Bad Pixel Correction Image Flip On / Off End N/A Invalid N/A Universal Camset and MIC-USB485 Converter | Installation and Operation Manual AAAEN | 34 MIC Programmer Please Note: The MIC MUST be connected in 4-wire Duplex Mode to allow the programming function to work. To change a protocol loaded into a MIC400, please do the following:1. Connect the MIC400 to a PC running Universal Camset, check the MIC400 is communicating correctly with Camset; this can be checked using the Comms function. 2. Use the Browse button to locate the new .MOT file you wish to upload to the MIC400. 3. In the Security Code section, enter the MIC serial number in the appropriate field; click the Generate Security Code button. The security code will now be created. The MIC programmer allows users to change the protocol of the MIC400 camera unit; you must have the protocol file (.MOT) you wish to upload available, these are available on the CD with the MIC412 or from the Bosch Security Systems. CAUTION: Ensure you have the correct version and software for your MIC400. Uploading the wrong software may cause the MIC400 to function incorrectly. If you are unsure of which version you require, please contact Bosch Security Systems. Bosch Security Systems Issue 1 Universal Camset and MIC-USB485 Converter | Installation and Operation Manual 4. Check the programming controls are correct, the default settings are usually correct and do not typically require adjustment. Error checking can be enabled to ensure an error free installation but this results in longer loading times. AAAEN | 35 7. After programming a MIC the status of the settings can be undefined, therefore it is good practice to reset them to the factory defaults then make any modifications required for the specific installation. 8. Open the MIC Setups tab and click the Load Settings into Camset button 5. Click the Upload File to MIC to begin the upload, the status of the connection and progress of the upload will be displayed on the panel to the right hand side. The programmer will complete the upload, perform error checking then disengage automatically when finished, alerting the user when completed. 6. The MIC400 will now be loaded with the new protocol, camera control should be enabled immediately when the new protocol is selected under the Standard Controls tab but may require a reboot of the camera or closing and reselecting the USB in the Comm port dropdown menu. 9. The open dialog should automatically display the “MIC Defaults“ directory in the Camset Install location from which the File “MIC Production Defaults.xml” can be loaded. This will setup all the Universal Camset controls as per the factory defaults for the MIC. 10. Then click Clear Softstops and NDZ and Find End Stops tickboxes. 11. Finally click the Set Current Settings to MIC, the MIC will then perform the Endstop test and will slowly rotate to find the endstops, the whole process should take about a minute after which the MIC is ready to use the new protocol. Bosch Security Systems Issue 1 Universal Camset and MIC-USB485 Converter | Installation and Operation Manual Contact Americas Bosch Security Systems Inc 850 Greenfield Road Lancaster Pennsylvania 17601 USA Telephone +1 888-289-0096 Fax +1 585-223-9180 Email: [email protected] www.boschsecurity.us Europe, Middle East, Africa Bosch Security Systems B.V P.O Box 80002 5600 JB Eindhoven The Netherlands Phone +31 40 2577 284 Fax +31 40 2577 330 [email protected] www.boschsecurity.com Asia-Pacific Bosch Security Systems Pte Ltd 38C Jalan Pemimpin Singapore 577180 Phone +65 6319 3450 Fax +65 6319 3499 [email protected] www.boschsecurity.com © Bosch Security Systems B.V, 2009, Data subject to change without Bosch Security Systems Issue 1 AAAEN | 36