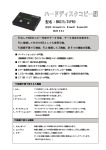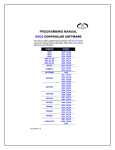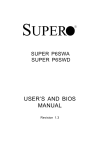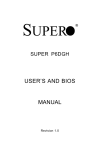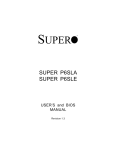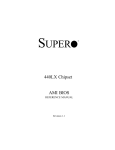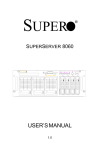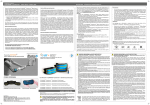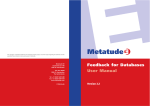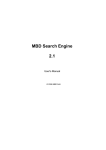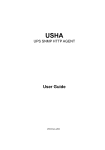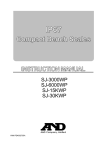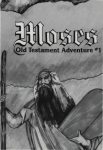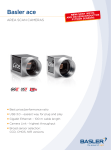Download Century Corporation User`s Manual KD25/35PRO Manual
Transcript
Century Corporation User's Manual KD25/35PRO Mail: [email protected] web: http://www.centry.co.jp/call.html KD25/35PRO Manual 2007/10/18 【 Introduction 】 【 Contents 】 Thank you very much for purchasing Kore Doh Dai Professional (KD25/35PRO) . Please be sure to read this manual before using. 【 Safety cautions. <Please strictly follow.> 】 • Before using, please be sure to read the following safety cautions. • Notes and warning messages provided in this manual include protective cautions to avoid physical risk to the user or the third party and damages to the asset. Please understand and observe. ■Following messages explain the possible risk or degree of damages in case of not observing the contents of message. Warning This symbol indicates information that, if ignored or applied incorrectly, creates the possibility of death or ■ Introduction ................................................................................................................................................. i ■ Safety cautions ............................................................................................................................................ i ■ Contents ....................................................................................................................................................... ii ■ Features ....................................................................................................................................................... 1 ■ Disclaimer .................................................................................................................................................... 1 ■ Before using the product ............................................................................................................................ 1 ■ Specifications .............................................................................................................................................. 2 ■ Product set ................................................................................................................................................... 2 ■ Names of parts .............................................................................................................................................. 2 ■ Supported HDD, supported model, supported Operation System ........................................................... 3 ■ How to install .............................................................................................................................................. 4 serious personal injury. Note This symbol indicates information that, if ignored or applied incorrectly, creates the possibility of personal injury or material damage. Warning ■ Smoke, bad odor, abnormal noise In case of any smoke, bad odor or abnormal noise, immediately turn off the power of the product, unplug the power cord from the wall outlet, then ask ■ Mode change your original retailer to repair or contact our Support desk. .............................................................................................................................................. 11 ■ Do not disassemble or modify the product To disassemble or modify the product creates the risk of fire and electric shock. Ask your original retailer to inspect and repair or contact our Support desk. ■ Stand-Alone Mode Using KD25/35PRO not connected to PC .................................................................................................... 12 ■ Water and foreign objects In case of water or foreign objects getting inside the product, immediately turn off the power of the product, unplug the power cord from the wall outlet, then ask your original retailer to repair or contact our Support desk. ■ Do not use this product at any place subjected to high humidity. Do not use this product at any place subjected to high humidity, such as kitchen, bathroom. It creates the risk of mechanical failure or fire. ■ Do not place on uneven place Do not place the product on uneven place, such as shaky table or slanting surface. It creates the risk of injury by dropping or falling down. Continued use of the product creates the risk of fire and electric shock. Operation Procedure .................................................................................................................................... 13 Copy Mode .................................................................................................................................................. 15 Comparison Mode ....................................................................................................................................... 16 Disk Check Mode ......................................................................................................................................... 17 ■ Observe the specified voltage allowance of the power source. Strictly observe the specified voltage allowance. Use of voltage with exceeded rating value creates the risk of fire, electric shock or mechanical failure. ■ Handling of Power cable and connection cable Do not place heavy objects on these items or pegged. Doing so may damage the cables and exposed cable care and disconnection create the risk of fire and electric shock. Do not locate to avoid tripping over. ■ Do not touch the power cable when it thunders. Data Erase Mode ......................................................................................................................................... 18 Option Setting ............................................................................................................................................. 19 Liquid Crystal Display (Error / Warning) ........................................................................................................ 21 It creates the risk of electric shock and fire. ■ Do not touch the product while your hands are wet. Do not touch the product while your hands are wet. It creates the risk of electric shock and mechanical failure. ■ PC Connected Mode Using KD25/35PRO connected to PC ........................................................................................................... 26 Note Operation procedure ................................................................................................................................... 27 ■ Note for setup location Placing at the following areas creates the risk of fire, electric shock and mechanical failure :• Near high temperature, heating equipment (iron, heaters) • Cooking table with contact with oil smoke or steam, near humid including the humidifier with much dust or humid. • Area subjected to direct sunlight ■ Unplug connection cables if leaving the product unattended for long period. Unplug the connection cables if leaving the product unattended for long period and maintain. ■ Remove all the connection cables if shifting the product. Ensure to remove all kinds of connection cables when shifting the product. Shifting without removing cables creates the risk of disconnection of the cable. Standard Mode ............................................................................................................................................ 27 Combined Mode .......................................................................................................................................... 28 Mirror Mode ................................................................................................................................................. 28 ■ Usage by Windows ...................................................................................................................................... 29 ■ Mode change and HDD removal while PC is activating .............................................................................. 38 ■ Keep the children out from the product. Be careful of children mounting on the product. It creates the risk of personal injury. ■ Be careful of static electricity This product is precision electronic device. It creates the risk of malfunction and failure by producing static electricity. i ■ Usage by Macintosh ..................................................................................................................................... 39 ■ Troubleshooting and FAQ ........................................................................................................................... 41 ii 【 Specifications 】 【 Features 】 ■ Copying and erasing contents of an HDD without a PC Model : KD25/35PRO ■ Functions as an external HDD, connected to a PC Product name : Kore Doh Dai Professional ■ In addition to 2.5- and 3.5-HDDs, SATA HDD can be used. Interface : USB Rev 2.0 ■ LCD panel shows operation procedure at a glance USB connector type : USB (Type B)/eSATA ■ Error-skip function Weight : Approx. 360 g ■ Maximum copy speed 70MB/sec. Size : 146 (w) x 102 (D) x 25.4 (H) mm ■ Spin-up delay function (The disk 2 always spins up 10 seconds after the power is turned on.) Temperature/humidity : 5-35℃, humidity 20-80% (No frost. Within the requirement of the PC to be connected) ■ Copying contents of an HDD of other operating systems than Windows and Macintosh *The product does not include a hard disk drive. (Whether starting up from the copied HDD depends on the OS.) 【 Product set 】 【 Disclaimer 】 6pin 6pin B type ・KC25/35 PRO ・OS startup from the product is not supported. ・USB 2.0 cable ・We are not liable for data loss, directly or otherwise, caused by using the product. ・eSATA cable ・The product is not designed for facilities or devices that require high reliability, including medical, nuclear ・2.5-inch flat cable x 2 and aerospace equipment. In no case are we liable for any trouble caused by using the product in ・3.5-inch flat cable x 2 such circumstances. ・SATA cable x 2 ・The product may not function properly if placed near the radio, TV set or audio equipment. ・SATA power cable x 2 ・As the product (including software) is intended for use in Japan, we are not liable for any data loss or any ・AC adapter KD25/35PRO 3.5-inch flat cable x 2 eSATA cable 2.5-inch flat cable x 2 A type USB 2.0 cable SATA cable x 2 SATA power cable x 2 ・AC cable problem caused by using it outside Japan. ・The product is designed for 2.5-inch and 3.5-inch IDEs and HDDs. Operability with CD-ROMs is ・Stabilizing pad x 2 AC adopter AC cable Stabilizing pad x 2 User s Manual/Warranty (overleaf of the User s Manual) ・User s Manual / warranty not supported. (Overleaf of the User s manual) 【 Before using the product 】 *Cables of different lengths are included in the set. Select appropriate ones for convenient use. ・Description of the product in this User s Manual may change without notice. PC connection ・Windows is a trademark of Microsoft Corporation. USB terminal eSATA connector AC power 【 Names of parts 】 ・Macintosh is a trademark of Apple Computer Inc. ・Specifications of the product may change without notice for further improvement. Contrast Top IDE connector Speaker S-ATA connector 1 Mode switch 2 Power/Start LED Display S-ATA connector IDE connector 【 Supported HDD 】 【 How to install 】 ■ Before connecting to HDD PT for 3.5-inch and 2.5-inch or SATA HDD Warning *Maxtor HDD Unplug the power cable from the outlet before connecting an HDD. It may cause electrical shock or failures while a computer is turned on. Maxtor HDD may have some function problems. Please refer to Cautions for connecting Maxtor HDD (including Maxtor-designed HDD of Seagate brand) (p.41). *Be careful of static electricity when connecting to an HDD. Static electricity accumulated inside human body may damage precision equipment. 【 Supported model / Supported Operation System 】 Before starting operation, please touch metal flames to discharge or wear static protection band. ■ PC Connected Mode : eSATA connection Supported model PC/AT convertible model with eSATA I/F and Macintosh Warning Be careful of HDD connector or edges to avoid injuring hands. Supported Operation system ● Windows Windows2000 /Windows XP / Windows Vista *Please check supported PC and OS of your eSATA host adapter. ● Macintosh MacOS 10.3 or higher ■ PC Connected Mode : USB connection ● Windows • PC/AT convertible models with USB 2.0 interface port (in the USB 2.0 mode) • PC/AT convertible models with USB 1.1 interface port (in the USB 1.0 mode) *Models with an Intel chip set are recommended. • Pentium 300 MHz, or higher, at least with the main memory of 128 MB. Supported operation systems: Windows2000 / Windows XP / Windows Vista ● Macintosh ・MacPro, Power Macintosh G5, Mac mini, eMac, iMac, MacBook Pro, Power Book G4, MacBook, iBook G4 (Models with USB 2.0 Interface as a standard feature) Supported operation system : MacOS X (10.3 or higher) * Models without USB 2.0 port as a standard feature are not supported. * It is not guaranteed that the product functions properly in all configurations. 3 4 ■ 3.5-inch PATA HDD connection ■ 3.5-inch SATA HDD connection 1: 1: Turn the setting of an HDD to MASTER. Refer to HDD manual for master setting. Connect the SATA cable to an HDD. Connect the SATA cable and the power cable to an HDD. Ensure that the connecting direction is correct. Example : Hitachi HDD Do not push the cables into an HDD with an excessive force to avoid damaging. Pin 1 Pin A 2: Connect the flat cable and the power cable to KD25/35PRO 16 HEADS A/T Interface Connector Jumper Block Power Connector Master setting DEVICE 0 (MASTER) I G E C A H F D B 3.5-inch HDD DEVICE 1 (SLAVE) SATA cable Note: The above represents only an example. Refer to your HDD manual for the actual setting. SATA power cable *Set to the Single mode in the case of a Western Digital HDD that has a Single mode. 2: Connect cables for a 3.5-inch HDD. Connect the power cable and a flat cable. Ensure that the connecting direction is correct. Do not push the cables into an HDD with an excessive force to avoid damaging. *Do not connect the SATA HDD and a parallel HDD to the same drive simultaneously. 3: Connect the power cable and flat cable to KD25/35PRO. 3.5-inch HDD Position the connector and the cutting area Red cable PATA HDD DO NOT CONNECT SIMULTANEOUSLY Position the connector and the cutting area Cable for 3.5-inch HDD SATA HDD Note: Be careful of the sharp edges of the HDD. 5 6 ■ 2.5-inch HDD connection ■ 2.5-inch SATA HDD connection 1: 1: Turn the setting of an HDD to Master. Connect the 2.5 HDD cable to an HDD. Turn the setting of an HDD to Master. The master setting of a 2.5-inch HDD has the two pins on the extreme Connect the flat cable to an HDD. left remained unconnected. Ensure that the connecting direction is correct. Do not push the cable into an HDD with an excessive force to avoid damaging. Connector 2: Connect the flat cable and the power cable to KD25/35PRO. Pins *Two pins on the extreme left must be unconnected for master setting. Ensure that the left and right sides are matched. *The two pins on the extreme left must be unconnected for master setting. Ensure that the direction is correct. 2.5-inch SATA HDD SATA cable SATA power cable 2: Connect a cable for a 2.5-inch HDD. Connect a 2.5-inch HDD flat cable to an HDD. Ensure that the connecting direction is correct. Do not push the cable into an HDD with an excessive force to avoid damaging. 3: Connect the power cable and the flat cable to KD25/35PRO. *Do not connect the SATA HDD and a parallel HDD to the same drive simultaneously. 2.5-inch HDD Do not connect the cable to the two left pins. Red cable PATA HDD DO NOT CONNECT SIMULTANEOUSLY SATA HDD 2.5-inch HDD cable Note: Be careful of the sharp edges of the HDD. 7 8 *Do not try USB and eSATA connections simultaneously. ■ Note for connection HDD ❺ ❹ ❸ Computer ❷ eSATA ❷ ❺ ❷ DO NOT CONNECT SIMULTANEOUSLY ❶ USB ❷ HDD ❶ ❶ Place the stabilizing pad under an HDD. ❷ An HDD is a precision devise. Do not touch its circuit boards and connectors. ❸ Do not touch the flat cable and the power cable connected to an HDD while it is in operation. *Do not connect the SATA HDD and a parallel HDD ❹ Do not move the product with an HDD connected to it. Disconnect all cables from the product before moving it. Do not strain the cables. ❺ An HDD in operation produces heat. Do not touch it in operation or soon after operation to avoid burning. PATA HDD DO NOT CONNECT SIMULTANEOUSLY SATA HDD 9 10 【 Mode change 】 KD25/35PRO automatically determines whether it is connected to a PC. The mode selection can be changed. Rotate the mode switch to select the desired mode. ■ Mode types when USB or eSATA is connecting to PC. Refer to the mode information (p.27). 【 Using KD25/35PRO not connected to PC 】 STANDARD : Standard Mode MIRROR : Mirror Mode COMBINE : Combined Mode ■ Mode types when USB or eSATA is not connecting to PC. Refer to the mode information (p.15). DISK COPY : Disk copy PARTITION COPY : Partition copy DISK COMPARISON : Disk comparison VERIFY CHECK : Verify check DISK COPY PARTITION COPY DISK COMPARISON VERIFY CHECK DISK CHECK SEEK TEST DATA ERASE 00x 1 DATA ERASE NSA OPTIONS DISK CHECK : Disk check SEEK TEST : Seek test DATA ERASE 00x 1: data erasing mode 00 x 1 DATA ERASE NSA: data erasing mode NSA OPTIONS : Option TO DEVICE MODE : Change to PC Connected Mode without connecting to PC. POWER OFF : Power will be turned off once selected. While Select is displayed, the mode can be changed by unplugging and plugging the USB or eSATA cable. *As this is judged by electric power from the cable, the USB or eSATA cable should be connected to an PC and the power in turned on. 11 12 Stand-Alone Mode Stand-Alone Mode Mode selection is displayed when the power is turned on. Operation procedure: Stand-Alone Mode 【 Operation procedure 】 Operation procedure: Stand-Alone Mode ■ STEP 4 Refer to Errors during initialization (p.21) Refer to Warning message during initialization (p.21). Check initialization ■ STEP1 DI SK C O P Y I ni ti ali zi ng ... Connect to an HDD, then connect to the power. AC cable AC adapter Outlet ■ STEP 5 The lower display changes Start the processing. Processing in progress → every 3 seconds. DI SK C O P Y I ni ti ali zi ng ... Displayed message differs in each processing. DI SK C O P Y I ni ti ali zi ng ... ■ STEP 2 DI SK C O P Y I ni ti ali zi ng ... Press the Power/Start button to turn on the power. DI SK C O P Y I ni ti ali zi ng ... ■ STEP 6 Refer to Errors during the process (p.22). Check the display while it is processing. ■ STEP 3 Refer to the mode information (p.15). Select the mode. Power Progress 99.9% Current progress Speed 000.9MB/s Current data transmission speed Past 99:99 Time elapsed Left 99:99 Approximate time until completion LBA XXXXXXXXX LBA (Logical Block Address) that is currently processing Count The number of Seek times (Only SEEK TEST) nnnnnnn SeekTime tttms Seek time by RamDomData1 Processing that is currently erasing (Only Data Erase NSA) by RamDomData2 by FixedData 00 *Change of the display can be stopped by pressing the Power/Start button when it is processing. While stopping the automatic change of the display, a mark of > appears on the extreme left in the second row. At this moment, the display can be changed by rotating the dial button. Pressing the Power/Start button again, it returns to the display of automatic change. Rotate the dial button to select the desired processing. Press the Power/Start button to confirm. ■ STEP 6 Refer to Shutdown (p.24). Rotate the dial button to change the mode. Finish the processing. 13 14 Stand-Alone Mode Stand-Alone Mode ← Processing which is selected Description of the processing: Stand-Alone Mode ■ COPY MODE ■ COMPARISON MODE • To copy an HDD connected to the disk 1 to the other HDD connected to the disk 2. DISK 1 20G COPY MODE • The data of two HDDs connected are compared to ensure that they are identical. DISK 2 20G The contents of two HDDs will be identical. *Copying is performed according to the sector size, regardless of usage of an HDD. DISK 1 COMPARISON MODE DISK 2 20G ? The data of two HDDs are checked whether they are identical. * If you connect HDDs with different capacities, comparison is performed only up to the smaller capacity. *Comparison is performed according to the sector size, regardless of usage of an HDD. Copying of two HDDs connected. Comparison of two HDDs connected. 2 types of Copy Mode can be selected for desired purpose. 2 types of Comparison Mode can be selected for intended use. • DISK COPY • DISK COMPARISON To copy all data of the disk 1 to the disk 2. To compare the data of two disks. Copying is limited to the capacity of the disk 1. Comparison is performed on all data if the capacities of two disks are the same. If the capacities of two disks *If the capacity of the disk 2 is smaller than that of the disk 1, copying is performed up to the capacity of the disk 2. are different. Comparison is performed only up to the smaller capacity. Example : If copying the disk of 100GB to another disk of 60 GB, only 60 GB can be copied. Warning message appears in case of two disks with different capacities. Warning message appears if the total capacity of copying exceeds that of the copy destination and all data can not be copied. • PARTITION COPY To read MBR information of an HDD connected to the disk 1 and compare up to the capacity defined by MBR. *If the capacity of the disk 2 is smaller than the capacity defined by MBR of the disk 1, comparison is performed up to the capacity of the disk 2. • PARTITION COPY Reading MBR information of the disk 1 and copying is limited to the capacity defined by MBR. *If the capacity of the disk 2 is smaller than the capacity defined by MBR of the disk 1, copying is performed up Warning message appears in case of two disks with different capacities. to the capacity of the disk 2. Warning message appears if the total capacity of copying exceeds that of the copy destination and all data can not be copied. 15 16 Stand-Alone Mode Stand-Alone Mode Description of the processing: Stand-Alone Mode Description of the processing: Stand-Alone Mode ■ DISK CHECK MODE Description of the processing: Stand-Alone Mode ■ DATA ERASE MODE • The data of HDDs connected are verified. • The data of HDDs connected are erased. DataErase x 1 : 00 data are to be written into all sectors of the connected HDDs. ? ? DISK 1 DISK 2 20G DISK CHECK MODE Erase 20G Erase DISK 1 DATA ERASE MODE The data of HDDs connected are verified. DISK 2 20G 20G The data of HDDs connected are erased. *Two HDDs can be connected simultaneously. * Two HDDs can be connected simultaneously. *Ensure to use the disk 1 if you connect only one HDD. * Ensure to use the disk 1 if you connect only one HDD. The HDDs connected are verified. . The HDDs connected are erased. 2 types of Check Mode can be selected for intended use. 2 types of Copy Mode can be selected for intended use. • VERIFY CHECK • DATA ERASE 00x1 To verify the disks. 00h is written into the all sectors of the connected HDDs. • DISK CHECK • DATA ERASE NSA To verify the disks and write dummy data on the sectors where an error occurred. Wipe is performed to all sectors of the connected HDDs according to NSA. *Some changes may be added to an HDD by writing dummy data. Ensure to keep backup data in advance. NSA specification : After random data are to be written twice into all sectors, ooh are to be written. Writing is performed three times. ■ SEEK TEST MODE ■ OPTION To perform Seek Test of full stroke to an HDD connected to the port of the disk 2. Refer to Option setting (p.19). Several option items can be selected. Seek Test is to check if the head has any mechanical failure. Seek Test will not stop unless pressing the Power/Start button to finish. 17 18 Stand-Alone Mode Stand-Alone Mode DataErase NSA : data are to be written three times into all sectors of the connected HDDs according to NSA 【 Option Setting 】 Option setting can be selected during operation. ■ Operation Procedure Turn on the power without connecting to PC (Stand-Alone Mode), select OPTION by dial key and press the Select the desired option item by dial key and press the Power/Start to confirm. BUZZER Operate the dial and the button and change ON and OFF for the buzzer tone during operation. MAX XFER MODE To set the maximum data transfer rate during Stand-Alone Mode. *Actual transfer rate may differ depending on an HDD connected or the processing. Maximum transfer rate can be set. *UltraDMA can be set only when connecting to PATA. It is fixed rate of 150MB/s when connecting to SATA HDD. In case of transfer rate is fixed to PIO, It will be appled to the SATA HDD connection. ON: Buzzer tone is ON (Default setting) OFF: Buzzer tone is OFF CRC ERROR RETRY To set auto retry when CRC errors occur. *If selecting OFF, the processing will be suspended when CRC errors occurred and will wait for key-in. ON:(Default setting) OFF: 18 levels from UDMA-6 133MB/s (Default setting) to PIO-O 3MB/s AUTO SHUTDOWN To set auto power shutdown when the processing is finished. ON:(Default setting) OFF: 【 Setting tips 】 The HDD supported the recent UltraDMA can be used by the maximum rate of UDMA-6, but the HDD not supported old version of UltraDMA may need to set. AUTO SKIP To set auto skip error sectors when an error occurred. 【 Setting tips 】 This setting is useful when you wish to try copying of some readable data in case of mechanical failure of disk. All sectors in which an error occurred are skipped and it is not ensure data integrity of the disk. This is regarded as a last resort. RETRY COUNT To set the times of retry when an error occurred. *If an errors still occurred after the specified times of retry is performed, this processing will be suspended. 【 Setting tips 】 Select OFF if you wish to know how long the processing is taken. You can check it later. ON: OFF:(Default setting) To set to perform retry at the timeout of device response. 【 Setting tips 】 Usually, if no response is received from an HDD, an HDD may have some kind of failures and it is recommended to suspend immediately. However, this setting enables to retry the response again. 19 TIMEOUT PERIOD To set the timeout period of the devise response. SPIN UP GAP TIME To set the delay time when the disk 1 and the disk 2 start to rotate. ON: OFF:(Default setting) *If selecting 0, the devise response will continue to wait without timeout. Ranged from 0 to 20 (Default setting 10) Auto ( ) to 30 (Default setting 10) 【 Setting tips 】 This setting is used to avoid power load at a time if connecting to HDD requires huge amount of power. Therefore, do not change this setting under normal condition. 1 to 99 (Default setting 5) 【 Setting tips 】 Combining AUTO SKIP and setting 0 for RETRY COUNT, this setting is useful when you wish to pick up readable data only of the disk with mechanical failure. TIMEOUT RETRY *If selecting OFF, the power is not turned off automatically when the processing is finished. The power will be turned off by pressing the Power/Start button. *Processing time, processing capacity and average speed will appear before the power is turned off. SCROLL SPEED To change scroll speed of error message. 1 to 10 (Default setting 3) BUZZER MODE To set the sound of buzzer tone. Select from 3 types, CLASSIC, CUTE, and HAPPY (Default setting CLASSIC) RETURNT TO MENU To return to the menu. SET TO DEFAULT To return to the default setting. VERSION Version information is shown. 20 Stand-Alone Mode Stand-Alone Mode Power/Start button. 【 Liquid Crystal Display (Error / Warning) 】 ■ EErrors during initialization ■ Errors during the processing Following errors messages are displayed when an error occurred during initialization of the disk. Following displays appear when an error occurred during Stand-Alone Mode. (displayed as internalizing….) ERR: Disk1 no [ STOP ] ← Scrolling display of error appears above. ← Scrolling display of error appears above. WRN: Capacit RETRY [STOP] SKIP AUTO SKIP ← The processing can be performed for the error appears below. ← The processing can be performed for the error appears below. ERR: Diskn Read Error(xxxx). ERR: Disk1 not Connected. Disk 1 is not connected. ERR: Disk2 not Connected. Disk 2 is not connected. ERR: Disk1 in Error. Error occurred at the disk 1 during initialization. ERR: Disk2 in Error. Error occurred at the disk 2 during initialization. ERR: No Partition. No partition information is found. ERR: Partition is too large. Partition information exceeds the capacity of the disk. (Abnormal) Processing is not possible if an error occurred during initialization. Press the Power/Start to end the operation. Error in reading the disk n (disk 1 or disk 2) ERR: Diskn Write Error(xxxx). Error in writing the disk n (disk 1 or disk 2) ERR: Diskn Timeout Error. Timeout error of sending command to the disk n (disk 1 or disk 2) Rotate the dial button to select processing, press the Power/Start button to confirm. RETRY Repeat the same processing at the same sector. STOP Abort the processing and turn off the power. SKIP Skip the sector in which an error occurred and continue. AUTO SKIP Skip the sector in which an error occurred and continue. If an error occurred later, skip without aborting and continue. ■ Warning message during initialization * The processing may not complete if selected. Warning message appears during initialization of the disk. (displayed as internalizing….) For example, during Copy Mode, the data skipped by the errors will be not identical to the original data. If an error still occurred, skip without suspending and continue. Display example WRN: Capacit CONTINUE [ STOP ] ← Scrolling display of error appears above. ■ Errors during COMPARION processing ← The processing can be performed for the error appears below. Display example WRN: Capacity Mismatch D1>D2. Disk 1 is bigger than the disk 2. WRN: Capacity Mismatch D1<D2. Disk 2 is bigger than the disk 1. *Under COPY MODE, warning message appears if the capacity of the disk 1 you wish to copy is bigger than that ERR: Compare Error. LBA=xxxxxxxxx [ STOP ] * Scrolling display of error appears above. of the disk 2. Therefore, no warning message appears if the capacity of the disk 2 is bigger than that of disk 1. *Under COMPARISON MODE, warning message appears in case of two disks with different capacities. LBA=xxxxxxxxx LBA which has variance appears. *No warning message appears under CHECK MODE and ERASE MODE. Comparison error is not possible to continue the processing. Press the Power/Start button to end. Rotate the dial button to select to continue current processing (CONTINUE) or to abort (STOP), and press the Power/Start to confirm. 21 22 Stand-Alone Mode Stand-Alone Mode Display example Display example ■ Retry display ■ Liquid Crystal Display at shutdown Liquid Crystal Display will change when retry is performed. • AUTO SHUTDOWN is ON Nothing appears as the power will be turned off automatically. • AUTO SHUTDONW is OFF D I S K C O PY [ R = rr] R D = x x x x x x x x xxx ← Processing in progress and the times of retry (the times =rr) Processing time, processing capacity and average speed will appear until the power is turned off. ← Retry and LBA in progress. • If skip is performed during processing RD=xxxxxxxxx Reading retry is in progress. WD=xxxxxxxxx Writing retry is in progress. VD=xxxxxxxxx Verifying retry is in progress. Finished. (Skip=xx) Finished. (xx is the time of skip) *If skip is performed, even if AUTO SHUTDOWN is ON, the power is not turned off automatically. The processing of retry display may be differed depending on the processing in progress. ■ Timeout display Liquid Crystal Display above will change when the timeout occurs. DISK COPY [T=xxs] xx = timeout count Timeout error is occurred when the counting reaches the value of timeout setting which is set by Option setting. ■ Dummy writing during Disk Check This display of dummy writing will appear when an error occurred during Disk Check Mode. Display example. DISK CHE [Repair] WR=xxxxxxxxxxxx ← Repair is displayed above right ← LBA of dummy writing is displayed. 23 24 Stand-Alone Mode Stand-Alone Mode Display example PC Connected Mode The mode enables to recognize the HDDs connected to PC like external HDD. *PC Connected Mode can not be selected unless the power is turned on when PC is connected. If the power is turned on without connecting to PC, Stand-Alone Mode will start up. *Stand-Alone Mode /PC Connected Mode can be changed by inserting and removing a USB cable immediately after power activation. After selecting mode, selected mode will be maintained until the power is turned off. How to use PC Connected Mode 1 : After turning on the power of the PC to be connected, connect KD25/35PRO to the PC and turn on the power. 2 : Mode selection display appears. Select! STANDARD Rotate the mode switch to change the mode. Select the mode you wish to use and press the Power/Start button. 3 : HDD rotates and KD25/35PRO starts up under the selected mode. It takes 30 second to 1 minute to recognize the PC in order to wait that an HDD will activate and rotation will start. STANDRD : Standard Mode COMBINE : Combined Mode MIRROR : Mirror Mode 25 26 PC Connected Mode 【 Using KD25 /35PRO connected to PC 】 Description of the processing [ PC Connected Mode ] Description of the processing [ PC Connected Mode ] 【 Operation procedure 】 ■ Combined Mode 1: After connecting an HDD, connect the power. Refer to Connecting to HDD (p.4). 2: Connect to the PC that is started up. • Two HDDs connected are recognized as one hard disk. Ex: If connecting the HD1 of 250GB and the HD2 of 300GB and setting Combined Mode, 3: Turn on the power. it is recognized as the hard disk of 550GB. 4: Select the mode. * Description of the mode → See below. 5: Check that it is recognized by the PC. eSATA cable Outlet To eSATA connector of the PC 40G Do not connect simultaneously. USB 2.0 cable Dedicated AC cable To USB 2.0 connector of the PC Combined Mode DISK 1 It is recognized as one HDD. *Do not connect USB2.0and eSATA. Dedicated AC adapter DISK 2 ■ Mirror Mode • The same data are written into two HDDs connected simultaneously. As the same data are to be written, this is useful to keep the data you do no wish to erase by failures and so on. Turn on the power Select the mode Press the Power/Start button to confirm. DISK 1 ■ Standard Mode Mirror Mode *Connected HDD are recognized. DISK 2 20G 20G It is recognized as one HDD and will automatically backup. *This is not RAID. DISK 1 Standard Mode Important note : If you wish to use Mirror Mode, please perform Copy Mode to make the contents of two HDDs be identical once, or format at the first place. Without doing so, the data will not backup correctly if using Mirror Mode. 20G *Only the disk 1 is recognized under Standard Mode by eSATA connection. *Port multiplier is not supported. 27 *The capacity recognized under Mirror Mode is limited to the same capacity of both HDDs. Ex: If connecting the HD1 of 160GB and the HD2 of 120GB and setting Mirror Mode, the capacity can be recognized up to 120GB and the balance of 120GB of HD1 is not used. *In case of setting multiple simultaneous writing under Mirror Mode, first of all, you have to format and synchronize the data of both HDD. Otherwise, the data will not be identical. 28 PC Connected Mode PC Connected Mode *If the one hard disk is damaged, saved data will be lost regardless of saved in either hard disk. 【 Usage by Windows 】 ■ Install driver (USB) □ For Windows Vista 1: Start up Windows. 1 In order to activate the format 2: Connect AC cable and USB cable to KD25/35PRO and turn on the power. application, from the Start menu, open 3: Connect KD25/35PRO to the PC. 4: The PC automatically search Windows standard driver and start to install. In case of connecting formatted HDD, My Computer will recognize HDD. Unformatted HDD requires securing the capacity and format. See below Control Panel , Classic display , then Administrative Tool . Securing the capacity and format . * Administrative Tool will not appear ■ Install driver (eSATA) unless selecting Classic display , even if opening Control Panel . 1: Start up Windows. 3: Connect KD25/35PRO to the PC. PC Connected Mode PC Connected Mode 2: Connect AC cable and eSATA cable to KD25/35PRO and turn on the power. 4: The PC automatically search Windows standard driver and start to install. In case of connecting formatted HDD, My Computer will recognize HDD. Unformatted HDD requires securing the capacity and format. See below Securing the capacity and format 2 Open Computer Management from Administrative Tools . ■ In case of installing an HDD formatted by dynamic disk Dynamic disk is to secure the capacity of the disk for undetachable HDD. Therefore, in case of connecting an HDD formatted by dynamic disk to the external HDD case like KD25/35PRO, the data can not be recognized or some failures may be occurred. In that case, please keep backup data of an HDD at a different location and reformat by basic disk. Whether it is a dynamic disk or basic disk can be checked by Disk Manage . * Users account restriction window appears, then click Continue . If not possible to continue, not able to continue, the User is not authorized as an administrator. Please consult your system administrator 【 Securing the capacity and format 】 3 Select Note: This explains the procedure under the condition of securing the capacity of an HDD without diving partition. Please refer to the User s Manual of Windows and reference books for operating procedure of Disk Management from Computer Management and the message appears that connected disk is not initialized . Right-click to open a dividing partitions and so on. pop-up menu, select Initializing the disk . *Following this procedure enables the data of HDD to erase after formatting the HDD. If there is any data you do not wish to erase, do not perform Securing the capacity and format process. 29 30 4 8 Drive letter or pass allocation window appears. Drive letter is the alphabet character allocated in My Computer or Explorer. Under Initializing the disk window appears. Check if the disk selected earlier is correct or not, then click OK . normal conditions, C is allocated to the activation drive, then it will *Partition style: It is recommended to use MBR type if the capacity of be allocated in alphabetical order respectively. If nothing is entered, partition style is less than 2TB. it will allocate next available alphabet. In case of GPT type, Read and Write can not be done in Windows2000 and Do not select Mount in the next available NTFS folder and Not to WindowsXP. Also, depending on the hardware specifications, the capacity of over 2TB can not be used. allocate drive letter or drive pass under normal conditions. Refer to Therefore, please note that the capacity of over 2TB always can be used by GPT type. 9 Formatting partition window appears. this stage, the disk is not ready for use yet. This disk needs to make volume and be formatted. • File system Right-click on the capacity display at the NTFS and FAT32 can be selected. right of the disk name to open a pop-up *Formatting the capacity of over 32GB is not possible by menu, select New simple volume . FAT32. In case of using the capacity of over 32GB, please format by NTFS. 6 New simple volume wizard appears. No setting is required. Click Continue . • Allocation unit size Set the allocation unit size of partition. Default value is ok unless any application to be used is specified. • Volume label Set the volume label appeared in My Computer. • Quick format Ticking the checkbox enables to perform quick format for formatting. Unlike the normal format, quick format 7 Set the volume size appears and need to specify the volume size by the MB doesn t verify all sectors of the disk. Therefore, it doesn t take long time, but bad sectors will not be alternated. Please select according to your disk condition. (megabyte). As the size specified here determines the size of partition, please • Activate compression of files and folders enter a random figure. Maximum capacity Ticking the checkbox enables to compress files and folders. Bigger capacity can be used than normal condition, value will be set if nothing is entered. After but performance level will be inferior to the non-compressed condition. Please note that this setting is not setting, click Continue . recommended to some applications. After setting, click Continue . 31 32 PC Connected Mode PC Connected Mode 5 Disk condition changes to Online after completing Initializing the disk . At Help of Windows or reference books for selecting these functions. □ For Windows2000 / Windows XP Note: In order to format, please login by the user who is authorized to be administrator. 10 Completing new simple volume wizard window appears. 1 Right-click to open My Computer on Desktop, select Manage . Check the setting of text box, click appears. Computer Management window Right Click Complete and formatting will start. Mouse 2 Select 11 Formatting is completed. Disk Management from Tree in Computer Management control displays the progress until window, Disk upgrading and Signature formatting is completed. After formatting wizard window appears. Click Next . PC Connected Mode PC Connected Mode A window showing the capacity of disk is completed, the disk appears in My Computer and is ready for use. 3 Disk selection for signature window appears. Tick the checkbox of the disk for signature, then click Next . 4 Completing disk upgrading and signature wizard window appears. Click Complete to close the window. 33 34 9 Drive letter or pass allocation window appears. Specify the drive letter and click Next . 5 Next is to create the partition. Not allocated is displayed and unformatted disk is in slant lines. Left-click * Mount to the available volume supporting drive pass to select the area displayed as not (M) is the function of Windows2000 and Windows XP allocated , right-click to open the menu, only, and this is the way to increase new hard disk in the then select Create Partition . old hard disk. Please refer to your User s Manual of Windows, Help and reference books for details. 6 10 Format partition window appears. Formatting can be set by this window. Click Next . • File system to use. NTFS and FAT32 can be selected. * Formatting FAT32 volume of the capacity of over 32GB is not possible by Windows2000 and XP. • Allocation unit size Set the allocation unit size. It is not necessary to change from default value under normal conditions. 7 Select partition type window appears. • Volume label Select Primary partition and click Next . • Quick format *In case of dividing into five or more Ticking the checkbox enables to perform quick format for formatting. This applies only to the HDDs that are partitions on a disk, select Extended formatted before. New disk is not able to perform quick format. partition . • Activate compression of files and folders Volume label appears in My Computer. If nothing is entered, default value of Volume is set. Use the function of file compression in Windows. Compressing and storing the file enable to use more than normal capacity. However, it is likely to cause slower speed of read and write. Please refer to your User s Manual of Windows, Help and reference books for details. 8 Specify partition size window appears. After all setting is completed, click Next . Click Next . 11 *Default value is the maximum capacity (1 partition). If you wish to create multiple partitions, reducing the capacity and repeating Create partition wizard enable to create multiple partitions. 35 Complete create partition wizard window appears. Click Complete to close. 36 PC Connected Mode PC Connected Mode Create partition wizard window appears. 【 Mode change and HDD removal while PC is activating 】 With KD25/35PRO, the mode can be changed and HDD can be removed by a unique method while PC is on. 12 Formatting starts. The status in the Disk control changes to Format is in progress . When the progress reaches 100% 1 Use Remove hardware in Windows. Connecting an HDD, Remove hardware and the status changes to Healthy , format icon appears in the Task tray. is completed. The disk now is read for use. Open the disk icon from My Computer and Double-click the icon of Remove try to copy. hardware , Remove hardware window appears. If trying to access to the disk during formatting, warning and click Stop . PC Connected Mode PC Connected Mode Single-click to select Mass Storage Device message appears, but this is not the mechanical failure. During formatting, do not turn off the power of computer and Then, Stop hardware device window HDD, remove the cable or shutdown Windows. It may cause the appears, click OK . mechanical failure. 2 When a message that removal is completed appears, it is the end. Click OK to complete HDD removal from Windows. *In case of multiple HDD connection under Standard Mode, all HDD will be removed if one of HDD is removed. 37 38 【 Usage by Macintosh 】 Use the Standard Mac OS driver for MacOS X. *An HDD already formatted with Max OS 9.x need not to be formatted again. Use the standard MacOS Disk Utility for formatting with MaxOS X . Format : Select the formatting of the volume to be created. Mac OS Standard, Mac OS Extended, UNIX File System and 1 Start up free space can be created. Normally, Mac OS Standard, Mac OS Extended should be selected. Disk Utility . * Disk Utility is located in the Utility folder in Applications . Size The list of the disks that can be formatted appears on the left. : The size of the volume to be created can be changed. HDD connected to KD25/35PRO will be shown as xx GB Century . Option (xx being the HDD capacity) : Install check of Mac OS9 disk driver enables to install the appropriate driver or Mac OS9. Click xx GB Century . : The selected volumes are evenly split. Delete : The selected volumes are deleted. Revert : The status is to be reverted to the condition before the last operation. 3 Click the Partition tab above to change the partition setting. 4 When the setting is completed, click OK in the lower right. Warning message appears. Volume scheme : Select the number of volume to create. Up to eight Select Partition to create the partition. volumes can be selected. (Or Cancel to abort operation. Volume : Information of media distribution is displayed. 5 The partition is created and mounted on the desktop. Volume information : Volume information selected in Volume Scheme can be changed. Each partition can be set independently by selecting the desired partition in Volume Scheme . If you wish to remove, drop the icon shown here to the recycle bin located in the Dock. Name *In case of multiple HDD connection under Standard : Volume name to be created can be changed. If unchanged, the name will be unnamed . Mode, all HDD will be removed if one of HDD is removed. 39 40 PC Connected Mode PC Connected Mode Split 2 Information of the connected disk is displayed. 【 Troubleshooting 】 【 FAQ 】 Major problems and the ways to correct them are described below. Q: Two HDDs with different capacities can be copied? If the product is not functioning properly, refer to the following troubleshooting information. A: Yes. In case of different capacities, all data can be copied if the capacity of copy destination is bigger. It is also possible to perform copying to the smaller capacity of disk, but copying will be limited to the capacity of the copy destination, therefore, not all data can be copied. ■ HDD is not recognized. Please try following solutions. Ensure that USB and AC cables are connected appropriately. Q: If copying to an HDD of different capacity, how the balance of capacity will be? Ensure the power cable is connected and power LED is ON. A: Copy Mode is to perform copying according to the partition of an HDD. Ensure that the HDD setting is turned to Master (or Single Drive depending on the HDD). In case of copying from an HDD of 40GB to an HDD of 80GB, copying is formed only for 40GB and balance of 40GB will be free space. ■ OS does not start up from KD25/35PRO. DISK 1 OS startup by USB connection is not supported. DISK 2 Check your eSATA I/F setting in case of eSATA connection. COPY 40GB ■ Slow data transfer Fast data transfer is not possible with USB 1.1 connection. The transfer speed is 1MB per second at most. 40GB FREE SPACE 40GB ■ Formatting cannot be performed with Windows 2000 and an error message appears. With Windows2000, no FAT32 partition bigger than 32GB can be created. Perform formatting with NTFS, or format with Windows 98SE/Me in advance. Whether this free space can be used or not depends on Operation system. ■ Copying cannot be performed. Copying stops before it completes. The HDD may be faulty. Check the performance of the HDD with the Stand-Alone Mode (Standard Mode). ■ With two HDDs connected in the Standard Mode, only one HDD is recognized. Service Pack 4 may be not installed. Ensure that the Service Pack 4 is installed. (Windows2000) ■ For Windows2000 / XP Can be used by Disk Control. ■ For Macintosh Can not be used. In case of Standard Mode by eSATA connection, only the Disk 1 can be recognized and Disk 2 not recognized. Q: An HDD with different rotating speed or transfer standard can be copied? (eSATA connection) A: Yes. However, PATA HDD not supporting UltraDMA may need to change the transfer rate by OPTION setting. SATA HDD can be copied without any condition. ■ Note for connecting Maxtor HDD (including Maxtor-designed HDD of Seagate brand) It is likely that Maxtor HDD is not designed for use as exposed condition and our investigation Q: An HDD used in operation system which is not supported, such as Linux, can be copied? revealed that the speed may be differed depending on positioning or angle of an HDD. This seems to A: Copying is performed by the sector and the file system or data system in the HDD can not be be the problem caused by grounding or circuit design of Maxtor HDD. *Not only our product, similar phenomena can be found in case of connecting SATA connectors on PC motherboard if it is not built in an HDD in exposed condition. identified. Therefore, it is possible to produce a cloned HDD by Copy Mode. In case of HDDs of the same capacity, maker, or brand, copying can start immediately. But how Operation system does work in case of copying to HDDs with different capacities is not tested. This should be performed at your own risk. There are some improvement measures as follows. • Turn the HDD upside down (turn inside out) and connect. Q: An HDD with bad sectors can be copied? • Space the HDD from the ground in some way and use. A: This product is not HDD restorative tool and not able to read the contents of an HDD that PC can not recognize. Only readable data can be copied to normal HDD by skipping unreadable data. However, • Surround the HDD with metal board and use. because which data is unreadable is unknown, whether copied data in the HDD can be used or not is *No such phenomena is found for Hitachi HDD and Seagate HDD. also unknown. By specifications, copying can be performed by allocating troubled HDD at Writing-side and skipping, but there seems no point to do so from the view of data protection. 41 42 Q: WRN message appears when copying from 40GM HDD manufactured by maker A to 40GB HDD by maker B. A: The HDDs of the same 40GB differs in detailed capacity depending on the maker. Please note that there may have detailed difference in the capacity by different lot for the HDDs with the same model number. Q: SCSI HDD can be copied? A: No, it is not supported. Only parallel ATA HDD and SATA HDD can be connected. As for the connection by using adapter to convert SCSI HDD into IDEHDD (not confirmed if such product exists up to date), it is regret that we are not aware. Q: An HDD installed in the PC can be copied? A: No. Copy Mode can not be performed when an HDD is installed in the PC. If you wish to use Copy Mode, an HDD has to be removed from PC and directly connected to KD25/35PRO. Q: The original HDD that consumed small amount of memory can be copied to an HDD of smaller capacity? A: Copying can be performed to an HDD of smaller capacity, but copying will be stopped up to the capacity of copy destination. Therefore, not all data can be copied. For example, free space of 20GB of 40GB HDD can be copied to 20GB HDD? • Which area in the HDD the Operation system will write the data is unknown. • This product will regard There are no data as there are data of nothing . From the above, whether the data can be completely copied depends on the luck. If you wish to copy the data completely, please perform copying to the HDD of the same or bigger capacity. - Note - DISK 2 DISK 1 1. Reproduction of this manual in any form, either in part or its entirety, is forbidden 2. The contents of this manual are subject to change without notice. 3. We make assurance doubly sure on the contents of this manual. However, if any doubt, 4. We shall not be held liable for any claim arising from the processing performed 5. If this product is improperly used, handled not following to this manual by you, or any without permission. COPY 20GB 40GB HDD that consumed 20GB of data mistakes or omission in description is found, please contact us. regardless of above 3. This area of data can not be copied. damage caused by repairing or changing by the third party, except for Century or the party specified by Century, we shall not be responsible. Q: How long does it take copying? * Company and product names used herein are registered brand or trademark. A: High speed copying of about 1 to 4 GB per minute can be done. It may differ depending on the HDD to be copied. This version of our product will not work with other languages operationg system and we provide help support desk in Japanese only. Q: Before copying, copy destination HDD need to be formatted? A: No. the HDD is overwritten by the file system and format of copy-from HDD. The contents of copy destination HDD will be erased regardless of format in advance. 43 44