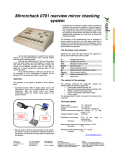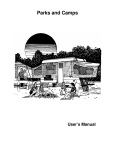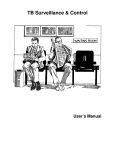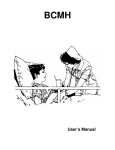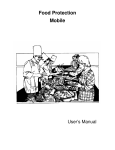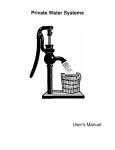Download Household Sewage Treatment Manual
Transcript
Household Sewage Treatment Systems User’s Manual Household Sewage Treatment Systems Health District Information System HDIS (Windows Ver. 4.0 ) Copyright 1998 by CHC Software, Inc All Rights Reserved CHC Software, Inc. Specialist in Comprehensive Health Care Software [email protected] Table of Contents Introduction .....................................................................1 About This Manual ..........................................................1 Navigation ........................................................................2 Entering a Household Sewage Treatment System .......4 Owner/Applicant..............................................................6 Site Review/Fees .............................................................7 Permit ...............................................................................9 Treatment .......................................................................11 Other Devices ................................................................15 Disposal .........................................................................16 Inspection Record .........................................................18 O/M .................................................................................20 Sewer Connection .........................................................21 Comments......................................................................22 GIS/GPS..........................................................................23 Print Button....................................................................24 Reports...........................................................................26 Maintenance - Add/Delete/Modify Tables ....................29 Introduction This program is designed to assist you in organizing a systematic approach to entering your household sewage treatment systems and provides accurate up-to-date records within your health district. Please review the manual carefully to obtain the maximum benefits. Little or no prior computer experience is necessary to operate this program. About This Manual The Sewage Treatment Module is simple to use. The maximum benefit with the least time spent will be obtained if you start at the first page of this manual and follow the directions exactly as you enter the first record in your computer. Square boxes in this manual surround the key that you are to press on your keyboard. As an example, when you read , press the enter key on your keyboard. ENTER The word TYPE is followed by bracketed [ ] instructions of what to type into a field. Note: For Technical Support, email: [email protected] Navigation Whenever you see one click the left side of your mouse once. Whenever you see two click the left side of your mouse twice. Navigation Keys For Entering Information Tab ENTER or Shift Alt Tab R + to move to next field or Up Arrow to go back one field places you in the receipt screen. Editing Keys Backspace Delete Insert deletes one character left of cursor deletes one character inserting & overwriting modes When you see a pull-down field, click the arrow to the right to view all your choices. Starting HDIS MICROSOFT Windows Users Start Programs Health District Info Systems HDIS 2 Health District Information System Menu Bar HDIS (Health District Information System) has several different modules designed to assist your health district in its day-to-day operations. The Sewage Treatment module is a great addition to these modules and simplifies your record keeping, billing and information management needs. Select Environmental Health Select Sewage Treatment Household Sewage Treatment Systems 3 Entering a Household Sewage Treatment System The FIND tab on the Household Sewage Treatment Systems window is for locating a sewage treatment system. You can browse through the grid to find an address or type the address in the Type find information and press enter field and then press the Enter key on your keyboard. Click the “Add Address” button to enter a new address. Radio Button # Street Name Street name Parcel # Sub lot # Directions Site ID # Permit # Rec # Owner Requestor E.A. Modify/Delete Address Close Description Click to find a location by street number and name Click to find a location by street name Click to find a location by parcel # Click to find a location by sub lot # Click to find a location by directions Click to find a location by site ID # Click to find a location by permit # Click to find a location by record # Click to find a location by owner name Click to find a location by requestor name Click to view the Environmental Assessment on that address Click to modify or delete an existing address Click to exit the program 4 Once you have clicked the “Add Address” button, you can begin to enter information into the fields. Remember, you can use the “Tab” or the “Enter” button to advance from field to field. On this page, you will fill out information on the address. When finished, click “Close”. 5 Owner/Applicant The Owner/Applicant information page is for entering information on the owner, requestor, and the “mail to” address of the household sewage treatment system. ** NOTE: Be sure not to miss the Requestor and Mail to tabs at the bottom of the page. Button Previous Next Link to Another Address Delete Add Modify Description Click to go to the previous sewage system Click to go to the next sewage system Click to link the sewage system to another address Click to delete the sewage record Click to add another sewage system Click to modify the record 6 Site Review/Fees Site Review/Fees The Site Review/Fees page is for adding fees for the property. To enter a fee, fill out the information in the fields across the top of the page and click the “Add” button. Button Add Del* Next Site Review ID # Next Audit ID # Print Modify Description Adds a fee to the grid Right – click to delete a fee from the grid Click to assign the next available site review id # to the property Click to assign the next available audit # to the property Click to open the print window Click to modify the record 7 Add Once the Add button is clicked, the fee is added to the grid below. You can add as many fees as needed to the grid. ** NOTE: Be sure not to miss the Soil Type and Other Soil Features tabs at the bottom of the page. . 8 Permit Permit Button Drawing Next Permit # Next Operational Permit # Print Modify Description You may save drawings in a folder and link them to this record. The drawings may be .pdf or .jpg. Set up the drawings folder in your general profile. Then click to view a drawing of the property Click to assign the next available internal permit # to the property Click to assign the next operational permit # to the property Click to open the print window Click to modify the record 9 NPDES Be sure not to miss the NPDES tab located in the top right corner of the Permit page. 10 Treatment Treatment The Treatment page is split into 4 separate tabs. Button Move* Modify Description Before adding the current pump information, right click the move button to move old information to Past Pumping Info window tab Click to modify the record 11 Secondary Button Modify Description Click to modify the record 12 Dispersal Button Modify Description Click to modify the record 13 Past Pumping Info Button Modify Description Click to modify the record 14 Other Devices Other Devices Button Modify Description Click to modify the record 15 Disposal Disposal Button Modify Description Click to modify the record 16 Holding Button Modify Description Click to modify the record 17 Inspection Record Inspection Record The Inspection Record tab is disabled until you click the “Add” button to add an inspection. You are able to enter unlimited inspections. 18 Add Field/Button Memo Next Previous Delete Add Print Modify Description Click to enter general notes on the inspection Click to go to the next inspection Click to go to the previous inspection Click to delete the inspection Click to add an inspection Click to open the print window Click to modify a record 19 O/M O/M The O/M page is similar to the Site Review/Fees tab and is for adding fees for annual operation and maintenance. To enter a fee, fill out the information in the fields across the top of the page and click on the “Add” button. Field/Button Add Charge Refresh Delete Charge Print Modify Description Click to add a charge to the grid Click to refresh the charges in chronological order Click to delete a charge in the grid Click to open the print window Click to modify a record 20 Sewer Connection Sewer Connection Field/Button Print Modify Description Click to open the print window Click to modify the record 21 Comments Comments Field/Button Print Modify Description Click to open the print window Click to modify the record 22 GIS/GPS GIS/GPS The ”GIS/GPS” tab allows you to enter your GPS coordinates for mapping purposes. Field/Button Street # Prefix Direction Prefix Type Street Name Street Suffix Prefix Direction Latitude Decimal Value Longitude Decimal Value Modify Description (automatically filled out when you enter the address) (automatically filled out when you enter the address) (automatically filled out when you enter the address) (automatically filled out when you enter the address) (automatically filled out when you enter the address) (automatically filled out when you enter the address) Enter the latitude DECIMAL value of the location. Enter the longitude DECIMAL value of the location. Click to modify the information on the page. 23 Print Button Print Print: The print button is available on all the tabs ** Note: All permits, application, and letters are designed under the Maintenance Menu.** Field/Button Permit New/Replacement (1/2 Page) Permit New/Replacement (Full Page) Permit Alteration (1/2 Page) Permit Alteration (Full Page) Alternate Permit New/Replacement Application for Site & Soil Evaluation Application For Site Review Work Sheet Description Prints the New/Replacement Permit on a ½ page. Prints the New/Replacement Permit on a full page. Prints the Permit Alteration on a ½ page. Prints the New/Replacement Permit on a full page. Prints the alternate new/replacement permit. Prints the application for site and soil evaluation. Prints the application for site review. Prints the sewage treatment system work sheet. 24 Work Sheet Inspection Records Inspection Records Comments Envelope (Owner) Envelope (Requestor) Envelope (Mail to) Envelope (Installer) Inspection Letters A – J Pumping Letters A – B Sewer Connection Letters A –F O/M Notice Letters 1 – 3 O/M Final Notice Operation Permits 1 – 5 Address Letters to Owner Address Letters to Requestor Address Letters to Mail to Address Letters to Installer OK Close Preview Print Prints the work sheet inspection records. Prints the inspection records. Print the comment page. Prints an envelope addressed to the owner. Prints an envelope addressed to the requestor. Prints an envelope addressed to the “mail to”. Prints an envelope addressed to the installer. Prints the selected inspection letter. Prints the selected pumping letter. Prints the sewer connection letter. Prints the selected O/M notice letter. Prints the O/M final notice. Prints the selected operation permit. Addresses the selected letter to the owner. Addresses the selected letter to the requestor. Addresses the selected letter to the “mail to”. Addresses the selected letter to the installer. Prints/previews the form. Closes the print menu. Selects the output to preview. Selects the output to the printer. 25 Reports Reports The Sewage System program has a set of pre-defined reports to choose from. Each report will ask for a “From date issued” and a “To date issued. You may preview the report before printing. Also, you have the ability to use filters to build a query. 26 Reports Report Envelopes Filing Labels Inspection Records Report Inspection Records Report (last inspection only) Inspection Records (last sample taken) Inspection Records – Samples Take - Average Inspection Records – Samples Take – Detail by Political Subdivision by Street Inspection Records With Last Pump Date & Comments Labels (with political subdivision) Labels NPDES By Transfer Date NPDES By Recommended Coverage NPDES By Removed Discharge O/M Accounts Receivable O/M Address Verification O/M Envelopes O/M Inspection Forms O/M Letters O/M List by Date Paid O/M Mailing Labels O/M Past Due List O/M – Permits Description Addresses envelopes to the addresses. Prints filing labels for your addresses. Prints inspection record based on from and to dates entered. Prints the last inspection record report for each address. Prints the last inspection record that a sample was taken for each address. Summary Report by Political Subdivision of samples taken Detail Report by Political Subdivision of samples taken Generates inspection records with the last pumping date and comments. Generates mailing labels titled by political subdivision Generates mailing labels addressed to the household sewage treatment system Report needed for EPA Report needed for EPA Report needed for EPA Unpaid O/M charges Prints by O/M month of addresses to be inspected. Generates envelopes to all Generates inspection forms for all Generate O/M letters to all List of addresses that paid Generates mailing labels to all Generates a list of past due accounts Generate O/M permits that are created under the maintenance menu O/M – Service Provider List Generates an O/M service provider list. Permits – Septic Generate septic permits that are created under the maintenance menu Permits – Septic Contractor’s Generates envelopes addressed to the septic contractor Envelopes Pumping Mailing Envelopes Generates envelopes addressed to the pumping contractors Pumping Mailing Labels Generates mailing labels addressed to the pumping contractors Site/Permit/Final Dates Information List of systems installed for any time period 27 Sewage Treatment Plant Summary ODH – Permit Fee Transmittal for Sewage Treatment Systems ODH – Sewage Treatment Systems Report ODH – Sewage Treatment Systems – Eighteen Month Inspection Report Prints the amount of sewage per treatment plant Required by ODH Required by ODH Required by ODH 28 Maintenance - Add/Delete/Modify Tables Maintenance The maintenance menu contains a list of the tables that you can modify for your program. 29 Fees – Household Sewage Treatment Systems Field/Button Code Description Local Fee State Fee O/M Letter Close Add New Fee Delete Fee Print Description Enter the code of the fee Enter the description of the code Enter your local health department fee Enter state fee Used to indicate what fee goes with what O/M letter Closes the table Adds a new fee to the table Deletes the highlighted fee Prints a list of fee codes 30 Inspectors Field/Button Code Name District Close Button Adds Button Delete Button Print Button Update Inspectors Description Enter a code for the inspector Enter the name of the inspector Enter the inspector’s district (optional) Closes the table Adds an inspector to the table. Deletes a highlighted entry Prints the list Use this to assign inspectors by political subdivision. 31 Political Subdivisions Field/Button Code Subdivision Close Button Add Button Delete Button Print Description Enter the code of the subdivision Enter the subdivision Closes the table Adds a code to the table Deletes a highlighted entry Prints the list 32 Pump Out Intervals Field/Button Primary Tank Size Bedrooms Pumping Interval (months) Close Button Add Button Delete Button Print Description Enter the primary tank size Enter the number of bedrooms Enter the pumping interval in months Closes the table Adds a name to the table Deletes a highlighted entry Prints the list 33 Disposal – Discharge – Discharge To Field/Button Name Close Button Add Button Delete Button Print Description Enter the “discharge to” location Closes the table Adds a name to the table Deletes a highlighted entry Prints the list 34 Disposal – Discharge – Discharge Type Field/Button Name Close Button Add Button Delete Button Print Description Enter the discharge type Closes the table Adds a name to the table Deletes a highlighted entry Prints the list 35 Disposal – Holding – Reason Field/Button Name Close Button Add Button Delete Button Print Description Enter the holding reason Closes the table Adds a name to the table Deletes a highlighted entry Prints the list 36 GIS/GPS – Disposal – GPS Reading Field/Button Name Close Button Add Button Delete Button Print Description Enter the location of the GPS reading Closes the table Adds a name to the table Deletes a highlighted entry Prints the list 37 Inspection – Reasons Field/Button Name Close Button Add Button Delete Button Print Description Enter the reason for inspection Closes the table Adds a name to the table Deletes a highlighted entry Prints the list 38 Inspection – Status Field/Button Name Close Button Add Button Delete Button Print Description Enter the inspection status Closes the table Adds a name to the table Deletes a highlighted entry Prints the list 39 O/M – O/M Frequency Field/Button Name Interval Close Button Add Button Delete Button Print Description Type of Sewage System Enter the maintenance interval Closes the table Adds a name to the table Deletes a highlighted entry Prints the list 40 Other Devices – Drains Field/Button Name Close Button Add Button Delete Button Print Description Enter the type of drain Closes the table Adds a name to the table Deletes a highlighted entry Prints the list 41 Permit – Category Field/Button Name Close Button Add Button Delete Button Print Description Enter the permit category Closes the table Adds a name to the table Deletes a highlighted entry Prints the list 42 Permit – Soil Credit Field/Button Name Close Button Add Button Delete Button Print Description Enter the soil credit Closes the table Adds a name to the table Deletes a highlighted entry Prints the list 43 Permit – System Description Field/Button Name Close Button Add Button Delete Button Print Description Enter the system description Closes the table Adds a name to the table Deletes a highlighted entry Prints the list 44 Permit – System Flow Field/Button Name Close Button Add Button Delete Button Print Description Enter the system flow Closes the table Adds a name to the table Deletes a highlighted entry Prints the list 45 Permit – System Type Field/Button Name Close Button Add Button Delete Button Print Description Enter the system type Closes the table Adds a name to the table Deletes a highlighted entry Prints the list 46 Permit – Type of Variance Field/Button Name Close Button Add Button Delete Button Print Description Enter the type of variance Closes the table Adds a name to the table Deletes a highlighted entry Prints the list 47 Permit – Vertical Separation Distance Field/Button Name Close Button Add Button Delete Button Print Description Enter the type of vertical separation distance Closes the table Adds a name to the table Deletes a highlighted entry Prints the list 48 Pumping Cycle Field/Button Name Close Button Add Button Delete Button Print Description Enter the pumping cycle Closes the table Adds a name to the table Deletes a highlighted entry Prints the list 49 Sewer Connection – Exemption Reasons Field/Button Name Close Button Add Button Delete Button Print Description Enter the exemption reason Closes the table Adds a name to the table Deletes a highlighted entry Prints the list 50 Sewer Connection – Order Status Field/Button Name Close Button Add Button Delete Button Print Description Enter the order status Closes the table Adds a name to the table Deletes a highlighted entry Prints the list 51 Sewer Connection – Project Name Field/Button Name Close Button Add Button Delete Button Print Description Enter the project name Closes the table Adds a name to the table Deletes a highlighted entry Prints the list 52 Site Review/Fees – Site Type – Soil Series Type Field/Button Code Series Texture Slope Rating Close Button Add Button Delete Button Print Description Enter the soil code Enter the soil series Enter the soil texture Enter the grade of slope Enter the soil series rating Closes the table Adds a name to the table Deletes a highlighted entry Prints the list 53 Treatment – Primary – ATU Mfg. Field/Button Name Close Button Add Button Delete Button Print Description Enter the ATU manufacturer Closes the table Adds a name to the table Deletes a highlighted entry Prints the list 54 Treatment – Primary – Capacity of All Septic Tanks Field/Button Name Close Button Add Button Delete Button Print Description Enter all capacities of septic tanks Closes the table Adds a name to the table Deletes a highlighted entry Prints the list 55 Treatment – Primary – Disposal Location Field/Button Name Close Button Add Button Delete Button Print Description Enter the primary disposal location Closes the table Adds a name to the table Deletes a highlighted entry Prints the list 56 Treatment – Primary – Description Field/Button Name Close Button Add Button Delete Button Print Description Enter the primary treatment description Closes the table Adds a name to the table Deletes a highlighted entry Prints the list 57 Treatment – Primary – Manufacturer of Filter Field/Button Name Close Button Add Button Delete Button Print Description Enter the name of the primary manufacturer of the filter Closes the table Adds a name to the table Deletes a highlighted entry Prints the list 58 Treatment – Primary – Septic Tank Mfg. Field/Button Name Close Button Add Button Delete Button Print Description Enter the name of the primary septic tank manufacturer Closes the table Adds a name to the table Deletes a highlighted entry Prints the list 59 Treatment – Secondary – Aerobic Filter Type Field/Button Name Close Button Add Button Delete Button Print Description Enter the name of the secondary aerobic filter type Closes the table Adds a name to the table Deletes a highlighted entry Prints the list 60 Treatment – Secondary – Other Filter Media Field/Button Name Close Button Add Button Delete Button Print Description Enter the name of the other filter media Closes the table Adds a name to the table Deletes a highlighted entry Prints the list 61 Treatment – Secondary – Other Filter Type Field/Button Name Close Button Add Button Delete Button Print Description Enter the name of the other filter type Closes the table Adds a name to the table Deletes a highlighted entry Prints the list 62 Treatment – Dispersal – Distribution Type Field/Button Name Close Button Add Button Delete Button Print Description Enter the name of the dispersal distribution Closes the table Adds a name to the table Deletes a highlighted entry Prints the list 63 Treatment – Dispersal – Distribution Device Mfg. Field/Button Name Close Button Add Button Delete Button Print Description Enter the name of the distribution device manufacturer Closes the table Adds a name to the table Deletes a highlighted entry Prints the list 64 Treatment – Dispersal – Service Frequency Interval Field/Button Name Close Button Add Button Delete Button Print Description Enter the service frequency interval Closes the table Adds a name to the table Deletes a highlighted entry Prints the list 65 Field Names – Household Sewage Treatment Systems Field Names – Household Sewage Treatment Systems Charge File Field Names – Household Sewage Treatment Systems Inspection File The field names listing can be very useful in determining what fields you wish to utilize to merge data for letters or when creating adhoc reports. The Field Name column is used to merge data into letters. Enter the field name in capital letters in the body of the letter surrounded by asterisks (no spaces between asterisks and field name). 66 Forms (Applications/Licenses) HSTS-Permit New/Replacement HSTS-Alteration Permit HSTS-Alternate Permit New/Replacement Enter information pertinent to your county’s rules and regulations for household sewage treatment systems. This information will print on the permit. 67 General Profile The General Profile allows you to fill out the basic information regarding your health department. 68 Letters – Household Sewage Treatment Systems The HDIS system provides you the flexibility to write standard letters for your household sewage treatment systems that can be sent to clients. These letters will pull data through use of the *. The * is placed on each end of the field name that you want to pull into the letter. Use capital letters to describe the field name. Example: *OWNER* = TOM GORDON 69 O/M Letters/Invoices The HDIS system provides you the flexibility to write standard O/M letters and invoices that can be sent to clients. These letters will pull data through use of the *. The * is placed on each end of the field name that you want to pull into the letter. Use capital letters to describe the field name. Example: *OWNER* = TOM GORDON 70 O/M Maintenance – Post O/M Charges Once you have set up your O/M Addresses to be inspected, this routine will automatically post the charges the following year. Usually, you would post charges by the O/M month assigned. 71 O/M Maintenance – Post O/M Late Fee You may post a late fee on any O/m that has not paid. Select the month for addresses that have not paid, post the fee and then print your notice letters. 72 O/M Maintenance – Update O/M Interval Frequency Use this utility to change O/M frequencies for any category. 73 Print Setup The print setup allows you to choose from what printer you would like to print. Pick the printer in the name dropdown and click “OK”. 74 O/M Residential Permits Build your Operational Permits in the window shown above. 75 Receipts If your health department has the “Receipts” module, you have the capability to print any receipt through the “Maintenance” tab. You may also print a receipt from the data entry windows by pressing the ALT-R keys. 76 Receipts Pay In Report If your health department has the “Receipts” module, you have the ability to print your pay in reports through the “Maintenance” tab. 77 Reindex/Pack Sewage Disposal Data Files This function is only needed should your data be corrupt due to a power failure. Please contact CHC Software if you have any questions or concerns. 78 CHC Software, Inc. Specialist in Comprehensive Health Care Software [email protected] CHC Software, Inc. Specialist in Comprehensive Health Care Software [email protected]