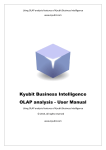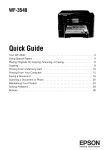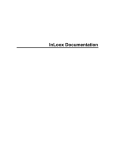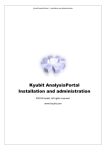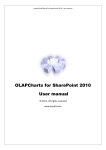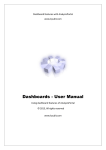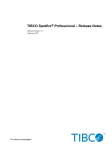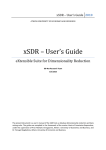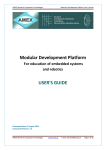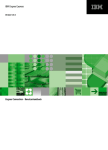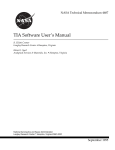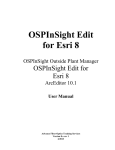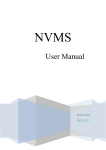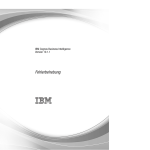Download Kyubit AnalysisPortal 2.0
Transcript
Kyubit AnalysisPortal 2.0 - User manual AnalysisPortal 2.0 - User manual © 2012, All rights reserved www.kyubit.com 2 Kyubit AnalysisPortal 2.0 - User manual Contents 1. Installation and configuration ........................................................................................................................ 4 1.1. AnalysisPortal installation Prerequisites ............................................................................................... 4 1.2. Kyubit Subscription service installation ................................................................................................. 5 1.3. Planning deployment ............................................................................................................................. 5 1.4. Deployment in distributed environment and authentication concepts ................................................ 6 1.4.1. Scenario A – AnalysisPortal (IIS) is on the same server as SSAS (Default) .................................... 6 1.4.2. Scenario B – AnalysisPortal (IIS) is on separate server from SSAS (Kerberos) .............................. 6 1.4.3. Scenario C – AnalysisPortal (IIS) is on separate server from SSAS (Basic authentication) ............ 6 1.5. 2. 1.5.1. Opening AnalysisPortal return '500.19 Error' ............................................................................... 7 1.5.2. Opening AnalysisPortal return '401.2 Unauthorized Error' .......................................................... 7 1.5.3. Opening AnalysisPortal return message "Login failed for user 'KyubitUser'"............................... 7 1.5.4. Recommended IIS Settings ........................................................................................................... 7 AnalysisPortal structure & administration ..................................................................................................... 8 2.1. 3. Troubleshooting after installation ......................................................................................................... 7 Administrator role ................................................................................................................................. 8 2.1.1. Activate/deactivate users ............................................................................................................. 8 2.1.2. Add/remove user to Administrator role ....................................................................................... 8 2.2. AnalysisPortal objects and ActiveDirectory user/group permissions .................................................... 8 2.3. Folders ................................................................................................................................................. 10 2.4. My Analysis .......................................................................................................................................... 10 2.5. Cube references................................................................................................................................... 11 2.6. Licensing .............................................................................................................................................. 12 Grid Analysis features................................................................................................................................... 13 3.1. Start Analysis ....................................................................................................................................... 13 3.2. Grid Analysis concepts ......................................................................................................................... 13 3.2.1. Cube structure (Tree) .................................................................................................................. 14 3.2.2. Measures .................................................................................................................................... 15 3.2.3. Categories and series .................................................................................................................. 15 3.3. Expand member, single dimension hierarchy ..................................................................................... 15 3.4. Expand member, different dimension hierarchy................................................................................. 16 3.5. Expand all/Collapse all members ......................................................................................................... 17 3.6. Drill down member .............................................................................................................................. 17 3.7. User analysis settings .......................................................................................................................... 18 3.7.1. Grid analysis Aggregates ............................................................................................................. 18 3.7.2. Show/hide empty rows ............................................................................................................... 18 3.7.3. Edit grid column width ................................................................................................................ 19 3.8. Filtering grid analysis data ................................................................................................................... 19 www.kyubit.com - [email protected] © 2012 www.kyubit.com, All rights reserved. Errors and omissions expected 3 Kyubit AnalysisPortal 2.0 - User manual 3.8.1. Search Members ......................................................................................................................... 20 3.8.2. Isolating....................................................................................................................................... 20 3.8.3. Dimension level value filtering ................................................................................................... 21 3.9. Sorting all members on grid axis ......................................................................................................... 22 3.10. Sorting members on a particular dimension level ............................................................................... 23 3.11. Pivot ..................................................................................................................................................... 24 3.12. Grid values in percentage .................................................................................................................... 24 3.13. Create and manage ad-hoc User Named sets ..................................................................................... 25 3.13.1. Create Named Set by picking members ...................................................................................... 25 3.13.2. Create Named Set by expression ................................................................................................ 25 3.13.3. Edit existing User Named Sets .................................................................................................... 26 3.14. Create and manage ad-hoc User Calculated Measures ....................................................................... 27 3.14.1. 4. Edit existing User Calculated Measures ...................................................................................... 28 3.15. Save analysis state ............................................................................................................................... 29 3.16. Share analysis ...................................................................................................................................... 29 3.17. Analysis history, move back and forward ............................................................................................ 29 Chart Analysis functionalities ....................................................................................................................... 30 4.1. Categories ............................................................................................................................................ 30 4.2. Series ................................................................................................................................................... 31 4.3. Change or add measure ....................................................................................................................... 31 4.4. Pivot chart ........................................................................................................................................... 31 4.5. Isolating ............................................................................................................................................... 31 4.6. Drill category member values (Slice) ................................................................................................... 32 4.7. Drill down ............................................................................................................................................ 33 4.8. Chart visuals ........................................................................................................................................ 35 4.8.1. Chart Types ................................................................................................................................. 35 4.8.2. Palette ......................................................................................................................................... 35 4.8.3. Theme ......................................................................................................................................... 35 4.8.4. Enable 3D view............................................................................................................................ 35 4.8.5. Semi transparent option ............................................................................................................. 36 4.8.6. Show values option ..................................................................................................................... 36 4.8.7. Pie/Doughnut details .................................................................................................................. 36 5. Report view .................................................................................................................................................. 36 6. Exporting options ......................................................................................................................................... 37 7. Drillthrough functionalities .......................................................................................................................... 37 7.1. Custom drillthrough............................................................................................................................. 38 7.2. Drillthrough results links ...................................................................................................................... 39 7.3. Saving drillthrough columns and reuse ............................................................................................... 39 www.kyubit.com - [email protected] © 2012 www.kyubit.com, All rights reserved. Errors and omissions expected 4 Kyubit AnalysisPortal 2.0 - User manual 8. KPI functionalities ......................................................................................................................................... 40 8.1. Define KPI ............................................................................................................................................ 40 8.2. Using KPI .............................................................................................................................................. 41 9. Publishing Features ...................................................................................................................................... 42 9.1. Publish Analysis ................................................................................................................................... 42 9.1.1. Publishing URL and EMBED string ............................................................................................... 42 9.1.2. Report Alias ................................................................................................................................. 42 9.1.3. Caching........................................................................................................................................ 42 9.1.4. Impersonate ................................................................................................................................ 43 9.1.5. Visuals ......................................................................................................................................... 43 10. Subscriptions ............................................................................................................................................ 44 10.1. Subscription service ............................................................................................................................. 44 10.2. Create subscription .............................................................................................................................. 44 10.3. Subscription service log ....................................................................................................................... 45 1. Installation and configuration 1.1. AnalysisPortal installation Prerequisites AnalysisPortal is standalone OLAP web application designed for Microsoft OLAP and Business Intelligence environment. It relies on Microsoft software infrastructure and technologies which make prerequisites to install and work with AnalysisPortal software. Server side prerequisites: Windows Vista, Windows 7, Windows Server 2003/2008/2012 .NET Framework 3.5 SP1 IIS 6 or newer version ASP.NET MS SQL Server 2005/2008/2012 (for AnalysisPortal internal database) (MS SQL Server should be available somewhere on the intranet. Also, Express edition of SQL Server could be used.) MSCharts (available in AnalysisPortal installation) Client side prerequisites to use full features of AnalysisPortal is one of the following browsers: Internet Explorer 9, 10 Chrome Safari Client side prerequisites to use AnalysisPortal “Report” or “PublishedAnalysis” is one of the following browsers: Internet Explorer 7, 8, 9, 10 Chrome Safari FireFox www.kyubit.com - [email protected] © 2012 www.kyubit.com, All rights reserved. Errors and omissions expected 5 Kyubit AnalysisPortal 2.0 - User manual 1.2. Kyubit Subscription service installation Kyubit Subscription service is windows service application with features to send subscription mails with attached analysis created with AnalysisPortal software. Subscription service is installed separately, since it could be installed on same or on different server as AnalysisPortal application. Kyubit Subscription service server prerequisites: Windows Vista, Windows 7, Windows Server 2003/2008/2012 .NET Framework 3.5 SP1 or higher 1.3. Planning deployment AnalysisPortal is web application that has to be installed on the server with web server (IIS). SQL Server instance for AnalysisPortal internal database and SQL Server Analysis Services instance could be installed on a single server or distributed to multiple servers. For example, AnalysisPortal could be installed on Server A, its database could be located on Server B and use OLAP data while analyzing from SSAS (SQL Server Analysis Services) on Server C. Single Server Deployment Server A IIS (AnalysisPortal) installation SQL Server instance for AnalysisPortal Internal database SQL Server Analysis Services (SSAS) instance (For Analysis) Distributed Environment Deployment Server A IIS (AnalysisPortal) installation Server B SQL Server instance for AnalysisPortal Internal database Server C SQL Server Analysis Services (SSAS) instance (For Analysis) AnalysisPortal communicates with its internal SQL server database using SQL server login “KyubitUser” created during AnalysisPortal setup. After AnalysisPortal setup, connection to SSAS (SQL Server Analysis Services) is impersonated with current user credentials using AnalysisPortal web application. 1.3.1. User credentials for ActiveDirectory search During setup procedure, user could enter valid credentials for user that would be used for all search towards ActiveDirectory, when searching for Peoples and Groups. If credentials are not entered during installation, they could be set in [AnalysisPortal installation path] web.config file, by setting value for: key="ActiveDirectorySearchUserName" value="(Enter user name)" key="ActiveDirectorySearchUserPassword" value="(Enter password)" www.kyubit.com - [email protected] © 2012 www.kyubit.com, All rights reserved. Errors and omissions expected 6 Kyubit AnalysisPortal 2.0 - User manual 1.4. Deployment in distributed environment and authentication concepts Some important remarks on IIS web application authentication methods and topology of AnalysisPortal and SSAS (SQL Server Analysis Services) environment. It is related how user credentials are passed from browser to IIS web application (AnalysisPortal) and then forwarded to SSAS and OLAP database to return OLAP data. 1.4.1. Scenario A – AnalysisPortal (IIS) is on the same server as SSAS (Default) In this case default Windows authentication could be used. This concept is default when AnalysisPortal application is installed. There is no need to set up Kerberos authentication protocol between IIS and SSAS. Browser will automatically recognize user Windows credentials, pass it to IIS (AnalysisPortal) and then forward to SSAS to reach OLAP data without any problem. This is default configuration after AnalysisPortal installation, because it is most suitable for product evaluating purposes. 1.4.2. Scenario B – AnalysisPortal (IIS) is on separate server from SSAS (Kerberos) Kerberos authentication between IIS and SSAS has to be configured for this scenario. This scenario is suitable if you do not want users to enter their credentials in AnalysisPortal application, but you want browser to automatically detect user windows credentials. There are some advanced system engineer concepts have to be taken to provide this kind of configuration. We suggest engineers to start from Microsoft knowledge base http://support.microsoft.com/kb/917409. 1.4.3. Scenario C – AnalysisPortal (IIS) is on separate server from SSAS (Basic authentication) We would recommend “Basic authentication” if your SSAS is on a separate server than IIS (AnalysisPortal) for its simplicity. User has to enter their credentials in the browser first time they connected to AnalysisPortal, but once they have supplied user name, password and mark checkbox for browser to remember them, they do not have to supply it again. If you use AnalysisPortal to expose OLAP data over internet, it is recommended to add SSL encryption to your IIS web application (AnalysisPortal) and access it over HTTPS. To set Basic authentication, go to your IIS Manager, open AnalysisPortal site, under IIS Authentication disable “Windows Authentication” and enable “Basic Authentication” and that’s it. To return to Scenario A, enable “Windows Authentication” and disable “Basic Authentication”. www.kyubit.com - [email protected] © 2012 www.kyubit.com, All rights reserved. Errors and omissions expected 7 Kyubit AnalysisPortal 2.0 - User manual 1.5. Troubleshooting after installation Some environment settings and configuration could lead to certain problems with AnalysisPortal application usage. 1.5.1. Opening AnalysisPortal return '500.19 Error' Resolution: ASP.NET is not installed as a part of IIS features. (Windows 7) Go to Control Panel -> Programs -> Turn Windows Features -> Internet Information Services -> World Wide Web Services -> Application Development Features -> (Select) ASP.NET (Windows Server 2008 R2) Go to Control Panel -> Programs -> Turn Windows Features -> Expand Roles -> (Right click) Add Role Services -> (Select ASP.NET) 1.5.2. Opening AnalysisPortal return '401.2 Unauthorized Error' Resolution: Windows Authentication is not enabled as a part of IIS features. (Windows 7) Go to Control Panel -> Programs -> Turn Windows Features -> Internet Information Services -> World Wide Web Services -> Security -> (Select) Windows Authentication (Windows Server 2008 R2) Go to Control Panel -> Programs -> Turn Windows Features -> Expand Roles -> (Right click) Add Role Services -> (Select Windows Authentication) 1.5.3. Opening AnalysisPortal return message "Login failed for user 'KyubitUser'" Resolution: MS SQL Server is not configured to run in mixed mode (Windows and SQL Server authentication) Open MSSQL Management Studio -> Right click server instance -> Under 'Security' select option 'SQL Server and Windows authentication' 1.5.4. Recommended IIS Settings Check bellow IIS features/configuration in your environment in order to ensure that IIS serves all necessary content to AnalysisPortal application. To check IIS settings on Window Server 2008 go to Administrative tools -> Server Manager -> Roles -> (Right click on ) web server (IIS) -> Add Role Service and then check items in the list with our recommended settings. 1. Application Development Features .NET extensibility ASP.NET ISAPI Extensions ISAPI Filters 2. Common HTTP Features Default document Directory browsing HTTP Errors Static content 3. Security Windows authentication www.kyubit.com - [email protected] © 2012 www.kyubit.com, All rights reserved. Errors and omissions expected 8 Kyubit AnalysisPortal 2.0 - User manual 2. AnalysisPortal structure & administration Before start to analyze data, it is good to be familiar with some basic concepts that help users to organize and manage related AnalysisPortal data. 2.1. Administrator role Users who belong to Administrator role have maximum privileges in AnalysisPortal application. Administrators can see and manage any object in AnalysisPortal. By default, user who installs AnalysisPortal is automatically becoming member of Administrator role. Only members of Administrator role have the right to do following actions: o o o Activate/deactivate users Assign/remove Administrator privileges to any user Manage licensing/Import license 2.1.1. Activate/deactivate users Every user who connects to AnalysisPortal is automatically becoming AnalysisPortal user. Administrator does not have to add any user explicity. Additionally, administrator has privileges to activate/deactivate any user in Administration > Users & Admins section. Deactivated user will receive message that his/her account is deactivated, first time he/she tries to connect to AnalysisPortal. 2.1.2. Add/remove user to Administrator role To add any user to Administrator role, go to Administration > Users & Admins section, mark user checkbox and click “Set Admin Rights” or “Remove Admin Rights” to remove user from Administrator role. 2.2. AnalysisPortal objects and ActiveDirectory user/group permissions To any of AnalysisPortal object types ActiveDirectory user/groups permission could be assigned, so other users could see and utilize their functionality. Any object is visible only to his creator when created (and to administrators). To be visible to other users, appropriate permissions needs to be set. AnalysisPortal objects are: Cube reference – reference to SSAS OLAP cube. Folder – grouping of many analyses with common permissions set and/or common business subject. Analysis – OLAP grid and chart analysis User Named sets – named sets defined in AnalysisPortal User Drillthrough columns – columns to return in drillthrough action User Calculated Measures – calculated measures defined in AnalysisPortal To assign ActiveDirectory user/groups permissions to any of these objects, open certain object (needs Read/Write permission) and select “Permissions” in the up-right corner. Existing permissions will be shown in the list. Find users and groups from ActiveDirectory and add them to the list. Mark users and groups and select “Remove” to remove them from object permissions. www.kyubit.com - [email protected] © 2012 www.kyubit.com, All rights reserved. Errors and omissions expected 9 Kyubit AnalysisPortal 2.0 - User manual To set that absolutely all users can see or edit given object, select “Add users” and mark “Everyone (Unrestricted access) and give “Read” or “Read/Write” permission. www.kyubit.com - [email protected] © 2012 www.kyubit.com, All rights reserved. Errors and omissions expected 10 Kyubit AnalysisPortal 2.0 - User manual 2.3. Folders To give other people permissions to see or edit created analysis, analysis have to be connected (shared) with previously created folder. Folder is object that groups all analyses with same ActiveDirectory user/group permissions. Folders could be used to share analysis with common subject or belong to certain business unit or process. Administrator or user with read/write permission on a folder could manage permissions for other ActiveDirectory user/groups. To see actual data from OLAP data source, user needs permission on SSAS cube level, but to see that certain analysis exists in AnalysisPortal application, user needs permission also in AnalysiPortal folder with given analysis. To create new folder and define folder permissions, follow these steps: o o o On Main menu select „Create Folder“ link on the right side of screen. Set folder name and click “Save” To define permissions on folder, select “permissions” and choose required ActiveDirectory users and groups, and finally select which access level should be given “Read Access” or “Read/Write Access” (See chapter 2.2. for details). 2.4. My Analysis By default, all users have “My Analysis” folder. When saving analysis, analysis is automatically saved in users “My Analysis” folder, which is visible only to belonging user. “My Analysis” folder cannot be deleted or renamed. To move certain analysis to other folder, analysis has to be shared (connected) to that particular folder. Once shared to folder, analysis is available to the group of users which have access permissions to view the content of the folder. www.kyubit.com - [email protected] © 2012 www.kyubit.com, All rights reserved. Errors and omissions expected 11 Kyubit AnalysisPortal 2.0 - User manual 2.5. Cube references To start analyzing data for certain OLAP database, SSAS OLAP cube has to be referenced in the AnalysisPortal application. Once it is referenced it can be reused in different analysis and reports, and used by any users of AnalysisPortal which has permissions for the same Cube reference. Cube reference just represents central catalogue of all available OLAP cubes to use in AnalysisPortal. To define Cube reference for certain OLAP cube, MS SQL Analysis Services 2005/2008/2012 has to be installed on the intranet in the same intranet to which AnalysisPortal server belongs to. While creating Cube reference user has to provide following data: o o o o Server name(address) with MS SQL Analysis Services OLAP Database name Cube name Cube reference (custom name) Cube reference could be defined by server/database elements or could defined as custom connection string, so advanced users could add some extra parameters. To assign permissions for other users, select “Permissions” link (For more details on permissions, see section 2.2.). www.kyubit.com - [email protected] © 2012 www.kyubit.com, All rights reserved. Errors and omissions expected 12 Kyubit AnalysisPortal 2.0 - User manual 2.6. Licensing After evaluation period ends, AnalysisPortal will not be available to perform any further analysis/functionalities. To activate AnalysisPortal and all of its functionalities, it has to be registered with valid license key file. After license has been purchased, license file (*.lic) will be provided, which should be uploaded in Administration/Licensing section. www.kyubit.com - [email protected] © 2012 www.kyubit.com, All rights reserved. Errors and omissions expected 13 Kyubit AnalysisPortal 2.0 - User manual 3. Grid Analysis features 3.1. Start Analysis To start analysis, please click on the “Start Analysis” on the AnalysisPortal page. Note, that if you have only one cube reference, Grid Analysis screen will immediately become visible and ready for analysis. If there are more cube references, user will be asked for which OLAP cube to start the analysis. If desired OLAP cube is not on the cube reference list, select “New Cube Reference” and create new cube reference. 3.2. Grid Analysis concepts Most common way of OLAP data analysis in AnalysisPortal application is “Grid Analysis”. Drag-and-drop measures, hierarchies/levels from OLAP cube tree structure to grid areas on the right side to analyze OLAP data. Following areas exist for grid analysis: o o o o Cube structure (Tree) Categories area (Axis) Series area (Axis) Measures area www.kyubit.com - [email protected] © 2012 www.kyubit.com, All rights reserved. Errors and omissions expected 14 Kyubit AnalysisPortal 2.0 - User manual o o Filters area Values area 3.2.1. Cube structure (Tree) Every OLAP cube consists of measures, dimensions and hierarchies. Cube structure is defined in OLAP database and within AnalysisPortal is shown using tree view. Analysis is performed by dragging desired elements (measures, dimension hierarchies) to appropriate areas on the right. www.kyubit.com - [email protected] © 2012 www.kyubit.com, All rights reserved. Errors and omissions expected 15 Kyubit AnalysisPortal 2.0 - User manual 3.2.2. Measures Measures represent what kind of values we want to analyze (measure). For example, it could be Sales amount, product ordered, working hours etc. To start analysis with particular measure, it should be dragged from the OLAP tree structure on the left to measures area on the right. Note, if measure is not explicitly selected, analysis will be performed with default cube measure. It is possible to select (drag) multiple measures for the same analysis, so the date among the measures could be compared. To remove measure from analysis, drag measure from Measures area to cube tree or select measure (one click) and press Delete key. 3.2.3. Categories and series To see some measure over some entity structure (dimension), drag OLAP dimension hierarchies from the OLAP tree structure, visualized with the tree view on the left side of the screen, to the Categories and/or Series area. For example, Countries dimension hierarchy could be placed on Category axis and Product dimension hierarchy on the Series axis. Corresponding values from OLAP cube will appear on the values area in the center of the screen. To remove dimension hierarchy from analysis, drag dimension hierarchy from Categories or Series area to cube tree or select dimension hierarchy (one click) and press Delete key. 3.3. Expand member, single dimension hierarchy If we drag dimension hierarchy that consist of several levels (For example, Geography [Country - State - City Customer] or Calendar [Year - Semester - Quarter - Month - Week - Day]), with each member on the Categories or Series area will be displayed collapse/expand option, which would expand values to show values for the next hierarchy level members. For example, with a few clicks, we would see analysis for all countries, drill down USA to states, drill down California to cities and finally find values for San Francisco. At the same analysis, it is possible to drill down Categories and Series dimension hierarchies. www.kyubit.com - [email protected] © 2012 www.kyubit.com, All rights reserved. Errors and omissions expected 16 Kyubit AnalysisPortal 2.0 - User manual 3.4. Expand member, different dimension hierarchy To expand values and show members of other dimension hierarchy, drag all dimension hierarchies to the same axis (Categories or Series) and click/expand desired members. It is possible to drag multiple dimension hierarchies to the same axis and on that way expand values from one hierarchy to another. For example, we could first drag Countries hierarchy and then Product hierarchy. On that way first we would see values for all countries, and then by expanding USA, we would see Product categories sold in USA. Expanding members with single or different dimension hierarchies could be combined and performed on both axes separately within same analysis, giving powerful and fast option to analyze data from OLAP cube. www.kyubit.com - [email protected] © 2012 www.kyubit.com, All rights reserved. Errors and omissions expected 17 Kyubit AnalysisPortal 2.0 - User manual 3.5. Expand all/Collapse all members To expand all sibling members of a particular hierarchy, right click any of sibling members and select “Expand all”. On the same way select “Collapse all members” to collapse all sibling members. Exapand all/Collapse all members is available only on categories axis. 3.6. Drill down member On a category axis it is possible to drill down certain member if it is a root category level member. Right click member and select “Drill down Bikes”. “Bikes” member will be automatically added to filters and level bellow will show members related to selected “Bikes” member. www.kyubit.com - [email protected] © 2012 www.kyubit.com, All rights reserved. Errors and omissions expected 18 Kyubit AnalysisPortal 2.0 - User manual 3.7. User analysis settings Every user could define his own preference while analyzing OLAP data with AnalysisPortal application. Every time user starts new analysis, user settings will be applied. Select “User Settings” available in the top-right corner of the screen. 3.7.1. Grid analysis Aggregates User can chose which aggregate function to apply and show while in grid analysis view. To select aggregate function, right-click grid analysis area and select “Set Aggregates...” 3.7.2. Show/hide empty rows This setting shows or hides rows from OLAP database that not include any data. www.kyubit.com - [email protected] © 2012 www.kyubit.com, All rights reserved. Errors and omissions expected 19 Kyubit AnalysisPortal 2.0 - User manual 3.7.3. Edit grid column width In some situations while in grid analysis, it will be convenient to customize grid column width for best grid visual perception. User can select five different column with parameters, from “Small” to “XXL”. Column width will be saved together with analysis. 3.8. Filtering grid analysis data Drag-and-drop dimension hierarchy to filters area and narrow analysis to a particular point of interest. Multiple filters could be selected to existing analysis. By dragging dimension hierarchies to Filters area, we prepare grid to accept filter parameters. Finally, to set filters, browse through dimension hierarchy or search for dimension hierarchy members to isolate analysis data. Dimension hierarchies could be dragged to filters area from the cube tree or, if exists, from the dimension hierarchies that are already placed to categories or series area. For example, we could add Calendar dimension hierarchy to filters area and select CY2003 which would narrow analysis and show values only for Calendar Year of 2003 for the given dimension hierarchies on the Categories and Series area. To remove filter from analysis, drag filter from Filters area to cube tree or select filter (one click) and press Delete key. www.kyubit.com - [email protected] © 2012 www.kyubit.com, All rights reserved. Errors and omissions expected 20 Kyubit AnalysisPortal 2.0 - User manual 3.8.1. Search Members To find particular member to add to analysis filters, add dimension hierarchy to filters and select “Search” tab. Combine hierarchy members browsing and member search to find exact members for analysis filter. Type in part of the member name, select appropriate selector (contains, starts with, ends with, etc.) and select of dimension hierarchy level and narrow scope that will be searched to find members. 3.8.2. Isolating When narrowing our analysis to particular point of interest, we could drag dimension hierarchies to Filters area, but more practical and faster way to narrow analysis and reduce number of values shown in analysis is Isolating. While analyzing data, it is possible to select certain members on Categories or Series axis (Column or Row). Member and all of its children will be selected and highlighted in yellow color. In that moment, it is possible to click on the Isolate option in the analysis toolbar and instantly selected member and all of its children will be isolated for further analysis. This means, members not isolated on that axis will be removed from further analysis. It is possible to select multiple members on Categories or Series axis (Columns or Rows) at the same time by holding left shift button. After isolating, Filters area will be refreshed with actual filter members as a result of isolating. Isolating is just another way of setting up analysis filters and can be used together in the same analysis. www.kyubit.com - [email protected] © 2012 www.kyubit.com, All rights reserved. Errors and omissions expected 21 Kyubit AnalysisPortal 2.0 - User manual 3.8.3. Dimension level value filtering For every added dimension level on grid analysis, it is possible to define level filtering that would narrow number of level members to show in grid. Click level arrow and select “Level value filtering” from level context menu. Level value filters could be applied using any cube defined measure, using desired query selector (Top, Top Percent, Bottom, Bottom Percent, Is Higher, Is Between, etc.) and specified filter value. Levels with defined “Level value filtering” will show different blue arrow on grid axis. www.kyubit.com - [email protected] © 2012 www.kyubit.com, All rights reserved. Errors and omissions expected 22 Kyubit AnalysisPortal 2.0 - User manual 3.9. Sorting all members on grid axis Grid analysis data could be sorted on axis level and on particular dimension level added to grid analysis. To sort all members on an axis, right click on grid analysis and select “Set Row Sorting” or “Set Column Sorting”. Choose to sort by one of added measures or alphabetically. If you wish to sort data using measure values, optionally it is possible to select member on opposite axis upon which values sorting will be perform. If opposite member is not selected, sorting will be done by measure total on opposite axis. (sorting with selected member on opposite axis) www.kyubit.com - [email protected] © 2012 www.kyubit.com, All rights reserved. Errors and omissions expected 23 Kyubit AnalysisPortal 2.0 - User manual 3.10. Sorting members on a particular dimension level Grid analysis has options to set sorting for each added dimension level individually. For example, one level could be sorted for one measure values, other for different measure values and third could be sorted alphabetically. Click the arrow beside added dimension level, level context menu will appear and select “Level sorting”. On a picture bellow, we see, “Country” level members are sorted by “Accessories” ascending, but members of “State-Provice” are sorted by “Bikes” in descending order. It is possible to create sorting for every added dimension level on both axis. www.kyubit.com - [email protected] © 2012 www.kyubit.com, All rights reserved. Errors and omissions expected 24 Kyubit AnalysisPortal 2.0 - User manual 3.11. Pivot Anytime while analyzing data in AnalysisPortal, user has possibility to switch dimension hierarchies on the Categories and Series axis. For many reasons, switching axes could be very practical while analyzing and visualizing data, especially when working with Chart Analysis and switching back and forth with Grid Analysis. To select Pivot action, right click on the empty Grid area. After menu pops up, click on the Pivot action. 3.12. Grid values in percentage While analyzing in Grid view, it is possible to see values expressed in percentage for each member on the Categories or Series axis. Percentage could be shown for each row total, sum of all members on Series axis, or for column total, sum of all members on Categories axis. To select percentage view, right click on the Grid empty area. After menu shows up, click on the “View Rows Percentage” or “View Columns Percentage” action. www.kyubit.com - [email protected] © 2012 www.kyubit.com, All rights reserved. Errors and omissions expected 25 Kyubit AnalysisPortal 2.0 - User manual 3.13. Create and manage ad-hoc User Named sets While analyzing data with grid analysis, any user could use OLAP database defined Named set or create ad-hoc “User Named Set” that will be stored in AnalysisPortal application and could be reused in different analyses and shared with other users using AnalysisPortal software. To create ad-hoc “User Named Set” drag dimension hierarchy to any of grid axes, click dimension hierarchy arrow and from hierarchy context menu select “Create Named Set”. After saving User Named Set, Cube metadata tree will be refreshed to include new User Named set. 3.13.1. Create Named Set by picking members To create named set with static members of certain dimension hierarchy, select “Select named set members”, click “Pick members” and browse through dimension hierarchy or use search members to find members for named set. 3.13.2. Create Named Set by expression To create dynamic set of named set members, select “Set named set expression” and enter MDX expression that will be used to dynamically return members evaluated by expression. Select “Test expression” to validate MDX expression input. After saving named set, every time named set is used, expression will be executed in the analysis scope to return members and use within analysis. www.kyubit.com - [email protected] © 2012 www.kyubit.com, All rights reserved. Errors and omissions expected 26 Kyubit AnalysisPortal 2.0 - User manual 3.13.3. Edit existing User Named Sets While in grid analysis, authorized users could edit existing User Named Sets by right mouse click on User Named set in Cube metadata structure tree or in Main Menu -> Shared Items -> User Named Sets. www.kyubit.com - [email protected] © 2012 www.kyubit.com, All rights reserved. Errors and omissions expected 27 Kyubit AnalysisPortal 2.0 - User manual 3.14. Create and manage ad-hoc User Calculated Measures While analyzing data with grid analysis, any user could use OLAP database defined calculated measures or create ad-hoc “User Calculated Measures” that will be stored in AnalysisPortal application and could be reused in different analyses and shared with other users using AnalysisPortal software. To create ad-hoc “User Calculated Measure”, right-click grid analysis area and select “Create User Calculated Measure“. Enter MDX expression that will be used for User Calculated Measure. Select measures and click “Add Measure” to add measure unique name to expression. After you form complete expression, validate expression by selecting “Test MDX expression”. Enter appropriate MDX value for “Format values”, for example “Standard”, “Currency”, “Percent” or any other valid MDX format values expressions. (Check official MDX documentation for “Format values” parameter) www.kyubit.com - [email protected] © 2012 www.kyubit.com, All rights reserved. Errors and omissions expected 28 Kyubit AnalysisPortal 2.0 - User manual After you create User Calculated Measure, Cube metadata tree will be refreshed to show new User Calculated Measure which then could be used in analysis. 3.14.1. Edit existing User Calculated Measures To edit existing User Calculated Measure, right-click User Calculate Measure in Cube metadata tree while in grid analysis and select “Edit User Calculated Measure” or go to Main Menu -> Share Items -> User Calculated Measures. www.kyubit.com - [email protected] © 2012 www.kyubit.com, All rights reserved. Errors and omissions expected 29 Kyubit AnalysisPortal 2.0 - User manual 3.15. Save analysis state In Grid or Chart view, after every analysis action, it is possible to save current state of analysis and run it again from the AnalysisPortal maps. By default, when saved, analysis will be located in “My analysis” folder, visible only to user who created analysis. Existing analysis could be saved under different name, using “Save As” option. To run (analyze) again same analysis, open Folders, then My Analysis map and click on desired analysis. 3.16. Share analysis To make analysis visible to other people, open existing analysis and select “Share” option available in the top right corner. Select one of the available folders and click “Share” button. From now on current analysis will be located in designated folder and will not be visible in “My analysis”. Shared folder does not mean that this analysis could be visible to everyone, but only to users with permission for a particular folder. Furthermore, users with given permissions on folder will see that analysis with given name exists, but when they try to execute one, same users additionally must have permissions in OLAP database itself to successfully run analysis. Typically, folders would be created to separate analysis for different business units, sectors or teams, to separate points of interest and appropriately assign permissions. Option to share analysis is available in Grid and Charts view, if analysis is previously saved. 3.17. Analysis history, move back and forward After every analysis action in Grid or Charts view, analysis state is saved in memory and could be used to “Back” or “Forward” functionalities, which would reproduce analysis state from memory. Additionally, user can select “History” option and see all available analysis states (up to 10), that exists in memory and could be run again, either by “Back” and “Forward” option or by explicitly clicking on green arrow beside each analysis state in history panel. History panel additionally shows basic elements of certain analysis state: measures, filers, category and series dimension hierarchies and time of execution. Analysis history is reset with each new analysis (Clear action). www.kyubit.com - [email protected] © 2012 www.kyubit.com, All rights reserved. Errors and omissions expected 30 Kyubit AnalysisPortal 2.0 - User manual 4. Chart Analysis functionalities To analyze data visually, switch analysis view to Chart view. Chart view and Grid view show same analysis data following the concept that first dimension hierarchy on the Categories axis in Grid view will be show on categories (X axis) in Chart view, values for each measure will be shown on Y axis and finally first dimension hierarchy on Series axis in Grid view will be shown as Series in Charts view. In Grid analysis it is possible to select more dimension hierarchies for each axis. Chart view will accept (show) only first dimension hierarchies for both axes. While doing Chart analysis, Grid analysis is also refreshed in the background, so user could combine both views to execute desired analysis and to apply desired actions. It is the same set of analysis data. If you switch to Grid view, you will see that analysis values for your actions are automatically reflected in both analysis views. Chart analysis could show up to 3 measures. Each measure will be shown on separate chart, one above other. Unlike Grid analysis, Chart analysis uses right-click-context menu that pops up and show available actions to select elements from cube structure and to perform particular analysis action. 4.1. Categories To start Chart analysis, at the minimum, dimension hierarchy for Categories has to be selected. To select particular dimension hierarchy for Categories, Series or Filters, first menu will show available dimensions, and after click on certain dimension, other menu pops up with all available dimension hierarchies for previously selected dimension. Category dimension hierarchy members will be shown on X (horizontal) axis. www.kyubit.com - [email protected] © 2012 www.kyubit.com, All rights reserved. Errors and omissions expected 31 Kyubit AnalysisPortal 2.0 - User manual To change category, right click on empty chart area and select “Change Category” action from menu. Select dimension and dimension hierarchy for the Category axis. 4.2. Series To set Series dimension hierarchy, right click on empty chart area and select “Set Series” action from menu. Select dimension and dimension hierarchy for the Series axis. Series dimension hierarchy members will be shown above chart with different color for each Series member. 4.3. Change or add measure It is possible to change current measure in Chart view or add new measures (Up to 3). To remove certain measure, please use grid view, removing measure is not supported in Chart view. To change or add measure, right click on empty chart area and select “Change Measure” or “Add Measure” action from menu. Select measure group and then particular measure. While working with multiple measures, chart will be displayed one above other, so that Category members vertically line up for measure comparison. 4.4. Pivot chart To switch members from Categories to Series and vice versa, right click on empty chart area and select “Pivot” action from menu. 4.5. Isolating To isolate certain member values right click on the member values (Column, Bar, Line, etc.) and select Isolate action. Note, that it is possible to isolate category members or if exists series member within category member. www.kyubit.com - [email protected] © 2012 www.kyubit.com, All rights reserved. Errors and omissions expected 32 Kyubit AnalysisPortal 2.0 - User manual To isolate series member, right click on the series legend (above chart) member and select isolate action. Isolate action will set addition filter for your analysis as explained in 3.4. 4.6. Drill category member values (Slice) To further analyze data and go “deeper” into desired point of interest for certain category member, right click on the member value (Column, Bar, Line, etc.) and select “Drill” action, and select “Slice” dimension hierarchy that will used to slice current values. Selected category member will be automatically isolated and set in filters. “Slice” dimension hierarchy will become category dimension hierarchy. Note, that if series exists, it is possible to “Slice” category member or series member within selected category member. www.kyubit.com - [email protected] © 2012 www.kyubit.com, All rights reserved. Errors and omissions expected 33 Kyubit AnalysisPortal 2.0 - User manual “Slicing” category member values could be repeated as many times you like. 4.7. Drill down If category dimension hierarchy consists of more levels “Drill down” option will be available in the action menu. Drilling down will replace dimension hierarchy with its child level. For example, Country to State or State to City. Right click on the member value (Column, Bar, Line, etc.) and select “Drill Down” action. www.kyubit.com - [email protected] © 2012 www.kyubit.com, All rights reserved. Errors and omissions expected 34 Kyubit AnalysisPortal 2.0 - User manual www.kyubit.com - [email protected] © 2012 www.kyubit.com, All rights reserved. Errors and omissions expected 35 Kyubit AnalysisPortal 2.0 - User manual 4.8. Chart visuals There are 6 different and independent visual elements, which could be set up to optimize visualization and perception of your analysis data. User should try several combinations to find most appropriate visual elements, which best suits for given analysis. Changing chart visuals, does not impact analysis data/values in any way. 4.8.1. Chart Types There are 14 different chart types that could be selected for any analysis. Lines Splines Bars Stacked Bars Stacked Bars 100 Columns Stacked Columns Stacked Columns 100 Areas Stacked Areas Stacked Areas 100 Pie Doughnut Radar 4.8.2. Palette Defines color sets that would be used to show chart values. Brigth Grayscale Excel Light Pastel EarthTones Semitransparent Berry Chocolate Fire SeaGreen BrightPastel 4.8.3. Theme Defines background color for the chart area. Blue White Warm 4.8.4. Enable 3D view Apply 3D view for given chart analysis and defined chart visuals. www.kyubit.com - [email protected] © 2012 www.kyubit.com, All rights reserved. Errors and omissions expected 36 Kyubit AnalysisPortal 2.0 - User manual 4.8.5. Semi transparent option Value elements (Lines, Columns, Bars, etc.) could be visually semitransparent above the chart area. 4.8.6. Show values option Values could be presented with numbers beside each member value element. 4.8.7. Pie/Doughnut details For pie and doughnut chart types, special setting is provided to support different value presentation options, due to these chart type specifics. 5. Report view After analysis gets shape and data we want, we often want to show it to other people. Many people we would like to show analysis are not familiar with OLAP and analysis technology concepts. To get analysis view that would be as simple and straightforward as possible, showing only business valuable data without all actions, cube structure etc., we switch to “Report view” that would show only final analysis data. Report view hides almost all AnalysisPortal interface (header, menu, etc.) and show plain analysis data elements, which are ready to show to other people or send directly to printer: Analysis name Analysis description (if exists) Grid results data (if opted) Chart result image (if opted) In Report view, following actions are available: Update Analysis details (name, description) Select to show Grid, Chart or both Send to print Export to Excel Export to PDF Switch back to Grid or Chart view www.kyubit.com - [email protected] © 2012 www.kyubit.com, All rights reserved. Errors and omissions expected 37 Kyubit AnalysisPortal 2.0 - User manual 6. Exporting options While analyzing, there are two exporting option always available: 7. Export to Excel file (.xlsx format) Grid data will be exported to excel cells with related analysis elements. Export to PDF file Chart image will be exported to PDF file with related analysis elements. Drillthrough functionalities Usually, analysis means exploring aggregated values for some business subjects. Drilling and slicing functionalities will narrow analysis to particular point of interest. But, at certain moment we all want to see exact information, who, when and what, for aggregated chunk of data. For example, with analysis we found that certain product is best selling product in some city in last quarter of the year, but now we are very interesting to see details. Show me the names, dates and other purchasing details available in the OLAP cube structure. Drillthrough action gives us possibility to see details for given analysis values. Drillthrough action is available in Grid and Chart view and can be executed over some values already exists in our analysis. In the Grid view, right click on the cell will give us Drillthrough options or right click on the Chart value elements (Lines, Columns, Bars, etc) in the Chart view. Note, that drillthrough actions for certain users could be restricted by OLAP database permissions. www.kyubit.com - [email protected] © 2012 www.kyubit.com, All rights reserved. Errors and omissions expected 38 Kyubit AnalysisPortal 2.0 - User manual 7.1. Custom drillthrough First available is „Custom drillthrough“ option, which can be selected anytime in Grid and Chart view. Right click on some value selecte first „Drillthrough“ and then „Custom drillthrough“ action. New „Drillthrough results“ window will open, showing elements of this drillthrough: Cube name, measures, filters, total. Total presents value for given measure, that we want to drillthrough. Filters presents all cube dimension hierarhies that were set to filters to get this results. Now, we have to set which drillthrough columns we want to see by clicking on the „Set drillthrough columns“. New window will open „Drillthrough columns definition“ in which we select drillthrough columns from all available dimension hierarhies that are assiciated with measure group to which drillthrough measure belongs to. Which dimensions are associated with which measure group is implicitly set inside cube structure. In the „Drillthrough columns definition“ browse for interesting dimension hierarchies (columns) on the left side of screen (Tree view) and click on interesting for your drillthrough. After we click on it, it will be shown in the list of selected columns on the right side of screen. We can add, remove or change order of columns. After all columns are selected we would like to see for our drillthrough, „Run drillthrough“ button should be clicked. „Drillthrough columns definition“ window will close, and in window „Drillthrough results“ drillthrough will be executed and results will show up. Depending on the number of result items, drillthrough could take a while before is finished. Drillthrough result table could be sorted by clicking on the column header and could be exported to Excel file. www.kyubit.com - [email protected] © 2012 www.kyubit.com, All rights reserved. Errors and omissions expected 39 Kyubit AnalysisPortal 2.0 - User manual User can redefine drillthrough columns to return, as many times he likes. 7.2. Drillthrough results links Drillthrough results could contain links that would lead us to some site/application which would show us anything related to drillthrough data. For example, we could see for each work order its details in time tracking application which exists on our intranet. To set up links in drillthrough results, in „Drillthrough columns definition“ while defining which columns to return in drillthrough, click on the desired column (to highlight it) and then click „Define link“ button. New window will open, „Drillthrough column link“ which allows us to define link for selected column. In the field Link(Href) we write URL to some resource available by HTTP protocol and for variable querystring element we click on the some dimension hierarchy on the left. For example, we define following link URL: http://timetracking/Workorder.aspx?Workorder={[WorkOrder].[WorkOrderId]} Part of this URL is static and other part (between brackets) is dynamic in our drillthrough results. Finally, when we get drillthrough results we could click on each work order and open web application that shows us full detail about given work order object. Of course, such application should exist, but this is just a tip how and why we could use links with drillthrough functionalities. 7.3. Saving drillthrough columns and reuse Typically, for certain business situations we would like to get certain set of drillthrough columns. Set of drillthrough columns could contain dozens of columns and, of course, we do not like to pick them again every time we run drillthrough for given situation. Once picked and defined, we could save them in AnalysisPortal application. Saved set of drillthrough columns is associated with measure group and anytime in any analysis we could run drillthrough with saved set of drillthrough columns if the value we would like to drillthrough is from measure that belongs to associated measure group. www.kyubit.com - [email protected] © 2012 www.kyubit.com, All rights reserved. Errors and omissions expected 40 Kyubit AnalysisPortal 2.0 - User manual To reuse saved set of drillthrough columns, right click in the analysis on some value and within Drillthrough options, all available sets of drillthrough columns will be shown. Outside of analysis, saved set of drillthrough columns could be viewed and edited in Main Menu under menu tab Shared Items -> User Drillthrough columns. 8. KPI functionalities Key Performance Indicators gives us quick overview of analysis results and categorize returned values as good or bad. AnalysisPortal offers functionalities to define performance bounds for a certain analysis and shape them as KPI along desired returned values. KPI threshold can be defined for whole analysis grid level, column or cell level. KPI is saved along with Analysis and each time is executed it shows KPI for defined elements. 8.1. Define KPI KPI can be defined and used only in analysis grid view. After certain analysis is executed and results are show in grid view, right click on any cell will show options to define KPI threshold for: Grid view KPI - for every value in grid KPI will be shown based on a single KPI threshold on grid level Column KPI - for every value in specified column KPI will be shown based on a KPI threshold on a given column Cell KPI – KPI will be show for a specified cell with threshold that is defined uniquely for that cell KPI definition panel will show up with KPI details for a given element. To define a KPI it is necessary to define: o o o Scoring pattern –“Increasing is better” (higher values are better), “Decreasing is better” (lower values are better). “Good” limit – values over this limit are show as “Success” KPI icon, “Bad” limit – values bellow this limit are shown with “Fail” KPI icon. www.kyubit.com - [email protected] © 2012 www.kyubit.com, All rights reserved. Errors and omissions expected 41 Kyubit AnalysisPortal 2.0 - User manual 8.2. Using KPI To see all defined KPI for a certain analysis, open Analysis, right click on empty area and select “Show all KPI’s” from context menu. A list with all defined KPI thresholds will be displayed with indicator for which grid element this KPI is associated with. To view or change KPI details, open KPI definition panel from the list. www.kyubit.com - [email protected] © 2012 www.kyubit.com, All rights reserved. Errors and omissions expected 42 Kyubit AnalysisPortal 2.0 - User manual 9. Publishing Features Publishing Features provides functionalities to publish certain analysis and make it available on a designated URL for integration purposes with other web applications and services. This way it is possible to merge your analyses grids, charts and KPIs in other sites and apps, with additional analysis appearance, caching and security configuration for optimal visual and data integration. 9.1. Publish Analysis In any moment of analyzing it is possible to publish current state of analysis. On “Report” tab of analysis, select “Publish” option and new window will appear with all publishing details. Publishing details gives a lot of options and parameters that helps us to fine tune analysis outlook and set caching, security and other options. 9.1.1. Publishing URL and EMBED string While we are configuring publishing options, we can see the URL and EMBED string that we can use later to see published analysis. 9.1.2. Report Alias This is unique identifier for published analysis. When we set “Report Alias” we know on which URL our published analysis will be available. For example, for “Report Alias” with value of “Alias1” URL will be http://AnalysisPortal/report.aspx?Analysis=Alias1 9.1.3. Caching It is possible to set up caching time of published analysis in minutes. This way users on some external portal / site will see analysis from the memory without need to directly connect to OLAP data source every time someone hits page with given analysis, and thus, speeds up the whole experience with published analyses. www.kyubit.com - [email protected] © 2012 www.kyubit.com, All rights reserved. Errors and omissions expected 43 Kyubit AnalysisPortal 2.0 - User manual 9.1.4. Impersonate If many people would request published analysis, and we are not sure if all of them have necessary OLAP permissions to see all analysis elements, it is possible to impersonate request for published analysis. In this way, we will use one windows user name and password that we are sure has all required OLAP permissions to connect and provided published analysis. 9.1.5. Visuals “Visual elements”, “Grid Visuals” and “Chart Visuals” provides us lot of visual elements we can customize while publishing analysis. We will configure which elements to show or hide, fonts, colors, alignments and other elements to fine tune published analysis appearance. www.kyubit.com - [email protected] © 2012 www.kyubit.com, All rights reserved. Errors and omissions expected 44 Kyubit AnalysisPortal 2.0 - User manual 10. Subscriptions Subscription functionalities allows us to subscribe to receive analysis via email messages on a given time period. Analysis grid, charts and KPI are embedded in email, so user automatically sees analysis without need to click additional link. Any user can subscribe to analysis that is visible to him/her and manage its own subscriptions, while Administrator can manage subscription of any user. 10.1. Subscription service Kyubit Subscription Service needs to be installed in order to subscription starts to deliver mails. and configuring section. See installing 10.2. Create subscription On the left side menu open “Subscription” section and then select “Create Subscription”. New window will open with subscription details. Title - Subscription title also is text that will appear in mail subject. Analysis – Select analysis to subscribe to. Occurs – Select time scope in which this subscription will be delivered: Monthly, weekly or only once. Select day or days (weekday, day in month or single date) on which this subscription will be delivered. Time – Select time on which this subscription will be delivered. Recipients – Enter email addresses of recipients you wish to receive mail with analysis. Disabled – If you wish to temporary disable subscription select “Disabled” option. After you save subscription, it will appear on the list “My Subscriptions”. www.kyubit.com - [email protected] © 2012 www.kyubit.com, All rights reserved. Errors and omissions expected 45 Kyubit AnalysisPortal 2.0 - User manual 10.3. Subscription service log In the Subscription Service installation folder, log files will be created to track Subscription Service actions and messages. For each day in week one log file will be created. Next week, old log files will be overwritten. www.kyubit.com - [email protected] © 2012 www.kyubit.com, All rights reserved. Errors and omissions expected