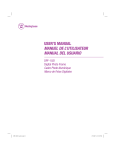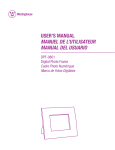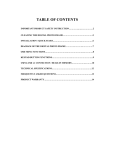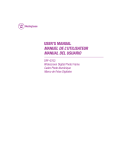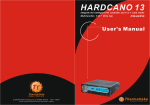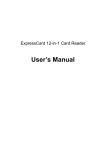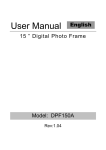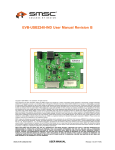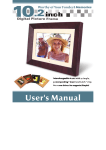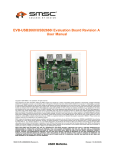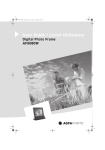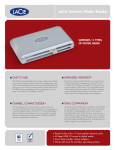Download Diagram of the Digital Photo Frame
Transcript
USER’S MANUAL MANUEL DE L’UTILISATEUR MANUAL DEL USUARIO DPF-0804 Digital Photo Frame Cadre Photo Numérique Marco de Fotos Digitales DPF-0804 UserCvr.indd 1 2/20/2008 2:03:26 PM www.wde.com Westinghouse Digital Electronics, LLC Santa Fe Springs, CA DPF-0804 UserCvr.indd 2 SE-UM-0803-0801 2/20/2008 2:03:36 PM TABLE OF CONTENTS INSTALLATION / QUICK START…………………..…………...…..……………2 DIAGRAM OF THE DIGITAL PHOTO FRAME...………………………………3 KEYPAD BUTTON FUNCTIONS...……..…………………………………………4 OSD MENU FUNCTIONS…………………………………….…………………….5 MOSAICVIEWTM AND ADDITIONAL FEATURES…………………………..…6 DIGITAL PHOTO FRAME NAVIGATION…..……………....…………………...7 USING THE MINI-USB FOR FILE TRANSFER…..…………………….………8 SAVING AND DELETING FILE FROM INTERNAL MEMORY..…….……….9 TECHINICAL SPECIFICATIONS…..…………………………………………...10 FREQUENTLY ASKED QUESTIONS….………………………………………..11 IMPORTANT SAFETY INSTRUCTIONS……………………………………….12 CLEANING THE DIGITAL PHOTO FRAME…………………………………..14 PRODUCT WARRANTY….….……………………………………………………15 1 Congratulations on your purchase of a Westinghouse 8.0” LCD Digital Photo Frame. We are excited to bring you a new experience in viewing your digital memories. Contents include an AC/DC Power Supply Adapter and User’s Manual. Please read carefully and follow all warnings and instructions in this User's Manual and those marked on the product before you use the Digital Photo Frame. Failing to follow warnings can result in personal injury or damage to the Digital Photo Frame. Please keep this User’s Manual in a convenient location for future reference. Important: Save the original box and all packing material for future shipping needs. Quick Start 1. Plug the AC adapter into the Digital Photo Frame and plug it into a power outlet. 2. Insert a memory card into one of the four slots: Slot 1 - Compact FlashTM or Micro DriveTM Slot 2 - Secure DigitalTM or MultiMedia CardTM, xD-Picture CardTM, Memory StickTM, Memory Stick PROTM, Memory Stick DuoTM, or Memory Stick PRO DuoTM Or insert a USB Thumbnail Drive into the USB port. Note: To view a sample of how the Photo Frame displays digital photos, simply turn on the frame without inserting a memory card. 3. Turn on the Power Switch on the side of the Digital Photo Frame. 4. Once the Digital Photo Frame has turned on, it will enter into MosaicViewTM Slide Show automatically. 5. To view photos individually, press the Exist button to enter Thumbnail View. Using the Arrow Buttons (<<) and (>>), highlight a photo and press the Play (4) button to view the image. To enter into MosaicViewTM Slide Show again, click menu button, highlight “Start Slide Show” option and then press the Play (4) button. Note: To delete photos from the internal memory or save photos to the internal memory, please refer to page 8 or 9. 2 Diagram of the Digital Photo Frame Secure DigitalTM and Multi Media CardTM Slot, xD-Picture CardTM Slot, Memory StickTM, Memory Stick PROTM, Memory Stick DuoTM, and Memory Stick PRO DuoTM Slot Compact FlashTM and Micro DriveTM Slot USB Port for USB Flash Drives Mini USB Port for File Transfer Power Switch AC Power Input Keypad Adjustable Stand 3 Keypad Button Functions On Screen Display Functions Note: To enter the On Screen Display (OSD), press the Menu button for (except when in Slide Show). To exit the OSD, simply press the Exist button again. Button << Play >> Menu Exit Command Up Select Down Open OSD men Back to the previous page Viewing Images Individually Button Command << Go to Previous Image Play >> Go to Next Image Menu Open OSD menu Exit Back to Thumbnail View Thumbnail View/ Select Mode Page / Card Select Page Button << Play >> Menu Exit Command Left Select Right Open OSD menu Back to one page Viewing Video Files Button << Play >> Menu Exit Command Go to Previous Video File Play / Pause Video File Go to Next Video File Open OSD menu Exit to Video Selection Page 4 OSD Menu Functions All function settings for the Digital Photo Frame can be controlled via the buttons located on top of the Frame. You can access the On Screen Display (OSD) at any time, expect when in Slide Show Mode or playing a video, by simply click the “Menu” button. OSD Menu MosaicView TM Image Size Slide Show Effect Sub-Menus Description and Function of Operation On Turning off MosaicViewTM will allow you to view Off pictures one at a time during Slide Show. Optimal Optimizes the picture to fill the whole space Original Displays images in their original aspect ratio Off Fade Shutter Cross Comb Mask Select Style of Image Transition Brick Dissolve Random Slide Show Speed 3 Seconds 5 Seconds 10 Seconds Select Speed of Slide Show 30 Seconds 60 Seconds Slide Show Shuffle Video Repeat Start Slide Show On This function allows images to be displayed in random Off order. One Selected video file will repeat continuously All All video files will repeat continuously Off Selected video file will not repeat automatically - Unit will go into Slide Show This allows a file to be copied from a memory card into Copy File - the internal flash memory. This allows a file to be deleted from the internal flash Delete File - memory. Rotate - Rotate photos Zoom - Zoom in photos Settings - Brightness/Contrast/Tint/Color/Display reset Set Favorites - Select favorite pictures Changes the OSD menu language: English, Italian, Language - German, French, Spanish, Portuguese or Dutch Note: If a selection is grey, you will not be able to perform that function. For example, when you are viewing pictures from a memory card, the Delete File option will be highlighted grey and will not be available. 5 MosaicViewTM What is MosaicViewTM? MosaicViewTM is an exciting new technology developed by Westinghouse which allows you to view multiple photos at the same time. MosaicViewTM automatically detects different picture orientations and displays them randomly through Slide Show. How MosaicViewTM works: With MosaicView™, up to 4 images can be displayed at the same time. Portrait and landscape images are displayed in a random configuration such as a portrait and two landscape photos or two portrait images displayed at the same time. The Slide Show is set to MosaicViewTM as the default setting. In addition, to maximize the area of display, images are set to “Optimal” under “Image Size”. Please note that some cropping of the images will occur in this mode. If you wish to view the images in their original aspect ratio, select “Original” under “Image Size” in the OSD. The images will maintain their native aspect ratio. Starting a Slide Show There are two ways of starting a Slide Show; one is pressing the play button when viewing images individually, or by entering the OSD and selecting “Start Slide Show”. (Note: If a memory card is inserted into the Digital Photo Frame, selecting “Start Slide Show” will run a Slide Show of images contained in the memory card.) Additional Features Setting Favorite Pictures Marking an image as a Favorite allows you to see the image more often during Slide Show. To do so, in Thumbnail View highlight a picture and enter the OSD by hitting the Menu button. Select “Set Favorite” and a small check mark will appear next to the image. To unmark a picture, repeat the same steps. When MosaicViewTM is on, the selected favorite picture will appear individually during slide show. Slide Show Shuffle Images are displayed in random order during Slide Show. You may turn this feature “on” or “off” in the OSD under “Slide Show Shuffle”. 6 Rotate and Zoom At anytime when you are viewing images individually, you can zoom or rotate a picture. When viewing an image, push the Menu button to display the OSD. Scroll down to Rotate or Zoom. By pushing the play button you will be able to rotate or zoom the image. Digital Photo Frame Navigation Using the Play and Exist button, you will be able to advance or go back a Menu Page within the Digital Photo Frame. The top Menu Page is the “Select Card” Page. To enter this selection, press the Exist button twice from Thumbnail View. Select Card Page SD / MMC / MS /MS Duo / XD CF / MD Built-in Memory Selecting an option that is highlighted will take you to the next page. Select Mode Page Slide Show – Start Slide Show function Photo – Selecting Photo will allow you to preview your photos through Thumbnail View. Video – Selecting “Video” will list all video files available for viewing. Select a file and press the “Play” button to view. (No audio will be available.) File – Selecting “File” will allow you to see information of a file. 7 Using the Mini-USB for File Transfer The Digital Photo Frame comes with 128MB of built-in Flash Memory. Make sure that the Frame is first turned off before connecting a USB cable (not included) from a computer to the Digital Photo Frame and ensure that the power supply is plugged into the Digital Photo Frame. Turn on the Photo Frame. Once the computer has detected the Photo Frame, you will be able to download compatible image or video files stored in your computer or delete them from the internal memory of the Digital Photo Frame. Disconnecting the Frame from a PC Computer: 1. Click the “Safely Remove Device” icon on the Task Bar located on the bottom right corner of the computer Desktop. 2. A dialogue box (“Safely Remove Hardware”) will appear. 3. Select USB Mass Storage Device and click “Stop”. 4. On the next dialogue box, click “OK”. 5. On the final dialogue box, click “Close”. Now you can safely remove the Digital Photo Frame. The saved images will appear once you have turned off the Frame and turned it back on. Note: Attempting to disconnect the Digital Photo Frame without using the “Safely Remove Device” procedure may cause the files in the internal memory to be unreadable. 8 Saving to and Deleting an Image from the Internal Flash Memory How to save an image into the internal memory from a Memory Card: Note: The Copy File function only allows compatible image files from the memory card to be copied onto the internal memory. 1) Make sure that the Digital Photo Frame is turned off. 2) Insert a memory card into the Digital Photo Frame. 3) After turning on the frame, exit the Slide Show and highlight the picture you would like to save into the internal memory. 4) Hold down the “Menu” button to enter the OSD. Select “Copy File” to save the image into the internal memory. How to delete files from the internal memory: Note: The Delete File function only allows files in the internal memory to be deleted. 1) When viewing images from the internal memory, go to Thumbnail View and highlight the picture you would like to delete. 2) Hold down the “Menu” button to enter the OSD. 3) Select “Delete File” to delete the image from the internal memory. 9 Technical Specifications Model No.: Product: Frame Style: DPF-0804 8.0” LCD Digital Photo Frame Two Frames: Black/Wood color Input Formats: Secure DigitalTM, Multi Media CardTM, Compact FlashTM, Micro DriveTM, xD-Picture CardTM, Memory StickTM, Memory Stick PROTM, Memory Stick DuoTM, Memory Stick PRO DuoTM and USB Flash Drives File Format: JPEG, AVI Motion JPEG Features: MosaicViewTM Slide Show Individual Picture View and Slide Show Range of Transitional Styles for Slide Show Variable Speed for Slide Show Random Picture Shuffle Set Favorite Pictures AVI Motion JPEG Player MPEG 1 Extendable Stand for Angle Adjustment Internal Memory: USB Ports: 128MB FLASH Mini-USB (for file transfer) USB (for USB Flash Drives) Power: Input: 90V-130V AC, 50~60HZ Output: 9V DC, 2A Weight: Dimensions: 1.7 lbs 8.8” x 7.2” x 1.4” 10 Frequently Asked Questions Q: What other media formats can the Digital Photo Frame support? Why will it not play all images or movie files? A: The Digital Photo Frame will support JPEGs and AVI Motion JPEGs taken from a digital camera. The Digital Photo Frame may not read all images or video files downloaded from the Internet. Many of the video formats downloaded from the Internet are not supported as well. Q: I have a memory card in the Digital Photo Frame, but it’s not reading the card. What should I do? A: First, make sure that you are using a memory card that is supported by the Digital Photo Frame. Second, ensure that the memory card is inserted all the way into the correct slot. Third, press the Menu button until you reach the Card Select page. If the memory card is properly inserted into the slot, that memory card icon will be highlighted. Note: Some digital cameras save images into non-standard formats. Please refer to your camera’s operating manual for specifics. Q: Why do some pictures load faster than others? A: Higher resolution pictures load slower. Using a lower resolution when taking pictures will speed up loading time. Q: If I have a card inserted into the frame, but I want to run the Slide Show with pictures in the internal memory, what should I do? A: Go to the Card Select page and select “Built-in Memory”. Go to Photos and select an image. Press the Play Button and the unit will go into Slide Show. Q: How do I rotate portrait photos to display correctly on the frame? A: Rotate the images by using a computer. Portrait pictures must stand upright to allow the Photo Frame to detect it as a portrait picture. Q: How many images can 128MB of Flash Memory hold? A; To maximize the use of the internal flash memory, simply reduce the image size of your image to 640 x 480 for landscape images, and 480 x 640 for portrait images. Each file will be approximately 60KB, allowing you to fit over 2000 photos into the internal memory. For further questions or support, please call (866) 287-5555. 11 IMPORTANT PRODUCT SAFETY INSTRUCTIONS Proper Handling of the Digital Photo Frame Always handle the Digital Photo Frame with care. Avoid touching the LCD screen. Skin oils are difficult to remove. Always position the Digital Photo Frame on a stable and level surface. Unstable surfaces can cause the Digital Photo Frame to topple and fall, resulting in possible damage or injury. Avoid exposing the Digital Photo Frame to direct sunlight or high temperatures, which can damage or shorten its useful life. Do not place it near heat sources such as radiators, heat registers, or other appliances that generate heat. Orient the Digital Photo Frames away from direct sunlight to reduce glare. Avoid exposing the Digital Photo Frame to rain, water, moisture or high humidity. Do not place it near basins or sinks where it may come in contact with water. Never place heavy or sharp objects on the LCD panel, frame, or power cord. Overloading Outlets Do not overload electrical power sources when using the Digital Photo Frame. Overloading wall outlets, circuits, or extension cords can result in overheating, fire, or electric shock. Use only grounded or polarized outlets. Power Cord Protection Minimize wear on the power supply cord. The power supply cord should be routed away from foot traffic and contact with other objects. Do not route the power cord under rugs or carpeting. The cord should never be severely bent, pinched, or twisted. Periodically inspect the power cord and each end of the cord for wear or damage. Unplug and replace the cord if it is damaged. 12 Ventilation Slots and openings on the Digital Photo Frame are provided for ventilation purposes. To ensure reliable operation of the product and to protect it from overheating, these openings must not be blocked or covered. Keep the Digital Photo Frame a minimum of four (4) inches away from any wall to assure sufficient airflow and ventilation. Increased temperatures may cause fire or device failure. To assure proper ventilation, do not block the openings by placing the Digital Photo Frame on a bed, sofa, rug or other similar surface. Do not place it in a built-in installation, such as a bookcase or enclosed rack, unless proper ventilation is provided. Other Notices and Precautions Caution: Never remove the plastic casing. There are no user serviceable parts inside. The Digital Photo Frame contains high voltage parts. You may be seriously injured if you touch them. Do not attempt repairs yourself. The warranty does not cover repairs or attempted repairs by anyone not authorized by Westinghouse Digital. Refer all servicing and repairs to qualified service personnel. If the Frame begins to emit smoke, an abnormal noise, or a strange odor, immediately turn it off and unplug the power cord. Contact the Westinghouse Service Center. If the Digital Photo Frame will not be used for an extended period of time, unplug the power cord. 13 Cleaning the Digital Photo Frame • • MAKE SURE THE DIGITAL PHOTO FRAME IS TURNED OFF NEVER SPRAY OR POUR LIQUID DIRECTLY ONTO THE SCREEN OR PLASTIC CASING To Clean the Screen: 1. Wipe the screen with a clean, soft, lint-free cloth. This removes dust and other particles. 2. If it still is not clean, apply a small amount of non-ammonia, non-alcohol based glass cleaner on a clean, soft, lint-free cloth to clean the screen. To Clean the Plastic Casing: 1. Use a soft, dry cloth. 2. If it still is not clean, apply a small amount of non-ammonia, non-alcohol based, and mild non-abrasive detergent on a clean, soft, lint-free cloth to clean the surface. To Clean the Frame: 1. Use a soft, dry cloth. Disclaimer Westinghouse Digital does not recommend the use of any ammonia or alcohol-based cleaners on the LCD screen or plastic casing. Some chemical cleaners have been reported to damage the screen and/or display case. Westinghouse Digital will not be liable for damage resulting from the use of any ammonia or alcohol-based cleaners. 14 Product Warranty Westinghouse Digital Electronics LCD Digital Photo Frame Six Month Limited Warranty Westinghouse Digital Electronics warrants this LCD Digital Photo Frame against defects in material or workmanship for a period of six (6) months from the original date of purchase, subject to the following terms and conditions: LABOR AND PARTS — For a period of six (6) months from the original date of purchase, Westinghouse Digital Electronics will repair any defect in material or workmanship in the Product, or at its option, replace a defective Product. During the six (6) months warranty period, Westinghouse Digital Electronics will supply new or rebuilt replacement parts in exchange for defective parts. Replacement parts will be warranted for either the remainder of the original warranty period or ninety (90) days from date of installation, whichever occurs last. After the expiration of the warranty period, repairs to the Product are the responsibility of you, the purchaser. OBTAINING WARRANTY SERVICE — To obtain warranty services, you must either personally deliver the Product to a Westinghouse Digital Electronics service center, or ship the Product to said service center freight prepaid, in its original packaging or in packaging providing an equal degree of protection. Westinghouse Digital Electronics is not responsible for damage to any Product that occurs during shipping. Please call Westinghouse Digital Electronics at (866) 287-5555 for the locations of the nearest Westinghouse Digital Electronics service center. EXCLUSIONS TO WARRANTY — Damage to the Product resulting from acts of God, accident, misuse, abuse, negligence, commercial use (not consumer or personal use), alteration, or unauthorized repair of the Product is not covered by this warranty. This warranty does not cover damage due to: (i) improper installation, set-up adjustments, operation, or maintenance; (ii) power surges, connection to incorrect voltage, or combination with incompatible components or accessories; or, (iii) repairs attempted by anyone other than an authorized Westinghouse Digital Electronics service facility. This warranty is valid only for Products purchased and used in the United States of America or Canada. PROOF OF ORIGINAL PURCHASE — A sales receipt, invoice, or other proof of purchase specifying the original date of purchase, must be presented within the six (6) months warranty period to obtain warranty service. This warranty extends to the original purchaser and is not transferable. The factory-applied serial number must appear on the Product or this warranty shall not apply. EITHER REPAIR OR REPLACEMENT IS YOUR EXCLUSIVE REMEDY UNDER THIS WARRANTY. EXCEPT TO THE EXTENT PROHIBITED BY LAW, WESTINGHOUSE DIGITAL SHALL NOT BE LIABLE FOR ANY INCIDENTAL OR CONSEQUENTIAL DAMAGES CLAIMED TO ARISE FROM BREACH OF ANY EXPRESS OR IMPLIED WARRANTY ON THIS PRODUCT. ANY IMPLIED WARRANTY OF MERCHANTABILITY OR FITNESS FOR A PARTICULAR PURPOSE ON THIS PRODUCT IS LIMITED IN DURATION AND SCOPE TO THE TERMS OF THIS WARRANTY. Some States do not allow the exclusion or limitation of incidental or consequential damages, or allow limitations on how long an implied warranty lasts, so the above limitations or exclusions may not apply to you. This warranty gives you specific legal rights, and you may also have other rights, which vary from State to State. For latest product information and tips please check www.wde.com To register your Digital Photo Frame, please call (866) 287-5555 or visit our website to register online. 15