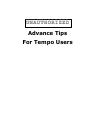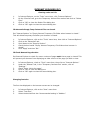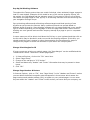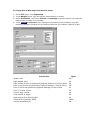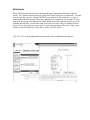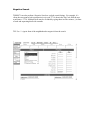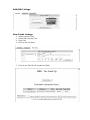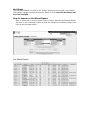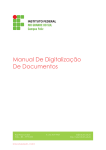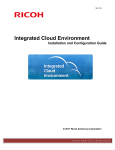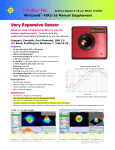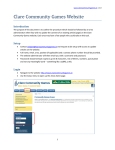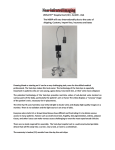Download Advanced Tempo Tips
Transcript
UNAUTHORIZED Advance Tips For Tempo Users INTERNET EXPLORER (PC) Clearing cache on PCs 1. 2. 3. 4. In Internet Explorer, on the "Tools" menu item, click "Internet Options." On the "General" tab, go to the Temporary Internet files section and click on "Delete Files." Click on "OK" to close the Delete Files dialog box. Click on "OK" again to close the second dialog box. IE Automatic Empty Temp Internet Files on closed. Set "Internet Options" to "Empty Internet Temporary File folder when browser is closed." This will delete temporary files after your browser is closed. 1. 2. 3. 4. 5. In Internet Explorer, click on the "Tools" menu item, then click on "Internet Options." Click on the "Advanced" tab. Scroll down to the "Security Section." Check the box beside "Empty Internet Temporary File folders when browser is closed." Click "Apply" and then "OK." IE Check Newest Page Version Set Internet Explorer to check for newer versions of pages each time a page is viewed. This will prevent your browser from displaying an older version of the page you wish to view. 1. 2. 3. 4. 5. In Internet Explorer, clock on "Tools" menu item, then click on "Internet Options." Under the "General" tab, in the "Temporary Internet files" section, click on "Settings." Check "Every visit to the page." Click on "OK" to close the dialog box. Click on "OK" again to close the second dialog box. Changing font size The font size displayed on the browser screen can be changed. 1. 2. 3. In Internet Explorer, click on the "View" menu item. Select "Text Size." Select the desired font size. Recommended setting is "Medium." Pop-Up/Ad Blocking Software Throughout the Tempo system there are certain links that, when activated, trigger a page to load in a new window. Examples of this would be any of the various property reports, the tax system, the CMA Wizard and the welcome screen. If you were to click on one of these links and a new page failed to load, pop-up or ad blocking software could be interfering with your navigation through Tempo. Pop-up blocking software and ad blocking software target unsolicited opening of new windows as you browse the Internet. Many varieties exist and can operate based on different levels of security. Some blocking software will only target and block a very specific type of window depending on the language in which the page was written. Other forms of blocking are more general and can often stop any attempt by a page to open in a separate window. In some cases you will be able to hold down the Ctrl key on your keyboard and then click on the link which may be blocked in order to override the blocking software. If this fails, you should consult the user's manual or other documentation for the software for steps to configure the program to allow new windows to open within the Tempo system. Change Print Margins for IE If some reports are printing on multiple pages, the "Page Margins" can be modified and the "Headers and Footers" removed to reclaim page space. 1. 2. 3. 4. In Internet Explorer, click on the "File" menu item. Select "Page Setup." Change all the margins to "0.25 inches." Select and delete any "Header" and "Footer" information that may be present in these boxes. 5. Click "OK." Change Page Headers & Footers In Internet Explorer, click on "File", then "Page Setup". In the "Headers and Footers" section you can delete the default computer code that appears in those boxes which causes the page numbers and website address (URL) to appear on your printed pages. You can enter any text within the "Header" and "Footer" boxes such as your name and your company, etc. To change how a Web page looks when it prints 1. On the File menu, click Page Setup. 2. In the Margins boxes, type the margin measurements in inches. 3. Under Orientation, click either Portrait or Landscape to specify whether you want the page printed vertically or horizontally. 4. In the Header and Footer boxes, specify the information to be printed by using the following variables. Variables can be combined with text (for example, Page &p of &P). To print this Type this Window title &w Page address (URL) &u Date in short format (as specified by Regional Settings in Control Panel) &d Date in long format (as specified by Regional Settings in Control Panel) &D Time in the format specified by Regional Settings in Control Panel &t Time in 24-hour format &T Current page number &p Total number of pages &P Right-aligned text (following &b) &b Centered text (between &b&b) &b&b A single ampersand (&) && INTERNET EXPLORER (MAC) Software Macintosh Users: You need OS 9.2 (latest update for OS 9) or greater. Internet Explorer 5.0 or greater (IE 5.1 is recommended). Internet Explorer Settings For OS 9.x go to the Edit menu and select Preferences. For OS X go to the Explorer menu and select Preferences. 1. In the Settings menu at the left, click on Web Content. Check all boxes in the Active Content section. 2. In the Settings menu click on Subscriptions. Set it to check for changed sites every time IE is launched. 3. In the Settings menu click on Java. Check all boxes in the Java Options section. In the Security Options section set the Network Access to Applet Host Access. 4. In the Settings menu click on Security Zones. Set the Zone to Internet Zone. Set the Security Level to Medium. 5. In the Settings menu, click on Advanced. In the cache section set the Update Pages option to Always. In the Connections section set it to Support Multiple Connections. 6. In the Settings menu click on Proxies. Set the Use Proxy Servers option to Use Web Proxy Server for All. Clearing the Cache OS 9.x - go to Edit menu, select Preferences. OS X - go to the Explorer menu, select Preferences. In the Settings menu click on Advanced. In the Cache section click on the Empty Now button. Deleting Cookies OS 9.x - go to Edit menu, select Preferences. OS X - go to the Explorer menu, select Preferences. In the Settings menu click on Cookies (under Receiving Files). Cookies are listed by website. Find any cookies listed for [client name].hicentralmls.com. Select them (Shift key if more than one) and click on the Delete button. Memory Allocation If Internet Explorer is freezing or quitting with memory errors, you need to check the Memory settings for IE. OS 9.x - Find the Internet Explorer application icon on the hard drive (do not use an alias icon). Single-click on the icon, then go to the File menu and select Show Info. Set the dropdown menu to Memory nad change the Preferred size to 32,000KB. OS X - On the hard drive, there should be two Applications folders. Open the 'Applications (Mac OS 9)' folder then open the Internet Explorer folder. Next, single-click on the IE icon. Go to the File menu and select Show Info. Set the drop-down menu to Memory and change the Preferred size to 32,000KB. Wild Cards Many common names/words may be spelled differently, making them difficult to find in a search. For example, Oakwood may be spelled Oak Wood, Oakwoode, or Oakwoods. To make sure the user does not miss a listing, TEMPO™ uses wild cards. The wildcard, a % sign, is automatically added to the end of most text, although it isn’t displayed. For example, if a user types Oak, the system will find Oakwood, Oak Wood, Oakwoode, and Oak Woods, as well as Oakdale and Oak Hills. On the other hand, if the user is not sure if they are looking for Perry Street or Ferry Street, they must type in the % sign at the beginning of the word. Type %erry and the system will find Perry, Ferry, Berry, Kerry, and Jerry Streets. + TIP: Use “%%” in the neighborhood lookup and the entire neighborhood list appears. Negative Search TEMPO™ can also perform a Negative Search to exclude certain listings. For example, if a client does not want to look at properties in zip code 37716, then in the Zip Code field the user would enter –37716. Multiple items may be excluded by typing them in with a minus (-) in front of each and separating them with commas. TIP: Use “-“ sign in front of the neighborhood to negate it from the search. Combo View Allows you to view 4 screens at the same time. TIP: To select next property, use the right or left arrow at the top-middle of that window pane. And click on boxes, located at the top-right to display full screen. Add/Edit Listings New Condo Listings 1. 2. 3. 4. Select Property Type Select Sub Property Type Type TMK Click on Get Tax Data 5. Click on the TMK ID link (Underlined TMK) Hot Sheet The Hot Sheet Report is similar to the Today’s Activity Report except it will identify new listings, listings that have changed in status or price since the Hot Sheet was last time stamped. How to execute a Hot Sheet Report Step 1: Select one or more Property Types, Custom Searches and Report Details and click on the “Calculate” button to view the listings from the date range to the right of the Calculate button. Hot Sheet Report