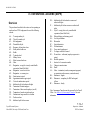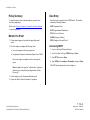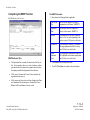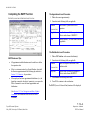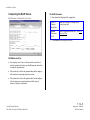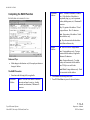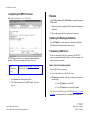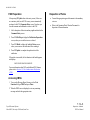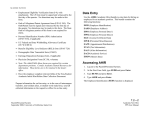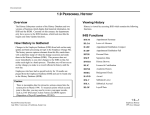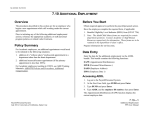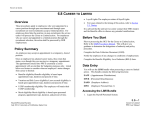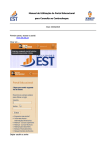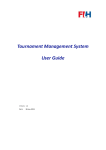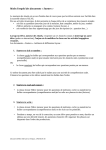Download 7.13 - PPS - University of California, Santa Cruz
Transcript
A CADEMIC A CTIONS 7.13 SEPARATIONS - ACADEMIC (SEPR) Overview The procedures described in this section are for separating an employee from UCSC employment for one of the following reasons: AA AB AC AD AE AF AG AH AI AJ AK AL - AM AN BA BB BC CA CB CC CD CE CF CG - To accept another job To look for another job Self employment Dissatisfied with job Pregnancy, did not desire leave Family and/or health care Health To attend school Military Service Failed to return from leave Other Resignation – accept job at newly created health corporation (Same Desk Rule) Resignation – moved out of area Resignation – no reason given Grant/contract expired Appointment/contract appt expired Visa/work authorization expired Indefinite layoff with rehire/recall rights Termination of limited employee Termination of other casual employee (on call) Termination of casual restricted employee Graduation/no longer enrolled as a student Per diem release Indefinite layoff with severance CH - Indefinite layoff with reduced severance and rehire/recall rights CI - Indefinite layoff with no severance or rehire/recall rights CL - Layoff – accept job at newly created health corporation (Same Desk Rule) DA - Released during -probationary period EA - Lack of performance EB - Misconduct EC - Quit without notice ED - Job abandonment EE - Never started employment EF - No longer certified or licensed EG - Do not rehire – settlement (employee agrees not to return) GA - Medical separation I4 - Inactive for 4 consecutive months JA - Change to emeritus status KA - Death LA - Other – termination (coaches, management program) or separation (per diem nurses, vocational nurses) RA - Retirement – regular RD - Retirement – compulsory for SMG and regents’ officers RF - Retirement – faculty Note: Intercampus Transfers must be processed by the Payroll Office. See Section 4.6, Intercampus Transfers for more information. 7.13—1 Payroll/Personnel System March 2004, University of California, Santa Cruz Separation - Academic PPS User Manual A CADEMIC A CTIONS Policy Summary Data Entry A separation action occurs when an employee separates from university employment. Enter data for the separation via the SEPR bundle. This bundle contains the following functions: Refer to the Campus Academic Personnel/Procedures Manual for specific guidelines. ESEP (Separation Data) BEFORE YOU START 1. Obtain required approval to perform the payroll/personnel action. 2. Have the employee complete the following forms: EAPP (Appointments/Distributions) ELVE (Leave of Absence) EADD (Employee Address) EPD1 (Employee Personal Data 1) Accessing SEPR • Letter of resignation (voluntary separations) 1. Log on to the Payroll/Personnel System. • Unemployment Insurance Termination Report (form U5602) 2. At the Next Func field, type EEDB and press Enter. Be sure the employee completes side two and signs the report. Do not complete the report for “without salary” employees (unless they previously held a paid appointment with the University). 3. Type BUND and press Enter 4. Type SEPR and the employee ID number, then press Enter The ESEP function displays the selected employee. 3. Provide employee with Termination Benefits packet. 4. Prepare the Data Collection Document - Separation. 7.13—2 Payroll/Personnel System September 00, University of California, Santa Cruz Separation - Academic PPS User Manual A CADEMIC A CTIONS Completing the ESEP Function THE ESEP SEPARATION FUNCTION ESEP Notes and Tips • The Separation Date is usually the same as the Last Day on Pay. For an employee who is on a leave of absence without pay and decides not to return, the separation date is the date the employee notified the department of their decision. • If title accrues Vacation the Service Center must take the appropriate action to pay it. • If title accrues sick leave, note sick leave balance from Time and Attendance Record and enter in Terminal Sick Leave Balance field for calculation of service credit. The ESEP Procedure 1. Enter data in the following fields as applicable: Last Day on Pay The last day the employee will receive compensation in the format: MMDDYY. Separation Date The date upon which the separation is effective, in the format: MMDDYY. Reason Code indicating the reason for separation. Refer to Overview at the beginning of this section, or press F1 Help to see valid codes. Destination Code indicating the employee’s destination following employment with the University. Press F1 Help to see valid codes. Future Institution Code Code indicating the institution the employee will be affiliated with for future employment. Press F1 Help to see valid codes. 2. Press Enter to invoke range/value edits. 3. Press F11 Next Func to continue to the next function. 7.13—3 Payroll/Personnel System May 1998, University of California, Santa Cruz Separation - Academic PPS User Manual A CADEMIC A CTIONS Completing the EAPP Function THE EAPP (A PPOINTMENTS/DISTRIBUTIONS) FUNCTION The Appointment Level Procedure 1. Tab to the current appointment(s). 2. Enter data in the following fields, as applicable: Actions (Action Code) Leave Blank. System Derived for a separation. Appt End Enter the date on which the separation is effective in the format: MMDDYY. Dur Enter an asterisk (*) to delete data in this field, if applicable. The Distribution Level Procedure 1. Tab or F15 NewLine to the current distribution(s). EAPP Notes and Tips • All appointments and distributions must be ended on or before the separation date. • If this is a retirement action for a Senate Member, do not add the Emeritus appointment until the following day and refer to Section 7.15, Emeritus, for procedures. • If the employee has future appointments/distributions (i.e., the begin date comes after the date of separation), you can use the Delete Command to cease the future appointments and distributions. 2. Enter data in the following fields, as applicable: Actions (Action Code) Pay End There is no required action code at the distribution level. Enter the date on which the separation is effective in the format: MMDDYY. 3. Press Enter to invoke range/value edits. 4. Press F11 to continue to the next function. The ELVE (Leave of Absence Data) function will be displayed. (See Section 1.5, User Navigation and Entry/Update Commands, for instructions on the use of the Delete command.) 7.13—4 Payroll/Personnel System May 1998, University of California, Santa Cruz Separation - Academic PPS User Manual A CADEMIC A CTIONS Completing the ELVE Screen THE ELVE (LEAVE OF A BSENCE DATA) FUNCTION The ELVE Procedure 1. Enter data in the following fields, as applicable: Leave of Absence Begin Date Should be no change to existing leave of absence begin date. Return Date from LOA Enter the appropriate return date. See ELVE Notes and Tips. 2. Press Enter to invoke range/value edits. ELVE Notes and Tips • If an employee is on a leave of absence and the return date is after the separation date, then you should change the return date to match the separation date. • If the return date is before the separation date and the employee will return before separating, then take no action. • If the return date is before the separation date, but the employee will not return prior to separation, then extend the leave of absence to the point of separation. 7.13—5 Payroll/Personnel System May 1998, University of California, Santa Cruz Separation - Academic PPS User Manual A CADEMIC A CTIONS Completing the EADD Function Permanent Address THE EADD (EMPLOYEE A DDRESS) FUNCTION Line 2: Automatic continuation of address Line 1, if the first line of the address is exceptionally long (e.g., use for apartment numbers, building names, etc.) Maximum 30 characters. City: City portion of the address. US and foreign addresses. Max 21 characters. State: State portion of the address. United States addresses only. Zip: Zip code associated with the address. United States addresses only. Foreign Address Notes and Tips • Make changes to this function only if the employee indicates a change of address. The EADD Procedure 1. Enter data in the following fields, as applicable: Permanent Address Line 1: First line of the address to which all university mail may be sent (e.g., benefits statement, tax information.) Maximum 30 characters. Ind. Enter F if this is a foreign address. Prov. Foreign addresses only. Province associated with the address, if applicable. Maximum 30 characters. Cntry. Foreign address only. Two-digit country code associated with the address. Press F1 Help to see valid codes. Postal Code . Foreign addresses only. Postal code associated with the address. 2. Press Enter to invoke range/value edits. 3. Press F11 Next Func to proceed to the next function. 7.13—6 Payroll/Personnel System March 2003, University of California, Santa Cruz Separation - Academic PPS User Manual A CADEMIC A CTIONS Completing the EPD1 Function EPD1 (EMPLOYEE PERSONAL DAT A 1) FUNCTION Review Use F10 Prev Func and F11 Next Func to navigate through the SEPR bundle. 1. Make sure you have completed all the required data elements in the bundle. 2. Review all entered data for accuracy and consistency. Updating the Employee Database Press F5 Update to invoke consistency edits and to display the PAN Subsystem Notification Preparation screen. Consistency Edit Errors The EPD1 function allows you to change the check disposition address. (If there are no changes, proceed to Review.) Pay Disposition Code Enter Mail Code (See Appendix J, Mail Codes). Used to deliver checks and surepay stubs. 1. Press Enter to invoke range/value edits. 2. This is the last function of the SEPR bundle. Proceed to Review. If there are consistency edits, the Consistency Edit (ECON) screen is automatically displayed. Review all error messages and make necessary corrections. How to Correct Consistency Errors From the ECON screen you may: • Correct errors directly on the ECON screen. • F3 Return to the bundle, make any corrections, then do one of the following: • Press F5 Update to invoke PAN. • Press F2 Cancel twice to cancel the update. See Consistency Edit Messages (ECON) in Section 1.6, System Messages in this manual for more information and instructions. 7.13—7 Payroll/Personnel System March 2003, University of California, Santa Cruz Separation - Academic PPS User Manual A CADEMIC A CTIONS PAN Preparation After pressing F5 Update from a data entry screen (if there are no consistency edits) or an ECON screen, you are automatically positioned at the PAN Comments Entry screen. From here you can add comments and additional reviewers to the PAN. Disposition of Forms • Forward the appropriate approval document to the mandatory reviewer. • Refer to the Separation Data Collection Document for disposition of forms information. 1. Add a description of the action and any significant details in the Comments Entry screen. 2. Press F10 NotfPrep to display the Notification Preparation screen, where you can add reviewers as desired. 3. Press F11 Detail to display the Activity Review screen, where you can review the notification before sending it. 4. Press F5 Update to complete the update and send the notification. If the update is successful, the first function in the bundle appears and displays: U0007 UPDATE PROCESS COMPLETE For more information about PANs and additional PAN features, please refer to Section 1.8, Post Authorization Notification (PAN). Accessing IMSG 1. To access the Message Report Screen go to the Next Function field, type IMSG and press Enter. 2. When the IMSG screen is displayed, review any remaining messages and take the appropriate action. 7.13—8 Payroll/Personnel System March 2003, University of California, Santa Cruz Separation - Academic PPS User Manual