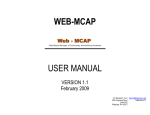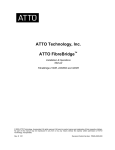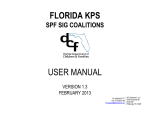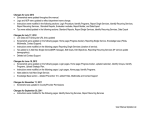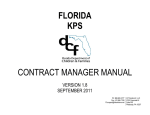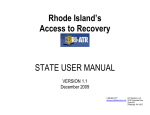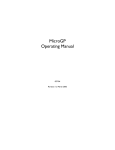Download Hawaii USER MANUAL - KIT Solutions Support Site
Transcript
Hawaii USER MANUAL VERSION 1.4 MARCH 2013 Ph: 888.600.4777 Fax: 412.366.7199 [email protected] KIT Solutions®, LLC 5700 Corporate Dr Suite 530 Pittsburgh, PA 15237 TABLE OF CONTENTS Tips for Using the Service Effectively ........................................................................................................................................................................................................................ 6 Recommended Computer Settings ....................................................................................................................................................................................................................... 6 Application Navigating........................................................................................................................................................................................................................................... 7 Menu Information .............................................................................................................................................................................................................................................. 7 Landing Pages .................................................................................................................................................................................................................................................. 9 Listing Pages .................................................................................................................................................................................................................................................. 10 Edit Forms ...................................................................................................................................................................................................................................................... 12 Data Fields and Buttons ...................................................................................................................................................................................................................................... 13 Edit Form Buttons ........................................................................................................................................................................................................................................... 14 Additional Buttons ........................................................................................................................................................................................................................................... 14 Settings ...................................................................................................................................................................................................................................................... 15 Login Procedure ...................................................................................................................................................................................................................................................... 16 Forgot Your Login? ............................................................................................................................................................................................................................................. 17 Service Announcement ....................................................................................................................................................................................................................................... 18 Temporary Account ............................................................................................................................................................................................................................................. 19 Activating Your Account ...................................................................................................................................................................................................................................... 20 Home ....................................................................................................................................................................................................................................................................... 21 Assess & Plan ......................................................................................................................................................................................................................................................... 23 Contracts............................................................................................................................................................................................................................................................. 23 Adding a Contract ........................................................................................................................................................................................................................................... 23 Editing a Contract ........................................................................................................................................................................................................................................... 25 Deleting a Contract ......................................................................................................................................................................................................................................... 25 Program Submission ........................................................................................................................................................................................................................................... 26 Adding a Program Submission........................................................................................................................................................................................................................ 26 Editing a Program Submission ........................................................................................................................................................................................................................ 28 Deleting a Program Submission...................................................................................................................................................................................................................... 28 Identify Problems ................................................................................................................................................................................................................................................ 29 Adding a Problem Statement .......................................................................................................................................................................................................................... 29 Editing a Problem Statement .......................................................................................................................................................................................................................... 31 Deleting a Problem Statement ........................................................................................................................................................................................................................ 32 Identify Outcomes ............................................................................................................................................................................................................................................... 33 Adding an Outcome ........................................................................................................................................................................................................................................ 33 Editing an Outcome ........................................................................................................................................................................................................................................ 35 Hawaii User Manual 2 © KIT Solutions® 2013 Deleting an Outcome ...................................................................................................................................................................................................................................... 36 Plan Programs/Services...................................................................................................................................................................................................................................... 37 Plan Programs ................................................................................................................................................................................................................................................ 37 Adding a Planned Program ........................................................................................................................................................................................................................ 37 Editing an Planned Program ....................................................................................................................................................................................................................... 40 Deleting a Planned Program ...................................................................................................................................................................................................................... 40 Submitting a Planned Program ................................................................................................................................................................................................................... 41 Identify Services.............................................................................................................................................................................................................................................. 42 Adding a Planned Service .......................................................................................................................................................................................................................... 42 Editing a Planned Service .......................................................................................................................................................................................................................... 46 Deleting a Planned Service ........................................................................................................................................................................................................................ 46 Submitting a Planned Service .................................................................................................................................................................................................................... 47 Propose Budget .................................................................................................................................................................................................................................................. 48 Adding a Site .................................................................................................................................................................................................................................................. 48 Editing a Proposed Budget ......................................................................................................................................................................................................................... 52 Deleting an Invoice ..................................................................................................................................................................................................................................... 52 Submitting an Invoice ................................................................................................................................................................................................................................. 53 Manage ................................................................................................................................................................................................................................................................... 54 Identify Sites ....................................................................................................................................................................................................................................................... 54 Adding a Site .................................................................................................................................................................................................................................................. 54 Editing a Site ................................................................................................................................................................................................................................................... 56 Deleting a Site................................................................................................................................................................................................................................................. 56 Identify Participants ............................................................................................................................................................................................................................................. 57 Adding a Participant ........................................................................................................................................................................................................................................ 57 Editing a Participant ........................................................................................................................................................................................................................................ 59 Deleting a Participant ...................................................................................................................................................................................................................................... 59 Identify Groups .................................................................................................................................................................................................................................................... 60 Adding a Group ............................................................................................................................................................................................................................................... 60 Editing a Group ............................................................................................................................................................................................................................................... 62 Deleting a Group ............................................................................................................................................................................................................................................. 62 Track ....................................................................................................................................................................................................................................................................... 63 Monitor & Report Services .................................................................................................................................................................................................................................. 63 Report Single Services ................................................................................................................................................................................................................................... 63 Adding a Single Service ............................................................................................................................................................................................................................. 63 Editing a Single Service.............................................................................................................................................................................................................................. 69 Hawaii User Manual 3 © KIT Solutions® 2013 Deleting a Single Service ........................................................................................................................................................................................................................... 69 Submitting a Single Service ........................................................................................................................................................................................................................ 70 Report Recurring Services .............................................................................................................................................................................................................................. 71 Adding an Initial Recurring Service............................................................................................................................................................................................................. 71 Adding the Succeeding Recurring Services ............................................................................................................................................................................................... 76 Editing a Recurring Service ........................................................................................................................................................................................................................ 77 Deleting a Recurring Service ...................................................................................................................................................................................................................... 78 Submitting a Recurring Service .................................................................................................................................................................................................................. 79 Report Ad-Hoc Services ................................................................................................................................................................................................................................. 80 Adding an Ad-Hoc Service ......................................................................................................................................................................................................................... 80 Editing an Ad-Hoc Service.......................................................................................................................................................................................................................... 85 Deleting an Ad-Hoc Service ....................................................................................................................................................................................................................... 85 Submitting an Ad-Hoc Service .................................................................................................................................................................................................................... 86 Report Program Outcomes ................................................................................................................................................................................................................................. 87 Adding a Program Outcome ........................................................................................................................................................................................................................... 87 Editing a Program Outcome ............................................................................................................................................................................................................................ 89 Deleting a Program Outcome.......................................................................................................................................................................................................................... 89 Submitting a Program Outcome ...................................................................................................................................................................................................................... 90 Monitor & Report Results .................................................................................................................................................................................................................................... 91 Results & Learning Monthly Report ................................................................................................................................................................................................................ 91 Adding a Monthly Report ............................................................................................................................................................................................................................ 91 Editing a Monthly Report ............................................................................................................................................................................................................................ 92 Deleting a Monthly Report .......................................................................................................................................................................................................................... 92 Submitting a Monthly Report ...................................................................................................................................................................................................................... 93 Results & Learning Year-End Program Report ............................................................................................................................................................................................... 94 Adding a Year-End Program Report ........................................................................................................................................................................................................... 94 Editing a Year-End Program Report ........................................................................................................................................................................................................... 95 Deleting a Year-End Program Report ......................................................................................................................................................................................................... 95 Submitting a Year-End Program Report ..................................................................................................................................................................................................... 96 Report Invoices ................................................................................................................................................................................................................................................... 97 Adding an Invoice ........................................................................................................................................................................................................................................... 97 Editing an Invoice.......................................................................................................................................................................................................................................... 101 Deleting an Invoice ....................................................................................................................................................................................................................................... 101 Submitting an Invoice.................................................................................................................................................................................................................................... 102 Data Tools ............................................................................................................................................................................................................................................................. 103 Opening a Report .............................................................................................................................................................................................................................................. 103 Hawaii User Manual 4 © KIT Solutions® 2013 Printing or Saving a Report ........................................................................................................................................................................................................................... 104 Communication...................................................................................................................................................................................................................................................... 105 Events Manager ................................................................................................................................................................................................................................................ 105 Adding an Event............................................................................................................................................................................................................................................ 105 Editing an Event ............................................................................................................................................................................................................................................ 107 Deleting an Event.......................................................................................................................................................................................................................................... 107 Message Board ................................................................................................................................................................................................................................................. 108 Adding a Message ........................................................................................................................................................................................................................................ 108 Editing a Message ........................................................................................................................................................................................................................................ 109 Deleting a Message ...................................................................................................................................................................................................................................... 109 Administration ........................................................................................................................................................................................................................................................ 110 Organization ...................................................................................................................................................................................................................................................... 110 Updating the Organization Information ......................................................................................................................................................................................................... 110 Staff................................................................................................................................................................................................................................................................... 112 Adding a Staff Member ................................................................................................................................................................................................................................. 112 Editing a Staff Member ................................................................................................................................................................................................................................. 115 Deleting a Staff Member ............................................................................................................................................................................................................................... 115 Change Password ............................................................................................................................................................................................................................................. 116 Hawaii User Manual 5 © KIT Solutions® 2013 TIPS FOR USING THE SERVICE EFFECTIVELY Recommended Computer Settings Screen Resolution You will get the best screen layout if you set your PC monitor settings to 1024 X 768 pixels or larger. If your screen resolution is smaller (i.e., 800 X 600 pixels), everything on the screen will appear larger. But, if you use 800 X 600 pixels, you will have to scroll more both up & down and left & right to access all the data fields. To change your PC monitor settings, right click on the Desktop background and select Properties. Next, click on the Settings tab and move the Screen Resolution scroll bar to the right (towards “more”) to select 1024 X 768 resolution. Click the OK button at the bottom of the window to make the change effective. Web Browser The web browser supported by HISSAP is Microsoft Internet Explorer (IE). Mozilla Firefox, Netscape, Safari and other browsers may not be supported by HISSAP. They may function but not to design specifications. We recommend users have the latest version of IE installed on their computer along with the updates provided by Microsoft (which are released periodically). Pop-Up Blocker Modern computer security technology and usability features development have lead to pop-up blocking. Although this new feature of internet browsers, toolbars, and other 3rd party managing software blocks hazardous and annoying pop-ups sites like HISSAP require pop-ups to be able to function. If your pop-up blocker is enabled, there is a possibility that HISSAP may not function or appear properly. You should either disable the pop-up blocker while using HISSAP (while remembering to enable it, if desired, when not in HISSAP) or create exceptions for the pop-up blocker. This is cumbersome, but may be easier than making exceptions to the pop-up blocker. To create exceptions for the pop-up blocker, open your Internet Explorer browser window. Once the browser is open, click the top toolbar option “Tools” and then go to “Internet Options”. After the “Internet Options” window is available, you will want to click on the “Privacy” tab at the top of the window. You will notice while on the “Privacy” tab, at the bottom will be a section on Pop-Up Blockers. If the “Block Pop-Ups” checkbox is checked, click on the “Settings” button. You can now add the HISSAP link to the “Allowed Sites” list which the pop-up blocker will ignore when trying to block pop-ups from HISSAP. *Note: These are instructions for Internet Explorer 7.0 and may be different for other Internet Explorer version. Hawaii User Manual 6 © KIT Solutions® 2013 Application Navigating HISSAP is set up in such a fashion that specific categories have to be completed before moving on to another category. Most often, when in a module, you must complete the categories listed from top to bottom on the Landing Page. (For more information on Landing Pages, see the Landing Pages section.) For example, within the Implementation module, you must complete the Identify Programs category before moving onto Identify Groups. Menu Information The Menu for the service is located across the top of the screen. Each Menu category is broken down into Submenu categories to choose from. The Menu categories list the main modules that are within the application. When a Menu category is selected a list of Submenu categories will be displayed on the Landing Page as links to access the module. (For more information on Landing Pages, see the Landing Pages section.) 1. 2. 3. 4. Menu Landing Page Submenu Category Listing Page Constant (unchanging) Varies depending on which Menu category is selected. Displays the Submenu Categories. Varies depending on which Menu category is selected. Vary depending on which Submenu category is selected. 1. Main Menu 4. Listing Page 2. Landing Page 3. Submenu Category (This is a sample screenshot displaying a Listing Page (4)) (This is a screenshot displaying the Menu (1), a Landing Page (2) and a Submenu Category list (3)) Hawaii User Manual 7 © KIT Solutions® 2013 User currently logged in The banner above the Menu provides a link to (Logout) of the Service. The Provider ID is listed as well as the user currently logged into the HISSAP. Provider ID Link to Log Out Bread Crumb Trail Link to Home A “Bread Crumb Trail” is provided to indicate where you currently are in the system. The links provided in the Bread Crumb Trail also allow you to move backwards in the system. • Bread Crumb Trail If at any time while working in the application you wish to return to the Home page you can click the Home link located within the Bread Crumb Trail. Hawaii User Manual 8 © KIT Solutions® 2013 Landing Pages When first entering a main module you will see a list of the entire Submenu categories associated with that module. This is called a “Landing Page”. The Landing page of each module provides a description of what can be done in that module as well as listing each submenu category as a link to the Listing Page and entry forms. No data can be entered on a Landing Page. Submenu Category link To open a submenu category • Click on the Landing Page Submenu Category link. (This is a screenshot displaying a Landing Page) Tips • If a Submenu Category appears in gray, the user account currently logged in does not have access to that Category. Hawaii User Manual 9 © KIT Solutions® 2013 Listing Pages After selecting a category from the Landing Page you will see the “Listing Page”. When going into an area where a Listing Page is available, the service allows you to select previously entered data to edit or view its content. • No data is entered on the Listing Page. • When viewing a Listing Page, all of the data is available for review. There are three types of Listing Pages: 1. Grid View 2. Hierarchy View 3. Single Entry Form Grid View: The Grid View displays the data in tables. Specific pieces of data will be displayed within the Grid based on the fields within the entry from. 1. When first viewing the Listing Page, all of the data is available for Searching. Click the underlined Name of the data (e.g., ) you would like to edit/view. 2. You will be taken to the Edit Form. This page will be in edit mode (all or most data fields will be open for data entry). (For more information on the Edit Form, see the (Save) Edit Forms section.) Make any changes needed to the form. Click the button to save those changes. Grid View Underlined data link (This is sample screenshot displaying a Listing Page) Tips • • If this is the first time entering data, the Listing Page will be empty. Clicking on the field name in a Category field (e.g., Hawaii User Manual ) will allow you to sort through your files by ascending or descending order. 10 © KIT Solutions® 2013 Hierarchy View: A Hierarchical View is used when there is a relationship between the data. • You may need to click the (+) plus sign to activate the hierarchy view. The (+) plus sign will become a (-) minus sign and all the data will display below the link. • To enter new information, click on the (Add) link. • To edit or delete information, click on the desired Name link. Add link Name link (This is a sample screenshot displaying a “Hierarchy View” Listing Page.) Single Form View: The Single Form View is used when the data entered is updated periodically. Only one form is available and edited. The Single Form View displays the fields on the Edit Form. (For more information on the Edit Form, see the Edit Forms section.) • The form can be edited at any time, but you must click the update the data. (Save) button to (This is a sample screenshot displaying a “Single Form View” Listing Page. This is a partial screenshot) Hawaii User Manual 11 © KIT Solutions® 2013 Edit Forms The Edit Form contains the fields for entering and editing data. The buttons for saving, canceling, deleting, printing, and in some cases, adding and editing are available. (For more information, see the Data Fields and Buttons section.) • • If you clicked the (Add/Create) button to enter new information into a form, the Edit Form data fields will be blank. When selecting the link to view existing data, the Edit form data fields will display the data entered/selected previously. These fields may be modified, if needed. (This is a partial screenshot displaying a blank Edit Form) Computer Keys While entering information into a form, several keys are helpful for moving the cursor from one information box (called a data field) to another. The table below summarizes those keys: Key Description Function The Cursor Points to desired location The TAB key Moves the cursor to the next data field Hold down the SHIFT key and then press the TAB key Moves the cursor to the previous data field The Control (CTRL) key Enables blocked material to open (due to pop-up blocker) Use the MOUSE by pointing and clicking to move the cursor Moves the cursor by pointing and clicking Hawaii User Manual 12 © KIT Solutions® 2013 Data Fields and Buttons In the HISSAP there are several fields, boxes and buttons that are used to collect and store data. Type Preview / Description Text Field (aka ‘Text Box) (fill in the blank) Dropdown List (aka Pull Down Menu) (select one) Radio Button Selected Not selected Check Boxes Selected Not Selected A yellow box around a field denotes a required field Indicated that a required field was missed at the time of saving Denotes a Note with more information regarding the field Plus/Minus buttons (click to open) (click to close) It does not matter the order in which the above fields are filled in, but if a required field is not filled in and you try to save the form, you will receive a message informing you what field is missing data, and you will not be able to save the form until that field has data. Tips • • All the fields within a yellow box are required fields. These must have a value entered before the record can be saved. You can type an identifying letter of an item in a dropdown list and the first selected option beginning with that letter will appear in the box. Hawaii User Manual 13 © KIT Solutions® 2013 Edit Form Buttons Information is entered and edited on the computer screen through data entry/edit forms. The table below summarizes the buttons used to enter/edit information. Must be pressed first to add new information to an Edit Form Adds the information on an Edit Form to the database Removes the information currently on an Edit Form from the database Cancels the Add or Edit without saving any information entered Additional Buttons Each page within the HISSAP offers additional help to the user. Click on one of the icons to receive the help needed. Allows you to change the size of the text displayed on the form. (For more information, see the Settings section.) Prints the information currently on the form. Provides the multimedia tutorial video specific to the Submenu Category. Provides User Manual help specific to the Submenu Category. Includes step by step instructions for adding, editing and deleting. Provides information on the Submenu Category with regards to prevention. Hawaii User Manual 14 © KIT Solutions® 2013 Settings You can alter the size of the text on a form by using the Settings ( ) option. Clicking on one of the (Radio) button changes the text size from smallest to largest. Provides the smallest text size Provides a medium(default) text size Provides the largest text size 1. Click the (Settings) button. 2. Select the Text Size by selecting the appropriate radio button. 3. Click the (Set) button. *Note: Click the Hawaii User Manual (Cancel) button to cancel the settings. 15 © KIT Solutions® 2013 LOGIN PROCEDURE Connect to the Internet using an Internet browser. In the Address (Location) box, type in the following address and press enter: Live Data: https://kitservices2.kithost.net/hiprevent/ 1. Type the login name provided by your acting administrator in the Login Name field. 2. Type the password in the Password field. 3. Type in your site identification into the Site ID field. 4. Click the (Login) button. Login Button (This is a screenshot displaying the Login Screen.) Hawaii User Manual 16 © KIT Solutions® 2013 Tips • • • • It is important to remember that passwords are case sensitive whereas Login Names are not case sensitive. Passwords can be any combination of letters, numbers and/or characters. Passwords do not expire; however, it is a good idea to change your password every 3 months for security purposes. If the staff/user has a hyphen or a space in the last name, the Login Name will include the hyphenation or space. For example: Tiffany Williams-Pitt would have the Login Name of twilliams-pitt. Georgia Von Helsing would have the Login Name of gvon helsing. • To log out of the application, click the • The (Logout) link in the upper right hand corner. (Login) link in the upper right hand corner of the Login page will not log you in. You MUST click the (Login) button. Forgot Your Login? If you are unable to log into the Hawaii ADAD Prevention System due to forgetting your Login Name or Password you can retrieve this information by clicking the I forgot my Password! link and requesting it by email. 1. Click the link I forgot my Password! link (This is a screenshot displaying the Login Page.) Hawaii User Manual 17 © KIT Solutions® 2013 2. Enter your email address into the Email text box. 3. Click the button. *Note: You will receive a reply with your login information as long as the e-mail address entered matches the address provided in the Staff/User module. This is a partial screenshot displaying the I forgot my Password Screen. Service Announcement The Service Announcement section located on the Login page contains important messages regarding the application such as notifications that the system is receiving necessary server updates. Service Announcement If you see “Service Maintenance”, it means that the system may be down for a short period of time and you will not be able to log into the application at that time. Server maintenance typically occurs once a month. Hawaii User Manual 18 © KIT Solutions® 2013 Temporary Account The Temporary Account is a one time account for logging into the HISSAP and creating a system administrator (this person will register staff members into the HISSAP). 1. Type the ‘temporary account’ login name in the Login Name field. *Note: The temporary Login Name will be “temp + (CPC region)”. For example, if your CPC region is “A”, the temporary Login Name is “tempa”. 2. 3. 4. 5. Type the ‘temporary account’ password in the Password field. Click the (Login) button. Upon login, you will be required to register yourself as a staff member. This will replace the ‘temporary account’. (See Staff for instructions.) Once the new staff account is created, an email notification will be sent to the email address entered on the Staff form. Follow the instructions within the email to activate the new account. (For additional information on activating an account, see the Activating Your Account section.) Upon activating the new account, the ‘temporary account’ will become deactivated; therefore you can no longer login with the ‘temporary account’. Tips • • When logging in using the temporary account you must then create a new account. Clicking the (Cancel) button will log you out of the Service. The Password IS case sensitive. Passwords can be any combination of letters, numbers, and/or characters Hawaii User Manual 19 © KIT Solutions® 2013 Activating Your Account Your login information is created for you by your acting administrator. Before accessing HISSAP for the first time, you will need to activate your account. 1. Once you have been informed by your acting administrator that an account was created for you, check your email. You should receive an email with instructions for activation. 2. Click the activation link within the email to activate your account. Activation link 3. You should receive a confirmation email indicating your account was activated successfully. Click the Login link to log into HISSAP. • Your login information should be provided to you by your acting administrator. Tips • Please check your junk mail and spam folders if the activation email is not in your Inbox. Add the following domain to your safe list to ensure you are receiving emails for HISSAP: @kitsolutions.net. Hawaii User Manual 20 © KIT Solutions® 2013 HOME The Home screen provides the organization with a list of each module and their description, important messages and upcoming events. Message and Event Notifications • To view a Notification, click on the The (plus sign) will become a (minus sign). click on the (plus sign) next to the Notification title. (minus sign). To close the Notification, Notification Title *Note: Notifications displayed on the Home page are entered at the State level. (This is a partial screenshot of the Home page displaying an open Message.) Hawaii User Manual 21 © KIT Solutions® 2013 Prevention Steps and Other Tools • The Prevention Steps located on the Home page provide users with the best sequence in which to complete their data entry. Start at planning and work your way from top to bottom of the Prevention Steps list to ensure all required data is entered in the proper order. • The Other Tools section of the Home page provides a collection of helpful modules to assist in the data entry process. Information such as reports, messages and events, staff registration and technical support can all be accessed through the Other Tools list. (This is a partial screenshot of the Home page displaying the Prevention Steps and Other Tools areas.) Hawaii User Manual 22 © KIT Solutions® 2013 ASSESS & PLAN The Assess & Plan module will allow you to register and request programs and plan services. Contracts The Contracts module is used to manage contracts and upload contract files. You must add a contract in order to continue data entry with HISSAP. Adding a Contract Create New Contract button 1. Click Assess & Plan from the Menu. 2. Click Contracts from the Assess & Plan Landing Page. 3. Click the (Create New Contract) button. (This is a sample screenshot displaying the Contracts Listing Page.) 4. Enter a name of the contract to identify it by in the Contract Name* field. 5. Enter the ASO Log Number in the ASO Log Number* field. 6. Select the Status from the dropdown list. a. Active: the contract is currently in use. b. Inactive: the contract is no longer in use. (This is a screenshot displaying the Contracts Edit Form.) Hawaii User Manual 23 © KIT Solutions® 2013 (Browse) 7. To upload a document regarding the contract, first click the button located to the right of the File field. a. The Choose File window will open allowing you to select the document from your computer. After selecting the file, click the (Open) button. The file path will appear in the File field. b. If desired, enter a title of the document in the Title field. c. If desired, enter any notes regarding the document in the Note field. d. Click the (Upload) button to upload the document to the HISSAP database. i. A link to the file will appear in the grid below. 8. Click the Save button (This is a screenshot displaying the Contracts Edit Form.) (Save) button. *Note: To exit the screen without saving any of the details, click the (Cancel) button. Tips • You may upload as many files as needed for the Contracts. Hawaii User Manual 24 © KIT Solutions® 2013 Editing a Contract 1. Click Assess & Plan from the Menu. 2. Click Contracts from the Assess & Plan Landing Page. 3. From the Listing page, select the Contract you wish to edit by clicking the Contract Name link. 4. The details will appear in the edit mode. Make any changes needed to the details. 5. Click the Contract Name link (Save) button. *Note: To exit the screen without saving any of the changes, click the (Cancel) button. (This is a sample screenshot displaying the Contracts Listing Page.) Deleting a Contract 1. Click Assess & Plan from the Menu. 2. Click Contracts from the Assess & Plan Landing Page. 3. From the Listing page, select the Contract you wish to delete by clicking the Contract Name link. 4. The details will appear in the edit mode. 5. Click the (Delete) button. a. You will receive a confirmation message asking if you are sure. b. Click the (OK) button to confirm the deletion. *Note: To cancel the deletion, click the (Cancel) button. OK button 6. Notice that the Contract is no longer in the list. Delete button (This is a sample screenshot displaying the Contracts Edit Form.) Hawaii User Manual 25 © KIT Solutions® 2013 Program Submission The Program Submission module is used to propose new programs. Programs must be approved prior to implementation. Create New Program button Adding a Program Submission 1. Click Assess & Plan from the Menu. 2. Click Program Submission from the Assess & Plan Landing Page. 3. Click the (Create New Program) button. (This is a sample screenshot displaying the Program Submission Listing Page) 4. The State Acceptance field will appear as Under Review for all new programs entered. This status will change once the program is reviewed by ADAD. 5. Enter a brief description of the program to identify it by in the Strategy Name* field. 6. Enter a description of the program in the Description* field. (This is a partial screenshot displaying the Program Submission Edit Form) Hawaii User Manual 26 © KIT Solutions® 2013 Add Provider Note link 7. To add a note for ADAD regarding the program, click the (Add Provider Note) link. 8. A new text box will appear beneath the link. Enter the note for ADAD in the new text box. a. To remove the note, click the (Remove) link. Remove link (This is a screenshot displaying the Communication section of the Program Submission Edit Form) (Browse) 9. To upload a document regarding the program, first click the button located to the right of the File field. a. The Choose File window will open allowing you to select the document from your computer. After selecting the file, click the (Open) button. The file path will appear in the File field. b. If desired, enter a title of the document in the Title field. c. If desired, enter any notes regarding the document in the Note field. d. Click the (Upload) button to upload the document to the HISSAP database. i. A link of the file will appear in the grid below. 10. Click the Browse button Upload button (This is a screenshot displaying the Upload Supporting Documents section of the Program Submission Edit Form) (Save) button. *Note: To exit the screen without saving any of the details, click the (Cancel) button. Tips • If ADAD has entered any notes regarding your program submission, it will appear under the Communication section beneath the Add ADAD Note link. Hawaii User Manual 27 © KIT Solutions® 2013 Editing a Program Submission 1. Click Assess & Plan from the Menu. 2. Click Program Submission from the Assess & Plan Landing Page. 3. From the Listing page, select the program you wish to edit by clicking the Name link. 4. The details will appear in the edit mode. Make any changes needed to the details. 5. Click the (Save) button. *Note: To exit the screen without saving any of the changes, click the Program Submission Name link (Cancel) button. (This is a sample screenshot displaying the Program Submission Listing Page) Deleting a Program Submission 1. Click Assess & Plan from the Menu. 2. Click Program Submission from the Assess & Plan Landing Page. 3. From the Listing page, select the program you wish to delete by clicking the Name link. 4. The details will appear in the edit mode. 5. Click the (Delete) button. a. You will receive a confirmation message asking if you are sure. b. Click the (OK) button to confirm the deletion. *Note: To cancel the deletion, click the OK button (Cancel) button. Delete button 6. Notice that the program is no longer in the list. (This is a sample screenshot displaying Delete button on the Program Submission Edit Form) Hawaii User Manual 28 © KIT Solutions® 2013 Identify Problems The Identify Problems module is used to create problem statements. Adding a Problem Statement Create New Problem Statement button 1. Click Assess & Plan from the Menu. 2. Click Identify Problems from the Assess & Plan Landing Page. 3. Click the (Create New Problem Statement) button. (This is a sample screenshot displaying the Identify Problems Listing Page.) 4. Select a Domain from the dropdown list. 5. Identify the problem using the Problem Statement* field. (This is a partial screenshot displaying the Identify Problems Edit Form.) Hawaii User Manual 29 © KIT Solutions® 2013 6. Enter details about the problem statement. a. Enter the consequences of the problem in the Consequences* field. b. Enter the resources that will be used in the Resources* field. c. Enter the gaps in the Gaps* field. (This is a partial screenshot displaying the Identify Problems Edit Form.) d. Use the checkboxes to select the appropriate Data Sources*. (Check All) link to select all data sources. *Note: Use the i. To remove a data source, uncheck the appropriate checkbox. *Note: To remove all data sources, click the (Uncheck All) link. Check All button (This is a partial screenshot displaying the Identify Problems Edit Form.) e. Click the statement details. *Note: Click the f. (Save Details) button to save the problem (Clear) button to remove all details currently entered. Save Details button The details will display in the grid below. 7. Click the (Save) button. *Note: To exit the screen without saving any of the changes, click the (Cancel) button. Save button (This is a partial screenshot displaying the Identify Problems Edit Form.) Hawaii User Manual 30 © KIT Solutions® 2013 Editing a Problem Statement 1. Click Assess & Plan from the Menu. 2. Click Identify Problems from the Assess & Plan Landing page. 3. From the Listing page, select the problem statement you wish to edit by clicking the problem statement‘s Description link. 4. The details will appear in the edit mode. Make any changes needed to the details. a. To edit problem statement details within the grid, click the (Edit) link to the right of a problem statement detail. i. The details will populate on the edit form. ii. Click the statement details. *Note: Click the Description link (This is a sample screenshot displaying the Identify Problems Listing Page.) (Save Details) button to save the problem (Clear) button to remove all details currently entered. b. To delete problem statement details, click the (Delete) link to the right of a problem statement detail. i. You will receive a confirmation message asking if you are sure. ii. Click the (OK) button to confirm the change. iii. Notice that the problem statement details are no longer in the list. 5. Click the (Save) button. *Note: To exit the screen without saving any of the changes, click the Hawaii User Manual (Cancel) button. 31 © KIT Solutions® 2013 Deleting a Problem Statement 1. Click Assess & Plan from the Menu. 2. Click Identify Problems from the Assess & Plan Landing Page. 3. From the Listing page, select the problem statement you wish to delete by clicking the problem statement’s Description link. 4. The details will appear in the edit mode. 5. Click the (Delete) button. a. You will receive a confirmation message asking if you are sure. b. Click the (OK) button to confirm the deletion. *Note: To cancel the deletion, click the Delete button (Cancel) button. 6. Notice that the problem statement is no longer in the list. Hawaii User Manual OK button (This is a sample screenshot displaying Delete button on the Problem Statement Edit Form) 32 © KIT Solutions® 2013 Identify Outcomes The Identify Outcomes module is used to enter outcomes and their details. Adding an Outcome Identify Outcome button 1. Click Assess & Plan from the Menu. 2. Click Identify Outcomes from the Assess & Plan Landing Page. 3. Click the (Identify Outcome) button. (This is a sample screenshot displaying the Identify Outcomes Listing Page.) 4. 5. 6. 7. 8. Enter the desired outcome in the Desired Outcome* field. If desired, enter a description of the outcome in the Description field. Select an Outcome Type from the dropdown list. Enter the baseline percentage to be reached in the Baseline Percentage* field. Enter the desired percentage to be reached in the Desired Percentage* field. (This is a partial screenshot displaying the Identify Outcomes Edit Form.) Hawaii User Manual 33 © KIT Solutions® 2013 9. Enter details about the outcome. a. Select a Measurement Tool from the dropdown list. i. If Other is selected, specify the name of the measurement tool in the Description field. b. Select the type of test used from the Measurement Type dropdown list. c. Enter a description of the measurement tool in the Description field. d. Enter the unit of measure (e.g. hours, days, weeks) using the Unit of Measure dropdown list. e. Enter the number of the unit of measure in the Duration field. f. Using the Staff* checkboxes, select the appropriate staff members who are associated with the outcome. *Note: Use the i. (Check All) link to select all staff members. To remove a staff member, uncheck the appropriate checkbox. *Note: To remove all staff members, click the (This is a partial screenshot displaying the Identify Outcomes Edit Form.) (Uncheck All) link. g. To upload a document regarding the outcome, first click the (Browse) button located to the right of the File field. i. The Choose File window will open allowing you to select the document from your computer. After selecting the file, click the (Open) button. The file path will appear in the File field. ii. If desired, enter a title of the document in the Title field. iii. If desired, enter any notes regarding the document in the Note field. iv. Click the (Upload) button to upload the document to the HISSAP database. a) A link of the file will appear in the grid below. h. Click the *Note: Click the i. Save Details button Save button (This is a partial screenshot displaying the Identify Outcomes Edit Form.) (Save Details) button to save the outcome details. (Clear) button to remove all details currently entered. The details will display in the grid below. 10. Click the (Save) button. *Note: To exit the screen without saving any of the details, click the Hawaii User Manual (Cancel) button. 34 © KIT Solutions® 2013 Editing an Outcome 1. Click Assess & Plan from the Menu. 2. Click Identify Outcomes from the Assess & Plan Landing Page. 3. From the Listing page, select the outcome you wish to edit by clicking the Desired Outcome link. 4. The details will appear in the edit mode. Make any changes needed to the details. a. To edit measurement tool details within the grid, click the (Edit) link to the right of an outcome detail. i. The details will populate on the edit form. ii. Click the statement details. *Note: Click the Desired Outcome link (This is a sample screenshot displaying the Identify Outcomes Listing Page.) (Save Details) button to save the problem (Clear) button to remove all details currently entered. b. To delete measurement tool details, click the (Delete) link to the right of an outcome detail. i. You will receive a confirmation message asking if you are sure. (OK) button to confirm the change. ii. Click the iii. Notice that the outcome details are no longer in the list. 5. Click the (Save) button. *Note: To exit the screen without saving any of the changes, click the Hawaii User Manual (Cancel) button. 35 © KIT Solutions® 2013 Deleting an Outcome 1. Click Assess & Plan from the Menu. 2. Click Identify Outcomes from the Assess & Plan Landing Page. 3. From the Listing page, select the outcome you wish to delete by clicking the Desired Outcome link. 4. The details will appear in the edit mode. OK button 5. Click the (Delete) button. a. You will receive a confirmation message asking if you are sure. b. Click the (OK) button to confirm the deletion. *Note: To cancel the deletion, click the Delete button (This is a sample screenshot displaying Delete button on the Identify Outcomes Edit Form) (Cancel) button. 6. Notice that the outcome is no longer in the list. Hawaii User Manual 36 © KIT Solutions® 2013 Plan Programs/Services The Plan Programs/Services module is used to identify programs and services implemented by your organization. Plan Programs The Plan Programs module is used to plan programs. Adding a Planned Program 1. 2. 3. 4. Create New Program button Click Assess & Plan from the Menu. Click Plan Programs/Services from the Assess & Plan Landing Page. Click Plan Programs from the Plan Programs/Services Landing Page. Click the (Create New Program) button. (This is a sample screenshot displaying the Plan Programs Listing Page.) 5. Select the type of program from the Prevention Approach dropdown list. There are two (2) types of programs to select: Federal Program List or State Program List. 6. Select the name of the program from the Program Name dropdown list. *Note: Selection for this dropdown list will be available once a Prevention Approach is selected. 7. The Strategy Name field will automatically fill in with what was selected from the Program Name dropdown list. This field may be modified if needed. 8. The Description* will automatically fill in for you based on the Strategy Name selected. This field may be modified if needed. 9. Select the Status* of the program from the dropdown list. a. Active: the program is currently in use by your organization b. Inactive: the program is no longer in use by your organization (This is a partial screenshot displaying the Plan Programs Edit Form) Hawaii User Manual 37 © KIT Solutions® 2013 10. Enter the date you will begin working on the program in the Start Date* field as mm/dd/yyyy or mm-dd-yyyy. 11. Enter the targeted date the program will be completed in the Target Completion Date* field as mm/dd/yyyy or mm-dd-yyyy. 12. If applicable, enter any additional notes regarding the program in the Notes field. 13. If the program will have adaptations, select the Will this program be modified from original design? checkbox. a. If adaptations have been approved, select the Has the strategy been approved by the state panel? checkbox. (This is a partial screenshot displaying the Plan Programs Edit Form) 14. Using the Problems* checkboxes, select the problem statements associated with the program. *Note: Use the (Check All) link to select all problems. a. To remove a problem, uncheck the appropriate checkbox. *Note: To remove all problems, click the (Uncheck All) link. 15. Using the Outcomes* checkboxes, select the outcomes associated with the program. *Note: Use the (Check All) link to select all outcomes. a. To remove an outcome, uncheck the appropriate checkbox. *Note: To remove all outcomes, click the (Uncheck All) link. 16. Using the Factors* checkboxes, select the risk and protective factors associated with the program. *Note: Use the (Check All) link to select all factors. a. To remove a factor, uncheck the appropriate checkbox. *Note: To remove all factors, click the . (Uncheck All) link (This is a partial screenshot displaying the Plan Programs Edit Form) Hawaii User Manual 38 © KIT Solutions® 2013 17. To select Service Populations associated with the program, click the (expand) button. A grid will appear listing all of the Service Populations. a. Select the population name(s) to be associated with this program by selecting the checkbox next to the appropriate population name. i. If Other (specify) is selected, enter the name of the service population in the Please Specify Other field. b. Click the (collapse) button to hide the Service Population grid. (This is a partial screenshot displaying the Plan Programs Edit Form) 18. Using the Funding Sources checkboxes, select the appropriate funding sources used for the program. *Note: You may check multiple funding sources if needed. a. A field will appear to the right of the selected funding source. Enter the amount of funding in the $ field. i. If any Other funding source is selected, enter the name of the funding source in the Please Specify Other field. 19. Click the (Save) button. *Note: To exit the screen without saving any of the details, click the Save button (Cancel) button. (This is a partial screenshot displaying the Plan Programs Edit Form) Hawaii User Manual 39 © KIT Solutions® 2013 Editing an Planned Program 1. 2. 3. 4. Click Assess & Plan from the Menu. Click Plan Programs/Services from the Assess & Plan Landing Page. Click Plan Programs from the Plan Programs/Services Landing Page. From the Listing page, select the program you wish to edit by clicking the Program Name link. 5. The details will appear in the edit mode. Make any changes needed to the details. 6. Click the (Save) button. *Note: To exit the screen without saving any of the changes, click the Program Name link (This is a sample screenshot displaying the Plan Programs Listing Page) (Cancel) button. Deleting a Planned Program 1. 2. 3. 4. Click Assess & Plan from the Menu. Click Plan Programs/Services from the Assess & Plan Landing Page. Click Plan Programs from the Plan Programs/Services Landing Page. From the Listing page, select the program you wish to delete by clicking the Program Name link. 5. The details will appear in the edit mode. OK button Delete button 6. Click the (Delete) button. a. You will receive a confirmation message asking if you are sure. b. Click the (OK) button to confirm the deletion. *Note: To cancel the deletion, click the (This is a sample screenshot displaying Delete button on the Plan Programs Edit Form) (Cancel) button. 7. Notice that the program is no longer in the list. Hawaii User Manual 40 © KIT Solutions® 2013 Submitting a Planned Program 1. 2. 3. 4. Click Assess & Plan from the Menu. Click Plan Programs/Services from the Assess & Plan Landing Page. Click Plan Programs from the Plan Programs/Services Landing Page. (Submit) link to the right of the Program From the Listing page, click the Name. 5. The status of the service will change to Submitted. Submit link (This is a sample screenshot displaying the Plan Programs Listing page.) Tips • • A planned program cannot be edited or deleted after it is submitted. The default status is Not Submitted. If the planned program is approved at the state level, the status will change to Approved. If revisions need to be made, the status will change to Revision Requested. Hawaii User Manual 41 © KIT Solutions® 2013 Identify Services The Identify Services module allows you to plan services. Adding a Planned Service 1. 2. 3. 4. Click Assess & Plan from the Menu. Click Plan Programs/Services from the Assess & Plan Landing Page. Click Identify Services from the Plan Programs/Services Landing Page. Click the (Add Planned Service) link next to the identified program. Add Planned Service link (This is a sample screenshot of the Identify Services Listing Page) 5. Enter the name of the services to identify them by in the Service Name:* field. 6. Enter a description of the services in the Description:* field. 7. The Program: will be displayed for you based on what was selected from the Listing Page. 8. Select the CSAP strategy that will be used for the services from the CSAP Strategy:* dropdown list. 9. Select the description of service from the Service Delivered:* dropdown list. *Note: Selections for this dropdown list will be available once a CSAP Strategy has been selected. (This is a sample screenshot of the Identify Services Edit Form.) Hawaii User Manual 42 © KIT Solutions® 2013 10. Select the IOM category for the services from the Primary IOM Category:* dropdown list. a. Universal-Direct: Interventions directly serve an identifiable group of participants, but who have not been identified on the basis of individual risk (multi-session programs (school or community based, parenting, etc. programs for the “general population”-all 6th grade students at a school etc)) b. Universal-Indirect: Interventions support population-based programs and strategies including information dissemination. (Health fairs, school assemblies, PSAs, coalition building, media events, environmental strategies, etc.) c. Selective: Activities targeted to individuals or a subgroup of a population whose risk of developing a disorder is significantly higher than average. d. Indicated: Activities targeted to individuals in high-risk environments, identified as having minimal but detectable signs or symptoms foreshadowing disorder or having biological markers indicating predisposition for disorder but not yet meeting diagnostic levels. (This is a partial screenshot of the Identify Services Edit Form) 11. Enter the estimated number of persons to be served in the Proposed Number of Persons to Serve:* field. 12. To enter service demographic information, click the (expand) button. New fields will appear allowing you to enter the demographic information. a. Enter the total number of participants in the Number of Participants* field. b. Enter the number of participants for each demographic type in the appropriate fields (Age, Gender, Race, and Ethnicity). (This is a partial screenshot of the Demographics Breakdown Edit Form) Hawaii User Manual 43 © KIT Solutions® 2013 Total of Polynesians i. In the Mixed field, enter the total for each Race category. The fields below the Mixed field should equal to the total entered. c. Click the (collapse) button to hide the Service Demographics fields. (This is a partial screenshot of the Demographics Breakdown Edit Form) 13. Enter the proposed cost of the services in the Proposed Cost:* field 14. Select the type to indicate whether the activity will be Recurring or Single from the Service Type:* radio buttons. (This is a partial screenshot of the Identify Services Edit Form) a. If Single is selected as the Service Type, two new fields will appear. i. Enter the expected date of the first service in the Expected Service Date field as mm/dd/yyyy or mm-dd-yyyy. ii. Enter the planned length of the services in the Proposed Session Length field by entering the amount in the field and selecting whether the duration is being tracked by hour, days, weeks, or months. If hours were selected, you may also add any minutes from the (mins.) dropdown list. (This is a partial screenshot of the Identify Services Edit Form) *Note: You may leave a zero (0) in one of the fields but at least one (1) of the fields must have an amount higher than zero (0). Hawaii User Manual 44 © KIT Solutions® 2013 b. If Recurring is selected as the Service Type, 3 new fields will appear. i. Enter the expected date of the first service in the Start Date field as mm/dd/yyyy or mm-dd-yyyy. ii. Enter the expected date of the last service in the End Date field as mm/dd/yyyy or mm-dd-yyyy. iii. Enter the planned number of sessions in the Number of Sessions field. 15. Click the Save button (This is a partial screenshot of the Identify Services Edit Form) (Save) button. *Note: To exit the screen without saving any of the details, click the (Cancel) button. Tips • • If a program is using multiple CSAP Strategies and/or Service Delivered types, you will have to identify the service for each strategy/service code used for the program. You will need to enter a new record if the Program is being used for Single and Recurring services. Hawaii User Manual 45 © KIT Solutions® 2013 Editing a Planned Service 1. 2. 3. 4. Click Assess & Plan from the Menu. Click Plan Programs/Services from the Assess & Plan Landing Page. Click Identify Services from the Plan Programs/Services Landing Page. From the Listing page, select the planned service you wish to edit by clicking the Name link. 5. The details will appear in the edit mode. Make any changes needed to the details. 6. Click the (Save) button. *Note: To exit the screen without saving any of the changes, click the Name link (Cancel) button. (This is a sample screenshot of the Identify Services Listing Page) Deleting a Planned Service 1. 2. 3. 4. Click Assess & Plan from the Menu. Click Plan Programs/Services from the Assess & Plan Landing Page. Click Identify Services from the Plan Programs/Services Landing Page. From the Listing page, select the planned service you wish to delete by clicking the Name link. 5. The details will appear in the edit mode. OK button Delete button 6. Click the (Delete) button. a. You will receive a confirmation message asking if you are sure. b. Click the (OK) button to confirm the deletion. *Note: To cancel the deletion, click the (This is a sample screenshot displaying the Delete button on the Identify Services Edit Form) (Cancel) button. 7. Notice that the planned service is no longer in the list. Hawaii User Manual 46 © KIT Solutions® 2013 Submitting a Planned Service After entering a single service, it must be submitted for review. 1. 2. 3. 4. Click Assess & Plan from the Menu. Click Plan Programs/Services from the Assess & Plan Landing Page. Click Identify Services from the Plan Programs/Services Landing Page. From the Listing page, click the (Submit) link to the right of the planned service name. 5. The status of the service will change to Submitted. Submit link (This is a sample screenshot displaying the Identify Services Listing page.) Tips • • A planned service cannot be edited or deleted after it is submitted. The default status is Not Submitted. If the planned service is approved at the state level, the status will change to Approved. If revisions need to be made, the status will change to Revision Requested. Hawaii User Manual 47 © KIT Solutions® 2013 Propose Budget The Propose Budget module allows you to enter a proposed annual budget. Only staff members who have permissions to submit invoices can access this page. Adding a Site Create Budget button 1. Click Assess & Plan from the Menu. 2. Click Propose Budget from the Assess & Plan Landing Page. 3. Click the (This is a sample screenshot of the Propose Budget Listing Page.) (Create Budget) button. 4. Select an ASO Log Number from the dropdown list. This information populates based on the ASO Log Number entered in the Contracts module. 5. The Invoice Status will default to New. 6. The Total Contract Amount, Total Expenses, and Balance (Contract Amount– Expenses) will populate based on what is entered in the Invoice Expenses and Monthly Expenditures by Funding Source sections. (This is a partial screenshot displaying the Report Invoices Edit Form.) Hawaii User Manual 48 © KIT Solutions® 2013 7. To upload any receipts related to the budget, click the (expand) button to display the Upload Receipts section. (Browse) button located a. To upload a document, first click the to the right of the File field. b. The Choose File window will open allowing you to select the document from your computer. After selecting the file, click the (Open) button. The file path will appear in the File field. c. If desired, enter a title of the document in the Title field. d. If desired, enter any notes regarding the document in the Note field. (Upload) button to upload the document to the HISSAP e. Click the database. i. A link of the file will appear in the grid below. f. Click the (collapse) button to hide the Upload Receipts section. Browse button (This is a partial screenshot displaying the Report Invoices Edit Form.) 8. Click the (expand) button to display the Invoice Expenses section. a. Enter the Personnel Costs in the appropriate fields. i. For the Payroll Taxes, Assessments and Fringe Benefits fields, click the (Details) link to the right of the field. ii. Enter the appropriate expenses and click the (Sum Total) link. iii. Click the (Save) link when finished. *Note: Click the (Reset) link to reset your answers, or click the (Cancel) link to return to the Propose Budget Edit Form. Save link iv. The Personnel Cost Subtotal will automatically calculate for you. (This is a screenshot displaying the Payroll, Taxes and Assessments Page of the Propose Budget Edit Form.) Hawaii User Manual 49 © KIT Solutions® 2013 b. Enter the Other Current Expenses in the appropriate fields. i. For several fields, click the (Details) link to the right of the field. ii. Enter the appropriate expenses and click the (Add/Update) link or (Sum Total) link. *Note: Click the iii. Click the (Clear) link to clear all entries. (Save) link when finished. *Note: Click the (Reset) link to reset your answers, or click the (Cancel) link to return to the Create Invoices Edit Form. iv. The Other Current Expenses Subtotal will automatically calculate for you Save link (This is a screenshot displaying the Other Curent Expenses Page of the Propose Budget Edit Form.) c. Enter the Transportation, Subsistence/Per Diem, and Equipment Expenses by clicking the (Details) link to the right of the field. i. Enter the appropriate expenses and click the (Add/Update) link to add the totals to the grid below. *Note: Click the ii. Click the (Clear) link to clear all entries (Save) link when finished. *Note: Click the (Reset) link to reset your answers, or click the (Cancel) link to return to the Create Invoices Edit Form. iii. The Subtotals will automatically calculate for you will automatically calculate for you. Save link (This is a screenshot displaying the Equipment Purchases Page of the Propose Budget Edit Form.) Hawaii User Manual 50 © KIT Solutions® 2013 d. Enter any motor vehicle purchases in the Motor Vehicle Purchases field. e. Click the (Sum Total) link when all appropriate expenses are completed. f. Click the (collapse) button to collapse the Invoice Expenses section. Sum Total link (This is a partial screenshot displaying the Propose Budget Edit Form.) 9. Use the checkboxes in the Total Contract Amount section to select the appropriate funding sources. *Note: To remove a funding source, uncheck the appropriate checkbox. a. Enter the Total Contract Amount for the selected sources. 10. Click the (expand) button to display the Prepared By section. a. Using the checkboxes, select the box of the person who prepared the invoice report. *Note: Use the b. Click the 11. Click the (Check All) link to select all staff members. (collapse) button to collapse the Prepared By section. (Save) button. *Note: To exit the screen without saving any of the changes, click the Save button (Cancel) button. (This is a partial screenshot displaying the Propose Budget Edit Form.) Hawaii User Manual 51 © KIT Solutions® 2013 Editing a Proposed Budget 1. Click Assess & Plan from the Menu. 2. Click Propose Budget from the Assess & Plan Landing Page. 3. From the listing page, select the budget you wish to edit by clicking the Invoice link. 4. The details will appear in the edit mode. Make any changes needed to the details. 5. Click the Invoice link (Save) button. *Note: To exit the screen without saving any of the changes, click the (Cancel) button. (This is a sample screenshot displaying the Propose Budget Listing Page.) Deleting an Invoice 1. Click Assess & Plan from the Menu. 2. Click Propose Budget from the Assess & Plan Landing Page. 3. From the listing page, select the invoice you wish to delete by clicking the Invoice link. 4. The details will appear in the edit mode. OK button 5. Click the (Delete) button. a. You will receive a confirmation message asking if you are sure. b. Click the (OK) button to confirm the change. *Note: To cancel the deletion, click the Delete button (This is a sample screenshot displaying Delete button on the Propose Budget Edit Form) (Cancel) button. 6. Notice that the record is no longer in the list. Hawaii User Manual 52 © KIT Solutions® 2013 Submitting an Invoice 1. 2. 3. 4. Click Assess & Plan from the Menu. Click Propose Budget from the Assess & Plan Landing Page. From the listing page, click the (Submit) link to the right of the Invoice. The status of the invoice will change to Submitted. Submit link (This is a sample screenshot displaying Propose Budget Listing Page.) Tips • • An invoice cannot be edited or deleted after it is submitted. The default status is New. If the invoice is approved at the state level, the status will change to Approved. If it is rejected, the status will change to Denied. Hawaii User Manual 53 © KIT Solutions® 2013 MANAGE The Manage module is used to create sites, manage groups and assign individual participants. Identify Sites Each group is assigned to a site, so you need to identify the site before the group can be created. Adding a Site Create New Site button 1. Click Manage from the Menu. 2. Click Identify Sites from the Manage Landing Page. 3. Click the (Create New Site) button. (This is a sample screenshot of the Identify Sites Listing Page.) 4. Enter the site name in the Site Name field. 5. Select the Status from the dropdown list. a. Active: the participant is currently attending services with your organization. b. Inactive: the participant is no longer attending services with your organization. 6. Enter the site’s Address in the appropriate fields. (This is a partial screenshot of the Identify Sites Edit Form.) Hawaii User Manual 54 © KIT Solutions® 2013 7. Enter the name and contact information of the site’s contact person in the appropriate Site Contact Information fields. 8. Click the (Save) button. *Note: To exit the screen without saving any of the details, click the (Cancel) button. Save Button (This is a partial screenshot of the Identify Sites Edit Form.) Hawaii User Manual 55 © KIT Solutions® 2013 Editing a Site 1. Click Manage from the Menu. 2. Click Identify Sites from the Manage Landing Page. 3. From the Listing page, select the site you wish to edit by clicking the Site Name link. 4. The details will appear in the edit mode. Make any changes needed to the details. 5. Click the Site Name Link (Save) button. *Note: To exit the screen without saving any of the changes, click the (Cancel) button. (This is a sample screenshot of the Identify Sites Listing Page.) Deleting a Site 1. Click Manage from the Menu. 2. Click Identify Sites from the Manage Landing Page. 3. From the Listing page, select the site you wish to delete by clicking the Site Name link. 4. The details will appear in the edit mode. 5. Click the (Delete) button. a. You will receive a confirmation message asking if you are sure. b. Click the (OK) button to confirm the deletion. *Note: To cancel the deletion, click the OK Button (Cancel) button. Delete Button 6. Notice that the site is no longer in the list. (This is a sample screenshot displaying Delete button on the Identify Sites Edit Form) Tips • You will not be able to delete a Site if it is associated with a group or participant. In these instances, set the Site’s Status to Inactive. Hawaii User Manual 56 © KIT Solutions® 2013 Identify Participants For recurring services, you may track the attendance of the individual participants instead of providing a count of the attendees. Thus, you will need to register these individuals into the HISSAP and associate the participant with a Group before you enter the recurring service. Create New Participant button Adding a Participant 1. Click Manage from the Menu. 2. Click Identify Participants from the Manage Landing Page. 3. Click the (Create New Participant) button. (This is a sample screenshot of the Identify Participants Listing Page.) 4. Assign the participant to a site using the Site dropdown list. 5. Enter the participant’s first name in the First Name field. 6. If known, enter the participant middle initial in the Middle Initial field. This is an optional field. 7. Enter the participant’s last name in the Last Name field. 8. Select the gender of the participant from the Gender dropdown list. 9. Enter the date of birth of the participant in the Birth Date field as mm/dd/yyyy or mm-dd-yyyy. *Note: If the birth date is unknown or you wish not to enter it, you may use the Age Range Selector dropdown list as an alternative. Select the age range the participant falls into from the Age Range Selector dropdown list. DO NOT enter a Birth Date and use the Age Range Selector dropdown list. (This is a partial screenshot of the Identify Participants Edit Form.) Hawaii User Manual 57 © KIT Solutions® 2013 10. Select the race of the participant from the Race dropdown list. 11. Select the ethnicity of the participant from the Ethnicity dropdown list. 12. Select the Status from the dropdown list. a. Active: the participant is currently attending services with your organization. b. Inactive: the participant is no longer attending services with your organization. 13. Select the second language of the participant from the Second Language dropdown list, if applicable. (This is a partial screenshot of the Identify Participants Edit Form.) 13. Enter the participant’s Contact Information in the appropriate fields. This is optional. 14. If known, enter the participant’s Emergency Contact Information in the appropriate fields. 15. Click the (Save) button. *Note: To exit the screen without saving any of the details, click the (Cancel) button. Save Button (This is a partial screenshot of the Identify Participants Edit Form.) Tips • Once a Participant is saved, you will have to associate the Participant with a Group before entering any recurring service details. See Identify Groups for additional details. Hawaii User Manual 58 © KIT Solutions® 2013 Editing a Participant 1. Click Manage from the Menu. 2. Click Identify Participants from the Manage Landing Page. 3. From the Listing page, select the identified participant you wish to edit by clicking the First Name link. 4. The details will appear in the edit mode. Make any changes needed to the details. 5. Click the (Save) button. *Note: To exit the screen without saving any of the changes, click the First Name Link (Cancel) button. (This is a sample screenshot of the Identify Participants Listing Page.) Deleting a Participant 1. Click Manage from the Menu. 2. Click Identify Participants from the Manage Landing Page. 3. From the Listing page, select the identified participant you wish to delete by clicking the First Name link. 4. The details will appear in the edit mode. OK Button 5. Click the (Delete) button. a. You will receive a confirmation message asking if you are sure. b. Click the (OK) button to confirm the deletion. *Note: To cancel the deletion, click the Delete Button (This is a sample screenshot displaying Delete button on the Identify Participants Edit Form) (Cancel) button. 6. Notice that the identified participant is no longer in the list. Tips • You will not be able to delete a Participant if it is associated with a group and used in conjunction with a service. In these instances, set the Participant’s Status to Inactive. Hawaii User Manual 59 © KIT Solutions® 2013 Identify Groups To prevent duplicate counts in recurring services, you should identify a group. A group can consist of demographics of the attendees or a list of participants. Create New Group Adding a Group 1. Click Manage from the Menu. 2. Click Identify Groups from the Manage Landing Page. 3. Click the (Create New Group) button. (This is a sample screenshot of Identify Groups Listing Page.) 4. Select the program the group is associated with from the Program Name dropdown list. *Note: The programs listed in the dropdown list were identified in the Plan Programs page. 5. Enter a brief description of the group to identify it by in the Group Name* field. 6. Enter a description of the group in the Group Description* field. 7. Enter the date the group was established in the Date Established field as mm/dd/yyyy or mm-dd-yyyy. 8. Select the Status from the dropdown list. a. Active: the group is currently receiving services with your organization. b. Inactive: the group is no longer receiving services with your organization. 9. Select the Site of the group from the Site dropdown list. (This is a partial screenshot of the Identify Groups Edit Form.) Hawaii User Manual 60 © KIT Solutions® 2013 10. Select the participants to be associated with this group by selecting the checkbox next to the appropriate participant name. *Note: The participants assigned to the selected site will be displayed. *Note: Use the (Check All) link to select all participants. Add Participant link a. To remove a participant, uncheck the appropriate checkbox. *Note: To remove all participants, click the (Uncheck All) link. b. If a participant is not listed, click the Add Participant link to go to the Identify Participant module to add a participant. 11. Click the (Save) button. *Note: To exit the screen without saving any of the changes, click the Hawaii User Manual (This is a sample screenshot displaying the Identify Groups Edit Form.) (Cancel) button. 61 © KIT Solutions® 2013 Editing a Group 1. Click Manage from the Menu. 2. Click Identify Groups from the Manage Landing Page. 3. From the Listing page, select the identified group you wish to edit by clicking the Group Name link. 4. The details will appear in the edit mode. Make any changes needed to the details. 5. Click the (Save) button. *Note: To exit the screen without saving any of the changes, click the Group Name Link (Cancel) button. (This is a sample screenshot of the Identify Groups Listing Page.) Deleting a Group 1. Click Manage from the Menu. 2. Click Identify Groups from the Manage Landing Page. 3. From the Listing page, select the identified group you wish to delete by clicking the Group Name link. 4. The details will appear in the edit mode. OK button 5. Click the (Delete) button. a. You will receive a confirmation message asking if you are sure. (OK) button to confirm the deletion. b. Click the *Note: To cancel the deletion, click the Delete button (This is a sample screenshot displaying Delete button on the Identify Groups Edit Form) (Cancel) button. 6. Notice that the identified group is no longer in the list. Tips • A Group cannot be deleted if it is associated with any services. In these instances, set the Group’s Status to Inactive. Hawaii User Manual 62 © KIT Solutions® 2013 TRACK The Track module is used track the services performed by registered group and monitor participants. Monitor & Report Services The Monitor & Report Services module is used to report services. Report Single Services Single Services are one-time prevention services that may or may not be based upon theory and/or empirical evidence. Single services include annual events like Red Ribbon Day, school assemblies, health fairs, etc. and may or may not be replicable across settings. You must identify your services in the Identify Services module before entering single services. Report Single Service link Adding a Single Service 1. 2. 3. 4. Click Track from the Menu. Click Monitor & Report Services from the Track Landing Page. Click Report Single Services from the Monitor & report Services Landing Page. Click the (Plus Sign) to expand the program you wish to add a service to. *Note: Click the 5. Click the service. Hawaii User Manual (This is a sample screenshot of the Report Single Services Listing Page.) (Minus Sign) to collapse the program. (Report Single Service) link next to the planned 63 © KIT Solutions® 2013 6. The following fields will be displayed for you based on what was selected from the Listing Page: Service Name, Program, CSAP Strategy, Service Delivered, and Primary IOM Category. 7. Enter the date of the service in the Service Date* field as mm/dd/yyyy or mm-ddyyyy. 8. Select whether the service took place at a school or within the county from the Service Location:* dropdown list. a. A grid of counties or high schools will display. Use the checkboxes to select the appropriate locations. *Note: Click the (Check All) link to select all locations. b. To remove a location, uncheck the appropriate checkbox. *Note: To remove all locations, click the (Uncheck All) link. 9. Select the type of location the service took place from the Location Type:* dropdown list. 10. The Planned Session Length field is filled in for you based on the planned service details. 11. Enter the actual length of the service in the Actual Session Length field by entering the amount in the field and selecting whether the duration is being tracked by hour, days, weeks, or months. If hours were selected, you may also add any minutes from the (mins.) dropdown list. (This is a sample screenshot displaying the Report Single Services Edit Form.) *Note: You may leave a zero (0) in one of the fields but at least one (1) of the fields must have an amount higher than zero (0). 12. To select Service Population, click the (expand) button. A grid will appear listing all of the Service Populations. a. Select the population name(s) to be associated with this service by selecting the checkbox next to the appropriate population name. i. If Other (specify) is selected, enter the name of the service population in the Please Specify Other field. b. Click the (collapse) button to hide the Service Population grid. (This is a partial screenshot displaying the Service Population screen from the Report Single Services Edit Form.) Hawaii User Manual 64 © KIT Solutions® 2013 13. Enter a description of the service in the Description:* field. 14. If desired, enter any additional notes regarding the service in the Note: field. 15. To enter staff time, click the (expand) button. A grid will appear listing all of the staff registered for your organization. a. Enter the number of Direct Hours and/or Indirect Hours next to the staff member(s) that worked on or delivered the service by entering the amount in the (Hours) field and selecting any minutes from the mins. dropdown list. *Note: You may report staff time for more than one (1) staff member who worked on the activity. i. Direct Hours: time spent face-to-face at the service. ii. Indirect Hours: time spent on preparing and/or performing followup duties for the service. Indirect Hours are any support time associated with the service. b. Click the (collapse) button to hide the staff grid. 16. Click the (Evaluation Summary) link to answer questions about the service. (This is a sample screenshot displaying the Report Single Services Edit Form.) a. Answer each question in the appropriate fields. b. Click the (Save) link to return to the Report Single Services Edit form. *Note: Click the (Reset) link to reset your answers, or click the link to return to the Report Single Services Edit Form. (Cancel) Save link (This is a partial screenshot displaying the Evaluation Summary Page.) Hawaii User Manual 65 © KIT Solutions® 2013 17. To upload a document regarding supplementary data, first click the (Browse) button located to the right of the File field. a. The Choose File window will open allowing you to select the document (Open) from your computer. After selecting the file, click the button. The file path will appear in the File field. b. If desired, enter a title of the document in the Title field. c. If desired, enter any notes regarding the document in the Note field. d. Click the (Upload) button to upload the document to the HISSAP database. i. A link to the file will appear in the grid below. Browse button (This is a partial screenshot displaying the Report Single Services Edit Form.) 18. Select the site from the Site dropdown list. 19. Enter in the Attendance information using the (expand) buttons available (Service Participants, Service Groups, and/or Demographics Breakdown). You may use one (1) of the following or a combination of all three (3). *Note: The Service Participants link should be used if you are tracking individual attendance at the service or you know a participant from a recurring group has attended the service. a. To select Service Participants, click the (expand) button. A list of registered participants for that site will appear. i. Select the participants to be associated with this service by selecting the checkbox next to the appropriate participant name. To select every name, select the Check All checkbox. *Note: The participant names must be identified in the Identify Participants section to be available here. (This is a sample screenshot of the Report Single Services Edit form displaying the Service Participants.) a) To remove a participant, uncheck the participant name box. ii. Click the (collapse) button to hide the Service Participants grid. Hawaii User Manual 66 © KIT Solutions® 2013 b. To select Service Groups, click the (expand) button. A list of Service Groups will appear. *Note: The groups available under Service Groups were registered in the Identify Groups module. The Service Groups link should be used if you know a recurring group has attended the single service. If you use a Service Group, DO NOT include the demographics of the group in the Demographics Breakdown section if additional attendees were at the service. i. Select the group name(s) to be associated with this service by selecting the checkbox next to the appropriate group name. To select every name, select the Check All checkbox. a) To remove a group, uncheck the group name box. ii. Click the (collapse) button to hide the Service Groups grid. (This is a partial screenshot of the Report Single Services Edit form displaying the Service Groups.) c. To enter Service Demographics information, click the (expand) button. A Demographic Breakdown list will appear. i. Enter the estimated number of participants in the Number of Participants* field. ii. Enter the number of participants for each demographic type in the appropriate fields (Age, Gender, Race, and Ethnicity). *Note: Under the Race category, if a number is entered in the Other field enter the type of race in the Specify Other Race field. Hawaii User Manual 67 (This is a partial screenshot displaying the Demographic Breakdown list from the Report Single Services Edit Form.) © KIT Solutions® 2013 a) In the Mixed field, enter the total for each Race category. The fields below the Mixed field should equal to the total entered. iii. Click the (collapse) button to hide the Service Demographics grid. 20. Click the Total of Polynesians (Save) button. *Note: To exit the screen without saving any of the details, click the (Cancel) button. (This is a partial screenshot of the Demographics Breakdown Edit Form) Tips • You may enter both Service Participants/Groups and Demographics Breakdown. However, if you select any Participants or Groups DO NOT enter the number from the Group in the Demographics Breakdown section as well. If both Service Participants/Groups and Demographics Breakdown are entered, your attendee counts will be duplicated. • Each category (Age, Gender, Race, and Ethnicity) under Demographics Breakdown must equal the Number of Participants specified. Hawaii User Manual 68 © KIT Solutions® 2013 Editing a Single Service 1. Click Track from the Menu. 2. Click Monitor & Report Services from the Track Landing Page. 3. Click Report Single Services from the Monitor & Report Services Landing Page. 4. From the listing page, click the (Plus Sign) to expand the program you wish to edit a service for. *Note: Click the Service Date Link (Minus Sign) to collapse the program. 5. Select the service you wish to edit by clicking the service date link. *Note: Once a service is submitted, it cannot be edited. 6. The details will appear in the edit mode. Make any changes needed to the details. 7. Click the (This is a sample screenshot of the Report Single Services Listing Page.) (Save) button. *Note: To exit the screen without saving any of the changes, click the (Cancel) button. Deleting a Single Service 1. 2. 3. 4. Click Track from the Menu. Click Monitor & Report Services from the Track Landing Page. Click Report Single Services from the Monitor & Report Services Landing Page. From the listing page, click the (Plus Sign) to expand the program you wish to delete a service for. *Note: Click the OK button Delete button (Minus Sign) to collapse the program. (This is a sample screenshot displaying Delete button on the Report Single Services Edit Form) 5. Select the activity you wish to delete by clicking the service date link. *Note: Once a service is submitted, it cannot be deleted. 6. The details will appear in the edit mode. 7. Click the (Delete) button. a. You will receive a confirmation message asking if you are sure. b. Click the (OK) button to confirm the change. *Note: To cancel the deletion, click the (Cancel) button 8. Notice that the service date is no longer in the list. Hawaii User Manual 69 © KIT Solutions® 2013 Submitting a Single Service After entering a single service, it must be submitted for review. 1. 2. 3. 4. Click Track from the Menu. Click Monitor & Report Services from the Track Landing Page. Click Report Single Services from the Monitor & Report Services Landing Page. From the listing page, click the (plus sign) to expand the program you wish to submit a service for. *Note: Click the Submit link (minus sign) to collapse the program. 5. Click the (plus sign) located next to the planned service/group pair to display the service dates. *Note: Click the (This is a sample screenshot displaying the Report Single Service Listing page.) (minus sign) to collapse the service. 6. Click the (Submit) link to the right of the service date. 7. The status of the service will change to Submitted. Tips • • A service cannot be edited or deleted after it is submitted. The default status is Not Submitted. If the service is approved at the state level, the status will change to Approved. If revisions need to be made, the status will change to Revision Requested. Hawaii User Manual 70 © KIT Solutions® 2013 Report Recurring Services Recurring Services are services provided to the same small group of participants on topics in multiple sessions. You must identify your services in the Identify Services module before entering recurring services. Adding an Initial Recurring Service 1. Click Track from the Menu. 2. Click Monitor & Report Services from the Track Landing Page. 3. Click the Report Recurring Services from the Monitor & Report Services Landing Page. 4. Click the program name. Add Recurring Service link (This is a sample screenshot of the Report Recurring Services Listing Page.) (Add Recurring Service) link next to the 5. The Program field is displayed for you based on what was selected on the Listing page. 6. Select the appropriate group from the Group dropdown list. *Note: You must have a group created before adding any services. Groups are created using the Identify Groups module. 7. Select the planned service title from the Service Name dropdown list. *Note: You must have a planned service created before adding any services. Service Titles are created using the Identify Services module. 8. The following fields will be displayed for you based on what was selected from the Service Name dropdown list: CSAP Strategy, Service Delivered, and Primary IOM Category. 9. Select the appropriate Group Series Status from the dropdown list. a. Active: group is currently receiving services with your organization. b. Canceled: group is no longer in receiving services and has not been completed. c. Completed: group has completed all sessions and is no longer in use. Hawaii User Manual 71 (This is a sample screenshot displaying the Report Recurring Services Edit Form.) © KIT Solutions® 2013 10. Enter the date of the service in the Service Date field as mm/dd/yyyy or mm-ddyyyy. 11. Select whether the service took place at a school or within the county from the Service Location:* dropdown list. a. A grid of counties or high schools will display. Use the checkboxes to select the appropriate locations. *Note: Click the (Check All) link to select all locations. b. To remove a location, uncheck the appropriate checkbox. *Note: To remove all locations, click the (Uncheck All) link. 12. Select the type of location the service took place from the Location Type:* dropdown list. 13. Enter the length of the service in the Duration field by entering the amount in the Hours field and selecting any minutes from the (mins.) dropdown list. (This is a partial screenshot displaying the Report Recurring Services Edit Form.) *Note: You may leave a zero (0) in one of the fields but at least one (1) of the fields must have an amount higher than zero (0). 14. To select Service Population, click the (expand) button. A grid will appear listing all of the Service Populations. a. Select the population name(s) to be associated with this service by selecting the checkbox next to the appropriate population name. i. Other (specify) is selected, enter the name of the service population in the Please Specify Other field. b. Click the (collapse) button to hide the Service Population grid. (This is a partial screenshot displaying the Service Population screen from the Report Recurring Services Edit Form.) Hawaii User Manual 72 © KIT Solutions® 2013 15. To enter staff time, click the (expand) button. A grid will appear listing all of the staff registered for your organization. a. Enter the number of Direct Hours and/or Indirect Hours next to the staff member(s) that worked on or delivered the service by entering the amount in the (Hours) field and selecting any minutes from the mins. dropdown list. *Note: You may report staff time for more than one (1) staff member who worked on the activity. i. Direct Hours: time spent face-to-face at the service. ii. Indirect Hours: time spent on preparing and/or performing followup duties for the service. Indirect Hours are any support time associated with the service. b. Click the (collapse) button to hide the staff grid. 16. Click the (Evaluation Summary) link to answer questions about the service (This is a sample screenshot displaying the Report Recurring Services Edit Form.) a. Answer each question in the appropriate fields. b. Click the (Save) link to return to the Report Recurring Services Edit form. *Note: Click the (Reset) link to reset your answers, or click the link to return to the Report Single Services Edit Form. (Cancel) Save link (This is a partial screenshot displaying the Evaluation Summary Page.) Hawaii User Manual 73 © KIT Solutions® 2013 17. If desired, enter any notes about the service in the Note field. 18. Enter in the Attendance information using the (expand) buttons available (Service Participants, and/or Demographics Breakdown). You may use one (1) of the following or a combination of both. a. To select Service Participants, click the (expand) button. A list of registered participants for that site will appear. i. Select the participants to be associated with this service by selecting the checkbox next to the appropriate participant name. To select every name, select the Check All checkbox. *Note: The participant names must be identified in the Identify Participants section to be available here. ii. a) To remove a participant, uncheck the participant name box. Click the (collapse) button to hide the Service Participants grid. (This is a partial screenshot displaying the Report Recurring Services Edit Form.) b. To enter Service Demographics information, click the (expand) button. A Demographic Breakdown list will appear. i. Enter the estimated number of participants in the Number of Participants* field. ii. Enter the number of participants for each demographic type in the appropriate fields (Age, Gender, Race, and Ethnicity). *Note: Under the Race category, if a number is entered in the Other field enter the type of race in the Specify Other Race field. Hawaii User Manual 74 (This is a partial screenshot displaying the Demographic Breakdown list from the Report Recurring Services Edit Form.) © KIT Solutions® 2013 a) In the Mixed field, enter the total for each Race category. The fields below the Mixed field should equal to the total entered. iii. Click the (collapse) button to hide the Service Demographics grid. Total of Polynesians (This is a partial screenshot of the Demographics Breakdown Edit Form) 19. To upload a document regarding supplementary data, first click the (Browse) button located to the right of the File field. a. The Choose File window will open allowing you to select the document from your computer. After selecting the file, click the (Open) button. The file path will appear in the File field. b. If desired, enter a title of the document in the Title field. c. If desired, enter any notes regarding the document in the Note field. d. Click the (Upload) button to upload the document to the HISSAP database. i. A link of the file will appear in the grid below. 20. Click the Save button (This is a partial screenshot displaying the Report Recurring Services Edit Form.) (Save) button. *Note: To exit the screen without saving any of the details, click the Hawaii User Manual Browse button (Cancel) button. 75 © KIT Solutions® 2013 Adding the Succeeding Recurring Services After adding the initial service for a group, adding the succeeding services for the group is done slightly different. Several fields are pre-filled for you based on the initial service and cannot be changed. 1. Click Track from the Menu. 2. Click Monitor & Report Services from the Track Landing Page. 3. Click Report Recurring Services from the Monitor & Report Services Landing Page. 4. From the listing page, click the (Plus Sign) to expand the program you wish to add a service for. *Note: Click the Report Recurring Service link (This is a sample screenshot of the Report Recurring Services Listing Page.) (Minus Sign) to collapse the program. 5. Click the (Report Recurring Service) link next to the planned service/group pair name. 6. The following fields will be filled in for you based on what was selected in the initial session: Program, Service Name, CSAP Strategy, Service Delivered, and Primary IOM Category. 7. Fill in the rest of the fields (see instructions from Adding an Initial Recurring Service). 8. Click the (Save) button. *Note: To exit the screen without saving any of the details, click the Hawaii User Manual (Cancel) button. 76 © KIT Solutions® 2013 Editing a Recurring Service 1. Click Track from the Menu. 2. Click Monitor & Report Services from the Track Landing Page. 3. Click Report Recurring Services from the Monitor & Report Services Landing Page. 4. From the listing page, click the (plus sign) to expand the program you wish to edit a service for. *Note: Click the (minus sign) to collapse the program. Service Date Link 5. Click the (plus sign) located next to the planned service/group pair to display the service dates. *Note: Click the (minus sign) to collapse the service. (This is a sample screenshot of the Report Recurring Services Listing Page.) 6. Select the service you wish to edit by clicking the service date link. *Note: Once a service is submitted, it cannot be edited. 7. The details will appear in the edit mode. Make any changes needed to the details. 8. Click the (Save) button. *Note: To exit the screen without saving any of the changes, click the Hawaii User Manual (Cancel) button. 77 © KIT Solutions® 2013 Deleting a Recurring Service 1. Click Track from the Menu. 2. Click Monitor & Report Services from the Track Landing Page. 3. Click Report Recurring Services from the Monitor & Report Services Landing Page. 4. From the listing page, click the (plus sign) to expand the program you wish to delete a service for. *Note: Click the OK button (minus sign) to collapse the program. 5. Click the (plus sign) located next to the planned service/group pair to display the service dates. *Note: Click the Delete button (minus sign) to collapse the service. 6. Select the service you wish to delete by clicking the service date link. *Note: Once a service is submitted, it cannot be deleted. (This is a sample screenshot displaying Delete button on the Report Recurring Services Edit Form) 7. The details will appear in the edit mode. 8. Click the (Delete) button. a. You will receive a confirmation message asking if you are sure. (OK) button to confirm the change. b. Click the *Note: To cancel the deletion, click the (Cancel) button. 9. Notice that the service date is no longer in the list. Hawaii User Manual 78 © KIT Solutions® 2013 Submitting a Recurring Service After entering a recurring service, it must be submitted for review. 1. Click Track from the Menu. 2. Click Monitor & Report Services from the Track Landing Page. 3. Click Report Recurring Services from the Monitor & Report Services Landing Page. 4. From the listing page, click the (plus sign) to expand the program you wish to submit a service for. *Note: Click the Submit link (minus sign) to collapse the program. 5. Click the (plus sign) located next to the planned service/group pair to display the service dates. *Note: Click the (This is a sample screenshot displaying the Report Recurring Services Listing Page.) (minus sign) to collapse the service. 6. Click the (Submit) link to the right of the service name. 7. The status of the service will change to Submitted. Tips • • A service cannot be edited or deleted after it is submitted. The default status is Not Submitted. If the service is approved at the state level, the status will change to Approved. If revisions need to be made, the status will change to Revision Requested. Hawaii User Manual 79 © KIT Solutions® 2013 Report Ad-Hoc Services Ad-Hoc Services are services that were not initially planned. All Ad-Hoc services will have a Primary IOM Category of Universal-Direct. Adding an Ad-Hoc Service Add Ad-Hoc Service link 1. Click Track from the Menu. 2. Click Monitor & Report Services from the Track Landing Page. 3. Click Report Ad-Hoc Services from the Monitor & Report Services Landing Page. 4. From the listing page, click the (Add Ad-Hoc Service) link to the right of the appropriate program name. (This is a sample screenshot displaying the Report Ad-Hoc Services Listing Page.) 5. The Program field is displayed for you based on what was selected on the Listing page. 6. Select the CSAP strategy that will be used for the services from the CSAP Strategy:* dropdown list. 7. Select the service code that will be used for the services from the Service Delivered:* dropdown list. *Note: Selections for this dropdown list will be available once a CSAP Strategy has been selected. 8. Select the IOM category for the services from the Primary IOM Category:* dropdown list. a. Universal-Direct: Interventions directly serve an identifiable group of participants, but who have not been identified on the basis of individual risk (multi-session programs (school or community based, parenting, etc. programs for the “general population”-all 6th grade students at a school etc)) b. Universal-Indirect: Interventions support population-based programs and strategies including information dissemination. (Health fairs, school assemblies, PSAs, coalition building, media events, environmental strategies, etc.) (This is a sample screenshot displaying the Report Ad-Hoc Services Edit Form.) c. Selective: Activities targeted to individuals or a subgroup of a population whose risk of developing a disorder is significantly higher than average. d. Indicated: Activities targeted to individuals in high-risk environments, identified as having minimal but detectable signs or symptoms foreshadowing disorder or having biological markers indicating predisposition for disorder but not yet meeting diagnostic levels. Hawaii User Manual 80 © KIT Solutions® 2013 9. Enter the date of the service in the Service Date field as mm/dd/yyyy or mm-ddyyyy. 10. Select whether the service took place at a school or within the county from the Service Location:* dropdown list. a. A grid of counties or high schools will display. Use the checkboxes to select the appropriate locations. *Note: Click the (Check All) link to select all locations. b. To remove a location, uncheck the appropriate checkbox. *Note: To remove all locations, click the (Uncheck All) link. 11. Select the type of location the service took place from the Location Type:* dropdown list. 12. Enter the length of the service in the Duration field by entering the amount in the Hours field and selecting any minutes from the (mins.) dropdown list. (This is a partial screenshot displaying the Report Ad-Hoc Services Edit Form.) *Note: You may leave a zero (0) in one of the fields but at least one (1) of the fields must have an amount higher than zero (0). 13. To select Service Population, click the (expand) button. A grid will appear listing all of the Service Populations. a. Select the population name(s) to be associated with this service by selecting the checkbox next to the appropriate population name. i. Other (specify) is selected, enter the name of the service population in the Please Specify Other field. b. Click the (collapse) button to hide the Service Population grid. (This is a partial screenshot displaying the Service Population screen from the Report Ad-Hoc Services Edit Form.) Hawaii User Manual 81 © KIT Solutions® 2013 14. Enter a description of the service in the Description:* field. 15. If desired, enter any additional notes regarding the service in the Note: field. (This is a partial screenshot displaying the Report Ad-Hoc Services Edit Form.) 16. To enter staff time, click the (expand) button. A grid will appear listing all of the staff registered for your organization. a. Enter the number of Direct Hours and/or Indirect Hours next to the staff member(s) that worked on or delivered the service by entering the amount in the (Hours) field and selecting any minutes from the mins. dropdown list. *Note: You may report staff time for more than one (1) staff member who worked on the activity. i. Direct Hours: time spent face-to-face at the service. ii. Indirect Hours: time spent on preparing and/or performing followup duties for the service. Indirect Hours are any support time associated with the service. b. Click the (collapse) button to hide the staff grid. Hawaii User Manual (This is a sample screenshot displaying the Report Ad-Hoc Services Edit Form.) 82 © KIT Solutions® 2013 17. Enter in the Attendance information using the (expand) buttons available (Service Participants, Service Groups, and/or Demographics Breakdown). You may use one (1) of the following or a combination of all three (3). a. To select Service Participants, click the (expand) button. A list of registered participants will appear. i. Select the participants to be associated with this service by selecting the checkbox next to the appropriate participant name. *Note: Click the (Check All) link to select all service participants. *Note: The participant names must be identified in the Identify Participants section to be available here. a) To remove a participant, uncheck the participant name box. *Note: To remove all participants, click the link. ii. Click the grid. (This is a sample screenshot of the Report Ad-Hoc Services Edit form displaying the Service Participants.) (Uncheck All) (collapse) button to hide the Service Participants The Service Participants link should be used if you are tracking individual attendance at the service or you know a participant from a recurring group has attended the service. b. To select Service Groups, click the (expand) button. A list of Service Groups will appear. i. Select the group name(s) to be associated with this service by selecting the checkbox next to the appropriate group name. *Note: Click the (Check All) link to select all service groups. a) To remove a group, uncheck the group name box. *Note: To remove groups, click the ii. Click the (Uncheck All) link (collapse) button to hide the Service Groups grid. (This is a sample screenshot of the Report Ad-Hoc Services Edit form displaying the Service Groups.) The groups available under Service Groups were registered in the Identify Groups module. The Service Groups link should be used if you know a recurring group has attended the single service. If you use a Service Group, DO NOT include the demographics of the group in the Demographics Breakdown section if additional attendees were at the service. Hawaii User Manual 83 © KIT Solutions® 2013 c. To enter Service Demographics information, click the (expand) button. A Demographic Breakdown list will appear. i. Enter the estimated number of participants in the Number of Participants* field. ii. Enter the number of participants for each demographic type in the appropriate fields (Age, Gender, Race, and Ethnicity). *Note: Under the Race category, if a number is entered in the Other field enter the type of race in the Specify Other Race field. (This is a partial screenshot displaying the Demographic Breakdown list from the Report Ad Hoc Services Edit Form.) a) In the Mixed field, enter the total for each Race category. The fields below the Mixed field should equal to the total entered. iii. Click the (collapse) button to hide the Service Demographics grid. 18. Click the (Save) button. *Note: To exit the screen without saving any of the details, click the Total of Polynesians (Cancel) button. (This is a partial screenshot of the Demographics Breakdown Edit Form) Tips • You may enter both Service Participants/Groups and Demographics Breakdown. However, if you select any Participants or Groups DO NOT enter the number from the Group in the Demographics Breakdown section as well. If both Service Participants/Groups and Demographics Breakdown are entered, your attendee counts will be duplicated. • Each category (Age, Gender, Race, and Ethnicity) under Demographics Breakdown must equal the Number of Participants specified. Hawaii User Manual 84 © KIT Solutions® 2013 Editing an Ad-Hoc Service 1. Click Track from the Menu. 2. Click Monitor & Report Services from the Track Landing Page. 3. Click Report Ad-Hoc Services from the Monitor & Report Services Landing Page. 4. From the listing page, select the service you wish to edit by clicking the service date link. *Note: Once a service is submitted, it cannot be edited. Service Date Link 5. The details will appear in the edit mode. Make any changes needed to the details. 6. Click the (This is a sample screenshot of the Report Ad-Hoc Services Listing Page.) (Save) button. *Note: To exit the screen without saving any of the changes, click the (Cancel) button. Deleting an Ad-Hoc Service 1. Click Track from the Menu. 2. Click Monitor & Report Services from the Track Landing Page. 3. Click Report Ad-Hoc Services from the Monitor & Report Services Landing Page. 4. From the listing page, select the service you wish to delete by clicking the service date link. OK button Delete button (This is a sample screenshot displaying Delete button on the Report Ad-Hoc Services Edit Form) *Note: Once a service is submitted, it cannot be deleted. 5. The details will appear in the edit mode. 6. Click the (Delete) button. *Note: To cancel the deletion, click the (Cancel) button. a. You will receive a confirmation message asking if you are sure. b. Click the (OK) button to confirm the change. 7. Notice that the service date is no longer in the list. Hawaii User Manual 85 © KIT Solutions® 2013 Submitting an Ad-Hoc Service After entering an Ad-Hoc service, it must be submitted for review. 1. Click Track from the Menu. 2. Click Monitor & Report Services from the Track Landing Page. 3. Click Report Ad-Hoc Services from the Monitor & Report Services Landing Page. 4. Click the (Submit) link to the right of the service name. 5. The status of the service will change to Submitted. Submit link (This is a sample screenshot displaying the Report Ad-Hoc Services Listing Page.) Tips • • A service cannot be edited or deleted after it is submitted. The default status is Not Submitted. If the service is approved at the state level, the status will change to Approved. If revisions need to be made, the status will change to Revision Requested. Hawaii User Manual 86 © KIT Solutions® 2013 Report Program Outcomes This module is used to report program outcomes. Adding a Program Outcome Create New Program Outcome button 1. Click Track from the Menu. 2. Click Report Program Outcomes from the Track Landing Page. 3. Click the (This is a sample screenshot displaying the Report Program Outcomes Listing Page.) (Create New Program Outcome) button. 4. Select a Program from the dropdown list. 5. Select a Measurement Tool from the dropdown list. a. If Other (Please Specify) is selected, enter the name of the measurement tool in the Specify Other Measurement Tool field. 6. Select an outcome type from the Type dropdown list. 7. Enter a description of the outcome in the Summary field. 8. Enter the date the measurement tool was given in the Measurement Date field as mm/dd/yyyy or mm-dd-yyyy. (This is a partial screenshot displaying the Report Program Outcomes Edit Form.) Hawaii User Manual 87 © KIT Solutions® 2013 9. Using the Who is responsible for measuring the outcome? Checkboxes, select the staff member responsible for providing the outcome. *Note: Use the (Check All) link to select all staff members. a. To remove a staff member, uncheck the appropriate checkbox. *Note: To remove all staff members, click the (Uncheck All) link. 10. To upload a document regarding supplementary data, first click the (Browse) button located to the right of the File field. a. The Choose File window will open allowing you to select the document (Open) from your computer. After selecting the file, click the button. The file path will appear in the File field. b. If desired, enter a title of the document in the Title field. c. If desired, enter any notes regarding the document in the Note field. d. Click the (Upload) button to upload the document to the HISSAP database. i. A link of the file will appear in the grid below. 11. Click the (Save) button. *Note: To exit the screen without saving any of the details, click the Hawaii User Manual (This is a sample screenshot displaying the Report Program Outcomes Edit Form.) (Cancel) button. 88 © KIT Solutions® 2013 Editing a Program Outcome 1. Click Track from the Menu. 2. Click Report Program Outcomes from the Track Landing Page. 3. From the Listing Page, select the outcome you wish to edit by clicking the Program Outcome link. *Note: Once a service is submitted, it cannot be edited. 4. The details will appear in the edit mode. Make any changes needed to the details. 5. Click the (Save) button. *Note: To exit the screen without saving any of the changes, click the (Cancel) button. Program Outcome link (This is a sample screenshot displaying the Report Program Outcomes Listing Page.) Deleting a Program Outcome 1. Click Track from the Menu. 2. Click Report Program Outcomes from the Track Landing Page. 3. From the Listing Page, select the outcome you wish to delete by clicking the Program Outcome link. OK button Delete button *Note: Once a service is submitted, it cannot be deleted. 4. The details will appear in the edit mode. 5. Click the (Delete) button. a. You will receive a confirmation message asking if you are sure. b. Click the (OK) button to confirm the change. *Note: To cancel the deletion, click the (This is a sample screenshot displaying Delete button on the Report Program Outcomes Edit Form) (Cancel) button. 6. Notice that the report is no longer in the list. Hawaii User Manual 89 © KIT Solutions® 2013 Submitting a Program Outcome 1. Click Track from the Menu. 2. Click Report Program Outcomes from the Track Landing Page. 3. From the listing page, click the (Submit) link to the right of the service name. 4. The status of the service will change to Submitted. Submit link (This is a sample screenshot displaying the Report Program Outcomes Listing Page.) Tips • • An outcome cannot be edited or deleted after it is submitted. The default status is Not Submitted. If the outcome is approved at the state level, the status will change to Approved. If revisions need to be made, the status will change to Revision Requested. Hawaii User Manual 90 © KIT Solutions® 2013 Monitor & Report Results This module is used to track and report monthly and yearly results. Results & Learning Monthly Report The Results & Learning Monthly Report module is used to report your monthly results. Adding a Monthly Report 1. Click Track from the Menu. 2. Click Monitor & Report Results from the Track Landing Page. 3. Click Results & Learning Monthly Report from the Monitor & Report Results Landing Page. 4. Click the (Create New Monthly Results) button. Create New Monthly Results button (This is a sample screenshot displaying the Results & Learning Monthly Report Listing Page.) 5. Select the staff member who prepared the report from the Prepared By dropdown list. 6. Select a Reporting Month from the dropdown list. 7. Enter the answer to each question in the appropriate field below the questions. a. For question #4, click the (Click here to view population Demographic data) button to view the Service Demographics By Year (Month Optional) report, which displays demographic data from services entered within the month. 8. Click the (Save) button to submit the report. *Note: To exit the screen without saving any of the changes, click the Save button (Cancel) button. (This is a partial screenshot displaying the Results & Learning Monthly Report Edit Form.) Tips • The default status is Not Submitted. If the report is approved at the state level, the status will change to Approved. If revisions need to be made, the status will change to Revision Requested. Hawaii User Manual 91 © KIT Solutions® 2013 Editing a Monthly Report 1. Click Track from the Menu. 2. Click Monitor & Report Results from the Track Landing Page. 3. Click Results & Learning Monthly Report from the Monitor & Report Results Landing Page. 4. From the listing page, select the report you wish to edit by clicking the Report for the Month of link. Report for the Month of link *Note: Once a service is submitted, it cannot be edited. 5. The details will appear in the edit mode. Make any changes needed to the details. 6. Click the (Save) button. *Note: To exit the screen without saving any of the changes, click the (This is a sample screenshot displaying the Results & Learning Monthly Report Listing Page.) (Cancel) button. Deleting a Monthly Report 1. Click Track from the Menu. 2. Click Monitor & Report Results from the Track Landing Page. 3. Click Results & Learning Monthly Report from the Monitor & Report Results Landing Page. 4. From the listing page, select the report you wish to delete by clicking the Report for the Month of link. OK button *Note: Once a service is submitted, it cannot be deleted. Delete button 5. The details will appear in the edit mode. 6. Click the (Delete) button. a. You will receive a confirmation message asking if you are sure. (OK) button to confirm the change. b. Click the *Note: To cancel the deletion, click the (This is a sample screenshot displaying Delete button on the Results & Learning Monthly Report Edit Form) (Cancel) button. 7. Notice that the report is no longer in the list. Hawaii User Manual 92 © KIT Solutions® 2013 Submitting a Monthly Report 1. Click Track from the Menu. 2. Click Monitor & Report Results from the Track Landing Page. 3. Click Results & Learning Monthly Report from the Monitor & Report Results Landing Page. 4. From the listing page, click the (Submit) link to the right of the Report Month. 5. The status of the service will change to Submitted. Submit link (This is a sample screenshot displaying the Results & Learning Monthly Report Listing Page.) Tips • • A report cannot be edited or deleted after it is submitted. The default status is Not Submitted. If the report is approved at the state level, the status will change to Approved. If revisions need to be made, the status will change to Revision Requested. Hawaii User Manual 93 © KIT Solutions® 2013 Results & Learning Year-End Program Report The Results & Learning Year-End Report module is used to report your year-end results. Adding a Year-End Program Report Create New Yearly Results button 1. Click Track from the Menu. 2. Click Monitor & Report Results from the Track Landing Page. 3. Click Results & Learning Year-End Program Report from the Monitor & Report Results Landing Page. 4. Click the (Create New Yearly Results) button. (This is a sample screenshot displaying the Results & Learning Year-End Program Report Listing Page.) 5. Select the staff member who prepared the report from the Prepared By dropdown list. 6. Enter the end date of the fiscal year in the Year Ending* field as mm/dd/yyyy or mm-dd-yyyy. 7. Enter the answer to each question in the appropriate field below the questions. a. For question 4, click the (Click here to view population Demographic data) to view the Service Demographics By Year (Month Optional) report, which displays demographic data from services entered within the year. Save button b. For question 5, click the (Click here to view the Strategies and Activities used) button to view the Strategies and Activities Used Based on The Year report, which displays these numbers broken down by provider. 8. Click the (Save) button to submit the report. *Note: To exit the screen without saving any of the changes, click the Hawaii User Manual (This is a partial screenshot displaying the Results & Learning Year-End Program Report Edit Form.) (Cancel) button. 94 © KIT Solutions® 2013 Editing a Year-End Program Report 1. Click Track from the Menu. 2. Click Monitor & Report Results from the Track Landing Page. 3. Click Results & Learning Year-End Program Report from the Monitor & Report Results Landing Page. 4. From the listing page, select the report you wish to edit by clicking the Report Year End Date link. *Note: Once a service is submitted, it cannot be edited. 5. The details will appear in the edit mode. Make any changes needed to the details. 6. Click the (Save) button. *Note: To exit the screen without saving any of the changes, click the Report Year End Date link (This is a sample screenshot displaying the Results & Learning Year-End Program Report Listing Page.) (Cancel) button. Deleting a Year-End Program Report 1. Click Track from the Menu. 2. Click Monitor & Report Results from the Track Landing Page. 3. Click Results & Learning Year-End Program Report from the Monitor & Report Results Landing Page. 4. From the listing page, select the report you wish to delete by clicking the Report Year End Date link. OK button *Note: Once a service is submitted, it cannot be deleted. Delete button 5. The details will appear in the edit mode. 6. Click the (Delete) button. a. You will receive a confirmation message asking if you are sure. (OK) button to confirm the change. b. Click the *Note: To cancel the deletion, click the (This is a sample screenshot displaying Delete button on the Results & Learning Year-End Program Report Edit Form) (Cancel) button. 7. Notice that the report is no longer in the list. Hawaii User Manual 95 © KIT Solutions® 2013 Submitting a Year-End Program Report 1. Click Track from the Menu. 2. Click Monitor & Report Results from the Track Landing Page. 3. Click Results & Learning Year-End Program Report from the Monitor & Report Results Landing page. 4. From the listing page, click the (Submit) link to the right of the Report Year End Date. 5. The status of the service will change to Submitted. Submit link (This is a sample screenshot displaying the Results & Learning Year-End Program Report Listing Page.) Tips • • A report cannot be edited or deleted after it is submitted. The default status is Not Submitted. If the report is approved at the state level, the status will change to Approved. If revisions need to be made, the status will change to Revision Requested. Hawaii User Manual 96 © KIT Solutions® 2013 Report Invoices This module is used to to itemize expenses and funding for programs. Adding an Invoice 1. Click Track from the Menu. 2. Click Report Invoices from the Track Landing Page. (Create New Invoice) button. 3. Click the Create New Invoice button (This is a sample screenshot displaying the Report Invoices Listing Page.) 4. The Date Created field will populate based on the current date. 5. Select an ASO Log Number from the dropdown list. This information populates based on the ASO Log Number entered in the Contracts module. 6. Select the month you wish to invoice from the Invoice Period dropdown list. 7. The Invoice Status will default to New. 8. The Total Contract Amount, Total Expenses, and Balance (Contract Amount– Expenses) will populate based on what is entered in the Invoice Expenses and Monthly Expenditures by Funding Source sections. (This is a partial screenshot displaying the Report Invoices Edit Form.) Hawaii User Manual 97 © KIT Solutions® 2013 9. To upload any receipts for the month, click the (expand) button to display the Upload Receipts section. a. To upload a document, first click the (Browse) button located to the right of the File field. b. The Choose File window will open allowing you to select the document (Open) from your computer. After selecting the file, click the button. The file path will appear in the File field. c. If desired, enter a title of the document in the Title field. d. If desired, enter any notes regarding the document in the Note field. e. Click the (Upload) button to upload the document to the HISSAP database. i. A link of the file will appear in the grid below. f. Click the (collapse) button to hide the Upload Receipts section. Browse button (This is a partial screenshot displaying the Report Invoices Edit Form.) 10. Click the (expand) button to display the Invoice Expenses section. a. Enter the Personnel Costs in the appropriate fields. i. For the Payroll Taxes, Assessments and Fringe Benefits fields, click the (Details) link to the right of the field. ii. Enter the appropriate expenses and click the (Sum Total) link. iii. Click the (Save) link when finished. *Note: Click the (Reset) link to reset your answers, or click the (Cancel) link to return to the Create Invoices Edit Form. Save link iv. The Personnel Cost Subtotal will automatically calculate for you. (This is a screenshot displaying the Payroll, Taxes and Assessments Page of the Report Invoices Edit Form.) Hawaii User Manual 98 © KIT Solutions® 2013 b. Enter the Other Current Expenses in the appropriate fields. i. For several fields, click the (Details) link to the right of the field. ii. Enter the appropriate expenses and click the (Add/Update) link or (Sum Total) link. *Note: Click the iii. Click the (Clear) link to clear all entries. (Save) link when finished. *Note: Click the (Reset) link to reset your answers, or click the (Cancel) link to return to the Create Invoices Edit Form. iv. The Other Current Expenses Subtotal will automatically calculate for you. Save link (This is a screenshot displaying the Travel Inter-Island Page of the Report Invoices Edit Form.) c. Enter the Transportation, Subsistence/Per Diem, and Equipment (Details) link to the right of the field. Expenses by clicking the i. Enter the appropriate expenses and click the (Add/Update) link to add the totals to the grid below. *Note: Click the ii. Click the (Clear) link to clear all entries (Save) link when finished. *Note: Click the (Reset) link to reset your answers, or click the (Cancel) link to return to the Create Invoices Edit Form. iii. The Subtotals will automatically calculate for you will automatically calculate for you. Save link (This is a screenshot displaying the Equipment Purchases Page of the Report Invoices Edit Form.) d. Enter any motor vehicle purchases in the Motor Vehicle Purchases field. e. Click the (Sum Total) link when all appropriate expenses are completed. Hawaii User Manual 99 Sum Total link (This is a partial screenshot displaying the Report Invoices Edit Form.) © KIT Solutions® 2013 f. Click the (collapse) button to collapse the Invoice Expenses section. 11. Use the checkboxes in the Total Contract Amount section to select the appropriate funding sources. *Note: To remove a funding source, uncheck the appropriate checkbox. a. Enter the Total Contract Amount for the selected sources. 12. Click the (expand) button to display the Prepared By section. a. Using the checkboxes, select the box of the person who prepared the invoice report. b. Click the (collapse) button to collapse the Prepared By section. 13. Check the box to agree to the Terms & Conditions. 14. Click the (Save) button. *Note: To exit the screen without saving any of the changes, click the (Cancel) button. Save button (This is a partial screenshot displaying the Report Invoices Edit Form.) Hawaii User Manual 100 © KIT Solutions® 2013 Editing an Invoice 1. Click Track from the Menu. 2. Click Report Invoices from the Track Landing Page. 3. From the listing page, select the invoice you wish to edit by clicking the Invoice Month link. *Note: Once a service is submitted, it cannot be edited. 4. The details will appear in the edit mode. Make any changes needed to the details. 5. Click the (Save) button. *Note: To exit the screen without saving any of the changes, click the Invoice Month link (Cancel) button. (This is a sample screenshot displaying the Report Invoices Listing Page.) Deleting an Invoice 1. Click Track from the Menu. 2. Click Report Invoices from the Track Landing Page. 3. From the listing page, select the invoice you wish to delete by clicking the Invoice Month link. *Note: Once a service is submitted, it cannot be deleted. 4. The details will appear in the edit mode. OK button (Delete) button. 5. Click the a. You will receive a confirmation message asking if you are sure. b. Click the (OK) button to confirm the change. *Note: To cancel the deletion, click the Delete button (Cancel) button. 6. Notice that the report is no longer in the list. Hawaii User Manual (This is a sample screenshot displaying Delete button on the Report Invoices Edit Form) 101 © KIT Solutions® 2013 Submitting an Invoice 1. 2. 3. 4. Click Track from the Menu. Click Report Invoices from the Track Landing Page. Click Create Invoices from the Report Invoices Landing page. (Submit) link to the right of the Invoice From the listing page, click the Month. 5. The status of the service will change to Submitted. Submit link (This is a sample screenshot displaying Report Invoices Listing Page.) Tips • • An invoice cannot be edited or deleted after it is submitted. The default status is New. If the invoice is approved at the state level, the status will change to Approved. If it is rejected, the status will change to Denied. Hawaii User Manual 102 © KIT Solutions® 2013 DATA TOOLS The Data Tools module contains standard reports which output the data submitted in all modules in a printable format. Opening a Report 1. Click Data Tools from the Menu. 2. Select the type of report you wish to open by clicking one of the Module-named tabs. The tabs list the different modules within HISSAP. 3. Click the (Select) button to the right of the desired report. Module-named tabs Select button (This is a partial screenshot of the Reports Listing Page.) 4. You may need to filter the report parameters. Use the dropdown lists to select the parameters you wish to view. 5. Click the (Preview) button to open the report in a new window. 6. To return to the list of reports, click the (X) or the Module-name tab. Preview button Close button (This is a sample screenshot of the Reports Parameters Page.) Tips • If you are having difficulty opening the report, it may be due to a pop-up blocker. Try holding down the Control (CTRL) key on your keyboard while clicking the Hawaii User Manual 103 (Preview) button. © KIT Solutions® 2013 Printing or Saving a Report Once you have clicked the (Preview) button, you will see a print preview screen. This screen is used to only view the data (you cannot print or save from this screen). If you would like to print or save the report, you will have to export the file in another format. Export link 1. Select a format from the Select a format dropdown list. 2. Click the Export link. 3. A message may appear asking if you would like to open or save the report. Click (Open) to open the report immediately or click (Save) to save the report to you computer. 4. A new window will open displaying the report in the format selected. a. Click the print button or to print the report. *Note: You do not have to save the report to print. (This is a sample screenshot of a View Only Report.) b. Click the disk button or to save the report. 5. Click the (X) in the upper right-hand corner to close the exported report. 6. Click the (X) in the upper right-hand corner to close the view only report. To export the report directly into a printable copy, select the buttons. Hawaii User Manual (PDF) or (Excel) 104 © KIT Solutions® 2013 COMMUNICATION The Communication module is used to provide capabilities for state-level messaging and prevention events management. Events Manager The Events Manager module is used to add events to the Events Calendar. Only prevention related events should be placed on the Events Calendar. Adding an Event Create New Event button 1. Click Communication from the main menu. 2. Click Events Manager from the Communication Landing Page. 3. Click the (Create New Event) button. (This is a sample screenshot displaying the Events Manager Listing Page.) 4. Enter a brief description of the event to identify it by in the Title* field. 5. Enter a description of the event in the Body* field. 6. Enter the event’s website address in the Event URL* field. (This is a partial screenshot displaying the Events Manager Edit Form.) Hawaii User Manual 105 © KIT Solutions® 2013 7. To select the date(s) the event will take place, use the Calendar. a. The month is defaulted to the current month. b. To select an event date within the current month, click on the specific date. c. To remove a date, click on the (Remove) link to the right of the date. d. To select an upcoming month, click on the month in the right hand corner until you get to the desired month. Then proceed to select the date(s). 8. Click the (Save) button. *Note: To exit the screen without saving any of the details, click the Hawaii User Manual Event date Save button (This is a partial screenshot displaying the Events Manager Edit Form.) (Cancel) button. 106 © KIT Solutions® 2013 Editing an Event 1. Click Communication from the main menu. 2. Click Events Manager from the Communication Landing Page. 3. From the Listing page, select the event you wish to edit by clicking the Event Name link. 4. The details will appear in the edit mode. Make any changes needed to the details. 5. Click the (Save) button. *Note: To exit the screen without saving any of the changes, click the Event Name link (Cancel) button. (This is a sample screenshot displaying the Events Manager Listing Page.) Deleting an Event 1. Click Communication from the main menu. 2. Click Events Manager from the Communication Landing Page. 3. From the Listing page, select the event you wish to delete by clicking the Event Name link. 4. The details will appear in the edit mode. 5. Click the OK button (Delete) button. *Note: To cancel the deletion, click the (Cancel) button. a. You will receive a confirmation message asking if you are sure. b. Click the (OK) button to confirm the change. 6. Notice that the event is no longer in the list. Hawaii User Manual Delete button (This is a sample screenshot displaying Delete button on the Events Manager Edit Form) 107 © KIT Solutions® 2013 Message Board The Message Board module allows the state to post message on the Home page to be viewable by all users and allows CPCs to post messages viewable by all users within their own region. Adding a Message Create New Message button 1. Click Communication from the main menu. 2. Click Events Manager from the Communication Landing Page. 3. Click the (Create New Message) button. (This is a sample screenshot displaying the Message Board Listing Page.) 4. Enter a brief description of the message to identify it by in the Title* field. 5. Enter a description of the message in the Body* field. 6. Enter the date the message will begin appearing on the Home page in the Begin Date field as mm/dd/yyyy or mm-dd-yyyy. 7. Enter the last day the message will appear on the Home page in the End Date field as mm/dd/yyyy or mm-dd-yyyy. 8. Click the (Save) button. *Note: To exit the screen without saving any of the details, click the Save button (Cancel) button. (This is a partial screenshot displaying the Message Board Edit Form.) Hawaii User Manual 108 © KIT Solutions® 2013 Editing a Message 1. Click Communication from the main menu. 2. Click Message Board from the Communication Landing Page. 3. From the Listing page, select the message you wish to edit by clicking the Message Name link. 4. The details will appear in the edit mode. Make any changes needed to the details. 5. Click the Message Name link (Save) button. *Note: To exit the screen without saving any of the changes, click the (Cancel) button. (This is a sample screenshot displaying the Message Board Listing Page.) Deleting a Message 1. Click Communication from the main menu. 2. Click Message Board from the Communication Landing Page. 3. From the Listing page, select the message you wish to delete by clicking the Message Name link. 4. The details will appear in the edit mode. 5. Click the (Delete) button. *Note: To cancel the deletion, click the (Cancel) button. a. You will receive a confirmation message indicating the message was deleted successfully. b. Click the (OK) button to confirm the change. 6. Notice that the message is no longer in the list. Hawaii User Manual Delete button OK button (This is a sample screenshot displaying Delete button on the Message Board Edit Form) 109 © KIT Solutions® 2013 ADMINISTRATION The Administration module is designed to complete administrative tasks within the application, such as Organization Information, Staff Registration and Change Password. Organization The Organization module has fields that can be filled in with various pieces of information specific to your organization. The Primary Contact information will be useful to the state in case they have a question on any part of the data that has been entered into the application. Edit This Record button Updating the Organization Information 1. Click Administration from the Menu. 2. Click Organization from the Administration Landing Page. 3. Click the (Edit This Record) button. (This is a sample screenshot of the Organization Page. This is a partial screenshot) 4. The ID and Name of your organization are filled in for you. The ID cannot be changed. 5. The Status is defaulted to Active. a. Active: the organization is currently in use b. Inactive: the organization is no longer in use 6. Enter the organization’s street address in the Address field. 7. Enter the organization’s city in the City field. 8. Enter the organization’s state in the State field as an abbreviation (e.g., Hawaii’s abbreviation is HI). 9. Enter the organization’s 5 or 9 digit zip code in the Zip field. 10. If appropriate, enter the organization’s web address in the Web Site field. Hawaii User Manual (This is a sample screenshot displaying the Organization Edit Form.) 110 © KIT Solutions® 2013 11. In the Primary Contact Information section, select one of the staff members to serve as a contact person for your organization from the Choose Contact dropdown list. The rest of the information will be loaded for you based on what was entered in the Staff form. *Note: Selections for this list were created in the Staff section. 12. Click the Save button (Save) button. *Note: To exit the screen without saving any of the details, click the (Cancel) button. (This is a partial screenshot displaying the Organization Edit Form.) Hawaii User Manual 111 © KIT Solutions® 2013 Staff The Staff form is used to register any staff members that should have access to the data entered within the application. Adding a Staff Member Create New Staff Member button 1. Click Administration from the Menu. 2. Click Staff from the Listing Page. 3. Click the (Create New Staff Member) button. (This is a sample screenshot of the Staff Listing Page) 4. Enter the staff member’s General Information. a. Enter the staff member’s first name in the First Name* field. b. Enter the staff member’s last name in the Last Name* field. c. Enter the staff member’s title in the Title* field. d. The Status is defaulted to Active. i. Active: the staff member is currently with your organization ii. Inactive: the staff member is no longer with your organization e. Select the second language of the staff member from the Second Language dropdown list, if applicable. f. Enter the date the staff member began working with your organization in the Start Date field as mm/dd/yyyy, if desired. Hawaii User Manual (This is a partial screenshot displaying the Staff Edit Form.) 112 © KIT Solutions® 2013 5. Enter the staff member’s Login Information. a. The Login Name* will be the login name used by the staff member. This may be anything that you choose. Choosing a login name and Password scheme will simplify administration. (i.e., try using the first letter of the first name and the full last name with no spaces in between as the User ID.) b. The Password* field is where a temporary password is created for the staff member and can be any combination of alpha or numeric characters. This password will be used along with the Login Name to log into the HISSAP. Once a user logs in, they can use the Change Password area to change the password to one of their liking. c. Select the staff member’s permission level from the Role dropdown list. i. User Role permissions should be given to staff members that log onto HISSAP and enter data. ii. Full Permission Role permissions should be given to staff members that are acting as the primary contact for HISSAP. iii. Read-only Permission Role permissions should be given to staff members that provide prevention services but may not do data entry. 6. Use the radio buttons to indicate if the staff member is Allowed to Submit Invoices*. (This is a partial screenshot displaying the Staff Edit Form.) *Note: This will permit the staff member to enter budget and invoice information. Tips • • Passwords can be any combination of letters, numbers, and/or characters. Passwords are case sensitive. 7. Enter the staff member’s Contact Information. a. Enter the staff member’s email address in the Email* field. *Note: This must be a valid email address to ensure that the staff member can activate their account for login purposes. (This is a partial screenshot displaying the Staff Edit Form.) Hawaii User Manual 113 © KIT Solutions® 2013 Tips • If an email address is updated, the staff account will need to be re-activated. 8. If desired, enter details for the Demographic Information and Education Information sections. 9. Click the (Save) button. *Note: To exit the screen without saving any of the details, click the (Cancel) button. Save button (This is a partial screenshot displaying the Staff Edit Form.) Hawaii User Manual 114 © KIT Solutions® 2013 Editing a Staff Member 1. Click Administration from the Menu. 2. Click Staff from the Administration Landing Page. 3. From the Listing page, select the member you wish to edit by clicking the member’s First Name link. 4. The details will appear in the edit mode. Make any changes needed to the details. 5. Click the (Save) button. First Name link *Note: To exit the screen without saving any of the changes, click the (Cancel) button. (This is a sample screenshot of the Staff Listing Page) Deleting a Staff Member 1. Click Administration from the Menu. 2. Click Staff from the Administration Landing Page. 3. From the Listing page, select the member you wish to delete by clicking the member’s First Name link. 4. The details will appear in the edit mode. 5. Click the (Delete) button. a. You will receive a confirmation message asking if you are sure. b. Click the (OK) button to confirm the change. *Note: To cancel the deletion, click the Staff button Delete button (Cancel) button 6. Notice that the member is no longer in the list. (This is a sample screenshot displaying Delete button on the Staff Edit Form) Tips • • When a staff member leaves your organization you will not be able to delete the staff member. In these instances, change the Status* to Inactive to remove their name from forms and prevent the staff member from entering the application. Setting the Status* to Inactive is used to keep the staff members in the database for history purposes but removed from all of the staff lists on the Edit Forms. Hawaii User Manual 115 © KIT Solutions® 2013 Change Password The Change Password module allows the user to change the password on the account they are currently logged into. 1. 2. 3. 4. 5. 6. Click Administration from the Menu. Click Change Password from the Listing Page. Enter the current password for the account in the Current Password* field. Enter a password you would like to use in the New Password* field. Re-type the new password in the Confirm New Password* field. Click the (Save) button. *Note: To exit the screen without saving any of the changes, click the Save button (Cancel) button. a. You will receive a confirmation message indicating the password was changed successfully. (This is a screenshot of the Change Password Edit Form) Tips • • • It is important to remember that passwords are case sensitive. Passwords can be any combination of letters, numbers, and/or characters. Passwords do not expire. Hawaii User Manual 116 © KIT Solutions® 2013