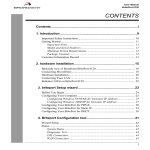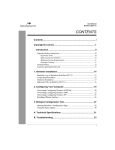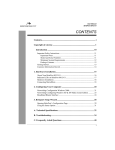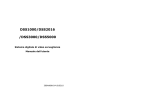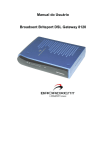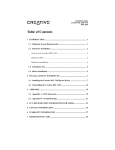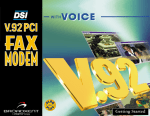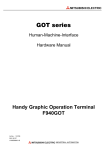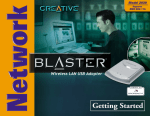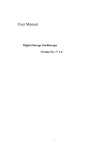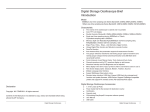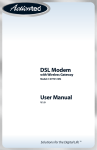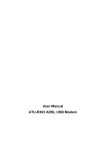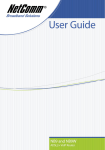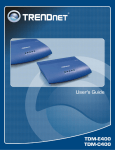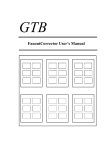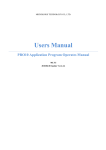Download Broadxent BritePort 8120 Manual
Transcript
User Manual BritePort 8120 CONTENTS Contents............................................................................................i Copyright & License ...................................................................... 1 1. Introduction .................................................................................9 Important Safety Instructions.......................................................................... 10 Getting Started ................................................................................................ 11 Important Notes ....................................................................................... 11 Model and Serial Numbers ...................................................................... 11 Minimum System Requirements............................................................... 12 Package Contents .................................................................................... 12 Customer Information Record ........................................................................ 13 2. Hardware Installation................................................................15 Backside view of Broadxent BritePort 8120 .................................................. 16 Connecting Microfilters .................................................................................. 18 Hardware Installation...................................................................................... 20 Connecting Your LAN.................................................................................... 21 Indicator LEDs on BritePort 8120 .................................................................. 22 3. Briteport Setup Wizard .............................................................23 Before You Begin ........................................................................................... 24 Configuring Your Computer........................................................................... 25 Configuring Windows 95/98/Me for Dynamic IP Address ...................... 25 Configuring Windows 2000/XP for Dynamic IP Address ....................... 27 Configuring Your BritePort for PPPoE .......................................................... 30 Configuring Your BritePort for Static IP........................................................ 34 Configuring Your BritePort for DHCP........................................................... 38 4. Briteport Configuration Tool....................................................41 Wizard Setup................................................................................................... 42 Status............................................................................................................... 43 System Status ........................................................................................... 43 i User Manual BritePort 8120 Diagnostic Test ........................................................................................ 44 DSL Connection....................................................................................... 44 WAN Connection ..................................................................................... 45 Traffic Counter ........................................................................................ 46 Routing Table .......................................................................................... 46 DHCP Table ............................................................................................ 47 Advanced Setup .............................................................................................. 49 Administration ......................................................................................... 49 DSL Configuration (DSL)........................................................................ 51 LAN Configuration (LAN) ....................................................................... 51 WAN Configuration (WAN) ..................................................................... 52 IP Route ................................................................................................... 53 DNS.......................................................................................................... 54 Application Control ................................................................................. 55 Internet Security ...................................................................................... 57 NAT Application ...................................................................................... 58 UPnP ....................................................................................................... 59 Maintenance................................................................................................... 61 Backup Configuration.............................................................................. 61 Save Configuration .................................................................................. 62 Upgrade Firmware .................................................................................. 62 Reset Router............................................................................................. 63 A. Specifications ...........................................................................65 B. Troubleshooting .......................................................................67 C. Frequently Asked Questions...................................................75 D. Glossary ....................................................................................83 E. Warranty Information ...............................................................93 FCC Registration Information for Users ........................................................ 94 Registration Card ............................................................................................ 95 F. Contact Information..................................................................97 Index...............................................................................................99 ii User Manual BritePort 8120 User Manual Broadxent BritePort DSL Gateway 8120 Information in this document is subject to change without notice and does not represent a commitment on the part of Broadxent, Inc. The software described in this document is furnished under a license agreement and may be used or copied only in accordance with the terms of the license agreement. It is against the law to copy the software on any other medium except as specifically allowed in the license agreement. The licensee may make one copy of the software for backup purposes. No part of this manual may be reproduced or transmitted in any form or by any means, electronic or mechanical, including photocopying and recording, for any purpose without the written permission of Broadxent, Inc. Copyright © 2003 by Broadxent, Inc. All rights reserved. Manual Version 1.0 June 2003 Broadxent, Inc. is a subsidiary of Creative Technology Ltd. BritePort is a trademark of Broadxent, Inc. IBM is a registered trademark of International Business Machines Corporation. Intel and Pentium are registered trademarks of Intel Corporation. Microsoft, MS-DOS, Windows, and the Windows logo are registered trademarks of Microsoft Corporation. All other products are trademarks or registered trademarks of their respective owners. 1 User Manual BritePort 8120 Broadxent End-User Software License Agreement Version 1.0, February 2001 PLEASE READ THIS DOCUMENT CAREFULLY BEFORE INSTALLING THE SOFTWARE. BY INSTALLING AND USING THE SOFTWARE, YOU AGREE TO BE BOUND BY THE TERMS OF THIS AGREEMENT. IF YOU DO NOT AGREE TO THE TERMS OF THE AGREEMENT, DO NOT INSTALL OR USE THE SOFTWARE. PROMPTLY RETURN THE SOFTWARE, ALL RELATED DOCUMENTATION AND ACCOMPANYING ITEMS TO THE PLACE OF ACQUISITION. This is a legal agreement between you and Broadxent, Inc. This Agreement states the terms and conditions upon which Broadxent offers to license the software sealed in the disk package together with all related documentation and accompanying items including, but not limited to, the executable programs, drivers, libraries and data files associated with such programs (collectively, the “Software”). LICENSE 1. Grant of License The Software is licensed, not sold, to you for use only under the terms of this Agreement. You own the disk or other media on which the Software is originally or subsequently recorded or fixed; but, as between you and Broadxent (and, to the extent applicable, its licensors), Broadxent retains all title to and ownership of the Software and reserves all rights not expressly granted to you. 2. For Use on a Single Computer The Software may be used only on a single computer by a single user at any time. You may transfer the machine-readable portion of the Software from one computer to another computer, provided that (a) the Software (including any portion or copy thereof) is erased from the first computer and (b) there is no possibility that the Software will be used on more than one computer at a time. 3. Stand-Alone Basis You may use the Software only on a stand-alone basis, such that the Software and the functions it provides are accessible only to persons who are physically present at the location of the computer on which the Software is loaded. You may not allow the Software or its functions to be accessed remotely, or transmit all or any portion of the Software through any network or communication line. 4. Copyright The Software is owned by Broadxent and/or its licensees and is protected by United States copyright laws and international treaty provisions. You may not remove the copyright notice from any copy of the Software or any copy of the written materials, if any, accompanying the Software. 5. One Archival Copy You may make one (1) archival copy of the machine-readable portion of the Software for backup purposes only in support of your use of the Software on a single computer, provided that you reproduce on the copy all copyright and other proprietary rights notices included on the originals of the Software. 6. No Merger or Integration You may not merge any portion of the Software into, or integrate any portion of the Software with, any other program, except to the extent expressly permitted by the laws of the jurisdiction where you are located. Any portion of the Software merged into or integrated with another program, if any, will continue to be subject to the terms and conditions of this Agreement, and you must reproduce on the merged or integrated portion all copyright and other proprietary rights notices included in the originals of the Software. 7. Network Version If you have purchased a “network” version of the Software, this Agreement applies to the installation of the Software on a single “file server”. It may not be copied onto multiple systems. Each “node” connected to the “file server” must also have its own license of a “node copy” of the Software, which becomes a license only for that specific “node”. 2 User Manual BritePort 8120 8. Transfer of License You may transfer your license of the Software, provided that (a) you transfer all portions of the Software or copies thereof, (b) you do not retain any portion of the Software or any copy thereof, and (c) the transferee reads and agrees to be bound by the terms and conditions of this Agreement. 9. Limitations on Using, Copying, and Modifying the Software Except to the extent expressly permitted by this Agreement or by the laws of the jurisdiction where you acquired the Software, you may not use, copy or modify the Software. Nor may you sub-license any of your rights under this Agreement. You may use the Software for your personal use only, and not for public performance or for the creation of publicly displayed videotapes. 10.Decompiling, Disassembling, or Reverse Engineering You acknowledge that the Software contains trade secrets and other proprietary information of Broadxent and its licensors. Except to the extent expressly permitted by this Agreement or by the laws of the jurisdiction where you are located, you may not decompile, disassemble or otherwise reverse engineer the Software, or engage in any other activities to obtain underlying information that is not visible to the user in connection with normal use of the Software. In particular, you agree not for any purpose to transmit the Software or display the Software's object code on any computer screen or to make any hardcopy memory dumps of the Software's object code. If you believe you require information related to the interoperability of the Software with other programs, you shall not decompile or disassemble the Software to obtain such information, and you agree to request such information from Broadxent at the address listed below. Upon receiving such a request, Broadxent shall determine whether you require such information for a legitimate purpose and, if so, Broadxent will provide such information to you within a reasonable time and on reasonable conditions. In any event, you will notify Broadxent of any information derived from reverse engineering or such other activities, and the results thereof will constitute the confidential information of Broadxent that may be used only in connection with the Software. TERMINATION The license granted to you is effective until terminated. You may terminate it at any time by returning the Software (including any portions or copies thereof) to Broadxent. The license will also terminate automatically without any notice from Broadxent if you fail to comply with any term or condition of this Agreement. You agree upon such termination to return the Software (including any portions or copies thereof) to Broadxent. Upon termination, Broadxent may also enforce any rights provided by law. The provisions of this Agreement that protect the proprietary rights of Broadxent will continue in force after termination. LIMITED WARRANTY Broadxent warrants, as the sole warranty, that the disks on which the Software is furnished will be free of defects, as set forth in the Warranty Card or printed manual included with the Software. No distributor, dealer or any other entity or person is authorized to expand or alter this warranty or any other provisions of this Agreement. Any representation, other than the warranties set forth in this Agreement, will not bind Broadxent. Broadxent does not warrant that the functions contained in the Software will meet your requirements or that the operation of the Software will be uninterrupted, error-free or free from malicious code. For purposes of this paragraph, “malicious code” means any program code designed to contaminate other computer programs or computer data, consume 3 User Manual BritePort 8120 computer resources, modify, destroy, record, or transmit data, or in some other fashion usurp the normal operation of the computer, computer system, or computer network, including viruses, Trojan horses, droppers, worms, logic bombs, and the like. EXCEPT AS STATED ABOVE IN THIS AGREEMENT, THE SOFTWARE IS PROVIDED AS-IS WITHOUT WARRANTY OF ANY KIND, EITHER EXPRESS OR IMPLIED, INCLUDING, BUT NOT LIMITED TO, ANY IMPLIED WARRANTIES OF MERCHANTABILITY AND FITNESS FOR A PARTICULAR PURPOSE. Broadxent IS NOT OBLIGATED TO PROVIDE ANY UPDATES, UPGRADES OR TECHNICAL SUPPORT FOR THE SOFTWARE. Further, Broadxent shall not be liable for the accuracy of any information provided by Broadxent or third party technical support personnel, or any damages caused, either directly or indirectly, by acts taken or omissions made by you as a result of such technical support. You assume full responsibility for the selection of the Software to achieve your intended results, and for the installation, use and results obtained from the Software. You also assume the entire risk as it applies to the quality and performance of the Software. Should the Software prove defective, you (and not Broadxent, or its distributors or dealers) assume the entire cost of all necessary servicing, repair or correction. This warranty gives you specific legal rights, and you may also have other rights which vary from country/state to country/state. Some countries/states do not allow the exclusion of implied warranties, so the above exclusion may not apply to you. Broadxent disclaims all warranties of any kind if the Software was customized, repackaged or altered in any way by any third party other than Broadxent. LIMITATION OF REMEDIES AND DAMAGES THE ONLY REMEDY FOR BREACH OF WARRANTY WILL BE THAT SET FORTH IN THE WARRANTY CARD OR PRINTED MANUAL INCLUDED WITH THE SOFTWARE. IN NO EVENT WILL BROADXENT OR ITS LICENSORS BE LIABLE FOR ANY INDIRECT, INCIDENTAL, SPECIAL OR CONSEQUENTIAL DAMAGES OR FOR ANY LOST PROFITS, LOST SAVINGS, LOST REVENUES OR LOST DATA ARISING FROM OR RELATING TO THE SOFTWARE OR THIS AGREEMENT, EVEN IF BROADXENT OR ITS LICENSORS HAVE BEEN ADVISED OF THE POSSIBILITY OF SUCH DAMAGES. IN NO EVENT WILL BROADXENT’S LIABILITY OR DAMAGES TO YOU OR ANY OTHER PERSON EVER EXCEED THE AMOUNT PAID BY YOU TO USE THE SOFTWARE, REGARDLESS OF THE FORM OF THE CLAIM. Some countries/states do not allow the limitation or exclusion of liability for incidental or consequential damages, so the above limitation or exclusion may not apply to you. PRODUCT RETURNS If you must ship the software to Broadxent or an authorized Broadxent distributor or dealer, you must prepay shipping and either insure the software or assume all risk of loss or damage in transit. 4 User Manual BritePort 8120 U.S. GOVERNMENT RESTRICTED RIGHTS All Software and related documentation are provided with restricted rights. Use, duplication or disclosure by the U.S. Government is subject to restrictions as set forth in subdivision (b)(3)(ii) of the Rights in Technical Data and Computer Software Clause at 252.227-7013. If you are sub-licensing or using the Software outside of the United States, you will comply with the applicable local laws of your country, U.S. export control law, and the English version of this Agreement. CONTRACTOR/MANUFACTURER The Contractor/Manufacturer for the Software is: Broadxent, Inc. 188 Topaz Street Milpitas, CA 95035 GENERAL This Agreement is binding on you as well as your employees, employers, contractors and agents, and on any successors and assignees. Neither the Software nor any information derived therefrom may be exported except in accordance with the laws of the U.S. or other applicable provisions. This Agreement is governed by the laws of the State of California (except to the extent federal law governs copyrights and federally registered trademarks). This Agreement is the entire agreement between us and supersedes any other understandings or agreements, including, but not limited to, advertising, with respect to the Software. If any provision of this Agreement is deemed invalid or unenforceable by any country or government agency having jurisdiction, that particular provision will be deemed modified to the extent necessary to make the provision valid and enforceable, and the remaining provisions will remain in full force and effect. For questions concerning this Agreement, please contact Broadxent at the address stated above. For questions on product or technical matters, contact the Broadxent technical support center nearest you. ADDENDUM TO THE MICROSOFT SOFTWARE LICENSE AGREEMENT (WINDOWS 98/Me/2000) IMPORTANT: By using the Microsoft software files (the “Microsoft Software”) provided with this Addendum, you are agreeing to be bound by the following terms. If you do not agree to be bound by these terms, you may not use the Microsoft Software. The Microsoft Software is provided for the sole purpose of replacing the corresponding files provided with a previously licensed copy of the Microsoft software product identified above (“ORIGINAL PRODUCT”). Upon installation, the Microsoft Software files become part of the ORIGINAL PRODUCT and are subject to the same warranty and license terms and conditions as the ORIGINAL PRODUCT. If you do not have a valid license to use the ORIGINAL PRODUCT, you may not use the Microsoft Software. Any other use of the Microsoft Software is prohibited. 5 User Manual BritePort 8120 SPECIAL PROVISIONS APPLICABLE TO THE EUROPEAN UNION IF YOU ACQUIRED THE SOFTWARE IN THE EUROPEAN UNION (EU), THE FOLLOWING PROVISIONS ALSO APPLY TO YOU. IF THERE IS ANY INCONSISTENCY BETWEEN THE TERMS OF THE SOFTWARE LICENSE AGREEMENT SET OUT EARLIER AND IN THE FOLLOWING PROVISIONS, THE FOLLOWING PROVISIONS SHALL TAKE PRECEDENCE. DECOMPILATION You agree not for any purpose to transmit the Software or display the Software’s object code on any computer screen or to make any hard copy memory dumps of the Software’s object code. If you believe you require information related to the interoperability of the Software with other programs, you shall not decompile or disassemble the Software to obtain such information, and you agree to request such information from Broadxent at the address listed earlier. Upon receiving such a request, Broadxent shall determine whether you require such information for a legitimate purpose and, if so, Broadxent will provide such information to you within a reasonable time and on reasonable conditions. LIMITED WARRANTY EXCEPT AS STATED EARLIER IN THIS AGREEMENT, AND AS PROVIDED UNDER THE HEADING “STATUTORY RIGHTS”, THE SOFTWARE IS PROVIDED AS-IS WITHOUT WARRANTY OF ANY KIND, EITHER EXPRESS OR IMPLIED, INCLUDING, BUT NOT LIMITED TO, ANY IMPLIED WARRANTIES OR CONDITIONS OF MERCHANTABILITY, QUALITY AND FITNESS FOR A PARTICULAR PURPOSE. LIMITATION OF REMEDY AND DAMAGES THE LIMITATIONS OF REMEDIES AND DAMAGES IN THE SOFTWARE LICENSE AGREEMENT SHALL NOT APPLY TO PERSONAL INJURY (INCLUDING DEATH) TO ANY PERSON CAUSED BY Broadxent’S NEGLIGENCE AND ARE SUBJECT TO THE PROVISION SET OUT UNDER THE HEADING “STATUTORY RIGHTS”. STATUTORY RIGHTS Irish law provides that certain conditions and warranties may be implied in contracts for the sale of goods and in contracts for the supply of services. Such conditions and warranties are hereby excluded, to the extent such exclusion, in the context of this transaction, is lawful under Irish law. Conversely, such conditions and warranties, insofar as they may not be lawfully excluded, shall apply. Accordingly nothing in this Agreement shall prejudice any rights that you may enjoy by virtue of Sections 12, 13, 14 or 15 of the Irish Sale of Goods Act 1893 (as amended). GENERAL This Agreement is governed by the laws of the Republic of Ireland. The local language 6 User Manual BritePort 8120 version of this agreement shall apply to Software acquired in the EU. This Agreement is the entire agreement between us, and you agree that Broadxent will not have any liability for any untrue statement or representation made by it, its agents or anyone else (whether innocently or negligently) upon which you relied upon entering this Agreement, unless such untrue statement or representation was made fraudulently. Safety & Regulatory Information The following sections contain notices for various countries: CAUTION: This device is intended to be connected by the user to a CSA/TUV/UL certified/listed IBM AT or compatible personal computers in the manufacturer’s defined operator access area. Check the equipment operating/installation manual and/or with the equipment manufacturer to verify/confirm if your equipment is suitable for devices to be connected to it. ATTENTION: Ce périphérique est destiné à être connecté par l’utilisateur à un ordinateur IBM AT certifié ou listé CSA/TUV/UL ou compatible, à l’intérieur de la zone d'accès définie par le fabricant. Consulter le mode d’emploi/guide d'installation et/ou le fabricant de l’appareil pour vérifier ou confirmer qu'il est possible de connecter d'autres périphériques à votre sytème. Notice for the USA FCC Part 15: This equipment has been tested and found to comply with the limits for a Class B digital device, pursuant to Part 15 of the FCC Rules. These limits are designed to provide reasonable protection against harmful interference in a residential installation. This equipment generates, uses, and can radiate radio frequency energy and, if not installed and used in accordance with the instructions, may cause harmful interference to radio communications. However, this notice is not a guarantee that interference will not occur in a particular installation. If this equipment does cause harmful interference to radio or television reception, which can be determined by turning the equipment off and on, the user is encouraged to try one or more of the following measures: Reorient or relocate the receiving antenna. Increase the distance between the equipment and receiver. Connect the equipment to an outlet on a circuit different from that to which the receiver is connected. Consult the dealer or an experienced radio/TV technician. Caution To comply with the limits for the Class B digital device, pursuant to Part 15 of the FCC Rules, this device must be installed in computer equipment certified to comply with the Class B limits. All cables used to connect the computer and peripherals must be shielded and grounded. Operation with non-certified computers or non-shielded cables may result in interference to radio or television reception. 7 User Manual BritePort 8120 Modifications Any changes or modifications not expressly approved by the grantee of this device could void the user’s authority to operate the device. Notice for Canada This apparatus complies with the Class “B” limits for radio interference as specified in the Canadian Department of Communications Radio Interference Regulations. Cet appareil est conforme aux normes de CLASSE “B” d’interférence radio tel que spécifié par le Ministère Canadien des Communications dans les règlements d’interférence radio. 8 User Manual BritePort 8120 1. INTRODUCTION Welcome to Broadxent BritePort World! Your new Broadxent BritePort DSL Gateway 8120 brings a secure high-speed data access to your home office or small office. The ease of installation and configuration of BritePort 8120 allows you to get connected quickly without a long setup process. Broadxent BritePort DSL Gateway 8120 uses the most advanced Asymmetric Digital Subscriber Line (ADSL) technology that transforms an ordinary telephone line into a broadband high-speed digital line for fast Internet access. BritePort 8120 complies with both ITU G.Lite and G.DMT standards and supports data transmission up to 8 Mbps downstream and up to 1 Mbps upstream, depending upon your subscription with your DSL service provider. BritePort 8120 is equipped with four 10/100Mbps Ethernet ports that allows you to directly connect up to four PCs without needing to install additional hubs or switches. The built-in switch router features also provide a NAT firewall function protecting your LAN environment from any unauthorized access. With the easy to navigate web-based configuration tool, you can manage your DSL network efficiently both onsite and remote. Designed with qualities to provide rich features and reliable operation, Broadxent BritePort 8120 is your total network solution for a high-speed Internet access. This user manual will help you during hardware installation, as well as setting up your computer's network configurations. Before you begin, it is very important that you carefully go through this chapter, which provides you with important safety instructions and information you should know before using your BritePort 8120. This chapter is divided into the following sections: Important Safety Instructions Getting Started - Important Notes - Model and Serial Numbers - Minimum System Requirements - Package Contents Customer Information Record 9 User Manual BritePort 8120 Important Safety Instructions This section provides basic safety information for your Broadxent BritePort DSL Gateway 8120. Prior to using BritePort 8120, carefully read and understand the safety instructions. These instructions must be followed to reduce the risk of fire, electric shock, or personal injury. • • • • • • • • • • • • • • 10 Make sure that the product, BritePort 8120, is not exposed to direct sunlight or excessive heat radiation. Keep the product at a place where there is minimum risk of spilling any liquid. The surrounding ambient temperature must not exceed 400C (1040F). Avoid humid conditions. Do not place the product near a water source or outlet such as a bath tub, sink, wash bowl, laundry tub, swimming pool, rain, wet or humid wall, and so on. Never clean the product with a damp cloth or use any liquid cleaner. Do not press, put any weight, or bend the power cord connected to a telephone equipment. To avoid risk of an electric shock during lightning, do not use any telephone equipment that is connected to an electric socket. In case of a gas leak, do not use any electric switch that is located in the vicinity of the leak. To report a gas leak, do not use any telephone equipment that is connected to an electric power outlet in the vicinity of the leak. Do not use any electric product, electric cord, or power socket that is even partially damaged. Do not expose yourself to dangerous voltages by opening the cover of the product or dismantling it. You must not access the internal assembly or circuit board of the product — none of its parts are user replaceable. Do not dispose of the batteries in fire — they may explode and cause injury. Besides, you must follow the local codes for special disposal instructions. If your modem needs any service or repairs, only qualified service personnel must handle it. User Manual BritePort 8120 Getting Started This section provides you important information on what to prepare prior to configuring your DSL connection, where to locate important product registration information, the minimum system requirements, and package contents. Important Notes • You must sign up with a DSL service provider. • Make sure that your telephone line has been enabled for the DSL service. • You must know if your service provider uses Dynamic Host Configuration Protocol (DHCP) or Static IP address. If your service provider uses Static IP address, then you should be provided with IP address, Subnet mask, Gateway address, and DNS address. • For your computer connected to the Ethernet port of 8120, to set up properly for DSL connection, the following steps are required: (a) Install the hardware as explained in Chapter 2: Hardware Installation. (b) Configure the computer’s Networking Properties as explained in the beginning of Chapter 3: BritePort Setup Wizard. (c) Configure your BritePort as explained in the Chapter 3: BritePort Setup Wizard. (d) Start using your DSL line. • If you face any problem or for any clarification, you should go through Appendixes on Troubleshooting and Frequently Asked Questions. Model and Serial Numbers Your BritePort 8120 has model and serial numbers. You may locate them on the bottom of the unit. Note down the model and serial numbers for future reference. 11 User Manual BritePort 8120 Minimum System Requirements For a proper operation of your Broadxent BritePort 8120, refer to the minimum system requirements listed below: • • • • • • • Intel® Pentium®II 233 MHz or equivalent processor Microsoft Windows® 95, 98, Me, 2000, and XP 20 MB of free hard disk space 32 MB of RAM Installed Network Interface Card with an RJ-45 port a DSL ready line CD-ROM drive Package Contents Before you begin hardware installation, check your BritePort 8120 package to ensure at least all the following items are available: • • • • • • 12 Broadxent BritePort Gateway 8120 unit One DC power adapter One Power cord One RJ-11 Phone cable One RJ-45 Ethernet cable (CAT5) One User Manual CD-ROM User Manual BritePort 8120 Customer Information Record Use the following table to record the network configurations for your DSL service and BritePort 8120. Keep this form in a safe place for your future references, in case if re-configuration of PCs and/or networks are needed. Table 1: Important Information of your BritePort 8120 & DSL Connections User ID and Password E-mail Address Outgoing Mail Server (SMTP) Incoming Mail Server (POP3) IP Address* Subnet Mask* Default Gateway* Primary DNS Address* Secondary DNS Address* Virtual Path Identifier (VPI)** Virtual Channel Identifier (VCI)** BritePort’s IP Address 192.168.1.1 BritePort’s Subnet mask 255.255.255.0 Your IP Address during System Configuration only 192.168.1.x (x can have any value from 2 to 254) DSL Service Provider’s Tech Support phone number * If your DSL service provider uses Dynamic Host Configuration Protocol (DHCP), then you will not be provided with this information. 13 User Manual BritePort 8120 ** This information is to be entered only when you are requested to check your VCI/VPI settings by your DSL service provider. You must not change these values, unless specifically instructed by your DSL service provider. 14 User Manual BritePort 8120 2. HARDWARE INSTALLATION Broadxent BritePort DSL Gateway 8120 is developed to bring you a three-in-one solution -DSL modem, gateway router, and/or Ethernet hub -- for your small office or home office. The build-in 10/100Mbps Ethernet ports allow you to directly connect up to four PCs without needing to install additional hubs or switches. With the carefully designed form factor, you can place your BritePort 8120 either vertically or horizontally. Your BritePort 8120 is user-friendly and brings you an effortless experience to setup your network for a high-speed Internet connection. This chapter provides information about your BritePort 8120, as well as the installation. Before you begin connecting the cables and devices to the BritePort 8120, carefully go through the following sections to ensure proper setup and performance: Backside View of BritePort 8120 Connecting Microfilters Hardware Installation Connecting Your LAN Indicator LEDs on BritePort 8120 15 User Manual BritePort 8120 Backside view of Broadxent BritePort 8120 Located at the rear panel of your Broadxent BritePort 8120 are several connectors (see Figure 2-1) that allow you to connect DSL line, PCs, and/or a hub to your BritePort 8120. For details on connecting devices to BritePort 8120, refer to Figure 2-4 and Figure 2-5. PHONE Jack DSL line Jack Ethernet Ports (Four) Power Adapter Plug RESET button ON/OFF Switch Figure 2-1: Backside view of BritePort 8120 PHONE jack Optional: Connect a telephone equipment to the PHONE jack on BritePort 8120. Be sure to connect a microfilter in series as shown in the Figure 2-2 and Figure 2-3. Note: This PHONE jack will work only for “splitterless” DSL line. If your service provider has installed a splitter, do not use the microfilters. DSL line jack Using the RJ-11 phone cable, connect your DSL-enabled telephone line (the wall phone outlet) to the DSL LINE jack located on the back of you BritePort 8120. 16 User Manual BritePort 8120 10/100BASE-T port Using the RJ-45 Ethernet cable, the 10/100BASE-T port connects your BritePort 8120 to the Ethernet port on a PC. You can also use the Ethernet port on BritePort 8120 to connect multiple computers through a hub. (Note: Using a proper Ethernet cable, crossed or straight, is required depending upon the type of port on the hub.) To support the configuration with a hub, it is recommended that you first consult your DSL service provider. RESET button Allow you to restore your BritePort 8120 to the default password. If you forgot your login information, this RESET feature will allow you to access the Web-based configuration tool of BritePort 8120 using the manufacturer default username and password. It will not reset your configuration. ON/OFF switch Use this switch to turn BritePort’s power supply ON or OFF. When you turn off the power supply, wait for at least 10 seconds before turning it on. 12V DC In socket Use only the supplied DC power adapter to power your BritePort 8120. 17 User Manual BritePort 8120 Connecting Microfilters Each analog device, such as a telephone set, fax machine, answering machine, and analog modem, linked to the phone line that shares with your DSL service requires installing to a microfilter (or a “blocker”). It prevents the analog devices from being interfered by DSL signal. To ensure the quality of connection of your BritePort 8120 as well as the other analog devices that share the same line, There are two ways to connect microfilters: 1. Plug one end of the microfilter, the end that has a RJ-11 connector, into a telephone wall outlet. Link the other end to a RJ-11 cable and then connect it to a analog device, such as your home phone. (Refer to Figure 2-2 below for a sample connection.) Figure 2-2 2. 18 Plug one end of the microfilter, the end that has a RJ-11 connector, into your BritePort 8120 PHONE jack. Link the other end to a RJ-11 cable and then connect it to an analog device, such as your home phone. (Refer to Figure 2-3 for a sample connection.) User Manual BritePort 8120 Figure 2-3 Note: If your service provider has installed a splitter, do not use the microfilters. Important Notes: • • • • If you have an outlet shared by two or more devices (such as a phone and Caller ID box), you only need to install one microfilter on this outlet. If you have a second phone line that is separate from the DSL line, generally, you do not need to install microfilter on those outlets. However, if you experience noise on the second line, you may wish to install microfilters on those outlets as well. For a two-line phone where one of them shares a DSL line, if you experience static or disruption of service after installing a microfilter, you will need to purchase a line swapper. You need to first install the swapper on the outlet, and then connect the microfilter to the swapper. If you currently subscribe to an Intercom or Monitoring service through a phone outlet, please contact your Intercom/Monitoring service provider before installing a microfilter to the outlet. Once installation is complete, you should contact the Intercom/Monitoring service provider again to test the line. 19 User Manual BritePort 8120 Hardware Installation Figure 2-4 illustrates the basic hardware connections of your BritePort 8120. Refer to Figure 2-5 for a more in depth LAN connection. Figure 2-4: Connecting devices to BritePort 8120 Note: • Make sure your BritePort 8120 is powered on when you configure computers on your network for DSL connection. • You should always power on your BritePort 8120 first before you turn on your computers; otherwise, for Windows 95/98/Me systems, you would need to reboot the computers in order to detect the dynamic IP address for Internet connection. 20 User Manual BritePort 8120 Connecting Your LAN Figure 2-5 illustrates a more complex DSL network conntection. You may connect your LAN to BritePort 8120 as shown. It is recommended that you consult your DSL service provider prior to setting up your DSL network for a more complex LAN configuration. Figure 2-5: Connecting your LAN to BritePort 8120 Note: • You should always power on your BritePort 8120 first before you turn on your computers; otherwise, for Windows 95/98/Me systems, you would need to reboot the computers in order to detect the dynamic IP address for Internet connection. • Your BritePort 8120 can also be connected to another router to create a subnetwork. To set up your subnetwork for DSL connection, you are required to configure the Advanced Setup. For details, please contact your DSL service provider or refer to Chapter 4: BritePort Configuration Tool. 21 User Manual BritePort 8120 Indicator LEDs on BritePort 8120 Indicator LEDs on Broadxent BritePort 8120 Your BritePort 8120 features indicator LEDs which provides you with your DSL connection status. Refer to the Figure 2-6 and Table 2-1 for the function of each LED. POWER DIAG LAN (1 to 4) DSL Figure 2-6: LEDs on BritePort 8120 Table 2-1: Description of LEDs LED 22 Description POWER On when BritePort 8120 is properly connected to a power source. DIAG On when BritePort 8120 performs self-test at the initial power up. Once the normal operation is detected, the LED will remain off. LAN (1 to 4) Flashes for a few seconds and stays on when an Ethernet connection is detected. There are total four LAN LEDs. DSL Flashes for a few seconds and stays on when a DSL connection is established. User Manual BritePort 8120 3. BRITEPORT SETUP WIZARD Your BritePort 8120 provides a web-based configuration tool that allows you to configure your network with BritePort 8120 for a high-speed Internet access. The setup wizard in the web tool is designed to take you through the initial configuration process with no confusion details. It is quick and simple. Prior to configuring your BritePort 8120, we recommend you to preview this chapter and the next chapter, Chapter 4: BritePort Configuration Tool, for a general understanding of the functions available in the BritePort web tool. If you need to work with a more complex network environment, Chapter 4 would provide a good introduction for you to get through the configuration process. Always refer to Appendix B: Troubleshooting and Appendix C: Frequently Asked Questions, or contact your DSL service provider if you run into any difficulties or are not sure what to do. This chapter brings you information about the setup wizard and also provides you instructions to configure the BritePort 8120 as well as your network computers for DSL connections . It is organized as follows: Before You Begin Configuring Your Computer Configuring Your BritePort for PPPoE or PPPoA Configuring Your BritePort for Static IP Configuring Your BritePort for DHCP 23 User Manual BritePort 8120 Before You Begin The web-based configuration tool of BritePort 8120 can be accessed through any web browser. Prior to accessing the web tool, please check to ensure the following is ready: 24 • Make sure you have all the setup information ready. The setup information, including IP address, Subnet Mask, and Gateway address, should be provided by your DSL service provider at the time that your DSL line connection is established. • If your DSL connection is via DHCP or PPPoE, your service provider will not provide you with specific IP address & Subnet Mask information. • Make sure your BritePort 8120 is properly connected to a computer through a 10/ 100Mbps Ethernet port and is powered on. • Make sure your DSL service is established and the line is connected, using a RJ-11 phone cable, to the BritePort 8120 DSL port located at the back of the unit. • Before starting the web tool, make sure the computer that connected to your BritePort 8120 has Network Properties configured to obtain an IP address automatically. Refer to the following section, Configuring Your Computer, for a step by step instructions to set up your computer for DHCP, or obtain an IP address automatically. User Manual BritePort 8120 Configuring Your Computer This section shows you how to setup your computer Network Properties to obtain an IP address automatically. This is a very important step for you to access the BirtePort 8120 web-based configuration tool; it is also a crucial step to get your network computers configured to obtain DSL connection for a high-speed Internet access. Configuring Windows 95/98/Me for Dynamic IP Address 1. From the desktop, click Start -> Settings -> Control Panel (Figure 3-1) to open the “Control Panel” window. Figure 3-1 2. In the “Control Panel” window (Figure 32), double-click the Network icon. Figure 3-2 25 User Manual BritePort 8120 3. When the “Network” dialog box similar to Figure 3-3 appears, click the Configuration tab. Under the list box of “The following network components are installed”, highlight the TCP/IP->[your Ethernet card], for example, TCP/IP>Realtek RTL8139(A) PCI Fast Ethernet Adapter, as shown in Figure 33. Then click the Properties button to bring out the “TCP/IP Properties” dialog box. Figure 3-3 4. As the “TCP/IP Properties” dialog box ,similar to Figure 3-4, appears, click the IP Address tab to open the “IP Address” dialog box. Select the option, Obtain an IP address automatically, and click OK to confirm the change. The “Network” dialog box appears active again. 5. Click OK to close the “Network” dialog box. Figure 3-4 26 User Manual BritePort 8120 6. At this time, Windows may prompt you to reboot your computer to make the changes taken effect (Figure 3-5). Click Yes to proceed. Figure 3-5 Your system is now ready to communicate with your BritePort 8120. Configuring Windows 2000/XP for Dynamic IP Address 1. From your Windows 2000 or XP desktop, click Start -> Settings -> Network and Dialup Connections -> Local Area Connection, as shown in Figure 3-6. Figure 3-6 Click Local Area Connection, and then Properties to bring out the “Local Area Connection Properties” dialog box. 27 User Manual BritePort 8120 Note: If you do not see Local Area Connection, then go to Start -> Settings -> Network and Dial-up Connections. Click on Network and Dial-up Connections will bring out the “Network and Dial-up Connections” window. In the “Network and Dial-up Connections” window, select and right-click the Local Area Connection icon, and click the Properties option will open the “Local Area Connection Properties” dialog box. 2. In the “Local Area Connection Properties” dialog box, similar to Figure 3-7, under the list box, “Components checked are used by this connection”, select Internet Protocol (TCP/IP) and click Properties to continue. Figure 3-7 28 User Manual BritePort 8120 3. Then the “Internet Protocol (TCP/IP) Properties” dialog box appears, similar to the one shown in Figure 3-8. Select the option Obtain an IP address automatically and Obtain DNS server address automatically, and Click OK to confirm the setting. The “Local Area Connection Properties” dialog box appears active again. Click OK to close the dialog box. 4. At this time, Windows may prompt you to reboot your computer to make the changes taken effect. Click Yes to proceed with the system reboot. Figure 3-8 Your system is now ready to communicate with your BritePort 8120. Important Note: • To manually specify the IP address and Subnet Mask of your computer Network Properties in order to access your BritePort 8120 web-based configuration tool, please refer to Appendix B: Troubleshooting -- A. Possible Problems for detail. • Follow the instructions provided in this section to also set up all of your network computers to obtain an IP address automatically for DSL connection through your BritePort 8120. For instructions on setting up your network computers for Static IP address, please refer to Appendix C: Frequently Asked Questions. 29 User Manual BritePort 8120 Configuring Your BritePort for PPPoE or PPPoA This is the most common setup. Your DSL service provider should have provided you with the PPPoE username and password. Logging On To The Configuration Tool 1. Start the Web browser. In the URL Address field of the browser window, type 192.168.1.1 and press Enter. This will take you to the login screen of the Web-based configuration tool for your BritePort 8120. (Figure 3-9) To login for the first time, your default username is “admin”, and the corresponding password is also “admin”, with all in lowercase letters. Figure 3-9 Note: Make sure you type the correct information to the User Name and Password fields. The login information is case sensitive. 2. The successful login will open the web-based configuration tool of BritePort 8120. The first screen that you will see is the welcome screen similar to Figure 3-10. Figure 3-10 30 User Manual BritePort 8120 3. Click the Wizard Setup to open the “Wizard Setup” page, similar to Figure 3-11. Select I have a PPPoE username and password or I have a PPPoA username and password and click Next to continue. Figure 3-11 4. The “PPPoE or PPPoA Configuration” page appears, similar to Figure 3-12. In the corresponding fields, type the username and password was provided by your DSL service provider. Click Next to continue. Figure 3-12 5. If the “Can not connect ” page appears, as seen in Figure 3-13, please check your login information and try again, or refer to Appendix B:Troubleshooting for more information. Figure 3-13 31 User Manual BritePort 8120 6. Once your user information is verified by your DSL service provider, the “DSL Gateway Setup Complete” page (see Figure 3-14) appears to confirm that your setup is successful. Click Done to complete the setup, and the Wizard Setup will start updating your BritePort 8120. Figure 3-14 7. 32 At this time, a dialog box may appear, similar to Figure 315, to prompt you to close your browser window. Click Yes to close the window, or click No to proceed to more configurations in Advanced Setting. Figure 3-15 User Manual BritePort 8120 Congratulations! You have successfully configured your BritePort 8120. If you have already configured your network computers for DSL connection, you may test the setup by opening your Web browser from any computer on the network to access your favorite website. Important Notes: • For instructions on how to configure your network computers to obtain an IP address automatically for DSL connections, please refer to the section, Configuring Your Computer, in this chapter. • If you have configured your network computers but still unable to access the website, please refer to Appendix B: Troubleshooting for the possible causes of problems you're encountering, or contact your DSL service provider for assistance. • To further customize the settings of your BritePort 8120 using the web-based tool in order to meet the specific requirements of your LAN environment, please refer to Chapter 4: BritePort Configuration Tool for information about the Advanced Setup. 33 User Manual BritePort 8120 Configuring Your BritePort for Static IP Depending on your LAN settings and public services that you are hosting, your DSL service may be connected through one or multiple static or fixed IP addresses. In that case, you are required to configure your BritePort 8120 using all the information provided by your DSL service provider, including IP addresses, Subnet Mask, Gateway addresses, etc. Make sure you have all the information ready before you start configuring your BritePort 8120. Logging On To The Configuration Tool 1. Start the Web browser. In the URL Address field of the browser window, type 192.168.1.1 and press Enter. This will take you to the login screen of the Web tool for your BritePort 8120. (Figure 3-16) To login for the first time, your default username is “admin”, and the corresponding password is also “admin”, with all in lowercase letters. Figure 3-16 Note: Make sure you type the correct information to the User Name and Password fields. The login information is case sensitive. 2. The successful login will open the web-based configuration tool of your BritePort 8120. The first screen that you will see is the welcome screen similar to Figure 3-17. Figure 3-17 34 User Manual BritePort 8120 3. Click the Wizard Setup to open the “Wizard Setup” page, similar to Figure 3-18. Select I have a static IP address, and click Next to continue. Figure 3-18 4. Another “Wizard Setup” page, similar to Figure 3-19, appears for you to enter the static IP address. In the corresponding fields, based on the information provided by your DSL service provider, enter Local WAN IP Address, Primary DNS, and Secondary DNS. Once complete, click Next to continue. Figure 3-19 35 User Manual BritePort 8120 5. Once your user information is verified by your DSL service provider, the “DSL Gateway Setup Complete” page (see Figure 3-20) appears to confirm that your setup is successful. Click Done to complete the setup, and the Wizard Setup will start updating your BritePort 8120. Figure 3-20 6. 36 At this time, a dialog box may appear, similar to Figure 321, to prompt you to close your browser window. Click Yes to close the window, or click No to proceed more configurations in Advanced Setting. Figure 3-21 User Manual BritePort 8120 Congratulations! You have successfully configured your BritePort 8120. If you have already configured your network computers for DSL connections, you may test the setup by opening your Web browser from any computer on the network to access your favorite website. Important Notes: • For instructions on how to configure your network computers to obtain an IP address automatically for DSL connections, please refer to the section, Configuring Your Computer, in this chapter. • If you have configured your network computers but still unable to access the Website, please refer to Appendix B: Troubleshooting for the possible causes of problems, or contact your DSL service provider for assistance. • To further customize the settings of your BritePort 8120 using the web-based tool in order to meet the specific requirements of your LAN environment, please refer to Chapter 4: BritePort Configuration Tool for information about the Advanced Setup. 37 User Manual BritePort 8120 Configuring Your BritePort for DHCP As some DSL service providers only offer DSL connection using dynamic IP addresses, you can also simply configure your BritePort 8120 to support the setting. Logging On To The Configuration Tool 1. Start the web browser. In the URL Address field of the browser window, type 192.168.1.1 and press Enter. This will take you to the login screen of the web-based configuration tool for your BritePort 8120. (Figure 3-22) To login for the first time, your default username is “admin”, and the corresponding password is also “admin”, with all in lowercase letters. Figure 3-22 Note: Make sure you type the correct information to the User Name and Password fields. The login information is case sensitive. 2. The successful login will open the web-based configuration tool of BritePort 8120. The first screen that you will see is the welcome screen similar to Figure 3-23. Figure 3-23 38 User Manual BritePort 8120 3. Click the Wizard Setup to open the “Wizard Setup” page, similar to Figure 3-24. Select the My ISP assigns an address automatically option, and click Next to continue. Figure 3-24 4. Once your user information is verified by your DSL service provider, the “DSL Gateway Setup Complete” page (see Figure 3-25) appears to confirm that your setup is successful. Click Done to complete the setup, and the Wizard Setup will start updating your BritePort 8120. Figure 3-25 5. At this time, a dialog box may appear, similar to Figure 326, to prompt you to close your browser window. Click Yes to close the window, or click No to proceed more configurations in Advanced Setting. Figure 3-26 39 User Manual BritePort 8120 Congratulations! You have successfully configured your BritePort 8120. If you have already configured your network computers for DSL connection, you may test the setup by opening your Web browser from any computer on the network to access your favorite website. Important Notes: 40 • For instructions on how to configure your network computers to obtain an IP address automatically for DSL connections, please refer to the section, Configuring Your Computer, in this chapter. • If you have configured your network computers but still unable to access the website, please refer to Appendix B: Troubleshooting for the possible causes of problems you're encountering, or contact your DSL service provider for assistance. • To further customize the settings of your BritePort 8120 using the web-based tool in order to meet the specific requirements of your LAN environment, please refer to Chapter 4: BritePort Configuration Tool for information about the Advanced Setup. User Manual BritePort 8120 4. BRITEPORT CONFIGURATION TOOL Your BritePort 8120 features a comprehensive but user-friendly web-based configuration tool. Besides the Wizard Setup, taking you through the initial setup process, the rest of the web tool not only provides the device and connection status, but also allows you to configure your BritePort 8120 for an advanced network configuration and management. The web tool is consisted of four main categories: Wizard Setup, Status, Advanced Setup, and Maintenance. Each category provides different functions for and about your BritePort 8120. This chapter introduces the advanced features of web-based configuration tool for BritePort 8120. It provides an outlook for each categories, assisting you to get familiar with their features and functions. This chapter is organized as follows: Wizard Setup Status Advanced Setup Maintenance Note: Please review this chapter before you start to configure the Advanced Setup of your BritePort 8120. It is also strongly recommended that you have a good understanding about your network environment.Knowing your goals for setting up the DSL connection on your network would help you to determine what to do beyond the Wizard Setup. 41 User Manual BritePort 8120 Wizard Setup The Wizard Setup (see Figure 4-1) takes you through the basic configuration process, based on the information that your DSL service provider supplied to you at the time of subscription. For most cases, going through the Wizard Setup is all you need to get your network connected for a high-speed Internet access. The configuration process is simple and user-friendly. For detail information, please refer to Chapter 3: BritePort Setup Wizard. Figure 4-1 42 User Manual BritePort 8120 Status The Status provides valuable information about your BritePort 8120 and your DSL service setup. It is consisted of System Status, Diagnostic Test, DSL Connection, WAN (Wide Area Network) Connection, Traffic Counter, Routing Table, and DHCP Table. Besides the main “System Status” page, while you are in the Status section, all pages are automatically refreshed approximately every 30 seconds. System Status The main “System Status” page lists the Product Information, WAN Information, and LAN (Local Area Network) Information, similar to Figure 4-2. This information reflects the current settings of your BritePort 8120 and the DSL connection. All data is readonly. Figure 4-2 Located at the bottom of the “System Status” page, there is a Status Log button. Click the button to view the recent history of the DSL connection logs between your BritePort 8120 and your DSL service provider. (see Figure 4-3) A new log is generated every time when the System Status information is refreshed. Figure 4-3 43 User Manual BritePort 8120 Diagnostic Test The Diagnostic Test allows you to ping the Default Gateway and Primary DNS as well as testing the connections of your BritePort 8120 to both LAN and WAN networks. This feature provides the convenience for troubleshooting when you work with a complex LAN environment and/or are required to manage your DSL network at a remote location. Running the Diagnostic Test will help you to identify the possbile causes of your DSL network problems. Refer to Figure 4-4, to run the test, click the Test button next to each category. The test result will show under the Result column. Note: This Diagnostic Test does not relate to the function of DIAG LED indicator located at the front panel of your BritePort 8120. Figure 4-4 DSL Connection The DSL Connection provides the basic technical details about the DSL communication between your DSL service provider to your BritePort 8120. The data is generated based on the Current DSL Line Mode, which is set in DSL Configuration under the Figure 4-5 Advanced Setup. Information shown in the table includes Speed, Latency, CRC Error, Up Time, etc, as similar to Figure 4-5. The data is automatically refreshed about every 30 seconds. You can also manually click Refresh to view the most updated information at anytime. 44 User Manual BritePort 8120 WAN Connection The WAN Connection provides information about the type of WAN data encapsulation is used between your BritePort 8120 and the DSL service provider. The page, similar to Figure 4-6, also provides other information such as Local WAN IP and VPI/VCI values. Similar to other pages under Status, all data on the “WAN Connection” page is periodically auto-refreshed, about every 30 seconds. You can also manually click Refresh to view the updated information. Figure 4-6 VPI/VCI Most information on the “WAN Connection” page is read-only except the VPI/VCI value. To revise the values, click the value link under the VPI/VCI column. This will open the “Modify ATM PVC” page, which is linked to the “WAN Configuration (WAN)” page in Advanced Setup. (see Figure 4-7) You can modify ATM Properties and IP Configuration for your DSL connection. Figure 4-7 However, unless instructed by your DSL service provider, you should not change the values. Changing the VPI/VCI values without first consulting your DSL service provider will cause your DSL connection being interrupted. 45 User Manual BritePort 8120 Traffic Counter The Traffic Counter provides the data access statistic of your BritePort 8120. It shows the transmitted and received packets and bytes over the LAN and WAN connections. The data shown on the “Traffic Counter” page (see Figure 4-8) is read-only, and similar to other pages under Status, the information is automatically refreshed about every 30 seconds. You can also manually click Refresh to update the data. Figure 4-8 Routing Table The Routing Table provides information on routing rules set for your BritePort 8120. All information on this page (see Figure 4-9) is read-only. Your BritePort 8120 supports both static and dynamic routing. You can add, edit, or delete the routing rules in the “IP Route” page under Advanced Setup. (see Figure 4-19 and Figure 4-20) Similar to other pages under Status, the data is periodically auto-refreshed. You can also click on Refresh to manually update the information. 46 Figure 4-9 User Manual BritePort 8120 DHCP Table The DHCP Table lists all client computers that are currently getting DSL connections through your BritePort 8120 via DHCP. The table, similar to Figure 410, provides information on Host Name, MAC Address, IP Address, and Lease Time Figure 4-10 for each client computer. The Host Name is the name of the client computer on your DSL LAN. The Lease Time shows the duration of the dynamic IP address being assigned to the client computer. Information shown in the DHCP Table is read-only information. As other pages under Status, all data is periodically auto-refreshed. You can also click on Refresh to manually update the table. 47 User Manual BritePort 8120 48 User Manual BritePort 8120 Advanced Setup The Advanced Setup provides features allowing you to further configure your BritePort 8120 as well as the DSL connections for a more complex network environment. Functions available under the Advanced Setup include Administration, DSL Configuration (DSL), LAN Configuration (LAN), WAN Configuration (WAN), IP Route, DNS, Application Control, Internet Security, NAT Application, and UPnP. Note: The Advanced Setup is created for advanced users who have in-depth knowledge about network configurations. If you are not familiar with the provided functions, please consult with your DSL service provider before making any changes to the default settings. Administration The “Administration” page is consisted of Account, Remote Management, and Web Port. To view each function, click the blue title bar to open the page. Administration Account You can change your login information in the “Administration Account” page. (see Figure 4-11) Simply type your preferred User Name and Password in the corresponding field to change the login information. Click Figure 4-11 Apply to confirm the changes. To protect your BritePort 8120 settings, you should change the administrator’s username and passward after your first login. 49 User Manual BritePort 8120 Remote Management Control This function allows you to establish access to manage your DSL network while you are at a remote location. (see Figure 4-12) Depending on your remote managment needs, you can define the time for each remote session, the access protocol, as well as the authorized remote IP for a secure remote access. To set the authorized remote IP, click Secured Remote Client IP to bring out the “Secure Remote Client IP” window to set the authorized client IP address and Subnet Mask. Click Apply to confirm the setup. Figure 4-12 Web Port The default web server port for your BritePort 8120 is Port 80. Refer to Figure 4-13, to change the port setting, simply type the new port number and click Apply to store the new setting. However, clicking Apply will not execute the change. To activate the new setting, you must go to Save Configuration, under Maintenance, save the settings and restart your BritePort 8120 unit. 50 Figure 4-13 User Manual BritePort 8120 DSL Configuration (DSL) DSL Configuation allows you to change the Current DSL Line Mode. The default line mode is G.dmt. To change the setting, click and select a different Line Mode from the drop-down box. Click Apply to confirm the new setting. Once the DSL Line Mode is changed, information in the “DSL Configuration” table, Figure 4-14 similar to Figure 4-14, such as the DS Speed (Downstream Speed) and US Speed (Upstream Speed) will also change reflecting the new setting. Data in the “DSL Configuration” table is also linked to the “DSL Connection” page under Status. (see Figure 4-5) Note: You should not change the default Current DSL Line Mode unless instructed by your DSL Service Provider. LAN Configuration (LAN) The “LAN Configuration” page is consisted of IP Address and DHCP Server. In the blue title bar, select the item that you wish to configure. IP Address The “IP Address” page shows the current IP address assigned to access your BritePort 8120 web-based configuration tool. Refer to Figure 4-15, your BritePort 8120 supports up to two subnets -- the Primary and Secondary LAN. Typically, in a small office or a home office network environment, only one subnet, the Primary Figure 4-15 51 User Manual BritePort 8120 LAN, will be used. That is, you only need the Primary IP Address, which is the default IP address 192.168.1.1, to access your BritePort 8120. Assign the Secondary IP Address to your BritePort 8120 only if you have two subnets set up on your LAN. DHCP Server This page allows you to configure the DHCP Server. (see Figure 4-16) You can select the DHCP Server to be either Disabled or Enabled. If you wish to define its Relay Agent, your default DHCP Server is set to be enabled. Your BritePort 8120 supports Figure 4-16 DHCP server on your Primary LAN. To configure, select the Enabled option and click Configure to open the “DHCP Server” configuration page. You can define the Start/End IP Addresses, Lease Time, Default Gateway, and Domain Name Servers. Once complete, click Apply to confirm all the settings. WAN Configuration (WAN) Information shown in WAN Configuration (see Figure 417) is also linked to the “WAN Connection” page under Status. (see Figure 4-6) You can modify and delete the current PVC (Permanent Virtual Circuit) and also create a new PVC. To modify a Figure 4-17 PVC, click the Modify link to open the “Modify ATM PVC” page, which allows you to configure the detail properties, such as ATM Properties and IP Configuration, of the selected PVC. (refer to Figure 4-7) 52 User Manual BritePort 8120 To create a new PVC, click Create a new PVC to open the “Create ATM PVC Connection” page similar to Figure 4-18, select the Data Mode, and click Next to further configure the new PVC’s properties. Finally, click Apply to complete and confirm all the settings. Figure 4-18 Note: Information on this page should not be altered unless instructed by your DSL service provider; otherwise, your DSL connection will be interrupted. IP Route The IP Route defines the routing rules of your BritePort 8120. You may need to configure the IP Route when you are working with more than one network groups. Your BritePort 8120 supports both Static and Dynamic Routing. A Static Routing defines a pre-determined pathway for data flow to reach a specific host or network, while a Dynamic Routing, using RIP protocol, enables your BritePort 8120 to automatically adjust to the physical changes of your LAN layout. Static Route The default static routing for your BritePort 8120 is 0.0.0.0. You can delete and/or add a Static Route based on the settings of your DSL network environment. To add a Static Route, click the Create a new route button to open the Figure 4-19 “Create New Route” page, similar to Figure 4-19. Click Apply to confirm the changes once complete. The new configuration will also appear on the “Routing Table” page under Status. (see Figure 4-9) 53 User Manual BritePort 8120 Dynamic Routing The “Dynamic Routing” page provides the routing table that lists the current settings, including Interface Name, Receive Mode, and Transmit Mode. The default mode is set to have RIP disabled. Refer to Figure 4-20, use the drop-down box to select the Interface Name and the desired RIP setting for each interface. Finally, click Apply to confirm all the settings. Figure 4-20 DNS The “DNS” page allows you to configure the DNS Relay and DNS Server for your DSL network. DNS Relay The “DNS Relay” page, similar to Figure 4-21, allows you to Disable or Enable the DNS Relay. If Enabled is selected, you can click Configure to open the “DNS Relay” configuration page. Figure 4-21 54 User Manual BritePort 8120 In the “DNS Relay” configuration page, type the DNS server IP address in the corresponding fields (see Figure 4-22), and click Apply to complete the changes. Your DSL service provider should provide you at least one DNS Server IP address if your DSL connection is via a static or fixed IP address. BritePort 8120 supports up to 3 DNS Server IP addresses. Figure 4-22 DNS Server Refer to Figure 4-23, this “DNS Server” page allows you to Disable or Enable the DNS server. It also lets you manually create a new DNS hostname. To do so, click Create a new DNS hostname entry manually to open the “Create New Hostname Entry” page. Enter the Hostname and IP Address, and click Apply to confirm the settings. The newly added DNS hostname will appear on the “DNS hostname” table as seen on Figure 4-23. Figure 4-23 Application Control The Application Control allows you to set up the LAN to WAN Firewall and Intrusion Detection through packet filtering. 55 User Manual BritePort 8120 LAN to WAN Firewall Refer to Figure 4-24, select the firewall level for your DSL network, and click Apply to confirm your selection. If you select the Advanced (User Define) option, the page will be refreshed and appear with the options for you to further configure the packet filtering rules between WAN and Primary LAN or between WAN and Secondary LAN. Figure 4-24 Note: This feature is for advanced users who have in-depth knowledge about network configuring. Enable the setting only if you would like to apply packet filtering rules from your LAN to WAN or in between the two subnetworks on your LAN. To find out your BritePort 8120’s default policies of filtering rules for various security levels, click the The table of default policies for various security levels link located at the bottom of the “Application Control” page to open the “Firewall Policies” window similar to Figure 4-25. Figure 4-25 56 User Manual BritePort 8120 Intrusion Detection The “Intrusion Detection” page (see Figure 4-26) allows you to either Disable or Enable the function. Simply click your desired option and click Apply to confirm your selection. Enabling the Intrusion Detection will Figure 4-26 protect your DSL network from unauthorized access. If you are not sure how this function works, please contact your DSL service provider for more information. Internet Security Refer to Figure 4-27, the default setting for the Internet Security is Block all access from the Internet to your network, which is generally selected when you obtain only one IP address from your DSL service provider. You should only change the setting to Allow server hosting when Figure 4-27 you subscribe multiple IP addresses especially for hosting services, such as hosting a Web server, FTP, mail server, or gaming server. 57 User Manual BritePort 8120 NAT Application The “NAT Applications” page, similar to Figure 4-28, provides a table for you to set up public services on your network, such as Web servers, FTP servers, e-mail servers, and/or other specialized Internet applications that use Internet access to perform functions such as videoconferencing. To activate this feature, you are Figure 4-28 required to subscribe at least one static (or fixed) IP address from your DSL serivce provider and must select Allow server hosting in the “Internet Security” page. To configure, select your service from the drop-down box under the Applications column. Based on your selection, the default Port Number will appear. You may also manually enter or revise the Port Number if needed. Then, type the fixed Server IP address for the hosting computer. Finally, click Apply to confirm your settings. Activating your setup defined in the NAT Application table will trigger the port forwarding function of your BritePort 8120. That is, once your BritePort 8120 receives requests, via the DSL connection, for a specific NAT Application, your BritePort 8120 will automatically forward the requests to the appropriate hosting computer within your LAN. Your BritePort 8120 supports up to 9 NAT Applications plus 1 DMZ (demilitarized zone) for port forwarding. The DMZ allows you to expose all ports of one LAN computer to the Internet. This feature is especially important when you want to host services such as the Internet gaming and videoconferencing -- allowing a large number of users to access the service simultaneously. 58 User Manual BritePort 8120 UPnP Your BritePort 8120 supports UPnP (Universal Plug and Play) IGD (Internet Gateway Device) function. It uses standardized protocols and provides you the convenience to integrate your DSL connection with other applications or devices such as Figure 4-29 Windows Messenger with voice & video function. Refer to Figure 4-29, the default setting for UPnP IGD is disabled. To enable the function, simply click the Enable UPnP IGD Function option. To execute and activate the new configuration, it is very important that you save all the changes. To do so, go to Maintenance, select Save Configuration, and click Save to save all the changes and restart your BritePort 8120 web configuration tool. 59 User Manual BritePort 8120 60 User Manual BritePort 8120 Maintenance The Maintenance section provides basic to advanced supporting features to your BritePort 8120. It is consisted of Backup Configuration, Save Configuration, Upgrade Firmware, and Reset Router. Backup Configuration Refer to Figure 4-30, you can simply backup and restore your BritePort 8120 configuration to your computer. To backup, click the Backup button once. A “File Download” dialog box will appear to notify you for the file download. Select Save this file to disk and click OK to proceed with the process. This will save all the basic & Figure 4-30 advanced settings of your BritePort 8120 to the backup location. The default file name for the backup configuration is MyConfiguration.conf. You can change the file name if necessary. To restore the configuration, browse to locate the backup file and then click the Restore button once to begin the restoration. 61 User Manual BritePort 8120 Save Configuration Click Save to save the current configuration of your BritePort 8120 to the unit’s memory. (see Figure 4-31) You should always perform Save Configuration everytime when you change the settings to properly update your BritePort 8120. Figure 4-31 Note: It is very important that you do NOT turn off your BritePort 8120 while the saving is in progress. Upgrade Firmware This page displays the current firmware version of your BritePort 8120. Check the product website once in a while to see if any firmware upgrade is available. To upgrade the firmware, you should first download the new firmware from the Internet and then browse to locate the file. Finally, click Upgrade to begin the updating process. (see Figure 4-32) Note: It is very important that you do NOT turn off your BritePort 8120 during firmware upgrade. 62 Figure 4-32 User Manual BritePort 8120 Reset Router This function allows you to set your BritePort 8120 back to the factory default settings; that is, all the current settings of your BritePort 8120 will be erased. You can not undo this function; therefore, please ensure you definitely need to do so. Figure 4-33 To reset, check the Reset to factory default settings box and click Restart. (see Figure 4-33) This will reset your BritePort 8120 configuration to the factory default. As soon as the reset process is done, your BritePort 8120 will be automatically rebooted/ restarted. Once complete, the “Welcome” page of web tool will appear indicating that the reset/restart process is successful. 63 User Manual BritePort 8120 64 User Manual BritePort 8120 A. SPECIFICATIONS This section provides basic technical specifications for the Broadxent BritePort DSL Gateway 8120: Data Encapsulation Protocol: - RFC 1483 Bridged Ethernet over ATM over DSL - NAT + RFC 1483/RFC 2684 Bridged - RFC 2364 PPP-over-ATM Routed (PPPoA) - RFC 2516 PPP-over-Ethernet Routed (PPPoE) ADSL Line Interface: - ANSI T1.413 Issue 2 - ITU G.992.1 (G.DMT) - ITU G.992.2 (G.LITE) Electrical: - AC Adapter Input 100~240VAC, 50~60Hz Output 12VDC, 1A Interface: - Ethernet 10/100Base-T (LAN) - RJ-11 (PHONE/DSL) Dimensions: - Length: 155 mm (approx. 6.1 inches) - Width: 43 mm (approx. 1.7 inches) - Height: 216 mm (approx. 8.5 inches) - Weight: 540 g 65 User Manual BritePort 8120 66 User Manual BritePort 8120 B. TROUBLESHOOTING This appendix provides tips and solutions for resolving some of the problems that you may encounter while setting, installing, or using Broadxent BritePort DSL Gateway 8120: A. Possible Problems 1) BritePort 8120 is not recognized by the Ethernet port on my computer Cause 1. The Ethernet card on your computer may be faulty or the driver is not properly installed. 2. BritePort 8120 is not connected properly or the Ethernet configuration is improper. Solution Try the following: Make sure that the straight Ethernet cable is securely connected between the Ethernet port on 8120 and the Ethernet card on your PC. Do not use crossed Ethernet cable. Try another straight Ethernet cable. If your BritePort is connected through a hub with Normal port, be sure that you have used a crossed Ethernet cable, however if the hub has Uplink port, then use straight Ethernet cable. Make sure that you have properly installed the driver for your Ethernet card. Each Ethernet card comes with its own driver. Reconfigure your computer for DSL connection, as per the information provided by your service provider. 2) Telephone line is noisy Cause You may hear slight noise on your telephone while the BritePort 8120 is in operation. If the noise level becomes too loud and disrupts your telephone conversations, try the solutions as indicated below. 67 User Manual BritePort 8120 Solution Try the following: Ensure that each analog device such as a telephone, fax machine, and answering machine, sharing the same telephone line as your BritePort 8120, is connected to the telephone wall socket via an independent microfilter. Check if you have connected the microfilters properly. If your service provider has installed a splitter, do not use the microfilters. 3) BritePort does not connect to the Internet or the DSL LED is not on or keeps on flashing Cause You did not connect your BritePort correctly and securely. Solution Try the following: Make sure that your telephone line has been activated for the DSL service. Be sure that your computer is connected to your BritePort using a straight Ethernet cable. If your BritePort is connected through a hub with Normal port, be sure that you have used a crossed Ethernet cable; however, if the hub has Uplink port, then use straight Ethernet cable. Be sure that the power adapter is plugged in securely and power is switched on. Be sure that the phone line from the wall outlet is DSL enabled and is connected securely to the DSL jack of your BritePort. Reconfigure your computer for DSL connection, as per the information provided by your service provider. If you are required to specify your IP address, be sure that you have typed the correct values for IP address and Subnet Mask. 4) The Internet connection is slow Cause Your computer may not have enough cache or you must clear your cache. Solution Try the following: Clear the cache on your Internet browser: On “Internet Explorer” window, click Tools menu and click Internet Options. On the “Internet Options” window, click the General tab. Then, under “History” click Clear History and click Yes to empty the cache. Also for “Days to keep pages in history:” make the adjustment according to your requirement. Important: Your browser automatically stores all recently visited sites on 68 User Manual BritePort 8120 a cache memory on your computer. Next time when you access a recently visited website, your browser immediately delivers the cached date on to the screen. You should always empty the cache on a regular basis and after a session of heavy web browsing. Delete temporary Internet files: On the Internet Explorer go to the Internet Options window and click the General tab. Under “Temporary Internet files,” click Delete Files and click Yes to delete all temporary Internet files. Increase the cache: According to your requirement, you may increase the cache size. On the Internet Explorer go to the Internet Options window and click the General tab. Under “Temporary Internet files,” click Settings. The window that appears allows you to adjust the “Amount of disk space to use” or the cache. Close all the open applications and reboot your computer: Click Start -> Shutdown -> select Restart -> Yes. If warm reboot is unsuccessful, shut off power to the computer and turn on after waiting for a few seconds. 5) Web browser does not connect to the BritePort’s Configuration page Cause You may not be using the correct IP address. Solution Try the following: Make sure that the RJ-45 Ethernet cable that used to connect your PC to BritePort 8120 is plugged in correctly and securely. In the URL field (Address field) of your Web browser, make sure that you have typed the correct IP address: 192.168.1.1. Check your Network Properties to ensure that the option Obtain an IP address automatically has been selected, or it is configured to the same Subnet Mask as the BritePort’s IP address. Note: For information on how to configure your PC Network Properties to automatcially detect and obtain an IP address, please refer to Chapter 3: BritePort Setup Wizard. To manually specify the IP address and Subnet Mask of your PC Network Properties in order to access the web-based 69 User Manual BritePort 8120 configuration tool of BritePort 8120, please refer to the following steps: 1. Click Start -> Settings -> Control Panel. In the “Control Panel” window, double-click the Network icon. In Windows 2000/XP, doubleclick the Network and Dial-up Connections, and you also need to double-click the Local Area Connection icon and then click the Properties button to see the “Local Area Connection Properties” dialog box. 2. When the “Network” dialog box similar to Figure B-1 appears, click the Configuration tab. Under the “The following network components are installed” list, click your Ethernet card to highlight it, for example, TCP/IP->Realtek RTL8139(A) PCI Fast Ethernet Adapter. Then, click the Properties button to continue. Figure B-1 70 User Manual BritePort 8120 Note: For Windows 2000/XP users, instead of the “Network” dialog box, you will see the “Local Area Connection Properties” dialog box similar to Figure B-2. Under the list box of “Components checked are used by this connection:”, select Internet Protocol (TCP/IP), and then click Properties to open the Internet Protocol (TCP/IP) Properties dialog box. Figure B-2 3. In the “TCP/IP Properties” dialog box (Figure B-3), click the IP Address tab and make sure that IP Address is 192.168.1.x (for example, 192.168.1.2) and the Subnet Mask is 255.255.255.0. Click OK to close this dialog box. 4. Again click the OK button on the “Network” dialog box (or “Local Area Connection Properties” dialog box for Windows 2000/XP users) to confirm the change settings. Figure B-3 5. Restart your computer when prompted. 71 User Manual BritePort 8120 B. BritePort LED Status Observe the LEDs on your BritePort to check if the device is functioning properly. Normal Setup Status When your BritePort is powered up, after a few seconds, all the LEDs go into their correct states: POWER - ON when your BritePort is connected to a power source and is switched ON. DIAG - OFF during normal operation. The LED will be ON only when BritePort 8120 performs self-test at the initial power up. LAN 1 to 4 - ON when an Ethernet connection is detected with no data traffic detected. The LED will blink when data traffic is detected on the Ethernet port. DSL - ON when a DSL connection is established. The LED will flash when it is trying to establish link to the service. C. Possible Problems 1. POWER LED on BritePort is OFF Cause Your BritePort is not properly powered. Solution Try the following solutions: Make sure that the DC power adapter is firmly plugged into both the wall outlet and your BritePort. Be sure to turn ON your BritePort, as well as the power outlet. 2. DIAG LED on BritePort is ON Cause Your BritePort is performing self-diagnostic. Solution Try the following solution: 72 Wait for the self-test to complete. User Manual BritePort 8120 If all LEDs remain on for longer than 10 seconds, initial power up self-test has failed. Please contact technical support for assistance. 3. LAN LED on BritePort is OFF Cause Your BritePort is not properly connected to a computer. Solution Try the corresponding solutions: Ensure that both ends of the RJ-45 Ethernet cable are plugged in securely — one end to the Ethernet port of 8120 and other end to the Network Interface Card on the computer. Be sure that you have used a straight RJ-45 Ethernet cable. However, if you are connecting to multiple computers through a hub with Normal port, be sure that you have used a crossed Ethernet cable, however if the hub has Uplink port, then use straight Ethernet cable. Also use a straight Ethernet cable to connect your computer to the hub. Ensure that your Ethernet card is functioning properly and you have properly installed its driver. Each Ethernet card comes with its own driver. Ensure that you have configured your computer correctly according to the information provided by your DSL service provider. 4. DSL LED on BritePort is OFF or keeps on flashing Cause Your BritePort 8120 is not properly configured/setup or your DSL service is down. Solution Try the following solutions: Make sure that your telephone line has been activated for the DSL service. Check your telephone line for the dial-tone. If your telephone line is down, you will not have DSL service. Contact your telephone company. Be sure that the telephone cable is connected correctly to your BritePort. Try connecting again after a few minutes as external interference might have caused noise to your DSL line. Make sure that you’ve attached microfilters to all phone jacks connected to analog devices that share the same line as your DSL connection. Be sure that you have configured your BritePort correctly. For details, refer to Chapter 3: Configuring your BritePort. Check with your DSL service provider. 73 User Manual BritePort 8120 74 User Manual BritePort 8120 C. FREQUENTLY ASKED QUESTIONS This section of appendix provides you answers to some frequently asked questions regarding the Broadxent BritePort DSL Gateway 8120 as well as the DSL communications in general. 1 What is DSL? DSL is a Digital Subscriber Line technology that transforms ordinary telephone lines into high-speed digital lines for fast Internet access. This technology uses a digital coding technique to get large capacity out of your existing phone line without interfering with regular services — you can talk on your phone and at the same time surf the Web. Thus DSL provides simultaneous Internet and voice/fax capabilities over a single telephone line without any interference. DSL speeds are tied to the distance between the customer and the telco central office. Unlike ISDN, which is also digital but travels through the switched telephone network, DSL provides "always-on" operation. At the telco central office, DSL traffic is aggregated in a unit called the DSL Access Multiplexor (DSLAM) and forwarded to the appropriate ISP or data network. Many companies have been working to develop DSL technology. This has resulted in the deployment of various types of DSL technologies, each of which has its own special characteristics. Asymmetic Digital Subscriber Line (ADSL) is commonly used for Internet access, where fast downstream is required, but slow upstream is acceptable. Symmetric Digital Subscriber Line (SDSL) provides the same amount of bandwidth upstream and downstream. For those who also require high uploading speeds, for example to connect an FTP server, SDSL may be a better choice. 2 What is ADSL? Many different DSL technologies have been developed and Asymmetric Digital Subscriber Line (ADSL) is undoubtedly the most popular DSL technology for individuals and small businesses that require higher downstream (or download) data rates than upstream (or upload) data rates. Asymmetric DSL shares the same line as the telephone, because it uses higher frequencies than the voice band. However, a POTS splitter must be installed on the customer's premises to separate the line between voice and ADSL. A version of ADSL, known as G.lite, Universal ADSL, ADSL Lite and splitterless ADSL, is geared to the consumer. It eliminates the splitter and associated installation charge, but all phones 75 User Manual BritePort 8120 on the line must plug into low-pass filters (microfilters) to isolate them from the higher ADSL frequencies. 3 What does a microfilter do? A microfilter is installed in series with an analog device such as a telephone, fax machine, answering machine, and analog modem. It filters the regular voice band signals, i.e., the analog signals and blocks the higher frequency digital signals. Thus a microfilter enables the user to use regular phone line for voice/fax without any interference by the DSL signals. However, if your service provider has installed a splitter, do not use microfilters. 4 Which operating systems does my BritePort 8120 support? Broadxent, Inc. makes a wide range of DSL products. Before you purchase a DSL product, you should always make sure that it supports the operating system on your computer. For example, Broadxent BritePort 8120 supports Windows 95, Windows 98, Windows Me, and Windows 2000 & XP. 5 Can I connect more than one computer to my BritePort 8120? Yes. BitePort 8120 is equipped with 4 Ethernet Ports which allow you to directly connect up to 4 PCs with NIC card installed. You can also connect BritePort’s Ethernet port to a hub, and then connect more computers to the hub. Thus you can have many computers sharing the same DSL line. To ensure that you can correctly configure the BritePort 8120 to a more complex LAN environment, it is strongly recommended that you consult your service provider technical support for details. 6 Can I connect multiple computers through a hub? Yes, multiple computers can share the same DSL line. However, to connect a hub to the Ethernet Port of BritePort 8120, you must use a crossed Ethernet cable. For the assignment of IP addresses and configuration, you should talk to your service provider. 7 Can I connect a LAN to my BritePort 8100C? Yes, you can connect your LAN to the Ethernet port of BritePort 8120. You should talk to your service provider so that your DSL connection is configured accordingly. 76 User Manual BritePort 8120 8 How do I connect to the Internet? DSL provides you a permanent, always-on, connection to the Internet. On your DSL connection, once you have installed the BritePort, you no longer need to ‘dial-up’ in order to get online. Simply plug your BritePort 8120 into a DSL-ready phone outlet in you home, and you are ready to receive the high-speed Internet connection. 9 What should I do if my DSL connection is not working? A DSL connection provides a permanent dedicated connection to the Internet and the chances of its going down are very little. However, if this happened, you should first of all check the hardware connections of your DSL modem as given in this user’s manual, and then follow the steps given in the Appendix B: Troubleshooting section. 10 Will my telephone work if my DSL line goes down? Your DSL line can go down if the DSL equipment at your telephone company’s office develops some problem, and this should not effect your normal telephone connection. 11 How can I check whether I have either Static or Dynamic IP addressing? During the configuration process, if you are required to enter a specific IP address and Subnet Mask provided by your DSL service providers, that means you have a static IP address. To check if a PC within your DSL network has a Static or Dynamic (DHCP) IP address, refer to the following brief steps. In Windows 95/98/Me, right-click on the Network Neighborhood icon located on the PC desktop. Select Properties, and then click to open the “Network” dialog box. Click the Configuration tab to show the list of installed network components. Highlight your Ethernet card, for example, TCP/IP -> PRO/100 Management Adapter, and then click the Properties button to bring out the “TCP/IP Properties” dialog box. In the dialog box, click the IP Address tab and see what option has been selected. If Specify an IP address is selected, then you have a Static IP address. If Obtain and IP address automatically is selected, then you have a Dynamic IP address. In Windows 2000/XP, righ-click on the My Network Places icon located on the PC desktop, and then click Properlies to open the “Network and Dial-up Connections” window. Select Local Area Connection and right-click on Properties to open the “Local Area Connection Properties” dialog box. In the components list, highlight Internet Protocol (TCP/IP) and click the Properties button to bring out the “Internet Protocol (TCP/IP) Properties” dialog box. If Obtain an IP address automatically is selected, then you have a Dynamic IP address. Otherwise, you have a Static IP address. 77 User Manual BritePort 8120 12 How can I find the IP address and the Subnet Mask? In Windows 95/98/Me, click the Start button and click Run. The “Run” dialog box appears. In the Open field, type winipcfg and click OK. The “IP Configuration” window appears, which provides you information about your network including IP address, Subnet Mask, and Gateway. In Windows 2000/XP, click the Start button and click Run. Type cmd and click OK to open the “Command Prompt” window. (Or, go to Start -> Programs -> Accessories -> Command Prompt to open the window.) Then, type ipconfig and press the Enter key to show the IP address and other information about your computer. 13 Which Ethernet Cards are compatible with the BritePort 8120? Your BritePort 8120 is compatible with almost all Network Interface Cards compliant to IEEE 802.3 Ethernet standard. Also, the BritePort’s Ethernet port speed is 10/100 Mbps. 14 Which protocols does the BritePort 8120 support? BritePort 8120 supports TCP/IP — the suite of protocols for the Internet, which has become the global standard for communications. TCP/IP includes several protocols, the two main being TCP and IP. 15 Does the LAN connection of the BritePort 8120 support 100 Mbps Ethernet? Yes, BritePort 8120 supports both 10 & 100 Mbps LAN traffic. 16 How safe is my DSL connection? Your DSL connection provides you fast and permanent connection to the Internet. In spite of the fact that your computer is always connected to the Internet, the DSL security breaches are rare to come by because of the security system installed on your DSL service provider side. In addition, the gateway functions of your BritePort 8120 provides extra protections to your DSL network. Windows XP, 2000 and Windows Me also have plenty security features and further protect your DSL network. Windows 95/ 98 user can download security related patches from Mircosoft’s website. In general, besides the security features provided by BritePort 8120, your DSL service provider, and your PC operating system, it is also very important to develop a safe computing habit: 78 User Manual BritePort 8120 17 • Protect your passwords. Do not divulge passwords to anyone and be especially careful if someone asks you for the password online or over the phone. • Protect your online transactions by using a secure browser. • Before typing your credit card and other important information online, make sure that the website is secure and trustworthy. • On your computer, for the folders that contain confidential and financial information, turn off the “File Sharing” option. • When you are not using the Internet for a long duration, you may switch off your computer or disconnect it from the DSL line. • You should use anti-virus software, as well as intrusion detection software and update it regularly. • Do not open e-mail attachments unless you trust the sender and are sure of the identity of the sender. • Do not download files and software from unreliable sources. What is NAT? Network Address Translation (NAT) is a standard that enables you to connect multiple computers to the Internet using one IP address. All the outgoing traffic appears to originate from the router’s IP address. NAT automatically provides firewall protection without any special setup. 18 What is PPPoE? Point-to-point protocol (PPP) is a protocol for transmitting packets over serial communication links, which is generally used by ISPs to allow dial-up users to connect to the Internet through their PPP servers. To the end user, PPP incorporates user name and password security. The DSL providers use Ethernet instead of serial communication and the protocol is PPP over Ethernet (PPPoE). PPPoE also provides password security and the ISP can measure the traffic generated by each user. 19 Can I have my own Web site? Yes, the DSL connection provides a permanent connection to the Internet and you can run your Web server 24 hours a day. Talk to your service provider to obtain a static IP address in starting your own Web site. 79 User Manual BritePort 8120 20 Can I have multiple static IP addresses for BritePort 8120? Yes. You should contact your DSL service provider for fees and details on how to obtain more static IP addresses. 21 What should I do if I forgot my login information to access the Web-based configuration tool of BritePort 8120? Refer to the Chapter 2: Hardware Installation section of this User Manual, if you forgot your login information, press the RESET button located on the backside of your BritePort 8120. This will allow you to reset the username and password to the manufacturing default values without changing the existing configurations. For the default login information, refer to Chapter 3: BritePort Setup Wizard sections of this User Manual. 22 How do I configure my BritePort 8120 to support multiple IP addresses? For information, please refer to the Chapter 3: BritePort Setup Wizard and Chapter 4: BritePort Configuration Tool section in this manual. 23 How do I configure my network computers for Static IP address? In general, there are two scenarios when you need to set up your network computers for Static IP address. The first is when you subcribe multiple Static IP addresses from your DSL service provider and have each Static IP address being assigned to a computer. The second is when your DSL network environment requires you to assign each computer a specific internal IP address. In this section, we will provide instruction based on the first scenario. In Windows 95/98/Me, 1. Click Start -> Settings -> Control Panel to open the “Control Panel” window. 2. Double-click the Network icon to open the “Network” dialog box. 3. Click the Configuration tab, and from the list of “The following network components are installed” select the TCP/IP with your Ethernet card, for example, TCP/IP->Realtek RTL8139(A) PCI Fast Ethernet Adapter. Then, click the Properties button to open the “TCP/IP Properties” dialgo box. 4. Click the IP Address tab to open the “IP address” dialog box. Select the option Specify an IP address and enter the IP Address and Subnet Mask provided by your DSL service provider. Then, click the Gateway tab. 5. Enter the Gateway address provided by your DSL service provider in the New gateway field, and click Add to add the new Gateway address. 80 User Manual BritePort 8120 6. Click the DNS Configuration tab to open the “DNS Configuration” dialog box. Select the option Enable DNS and then enter Host, Domain, and DNS Server Search Order provided by your DSL service provider. Click Add to apply the change, and click OK to confirm the settings. 7. At this time, the “System Setting Change” window appears and prompts you to restart your computer. Click Yes to proceed. In Windows 2000/XP, 1. Click Start -> Settings -> Network and Dial-up Connections -> Local Area Connection to open the “Local Area Connection Status” window. 2. Click Properties to open the “Local Area Connection Properties” dialog box. 3. In the components list, highlight Internet Protocol (TCP/IP) and click Properties to bring out the “Internet Protocol (TCP/IP) Properties” dialog box. 4. Select Use the following IP address. Enter the IP Address, Subnet mask, and Default gateway information provided by your DSL service provider. 5. In the same dialog box, select Use the following DNS server addresses and enter the Preferred DNS server and Alternate DNS server information provided by your DSL service provider, if any. To do so, you can also click Advanced to configure your computer’s DNS server settings in the “Advanced TCP/IP Settings” dialog box. 6. Finally, click OK to apply the new settings and click OK again to confirm all the changes. This will bring you back to the “Local Area Connection Properties” dialog box. 7. Click Close to close the dialog box. At this time, Windows may prompt you to restart your computer. Click Yes to proceed. 81 User Manual BritePort 8120 82 User Manual BritePort 8120 D. GLOSSARY In order to understand a new technology, it is important that you understand its terminology. This section offers basic explanation to some of the common networking and DSL terms. ADSL - Asymmetric Digital Subscriber Line — A Digital Subscriber Line (DSL) technology that allows digital data to be sent over existing telephone lines and the downstream data rates are appreciably higher than the upstream data rates. Many different DSL technologies have been developed and ADSL is undoubtedly the most popular DSL technology for individuals and small businesses because ADSL offers higher downstream (or download) data rates than upstream (or upload) data rates. Analog signal - A continuous signal, which is having a continuous range of values, for example the voice signal on the Public Telephone System. ATM - Asynchronous Transfer Mode — A dedicated connection transfer technology in which the information is organized into fixed-length cells, each of 53 bytes. In ATM a virtual circuit, which is defined by VCI and VPI values, is setup between two devices to communicate over the network. An ATM network handles data in gigabits per second. ATM Adaptation Layer (AAL) - In the ATM layer model, above the Physical layer rests the ATM layer and the ATM Adaptation layer. The AAL performs the task of mapping between the ATM layer and the higher layers. The four AALs recommended by ITU-T are AAL1, AAL2, AAL3/4, and AAL5. ATM Layer - In the ATM layer modem, the ATM layer is above the Physical layer. The ATM layer is responsible for transporting information across the network. ATU-C - The Transceiver Unit installed at a telephone company’s central office to connect multiple DSL users to a high-speed backbone network. ATU-R - The digital Transceiver Unit (or equipment) installed at a customer’s premises for connecting to the DSL line. 83 User Manual BritePort 8120 Backbone - The part of the communications network intended and designed to carry the bulk of the traffic. It provides connectivity between various sub-networks in an enterprise’s wide area network. Bandwidth - A measure of the maximum rate of data transfer. Greater bandwidth allows the transfer of more information in a given period of time. For digital services, the bandwidth is usually expressed in bits or bytes per second. Binary - A number system that has only two digits 0 and 1. BPS - Bits Per Second — A measurement of data transmission speed. Bridge - A hardware device that links two or more local area networks (LANs) and manages the transfer of data between these LANs. BritePort - A term coined by Broadxent, Inc. that refer to a DSL equipment at customer’s premises. Broadband - A transmission media that can handle the transmission of multiple messages, at different frequencies, at a time. The broadband signals use analog carriers. Browser - See Web browser. Cable modem - A modem that sends and receives digital data on the same cable that brings television broadcast signals to your home. CAP - Carrierless Amplitude Phase modulation — A modulation technique used for transmitting digital data using an analog carrier. ADSL modems use either CAP modulation or Discrete Multitone (DMT) modulation. CO - Central Office — a telephone company’s office facility that handles the switching of telephone calls on the public switched telephone (PSTN) for a small regional area. CPE - Customer Premises Equipment — The equipment installed at a customer’s premises for the DSL service, for example a DSL modem. Desktop - When a graphical user interface (GUI) is used to access applications such as with the Macintosh or Windows, the on-screen background is said to be the desktop. DHCP - Dynamic Host Configuration Protocol — A method of assigning a temporary IP address to a host, such as a computer, connected on a specific network. With dynamic addressing, a particular host has a different IP address each time it connects to the network. (also see IP Address and Static IP Address) 84 User Manual BritePort 8120 Digital - Having discrete values, for example the data represented by binary numbers (0’s and 1’s). Computers communicate using digital data. DMT - Discrete Multitone — A method of modulating digital signals over an analog carrier. DMZ - Demilitarized Zone — a computer host or small network inserted as a "neutral zone" between a company's private network and the outside public network. It prevents outside users from getting direct access to a server that has company data. The DMZ is a subnetwork (subnet) that may sit between firewalls or off one leg of a firewall. It is also an optional and more secure approach to a firewall and effectively acts as a proxy server as well. DNS - Domain Name System — This allows you to specify a symbolic name, a meaningful and easy-to-remember “handle,” instead of an IP address. The DNS is the way that Internet domain name is located and translated into numeric Internet Protocol addresses. DNS Server - A server that contains both the English and numerical addresses of all computers connected to the Internet. When you specify an e-mail or IP address using the “English” domain name, the DNS server will return the corresponding numeric address. Domain Name - The Internet address or the URL of a website. Downstream - Data transfer from the telecommunication network to the customer’s premises. Driver - A program that a computer uses to control the operation of a peripheral device, such as a keyboard, modem, monitor, card, or cable. DSL - Digital Subscriber Line — A technology that transforms ordinary telephone lines into high-speed digital lines for fast Internet access. This technology uses a digital coding technique to get large capacity out of your existing phone line without interfering with regular services — you can talk on your phone and at the same time surf the Web. Thus DSL provides simultaneous Internet and voice/fax capabilities over a single telephone line without any interference. DSLAM - DSL Access Multiplexer — A network device at a telephone company’s office that receives signals from multiple customer DSL connections and puts the signal on a high-speed backbone line using multiplexing. Dynamic IP address - See DHCP. 85 User Manual BritePort 8120 Ethernet - A local-area network (LAN) protocol that supports data transfer rates of 10 Mbps. It is one of the most widely implemented LAN standards that operates over the twisted pair or coaxial cable. A version of Ethernet, called 100 Base-T (or fast Ethernet), supports data transfer rates of 100 Mbps. Ethernet card - A network interface card that plugs into a computer and allows the computer to send and receive data to and from a network. Fast Ethernet - An Ethernet specification with a speed of 100 Mbps (10 times faster than 10BaseT). Fixed IP Address - see Static IP Address and IP Address Flash memory - A non-volatile memory on EEPROM chip, that can be erased and electrically and reprogrammed. FTP - File Transfer Protocol — A high-level protocol for transferring files from one computer to another. FTP is one of the basic Internet services. G.DMT - An industry standard known as G.992.1, which refers to ADSL technology that uses DMT modulation and does not require a splitter box to be installed at the user’s premises. This technology supports upstream data rates of up to 8 megabits per second and downstream data rates of up to 1.544 megabits per second. G.Lite - A “splitterless” ADSL technology that uses CAP or DMT modulation and supports upstream data rates of up to 1.5 megabits per second and downstream data rates of up to 512 kilobits per second. Gateway - A network device — A dedicated network machine that connects two or more separate networks that may use different protocols (such as ATM and TCP/IP) and translates the protocols. Hardware - All the electric and mechanical parts and devices used in a computer or attached to it. HTML - Hypertext Markup Language — The format used for writing documents to be viewed with a Web browser. Items in the document can be text, images, and/or links to other HTML documents, sites, and resources on the Internet. Hub - A device used for connecting nodes in a star topology, that is all the nodes are connected to a central hub. A passive hub simply organizes the wiring, while an active hub besides organizing the wiring, regenerates and retransmits the signals. 86 User Manual BritePort 8120 Interface - The physical arrangement that supports the attachment of a device to a connector or to another device. Internet - The world’s largest computer network, linking computers and networks all over the world, that communicate via a standard TCP/IP protocol. Internet Explorer - A popular Web browser from Microsoft. IP Address - The address for a computer on a TCP/IP network. IP address refers to a particular machine on the network. The format of an IP address is a 32-bit numeric address written as four numbers separated by periods. Each number can be 0 to 255, for example, 11.160.10.240 is an IP address. Any machine connected to the Internet is assigned an IP address. (also see DHCP and Static IP Address) IPoA - IP over ATM — The ATM networks have a connection oriented network layer, while the Internet has connectionless network layer. The IPoA is the standard method used for sending IP packets over ATM. ISDN - Integrated Services Digital Network — A special dial-up telephone wire connection that allows digital data transmission to co-exist with the telephone voice (analog) signals. ISDN requires a special phone line from the Telephone Company. The basic rate ISDN (also called 2B+D) is a four wire (two pairs of twisted telephone cable) connection that provides two B channels that transmits data at 64 kbps and third D channel that transmits data at 16 kbps. ISP - Internet Service Provider — An organization that provides Internet access to the computer users. LAN - Local Area Network — A computer network that spans a relatively small area. Most LANs are confined to an office, single building, or group of buildings. LED - Light Emitting Diode — An electric component that emits light (turns ON) when current flows through it. Local loop - The telephone lines running from a telephone company's central office in a local area to its customers' telephones at homes and offices. Login - The account name (user name or user ID) and/or password used to access a computer system or a Web site. kbps - Kilobits per second — a measure of data transfer speed. KB - Kilobytes — 1,024 bytes. 87 User Manual BritePort 8120 Mac Address - Media Access Control — A unique address associated with an Ethernet card. Mbps - Megabits per second — A measure of data transfer speed. Megabits/Megabytes - One million bits/bytes. Modem - A device that allows a computer to transmit data to other computers via telephone lines. Multiplexing - Sending multiple signals on one channel by dividing time or frequency intervals among them. NAT - Network Address Translation — An Internet standard that enables a local-area network to use one set of IP addresses for internal traffic and a second set of IP addresses for external traffic. NAT provides a type of firewall security by hiding internal IP addresses. Since they’re used internally only, there’s no possibility of conflict with IP addresses used by other companies and organizations. Netscape Navigator/Communicator - A popular Web browser. NIC - Network Interface Card — A card that is installed in a computer so that it can be connected to a network. The NIC manages the flow of network information to and from the computer. Octet - A group of eight binary bits. A less precise term for an octet is a byte. Packet - A unit of information, which is data of a fixed length, sent as a whole from one device to another on a network. It contains a header with destination address and control information and a payload that has the user data. Ping - Packet Internet Groper — An Internet program used to determine whether a specific IP address is accessible. It works by sending a packet to the specified address and waits for a reply. PING is used primarily to troubleshoot network connections. Plug-and-Play - The capability of an operating system to automatically detect any new device attached to the computer. POTS - Plain Old Telephone Service — The term refers to the conventional telephone service using Public Switched Telephone Network (PSTN). 88 User Manual BritePort 8120 POTS Splitter - The POTS splitter box enables the telephone line — the plain old telephone service (POTS) — to carry voice signals and digital signals simultaneously. The DSL-enabled line is connected to the POTS splitter and the splitter provides two outputs — one containing both the POTS and DSL signals and the other containing only the POTS signals. To install a splitter box, a technician from your telephone company must visit your home. However, on a dedicated DSL connection, a splitter box is not required. Also ADSL Lite or ADSL G. Lite does not require the installation of a splitter box at the user’s premises, and this division is achieved with software rather than hardware. Thus a visit by a telephone company technician is not required. PPP - Point-to-Point Protocol — A communication protocol for transmitting packets over point-to-point links, which is commonly used by ISPs to allow dial-up users to connect to the Internet. PPPoA - The standard for using ATM Adaptation Layer 5 for framing PPP encapsulating packets, as described by RFC 2364. PPPoE - PPP over Ethernet — A protocol used for transmitting packets over Ethernet, which is generally used by DSL service providers to allow users to connect to the Internet through their Ethernet servers. Protocol - A set of agreed-upon rules for transmitting data between two devices. From a user’s point of view, his computer must support the right protocols to make his machine communicate with other computers. RADSL - A Rate Adaptive ADSL technology from Globespan Semiconductors. Reboot - When a computer is shut down and restarted, it is rebooting. RFC 1483 - Request For Comment 1483 — A standard method used for linking different devices to communicate with each other across networks and assure “interoperability.” RFC 2364 - See PPPoA. RJ-11 - A connector/socket for two pairs (four wires) of twisted pair cable that is used primarily to connect telephone equipment in the United States. RJ-45 - A connector/socket for four pairs (either wires) of twisted pair cable that is used commonly to connect computers onto a local-area network, especially to the Ethernet. A RJ-45 connector looks similar to the RJ-11 connector used for connecting a telephone equipment, however RJ-45 is slightly wider than RJ-11. 89 User Manual BritePort 8120 Router - A hardware device that connects two separately functional networks that use same or different protocols. Routers look at the destination addresses on the packets passing through them and then decide the best route to send them on. SDSL - Symmetrical DSL — A DSL technology that provides the same amount of bandwidth (up to 1.5 Megabits) both upstream and downstream. Segment - A physical or logical portion of a network. An Ethernet segment does not cross any bridge or router, but includes everything up to a bridge or router connection. Service Provider - See ISP. SNMP - Simple Network Management Protocol — A protocol used commonly for managing network devices remotely. Static IP address - A permanent IP address that is assigned to a node in a TCP/IP network. Servers and routers are usually assigned static IP addresses, while client stations are often assigned dynamic IP addresses from a DHCP server each time they come online. For users connected to the Internet via cable modems and DSL either in the office or at home using long term (static) IP addresses, it makes them more vulnerable to hacker attacks than IP addresses that are dynamically assigned. See dynamic IP address, IP address and DHCP. Subnet address - The portion of IP address that identifies the subnet. Subnet Mask - A 32-bit address string that is used to identify the bits of an IP address that are used for the subnet address. A Subnet Mask is usually represented in dotteddecimal notation, for example, 255.255.255.0. Subnet or Subnetwork - Any network that is a part of a larger IP network and is identified by a subnet address. Switch - A device used for connecting nodes in a star topology, that is all nodes are connected to a central switch. By monitoring packets, a switch learns which devices are connected to its ports and then sends a packet to the appropriate port only. TCP/IP - Transmission Control Protocol/Internet Protocol. A suite of communication protocols that are used by computers or networking devices on the Internet so that they can communicate with each other. TCP/IP uses several protocols, the two main being TCP and IP. Telco - The local telephone company office. 90 User Manual BritePort 8120 10 Base-T - Wiring standard used for Ethernet networks that can transmit data at up to 10 Mbps transmission using baseband unshielded twisted pair cable. Maximum allowable cable length is 100 meters (330 feet). Twisted pair cable - A cable that consists of two wires twisted together. This cable is less expensive than coaxial, whereas it is thinner and can break more easily than a coaxial cable. UPnP - Universal Plug and Play — a standard that uses Internet and Web protocols to enable devices such as PCs, peripherals, intelligent appliances, and wireless devices to be plugged into a network and automatically know about each other. With UPnP, when a user plugs a device into the network, the device will configure itself, acquire a TCP/IP address, and use a discovery protocol based on the Internet's Hypertext Transfer Protocol (HTTP) to announce its presence on the network to other devices. Upstream - Data transfer from the customer’s premises to the telecommunication network at CO. URL - Universal Resource Locator — The addressing system that helps the users to locate websites on the Internet. It precisely tells the name of the server where a site’s files are stored, the file’s directory path, and its file name. USB - Universal Serial Bus — A plug-and-play interface that allows the user to attach a device without having to add an adapter card and turning off the computer. VCI - Virtual Channel Identifier — A numerical value assigned by your DSL Service Provider to your DSL device. VCI goes hand in hand with VPI to ensure connection with your DSL Service Provider’s equipment. VPI - Virtual Path Identifier — A numerical value assigned by your DSL Service Provider to your DSL device to ensure proper connection with the DSL equipment at the Telephone Company’s office. WAN - Wide Area Network — A computer network that spans a relatively large geographical area. Typically, a WAN consists of two or more local-area networks (LANs). Web browser - A program used to access the Internet resources available through the World Wide Web. Web server - A host computer that sends Web page to other computers. 91 User Manual BritePort 8120 World Wide Web - A vast resource of information stored on computers and servers connected to the Internet. xDSL - Various DSL technologies has been developed and the “x” indicates the type of technology being implemented. 92 User Manual BritePort 8120 E. WARRANTY INFORMATION Broadxent warrants that equipment furnished will be free from defects in material and workmanship for a period of one year from the confirmed date of purchase of the product new from the retail location. Upon written notice of any such defect, the manufacturer will, at its option, repair or replace the defective item under the terms of this warranty, subject to the provisions and specific exclusions listed herein. This warranty shall not apply to equipment that has been previously repaired or altered outside our facilities in any way, nor will it apply if the equipment has been used in a manner exceeding its specifications or if the serial number has been removed. We do not assume liability for consequential damages as a result from our product use, and in any event our liability shall not exceed the original selling price of the equipment. The equipment warranty of Broadxent, Inc. shall constitute the sole and exclusive remedy of any Buyer of the manufacturer’s equipment and the sole and exclusive liability of the manufacturer, its successors or assigns, in connection with equipment purchase and in lieu of all other warranties expressed, implied or statutory, including, but not limited to, any implied warranty of merchantability or fitness and all other obligations or liabilities of the manufacturer, its successors, or assigns. Print and fill out the "Registration Card" on Page 95. Please fax or mail it to Broadxent, Inc. for product registration. 93 User Manual BritePort 8120 FCC Registration Information for Users This product is compliant and registered with the CFR47-Part 68 of the Federal Communications Commission (FCC). The FCC requires us to provide you with the following information: • • • • • 94 Connection to the nationwide telephone network should be made by using standard modular telephone jacks, type RJ-11. This equipment may not be used with ‘Party Line’ services or with ‘Coin Telephone’ lines. You should provide the FCC registration number and Ringer Equivalent Number (REN) of this product to your telephone company. The REN is useful in determining the number of devices you may connect to your telephone line and still have all of these devices ring when your telephone number is called. If your telephone equipment causes harm to the telephone network, the telephone company may discontinue your service temporarily. If possible, they will notify you in advance. If advance notice is not practical, you will be notified as soon as possible. You will have an opportunity to correct the problem, and you will be informed of your right to file a complaint with the FCC. Your telephone company may make changes in its facilities, equipment, operations, or procedures that could affect the proper functioning of your product. If such changes are planned, you will be notified in advance. If it is determined that the equipment still fails to operate properly, the FCC requires that the unit be disconnected from the telephone line until the problem has been corrected. Repair to this equipment can only be made by the manufacturer, its authorized agents, or other parties who are authorized by the FCC. User Manual BritePort 8120 Registration Card Table 1: Broadxent BritePort 8120 Product Registration Name: Company: Address: City/State/Zip: Phone: E-mail: Serial Number: Purchased from: Date of Purchase: Please print and fill out the above Product Registration Card and send it to: Broadxent, Inc. 188 Topaz Street Milpitas, CA 95035 ATTN: Customer Service 95 User Manual BritePort 8120 96 User Manual BritePort 8120 F. CONTACT INFORMATION Reach us by Phone: General Line: (408)719-5100 General Fax: (408)262-1390 Reach us by E-Mail: Send your questions and comments by e-mail to the following address: E-Mail: [email protected] Reach us by Mail: Broadxent, Inc. - A Subsidiary of Creative Technology, Ltd. 188 Topaz Street Milpitas, CA 95035 Reach us on the Web: http://www.broadxent.com 97 User Manual BritePort 8120 98 User Manual BritePort 8120 INDEX maintenance 61–63 setup wizard 30–40 status 43–47 troubleshooting 69 A administration account 49 remote management 50 web port 50 ADSL 9 defintion 83 specification 65 what is 75 DHCP 11, 24 definition 84 DHCP server advanced setup administration 49 application control 55 DNS 54 DSL configuration 51 internet security 57 IP route 53 LAN configuration 51 NAT application 58 UPnP 59 WAN configuration 52 application control intrusion detection 57 LAN to WAN firewall D 55 B configure 52 disabled 52 enabled 52 DHCP table 47 diagnostic test 44 dimension 65 DMZ 58 definition DNS 11 85 definition 85 network properties 29 primary 35 relay 54 secondary 35 server (configuration tool) 55 domain name backup 61 definition 85 server 52 downstream 9 definition status 51 C configuration tool 23 advanced setup 49–59 computer setup 25 log on 30, 34 85 DSL definition 85 faq 78 LED 22 what is 75 99 User Manual BritePort 8120 DSL configuration 51 DSL connection 44 DSL line mode setup 51 specification 65 dynamic IP 77 definition 84, 85 network properties dynamic routing 54 definition 86 front panel 22 installation 20–21 hub 9, 21, 76, 86 I 26, 29 interface 65 internet 77 definition E electrical 65 encapsulation 65 ethernet definition 86, 91 port 9, 15, 17 troubleshooting 67 definition 87 network properties primary 52 secondary 52 dynamic route 54 static route 53 L firewall advanced setup 56 policies table 56 G G.DMT 9, 86 G.Lite 9, 86 gateway 86 H hardware back panel LAN connection 20, definition 87 faq 76 LED 22 21 LAN configuration gateway address 11, 24 100 26, 29 IP route F definition 87 internet security 57 intrusion detection 57 IP address 24, 51 16 DHCP server 52 IP address 51 lease time 47, 52 LED definition 87 description 22 device 22 status 72 troubleshooting 68, 72 User Manual BritePort 8120 log on login (definition) 87 troubleshooting 69 M R remote management 50 reset configuration router 63 Mac address definition status 47 restore 61 routing table 46 88 maintenance backup configuration 61 reset router 63 save configuration 62 upgrade firmware 62 microfilter 76 connecting 18–19 troubleshooting 67 multiple IP 36, 80 S save configuration 62 serial number 11 specification 65 static IP 11, 77, 80 definition 90 network properties static route 53 status N 58 P password change 49 configuration tool 30 hardware reset 17 PPPoE 31 ping 78, 88 PPPoE 24, 79 definition 89 protocol 78, 89 71 DHCP table 47 diagnostic test 44 DSL connection 44 refresh 43 routing table 46 status log 43 system status 43 traffic counter 46 WAN connection 45 NAT 9, 79 definition 88 NAT application 63 subnet mask 11, 24, 36, 78 configuring 71 definition 90 switch 9, 21, 90 system requirements 12 T TCP/IP network properties 26, 28, 70 101 User Manual BritePort 8120 traffic counter 46 U upgrade firmware 62 UPnP 59, 91 upstream 9 definition status 51 91 user name change 49 configuration tool 30 hardware reset 17 PPPoE 31 V VPI/VCI 91 configuring 45 W WAN connection 45 web port 50 wizard setup 30, 42 dynamic IP 39 PPPoE 31 static IP 35 102