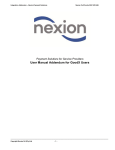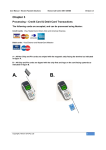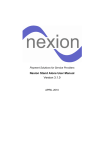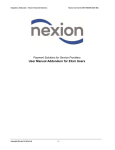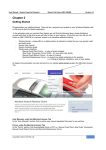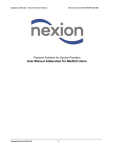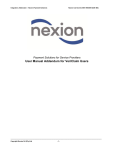Download Final Intergration appendix to the Nexion User Manual v2.5.1
Transcript
Integration Addendum – Nexion Payment Solutions Nexion Call Centre 0861 NEXION (639 466) Payment Solutions for Service Providers User Manual Addendum for Eminance Users ____________________________________________________________________________________________________________________ Copyright Nexion SA (Pty) Ltd -1- Integration Addendum – Nexion Payment Solutions Nexion Call Centre 0861 NEXION (639 466) INDEX Page Setting up Nexion on Health Focus ------------------------ 3 A.) Payments originating from Eminance -------------------------------------------- 8 B.) Payments originating from Nexion Standalone 11 A.) Refer to the Nexion Installation setup on page 3 Transacting with Nexion --------------------------------- ____________________________________________________________________________________________________________________ Copyright Nexion SA (Pty) Ltd -2- Integration Addendum – Nexion Payment Solutions Nexion Call Centre 0861 NEXION (639 466) Setting Up Nexion on Health Focus In order to process payments from Eminance using Nexion you need to set up which payment types will be required. Adding various payment types: 1.) Start up Eminance. Eminance Main Menu: A B C 2.) Go to the “Maintenance” option (A) in the Eminance main menu. 3.) Select “System” (B) from the menu. 4.) Select “TxTypes” (C) from the sub menu this will have all payments relevant to your practice. ____________________________________________________________________________________________________________________ Copyright Nexion SA (Pty) Ltd -3- Integration Addendum – Nexion Payment Solutions Nexion Call Centre 0861 NEXION (639 466) E B C A D 5.) Select the first type of payment that will be processed by Nexion.(A) (i.e. CREDIT CARD PAYMENT) 6.) Click the “Edit” Icon. (B) 7.) Towards the bottom of the screen you will see Nexion under the heading “Type of Code” (C). Click the checkbox next to “Nexion” and “Payment Code” so that a tick appears. 8.) Under the “Used within” section, please tick the checkbox next to “Individual Payments” (D) 9.) Click on the “Disk Icon” (E) under File to save the changes made. 10.) Select the next payment type and repeat steps 5 to 9 above. Please Note: Payment types used by nexion are Credit Card, Cash and Cheque. ____________________________________________________________________________________________________________________ Copyright Nexion SA (Pty) Ltd -4- Integration Addendum – Nexion Payment Solutions Nexion Call Centre 0861 NEXION (639 466) 1.) At the Eminance main menu go to Utilities – Defaults – Practice Defaults 2.) In the Practice Defaults menu highlight the practice to be integrated with Nexion and click the edit icon. ____________________________________________________________________________________________________________________ Copyright Nexion SA (Pty) Ltd -5- Integration Addendum – Nexion Payment Solutions 3.) Nexion Call Centre 0861 NEXION (639 466) In the Practice Default Edit screen the Active box must be ticked for integration to occur. The Licence ID must be left blank for integration with groups (multiple merchants) to work correctly. Health Focus-Eminance is now ready to be used in conjunction with Nexion. ____________________________________________________________________________________________________________________ Copyright Nexion SA (Pty) Ltd -6- Integration Addendum – Nexion Payment Solutions Nexion Call Centre 0861 NEXION (639 466) Starting Up the Nexion Application Before any transactions can be processed using Eminance, the Nexion Application (Nxagent.exe) needs to be started. Logging on and starting the Nexion Application (nxagent.exe) 1.) Start the program by double clicking the Nexion icon on your desktop. The User Login screen is displayed 2.) Click on the” Username” space and a drop down list will appear with your username in it. (If your name is not displayed in the list, please call our Nexion Call Centre on 0861 NEXION (639 466)) 3.) Click in the “Password” space and Type the default Password: nexion (lower case) 4.) After you have successfully logged into Nexion, the main menu will be displayed. And the Nexion icon will appear on the taskbar, bottom right. ____________________________________________________________________________________________________________________ Copyright Nexion SA (Pty) Ltd -7- Integration Addendum – Nexion Payment Solutions Nexion Call Centre 0861 NEXION (639 466) Transacting with Nexion There are 2 methods of processing Payments through Nexion. A. Payments originating from Health Focus-Eminance. B. Payments originating from Nexion Standalone. (In order to process payment patients NOT registered on Eminance). A. 1.1) To process payments originating from Health Focus-Eminance. Click on the “Patient Wizard” link (A) in the main menu. A 1.2) The Patient wizard screen is now displayed. B 1.3) Select the Patient by clicking on the “Look up Patient icon” (B). ____________________________________________________________________________________________________________________ Copyright Nexion SA (Pty) Ltd -8- Integration Addendum – Nexion Payment Solutions Nexion Call Centre 0861 NEXION (639 466) C 1.4) Double click on the required patient (C). D 1.5) Click on the “Payments” Button (D). 1.6) The Payments Screen will now be displayed ____________________________________________________________________________________________________________________ Copyright Nexion SA (Pty) Ltd -9- Integration Addendum – Nexion Payment Solutions Nexion Call Centre 0861 NEXION (639 466) E 1.7) Fill in the Transaction Type Code or look it up by clicking the 3 dots under “Tx Type” (E) and selecting it. As displayed below: 1.8) Enter the amount to be paid in the “Amount” (F) field provided. H F G 1.9) Fill in the Reference, in the “Reference” field (G) provided. This is not a mandatory field. 1.10) Click the Save button (H) to Save the payment information. 1.11) At this point the Nexion payment screen will then appear. ____________________________________________________________________________________________________________________ Copyright Nexion SA (Pty) Ltd - 10 - Integration Addendum – Nexion Payment Solutions Nexion Call Centre 0861 NEXION (639 466) The Nexion Payment screen A B C D E F G Please Note: These details will appear on the Patients Account. (A) Merchant: The Doctor who will be credited with the transaction amount. (B) Amount: The total amount to be collected from the cardholder (C) Currency: The Currency is defaulted to ZAR and cannot be changed. (D) Transaction Ref#: This is a sequential transaction number generated by Elixer for that specific patient and will be displayed on the Nexion Report under Transaction Ref#. (E) Member Ref#: This Account Number for that specific patient and will be displayed on the Nexion Report under Member Ref#. (F) User Ref#: This field only needs to be completed if additional information needs to be added in. (G) Bank Auth#: This field only needs to be completed upon request from the bank. A Specific Declined reason will determine this. ____________________________________________________________________________________________________________________ Copyright Nexion SA (Pty) Ltd - 11 - Integration Addendum – Nexion Payment Solutions Nexion Call Centre 0861 NEXION (639 466) Cash / Cheque / EFT or Bank (Medical Aid ) Transactions 2.1) The Nexion Payment screen is now displayed: 2.2) Select the Tender Type from the list to continue. The receipt will print automatically to the default printer, click on “Complete“. If the receipts did not print for any reason, click the “Reprint” button and a single receipt will be re-printed ____________________________________________________________________________________________________________________ Copyright Nexion SA (Pty) Ltd - 12 - Integration Addendum – Nexion Payment Solutions 2.3) Nexion Call Centre 0861 NEXION (639 466) The receipt will also be displayed on your PC screen, to finalize the transaction click on “Complete”. Clicking on “Email” allows the users to send the receipt via email to a specific email address. Clicking on “Reprint” will reprint the receipts. In case of printer malfunction. Credit\Debit Card Transaction 3.) Next, single click the “Process Card” button. 3.1) A dialog box will be displayed, prompting the user to swipe the card. ____________________________________________________________________________________________________________________ Copyright Nexion SA (Pty) Ltd - 13 - Integration Addendum – Nexion Payment Solutions 3.2) Nexion Call Centre 0861 NEXION (639 466) If you want to do a credit/debit card transaction, swipe the card through the slot on the side of the pay point terminal, with the magnetic strip at the bottom of the card facing toward the terminal. A. B. 1. You will be prompted on the terminal to select an account type: If the card is a Debit Card* Confirm with Cardholder if the debit card is linked to a Cheque or Savings account. Choose option #1 for Cheque or #2 for Savings Refer to the LOGO on the card; Logo’s with Visa Electron or Maestro are debit cards. *In the case of a debit card your client will be prompted to enter their PIN on the terminal and to press Enter to confirm. If the card is a Credit Card, the option to deduct an amount on a straight or budget facility is displayed on the terminal. If the client requests a budget option, select the number of months as prompted on the screen or select option 1 to continue. Only available to cards activated for budget. If in doubt refer to the LOGO on the card, Logos with Visa, Master Card, American Express or Diners Club are credit cards. 2. The terminal will now prompt you to re-confirm the transaction amount by pressing the green enter key on the pay point terminal. At this point the transaction will be processed and the result displayed on the terminal by means of an Approved or Declined message. Regardless of the outcome of the transaction, receipts will automatically be printed to your default printer. ____________________________________________________________________________________________________________________ Copyright Nexion SA (Pty) Ltd - 14 - Integration Addendum – Nexion Payment Solutions Nexion Call Centre 0861 NEXION (639 466) The Nexion Receipt B. Payments originating from Nexion Standalone. 1. Refer to steps A1.11 – 3.2 For any queries regarding Nexion please call our Call Centre on 0861 639 466 ____________________________________________________________________________________________________________________ Copyright Nexion SA (Pty) Ltd - 15 -