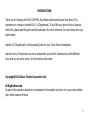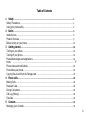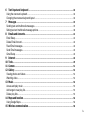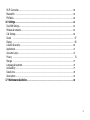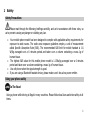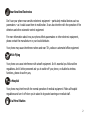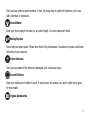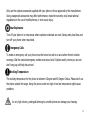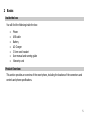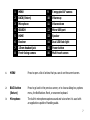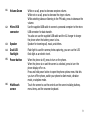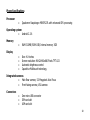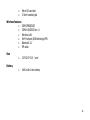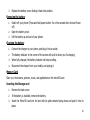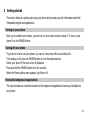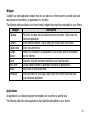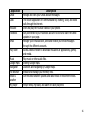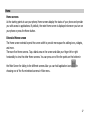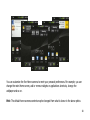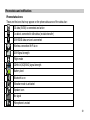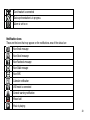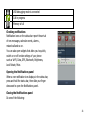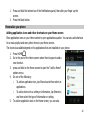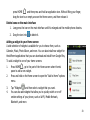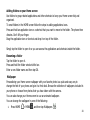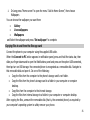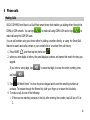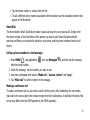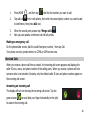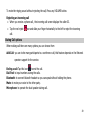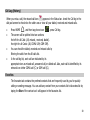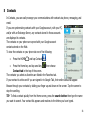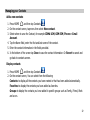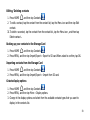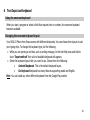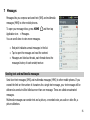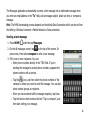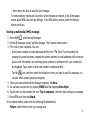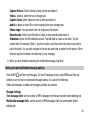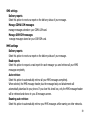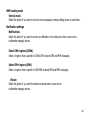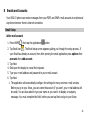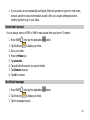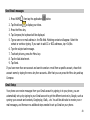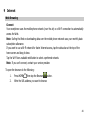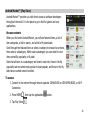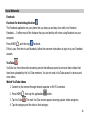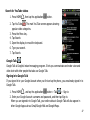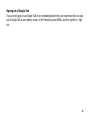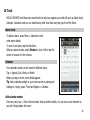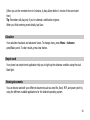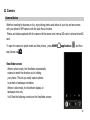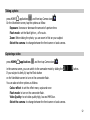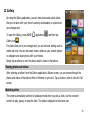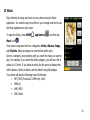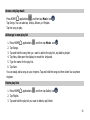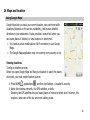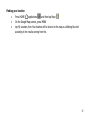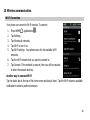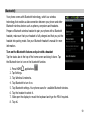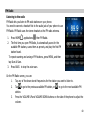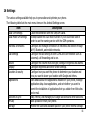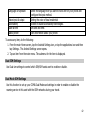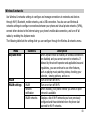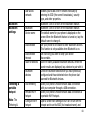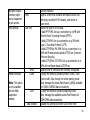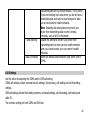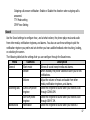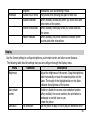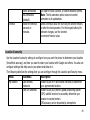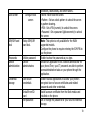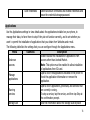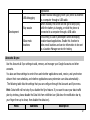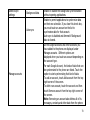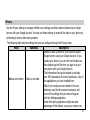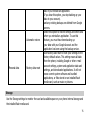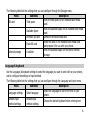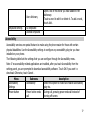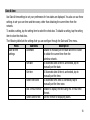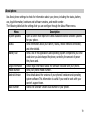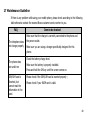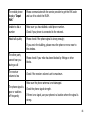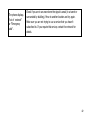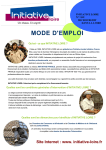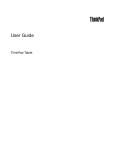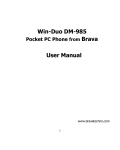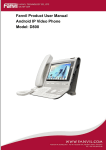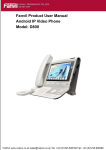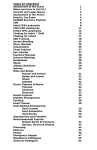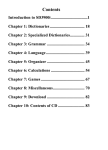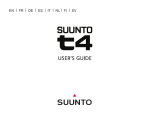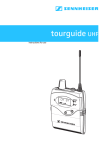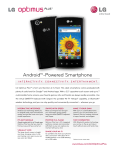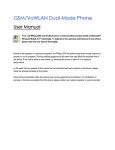Download VEGA II DM-992 User Manual from BRAVA(English)
Transcript
VEGA II DM-992 from Brava User Manual www.bravatechno.com www.facebook.com/brava.mobiles i INTRODUCTION Thank you for choosing the VEGA II DM-992, Dual Mode Android smart phone from Brava. This smartphone is running on Android OS v2.3 (Gingerbread). If you’d like your phone to live a long and fruitful life, please read this guide carefully and keep it for future reference. You never know when you might need it. Android 2.3 (Gingerbread) is the Operating System for your Touch Screen Smartphone And don’t worry if the pictures we use to demonstrate your phone’s functions look a little different from what you see on its screen. It’s the functions that matter. Copyright©2012 Brava Techno Corporation Ltd. All Rights Reserved No part of this manual is allowed to be reproduced or forwarded in any form or by any means without prior written consent of Brava. ii Table of Contents 1 Safety ................................................................................................................................................. 1 Safety Precautions .................................................................................................................................. 1 Using your phone safely ......................................................................................................................... 1 2 Basics ................................................................................................................................................. 5 Inside the box .......................................................................................................................................... 5 Product Overview .................................................................................................................................... 5 Before turning on your phone ................................................................................................................ 12 3 Getting started ................................................................................................................................ 14 Turning on your phone ............................................................................................................................ 14 Turning off your phone ............................................................................................................................ 14 Preinstalled widgets and applications ................................................................................................... 14 Home ......................................................................................................................................... 17 Phone status and notifications ............................................................................................................... 19 Personalize your phone .......................................................................................................................... 22 Copying files to and from the Storage card .......................................................................................... 25 4 Phone calls ........................................................................................................................................ 26 Making Calls ............................................................................................................................................ 26 Received Calls......................................................................................................................................... 28 During Call options .................................................................................................................................. 29 Call Log (History)..................................................................................................................................... 30 Favorites .................................................................................................................................................. 30 5 Contacts ............................................................................................................................................. 31 Managing your Contacts ........................................................................................................................ 32 iii 6 Text Input and keyboard ............................................................................................................. 34 Using the onscreen keyboard ................................................................................................................ 34 Changing the onscreen keyboard layout .............................................................................................. 34 7 Messages ........................................................................................................................................... 35 Sending text and multimedia messages ............................................................................................... 35 Setting text and multimedia message options ..................................................................................... 38 8 Emails and Accounts ...................................................................................................................... 41 Email Setup.............................................................................................................................................. 41 Delete Email Account .............................................................................................................................. 42 Read Email messages ............................................................................................................................ 42 Send Email messages ............................................................................................................................ 43 Gmail Setup ............................................................................................................................................. 43 9 Internet ............................................................................................................................................. 44 10 Tools ................................................................................................................................................... 49 11 Camera ............................................................................................................................................... 51 12 Gallery ................................................................................................................................................ 53 Viewing photos and videos .................................................................................................................... 53 Watching video ........................................................................................................................................ 53 13 Music .................................................................................................................................................. 54 Access and play music ........................................................................................................................... 55 Add songs to new play list...................................................................................................................... 55 Delete play lists ....................................................................................................................................... 55 14 Maps and location .......................................................................................................................... 56 Using Google Maps ................................................................................................................................ 56 15 Wireless communication .............................................................................................................. 58 iv Wi-Fi Connection ..................................................................................................................................... 58 Bluetooth® ............................................................................................................................................... 59 FM Radio.................................................................................................................................................. 60 16 Settings.............................................................................................................................................. 61 Dual SIM Settings ................................................................................................................................... 62 Wireless & networks ............................................................................................................................... 63 Call Settings ............................................................................................................................................. 66 Sound ......................................................................................................................................... 67 Display ......................................................................................................................................... 68 Location & security .................................................................................................................................. 69 Applications.............................................................................................................................................. 71 Accounts & sync ...................................................................................................................................... 72 Privacy ......................................................................................................................................... 74 Storage ................................................................................................................................................... 75 Language & keyboard............................................................................................................................. 76 Accessibility ............................................................................................................................................. 77 Date & time .............................................................................................................................................. 78 About phone ............................................................................................................................................ 79 17 Maintenance Guideline ................................................................................................................. 80 v 1 Safety Safety Precautions Please read through the following briefings carefully, and act in accordance with these rules, so as to prevent causing any danger or violating any law. Your mobile phone model has been designed to compile with applicable safety requirements for exposure to radio waves. The radio wave exposure guidelines employ a unit of measurement called Specific Absorption Rate (SAR). The recommended SAR limit for mobile handset is 1.6 W/Kg averaged over a 6 minutes period and taken over a volume containing a mass 1g of human tissue. The highest SAR value for this mobile phone model is 1.150w/kg averaged over a 6 minutes period and taken over a volume containing a mass 1g of human tissue. Use cell phone when the signal strength is good. If you are using a Bluetooth headset device, please make sure it has a low power emitter. Using your phone safely On The Road Using a phone while driving is illegal in many countries. Please follow local laws and drive safely at all times. 1 Near Sensitive Electronics Don’t use your phone near sensitive electronic equipment – particularly medical devices such as pacemakers – as it could cause them to malfunction. It can also interfere with the operation of fire detectors and other automatic-control equipment. For more information about how your phone affects pacemakers or other electronic equipment, please contact the manufacturer or your local distributor. Your phone may cause interference when used near TVs, radios or automated office equipment. While Flying Your phone can cause interference with aircraft equipment. So it’s essential you follow airline regulations. And if airline personnel ask you to switch off your phone, or disable its wireless functions, please do as they say. In Hospital Your phone may interfere with the normal operation of medical equipment. Follow all hospital regulations and turn it off when you’re asked to by posted warnings or medical staff. At a Petrol Station 2 Don’t use your phone at petrol stations. In fact, it’s always best to switch off whenever you’re near fuels, chemicals or explosives. Around Water Keep your phone away from water (or any other liquid). It’s not a waterproof model. Making Repairs Never take your phone apart. Please leave that to the professionals. Unauthorized repairs could break the terms of your warranty. Broken Antenna Don’t use your phone if the antenna is damaged, as it could cause injury. Around Children Keep your mobile out of children’s reach. It should never be used as a toy and it might not be good for their health. Original Accessories 3 Only use the original accessories supplied with your phone or those approved by the manufacturer. Using unapproved accessories may affect performance, make the warranty void, break national regulations on the use of mobile phones, or even cause injury. Near Explosives Turn off your phone in or near areas where explosive materials are used. Always obey local laws and turn off your phone when requested. Emergency Calls To make an emergency call your phone must be turned on and in an area where there’s network coverage. Dial the national emergency number and press ‘send’. Explain exactly where you are and don’t hang up until help has arrived. Working Temperature The working temperature for the phone is between 0 Degree and 40 Degree Celcius. Please don’t use the phone outside the range. Using the phone under too high or too low temperature might cause problems. At very high volume, prolonged listening to a mobile phone can damage your hearing. 4 2 Basics Inside the box You will find the following inside the box: Phone USB cable Battery AC Charger 3.5mm cord headset User manual and running guide Warranty card Product Overview This section provides an overview of the smart phone, including the locations of the connectors and controls and phone specifications. 5 Phone Layout 6 1 MENU 9 5 megapixel AF camera 2 BACK (Return) 10 Volume up 3 Microphone 11 Volume down 4 SEARCH 12 Micro-USB port 5 HOME 13 Speaker 6 Receiver 14 Dual LED flash light 7 3.5mm headset jack 15 Power button 8 Front-facing camera 16 Multi-touch screen 1 MENU Press to open a list of actions that you can do on the current screen. 2 BACK button (Return) Press to go back to the previous screen, or to close a dialog box, options menu, the Notifications Panel, or onscreen keyboard. 3 Microphone The built-in microphone captures sound and voice when it is used with an application capable of handling audio. 7 4 Search button Press to open Google search or hold to open the voice search service. 5 HOME While on any application or screen, press to return to the Home screen. Press and hold to open the recently-used applications window. 6 Receiver Listen to incoming call 7 3.5mm jack 8 Front-facing camera Connect headphones to the connector to listen to sound from the phone or connect a microphone to record audio or make calls. You can also connect a headset with an integrated microphone that uses a combined audio/microphone connector. Your phone has a VGA front-facing camera, which you can use to take pictures, create videos, or make video calls in collaboration with Web applications. 9 5MP main camera Your phone has a 5-megapixel rear-main camera, which you can use to take pictures and create videos. 10 Volume UP While on a call, press to increase earpiece volume. While not on a call, press to increase the ringer volume. While watching videos or listening to the FM radio, press to increase the volume. 8 11 Volume Down 12 Micro USB connector 13 Speaker While on a call, press to decrease earpiece volume. While not on a call, press to decrease the ringer volume. While watching videos or listening to the FM radio, press to decrease the volume. Use the supplied USB cable to connect a personal computer to the micro USB connector for data transfer. You also can use the supplied USB cable and the AC charger to charge the phone when the battery power is low. Speaker for incoming call, music, and others. 14 Dual LED flashlight Flash light is used for camera photos capturing, you can use the LED flash light as an electric torch. 15 Power button 16 Multitouch screen When the phone is off, press to turn on the phone. When the phone is on and the screen is unlocked, press to turn the phone display off or on. Press and hold power button to open the phone options menu that lets you turn off the phone, switch your phone to silent mode, vibration mode, or airplane mode. Touch the screen to use the controls on the screen including buttons, menu items, and the onscreen keyboard. 9 Phone Specifications Processor Qualcomm Snapdragon MSM7627A with enhanced GPU processing Operating system Android 2.3.6 Memory RAM 512MB/ ROM 1GB/ Internal memory 3GB Size: 4.0-inches Screen resolution: WVGA 480x800 Pixels TFT LCD Automatic brightness control Capacitive Multitouch technology Display Integrated cameras Main Rear camera; 5.0 Megapixel Auto Focus Front-facing camera; VGA camera Connectors One micro USB connector SIM card slot UIM card slot 10 Micro SD card slot 3.5mm headset jack Wireless features GSM GPRS/EDGE CDMA-1X/EVDO Rev. A Wireless LAN Wi-Fi hotspot/ USB tethering/VPN Bluetooth 2.1 FM radio Size Battery 125*63.5*12.5(mm) 1600 mAh Li-ion battery 11 Before turning on your phone Installing the SIM/UIM cards Your Subscriber/Universal Identity Module (SIM/UIM) card identifies you to the wireless network. Your phone will not work without the SIM/UIM card. To install a SIM/UIM card, do the following: 1. 2. 3. 4. Detach your SIM card. Open the battery cover on the back of your phone. Lift the battery up and out of your phone. Align the SIM/UIM Cards metal contactors with those of the phone. Battery Your phone comes with a rechargeable Lithium-ion battery and is designed to use only manufacturerspecified original batteries and accessories. Battery performance depends on many factors, including network configuration, signal strength, the temperature of the environment in which you operate your phone, the features and/or settings you select and use, items attached to connecting ports, and your voice, data, and other program usage patterns. Inserting the battery 1. Open the battery cover on the back of your phone. 2. Align the battery's contact points with those of the phone and gently press the battery down into place. 12 3. Replace the battery cover clicking it back into position. Removing the battery 2. Switch off your phone (Press and hold power button for a few seconds then choose Power off). Open the battery cover. 3. Lift the battery up and out of your phone. 1. Charging the battery 1. Connect the charger to your phone, and plug it into a socket. 2. The battery indicator in the corner of the screen will scroll to show you it’s charging. 3. When fully charged, the battery indicator will stop scrolling. 4. Disconnect the charger from your mobile, and unplug it. Memory Card Store your documents, pictures, music, and applications in the microSD card. Inserting the Storage card 1. Remove the back cover. 2. If the battery is installed, remove the battery. 3. Insert the Micro-SD card into the slot with its gold contacts facing down and push it into its place. 13 3 Getting started This section helps you quickly start using your phone and provides you with information about the Preinstalled widgets and applications. Turning on your phone Once you’ve installed your battery, you can turn on your phone and start using it. To turn on your phone Press the POWER button. Turning off your phone If you do not need to use your phone, you can turn the power off to save battery life. If the display is off, press the POWER button to turn the display back on. Unlock your phone if the Lock screen is displayed. Press and hold the POWER button for a few seconds. When the Phone options menu appears, tap Power off. Preinstalled widgets and applications This topic provides an overall introduction to the widgets and applications that may preinstalled on your phone. 14 Widgets: A widget is a small application window that you can place on a Home screen to provide quick and easy access to information, an application or a function. The following table provides a list of some helpful widgets that might be preinstalled on your Phone: Widget Description Calendar Check for the date and scheduled events for that date. Tap to open the Calendar application. Contact View selected contacts. Tap to easily get in touch with the contact. Digital clock View the current time. Google Search for contacts or an application in your phone, also for information Search on the Internet. Gmail Check for recently received e-mails from your Gmail account. Play Store Access Android Market to download thousands of applications. Music Play music or other audio files. Facebook View last shares in your page, tap to open the current share and open your facebook application. Applications An application is a software program that enables you to perform a specific task. The following table lists some applications that might be preinstalled on your phone. 15 Appication Gmail Gtalk Youtube Facebook Email Play Store Music Google Maps Navigation File Browser News & weather My prayer Description Manage and view your Gmail account messages The known application for communication by chatting, voice, and video calls through the internet. View and play the Youtube videos in your phone. Stay connected to your Facebook account to view and share the latest updates in your page. Manage your Email account, send and receive your email messages through the different accounts. Access Android Market to download thousands of applications, games, and media. Play music or other audio files. Viewing Google maps. Locations and navigating by Google maps. Browse and manage your memory files. Get the latest weather updates and latest news in the different fields. Prayer times, Hijri date, and alarm for each pray time. 16 Home Home screens As the starting points to use your phone, Home screens display the status of your phone and provide you with access to applications. By default, the main Home screen is displayed whenever you turn on your phone or press the Home button. Extended Home screen The Home screen extends beyond the screen width to provide more space for adding icons, widgets, and more. There are five Home screens. Tap a blank area on the screen and slide your finger left or right horizontally to view the other Home screens. You can press one of the the points on the bottom in the Main Screen for sliding to the different screens.Also you can hold application icons choosing one of the five minimized screens in Main menu. for 17 You can customize the five Home screens to meet your personal preferences. For example, you can change the main Home screen, add or remove widgets or applications shortcuts, change the wallpaper and so on. Hint: The default home screens contents maybe changed from what is shown in the above photo. 18 Phone status and notifications Phone status icons These are the icons that may appear on the phone status area of the status bar: 3G data (EVDO) is connected and active 1x data is connected in idle status (no data transfer) GSM EDGE data service is connected Wireless connection Wi-Fi is on GSM Signal strength Flight mode CDMA-1X/3G(EVDO) signal strength Battery level Bluetooth is on Vibration mode is activated Speaker is on No signal Microphone is muted 19 Cord headset is connected Data synchronization is in progress Alarm is set to on Notification icons These are the icons that may appear on the notifications area of the status bar: New Email message New Gmail message New Facebook message New Gtalk message New SMS Calendar notification USB mode is connected General warning notification Missed call Music is playing 20 USB debugging mode is connected Call in progress Memory is full Checking notifications Notification icons on the status bar report the arrival of new messages, calendar events, alarms , missed call and so on. You can also open widgets that allow you to quickly switch on or off certain settings of your phone such as Wi-Fi, Data, GPS, Bluetooth, Brightnees, Lock Rotate, Mute. Opening the Notifications panel When a new notification icon displays in the status bar, press and hold the status bar, then slide your finger downward to open the Notifications panel. Closing the Notifications panel Do one of the following: 21 1. 2. Press and hold the bottom bar of the Notifications panel, then slide your finger up the screen. Press the Back button. Personalize your phone Adding application icons and other shortcuts on your Home screen Place application icons on your Home screen to open applications quicker. You can also add shortcuts for a music playlist and many other items to your Home screen. The shortcuts available depend on the applications that are installed on your phone. 1. 2. 3. 4. 5. Press HOME . Go to the part of the Home screen where there’s space to add a new shortcut. press and hold on the Home screen to open the” Add to Home” options menu. Do one of the following: o To add an application icon, tap Shorcuts and then select an applications. o To add a shortcut to a setting or information, tap Shortcuts and then select the type of information or setting. To add an application icon on the Home screen, you can also 22 press HOME and then press and hold an application icon. Without lifting your finger, drag the icon to an empty area on the Home screen, and then release it. Delete icons on the main interface 1. Long press the icon on the main interface until it’s enlarged and the mobile phone vibrates. 2. Drag the icon into to delete it. Adding a widget to your Home screen A wide selection of widgets is available for you to choose from, such as Calendar, Music, Photo Album, and more. You can also install new widget for the different applications that you can download and install from Google Play. To a dd a widget to one of your home screens: 1. 2. 3. 4. Press HOME , go to the part of the Home screen where there’s space to add a new widget. Press and hold on the Home screen to open the “Add to Home” options menu. Tap “Widgets ” and then select a widget that you want. You can also add widgets that allow you to quickly switch on or off certain settings of your phone, such as Wi-Fi, Mobile Network, Bluetooth, and more. 23 Adding folders on your Home screen Use folders to group related applications and other shortcuts to keep your Home screen tidy and organized. To creat folders in the HOME screen follow the steps in adding applications icons. Press and hold an application icon or a shortcut that you want to move to the folder. The phone then vibrates. Don’t lift your finger. Drag the application icon or shortcut and drop it on top of the folder. Simply tap the folder to open it so you can access the applications and shortcuts inside the folder. Renaming a folder Tap the folder to open it. Press and hold the folder window’s title bar. Enter a new folder name and then tap OK. Wallpaper Personalizing your Home screen wallpaper with your favorite photo is a quick and easy way to change the feel of your phone and give it a fresh look. Browse the collection of wallpapers included in your phone or choose from photos that you have taken with the camera. You can also change your Home screen to use an animated wallpaper. You can change the wallpaper by one of the following: 1. Press HOME > MENU , and then tap Wallpapers . 24 Or Long press “Home screen” to open the menu “Add to Home Screen”, then choose Wallpapers You can choose the wallpaper you want from: 2. Gallery Live wallpapers Wallpapers and Select the wallpaper and press “Set wallpaper” to complete. Copying files to and from the Storage card Connect the phone to your computer using the supplied USB cable. When the Connect to PC notice appears in notification panel, press and hold the status bar, then slide your finger downward to open the Notifications panel and press on the option USB connected, then tap turn on USB storage. the connected phone is recognized as a removable disk. Navigate to this removable disk and open it. Do one of the following: Copy the files from the computer to the phone’s storage card’s root folder. Copy the files from the phone’s storage card to a folder in your computer or computer desktop. Copy files from the computer to the internal storage. Copy the files from internal storage to a folder in your computer or computer desktop. After copying the files, unmount the removable disk (that is, the connected phone) as required by your computer’s operating system to safely remove your phone. 25 4 Phone calls Making Calls VEGA II DM-992 from Brava is a Dual Mode smart phone that enables you dialing either through the CDMA or GSM network. You can tap to make call using CDMA UIM card or tap to make call using the GSM SIM card. You can call number using your phone either by dialing a number directly, or using the Smart Dial feature to search and call a contact in your contacts list or a number from call history. 1. Press HOME , and then tap the phone icon . 2. when you enter digits or letters, the panel displays numbers and names that match the keys you tapped. If you enter a wrong digit, tap and hold to erase that digit. to erase the entire number, press . 3. Tap “All Match Items” to close the phone keypad and to see the matching numbers or contacts. To browse through the filtered list, slide your finger up or down the list slowly. 4. To make a call, do one of the following: If there are no matching contacts in the list, after entering the number, tap Call icon of G or C. 26 Tap the phone number or contact from the list. To call a different phone number associated with the contact, tap the associated number that appear in the filtered list. Smart Dial The phone dialer’s Smart Dial feature makes it quick and easy for you to place a call. Simply enter the phone number or first few letters of the person you want to call. Smart Dial automatically searches and filters your contacts list stored on your phone, and the phone numbers from the call history. Calling a phone number in a text message 1. Press HOME , tap Applications , then tap Messages , and then tap the message with the phone number. 2. Inside the message, tap the number you want to call. 3. new menu will appear with options “Make call”, “save as contact” and “copy” . 4. Tap “Make call” to call the number in the message. Making a conference call To make a conference call you can make a call to the first party. after establishing the connection, make call to the second party then choose merge from the in-call options, to do follow the steps (this service may differs from the GSM operator to the CDMA operator): 27 1. Press HOME 2. Tap add call fom in-call options, then enter the second party number you want to add to conference, then press dial icon, , and then tap . dial the first number you want to call. 3. 4. When the second party answer tap “Merge calls” . Now you can speak a conference call with all parties. Making an emergency call On the phone dialer screen, dial the Local Emergency number , then tap Call. Your phone can only operate when in a CDMA or GSM service area. Received Calls When you receive a phone call from a contact, the incoming call screen appears and displays the caller ID icon, name, and phone number of the calling party. When you receive a phone call from someone who is not stored in Contacts, only the default caller ID icon and phone number appear on the incoming call screen. Answering an incoming call The display will turn on showing the incoming call screen. Tap the green answer icon and slide your finger horizontally to the right to answer the incoming call. 28 To mute the ringing sound without rejecting the call, Press any VOLUME button. Rejecting an incoming call When you receive a phone call , the incoming call screen displays the caller ID. Tap the red reject call. icon and slide your finger horizontally to the left to reject the incoming During Call options When making call there are many options you can choose from: Add Call: you can invite many participants to a conference call, this feature deponds on the Network operator support for the service. Ending a call:Tap this icon to end the call. Dial Pad: to input numbers during the calls. Bluetooth: to connect blutooth headset so you can speak without holding the phone. Mute: to mute your voice to the other party. Microphone: to operate the loud speaker during call. 29 Call Log (History) When you miss a call, the missed call icon ( ) appears in the Status bar. check the Call log in the dial pad screen to check who the caller was or view all your dialed, received and missed calls. Press HOME , and then tap phone icon . press Call log. The screen will be splitted into two sections the left for all Calls: (All, missed , received, dialed). the right for all Cards: (All, CDMA UIM, GSM SIM). You can check the dialed, received and missed calls by filtering the calls from the All calls list. In the call log list, each call are indicated by its appropriate icon as missed call, answered call, or dialed call. Also, each call is identified by its network icon iether CDMA call (C) or GSM call (G). Favorites The favorates tab contains the prefered contacts that are frequently used by you for quickly calling or sending message. You can add any contact from your contacts list to favorates list by taping the Star of the contact so it will appear in the favorates list. 30 5 Contacts In Contacts, you can easily manage your communications with contacts via phone, messaging, and email. If you are synchronizing contacts with your Google account, with your PC, and/or with an Exchange Server, any contacts stored in those accounts are displayed in contacts. The contacts on your phone are synced with your Google account contacts stored on the Web. To view the contacts on your phone do one of the following: Press the HOME , and tap Contacts . Press the Home key and tap send key , then choose Contact tab in the top of the screen. The contacts you select as favorites are listed in the Favorites tab. If your contact is online and if you are signed in to Google Talk, their online status will appear. Browse through your contacts by sliding your finger up and down on the screen. Tap the screen to stop the scrolling. TIP: To find a contact quickly from the Home screen, press the search botton then type the name you want to search. Your contact list appears and resolves to the letters you have typed. 31 Managing your Contacts Add a new contacts 1. Press HOME , and then tap Contacts . 2. On the contact screen, tap menu then select New contact. 3. Select where to save the Contact, for example CDMA UIM, GSM SIM, Phone or Gmail Account. 4. Tap the Name field, enter the first and last name of the contact. 5. Enter the contact information in the fields provided. 6. In the bottom of the screen tap Done to save the contact information. Or Revert to cancel and go back to contacts screen. Display contacts 1. Press HOME , and then tap Contacts . 2. On the contact screen, You can select from the following: Contacts: to display all the contacts you have created or that has been added automatically. Favorites: to display the contacts you have added as favorites. Groups: to display the contacts you have added in specific groups such as Family, Friend, Work and so on. 32 Editing/ Deleting contacts 1. Press HOME , and then tap Contacts . 2. To edit a contact, tap the contact from the contact list, tap the Menu icon and then tap Edit contact. 3. To delet e a contact, tap the contact from the contact list, tap the Menu icon , and then tap Delete contact . Backing up your contacts to the Storage Card 1. Press HOME , and then tap Contacts . 2. Press MENU, and then tap Import/Export > Export to SD card.When asked to confirm, tap OK. Importing contacts from the Storage Card 1. Press HOME , and then tap Contacts . 2. Press MENU, and then tap Import/Export > Import from SD card. Cotacts display options 1. Press HOME , and then tap Contacts . 2. Press MENU, and then tap More > Display options. 3. Change in the display options and select from the available contacts types that you want to display in the contacts list. 33 6 Text Input and keyboard Using the onscreen keyboard When you start a program or select a field that requires text or numbers, the onscreen keyboard becomes available. Changing the onscreen keyboard layout Your VEGA II Phone from Brava comes with differnet keyboards, You can choose from layouts to suit your typing style. To change the keyboard type, do the following: While you are opening a text box, such as writing message, In the text field press and hold to show “Input method” then a list of available keyboard will appears. Select the keyboard layout that you want to use. Choose from the following: Android Keyborad. This is the default keyboard layout. Go Keyboard keyboard has many features supporting arabic and English. Hint: You can install any other different keyboard from the Google Play market. 34 7 Messages Messages lets you compose and send text (SMS) and multimedia messages (MMS) to other mobile phones. To open your message inbox, press HOME Application icon > Messages. You can scroll down to view more messages. , and then tap Red point indicates unread messages in the list. Tap to open the message and read the content. Messages are listed as threads, each thread shows the messages history of each sender/receiver. Sending text and multimedia messages Send short text messages (SMS) and multimedia messages (MMS) to other mobile phones. If you exceed the limit on the number of characters for a single text message, your text message will be delivered as one but will be billed as more than one message. These are called concatenated messages. Multimedia messages can contain text and a picture, a recorded voice, an audio or video file, a picture slideshow. 35 The Messages application automatically converts a text message into a multimedia message when you enter an email address in the “To” field, add a message subject, attach an item, or compose a message. Hint: The MMS downloading process depends on the default Data Connection which can be set form the Setting->Wireless & network->Mobile Networks->Data connection. Sending a text message 1. Press HOME , and then tap Messages. 2. On the All messages screen, tap on the top of the screen. Or press menu, then select compose to write a new message. 3. Fill in one or more recipients. You can: o Enter phone numbers directly in the “To” field. If you’re sending the message to several phone numbers, separate the phone numbers with a comma. o Tap the icon, and then select the phone numbers of the contacts to whom you want to send the message. You can also select contact groups as recipients. o When you have selected all the message recipients, tap Done. o Tap the text box that contains the text “Tap to compose”, and then start writing your message. 36 o When done, tap Send to send the text message. To receive delivery reports and know when a text message is received, in the All messages screen, press MENU and then tap Settings. In the SMS settings section, select the Delivery reports check box. Sending a multimedia (MMS) message 1. Press HOME , and then tap Messages. 2. On the All messages screen, tap New message. The Compose screen opens. 3. Fill in one or more recipients. You can: o Enter phone numbers or email addresses directly in the “To” field. If you’re sending the message to several recipients, separate the phone numbers or email addresses with a comma. As you enter information, any matching phone numbers or addresses from your contacts list are displayed. Tap a match to enter that number or address directly. o Tap the icon, and then select the contacts to whom you want to send the message. You can also select contact groups as recipients. 4. When you have selected all the message recipients, tap Done. 5. You can add a subject line by pressing MENU and then tapping Add subject. 6. Tap the text box that contains the text “Tap to compose”, and then start writing your message. 7. Press MENU and then tap Attach. On the Attach window, select from the following file attachments: Picture: attach Pictures from your storage card. 37 Capture Picture: Select Camera to take a photo and attach it. Videos. attach a video from your storage card. Capture video: Select Camera to take a video and attach it. Audio: to attach a music file or voice recording from your storage card. Phone ringer: You can attach from the ringtones of the phone. Record audio: Select Voice Recorder to make a voice recording and attach it. Slideshow. Opens the Edit slideshow screen. Tap Add slide to create a new slide. Tap the created slide (for example, Slide 1), tap Insert picture, and then select the picture you want to add to the slide. You can also navigate to the text box and enter a caption for the picture. When finished, tap Done to attach the slideshow to your message. 8. When you have finished composing the multimedia message, tap Send. Setting text and multimedia message options Press HOME , and then tap Messages. On the All messages screen, press MENU and then tap Settings to set the text or multimedia message options. You can set the following: Delete old messages: to delete old messages as limits are reached. Storage Settings Text message limit: set the number of SMS messages from the same sender before deleting old. Multimedia message limit: set the number of MMS messages from the same sender before deleting old. 38 SMS settings Delivery reports Select this option to receive a report on the delivery status of your message. Manage CDMA UIM messages manage messages stored on your CDMA UIM card. Manage GSM SIM messages manage messages stored on your GSM SIM card. MMS settings Delivery reports Select this option to receive a report on the delivery status of your message. Read reports Select this option to request a read report for each message you send retrieve all your MMS messages completely Auto-retrieve Select this option to automatically retrieve all your MMS messages completely. When selected, the MMS message header plus the message body and attachments will automatically download to your phone. If you clear this check box, only the MMS message header will be retrieved and shown in your All messages screen. Roaming auto-retrieve Select this option to automatically retrieve your MMS messages while roaming on other networks. 39 MMS reading mode Vertical mode Select this option if you want to view the mms message in vertical sliding screen to read them. Notification settings Notifications Select this option if you want to receive a notification in the status bar when a new text or multimedia message arrives Select UIM ringtone (CDMA) Select a ringtone that is specific to CDMA UIM recieved SMS and MMS messages. Select SIM ringtone (GSM) Select a ringtone that is specific to GSM SIM recieved SMS and MMS messages. Vibrate Select this option if you want the phone to vibrate when a new text or multimedia message arrives. 40 8 Emails and Accounts Your VEGA II phone can receive messages from your POP3 and IMAP e-mail accounts at anytime and anywhere wherever there is internet connection. Email Setup Add e-mail account 1. Press HOME , then tap the applications button. 2. Tap Email icon . The Email setup screen appears guiding you through the setup process. If your Email has already an account, then after opening the email application press options then accounts then add account. 3. Tap Next. 4. Slide open the display to reveal the keyboard. 5. Type your e-mail address and password to your e-mail account. 6. Tap Next. The application will automatically configure the settings for many common e-mail services. Before you go to your Inbox, you can name the account (if you don’t, your e-mail address will be used). You are also asked to type your name as you want it to display on outgoing messages. You must complete this field before you can tap Next and go to your Inbox. 41 If your account is not automatically configured, follow the prompts to type the e-mail server, protocol, and other account information yourself. After your account settings have been verified, tap Next to go to your Inbox. Delete Email Account You can always remove a POP3 or IMAP e-mail account from your phone. To delete: 1. Press HOME 2. 3. 4. 5. 6. 7. 8. , then tap the applications button. Tap Email icon to display your inbox. Go to your Inbox. Press the Menu key. Tap accounts. Tap and hold the account you want to delete. Tap Remove account. Tap oK to remove. Read Email messages 1. Press HOME , then tap the applications button. 2. Tap Email icon to display your inbox. 3. Tap the message to open. 42 Send Email messages 1. Press HOME , then tap the applications button. 2. 3. 4. 5. Tap Email icon to display your inbox. Press the Menu key. Tap Compose,the keyboard will be displayed. Type a name or e-mail address in the To field. Matching contacts will appear. Select the contact or continue typing. If you want to add CC or BCC addresses, tap +Cc/Bcc. 6. Type the subject and message. 7. To attach pictures, press the Menu key. 8. Tap the Add attachment. 9. Tap Send. If you have more than one account and want to send an e-mail from a specific account, chose that account name by taping the menu key then accounts. After that you can press the Menu key and tap Compose. Gmail Setup Your phone can receive messages from your Gmail account by signing in to your phone, you are automatically set up by signing to your Gmail account to get the different services by Google, such as syncing your account and contacts, Google play, Gtalk, ..etc. You will be able also to receive your email messages, and there are no additional steps needed to set up Gmail on your phone. 43 9 Internet Web Browsing Connect Your smartphone uses the mobile phone network (over the air) or a Wi-Fi connection to automatically access the Web. Note: Surfing the Web or downloading data over the mobile phone network uses your monthly data subscription allowance. If you want to use a Wi-Fi network for faster Internet access, tap the status bar at the top of the home screen and drag it down. Tap the Wi-Fi icon available notification to select a preferred network. Note: If you can’t connect, contact your service provider. To open the browser do the following: 1. 2. Press HOME , then tap the Browser button. Wirte the URL address you want to browse. 44 Android Market™ (Play Store) Android Market™ provides you with direct access to software developers throughout the world. It is the place to go to find fun games and cool applications. Browse contents When you first enter Android Market, you will see featured items, a list of item categories, a link to search, and a link to My downloads. Scroll through the featured items or select a category to browse its contents, then select a subcategory. Within each subcategory you can select to view items sorted By popularity or By date. Note that all items in a subcategory are listed in each tab; those in the By popularity tab are sorted most popular to least popular, and those in the By date tab are sorted newest to oldest. To access: 1. Connect to the internet through network operator CDMA/EVDO or GSM GPRS/EDGE, or Wi-Fi Connection. 2. Press HOME 3. Tap Play Store , then tap the applications button. . 45 Social Networks Facebook Facebook for Android application The Facebook application on your phone lets you keep up and stay close with your friends in Facebook.... It offers most of the features that you are familiar with when using Facebook on your computer. Press HOME , and then tap Facebook. If this is your first time to use Facebook, follow the onscreen instructions to sign in to your Facebook account. YouTube YouTube is a free online video streaming service that allows anyone to view and share videos that have been uploaded by the YouTube members. You do not need a YouTube account to browse and view videos. Watch YouTube videos 1. Connect to the internet through network operator or Wi-Fi Connection. 2. Press HOME , then tap the applications button. 3. Tap YouTube . The main YouTube screen appears showing popular video categories. 4. Tap the category and the video in that category. 46 Search for YouTube videos 1. Press HOME , then tap the applications button. 2. Tap YouTube . The main YouTube screen appears showing popular video categories. 3. Press the Menu key. 4. Tap Search. 5. Open the display to reveal the keyboard. 6. Type your search. 7. Tap Search. Google Talk Google Talk is Google’s instant messaging program. It lets you communicate and make voice and video chat with other people that also use Google Talk. Signing in to Google Talk If you signed in to your Google Account when you first set up the phone, you are already signed in to Google Talk. 1. Press HOME , and tap the applications button > Talk > Sign in. 2. Enter your Google Account username and password, and then tap Sign in. When you are signed in to Google Talk, your online status in Google Talk will also appear in other Google Apps such as Gmail/Google Mail and Google Maps. 47 Signing out of Google Talk If you are not going to use Google Talk for an extended period of time, we recommend that you sign out of Google Talk to save battery power; in the Friends list, press MENU, and then tap More > Sign out. 48 10 Tools VEGA II DM-992 from Brava has several tools to help you organize your daily life such as Alarm clock, Calendar, Calculator and you can install many other tools that may help you from Play Store. Alarm clock To add an alarm, press Menu > Add alarm, then enter alarm details. To turn on an alarm, tap the check box. When an alarm sounds, select Dismiss to turn it off or tap the screen to snooze for five minutes. Calendar Your calendar events can be viewed in different ways: Tap > Agenda, Day, Week, or Month. When you tap an event, more details appear. Tip: Add a calendar widget to your home screen by taping and holding an empty space. Then tap Widgets > Calendar. Add calendar events From any view, tap +. Enter the event start time and other details. You can even set a reminder so you don’t forget about the event. 49 (When you set the reminder time to 1minutes, it plays Alarm before 1 minute of the event start time.) Tip: Reminders will play only if you’ve selected a notification ringtone. When you finish entering event details, tap Save. Calculator Your calculator has basic and advanced views. To change views, press Menu > Advance panel/Basic panel. To clear results, press clear button. Simple torch Your phone has simple torch application help you to light up the darkness condition using the dual flash light. Viewing documents You can browse and edit your different documents such as word file, Excel, PDF, and power point by using the different available applications for the Android operating system. 50 11 Camera Camera Basics Whether traveling for business or fun, enjoy taking photos and videos of your trip and encounters with your phone’s 5MP camera with the Auto Focus function. Photos and videos captured with the camera will be stored onto internal SD card or external microSD card. To open the camera in photo mode and take photos, press HOME tap Camera icon , applications and then . Viewfinder screen When in photo mode, the Viewfinder automatically rotates to match the direction you’re holding your phone. This lets you easily capture photos in portrait or landscape orientation. When in video mode, the Viewfinder displays in landscape view only. You’ll find the following controls on the Viewfinder screen: 51 Taking a photo press HOME , applications and then tap Camera icon . On the Viewfinder screen, tap the options as follow: Exposure: Increase or decrease the amount of aperture time. Flash mode: set the flash light on , off or auto. Zoom: Before taking the photo, you can zoom in first on your subject. Select the camera: to change between the front camer or back camera. Capturing a video press HOME , applications and then tap Camera icon .. in the camera screen, you can switch to the camcoder mode by sliding the If your subject is dimly lit, tap the Flash button on the Viewfinder screen to turn on the camcorder flash. You can also set other options as follows: Colour effect: to set the effect mono, sepia and none Flash mode: to turn on the camcorder flash. Video Quality: to set video quality high, low and MMS low. Select the camera: to change between the front camer or back camera. button. 52 12 Gallery By using the Gallery application, you can view photos and watch videos that you’ve taken with your phone’s camera, downloaded, or copied onto your storage card. To open the Gallery, press HOME , applications and then tap Gallery icon . For photos that are in your storage card, you can do basic editing such as rotate and crop. You can also easily make a photo as your contact picture or wallpaper and share photos with your friends. Simply tap an album to view the photos and/or videos in that album. Viewing photos and videos After selecting an album from the Gallery application’s Albums screen, you can browse through the photos and videos of that album either in filmstrip or grid view. Tap a photo or video to view it in full screen. Watching video The screen automatically switches to landscape mode when you play a video. Use the onscreen controls to play, pause, or stop the video. The video is displayed in full screen size. 53 13 Music Enjoy listening to songs and music on your phone using the Music application. You need to copy music files to your storage card first to use the Music application to play music. To open the Music, press HOME , applications and then tap Music icon . Your music is organized into four categories: Artists, Albums, Songs, and Playlists. Select a category to view the lists within each. Once in a category, keep selecting until you reach the music you want to play. For example, if you select the Artists category, you will see a list of artists in A–Z order. If you select an artist, the list opens to display that artist’s albums. Select an album, and the album’s song list displays. Your phone will play the following music file formats: • MP3, M4A (iTunes AAC, DRM-free), WAV • WMA (8) • AMR, MIDI • OGG Vorbis 54 Access and play music Press HOME , applications and then tap Music icon Tap Songs. You can also tap Artists, Albums, or Playlists. Tap the song to play. . Add songs to new play list 1. Press HOME , applications and then tap Music icon . 2. Tap Songs. 3. Tap and hold the song that you want to add to the play list, tap Add to playlist. 4. Tap New, slide open the display to reveal the keyboard. 5. Type the name for the play list. 6. Tap Save. You can easily add a song as your ringtone. Tap and hold the song and then select Use as phone ringtone. Delete play lists 1. Press HOME , applications and then tap Gallery icon 2. Tap Playlist. 3. Tap and hold the play list you want to delete, tap Delete. . 55 14 Maps and location Using Google Maps Google Maps lets you track your current location, view real-time traffic situations (depends on the serviec availability), and receive detailed directions to your destination. It also provides a search tool where you can locate places of interest, or view locations in street level. You need an active mobile data or Wi-Fi connection to use Google Maps. The Google Maps application may not covering every country or city. Viewing locations Turning on location services Before you open Google Maps and find your location or search for places of interest, you must enable location sources. 1- Press HOME , applications and then tap Settings > Location & security. 2- Select Use wireless networks, Use GPS satellites, or both. Selecting Use GPS satellites lets you locate places of interest at street level. However, this requires a clear view of the sky and more battery power. 56 Finding your location Press HOME , applications and then tap Maps . On the Google Maps screen, press MENU tap My Location, then Your location will be shown on the map as a blinking blue dot according to the results coming from the . 57 15 Wireless communication Wi-Fi Connection Your phone can connect to Wi-Fi ntworks. To connect: 1. 2. 3. 4. 5. 6. 7. Press HOME , applications . Tap Settings. Tap Wireless & networks. Tap Wi-Fi to turn it on. Tap Wi-Fi settings. Your phone scans for the available Wi-Fi networks. Tap the Wi-Fi network that you want to connect to. Tap Connect. If the network is secured, then you will be required to enter the network lock key. Another way to connect Wi-Fi Tap the status bar at the top of the home screen and drag it down. Tap the Wi-Fi networks available notification to select a preferred network. 58 Bluetooth® Your phone comes with Bluetooth technology, which is a wireless technology that enables a data connection between your phone and other Bluetooth wireless devices such as phones, computers and headsets. Prepare a Bluetooth wireless headset to pair your phone with a Bluetooth headset, make sure that your headset is fully charged and that you put the headset into pairing mode. See your Bluetooth headset’s manual for more information. Turn on the Bluetooth feature and pair with a headset Tap the status bar at the top of the home screen and drag it down. Tap the Bluetooth icon to turn on the bluetooth function. 1. 2. 3. 4. 5. 6. 7. 8. Press HOME , applications . Tap Settings. Tap Wireless & networks. Tap Bluetooth to turn it on. Tap Bluetooth settings. Your phone scans for available Bluetooth devices. Tap the headset to select it. Slide open the display to reveal the keyboard and type the PIN if required. Tap oK. 59 FM Radio Listening to the radio FM Radio lets you listen to FM radio stations on your phone. You need to connect a headset first to the audio jack of your phone to use FM Radio. FM Radio uses the stereo headset as the FM radio antenna. 1. 2. Press HOME , applications then FM Radio. The first time you open FM Radio, it automatically scans for the available FM stations, saves them as presets, and play the first FM station found. To repeat scanning and saving of FM stations, press MENU, and then tap Scan & Save. 3. Press BACK to stop the auto-scan. On the FM Radio screen, you can: 1. Tap any of the down stored frequencies for the station you want to listen to. 2. 3. Tap to go to the previous available FM station, or to go to the next available FM station. Press the VOLUME UP and VOLUME DOWN buttons on the side of the phone to adjust the volume. 60 16 Settings The various settings available help you to personalize and optimize your phone. The following table lists the main menu items on the Android Settings screen. item Description Dual SIM Settings Close the connection with the SIM/UIM Cards. Dual Mode SIM settings Enable/Disable the Dual mode function in your dual mode card in order to use the roaming service with the GSM operators. Wireless & networks Configure and manage connections to networks and devices through Wi-Fi, Bluetooth, and mobile networks. Call Settings Configure the call settings in both CDMA and GSM network such as voicemail, call forwarding and so on. Sound Configure the volume level and type; configure ringtones and alarms. Display Configure brightness and other screen settings. Location & security Configure how you want the phone to determine your location and how you want to share your location with Google and others. Applications View details about the applications installed on your phone, manage application data, close applications, and set whether you want to permit the installation of applications that you obtain from Web sites and e-mail. Accounts & sync Add, remove, and manage your Google Accounts and other accounts. Privacy Back up data or reset your phone. Storage Monitor the used and available space on your phone internal storage. 61 Language & Keyboard Voice input & output Accessibility Date & time About phone Select the language that you want to work with on your phone and configure the input method. Setting the voice of local residential Enable or disable accessibility technologies. Set date and time. View information about your phone. To access any item, do the following: 1. From the main Home screen, tap the Android Settings icon, or tap the applications icon and then tap Settings . The Android Settings screen opens. 2. Tap an item from the main menu. The submenu for the item is displayed. Dual SIM Settings Use Dual sim settings to control which SIM/UIM cards want to enable or disable. Dual Mode SIM Settings Use this function to set up your CDMA Dual Mode card settings in order to enable or disable the roaming service in this card with the GSM networks during your travel. 62 Wireless & networks Use Wireless & networks settings to configure and manage connections to networks and devices through Wi-Fi, Bluetooth, mobile networks, and a USB connection. You also can use Wireless & networks settings to configure connections between your phone and virtual private networks (VPNs), connect other devices to the Internet using your phone’s mobile data connection, and turn off all radios by enabling the Airplane mode. The following table lists the settings that you can configure through the Wireless & networks menu. Menu Airplane mode WLAN WLAN settings Submenu WLAN Network notification WLAN networks Description When airplane mode is enabled, all wireless connections are disabled, and you cannot connect to networks. If allowed by the aircraft operator and applicable laws and regulations, you can continue to use other features, such as playing music,watching videos, checking your calendar , viewing pictures, and so on. Turn on or turn off Wi-Fi. Turn on or turn off Wi-Fi. When enabled, your phone notifies you when an open network is available. Displays a list of Wi-Fi networks you have previously configured and those detected when the phone last scanned for Wi-Fi networks. 63 Add WLAN network Bluetooth Bluetooth settings Bluetooth Device name Discoverable Discoverable timeout Scan for devices bluetooth devices Tethering & portable hotspot Note: The Tethering & USB tethering Portable Wi-Fi hotspot Configure Wi-Fi hotspot Enables you to add a Wi-Fi network manually by entering its SSID (the name it broadcasts), security type, and other properties. Bluetooth Turn on or turn off the Bluetooth feature. Bluetooth Turn on or turn off the Bluetooth feature. The default name for your phone is displayed on the screen.When the Bluetooth feature is turned on, tap the default name to change it. Set your phone to be visible to other Bluetooth devices. This function is only available when Bluetooth is on. Set how long you want to keep your device discoverable. Scan for nearby available Bluetooth devices. When the search results are displayed, tap a device to pair with it. Check for Bluetooth devices that you have previously configured and those detected when the phone last scanned for Bluetooth devices. Share your phone’s mobile network data connection with your computer through a USB connection. Share your phone’s mobile network data connection as a portable Wi-Fi hotspot. Open a screen with settings to turn on or turn off the hotspot and to set its SSID (its broadcast name) and 64 portable hotspot function might not be supported by all carriers. VPN settings Mobile networks Note: This option is only available for the WANsupported models. Help Add VPN VPNs CDMA GSM Data enabled security features. Open a screen that contains information about USB tethering, portable Wi-Fi hotspots, and where to learn more. Select the type of VPN to add. • Add PPTP VPN: Set up a connection to a VPN with Point-to-Point Tunneling Protocol (PPTP). • Add L2TPVPN: Set up a connection to a VPN with Layer 2 Tunneling Protocol (L2TP). • Add L2TP/IPSec PSK VPN: Set up a connection to a VPN with Preshared key-based L2TP/IP sec (Internet Prot ocol Security). • Add L2TP/IPSec CRT VPN: Set up a connection to a VPN with certificate-based L2TP/IP sec. Open the list of VPNs that are currently configured. Change the network operating mode: CDMA / Evdo (auto mode). Also change the cdma roaming mode. Also, manage the Access Point Names (APNs) available for CDMA-1X/EVDO data connectivity. Change the network operators seaching mode. Also, manage the available Access Point Names for GSM/GPRS data connectivity. Disable this setting to prevent your phone from 65 Data roaming Data Connection transmitting data on any mobile network. This is useful if you are traveling in an area where you do not have a mobile data plan and want to avoid charges for data use on local carriers’ mobile networks. Note: Disabling this setting does not prevent your phone from transmitting data on other wireless networks, such as Wi-Fi or Bluetooth. Disable this setting to prevent your phone from transmitting data on other carriers’ mobile networks when you cannot access your own carrier’s mobile networks. Select the default data connection type either GSM or CDMA. Call Settings Use this menu for adjusting the CDMA and/or GSM call setting. CDMA call settings include voicemail service settings, Voice privacy, call waiting and call forwarding settings. GSM call settings include fixed dialing numbers, voicemail settings, call forwarding, call waiting and caller ID. The common settings for both CDMA and GSM are: 66 Outgoing call answer notification: Enable or Disable the vibration when outgoing call is answered. TTY Mode setting DTMF tone Setting Sound Use the Sound settings to configure how , and at what volume, the phone plays music and audio from other media, notification ringtones, and alarms. You also can use these settings to pick the notification ringtone you prefer and set whether you hear audible feedback when touching, locking, or unlocking the screen. The following table lists the settings that you can configure through the Sound menu. Menu Submenu Description General Silent mode Silence all sound except media and alarms. Vibrate When enabled, the phone vibrates to alert you to new notifications. Volume Adjust the volume of music and audio from other media, notification ringtones, and alarms. Incoming calls CDMA UIM phone Select the ringtone to sound when you receive a call ringtone through CDMA UIM. GSM SIM phone Select the ringtone to sound when you receive a call ringtone through GSM S`IM. Notifications Notification Select the ringtone to sound when you receive a 67 Feedback ringtone Audible touch tones Audible selection Screen lock sounds Haptic feedback notification, such as incoming e-mails. Play sound when pressing dial pad to make call. When enabled, sounds play when you touch icons and other items on the screen. When enabled, tones play when you unlock and lock the screen. When enabled, the phone vibrates to indicate screen touches and other interactions. Display Use the Screen settings to configure brightness, auto-rotate screen and other screen features. The following table lists the settings that you can configure through the Display menu. Menu Submenu Description Brightness Adjust the brightness of the screen. Drag the brightness slider horizontally or touch the desired portion on the slider. The length of the highlighted bar on the slider indicates the brightness of the screen. Auto-rotate Enable or disable the screen auto-rotatation function. screen When enabled, the screen switches the orientation to landscape or portrait view as you rotate the phone. Animation No animation Set the phone to play or not to play an animation when 68 Timeout Some animations All animations (default) Select the timeout seconds or minutes. you open or close a screen, or switch between screens. Note: The No animation option does not control animation in all applications. Select a timeout value for how long the screen remains on after the last operation. For the longest battery life between charges, use the shortest convenient timeout value. Location & security Use the Location & security settings to configure how you want the phone to determine your location (this affects accuracy) and how you want to share your location with Google and others. You also can configure settings that help secure your phone and data on it. The following table lists the settings that you can configure through the Location and Security menu. Menu Submenu description My location Use wireless Enable to use Wi-Fi and mobile networks to determine networks your approximate location. Use GPS satellites Enable to use your phone’s global positioning system (GPS) satellite receiver to accurately determine your location to several meters. GPS accuracy can be impacted by atmospheric 69 Lock screen Configure lock screen SIM/UIM card lock Setup SIM/UIM card lock. Passwords Device administration Visible password Device administrators Credential storage Use secure credentials Install from SD card Set password conditions, obstructions, and other factors. • None: Never lock the screen. • Pattern : Set an unlock pattern to unlock the screen by pattern drawing. • PIN : Set a PIN (numeric) to unlock the screen. • Password : Set a password (alphanumeric) to unlock the screen. Note: This option is only available for the WANsupported models. Configure the phone to require entering the SIM PIN to use the phone Enable to show the password as you type. Activate an application to be a device administrator for your phone.Then, your IT personnel are able to perform some administrative tasks on your phone through the application. Enable to allow applications to access your phone’s encrypted store of secure certificates and related passwords and other credentials. Install a secure certificate from the flash media card installed on the phone. Set or change the password for your secure credential storage. 70 Clear credentials Delete all secure certificates and related credentials and erase the credential storage password. Applications Use the Applications settings to view details about the applications installed on your phone, to manage their data, to force them to stop if they do not function correctly, and to set whether you want t o permit the installation of applications that you obtain from Websites and e-mail. The following table lists the settings that you can configure through the Applications menu. Menu Submenu description Enable to allow the installation of applications from Unknown sources other than Android Market. sources Note: This option must be enabled to allow installation of applications from SD card. Open a list of the applications installed on the phone to Manage check the application information or remove the applications application. Open a list of applications, processes, and services that Running are currently running. services To stop a service, tap the service, and then tap Stop at the confirmation prompt. Storage use View the information about the storage used by each 71 USB debugging Stay awake Development Allow mock locations application. Enable to allow debugging when your phone is attached to a computer through a USB cable. When enabled, the screen will not go to sleep (lock) while the battery is charging, or while the phone is connected to a computer through a USB cable. This setting is used by developers when developing location-based applications. Enable this function to allow mock locations and service information to be sent to a Location Manager service for testing. Accounts & sync Use the Accounts & Sync settings to add, remove, and manage your Google Accounts and other accounts. You also use these settings to control how and whether applications send, receive, and synchronize data on their own schedules, and whether applications can synchronize user data automatically . The following table lists the settings that you can configure through the Accounts and Sync menu. Hint: Data traffic will not stop if you disable the Sync feature. If you want to save your data traffic plan by wireless, please disable the Data link from notifiction bar (slid down the notification bar by your finger from up to down, then disable the data icon). Menu Submenu description 72 General sync settings Background data Auto-sync Manage accounts Enable or disable the background synchronization without opening applications. Enable to permit applications to synchronize data on their own schedule. If you clear this check box, you must touch an account on the list to synchronize data for that account. Auto-sync is disabled and dimmed if Background data is cleared. All the Google Accounts and other accounts you have added to the phone are displayed under Manage accounts . Different options are displayed when you touch an account depending on the account type. For each Google Account, the kinds of data that can be synchronized to the phone are listed. Touch the option to start synchronizing that kind of data. To add an account, touch Add account from the top right corner of the screen. To delet e an account, touch the account and then touch Remove account from the top right corner of the screen. Note: Removing an account also deletes all of its messages, contacts,and other data from the phone. 73 Privacy Use the Privacy settings to manage whether your settings and other data are backed up to Google servers with your Google Account. You also use these settings to erase all the data on your phone by performing a factory data reset operation. The following table lists the settings that you can configure through the Privacy menu. Menu Submenu description Enable to back up some of your personal data to Google servers using your Google Account. If you replace your phone, you can rest ore the data you have backed up the first time you sign in to your new phone with your Google Account. The information that can be backed up includes your Wi-Fi passwords, Br owser bookmarks, a list of Backup and restore Back up my data the applications you have installed from Market, the words you have added to the user dictionary used by the onscreen keyboard, and most of the settings that you have configured with the Settings application. Some third-party applications might also take advantage of this feature, so you can restore your 74 Automatic restore Personal data Factory data reset data if you reinstall an application. If you clear this option, you stop backing up your data to your account, and any existing backups are deleted from Google servers. Select this option to restore settings and other data when you reinstall an application. To use this feature, you must have been backing up your data with your Google Account and the application has been using the backup service. Use Factory data reset to reset your settings to the factory default values. This setting erases all data from the phone, including Google or other e-mail account settings, system and application data and settings, and downloaded applications. It will not erase current system software and bundled applications, or files stored on an installed flash media card, such as music or pictures. Storage Use the Storage settings to monitor the used and available space on your phone internal storage and the installed flash media card. 75 The following table lists the settings that you can configure through the Storage menu. Menu Submenu description View the total space on an installed flash media SD card Total space card. View the available space on an installed flash media Available Space card. Unmount SD card unmount the flash media card. Erase the data on the installed flash media card Erase SD card and prepare it for use with your phone. View the available space on the phone internal Internal storage A vailable storage. Language & keyboard Use the Language & keyboard settings to select the language you want to work with on your phone, and to configure the settings of input method. The following table lists the settings that you can configure through the Language and input menu. Menu Submenu description Select the language to use for the text on your Language settings Select language phone. Default input Default input Choose the default keyboard when entering text. method settings method settings 76 User dictionary Keyboard settings Open a list of the words you have added to the dictionary. Touch a word to edit it or delete it. To add a word, touch Add . Go Keyboard Android Keyboard Accessibility Accessibility services are special features to make using the phone easier for those with certain physical disabilities. Use the Accessibility settings to configure any accessibility plug-ins you have installed on your phone. The following table lists the settings that you can configure through the Accessibility menu. Note: If no accessibility-related applications are installed, after you touch Accessibility from the settings panel, you are prompted to download accessibility software. Touch OK if you want t o download. Otherwise, touch Cancel . Menu Submenu description Accessibility Accessibility Select this option to enable all installed accessibility Settings plug-ins. Power button Power button ends During call, pressing power ends call instead of call turning off screen. 77 Date & time Use Date & time settings to set your preferences for how dates are displayed. You also can use these settings to set your own time and time zone, rather than obtaining the current time from the network. To enable a setting, tap the setting item to select the check box. To disable a setting, tap the setting item to clear the check box. The following table lists the settings that you can configure through the Date and Time menu. Menu Submenu description Date & time Automatic Disable to manually set the date and time. Enable settings to obtain the current time from the wireless network. Set date If Automatic date & time is unchecked, tap to manually set the date. Set time If Automatic date & time is unchecked, tap to manually set the time. Select time zone If Automatic time zone is unchecked, tap to manually set the time zone. Use 24-hour format Enable to display the time using the 24-hour time format. Select date format Set the format for displaying dates. 78 About phone Use About phone settings to check for information about your phone, including the status, battery use, legal information, hardware and software versions, and model number . The following table lists the settings that you can configure through the About Phone menu. Menu Description System updates Open a screen that reports the latest availabile Android software updates for your phone. Status View information about your batter y status, mobile network connection, and other details. Battery use View a list of the applications and operating system components you have used since you last charged the phone, sorted by the amount of power they have used. Legal information Obtain legal information about the software included with your phone. Model number View your phone model number . Android Version View details about the versions of your phone’s hardware and operating system software.This information is useful if you need to work with your carrier’s support team. Build number Shows the software version build number in your phone. 79 17 Maintenance Guideline If there is any problem while using your mobile phone, please check according to the following table otherwise contact the nearest Brava customer service center to you. FAQ The telephone does not charge properly The phone does not switch on SIM/UIM card is Inserted, but cannot read the information in the card. Item to be checked Make sure that the charger is correctly connected to the phone and the power socket. Make sure you are using a charger specifically designed for this phone. Check the battery charge level. Make sure the battery is properly installed. Press and hold the ON key until the screen comes on. Please check if the SIM/UIM card is inserted properly ; Please check if your RUIM card is valid. 80 The mobile phone displays “Input PUK” Please communicate with the service provider to get the PUK code and use it to unlock the RUIM. Unable to dial a number Make sure you have dialled a valid phone number. Weak talk quality Please check if the phone signal is strong enough; Check if your phone is connected to the network. If you are in the building, please move the phone or move near to the window. The other party cannot hear you during a call Please check if your mike has been blocked by fittings or other blocks. The receiver volume is low Check if the receiver volume is set to maximum. The phone signal is poor or switches off frequently Make sure the phone antenna is not damaged. Check the phone signal strength. If there is no signal, use your phone in a location where the signal is strong. 81 The phone displays “out of network” or "Emergency calls" . Check if you are in an area where the signal is weak (in a tunnel or surrounded by building). Move to another location and try again. Make sure you are not trying to use a service that you haven’t subscribed to. If you require this service, contact the network for details. 82