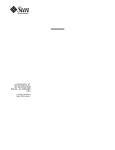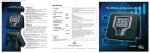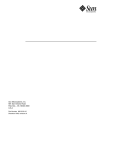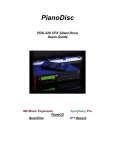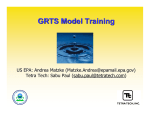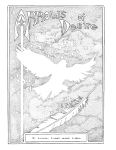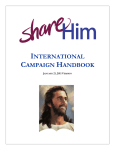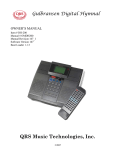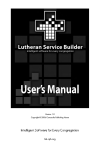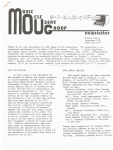Download HT-300 Hymnal Plus User Manual - Hymnal Plus
Transcript
Welcome Congratulations on the purchase of your new Hymn Technology HT-300 Hymnal Plus. You now have immediate access to thousands of hymns, worship songs and incidental tunes without the need for any musical knowledge. Repertoire Choose from the onboard Library of thousands of tunes (expandable) Play user-supplied standard MIDI files+ Play user-supplied MP3 compressed audio files+ Index Select tunes directly from the entire onboard Library or choose a favorite hymn book from the Book Index list (expandable) and enter familiar hymn numbers. Search Look up tunes in the Library by first line or tune name using the onboard search function. Customize to suit your congregation Change the tempo (speed) Change the key (pitch) Change the number of verses Orchestrate Choose from hundreds of high-quality onboard sounds, or just select one of the many professionally orchestrated preset musical Styles. Organise Select a tune, customize it, orchestrate it and then add it to a Play List ahead of time, ready for the service. Play Lists can hold any number of Library tunes, MIDI files and MP3 files.+* Store as many different Playlists as you like+* – you can even name them for later identification. Using the compact flash memory card + *Limited only by available memory In some instances the arrangement of a particular tune may not exactly match the version contained in your hymn book. The HT-300 uses a core of nearly 2000 recordings to cover many others. Consequently, tunes whose arrangements differ only slightly may still be referenced to one recording. Copying or broadcast transmission of copyright music contained in the HT-300 is strictly prohibited. The illustrations and LCD screenshots shown in this manual are intended as a guide only, and may differ from those in your unit. Welcome 1 Table of Contents Welcome ............................................... 1 Table of Contents ................................... 2 1. How to use this guide .......................... 4 Add a Metronome Click ..................................................... 16 Add an Amen .................................................................... 16 Modify the Soprano, Alto, Tenor and Bass parts................... 16 THE ORCHESTRATOR ......................................................... 17 6. The Tune Library ............................... 18 Traditional Hymns ............................................................. 18 Modern Worship Music ...................................................... 18 Incidental Music ................................................................ 19 Different versions of the same tune ..................................... 19 2. Let's play a tune .................................. 5 3. Setting Up.......................................... 6 LCD TOUCH SCREEN PRECAUTIONS ....................................6 OPENING THE STAND...........................................................6 CONNECTING THE AC POWER ADAPTOR ............................6 INSERTING THE COMPACT FLASH MEMORY CARD ...............7 REMOVING THE COMPACT FLASH MEMORY CARD ..............7 INSTALLING THE OPTIONAL BATTERY PACK ..........................7 CHARGING THE OPTIONAL BATTERY PACK ..........................8 ATTACHING THE OPTIONAL QWERTY TYPING KEYBOARD....8 CONNECTING HEADPHONES ..............................................9 CONNECTING A MICROPHONE...........................................9 CONNECTING EXTERNAL AMPLIFICATION ............................9 DISCONNECTING EXTERNAL AMPLIFICATION .....................10 CONNECTING A PROJECTOR OR TV MONITOR .................10 CONNECTING THE OPTIONAL PSALM PLAYER TRIGGER .....10 4. Getting Started ................................. 11 USE OF THE TOUCH SCREEN .............................................11 TURN THE UNIT ON ............................................................11 SELECT A HYMN FROM THE LIBRARY ...................................12 Select a hymn book ............................................................12 Select a hymn ....................................................................12 PLAY A HYMN .....................................................................13 Introduction .......................................................................13 Ritardando ........................................................................13 Amen ................................................................................13 Start playback ....................................................................13 Alter the volume .................................................................13 Pause playback ..................................................................14 Fade out playback .............................................................14 PLAY THE DEMO .................................................................14 THROUGH-RECORDED TUNES............................................14 5. The Remote Control Handset .............. 15 WHAT’S IT FOR? .................................................................15 WHAT CAN I DO WITH IT? ..................................................15 Add an Introduction ...........................................................15 Start/Pause playback ..........................................................15 Adjust the Volume ..............................................................15 Select a hymn number ........................................................15 Select a Style .....................................................................15 Select a Play List .................................................................15 Select an item in the currently selected Play List ....................15 Cancel ..............................................................................16 Alter the Number of Verses .................................................16 Add a Ritardando to the End of a Tune ................................16 Fade Music In or Out .........................................................16 Raise or Lower the Pitch ......................................................16 Alter the Tempo .................................................................16 Turn Video Output On/Off .................................................16 2 7. Book Indexes .................................... 20 WHAT IS A BOOK INDEX? .................................................. 20 SELECTING A BOOK INDEX ................................................ 20 Do I have to use a Book Index? .......................................... 20 SEARCHING FOR HYMNS ................................................... 21 How do I find a hymn if I don’t know its number? ................ 21 Search Results ................................................................... 21 8. Styles .............................................. 22 WHAT IS A STYLE? .............................................................. 22 SELECTING A STYLE ............................................................ 22 Applying a Style ................................................................. 22 Preset Organ Styles ........................................................... 23 Preset Orchestral Styles ...................................................... 23 Preset Combination Styles .................................................. 23 USER STYLES ....................................................................... 24 Selecting Sounds ............................................................... 25 Changing the Volume, Chorus and Pan of a Sound ............. 25 Selecting parts................................................................... 26 Adding a Drum Rhythm ...................................................... 26 Saving User Styles.............................................................. 27 Renaming User Styles......................................................... 27 Deleting User Styles ........................................................... 28 THE CUSTOM STYLE ........................................................... 29 SETTING THE DEFAULT STYLE ............................................. 29 9. Play Lists .......................................... 30 WHAT IS A PLAY LIST? ......................................................... 30 WHY USE THE PLAY LIST FEATURE? ..................................... 30 CREATE A NEW PLAY LIST.................................................... 30 ADD ITEMS TO A NEW PLAY LIST ........................................ 31 PERFORM A PLAY LIST ......................................................... 31 EDIT A PLAY LIST ................................................................. 32 Add items to the end of a Play List ............................. 32 Insert additional items anywhere in a Play List ............ 32 Delete items from a Play List ..................................... 32 Change the play order of items in a Play List .............. 32 Edit items in a Play List ............................................. 33 DELETE A PLAY LIST ............................................................. 33 EXIT FROM A PLAY LIST ....................................................... 33 CONTINUOUS PLAY ........................................................... 33 NAME OR RENAME A PLAY LIST .......................................... 33 10. Playing Standard Midi Files............... 34 WHAT ARE MIDI FILES? ....................................................... 34 ARE MIDI FILES ANY GOOD?.............................................. 34 Table of Contents MIDI FILES AND THE HT-300 ............................................... 34 SELECTING A MIDI FILE ....................................................... 35 CONTROLLING PLAYBACK OF A MIDI FILE .......................... 35 Start playback .................................................................... 35 Pause playback.................................................................. 36 Stop playback .................................................................... 36 Fade out playback ............................................................. 36 11. Playing MP3 files............................. 37 WHAT ARE MP3 FILES? ........................................................ 37 ARE MP3 FILES ANY GOOD? .............................................. 37 MP3 FILES AND THE HT-300 ............................................... 37 SELECTING AN MP3 FILE ..................................................... 37 CONTROLLING PLAYBACK OF AN MP3 FILE ....................... 38 Start playback .................................................................... 38 Pause playback.................................................................. 38 Stop playback .................................................................... 38 Fade out playback ............................................................. 38 12. The Options Screen......................... 39 CHANGING PARAMETER VALUES ........................................ 39 Master Volume .................................................................. 39 Equalizer ........................................................................... 39 Internal Speakers On/Off ................................................... 39 Microphone On/Off .......................................................... 40 Microphone Level .............................................................. 40 Video Type ........................................................................ 40 Video OSD’s (On Screen Displays) ...................................... 40 Reverb Type....................................................................... 40 Reverb Volume .................................................................. 40 Reverb Time ...................................................................... 40 Chorus Volume.................................................................. 40 Metronome On/Off ........................................................... 40 Appendix ............................................. 53 i. Using the compact flash memory card .. 53 INSERTING AND REMOVING THE COMPACT FLASH CARD . 53 WHAT IS IT FOR? ............................................................... 53 CONNECTING THE COMPACT FLASH CARD TO A PC ....... 54 FOLDERS............................................................................ 54 ii. Creating MP3 files ............................. 55 WHAT DO I NEED? ............................................................ 55 WHAT CAN I CONVERT TO MP3? ...................................... 55 TRANSFER AN MP3 FILE TO THE COMPACT FLASH CARD ... 55 iii. Metrical indexes - and why you might want to know about them ....................... 56 iv. Troubleshooting ............................... 57 v. Glossary .......................................... 58 vi. Specifications ................................... 59 Index................................................... 60 13. Entering Text .................................. 41 14. Lyrics and Slides (optional feature) ..... 42 TEXT FILES AND THE HT-300 ............................................... 42 CREATING LYRICS AND SLIDES............................................ 42 FOLDERS ............................................................................ 43 Create a new folder ........................................................... 43 Delete a folder................................................................... 44 FORMATTING LYRICS.......................................................... 44 ENTERING TEXT DIRECTLY ON-SCREEN............................... 45 SAVING LYRICS AND SLIDES ................................................ 45 CREATE A TEXT FILE USING A PC ......................................... 46 EDIT AN EXISTING TEXT FILE ON-SCREEN ............................ 47 PLAY A HYMN WITH DISPLAYED LYRICS ............................... 48 DISPLAY A SLIDE .................................................................. 48 15. The Psalm Player (optional feature) .... 50 PSALM STRUCTURE ............................................................. 50 PSALMS ARE DIFFERENT TO HYMNS .................................... 50 SELECTING A CHANT.......................................................... 50 Select a chant (tune) for your chosen psalm ......................... 51 Start playback .................................................................... 51 Table of Contents 3 1. How to use this guide Safety Precautions (inside front cover) Take a moment to read through the safety precautions before you start. Let’s play a tune (page 5) Play a tune immediately – after all, that is what the HT-300 is designed to do! Glossary (page 58) Familiarity with a few basic terms will help as you explore the HT-300. Setting Up (page 6) Follow the instructions to set up your HT-300 and connect external equipment. Basics (page 11) This section covers the essentials of using the HT-300, from selecting Library tunes to changing the sound. Reference Section (page 18) Here’s where you can find out how to really get the best out of the HT-300. Divided into individual topics, the Reference Section covers all aspects of use. Find out what each function of the HT-300 does and how to use it effectively. Troubleshooting (page 57) Answers to commonly asked questions. Please consult this section before calling for technical support. Icons Throughout this guide, icons are used to highlight various points of information: Tips and hints This feature is easier with, or requires, the optional qwerty typing keyboard Important information This feature requires the Video Display Option to be installed This feature is also available from the remote control handset 4 This feature uses the compact flash memory card How to use this guide 2. Let's play a tune Now that you’ve got your HT-300, you are probably eager to play some music. Here’s how to do it in just 5 steps: 1. Plug the AC power adaptor into the HT-300 (and a wall socket!) and turn the unit on. The on/off switch is on the back. 2. Wait until the main menu appears on the LCD screen, and then press the PLAY key. 3. We are going to use the popular tune Great is Thy Faithfulness for our example. In the HT-300’s Master Index of tunes this is number 54, so enter 54 on the number pad and press the NEXT key. 4. The PLAY screen will appear. You are now ready to play the tune Great is Thy Faithfulness. If you want it to start with a musical introduction, press the INTRO key so that it changes to a check mark (). 5. Press the START key to play the music. Press these on-screen keys to: VERSES +/- Alter the number of verses PITCH +/- Change the pitch (key) TEMPO +/- Change the tempo (speed) BREAK +/- Adjust the break (the pause between verses) RIT Add a ritardando (a gradual slowing of the speed) at the end of the last verse AMEN Add an Amen after the end of the last verse To change the sound coming out, press the STYLE key and choose another of the HT-300’s many preset musical Styles. If you would like to play some more tunes immediately, skip straight to Section 4: Getting Started on page 11 Let’s play a tune 5 3. Setting Up LCD touch screen precautions NEVER place the unit face down, unless on a soft cloth, to prevent scratching of the LCD touch screen. Opening the stand Gently flex the ears of the stand slightly outwards, away from the case, to release the retaining lugs. Only very slight flexing is required. Open the stand out to the full extent of its travel. Lie the unit back until it is resting on the stand legs. To close the stand, support the unit and swing the stand back in against the case. When fully closed the retaining lugs will snap back into place. Connecting the AC power adaptor It is best to use the AC power adaptor whenever mains power is available. Use only the supplied AC power adaptor. Connect the AC power adaptor to the DC IN connector on the HT-300. 6 Setting Up Connect the mains lead to the AC power adaptor. Plug the mains lead into a wall socket. When connected, the AC power adaptor provides power for the HT-300 even if a battery pack is installed. The HT-300 is only ever powered by an installed battery pack when the AC power adaptor is disconnected. Inserting the compact flash memory card The supplied compact flash memory card MUST be plugged into the HT-300 for the unit to function. The HT-300 is supplied with the compact flash memory card already inserted. For normal basic operation you will not need to remove it. Place the HT-300 on a flat surface, with the LCD screen facing up. The compact flash card slot is on the left hand side of the unit. Examine the edges of the compact flash card. One edge has two rows of small holes along it, like this: This edge MUST be inserted into the slot first. The compact flash card MUST be inserted upside down (it won’t go in up the other way, so never try to force it). Examine the side edges of the card. When positioned the correct way up for insertion into the slot, they will look like this: Ensure that the HT-300 is switched off. Once the correct orientation of the card has been established, gently push the card fully into the slot (at which point its outer edge will be flush with the edge of the slot). The card eject button will appear next to the card, and will be level with it, when the card is fully inserted. Removing the compact flash memory card Ensure that the HT-300 is switched off. Using a suitably sized, blunt tool (e.g. the tip of a ball point pen) gently push the card eject button. The card will slide out of the slot. Withdraw the card. Installing the optional battery pack An optional rechargeable NiMH (nickel metal hydride) battery pack is available for the HT-300, for use when it is not practical to plug in the AC power adaptor. To install or replace the battery pack, follow this procedure: Remove the battery cover (located on the bottom of the unit): 1. Push lightly down on the battery cover latch. 2. Slide the cover out to the side. Setting Up 7 Connect the battery pack: Push the battery connector plug onto the connector in the battery compartment. The connectors are designed so that they will only click together when correctly aligned. If they won’t click together easily reverse one connector and try again. Excessive force is not required. Insert the battery pack: Lower the battery pack into the battery compartment. Ensure the battery cables will not obstruct the battery cover. Replace the battery cover: Align the battery cover to the slots in the case and gently slide the cover back on until the latch clicks. Charging the optional battery pack Unlike older NiCad designs, the HT-300’s optional NiMH battery pack suffers no memory effect and may be repeatedly re-charged from a partly discharged state without loss of performance. The HT-300 has built-in safety features to prevent over-charging and/or over-heating. To charge an installed battery pack, simply connect the AC power adaptor as above (Connecting the AC power adaptor). Then whenever mains power is being supplied to the AC power adaptor the battery is being charged. There is no need to turn on the HT-300 itself. However, whenever the HT-300 is in use (powered by the AC power adaptor) background charging of an installed battery pack takes place. The red CHARGE LED (labeled CHG) on the front panel will light in normal use while the battery pack is being charged. The CHARGE LED will go out when the battery pack is fully charged. A new battery pack may initially take up to 4 hours to reach full charge and will require cycling (i.e. charging/depleting) several times before it reaches its optimum performance. A fully charged battery pack will provide several hours of music use at a moderate volume level. This will be reduced if higher volumes are used, or increased if the internal speakers are turned off (see Section 12: The Options Screen). Unless battery charging is required, always un-plug the AC power adaptor from both the HT-300 and the wall socket when not in use. When Battery low warning running the HT-300 off the battery pack, inevitably the power in the pack will eventually become depleted. When this situation is approaching, the HT-300 will show a warning message. Turn off the HT-300 as soon as possible and charge the battery pack. Attaching the optional QWERTY typing keyboard Ensure that the HT-300 is switched off. Locate the keyboard socket on the rear of the HT-300 (labeled KYBD). Examine the end of the plug on the HTKB-1 QWERTY typing keyboard’s cable. When the plug is the correct way up to go into the KYBD socket on the back of the HT-300, it will look like this: The plug will only go in when the correct way up. Never try to force the plug into the socket. 8 Setting Up Connecting headphones Ensure that the HT-300 is switched off. Locate the headphone socket on the rear of the HT-300 (labeled PHONES). Gently insert the headphone jack plug fully into the headphone socket. Turn on the HT-300. Turn the volume down to zero. Put on the headphones and then adjust the volume to a comfortable level. Inserting the headphone jack plug does not automatically turn off the internal speakers. These are turned on and off in the OPTIONS screen (see Section12: The Options Screen). Connecting a microphone Ensure that the HT-300 is switched off. Locate the microphone socket on the rear of the HT-300 (labeled MIC IN). Gently insert the microphone jack plug fully into the microphone socket. Turn on the HT-300. Open the OPTIONS screen and adjust the microphone volume to zero (see Section 12: The Options Screen). Turn on the microphone input (see Section 12: The Options Screen). Adjust the microphone volume to a comfortable level. Connecting external amplification The HT-300 has small built-in speakers, designed for use when auditioning tunes and for portable use (carol singing etc). However, you will probably want to play the HT-300 through external amplification. The audio outputs on the back of the HT300 are pre-amp, so to use these you will need an external amplifier and speaker(s). Sometimes these are built into one box, known as a powered speaker. Ensure that both the HT-300 and the external amplifier are switched off. Connect suitable audio cables from the left and right audio outputs on the back of the HT-300 to the amplifier. Always connect both audio outputs on the back of the HT-300 to the external amplifier. If your amplifier/speaker equipment is mono, you will need a need a Y-connector cable to merge the two outputs together. Make a note of where the volume control on the external amplifier is usually set, and then turn it down to zero. Do not turn the external amplifier on yet. Turn on the HT-300. Turn its volume down to zero. Turn on the external amplifier and gradually increase its volume control until it is back to where it is normally set (in this manner any other items already connected to the external amplifier, e.g. microphones, will still appear at their normal volume). Adjust the volume of the HT-300 until a comfortable level is reached. Setting Up 9 If you are unable to obtain any undistorted sound from the HT-300 through your external amplification, even at very low volumes, then you may have plugged the HT-300 into an unsuitable input on the external amplifier. The HT-300 is equipped with line level audio outputs which, in turn, need line level inputs on any external amplification (such as those used to connect a CD player or cassette player). Microphone inputs are generally not suitable for connection of the HT-300, although often a DI (Direct Injection) box can be used to overcome this. Consult your sound equipment installer for further information. Disconnecting external amplification Always disconnect external amplification in this order: Turn the volume of the external amplification down to zero. Turn off the external amplification. Turn off the HT-300. Disconnect the audio cables. Connecting a projector or TV monitor Only applicable if the Video Display Option is installed. Ensure that the HT-300 is switched off. Locate the video socket on the rear of the HT-300 (labeled VIDEO). Using a suitable video cable, gently insert the video RCA phono plug fully into the video socket. Turn on the HT-300. Open the OPTIONS screen and check that: VIDEO ENABLE is set to YES VIDEO TYPE is set appropriately for your country (PAL is used in the UK and throughout most of the world. NTSC is used predominantly in the USA, Canada, Japan and Mexico) VIDEO OSD’s is set to your preference (see Section 12: The Options Screen) Connecting the optional Psalm Player trigger Only applicable if the Psalm Player Option is installed. Ensure that the HT-300 is switched off. Locate the psalm trigger socket on the rear of the HT-300 (labeled PSALM). Gently insert the psalm trigger plug fully into the psalm socket. Turn on the HT-300. 10 Setting Up 4. Getting Started Use of the touch screen Most features of the HT-300 are controlled from the touch screen, so you will be using it often. Observing the following precautions will help to prolong its life: Only ever touch the screen lightly, with a single finger (do not use a finger nail or any other hard object that may scratch the surface of the screen). Try to press the on-screen keys in the middle of the key. If the touch screen does not respond when a key is pressed, you probably pressed the key too far off-center. If you need to hold a key down (e.g. to adjust the tempo), only hold it lightly. It is human nature to press harder when holding a key – resist the temptation! The on-screen keys normally appear in black and white. If a key appears in light grey (known as greyed out) then that feature is not currently available and the key will be inactive. Turn the unit on The power switch is located on the back of the unit. The red POWER LED (labeled PWR) on the front panel will light and the Hymn Technology logo screen will appear. logo screen This will remain for a short time while the unit prepares itself for use. Then the MAIN MENU screen will appear. The unit is now ready for use. main menu screen Basics – Getting Started 11 Select a hymn from the Library Press the PLAY key on the MAIN MENU screen. The HYMN SELECT screen will appear. hymn select screen Select a hymn book Tunes may be selected either from the Master Index (a list of all available tunes in the unit) or from one of the indexed hymn books. The currently selected index is shown at the top of the HYMN SELECT screen. To select a book press the BOOK INDEX key. The BOOK INDEX screen will appear. The currently selected book is shown by the cursor () to its left. Move through the list by pressing the UP () or DOWN () keys, or hold to scroll through the list. You can skip to the next/previous page of the list by pressing the PAGE UP/PAGE DOWN keys. When the desired book has been selected, press the NEXT key*. This will return the display to the HYMN SELECT screen. Note that the book shown at the top of the screen is now the one just selected. example book index screen *If you change your mind and do not want to select a different hymn book, press the BACK key instead of NEXT. Select a hymn To select a hymn from the current book press the relevant number keys. The selected numbers will appear in the hymn box to the left of the number pad. If you make a mistake simply press the CLEAR key and re-enter the number. You can scroll through the hymns in the currently selected book by pressing the +/– keys. When the desired hymn number has been entered, press the NEXT key. The PLAY screen will appear. 12 Basics – Getting Started hymn select screen Play a hymn You are now ready to play the hymn. The unit has automatically recalled standard settings for the chosen hymn: Pitch Tempo (speed) Break (the pause between verses) Number of verses Any of these may be altered by simply pressing the relevant +/– keys before commencing playback. play screen Alterations may also be made during playback if desired. Introduction To add the normal introduction for the hymn, press the INTRO key. Its cross (X) will change to a check mark () when selected. The Introduction can be turned off by pressing the INTRO key again. Ritardando Ritardando is the musical term for slowing down at the end of the hymn. To add this effect, press the RIT key. Its cross (X) will change to a check mark () when selected. The Ritardando can be turned off by pressing the RIT key again. Amen To add a normal Amen at the end of the hymn, press the AMEN key. Its cross (X) will change to a check mark () when selected. The Amen can be turned off by pressing the AMEN key again. The HT-300 is programmed to play a simple Amen when selected. Some plainsong hymns have a specific musical arrangement of their Amen, and that Amen is an integral part of the hymn. Where this can be identified as the case, the HT-300 will play the correct Amen as part of the hymn and there is no need to add the HT-300’s normal Amen. If using plainsong hymns, always check that the music plays as expected prior to using in a service. Start playback You can start playback in two ways: 1. 2. The START key The FADE IN key Starts playback normally. Starts playback silently and the volume fades up gently. Alter the volume The master volume is controlled by the VOLUME UP and DOWN buttons on the front panel of the HT-300, just below the touch screen. Holding one of these keys will cause the volume to change progressively (like turning a knob). The volume level (0 -100) will be displayed across the bottom of the touch screen while it is being Basics – Getting Started 13 altered. When the desired volume level has been set, release the key. The volume display will disappear after a couple of seconds (or will disappear immediately if you press that area of the screen). The default master volume level is set in the Options screen (see Section12: The Options Screen). The default master volume is recalled each time the HT-300 is powered up. Hence any volume alterations made using the VOLUME UP and DOWN buttons only remain for the current session (and will also be over-ridden by the volume settings stored for items in a Play List). Pause playback The START key becomes the PAUSE key when playback is started. To pause playback, press the PAUSE key. Press the same key again (START) to resume playback. Stop playback Playback will automatically stop when all the selected verses (and Amen if selected) have been played. Press the STOP key to halt playback at any other time. Fade out playback The FADE IN key becomes the FADE OUT key when playback is started. To stop playback by fading the sound out, press the FADE OUT key. The sound will gradually fade away, after which playback is automatically stopped. The BACK and NEXT keys are how you move from one screen to another. To select a different hymn simply press the BACK key from the PLAY screen. Note that the BACK key is not available (it is greyed out) while a hymn is playing – you must halt playback by pressing the STOP key before you can move back to the HYMN SELECT screen. Play the Demo The HT-300 has a built-in demonstration, to showcase the huge range of tunes and Styles available and give examples of how you may care to use them. To start the demonstration press the OPTIONS key from the MAIN MENU screen. The OPTIONS screen will appear. Press the DEMO key to start the demonstration. Through-Recorded Tunes Around 95% of the tunes in the HT-300’s Library repeat the same music for each verse, and so the required number of verses can simply be entered using the relevant +/– keys. However, a small number of tunes have differences or irregularities from verse to verse. Rather than omit these tunes, in these instances the recording stored in the Library is of the whole performance (i.e. all the verses recorded as one item) and the default number of verses will be shown as 1. With this setting all verses of the tune will be played. For these tunes (known as through-recorded) it is not possible to modify the number of verses to be played. Increasing the number of verses setting will result in the whole recording (i.e. all the verses) being played more than once. Similarly, the break between verses cannot be altered. Tunes of this nature are usually easy to recognize. If you know that a tune has more than one verse, but the HT300 shows its default number of verses as 1, then the chances are that the tune falls into this category. 14 Basics – Getting Started 5. The Remote Control Handset What’s it for? The Infra-red remote control handset enables the HT-300 user to access many of the unit’s features and functions from a distance of anything up to about 10 metres (30 feet). This can be very handy when the worship leader is also the HT-300 operator. Infra-red devices can be adversely affected by bright fluorescent light or bright daylight. If this is a problem, shield the HT-300 from the source of the bright light. What can I do with it? The following functions are available from the remote control handset: Add an Introduction Press the [INTRO] button to add the normal introduction when playback is started. Start/Pause Playback Press the [START] button to start, pause or resume playback. Adjust the Volume Repeatedly press or hold the [VOLUME+] or [VOLUME] button to increase or decrease the volume. Select a Hymn Number Enter the desired number on the number pad and then press the [OK] button in the middle of the handset. Select a Style Press the [STYLE] button, enter the desired style number on the number pad and then press the [OK] button. Select a Play List Press the [PLAYLIST] button, enter the desired Play List number on the number pad and then press the [OK] button. Select an Item in the Currently Selected Play List Press the [ITEM] button, enter the desired item number on the number pad and then press the [OK] button. Basics – The Remote Control Handset 15 Cancel Cancels the selection just made, if pressed within a couple of seconds of making that selection (but before pressing the [OK] button). Alter the Number of Verses Press the [VERSES] button, enter the desired number of verses on the number pad and then press the [OK] button. Add a Ritardando to the End of a Tune Press the [RIT] button to turn on the RIT feature (automatically slows down the final few bars of the last verse of a tune). Press again to turn the RIT feature off. Fade Music In or Out Press the [FADE] button to start playback of the music with a gentle fade in. Press the [FADE] button during playback to stop the music with a gentle fade out. Raise or Lower the Pitch Press the [PITCH+] or [PITCH] button once to raise or lower playback pitch by one step (semitone). Press repeatedly to move the pitch by more steps (range: 5 to +6). Alter the Tempo Press the [TEMPO+] or [TEMPO] button to increase/decrease playback speed. Turn Video Output On/Off If the Video Display option is installed in your HT-300, press the [VIDEO] button to enable output to an external projector. Press again to disable. Add a Metronome Click Press the [MNOME] button to turn on a metronome click. Press again to turn it off. Add an Amen Press the [AMEN] button to turn the Amen feature on (adds a simple Amen at the end of the last verse of a tune). Press again to turn it off. Modify the Soprano, Alto, Tenor and Bass parts Solo a Part Press the relevant part button ([SOPRANO] [ALTO] [TENOR] [BASS]) followed by the [SOLO] button, in order to play that part on its own (solo). Any of the other parts may be re-introduced by pressing the relevant buttons. To revert to normal playback of all four parts, press the [SOLO] button on its own to turn off the Solo feature. Alter the Volume of a Part Press the relevant part button ([SOPRANO] [ALTO] [TENOR] [BASS]) and then quickly press the [VOLUME+] or [VOLUME] button to increase or decrease the volume of the selected part. 16 Basics – The Remote Control Handset Alter the Style (Sound) of a Part Press the relevant part button ([SOPRANO] [ALTO] [TENOR] [BASS]) and then quickly press the [STYLE] button. Enter the desired style number on the number pad and then press the [OK] button. The Orchestrator For convenience, 24 Styles can be selected very quickly from the remote control. These are divided into three groups of eight presets – Organ, Orchestral and User. Using these, the Style may be easily changed from verse to verse during playback of a tune. Organ To select one of the eight pipe organ presets, press the [ORGAN] button followed by one of the eight numbered buttons below it (not the number pad buttons). To change to another organ preset you don’t need to press the [ORGAN] button again, just press another of the eight numbered buttons. Orchestral To select one of the eight orchestral presets, press the [ORCH] button followed by one of the eight numbered buttons below it (not the number pad buttons). To change to another orchestral preset you don’t need to press the [ORCH] button again, just press another of the eight numbered buttons. User To select one of the eight user presets, press the [USER] button followed by one of the eight numbered buttons below it ( not the number pad buttons). To change to another user preset you don’t need to press the [USER] button again, just press another of the eight numbered buttons. See Section 8: Styles for information on how to store user Styles for selection from the remote control. The HT-300 has hundreds of Styles that you can use. The Orchestrator is purely a shortcut to 24 of them. To access the full range of Styles from the remote control handset, see Select a Style above. Basics – The Remote Control Handset 17 6. The Tune Library The HT-300 has thousands of tunes built-in, providing immediate access to a wealth of music. Known as the Library, this repertoire comprises three main types of tune: Traditional hymns Modern worship music Incidental music ASection fourth category - Psalms and Canticles - is available if the PSALM PLAYER option is installed. See 15: The Psalm Player. Traditional Hymns Most hymn books (music edition) have at least two indexes at the back of the book – a first line index and a tune index. Why? All songs are made up of two components, the music and the lyrics. There is a convention with traditional hymns to give the music its own name in order that it may be used with many sets of lyrics, not just the ones for which it was originally written. For example, the hymn Love divine all loves excelling is commonly sung to no less than four different tunes – BLAENWERN, HYFRYDOL, LOVE DIVINE and WESTMINSTER. So, you can see that the well-known title of Love divine all loves excelling only accurately identifies the lyrics, not the tune to which it is sung. For ease of recognition, the HT-300 always shows first lines in normal upper/lower case letters, while tune names always appear in UPPER CASE (capital) letters. All punctuation has been removed to assist in simplifying searches. Wherever possible the traditional hymns in the Library of tunes are cross-referenced by both first line and tune name. Consequently, searching the Master Index for the words Love divine will produce several results: Love divine all loves excelling (BLAENWERN) Love divine all loves excelling (HYFRYDOL) Love divine all loves excelling (LOVE DIVINE) Love divine all loves excelling (WESTMINSTER) The HT-300 will display all commonly used tunes for any recognized first line. If you want to know which other tunes would fit to a set of lyrics, you will need to refer to the metrical index at the back of your hymn book (music edition) – if it has one. For an explanation of how metrical indexes work, see Appendix iii: Metrical Indexes. Modern Worship Music The conventions of traditional hymn writing outlined above largely do not apply to modern worship music – the combination of music and lyrics is collectively known by one title. However, many modern worship songs consist of verses and a chorus section. In these instances it is common for the song to be known by both its first line and a common title (usually the first few words of the chorus). For example Lord the light of your love is commonly known as SHINE JESUS SHINE, the first few words of the chorus section. For speedy identification, the HT-300 stores both the first line and the common title wherever possible. The common title is shown as though it were a proper tune name: Lord the light of your love (SHINE JESUS SHINE) 18 Reference – The Tune Library Incidental Music In order to provide music for a complete service, the HT-300 also plays a range of incidental music (wedding marches, voluntaries etc). For quick recall these are all stored in one place – a “pretend” Book Index, called INCIDENTAL MUSIC. See Section 7: Book Indexes for instructions on selecting a Book Index. While every effort had been made in cross-referencing the Master Index, it should not be considered the ultimate guide to every hymn ever written. If you cannot find what you want when searching for a first line, find out whether the music has a tune name or common title. Searching for that may yield results. Different versions of the same tune (Please first read the note at the foot of page 1) There are a number of tunes with the same name, where differences in the arrangement from book to book (or sometimes within a book) are so great as to have necessitated an additional recording. This will usually be for one or more of the following reasons: Melodic, harmonic, rhythmic or metrical differences Contemporary arrangements of traditional tunes Through-recorded tunes (see page 14) with differing numbers of verses Identifying the tune you want to sing is easy if working in a Book Index, for the HT-300 will automatically call up the correct (or nearest) version for the selected hymn number in that particular book. However, when searching the Master Index (which calls up all instances of each tune), you may be faced with a list of several from which to choose. Where possible an abbreviated note has been added after the tune name. In other instances where a short description of the differences is not practical, you will need to listen to each version. Reference – The Tune Library 19 7. Book Indexes The built-in Library provides immediate access to thousands of tunes. For ease of use a range of Book Indexes is included. What is a Book Index? A Book Index conveniently links the built-in Library to a particular hymn book. After selecting a Book Index, you can call up hymns by their familiar hymn numbers. This will automatically recall the correct hymn, with the same pitch and number of verses as required by that hymn in that book. Selecting a Book Index From the HYMN SELECT screen press the BOOK INDEX key. The BOOK INDEX screen will appear, showing a list of the available books. The currently selected book is shown by the cursor () to its left. Move through the list by pressing the UP () or DOWN () keys, or hold to scroll through the list. You can skip to the next/previous page of the list by pressing the PAGE UP/PAGE DOWN keys. When the desired book has been selected, press the NEXT key*. This will return the display to the HYMN SELECT screen. Note that the book shown at the top of the screen is now the one just selected. example book index screen *If you change your mind and do not want to select a hymn book, press the BACK key instead of NEXT. Do I have to use a Book Index? No. If you use a book not represented in the list of available books, select Master Index (ALL) from the list of available books (see Selecting a Book Index above). This gives you direct access to all the tunes in the Library. You may then search for first lines or tunes using the search facility. Second, third etc tunes The music edition of a hymn book may well show more than one tune for a particular hymn. These are normally identified by the use of roman numerals (i, ii, iii etc) to indicate each variation. So, for example, if hymn number 105 in a book were shown with three possible tunes they would be marked as 105(i), 105(ii) and 105(iii). Book indexes in the HT-300 include these variations wherever possible. Since there are no roman numerals on the HYMN SELECT screen’s number pad, the decimal point key () is used instead. To select our examples, simply enter 105 (or 105.1) to get hymn 105(i), enter 105.2 to get hymn 105(ii), or enter 105.3 to get hymn 105(iii). 20 Reference – Book Indexes Searching for hymns How do I find a hymn if I don’t know its number? The HT-300 has a search facility built-in. From the HYMN SELECT screen, press the SEARCH key. The SEARCH SCREEN will appear. You can search by any part of either the first line or tune name/title. The HT-300 will find all matching hymns. For instructions on entering text, see Section 13: Entering Text. search screen Search Results Once you have entered the text, press the NEXT key. The number of possible search results is displayed on the screen. If too many possible results are indicated, enter some more text in the SEARCH box and press the NEXT key again to re-search the Library. Entering more text helps target the search more accurately. The HT-300 searches for partial words as well as whole words, so just entering “bless” in the SEARCH box would call up all hymns that include “bless”, “blessed”, “blessing” etc. in either the first line or tune name. search screen - number of possible results To view the search results, press the NEXT key once more to move to the SEARCH RESULTS screen. Results are listed in alphabetical order, displaying as much of the first line and tune name as will fit on the screen. Use the RIGHT () or LEFT () keys to scroll through any text that is not visible. Use the UP () or DOWN () keys to select the required hymn the currently selected hymn is shown by the cursor () to its left. Then press the NEXT key. The PLAY screen will appear. If the hymn selected is not the one you want, press the BACK key to return to the SEARCH RESULTS screen. Pressing the BACK key again will take you back to the SEARCH screen, where you may refine your search further. search results screen Note that the search facility searches within the currently selected Book Index. However, the list of available books is accessible directly from the SEARCH screen, by pressing the BOOK INDEX key. Use this to search for the same text in different books, without re-entering the text each time. Reference – Book Indexes 21 8. Styles What is a Style? A Style is an all-embracing term used to describe the sound, or combination of sounds, chosen to play back a particular tune. The HT-300 offers a range of nearly 200 musical instrument sounds. These include pipe and electronic organs, percussive instruments such as piano, electric piano and vibraphone, and a large selection of brass, woodwind, string, synthesizer and ethnic instrumental sounds. The purpose of offering such a huge range of sounds is to enable the user to “orchestrate” the playback of a chosen Library tune in any musical idiom they wish. A Style may be a simple instrumental sound such as piano, or it may be a combination of instruments each playing a different part such as a string quartet or a brass band. An appropriate drum rhythm backing can also be added to any Style. Selecting a Style Styles are selected from the STYLE key on the PLAY screen. Press the STYLE key and the STYLE SELECT screen will appear. style select screen (organ) There are four categories of Style. Pressing the TYPE key repeatedly cycles around them: Organ Orchestral Combination (Combi) User The first three of these categories are preset Styles. These are factory set and cannot be altered. Applying a Style Use the UP () or DOWN () keys to move the cursor () next to the desired Style, or hold to scroll through the list. You can skip to the next/previous page of the list by pressing the PAGE UP/PAGE DOWN keys. You can apply a Style (i.e. make it sound) in two ways: To apply the selected Style and remain in the STYLE SELECT screen, press the SET key. To apply the selected Style and return to the PLAY screen, press the NEXT key. To undo any changes you have made and return to the PLAY screen, press the BACK key. 22 Reference - Styles Preset Organ Styles There are many pipe organ Styles from which to choose. They range from simple, quiet, one-stop registrations to full organ registrations with mixtures and reeds. You don’t need to know anything about pipe organs to use them – try them out and find your favorites. Press the TYPE key repeatedly until Available organ styles is shown at the top of the screen. Then proceed as per Applying a Style above. style select screen (organ) The first eight preset organ Styles can also be accessed from the remote control handset by pressing the [ORGAN] button followed by one of the eight numbered buttons below it ( not the number pad buttons). To change to another organ preset you don’t need to press the [ORGAN] button again, just press another of the eight numbered buttons. Use this feature for changing sound from verse to verse. These eight presets increase in complexity and volume as the number increases (1-8). Preset Orchestral Styles These are simple single-instrument Styles, covering all non-organ instruments. Press the TYPE key repeatedly until Available orchestral styles is shown at the top of the screen. Then proceed as per Applying a Style above. style select screen (orchestral) Preset Combination Styles These Styles call up useful combinations of instruments such as Orchestral Strings and Piano, Brass Band, String Quartet, Woodwind Ensemble etc. Press the TYPE key repeatedly until Available combi styles is shown at the top of the screen. Then proceed as per Applying a Style above. style select screen (combi) Reference - Styles 23 Eight popular Orchestral/Combination Styles can be accessed from the remote control handset by pressing the [ORCH] button followed by one of the eight numbered buttons below it ( not the number pad buttons). These eight Styles are as follows (as labeled on the remote control handset):1 2 3 4 5 6 7 8 Piano Orchestral Strings Choir Brass Band Pipe Organ & Piano Pipe Organ & Orchestral Strings Pipe Organ & Choir Piano & Orchestral Strings To change to another orchestral preset you don’t need to press the [ORCH] button again, just press another of the eight numbered buttons. User Styles Although the HT-300 has many preset Styles, you can also put together orchestrations of your own and save them as User Styles for future use. You can approach this in two ways: Modify one of the preset Styles (NEW) Modify a User Style you saved previously (EDIT) You never have to start from scratch when creating your own Styles – there is no point. Select an existing Style that contains some of the elements you want in your new Style, and use this as the basis for the new Style. From the STYLE SELECT screen, press either the NEW or EDIT key, according to whether you have selected a preset or User Style. The STYLE MATRIX screen will appear. All Library tunes are recorded in four parts (unless originally written in fewer parts): Part 1 is the melody (SOPRANO) Parts 2 and 3 are the inner “harmony” parts (ALTO and TENOR in a traditional 4-part harmony tune) Part 4 is the bass (BASS) For added flexibility and variety two optional additional parts are provided: HIGH SOPRANO plays the melody an octave higher than the SOPRANO part LOW BASS plays the bass notes an octave lower than the BASS part SOUNDS PARTS style matrix screen Looking at the STYLE MATRIX screen, note that it is possible to use up to four different sound tracks simultaneously (down the left hand side) and that each sound track can play one or more of the six different parts. 24 Reference - Styles You will see from this example (the Brass Quartet preset) that: PARTS Sound 1 is set to Cornet, playing the melody Sound 2 is also set to Cornet, playing the Alto part SOUNDS (Soprano) Sound 3 is set to Euphonium, playing the Tenor part Sound 4 is set to Tuba, playing the Bass part style matrix screen - brass band preset Selecting Sounds To change any of the four possible sound tracks in a Style, press the appropriate SOUND key. The EDIT SOUND screen will appear. edit sound screen Press the RIGHT () key to show a drop down list of all the available sounds. Use the UP () or DOWN () keys to move the cursor () next to the desired sound, or hold to scroll through the list. You can skip to the next/previous page of the list by pressing the PAGE UP/PAGE DOWN keys. Once the desired sound has been selected, press the NEXT key. The STYLE MATRIX screen will re-appear, showing your new sound on the appropriate SOUND key. Continue in this fashion until you have modified all the sounds you wish to change. edit sound screen - scrolling sound list Beabandoning wary of the BACK key on the STYLE MATRIX screen. Pressing it returns to the STYLE SELECT screen, any changes you have made … although this can be a useful feature while you experiment! Changing the Volume, Chorus and Pan of a Sound You can change several attributes (parameters) of a sound: Volume (relative to the other sounds in that Style) Chorus (a gentle thickening of the sound, which also adds slight movement) Pan (the sound’s position, left to right, in the stereo spectrum) Reference - Styles 25 Press the appropriate SOUND key. The EDIT SOUND screen will appear. Press the UP () or DOWN () keys to move the cursor () next to the desired parameter. Press the RIGHT () key to move the cursor across to the value for that parameter. Use the UP () or DOWN () keys to alter the value. To alter a different parameter, press the LEFT () key to move the cursor back to the list of parameters and proceed as above. Once the desired alterations have been made, press the NEXT key. The STYLE MATRIX screen will re-appear. edit sound screen - alter volume, chorus or pan Selecting parts Theoretically it is possible to choose 4 different sound tracks and have each of them play all 6 parts. In practice this is unlikely to produce a very musical result. It is probable that a bass guitar chosen for Sound 4 would only be used to play the Bass or Low Bass part. Similarly a solo clarinet selected in Sound 1 to play the melody would only need the Soprano part selected. Ensemble sounds (e.g. Orchestral Strings) can be used effectively to play up to all six parts, but avoid duplication. Multiple sound tracks (with the same sound selected) playing the same parts uses up polyphony (the number of notes that can sound simultaneously) with no musical benefit. Turning parts on is as simple as pressing the relevant key on the STYLE MATRIX screen. Pressing the same key again will turn that part off again. Alleffectof oftheanyabove Style functions may be altered while a Library tune is playing, so you can hear the changes as you make them. In order to help you understand how the Style matrix works, you can view the settings for any of the preset Styles. Simply select any preset Style and then press the NEW key. The STYLE MATRIX screen will be displayed, showing the instrumentation and part selection for the chosen Style. Press the BACK key to return to the STYLE SELECT screen. Adding a Drum Rhythm The HT-300 comes with a wide range of drum rhythms, which may be added as required. A drum rhythm can be stored as part of a User Style and the Custom Style (see The Custom Style below). From the STYLE MATRIX screen, press the RHYTHM key. The RHYTHM SELECT screen will appear. Use the UP () or DOWN () keys to move the cursor () next to the desired rhythm, or hold to scroll through the list. You can skip to the next/previous page of the list by pressing the PAGE UP/PAGE DOWN keys. The drum kit may be changed by pressing the EDIT key and then altering the sound as per Selecting Sounds above. Once the desired rhythm has been selected, press the NEXT key. The STYLE MATRIX screen will re-appear. Rhythms cannot be altered while a tune is playing. 26 Reference - Styles rhythm select screen Saving User Styles Having changed the sounds and/or parts used in a Style, you will probably want to store this orchestration. All modified Styles are stored in the USER STYLE category (Style numbers 801 – 999). The first EIGHT User Styles (801 – 808) can be accessed from the remote control handset by pressing the [USER] button followed by one of the eight numbered buttons below it ( not the number pad buttons). The HT-300 will automatically select User Style 801 if USER 1 is selected on the handset, User Style 802 if USER 2 is selected, User Style 803 if USER 3 is selected, etc. From the STYLE MATRIX screen, press the NEXT key. The SAVE USER STYLE screen will appear. When this screen appears, it will always have CUSTOM selected by default (see The Custom Style below). Use the UP () or DOWN () keys to move the cursor () next to the desired Style number, or hold to scroll through the list. You can skip to the next/previous page of the list by pressing the PAGE UP/PAGE DOWN keys. save user style screen If you select an existing User Style, it will be over-written with the new Style you are now saving. To prevent accidental erasure in this situation, you will be asked to re-confirm this action. A warning box will appear. Press either the OK or CANCEL key as required. Once the desired Style number has been selected, press the NEXT key. The STYLE NAME screen will appear. The name of the preset (or user) Style you started with will be shown. Alter this or delete it and enter a meaningful name for your new Style (see Section13: Entering Text). Press the NEXT key. The display will return to the STYLE SELECT screen, with your new user Style selected. style name screen Renaming User Styles Use the STYLE SELECT screen to select the User Style you wish to rename. Press the NEW key. The STYLE MATRIX screen will appear. Press the NEXT key. The SAVE USER STYLE screen will appear. Use the UP () or DOWN () keys to move the cursor () next to the same User Style as just selected (hold to scroll through the list). You can skip to the next/previous page of the list by pressing the PAGE UP/PAGE DOWN keys. Press the NEXT key. A warning box will appear. Press the OK key. The STYLE NAME screen will appear. Reference - Styles 27 The name of the preset (or user) Style you started with will be shown. Alter this as required (see Section13: Entering Text). Press the NEXT key. The display will return to the STYLE SELECT screen, showing the altered User Style name. style name screen Deleting User Styles Any User Style can be deleted, thereby making that Style number available for storage of a new User Style. From the STYLE SELECT screen, press the NEW key. The STYLE MATRIX screen will appear. Press the NEXT key. The SAVE USER STYLE screen will appear. style matrix screen Use the UP () or DOWN () keys to move the cursor () next to the User Style you wish to delete, or hold to scroll through the list. You can skip to the next/previous page of the list by pressing the PAGE UP/PAGE DOWN keys. save user style screen Once the desired user Style has been selected, press the DELETE key. To prevent accidental erasure you will be asked to re-confirm this action. A warning box will appear. Press either the OK or CANCEL key as required. You can now either delete more user Styles by repeating this process, or return to the STYLE SELECT screen by pressing the BACK key twice. 28 There are no rules for the construction or use of Styles. What may be appropriate for one tune can sound completely wrong with another. Remember that it is usually preferable and more musical to keep things simple. Reference - Styles The Custom Style There will be occasions when you want to alter a Style to go with the Library tune you have currently selected, but only for this one occasion (so it isn’t worth saving as a User Style). This is where the Custom Style comes into play. The Custom Style behaves just like a User Style, except it is automatically deleted as soon as you select another tune. Hence it is effectively a temporary User Style, although it can be saved with a tune as part of a Playlist. There is a completely separate Custom Style for the Default Style (see below for information about the Default Style). Select a Style and then amend it as desired, all as per User Styles above. From the STYLE MATRIX SCREEN, press the NEXT key. The SAVE USER STYLE screen will appear. When this screen appears, it will always show CUSTOM selected by default. Press the NEXT key. Your new Style has now been saved (temporarily) as the Custom Style. The Custom Style is a powerful feature. Use it to temporarily alter sounds, or maybe add a rhythm for the moment. Since the Custom Style can be set up and then saved with a tune as part of a Play List, customized versions of any Style (preset or user) can be stored with each tune in a Play List. Setting the Default Style Quite simply, the default Style is the one that’s automatically selected when you turn the HT-300 on. You can change this to any Style you choose. From the MAIN MENU screen, press the DEFAULT STYLE key. The STYLE SELECT screen for the default Style will appear. It is possible to edit/create user Styles here. However, since it is easier to edit Styles while a tune is playing, it is recommended that editing be carried out from the PLAY screen instead (as described above). Select the Style you want to set as the default and press the NEXT key. The selected Style is set as the default and the display will return to the MAIN MENU screen. If the Custom Style is selected as the default Style, its current settings are memorized and are not affected by normal use of the temporary Custom Style described above. Reference - Styles 29 9. Play Lists What is a Play List? A Play List is a memory facility that allows a series of items (for example all the music for a complete service) to be stored in advance, and then played back when required. Personal settings such as tempo, pitch, style, and number of verses can be stored for each individual item in a Play List. A virtually unlimited number of Play Lists can be created, stored, edited and played back at any time. This means that a service which may be very similar from year to year (e.g. Christmas Eve, Harvest Festival) can be created and used this year, but then dusted off and brought out again next year - making any changes as desired at the time. Why use the Play List feature? By auditioning, modifying and storing the items beforehand it is possible to minimise the button pressing required during the service – performance is reduced to simply pressing the PLAY key when each consecutive item is required to start. This reduces the possibility of error and enables the HT-300 operator (who may often also be the person leading worship) to concentrate more on the service itself. Create a new Play List From the MAIN MENU screen press the EDIT PLAY LIST key. The SELECT PLAY LIST screen will appear, displaying a numbered list of all currently stored Play Lists. Don’t worry if no Play Lists are shown. That just means that none have been created yet! select play list screen (edit mode) Press the NEW key to create a new Play List. The PLAY LIST EDIT screen will appear with the Play List number you’ve just created shown at the top. The first Play List you create will automatically be allocated the number 1. play list edit screen 30 Reference – Play Lists Add items to a new Play List You can now go right ahead and start to put tunes into the new Play List. Press the ADD key. The HYMN SELECT screen will appear. Choose the required tune (see Section 4: Getting Started). As well as Library tunes you can also select any midi files, MP3 files or slides* that are stored on the compact flash memory card. * If the Video Display option is installed in your HT-300. Press the NEXT key. The PLAY screen will appear. Make any changes to the default settings (number of verses, pitch, tempo etc.) and select any other options you require such as Intro and Style. You can audition (listen to) the hymn at this stage by pressing the PLAY key. Finally, set the master volume to the level you will require when this item in the Play List is played during the service. When you are satisfied the hymn will play and sound as desired, press the NEXT key. This action will add the tune (and all its settings) to the Play List. The PLAY LIST EDIT screen will re-appear, showing the list of selected tunes. If you change your mind at any point before actually storing the hymn in the Play List, simply press the BACK key instead of NEXT. Don’t worry if you store an item by mistake. It’s easy to edit or delete an item – see Edit a Play List below. Repeat the above to add further items to the Play List. When all required items have been added to the Play List, press the NEXT key to save the Play List and return to the MAIN MENU screen. To abandon the entire Play List press the BACK key instead. There is virtually no limit to the number of items you can store in a Play List. Perform a Play List From the MAIN MENU screen press the PLAY LIST key. The SELECT PLAY LIST screen will appear. The currently selected Play List is shown by the cursor () to its left. Move through the list by pressing the UP () or DOWN () keys. Holding the UP or DOWN keys will scroll through the list. You can skip to the next/previous page of the list by pressing the PAGE UP/PAGE DOWN keys. When the desired Play List has been selected, press the NEXT key. The PLAY screen will appear, displaying the first item in the Play List. select play list screen (perform mode) Reference – Play Lists 31 Press the PLAY key to start playback. When the currently playing item has finished, the next item in the Play List will appear in the PLAY HYMN screen. Press PLAY at the appropriate time. To skip an item in a Play List, press the NEXT key on the PLAY screen. Press the PREVIOUS key to return to a previous item. Unlike music items (Library tunes, midi files and MP3 files) slides have no duration. Consequently a slide item in a Play List will continue to be shown until the NEXT key is pressed. This will cancel display of the slide and call up the next item in the Play List. Edit a Play List You can modify an existing Play List in various ways: Add items to the end of a Play List Insert additional items anywhere in a Play List Delete items from a Play List Change the play order of items in a Play List Edit (change playback parameters of) any item in a Play List From the MAIN MENU screen press the EDIT PLAY LIST key. The SELECT PLAY LIST screen will appear, showing the list of all currently stored Play Lists. Move through the list by pressing the UP () or DOWN () keys to move the cursor () next to the Play List you wish to edit. Holding the UP or DOWN keys will scroll through the list. You can skip to the next/previous page of the list by pressing the PAGE UP/PAGE DOWN keys. Press the NEXT key. The PLAY LIST EDIT screen will appear, displaying a list of the items in the selected Play List. You can now add, delete, insert and shuffle items in the Play List: Add items to the end of a Play List The procedure is the same as for Add items to a new Play List (see above). Insert additional items anywhere in a Play List Use the UP () or DOWN () keys to move the cursor () alongside the item just below the point where you want to insert an item. Press the INSERT key. The HYMN SELECT screen will appear. Proceed as described in Add items to a new Play List (see above). Delete items from a Play List Use the UP () or DOWN () keys to move the cursor () alongside the item you want to delete. Press the DELETE key. To prevent accidental erasure when deleting an item, you will be asked to re-confirm this action. A warning box will appear. Press either the OK or CANCEL key as required. Change the play order of items in a Play List Use the UP () or DOWN () keys to move the cursor () alongside the item you want to move. Then press either the MOVE UP or MOVE DN key to move the item’s position in the Play List. 32 Reference – Play Lists Edit items in a Play List Use the UP () or DOWN () keys to move the cursor () alongside the item to be edited. Press the EDIT key. The PLAY screen will appear. Make the required changes and then press the NEXT key. This will store the changes you have made. The PLAY LIST EDIT screen will re-appear. When you have finished editing the Play List, press the NEXT key to return to the MAIN MENU screen. Delete a Play List From the MAIN MENU screen press the EDIT PLAY LIST key. The SELECT PLAY LIST screen will appear, showing the list of currently stored Play Lists. Use the UP () or DOWN () keys to move the cursor alongside the Play List you want to delete. Holding the UP or DOWN keys will scroll through the list. You can skip to the next/previous page of the list by pressing the PAGE UP/PAGE DOWN keys. Press the DELETE key. To prevent accidental erasure, you will be asked to re-confirm this action. A warning box will appear. Press either the OK or CANCEL key as required. Exit from a Play List To leave a Play List and return to the MAIN MENU screen, press the BACK key. Continuous play To make a Play List play through all of its items without stopping, press the CONTINUOUS key on the SELECT PLAY LIST screen. Playback will start immediately. When the Play List reaches the end of the final item it will loop round to the start again and continue playing. To halt playback press the STOP key on the PLAY screen. Name or rename a Play List When you add a new Play List it will automatically be allocated a number. For convenience you may want to give some or all of your Play Lists names rather than numbers, in order to make them more readily identifiable (e.g. Easter Sunday, Harvest Festival). Whatever name is given to a Play List, it will always retain its original identity number (shown to the left of its name). This number is used to select a Play List from the remote control handset. From the MAIN MENU screen, press the EDIT PLAY LIST key. The SELECT PLAY LIST screen will appear. Use the UP () or DOWN () keys to move the cursor () alongside the item you want to rename. Holding the UP or DOWN keys will scroll through the list. You can skip to the next/previous page of the list by pressing the PAGE UP/PAGE DOWN keys. When the desired Play List has been selected, press the RENAME key. Move the typing cursor (the flashing vertical line in the PLAY LIST NAME box) to the beginning of the name using the LEFT () key. Hold the DELETE key to remove the current name. Now you are ready to enter the new name. For information on entering text, see Section 13: Entering Text. Reference – Play Lists 33 10. Playing Standard Midi Files What Are midi files? The Musical Instrument Digital Interface (MIDI) came about in the early 1980s as a standard for connecting together digital electronic music devices. An offshoot of this was the standard midi file (SMF) format, which standardized how music should be digitally stored in order to work with MIDI-equipped devices. Then along came the General Midi (GM) standard, which defined a list of 128 instruments (plus drum kits) and gave each one an identifying number (the patch or program number). These three standards provide the backbone for today’s Standard Midi File format (henceforth referred to as midi files). Each file contains digital information about the notes that make up the music of a particular recording, along with information relating to which instrument should play which notes, volume, tempo etc. A midi file will play in any musical device that supports the GM standard and has a midi file playback engine builtin, such as the HT-300. If that doesn’t give you an idea as to how midi files work, think of them as a modern version of the old player piano rolls – they also contained the information for the piece of music, but needed a suitable player piano in order to play that music. There are two main variations of midi file, format 0 and format 1. Format 0 is used by most commercial midi file producers. The HT-300 supports playback of both format 0 and format 1 files. Are midi files any good? The limitation of midi files is their very standardization. Since they are not actual sound recordings, they rely on the playback device to make the required sounds. Inevitably the quality of sound varies enormously from one device to another – some units have a cheap built-in sound synthesis chip whereas others, such as the HT-300, have a very high quality sound synthesizer. Consequently midi file producers choose a middle path where everything is designed to sound at least roughly acceptable, but inevitably the quality of music played by a midi file will be adversely affected by a poor-quality playback unit. Aside from this, the blind purchasing of midi files is at best unpredictable. If you go to a shop and buy a music CD by a well-known artist, you will have a pretty good idea as to what you are going to get. However, the artists who record midi files (known as sequence programmers) are by and large (but not always) an anonymous bunch, with varying degrees of musical ability. As a result one midi file of a tune may be quite appalling, while another recording of the same tune may be very good. The HT-300 plays midi files using its own internal, high quality sound synthesizer. Midi files and the HT-300 The HT-300 does not come supplied with any midi files. All midi files must be user-sourced and copied onto the compact flash card, using a PC. For instructions on doing this see Appendix i: Using the compact flash memory card. 34 Reference - Playing Standard Midi Files The HT-300 will only recognize midi files with names that follow these criteria: File namesamust havefile between 1 and 8 characters (with no spaces), must start with a letter or a Selecting midi number and cannot include these characters: . “ / \ [ ] : ; | = , * ? Selecting a midi file Press the PLAY key on the MAIN MENU screen. The HYMN SELECT screen will appear. Press the USER FILE key. The USER FILE SELECT screen will appear, displaying a list of the folders on the compact flash card. Use the UP () or DOWN () keys to move the cursor () next to the folder you wish to open, or hold to scroll through the list. You can skip to the next/previous page of the list by pressing the PAGE UP/PAGE DOWN keys. Now press the RIGHT () key to open the folder. The contents of the selected folder will be shown in a list. example user file select screen Select the desired midi file by again using the UP () or DOWN () keys to move the cursor () next to the midi file you wish to play, or hold to scroll through the list. You can skip to the next/previous page of the list by pressing the PAGE UP/PAGE DOWN keys. To select a different folder, press the LEFT () key. Once the desired midi file has been selected, press the NEXT key. The PLAY screen will appear and the midi file is ready to play. Controlling playback of a midi file Whereas the built-in Library tunes take full advantage of all the performance parameters on hand in the HT300, midi files are not equipped with the necessary advanced encoding. However, a limited range of parameters is available. Note that all inaccessible parameters (e.g. BREAK) are greyed out and inactive. The HT-300 automatically recalls basic information stored in the midi file: Tempo (speed) Pitch By default a midi file will play through once and then stop. Increasing the NUMBER OF VERSES setting enables repeating of the whole midi file. Any of these settings may be altered by simply pressing the relevant +/– keys before commencing playback. Alterations may also be made during playback if desired. Start playback You can start playback in two ways: 1. 2. The START key The FADE IN key Starts playback normally. Starts playback silently and the volume fades up gently. Reference - Playing Standard Midi Files 35 Pause playback The START key becomes the PAUSE key when playback is started. To pause playback, press the PAUSE key. Press the same key again (START) to resume playback. Stop playback Playback will automatically stop when the end of the midi file is reached. Press the STOP key to halt playback at any other time. Fade out playback The FADE IN key becomes the FADE OUT key when playback is started. To stop playback by fading the sound out, press the FADE OUT key. The sound will gradually fade away, after which playback is automatically stopped. 36 Reference - Playing Standard Midi Files 11. Playing MP3 files What are MP3 files? A normal audio compact disc (CD) stores music in a digitally encoded format, generally providing superior sound quality and clarity to earlier analogue formats (e.g. cassette tape, vinyl records). Regrettably, in order to obtain this improved quality the quantity of digital information that must be stored is enormous. Until fairly recently the only systems capable of holding many pieces of music encoded in this way have involved spinning discs (e.g. compact disc, PC hard drives). Being a mechanical device, any spinning disc system will eventually fail – it’s just a matter of time. Clearly a method of storing digitally encoded music in far less space was required. Various methods have come and gone, but the one that has proven most popular is Mpeg Layer 3 (MP3). Using this technology, music from a compact disc can be stored in a fraction of the space, without any perceived degradation in sound quality (at least to most people!). In this way many tunes may be stored on a small compact flash memory card, thereby enabling their playback without the involvement of any moving parts. Are MP3 files any good? In short, generally the answer is yes. It can all get needlessly technical since an MP3 file can be encoded at a variety of bit rates* but, to keep it simple, the lower the bit rate the worse the recording will sound. However, at the same time, a lower bit rate will result in a smaller file - so more tunes would fit on one compact flash card. Essentially you will need to decide on a balance between sound quality (bit rate) and the number of tunes you want to fit on a card. We recommend a minimum bit rate of 128kbps, although the HT-300 will play MP3 files encoded at up to 320kbps. * In case you are interested, the bit rate is a measurement of the amount of memory it takes to represent one second of sound. More memory=better sound quality. MP3 files and the HT-300 The HT-300 does not come supplied with any MP3 files. All MP3 files must be user-sourced and copied onto the compact flash card, using a PC. For instructions on doing this see Appendix i: Using the compact flash memory card, and Appendix ii: Creating MP3 files. The HT-300 will only recognize MP3 files with names that follow these criteria: File names must have between 1 and 8 characters (with no spaces), must start with a letter or a number and cannot include these characters: . “ / \ [ ] : ; | = , * ? Selecting an MP3 file Press the PLAY key on the MAIN MENU screen. The HYMN SELECT screen will appear. Press the USER FILE key. The USER FILE SELECT screen will appear, displaying a list of the folders on the compact flash card. example user file select screen Reference - Playing MP3 Files 37 Use the UP () or DOWN () keys to move the cursor () next to the folder you wish to open, or hold to scroll through the list. You can skip to the next/previous page of the list by pressing the PAGE UP/PAGE DOWN keys. Now press the RIGHT () key to open the folder. The contents of the selected folder will be shown in a list. Select the desired MP3 file by again using the UP () or DOWN () keys to move the cursor () next to the MP3 file you wish to play, or hold to scroll through the list. You can skip to the next/previous page of the list by pressing the PAGE UP/PAGE DOWN keys. To select a different folder, press the LEFT () key. Once the desired MP3 file has been selected, press the NEXT key. The PLAY screen will appear and the MP3 file is ready to play. Controlling playback of an MP3 file Since an MP3 file is a digital audio recording, no significant modification of the performance can be made. Note that all inaccessible parameters (e.g. BREAK) are greyed out and inactive. Start playback You can start playback in two ways: 1. 2. The START key The FADE IN key Starts playback normally. Starts playback silently and the volume fades up gently. Pause playback The START key becomes the PAUSE key when playback is started. To pause playback, press the PAUSE key. Press the same key again (START) to resume playback. Stop playback Playback will automatically stop when the end of the MP3 file is reached. Press the STOP key to halt playback at any other time. Fade out playback The FADE IN key becomes the FADE OUT key when playback is started. To stop playback by fading the sound out, press the FADE OUT key. The sound will gradually fade away, after which playback is automatically stopped. 38 Reference - Playing MP3 Files 12. The Options Screen The OPTIONS screen is where system settings may be altered. The parameters that may be changed are: Master (default) volume Equalizer Internal speakers on/off Microphone on/off and level Video enable and type Video OSD’s (on-screen displays) on/off Reverb type, volume and time Chorus volume Metronome on/off Remote channel* * If the RF remote handset option is fitted options screen Changing parameter values The Options screen is arranged in two columns. The left column shows the parameter names, while the right column shows the current value for each parameter. The currently selected parameter is shown by the cursor () to its left. Select the desired parameter by pressing the UP () or DOWN () keys, or hold to scroll through the list. Now press the RIGHT () key to move the cursor () over to the parameter’s value in the right column. The value of the chosen parameter may now be changed by pressing the UP () or DOWN () keys. With some parameters you can hold the UP () or DOWN () keys to scroll through the available values. Topointing move from one parameter to another the cursor () must be pointing at the LEFT column. If it is at the RIGHT column, press the LEFT () key. Master (Default) Volume This control sets the default volume for the unit (i.e. the volume setting recalled every time the unit is powered up). Value: 0 to 100. Equalizer The Equalizer is an advanced tone control. Use it to increase or decrease the Bass, Middle and/or Treble bands of the sound when playing Library tunes and midi files. The Equalizer does not affect the playback of MP3 files. Value: -10 to +10 (each band). 0 (zero) is off. Internal Speakers On/Off Switches the sound from the built-in speakers on or off. Value: Off/On. Reference - The Options Screen Take care when altering the Equalizer settings – excessive quantities can damage speakers and/or amplifiers. Try reducing bands instead. If you want more bass, reduce the Middle and Treble bands equally to achieve a similar result. The Equalizer doesn’t work by magic. For instance, if your speaker system is incapable of producing a strong bass sound, increasing the Bass band of the Equalizer will have little effect. 39 Microphone On/Off Switches the MIC IN socket on the back of the HT-300 on and off. Value: Off/On. Microphone Level Controls the volume of sound produced by a microphone plugged into the MIC IN socket on the back of the HT-300. Use this control to balance the volume of a microphone against the volume of music played by the HT300. Value: 0 to 100. Video Enable If the Video Display option is installed in your HT-300, this turns the signal to an external projector or TV monitor on or off. Value: No/Yes. Video Type Video formats vary around the world. If the Video Display option is installed in your HT-300, this enables selection of either of the two most popular formats – PAL and NTSC. PAL is used in the UK and throughout most of the world. NTSC is used predominantly in the USA, Canada, Japan and Mexico. Value: PAL/NTSC. Video OSD’s (On Screen Displays) If the Video Display option is installed in your HT-300, on-screen pop-up messages (such as volume alteration) may also be viewed on the external screen by turning this parameter on. Value: Off/On. Reverb Type This controls the type of digital reverberation available to Library tunes and midi files. Reverb is a subtle type of echo that can greatly improve the sound in an acoustically dead environment (i.e. it can make a small, dead room sound more like a large hall). Reverb does not affect the playback of MP3 files. Value: Off, Room 1, Room 2, Room 3, Hall 1, Hall 2. Reverb Volume Controls the volume of the reverb echo. Value: 0 to 127. Reverb Time Controls the duration of the reverb echo (how long it takes to die away). Value: 0 to 127. Chorus Volume Controls the volume of the chorus effect (when the effect is applied in the EDIT SOUND screen). Value: 0 to 127. Metronome On/Off Adds a simple metronome click to the playback of Library tunes only. Value: Off/On. Remote Channel This setting is for use with the optional radio (RF) remote control handset (not available in all regions). For the supplied infrared (IR) handset to function, this parameter must be set to 0 (zero). Value: 0 to 7. Tochanges, save any alterations made, press the NEXT key to exit from the Options screen. To abandon any press the BACK key. 40 Reference - The Options Screen 13. Entering Text There are several situations where you may want to enter text directly on-screen, e.g. when searching for a Library tune, or naming a Play List or user Style. Enter each character into the text box using the UP () or DOWN () keys. Hold to scroll through the list of characters/numbers. The list scrolls round in a loop: To simplify on-screen text entry all characters are lower case and all punctuation has been removed. Move the cursor (the flashing vertical line in the text box) to the next character using the RIGHT () or LEFT () keys. The DELETE key will erase the character at the current cursor position. Holding down the DELETE key will erase all characters to the right of the cursor. To insert a character in the middle of some text, move the cursor to the required position using the RIGHT () or LEFT () keys and then select the desired character using the UP () or DOWN () keys. Any text to the right of the cursor will be pushed along to make room for the new character being added. The easiest way to enter text quickly is by connecting the optional Typing Keyboard HTKB-1. Lower case letters and basic numbers can be entered from the screen. To include upper case letters (capitals), punctuation and symbols, the optional Typing Keyboard HTKB-1 is required. Reference - Entering Text 41 14. Lyrics and Slides (optional feature) Text files and the HT-300 If you have the Video Display option installed in your HT-300, texts may be created and then displayed via an external projector or TV monitor. Even if you do not have the Video Display option installed in your HT-300, you can still try out the Lyrics and Slides feature using the internal LCD touch screen (with some reduced functionality). However, since the internal screen is required to display other information at the same time, bear in mind that fewer lines can be shown per page. The HT-300 does not come supplied with any text files. All text files must either be typed directly into the HT-300 (see below) or created in a suitable PC word processing application, and then copied onto the compact flash card (see Appendix i: Using the compact flash memory card). Texts are categorized into two types: Lyrics A text that is linked to one of the tunes in the Library. Lyrics are formatted and then stored in the HT-300 in a way that permits automatic synchronization of words and music (automatic verse advancement). Slides Items of text which are not related to a piece of music, e.g. prayers, readings, church notices and other announcements. Both lyrics and slides can be stored in a Play List. Copyright Notice Users have an obligation to report usage of copyright lyrics to Christian Copyright Licensing International (CCLI). More information on licensing may be found at www.ccli.com. Display of other copyright texts may require additional licensing. The display of copyright lyrics synchronised to music may require additional video synchronisation licensing. Creating lyrics and slides There are two ways to create lyrics and slides: 1. Enter text directly on-screen, using the optional Typing Keyboard HTKB-1. 2. Create a text file using a PC and a suitable word processing program. Then copy it onto the compact flash card. 42 Reference - Lyrics and Slides option Folders In order to be able to find text files as and when you want them, it is important to store them in named folders ( ) on the compact flash card. Folders for the storage of slides may be given any name, although folder names must have between 1 and 8 characters (with no spaces), must start with a letter or a number and cannot include these characters: . “ / \ [ ] : ; | = , * ? For the HT-300 to be able to find the lyrics file for a specific hymn, lyrics files and their folders must adhere to a few rules: 1. There must be a folder on the compact flash card called lyrics. 2. There must be a hymn book folder inside the lyrics folder, whose name matches the three-letter book code of the relevant hymn book (this can be found after each book name on the BOOK INDEX screen). 3. The lyrics file for a hymn in that book must be stored in that hymn book folder, and given the relevant hymn number as its name. For example, if we wish to store the lyrics to hymn number 400 from the book The Celebration Hymnal CHA, we would need to: 1. Make sure there is a folder called lyrics on the compact flash card (and, if not, create one – see Create a new folder below). 2. Open that folder and create another folder within it called CHA (the book code for The Celebration Hymnal). 3. Give the lyrics text file the name 400 (the hymn number), and save it to the CHA folder. If you work from the Master Index, rather than a Book Index, then create a folder within the lyrics folder called MASTER. Name all your lyrics files with the relevant Master Index number. Create a new folder You can create as many folders on the compact flash card as you wish. These steps may alternatively be carried out while saving a text file. See Saving Lyrics and Slides below. From the MAIN MENU screen, press the EDIT SLIDE key. The EDIT SLIDE screen will appear. edit slide screen Now press the SAVE key. The SAVE SLIDE screen will appear, displaying a list of the folders on the compact flash card. If you wish to create a folder within an existing folder, select that folder using the UP () or DOWN () keys to move the cursor () next to the desired folder (or hold to scroll through the list). You can skip to the next/previous page of the list by pressing the PAGE UP/PAGE DOWN keys. example save slide screen Reference - Lyrics and Slides option 43 Now open the folder by pressing the RIGHT () key. Pressing the LEFT () key will close the folder. Take great care at this point. You can erase a complete folder and all the files within it by pressing the DELETE key. However, you will be prompted to confirm this action by a pop-up window. Press the FOLDER key to create a new folder. Use the optional typing keyboard (or the on-screen arrows) to give the new folder a name and then press the NEXT key. The new folder is now displayed. Press the BACK key, repeatedly if necessary, to return to the MAIN MENU screen. Delete a folder Proceed as for creating a new folder (see above) but, once the unwanted folder has been selected, press the DELETE key on the SAVE SLIDE screen. To prevent accidental erasure when deleting an item, you will be asked to re-confirm this action. A warning box will appear. Press either the OK or CANCEL key as required. Press the BACK key, repeatedly if necessary, to return to the MAIN MENU screen. Formatting lyrics A correctly formatted lyrics file will automatically show each verse or chorus of a Library tune, as it is reached during playback. Automatic lyrics advancement is achieved by special encoding of custom information within each Library tune. This information triggers the display of a new screen of lyrics at the end of each verse or, if a chorus is involved, at the end of each verse and also at the end of each chorus. This special encoding is unique to the Library tunes in the HT-300. Lyrics cannot be linked to the playback of midi or MP3 files. Certain page formatting rules must be observed for the automatic lyrics advancement to work correctly: Each verse (or chorus) must have its own page in the text file. Even if a verse has only two lines of text, do not put any preceding or following lyrics on the same page. If a single line of text is too long then it will automatically “wrap” to the next line and will need to be counted as two lines for display purposes. In the rare event that a verse or chorus contains more than 8 lines of text, the automatic lyrics advance will still occur after a maximum of 8 lines. Put any remaining lines of text for that verse or chorus on the next page, on their own. 44 The print layout of lyrics in a hymn book often reflects the space available on the page, rather than the true order of performance (with repeated lyrics omitted etc). HT-300 lyrics files need to follow the actual order of performance. ALWAYS TEST THAT THE LYRICS DISPLAY SYNCHRONISES PROPERLY WITH THE MUSIC, BEFORE USING IN A SERVICE. Reference - Lyrics and Slides option Entering text directly on-screen From the MAIN MENU screen, press the EDIT SLIDE key. The EDIT SLIDE screen will appear. To create a new slide, just start entering text with the optional Typing Keyboard HTKB-1. If you reach the bottom of the screen, the display will scroll as you type. However, bear in mind that: For reasons of legibility, we advise that slides are limited to an absolute maximum of 12 lines of text on one page. A lyrics file with more than 8 lines of text to a page will not synchronize properly with the music. To start a new page press and hold the <Ctrl> key on the typing keyboard and then press the letter <P> key. edit slide screen Saving lyrics and slides When you have finished typing the text (and have checked it for errors) put the typing keyboard aside for a moment. Press the SAVE key. The SAVE SLIDE screen will appear, displaying a list of the folders on the compact flash card. Select a folder from the list in which to save your new text file, using the UP () or DOWN () keys to move the cursor () next to the desired folder (or hold to scroll through the list). You can skip to the next/previous page of the list by pressing the PAGE UP/PAGE DOWN keys. example save slide screen Take great care at this point. You can erase a complete folder and all the files within it by pressing the DELETE key. However, you will be prompted to confirm this action by a pop-up window. If a suitable folder does not exist, you can create a new one by pressing the FOLDER key (see Create a new folder above for more information). Use the typing keyboard (or the on-screen arrows) to give the new folder a name and then press the NEXT key. The new folder is now displayed in the list of folders on the SAVE SLIDE screen. Now press the RIGHT () key to open the folder. The contents of the selected folder (if any) will be shown in a list. Pressing the LEFT () key will close the folder. Take great care at this point. You can overwrite an existing file by moving the cursor () next to the file you wish to overwrite and then pressing the NEXT key. However, you will be prompted to confirm this action by a pop-up window. Similarly, beware of accidentally deleting a file with the DELETE key. Reference - Lyrics and Slides option 45 To save your new text as a new file in the selected folder, press the NEW key. Use the typing keyboard (or the on-screen arrows) to give the new text a name. File names must have between 1 and 8 characters (with no spaces), must start with a letter or a number and cannot include these characters: .“/\[]:;|=,*? For identification purposes all text file names are automatically stored in UPPER CASE LETTERS. Once the file has been named, press the NEXT key. To return to the MAIN MENU screen press the NEXT key again. Create a text file using a PC There are many word processing programs available for the PC, all of which differ, so only general guidelines are presented here. Open a new file. Open Page Setup or the equivalent. To get a representative model on your PC screen of how your text file will look when displayed, create a custom landscape page size equal to: Width [Left Margin] + [Right Margin] + 8cm (or 3.14 inches) Height [Top Margin] + [Bottom Margin] + 6cm (or 2.36 inches) Margins are ignored by the HT-300, but your word processing program may require them. Close Page Setup. You may care to use your word processing program’s Zoom feature to make this small page size easier to view on your PC screen. The HT-300 will display either Arial or Times New Roman fonts. Three display sizes are available: Display size Small Medium Large Maximum no of lines per page 14 12 10 PC font size Up to 10 12 14 and above Select the required font and a PC font size, based on the table above. Choosing a bold type face will inevitably reduce the number of characters that will fit on a line. 46 If your word processing program has a Template feature, you may want to save your new file now as a Template for future use. Reference - Lyrics and Slides option You are now ready to start typing your text. When you reach the bottom of a page your word processing program will probably automatically scroll on to the start of the next page as you continue to type. This is called a soft page break and is of no use to the HT-300, which requires hard page breaks between pages. This facility is often found in the Insert Menu of your word processing program, but you may need to consult your program’s help file for instructions on inserting hard page breaks. Multi-page text files will not function correctly in the HT-300 unless a HARD page break is inserted at the end of each page. When you have finished typing the text (and have checked it for errors), save the new text file in Rich Text Format. This will have a file extension of .rtf. File names must have between 1 and 8 characters (with no spaces), must start with a letter or a number and cannot include these characters: .“/\[]:;|=,*? Finally, copy your new text file onto the compact flash card (see Appendix i: Using the compact flash memory card). Edit an existing text file on-screen From the MAIN MENU screen, press the EDIT SLIDE key. The EDIT SLIDE screen will appear. Press the LOAD key. The USER FILE SELECT screen will appear, showing a list of the folders on the compact flash card. edit slide screen Select the relevant folder from the list (the one where the text file to be edited is located), using the UP () or DOWN () keys to move the cursor () next to the desired folder (or hold to scroll through the list). You can skip to the next/previous page of the list by pressing the PAGE UP/PAGE DOWN keys. Now press the RIGHT () key to open the folder. The contents of the selected folder will be shown in a list. Pressing the LEFT () key will close the folder. example user file select screen If the text file is stored in a nested folder (a folder within another folder), repeat this process until the desired text file is listed. Select the desired text file and then press the NEXT key. The text file will be displayed. Edit the text as desired. If the file is multi-page, you can scroll through it easily using the arrow keys on the optional Typing Keyboard HTKB-1. Reference - Lyrics and Slides option 47 When finished, save the file by pressing either: The SAVE key (to update the existing text file). Then press either the BACK or NEXT key to return to the MAIN MENU screen. The SAVE AS key (to save the file as a new file). This will call up the SAVE SLIDE screen (see Saving lyrics and slides above for more information). Play a hymn with displayed lyrics Before starting, from either the MAIN MENU screen or PLAY screen, press the OPTIONS key to open the OPTIONS screen. Make sure that VIDEO ENABLE is switched to YES and that VIDEO TYPE is switched to your local setting (see Section 12: The Options Screen). Select the desired Library tune in the normal way from the HYMN SELECT screen (see Section 4: Getting Started). Press the NEXT key to bring up the PLAY screen. Make any alterations to the settings for the chosen hymn (number of verses, tempo, Style etc). When you are ready to play the hymn, press the LYRICS key. The LYRICS DISPLAY screen will appear. If the LYRICS key is unavailable (greyed out) then the HT-300 cannot find a matching text file for the currently selected hymn on the compact flash card. example lyrics display screen Start playback in the normal way, using the START or FADE IN keys. The lyrics will be displayed via a connected projector or TV monitor, and will advance automatically as the music plays each verse. Output to a connected projector or TV monitor can be turned on or off by pressing the HIDE/SHOW key (or the VIDEO button on the remote control handset). The HIDE/SHOW setting is stored when adding items to a Play List. Display a slide From the Hymn Select screen, press the USER FILE key. The USER FILE SELECT screen will appear, displaying a list of the folders on the compact flash card. Select the relevant folder from the list (the one where the slide to be displayed is located), using the UP () or DOWN () keys to move the cursor () next to the desired folder (or hold to scroll through the list). You can skip to the next/previous page of the list by pressing the PAGE UP/PAGE DOWN keys. 48 Reference - Lyrics and Slides option example user file select screen Now press the RIGHT () key to open the folder. The contents of the selected folder will be shown in a list. Pressing the LEFT () key will close the folder. If the slide is stored in a nested folder (a folder within another folder), repeat this process until the desired slide is listed. Select the desired slide and then press the NEXT key. The slide will be displayed via a connected projector or TV monitor. Output to a connected projector or TV monitor can be turned on or off by pressing the HIDE/SHOW key (or the VIDEO button on the remote control handset). The HIDE/SHOW setting is stored when adding items to a Play List. If the slide is multi-page, use the NEXT key to call up the next page when required. Use the PREVIOUS key to go back a page. Don’t worry if the last lines of a page aren’t displayed on the HT-300’s internal touch screen. The touch screen needs to display some keys across the bottom, which may obscure the bottom of the text. In this event it is best to test the text output with the HT-300 connected to a projector/TV monitor. Reference - Lyrics and Slides option 49 15. The Psalm Player (optional feature) Psalms come in two basic types – metrical and non-metrical. Metrical psalms behave like normal hymn tunes and are playable by the HT-300 without the Psalm Player option. The following information refers to the performance of non-metrical psalms, and psalms with both metrical and non-metrical sections. Psalm structure Psalms are made up of two components, the music (chant) and the lyrics (text). There are single chants, and there are double chants: A single chant is fitted to one verse of text (so one verse of text fits one verse of music). A double chant is fitted to two verses of text (so two verses of text fit one verse of music). Psalms have a section at the end called the Gloria. The HT-300 will automatically add this after the final verse. Psalms are different to hymns To date it has generally been impractical to record accompaniments for chanted items such as psalms and canticles. In a hymn the same line of each verse contains the same number of syllables, so note lengths and timings stay the same from verse to verse. Consequently the HT-300 knows exactly when to play each note of the music, without any input from the operator. Verses of psalms and canticles do not scan in the same way and therefore note lengths and timings vary from verse to verse, according to the number of syllables that need to be fitted to each note of the music. Further inconsistency is found since, unlike hymns which can only be sung to tunes that fit the metre* of the words, psalms and canticles can generally be sung to any chant. * See Appendix iii. Metrical Indexes for information on metres The HT-300’s optional Psalm Player feature provides interactive accompaniment for the singing of psalms, canticles and other chanted items. Use of this feature ideally requires an operator who is familiar with the singing of psalms and canticles, but in all other respects it is very simple and straightforward to use. Selecting a chant 50 Plug the psalm trigger into the HT-300 before starting (see Section 3: Setting Up). Reference – Psalm Player option Select a chant (tune) for your chosen psalm Choose the relevant book, and the desired tune, from the Library using the HYMN SELECT screen in the normal way. Psalm chants (tunes) are not included in the Library unless the Psalm Player option is purchased. Press the NEXT key. The PLAY screen will appear. Playing a chant Style Chants are best accompanied by pipe organ Styles. Many of the other preset Styles use instruments whose sound naturally fades away over time (e.g. piano). Consequently, these instruments are not capable of holding one chord for an extended period of time, as is sometimes required for psalm accompaniment. Select a suitable Style (see Section 8: Styles). Number of verses Set the number of verses to be played (see Section 4: Getting Started). Introduction Turn on the INTRO key to add a single play-through of the chant in strict tempo at the beginning. This is useful in order to remind the congregation how it goes, and also to give them time to stand up and ready themselves for singing. Start playback Press the START key. The introduction will play through and stop at its end. Accompanying the psalm Start the psalm accompaniment by pressing the psalm trigger button. The first chord of the chant will sound and it will continue to sound until you press the button again, whereupon the following chord will sound. Similarly, each subsequent button press will make the next chord sound. Once you reach the end of a verse, the next button press will stop the final chord of the verse sounding. Press the button again to start the next verse. It is much easier to use the Psalm feature if you sing along with the congregation. After a little practice you will find that pressing the button at the appropriate time becomes second nature. Please note … There are many variations in the way psalms and canticles are sung. In respect of pointing, the HT-300 will cater for all requirements. However, simplification in some other areas is necessary and unavoidable. For example: For double chants, the HT-300 will automatically play the first part of the chant for odd numbered verses, and the second part of the chant for even numbered verses. The second part of the chant will always play for the final verse when a psalm has an odd number of verses. It is common practice to change from one chant to another in longer psalms, to instill some musical variety. This can be achieved with the HT-300 by storing the relevant chants as adjacent items in a Play List, and then moving swiftly between them. Chants with passing notes in the melody have been excluded. In these instances the note advancement system would require the harmony notes to repeat rapidly, giving rise to a “lumpy” progression. Passing notes in the accompaniment parts have been removed for the same reason. Reference – Psalm Player option 51 Using the Psalm Player with the Lyrics feature (optional) If you have the Video Display option installed in your HT-300, lyrics files for psalms may be created and displayed via an external projector or TV monitor (just as with hymns). In order to ensure correct lyrics advancement, synchronized to playback of the chant, make sure that: Each verse is on its own page in the text file The Gloria is also on its own page See Section 14: Lyrics and Slides for information on creating and storing correctly formatted text files. 52 Reference – Psalm Player option Appendix i. Using the compact flash memory card The compact flash memory card MUST be plugged into the HT-300 for the unit to function. Inserting and removing the compact flash card This is covered in Section 3: Setting Up. What is it for? The compact flash card provides memory for storage of: User-created data files – midi files, MP3 files and text files User-created XML system files “User-created XML system files” is a fancy name for the essential files that store various items of information you enter into the HT-300: Which hymn book is currently selected The currently stored settings for the parameters on the OPTIONS screen All Play Lists All user Styles The current default Style All these items are automatically stored on the compact flash card in XML format files. You don’t need to know anything about XML to use the HT-300. However, if you should connect the compact flash card to a PC, NEVER DELETE ANY FILES ON THE CARD THAT HAVE THE FILE EXTENSION .xml. If you build up a long list of Play Lists over time (which you wish to keep), it is a good idea to make regular copies of the Play List XML file stored on your compact flash card (playlist.xml), by backing it up to a PC. See the following section “Connecting the compact flash card to a PC” for details. In addition to the above, the compact flash card is used to store the following user-created data files: Midi files (copied from a PC onto the compact flash card) MP3 files (copied from a PC onto the compact flash card) RTF format text files for lyrics and slides (either copied from a PC onto the compact flash card, or created on-screen in the HT-300) See the relevant sections of this manual for information about these files. Appendix i. Using the compact flash memory card 53 Connecting the compact flash card to a PC If you want to use midi files or MP3 files in the HT-300, you will need to connect the compact flash card to a PC in order to copy your files onto the card. To connect the compact flash card you will need a compact flash card reader attached to your PC. If your PC does not already have one built-in, these are available from most PC equipment suppliers. When plugged into an installed compact flash card reader, the compact flash card will appear to the PC as though it were another disk drive. Folders and files may then be created, copied and deleted using the PC’s operating system and software programs. NEVER DELETE ANY FILES ON THE COMPACT FLASH CARD THAT HAVE THE FILE EXTENSION .xml. Before changing the contents of the compact flash card in any way, it is advisable to copy* all the XML files on it to the PC’s hard disk (thereby creating a backup of the XML files). Then, if any accidental deletions are made, you can restore the XML files to the compact flash card. *COPY them - do not MOVE them off the compact flash card. As you create and/or change Play Lists, user Styles etc in the HT-300, the information in the XML files is updated. Consequently it is advisable to make regular backups of the XML files, as outlined above. Folders Over time you may well end up with quite a collection of midi files and MP3 files (and text files, if you have the Video Display option fitted) on the compact flash card. To keep things easily accessible, it is advisable to store them in relevantly named folders. For example, you will probably want a folder named MIDI (for midi files) and one named MP3 (for MP3 files) – in fact, the compact flash card supplied in your HT-300 already has these (empty) folders on it. However, you may well want to create sub-folders within these to identify files further – maybe the name of an artist, an occasion (e.g. Easter) or a theme. The only restriction is that folder names must adhere to these rules: Folder names must have between 1 and 8 characters (with no spaces), must start with a letter or a number and cannot include these characters: . “ / \ [ ] : ; | = , * ? There is one exception, when storing RTF format lyrics text files that are intended for synchronized display while the HT-300 plays a Library tune (if you have the Video Display option fitted). These text files MUST be stored in a certain place, so that the HT-300 may locate the relevant text file when the matching Library tune is selected. For further information, see the Folders segment of Section 14: Lyrics and Slides. 54 Appendix i. Using the compact flash card ii. Creating MP3 files What do I need? MP3 files cannot be created in the HT-300. Most commonly a PC is used, along with a suitable MP3 conversion software program (there are often several available for free download from the internet). What can I convert to MP3? Just about any audio recording can be converted to MP3. The most popular thing to convert would be a track from a CD, but music from tapes, vinyl records etc can be converted as well (although other PC and/or external hardware may be required). Bear in mind that the conversion alone will not improve the quality of a recording, so a scratchy old LP track will only convert to a scratchy old MP3 file! The HT-300 can read MP3 files that have been encoded at up to 320kbps, so don’t create MP3 files with a higher bit rate than this. Transfer an MP3 file onto the compact flash card This is covered in Appendix i: Using the compact flash memory card. Remember that your MP3 file names must have between 1 and 8 characters (with no spaces), must start with a letter or a number and cannot include these characters: .“/\[]:;|=,*? It is inadvisable to create new MP3 files directly onto the compact flash memory card. Your MP3 conversion software will probably give each MP3 file a long name, which you will need to shorten to adhere to the 8-character format accepted by the HT-300 (see above). Many conversion programs also create a handful of other files which are not required or recognized by the HT-300. Make sure that only the actual intended MP3 files (i.e. files with the extension .mp3 and with short names) are transferred onto the compact flash memory card. Appendix ii. Creating MP3 Files 55 iii. Metrical indexes - and why you might want to know about them A metrical index can usually be found amongst the other indexes (tune names, first lines etc.) in the music edition of most hymn books. The metrical index groups together by name those tunes that have the same metre. What is the metre? In this context it relates to the lyrics of a hymn, indicating the number of syllables in each line and the number of lines in a verse. Its purpose is to assist the matching of lyrics to tunes. Some metres have names, e.g. Common Metre (usually abbreviated to C.M.) but most are described by a series of numbers. Common Metre is defined as “a quatrain with alternating lines of iambic tetrameter and iambic metre, which rhymes in the second and fourth lines and sometimes in the first and third” . Luckily it isn’t necessary to understand the mysterious language associated with metre in order to make use of a metrical index. A simple example of C.M. is the tune CRIMOND, normally sung to these words: The Lord’s my shepherd I’ll not want (8 syllables) He makes me down to lie (6 syllables) In pastures green he leadeth me (8 syllables) The quiet waters by (6 syllables) So, we have four lines - 8 syllables, 6 syllables, 8 syllables, 6 syllables. That's why the metre of CRIMOND, and any other C.M. tune, is C.M. (8.6.8.6.). If you take a look at the C.M. section of a typical Metrical index, as well as CRIMOND you will find such tunes as: WINCHESTER OLD (While Shepherds watched their flocks by night) ST MAGNUS (The head that once was crowned with thorns) UNIVERSITY (Oh for a thousand tongues to sing) WESTMINSTER (My God how wonderful thou art) This means that all these lyrics could be sung to the tune CRIMOND, even though some combinations might seem a bit odd. At the same time, the lyrics The Lord’s my shepherd I’ll not want can be sung to the tunes WINCHESTER OLD, ST MAGNUS, UNIVERSITY and WESTMINSTER. Some lyrics are irregular and have tunes especially written for them. In these cases it is unlikely that you will find another tune to fit the lyrics or vice versa. Such tunes will not usually be listed in the metrical index. For this reason modern worship tunes are not generally included. The variety of metres has grown over time and some hymn books will list as many as 120 possibilities. Popular metres such as Common Metre C.M. (8.6.8.6.) and Long Metre L.M. (8.8.8.8.) might apply to 70 or 80 tunes each. A final poetic note The metre 88.88.88 differs from 888.888 according to how the lyricist has arranged the lines (as to rhymes) in one way or the other. It follows therefore that despite the similarity in the number of lines and the number of syllables in each line, judgment needs to be exercised when choosing alternative tunes so as to make musical sense of the lyrics. 56 Appendix iii. Metrical Indexes iv. Troubleshooting The following provides troubleshooting hints for some common problems. Many problems may well be due simply to incorrect settings. Before calling for service, read through this section to see if you can identify and correct the cause of the problem. The unit is completely dead Make sure the supplied mains power adaptor is connected to the HT-300 and plugged into a working wall socket. If the HT-300 is being used solely on battery power, the battery may be depleted. Charge the battery (see Section 3: Setting Up). The LCD screen shows the logo image on power up, but nothing else happens (or error messages appear) Check whether the compact flash card is fully inserted. If not, switch off the HT-300 and remove/re-insert the card (see Section 3: Setting Up). A functioning, compatible compact flash card MUST be properly inserted into the HT-300 for the unit to function. The compact flash card you are using may be incompatible with the HT-300, the data on it may have become corrupted, or it may have failed. If you have added any files or folders to the compact flash card, check that their names adhere to the HT300’s eight-character naming structure. See pages 54/55 for details. Any incompatible file or folder names on the card can cause the HT-300 to malfunction intermittently. No sound from the internal speakers The volume may be set to zero. Increase the volume (see Section12: The Options Screen). The internal speakers may be turned off. Turn on the internal speakers (see Section12: The Options Screen). The sound is distorted The volume or EQ may be set too high. Reduce the volume or EQ (see Section12: The Options Screen). The infra-red remote control handset doesn’t work Make sure that a clear, direct line of sight exists between the remote control handset and the HT-300. Bright daylight or fluorescent light can interfere with the range of any infra-red device. Try shielding the HT-300 from the offending light source, or move closer to the HT-300. Ensure that each button press is made cleanly and completely, pausing momentarily between each press. The batteries in the remote control handset may be depleted. Replace the batteries with new ones. Go to the Options screen (see Section12: The Options Screen) and scroll down to the Remote Channel setting. For the infrared (IR) handset to function, this parameter must be set to 0 (zero). 57 Appendix v. Glossary v. Glossary Amen An optional, two-chord addendum to the end of a hymn, over which the congregation sing “A-men”. Book Index A list of all available hymn books to which the Tune Library is indexed. After selecting a book, the user may call up hymns using the familiar numbers in that book. Break The pause between verses of a hymn (and between the end of the introduction/start of the first verse). Chorus A digital effect, used to thicken a sound. Combi Abbreviation of Combination. Used to describe Styles that consist of a mixture of instruments. Compact flash memory card A small memory card that plugs into the side of the unit. Used to store all user files (e.g. midi, MP3, text, Play Lists, user Styles). MUST be plugged into the HT-300 for the unit to function. Default Style The Style automatically recalled each time the unit is turned on. Defaults Returns parameters on the current screen to their factory default settings. Equalizer A three-band tone control (bass, middle and treble). Hymn Used throughout to mean any song of praise. No distinction is made between traditional hymns and modern worship songs/choruses unless relevant to the operation of the unit. Intro A short introductory section of music, normally performed before the congregation start singing a hymn. Lyrics file A text file used to display the text of a hymn, verse by verse, in sync with music played by the unit. Metronome A light regular clicking sound, sounded on each beat, used to mark time. Midi file A digital sequence data file, conforming to the standard midi file format 0 or 1. Tunes stored in this format utilise the HT-300’s midi sound engine for playback. MP3 file A compressed digital audio file. Tunes stored in this format utilise the HT-300’s MP3 decoding engine for playback. Pan Abbreviation of Panorama. Used to position a sound in the stereo spectrum (left to right). Only relevant when using the unit on its own internal stereo speakers, or amplified through an external stereo sound system. Pitch The key in which a tune is played. Play List A list of items that can be stored in advance, ready for recall during the course of a service. Psalm Used throughout to mean a musical chanted item, of non-metrical nature. Reverb Abbreviation of Reverberation. A digital effect used to re-create the echo effect found naturally in large halls. Rhythm An automated drum beat. Rit Abbreviation of Ritardando. A gradual slowing down of the tempo (speed) during the last line of the final verse of a hymn. Slide A text file used to display prayers or other non-musically related texts. Sound An instrument (piano, clarinet etc). Style The instrument, or mixture of instruments, used to play tunes from the Tune Library. Tempo The speed at which a tune is played. Tune Library The core range of tunes stored permanently inside the unit. User file Any file or memorized setting created by the user. Verse One play-through of a tune, repeated as many times as there are verses of lyrics. Some hymns have a verse followed by a chorus as one play-through. In the context of the unit, this is still regarded as one verse. Video OSD’s 58 On-screen (projector or TV monitor) display of button pushes made on the remote control handset. Appendix v. Glossary vi. Specifications Tune Library Over 2700 tune recordings in core repertoire (expandable) Sounds 199, plus 9 drum kits (full GM/GS soundset available for midi file playback) Polyphony Max 124 notes Touch-screen Display 119mm x 90mm (viewable), greyscale LCD, white LED backlit Styles Preset 245, in three categories: Organ, Orchestral and Combination (Combi) User Max 199 Play List Memories Effects Virtually unlimited* Reverb 5 types (Room 1-3, Hall 1-2) EQ 3 bands (Bass, Middle, Treble) File playback compatibility Midi file (format 0 and 1), MP3 file (encoded at up to 320kbps) Memory Card Compact Flash Front Panel Controls Volume Up, Volume Down Connectors Terminals Rear DC Power In, Psalm Trigger, Qwerty Keyboard, Microphone In, Audio Out Right, Audio Out Left, Headphones, Video Display Out Side Compact Flash socket with integral ejector mechanism & Internal Speakers 2 x 8cm (3.14”) full-range Internal Amplifier Output Stereo, 2 x 10W continuous Accessories Included User manual, AC power adaptor, infra-red remote control handset Optional 3000mAh NiMH rechargeable battery pack, soft padded carry case, video display output board (PAL and NTSC), Psalm Player with trigger, short qwerty keyboard (fits in carry case) Dimensions 277(W) x 249 (D) x 69 (H) mm 10.9 (W) x 9.8 (D) x 2.7 (H) inches Weight 2.4kg (5.3lb) * Limited only by available compact flash memory Specifications and descriptions in this manual are intended for information only. Hymn Technology Ltd reserves the right to change or modify products or specifications at any time without prior notice. Appendix vi. Specifications 59 Index A Amen, 13, 16 In plainsong hymns, 13 Amplification, 9 B Battery pack, 7, 8 Battery low warning, 8 Book indexes, 12, 20 Break (between verses), 13 M Meters, 18, 56 Metrical indexes, 18, 56 Metronome, 16, 40 Microphone, 9, 40 Midi files, 34 Play, 35 Select, 35 MP3 files, 37 Create, 55 Play, 38 Select, 37 C Chants, 50 Chorus effect, 25, 40 Compact flash card, 7, 53 Connect to a PC, 54 Folders, 54 D Demonstration, 14 E Equalizer, 39 F Fade in/out, 14, 16 Folders, 43 G Glossary, 58 H Headphones, 9 Hide/Show, 16, 48, 49 Hymns Play, 13 with lyrics display, 48 Select, 12 second tunes, 20 I Icons, 4 Incidental music, 19 Introduction, 13, 15, 51 K Key (pitch), 13, 16 Keyboard (typing), 8, 41 L Lyrics Files, 42 create on a PC, 46 create on-screen, 45 creating, 42 edit on-screen, 47 folders, 43 formatting, 44, 47 saving, 45 Lyrics and Slides option, 42 60 O Orchestrator, 17 P Parts (Soprano, Alto, Tenor, Bass), 24 Chorus effect, 25 High soprano, 24 Low bass, 24 Pan, 25 Selecting, 16, 26 Solo, 16 Style (sound), 17, 25 Volume, 16, 25 Pause playback, 14 Pitch (key), 13, 16 Play Lists, 15, 30 Add items to, 31 Create, 30 Delete, 33 Edit, 32 Exit from, 33 Name or rename, 33 Perform, 31 Power, 6, 11 Projector, 10 Psalm Player option, 18, 50 Psalm trigger, 10, 50, 51 Psalms display lyrics with, 52 play, 51 select, 51 R Remote control handset, 15, 23, 24 Reverb, 40 Ritardando, 13, 16 S Screens Book index, 12, 20 Hymn select, 12 Logo, 11 Lyrics display, 48 Main menu, 11 Options, 39 Play, 13 Play List edit, 30 select edit mode, 30 perform mode, 31 Rhythm select, 26 Search, 21 possibles, 21 results, 21 Index (Screens continued) Slide edit, 43, 45, 47 save, 43, 45 Style edit sound, 25 matrix, 24 name (user), 27 save (user), 27 select, 22 User file select, 35, 37, 47, 48 Warning folder delete, 44, 45 lyric/slide file overwrite, 45 play list delete, 33 play list delete item, 32 user style delete, 28 user style overwrite, 27 Search facility, 18, 21 Show/Hide, 16, 48, 49 Slides Files, 42 create on a PC, 46 create on-screen, 45 display, 48 edit on-screen, 47 folders, 43 formatting, 47 saving, 45 Speakers Internal, 39 Specifications, 59 Speed (tempo), 13, 16 Start playback, 13 Stop playback, 14 Styles, 22 Custom Style, 29 Default style, 29 Drum rhythms, 26 Preset, 17, 23 Psalms, 51 Selecting, 15, 22 User, 17, 24 delete, 28 rename, 27 save, 27 T Table of Contents, 2 Tempo (speed), 13, 16 Text Entering, 41 Touch screen, 6, 11 Troubleshooting, 57 Tune Library, 18, 44 Different versions of a tune, 19 Through-recorded tunes, 14 TV monitor, 10 V Verses (number of), 13, 16 Video Display option, 16, 40 Volume Master, 13, 15, 39 Part, 16, 25