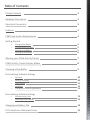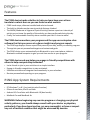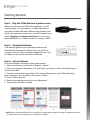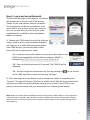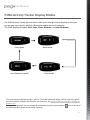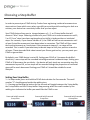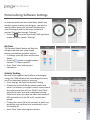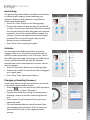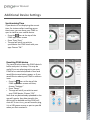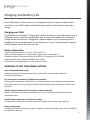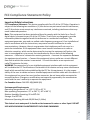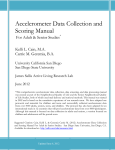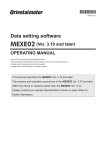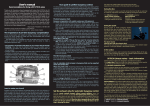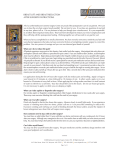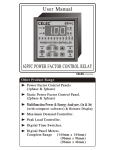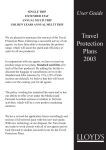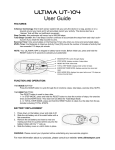Download User Manual v1.3
Transcript
Be fit and stay fit with P1NG! Model: PB-001 User Manual Activity Tracker Table of Contents Product Content 3 Hardware Description 3 Operation Parameters 3 Features 4 P1NG App System Requirements 4 Getting Started • • • • Charging the device Downloading software Setting up software Setting up Bluetooth 5 5 5 6 Wearing your P1NG Activity Tracker 7 P1NG Activity Tracker Display Modes 8 Choosing a Step Buffer 9 Personalizing Software Settings • • • • • My facts Activity Tracking Goal setting Activities Changing or resetting password 10 10 11 11 11 Personalizing Software Settings • • Synchronizing Time Resetting P1NG device 12 12 Charging and Battery Life 13 FCC Compliance Statement Policy 15 2 User Manual Thank you for purchasing the P1NG Activity Tracker. Please read this user manual for detailed instructions on how to set up and enjoy the various features this device has to offer. If you have questions or require more information, visit our website at www.p1nghealth.com. Product Contents 1. P1NG Activity Tracker 2. USB cable* 3. Quick Start User Guide Hardware Description • • • • • • • • One-button device that displays core metrics Micro USB port OLED display with automatic 5-second shut-off Bluetooth 4.0 Altimeter 3-Axis Digital Accelerometer Dimensions: 56 x 24 x 13 mm Weight: 12.8 g Operation Parameters • • • • • Operating temperature range: -4° to 113°F (-20° to 45°C) Do not operate below -22° or above 140°F (-30° to 60°C) Relative Humidity: Operations from 20 to 80% RH / Storage from 5 to 85% RH Maximum operating altitude: 30,000 feet (9,144 m) DO NOT immerse in water. This device is NOT waterproof. *NOTE: You can connect the P1NG unit to a computer USB port using the USB cable for power charging. The USB cable can also be for uploading data to a computer that does not have Bluetooth capabilities once the software is installed. 3 User Manual Features The P1NG device tracks activities to help you learn how your actions translate to caloric burn so you can focus on what matters. • P1NG tracks steps, distance travelled and calories burned. • The built-in altitude monitor counts vertical distance climbed. • The MVPA (Moderate to Vigorous Physical Activity) feature reports on intensity of activity so you know the quality of the activity you have performed during the day. • Finally, the customizable inactivity alarm reminds you that it’s time to move! The P1NG device monitors your progress and the app uses enterprise-class software that lets you access at-a-glance insights and progress reports • The P1NG app displays fitness reports that present your daily, weekly or monthly progress. • The app lets you set personalized targets and customized goals. • The P1NG device syncs automatically via Bluetooth to your smart phone, tablet or Bluetooth-enabled computer to give you real-time access to your progress. The P1NG device and app helps you engage in friendly competitions with others to help everyone stay motivated • • • • Invite friends to join in your activities via a simple interface. Engage in friendly competitions to stay motivated. Schedule activities and integrate them seamlessly in your calendars. Receive personalized reporting on your progress. P1NG App System Requirements • • • • PC Windows 7 or 8.1 (no inactivity alert function) iPhone 4s and later, iPad 3 and later Android 4.5.0 and later with Bluetooth 4.0 (dual mode) MacBook Pro and MacBook Air WARNING: Before beginning any exercise program or changing your physical activity patterns, you should always consult with your doctor or physician, particularly if you have been inactive, are very overweight, or have or suspect any sort of medical condition that might be worsened by exercise. 4 User Manual Getting Started Step 1 - Plug the P1NG device in a power source Before you can use your P1NG Activity tracker, you will need to plug it in to a computer* or USB power source using the included USB cable. Before being shipped, your device was rigorously tested, reset, and set to power-save mode. Plugging it in awakens the device. You can use it immediately once it is awake, or you can charge to 100% . Step 2 – Download software Visit www.p1nghealth.com/index.php/software and download the appropriate software for your device or computer. You can also go to www.p1nghealth.com, click on Support in the menu, and then on Software. Step 3 – Set up software Once the software is installed, create your account. 1 - Open the software and press the “Register” button. 2 - Enter all requested information. This will help us provide you with customized reports and accurate data. 3 - Choose a nickname for your device. This name will appear on your P1NG indicating that it belongs to you. By default, this name is “Hello.” 3 - Press “Create Account.” 4 - Read and accept/agree to the Licence Agreement. 5 - Your account has been created. *NOTE: Some computer USB ports may not deliver enough power supply to charge or awaken the device. 5 Try a different port on the same or on a different computer. User Manual Step 4 – Log in and set up Bluetooth The first time you login to the software, the system will prompt you to connect your P1NG Activity Tracker to your smartphone, tablet or computer. This is necessary in order for the software to tie your P1NG to your account so that you, and only you, can see your data. In order to do so, make sure Bluetooth is enabled on your smartphone, tablet or computer. 1 - Choose your P1NG device from the list of devices shown. Usually, there is just one device displayed, but if you are in an office and many other people have P1NG devices, you may see others listed. Yours will have an alphanumeric name. 1.1 - If you are unsure which device is yours, press the button on the P1NG device repeatedly until the default nickname “HELLO” is Displayed (see P1NG Activity Tracker Display Modes p. 8). Press and hold the button for 5 seconds 1.2 – Press and hold the button for 5 seconds. The P1NG-ID will be displayed. 1.3 – You can change the nickname at any time by pressing the of the P1NG app Home screen and choosing “Settings.” icon at the top 2 – After choosing the correct device on your smartphone, tablet or computer, press “Connect.” The app will link your P1NG to the mobile. Your P1NG will be renamed to the nickname you chose during the software setup process in Step 3. Your P1NG is now paired, your account setup, and your account will start reporting immediately! Note: While your name and email address remain strictly private, P1NG Health Inc. will use general information such as gender, age and activity levels to populate the section called Insights. Insights allow users to see how their activity levels compare to other people of their gender and age across North America. 6 User Manual Wearing Your P1NG Activity Tracker The P1NG Activity Tracker is equipped with an advanced 3-dimensional G-Sensor that lets you wear it anywhere you like: in a pocket, a bag, on a lanyard around your neck, or even clipped to an undergarment if you wish it to be hidden from view. No matter what position your P1NG is in, it will still accurately count your steps and record your data. The P1NG’s advanced G-Sensor software compares the three-dimensional data it collects to walking, jogging and running models to ensure that each step it counts is a true rhythmic step and not an invalid movement or vibration. Just wear it and walk, jog or run—it’s that simple! Wearing your P1NG in wet conditions Your P1NG is water resistant but NOT waterproof. While it is designed to be sweat-proof and rain-proof, you should NEVER immerse your P1NG in water. Therefore, DO NOT wear your P1NG when engaging in water sports such as swimming, windsurfing, water skiing, surfing, etc. We also recommend not wearing the device with its front directly against your skin if you sweat profusely during exercise. This additional moisture on the device may cause it harm. It is better to wear your P1NG with the front facing outward. 7 User Manual P1NG Activity Tracker Display Modes The P1NG Activity Tracker has one button that cycles through various displays so that you can see your core metrics without a Bluetooth mobile device or computer. The P1NG displays 4 modes: Start, Steps, Clock, Altimeter, and User Nickname. Start mode User Nickname mode* Steps mode Clock mode *The User Nickname default setting is “HELLO.” The P1NG device will display “HELLO” until you register the device with the software and choose a new nickname. See Step 3 of GETTING STARTED – Setting Up Software, p.6. Once you are registered, you can change the nickname at any time by pressing the icon at the top of the P1NG app Home screen and choosing “Settings.” 8 User Manual Choosing a Step Buffer In order to prevent your P1NG Activity Tracker from registering incidental movements as steps such as those which occur when you shift your position while working at a desk or a counter, your device has a sensitivity buffer that you can adjust. Your P1NG device allows you to choose between a 3-, 5- or 10-step buffer that will discount “false” steps. Choosing a buffer tells your P1NG not to count movements until 3, 5 or 10 “true” steps have been registered and not shifts in body position or incidental steps. For instance, if you choose a buffer of 3, the P1NG will not count movements until at least 3 step-like movements have been taken in succession. The P1NG will then count the fourth movement as 4 total steps. If the movement stops at 3, no steps will be recorded. This is useful if you take many incidental steps to shift your position at work or at home. These steps add little value toward your fitness goal and so, you may want your P1NG to ignore them. By default, your P1NG device is set at 10. Setting your P1NG at 3 increases the buffer’s sensitivity – more steps will be recorded including occasional incidental steps. Setting your P1NG at 10 decreases the sensitivity – the device will only track any consecutive step-like movements beyond 10, so less steps will be recorded though the proportion of incidental steps will be much decreased. Setting your P1NG at 5 should be suitable for most lifestyles. Setting Your Step Buffer 1 – In Steps mode, press and hold the P1NG device button for five seconds. The small number “3” should appear beside the walking icon. 2 – Pressing and holding the button for five seconds will toggle between the 3-step buffer, the 5-step buffer and the 10-step buffer. Stop pressing when the small number by the walking icon indicates the buffer you would like the P1NG to use. Press and hold 5 seconds 3-step filter Press and hold 5 seconds 5-step filter Press and hold 5 seconds 10-step filter 9 User Manual Personalizing Software Settings In order to provide you with useful daily, weekly and monthly reports tracking your progress, you need to specify details about your personal characteristics, your fitness goals and the activities you want to monitor. This is done through “Settings.” • Press the icon at the top of the P1NG app Home screen and then, choose “Settings.” My Facts The Personal Details feature will help the software calculate your stride length, calorie consumption and other metrics. • In Settings, press My Facts and Personal Details • Press the button to toggle between Imperial and Metric systems. • Press “Save” after entering your information. Activity Tracking Because of the negative health effects of prolonged sitting, the P1NG software has been designed to alert you if you have been sitting for too long. • Press Settings, My Facts and Activity Tracking • Choose the period of the day you are awake and active. For instance, you might choose a start time of 8 am and an end time of 7 pm (19:00). Your P1NG app will then alert you with a notification during these hours when you have not taken a minimum of 100 steps within the last 30- or 45- minute alert period. • Choose the interval (30 or 45 minutes) at which you would like your inactivity to be monitored, or turn this feature off. • Press “Save” after choosing your options. 10 User Manual Goal Setting The goal setting feature allows the device and software to measure your progress toward attaining your objective. Setting a daily objective is important to achieve your fitness goals. • Press the “Goals” button on the Settings page. • Choose the number of steps per day you would like to reach. You can also choose the distance you would like to travel during the day. Both goals are reported separately, so you can choose different targets. For instance, you can set steps to the minimum target you would like to reach during the day, and the distance as your ultimate goal. • Press “Save” after entering your goals. Activities You can choose the different activities you like to engage in from a list. These favorite activities will be useful for planning activities in the “Activities” tab on the P1NG app home page. Informing your P1NG device of your planned activities will help the software calculate your calorie consumption and other metrics more accurately. • Press the “Activities” button on the Settings page. • Choose any number of activities you like to engage in on a regular basis. • Press “Save” after making your choices. Changing or Resetting Password If you would like to change your password, you can do so by accessing the password menu. • Press the icon at the top of the P1NG app Home screen and then, choose “Password.” • Complete the fields by entering the old password, choosing a new one and then confirming the new one. • Press submit. A confirmation will be sent to your registered email. • The reset password button should be used if you have forgotten your password. A link to reset your password will be sent to your registered email account. 11 User Manual Additional Device Settings Synchronizing Time If your device is not displaying the correct time, for instance after travelling across time zones, you can force your P1NG to sync its clock to your mobile device. • Press the icon at the top of the P1NG app Home screen • Press “Sync Time.” • The app will ask if you wish to synchronize the P1NG clock with your app. Choose “OK.” Resetting P1NG device The reset function clears the P1NG device’s buffer and puts it to sleep. This may be useful if you are planning not to use your P1NG for an extended period of time and would like to save battery power, or if you would like to reboot your P1NG to solve an issue. • Press the icon at the top of the P1NG app Home screen and then, choose “Settings.” • Press “Reset.” • The app will ask if you wish to reset your P1NG device. Choose “OK.” Note that any data already uploaded to the app will remain. Any data stored in the device will be deleted and the P1NG will shut off. To turn it on, you will need to plug it in a USB power source or port as you did when you first received it. 12 User Manual Charging and Battery Life Your P1NG Activity Tracker contains a rechargeable Lithium-ion polymer battery. With normal use, your P1NG’s battery should last approximately 10 days before requiring a charge. Charging your P1NG The P1NG device will display “ Charge Now” when the battery is low. Please plug it in to a USB power source using the included USB cable. To protect the battery life, you should charge the device when the “Charge Now” indicator appears. Do not leave the device plugged in for an extended period of time without use. Once it is fully charged, unplug it from the power source and store until use. Battery Information ● Operating Temperature: -4° to 113° F (-20° to 45° C) ● Do not operate below -22° or above 140° F (below -30° or above 60° C) ● Relative Humidity: Operational from 20 to 80% RH / Storage from 5 to 85% RH ● Maximum Operating Altitude: 30,000 feet (9,144m) ● This device is not waterproof. Do not immerse in water. WARNING: DO NOT DISASSEMBLE BATTERY Never disassemble battery cells ● Opening battery cells may generate short circuits which may cause fire, explosion, or other harmful effects. The electrolytes contained in LIP batteries are harmful ● The polymer electrolyte in LIP batteries is securely contained, but should the material come into contact with skin or eyes, flush the electrolyte immediately with fresh water and contact a physician. DO NOT expose batteries to fire or dispose of them by burning ● Never incinerate nor dispose of the batteries in a fire. These may cause explosions and is prohibited by law. DO NOT immerse batteries in liquid such as water ● The batteries should not come into contact with liquids such as water, beverages, etc. Battery replacement ● Batteries should be replaced by a battery supplier or the device supplier only. They should NOT be replaced by the user. 13 User Manual DO NOT use damaged battery cells ● The battery cells can be damaged during shipping. If any abnormal features of the cells are found such as a damaged battery envelope, deformation of the cell package, or if there is an electrolyte smell, or visible substance due to leakage, DO NOT use the battery. A damaged battery that smells of electrolyte or has an apparent leakage should be placed away from fire to avoid ignition and explosion. Storage ● LIP batteries should be stored at room temperature, charged between 30% to 50% of capacity. It is recommended that batteries be charged once every six months to prevent over-discharge. Performance ● Because batteries use chemical reactions to produce power, battery performance will deteriorate over time even if stored for a long period without use. In addition, if the various usage conditions such as charging, discharging, ambient temperature, etc. are not maintained within the specified ranges, the life expectancy of the battery may be shortened or the device in which the battery is used may be damaged by electrolyte leakage. If the batteries cannot maintain a charge for long periods of time, even when they are charged correctly, this may indicate that it is time to change the battery. 14 User Manual FCC Compliance Statement Policy Important Safety Instructions FCC Compliance Statement: This device complies with Part 15 of the FCC Rules. Operation is subject to the following two conditions: (1) this device may not cause harmful interference, and (2) this device must accept any interference received, including interference that may cause undesired operation. Note: This equipment has been tested and found to comply with the limits for a Class B digital device, pursuant to part 15 of the FCC Rules. These limits are designed to provide reasonable protection against harmful interference in a residential installation. This equipment generates, uses and can radiate radio frequency energy and, if not installed and used in accordance with the instructions, may cause harmful interference to radio communications. However, there is no guarantee that interference will not occur in a particular installation. If this equipment does cause harmful interference to radio or television reception, which can be determined by turning the equipment off and on, the user is encouraged to try to correct the interference by one or more of the following measures: —Reorient or relocate the receiving antenna. —Increase the separation between the equipment and receiver. —Connect the equipment into an outlet on a circuit different from that to which the receiver is connected. —Consult the dealer or an experienced radio/TV technician for help. WARNING The connection of a non-shielded equipment interface cable to this equipment will invalidate the FCC Certification or Declaration of this device and may cause interference levels which exceed the limits established by the FCC for this equipment. It is the responsibility of the user to obtain and use a shielded equipment interface cable with this device. If this equipment has more than one interface connector, do not leave cables connected to unused interfaces. Changes or modifications not expressly approved by the manufacturer could void the user’s authority to operate the equipment. For Canadian Users: CAN ICES-3(B)/NMB-3(B) Environmental Requirements Operating Temperature-4° to 113° F (-20° to 45° C) Non-operating Temperature -22° to 140° F (-30° to 60° C) Relative Humidity Operating: 20 to 80% RH Storage: 5 to 85% RH Maximum Operating Altitude 30,000 feet (9,144m) This device is not waterproof. It should not be immersed in water or other liquid. DO NOT USE WHEN ENGAGING IN WATERSPORTS INCLUDING SWIMMING. 15