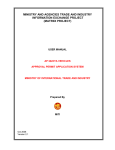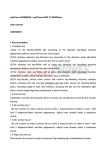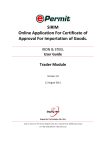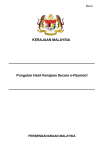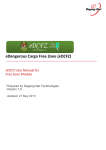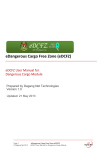Download DNT Prepaid Front End User Manual NT Prepaid ront End User
Transcript
DNT Prepaid Front End User Manual Version 1.0 DNT Prepaid Front End User Manual Version 1.0 Date Updated : 30th May 2014 Prepared By: Dagang Net Technologies Sdn Bh Tower 3, Avenue 5, The Horizon Bangsar South, 59200 Kuala Lumpur. Tel :03 2730 0200 Fax: 03 2713 2121 Page 1 of 38 DNT Prepaid Front End User Manual Version 1.0 Table of Contents Prepaid User Login ............................................................................................................ 4 1.0 1.1 Registration.............................................................................................................................. 5 1.2 Login to Prepaid System .......................................................................................................... 9 1.3 Forgot Pin No. (Password) ........................................................................................................... 10 2.0 User Profile......................................................................................................................13 2.1 View & Update Prepaid User Profile Information ..................................................................... 13 2.2 Change Pin No. (Password)....................................................................................................... 14 3.0 Provider Services ...................................................................................................................15 3.1 Service Provider List ................................................................................................................... 15 3.2 Service Provider Information ....................................................................................................... 16 4.0 Prepaid Top Up......................................................................................................................17 4.1 Add New Top Up – ePayment...................................................................................................... 18 4.2 Add New Top Up – Credit Card Online ....................................................................................... 19 4.3 Add New Top Up – Manual Payment........................................................................................... 20 5.0 Transfer Balance ....................................................................................................................22 6.0 Transaction History ................................................................................................................26 7.0 Reporting ..............................................................................................................................27 7.1 Search & Generate Report............................................................................................................ 27 8.0 Payment Initiation ..................................................................................................................29 Page 2 of 38 DNT Prepaid Front End User Manual Version 1.0 INTRODUCTION The ePrepaid Integrated Payment Solution (DNT Prepaid) is an online payment system provided by Dagang Net (DNT), that is integrated to Dagang Net’s various service and agency portals, allowing its registered customers to make all relevant payments on a single platform using the prepaid method. This document serves as a step-by-step user guide for the use of each functions / services available in the system. This document caters to the DNT Prepaid (front-end) user type, and focuses on the functionalities specific to front-end users, including top up, transfer balance, payment and transaction activities. Page 3 of 38 DNT Prepaid Front End User Manual Version 1.0 1.0 Prepaid User Login Prepaid FE URL : https://prepaid.dagangnet.com.my Figure 1.0: FE Prepaid Login Page Page 4 of 38 DNT Prepaid Front End User Manual Version 1.0 1.1 Registration 1.1.1 New applicants without login access must be registered with system. Click on Registration link provided at the top of the page to proceed with registration (see Figure 2.0 below). 1.1.2 Applicant will be navigated to the Registration Form page. Figure 2.0 : FE Prepaid registration link button Figure 3.0 : FE Prepaid registration form Page 5 of 38 DNT Prepaid Front End User Manual Version 1.0 1.1.3. Enter Prepaid registration information and login information. All mandatory fields (with *) must be filled in (see Figure 3.0 above). 1.1.4 Click button to submit registration. 1.1.5 Click button to clear data entry on form. 1.1.6 Click button to go back to FE login (main) page. 1.1.7 Upon submission, system will prompt message that registration submission is successful (see Figure 4.0 below). Figure 4.0 : FE Prepaid registration successful message 1.1.8 You will be requested to check your email to proceed with account activation. Page 6 of 38 DNT Prepaid Front End User Manual Version 1.0 Figure 5.0 : FE Prepaid registration Activation Email Page 7 of 38 DNT Prepaid Front End User Manual Version 1.0 1.1.9 Click on the activation link provided in the email to activate your prepaid account (see Figure 5.0 above). Figure 6.0 : FE Prepaid registration activation successful message 1.1.10 The user will be navigated to the registration activation successful page (see Figure 6.0 above). You will receive an email with your Prepaid account details (Prepaid ID and Pin No.) for you to login to system (see Figure 7.0 below). Figure 7.0 : FE Prepaid registration Activated Email Page 8 of 38 DNT Prepaid Front End User Manual Version 1.0 1.2 Login to Prepaid System 1.2.1Navigate to the Prepaid user Login page and enter valid Prepaid ID and Pin No. to access the system (see Figure 8.0 below). Figure 8.0 : Prepaid User Login 1.2.2 Upon successful login, prepaid user will be navigated to the Profile Page. Page 9 of 38 DNT Prepaid Front End User Manual Version 1.0 1.3 Forgot Pin No. (Password) 1.3.1 Click at FE Login Page (see Figure 9.0 below). Figure 9.0 : Pin No / Password Recovery Page 1.3.2 The user will be navigated to the Password Recovery Page. Enter Prepaid ID at Password and click ‘Check’ (see Figure 10.0 below). Figure 10.0 : Enter Prepaid ID No 1.3.3 Enter answer to security question as saved during registration (see Figure 11.0 below). Figure 11.0 : Security Question Page 10 of 38 DNT Prepaid Front End User Manual Version 1.0 1.3.4 Click ‘Submit’. If security answer validation is successful, you will receive an email with instructions for Pin No. recovery (see Figure 12.0 below). Figure 12.0 : Pin No. (Password) Recovery Email 1.3.5 Click on ‘Reset Password Link’ link provided in the email and you will be navigated to the Change Password page (see Figure 13.0 below). Figure 13.0 : Prepaid Account Change Pin No (Password) Page 11 of 38 DNT Prepaid Front End User Manual Version 1.0 1.3.6 Enter current existing password in ‘Current Pin No.’ textbox provided (mandatory). 1.3.7 Enter new password in ‘New Pin No.’ texbox provided (mandatory). 1.3.8 Re-enter new password in ‘Confirm New Pin No.’ textbox provided (mandatory). 1.3.9 Click to proceed to change Pin No.. 1.3.10 You will receive an email that Pin No. was successfully changed (see Figure 14.0 below). Figure 14.0 : Prepaid User Pin No. successfully updated Email 1.3.11 Click to clear data entry on form. Page 12 of 38 DNT Prepaid Front End User Manual Version 1.0 2.0 User Profile This page displays the prepaid and login information as entered during registration. Figure 15.0 : My Profile Information 2.1 View & Update Prepaid User Profile Information 2.1.1 Enter / edit prepaid user information and click 2.1.2 Click to save changes. button to reset and clear data entry form. Page 13 of 38 DNT Prepaid Front End User Manual Version 1.0 2.2 Change Pin No. (Password) Figure 16.0 : My Profile Information – Change Login Information 2.2.1 Check on ‘Change Login Information’ checkbox (see Figure 16.0 above). 2.2.2 Enter current existing password in ‘Current Pin No.’ textbox provided (mandatory). 2.2.2 Enter new password in ‘New Pin No.’ texbox provided (mandatory). 2.2.3 Re-enter new password in ‘Confirm New Pin No.’ textbox provided (mandatory). 2.2.4 Update Security Question and Answer (if required). 2.2.5 Click to proceed to change Pin No. 2.2.6 You will receive an email that Pin No. was successfully changed. 2.2.7 Click to clear data entry on form. Page 14 of 38 DNT Prepaid Front End User Manual Version 1.0 3.0 Provider Services 3.1 Service Provider List This page displays list of service providers that are available for prepaid services. Prepaid User must register a service provider before they can use the prepaid services provided by system (see Figure 17.0 below). Figure 17.0 : Service Provider List 3.1.1 Click on provider service to view service provider information. 3.1.2 System will display Service Provider Information section. Page 15 of 38 DNT Prepaid Front End User Manual Version 1.0 3.2 Service Provider Information Figure 18.0 : Provider Services – Service Provider Information 3.2.1 At service provider information page, enter account no. to be registered with the service provider (see Figure 18.0 above). 3.2.2 Click to register service provider with Prepaid User account. 3.2.4 Upon registration, the status of the registered service provider will be updated as ‘Registered’. Figure 19.0 : Provider Services – Service Provider successfully registered with Prepaid User 3.2.5 Click to clear data entry in form. Page 16 of 38 DNT Prepaid Front End User Manual Version 1.0 4.0 Prepaid Top Up After registering a service provider, Prepaid User can proceed to user Top Up and other prepaid services associated with this registered service providers only (see Figure 20.0 below). Figure 20.0 : Prepaid Add New Top up The methods of payment depend on the payment modes accepted by the Service Provider. This document will describe 3 types of payment method, which are ePayment, Credit Card Online, and Manual Payment. Figure 21.0 : Prepaid Add New Top up Payment Methods Page 17 of 38 DNT Prepaid Front End User Manual Version 1.0 4.1 Add New Top Up – ePayment 4.1.1 At Add New Top up screen, select Service Provider, select ePayment as payment method and select Amount (see Figure 21.0 above). Figure 22.0 : Prepaid Top up – ePayment 4.1.2 Click and system will display the ePayment poup screen. (see Figure 22.0 above). 4.1.3 Click ‘Proceed to ePayment’ and follow the guided instructions on screen, to complete the ePayment process. Page 18 of 38 DNT Prepaid Front End User Manual Version 1.0 4.2 Add New Top Up – Credit Card Online 4.2.1 At Add New Top up screen, select Service Provider, select Credit Card Online as payment method, select Credit Card Type, and select Amount (see Figure 23.0 below). Figure 23.0 : Prepaid Top up – Credit Card Online 4.2.2 Click and system will display the Credit Card popup screen (see Figure 24.0 below). Figure 24.0 : Prepaid Top up – Credit Card Online 4.2.3 Click ‘Proceed to Payment’ and follow the guided instructions on screen, to complete the online credit card payment process. Page 19 of 38 DNT Prepaid Front End User Manual Version 1.0 4.3 Add New Top Up – Manual Payment 4.3.1 At Add New Top up screen, select Service Provider, and select Manual Payment as payment method (see Figure 25.0 below). Figure 25.0 : Prepaid Top up – Manual Payment 4.3.2 Click ‘Add New Top Up’ and system will display the Manual Payment screen (see Figure 26.0 below). Figure 26.0 : Prepaid Top up – Manual Payment 4.3.3 Select amount and payment mode (3 types - Fund Transfer, Cheque or Direct Bank In). 4.3.4 Enter fund transfer reference no. and select bank transaction from and bank transaction to. 4.3.5 Click ‘Browse’ and attach any relevant document. Page 20 of 38 DNT Prepaid Front End User Manual Version 1.0 4.3.6 Enter remarks and click on to proceed with manual payment. You will receive 2 emails from Prepaid system (see Figure 27.0 below). Figure 27.0 : Prepaid Top up – Manual Payment Email Notifications 4.3.7 Click 4.3.8 Click to clear payment data entry on form. to cancel payment transaction. Page 21 of 38 DNT Prepaid Front End User Manual Version 1.0 5.0 Transfer Balance At Menu Bar, go to Balance Transfer Screen to transfer amount from one prepaid account to another, both using the same service provider (see Figure 28.0 below). Figure 28.0 : Transfer Balance 5.0.1 At Menu Bar, select Service Provider and Prepaid User’s Account Information is displayed on screen (see Figure 29.0 below). Figure 29.0 : Transfer Balance – Search Account To Page 22 of 38 DNT Prepaid Front End User Manual Version 1.0 5.0.2 Under ‘Search Account To’, enter search criteria in textbox provided and click to retrieve account to information (see Figure 29.0 above). User can search by Prepaid ID, Account No., IC No., Applicant Name, Company ROC / ROB, Company / Individual Name 5.0.3 Searched result for account to is displayed on screen (see Figure 30.0 below). Figure 30.0 : Transfer Balance – Search Result of Account To for Balance Transfer 5.0.4 Click to clear search data entry on form. 5.0.5 Enter amount to transfer balance between the 2 prepaid accounts displayed on screen. 5.0.6 Click 5.0.7 System will prompt message requesting confirmation for balance transfer (see Figure 31.0 to proceed with balance transfer. below). Figure 31.0 : Confirmation for Balance Transfer 5.0.8 Click ‘Yes’ to confirm balance transfer action. Click ‘No’ to cancel decision/action. 5.0.9 If confirmed, system will prompt message confirming that balance transfer transaction from one prepaid account to another has succeeded. Page 23 of 38 DNT Prepaid Front End User Manual Version 1.0 5.0.10 Both prepaid account holders will receive an email from system notifying that transfer prepaid balance was successful (see Figure 32.0 and Figure 33.0 below). Figure 32.0 : Transfer Balance – Successfully Transfer Email (Account From) Figure 33.0 : Transfer Balance – Successfully Transfer Email (Account To) Page 24 of 38 DNT Prepaid Front End User Manual Version 1.0 5.0.11 Rules for balance transfer are defined below :a. Amount (RM) entered for Balance Transfer must be less OR same with available balance (account from) (see Figure 34.0 below). Figure 34.0 : Balance Transfer error message Page 25 of 38 DNT Prepaid Front End User Manual Version 1.0 6.0 Transaction History Transaction History Screen to view all transactions (see Figure 35.0 below). Figure 35.0 : Transaction History 6.0.1 Enter search criteria and click button (see Figure 35.0 above). User can search by Provider Name, Transaction Date, Reference No., Receipt No., and Transaction Type 6.0.2 Search result will be displayed on screen. 6.0.3 Click to clear search data entry on form Page 26 of 38 DNT Prepaid Front End User Manual Version 1.0 7.0 Reporting This page provides search functions to generate statistics and reports based on specific information as based on search criteria queried (see Figure 36.0 below). Prepaid Transaction List Payment Transaction Report Top Up Transaction Report Statement of Account Figure 36.0 : Reporting 7.1 Search & Generate Report 7.1.1 Enter search criteria at texbox provided and click (see Figure 37.0 below). Admin can search by Report Type, Prepaid ID, Transaction Date, Provider Name, Transaction Type 7.1.2 Search result will display the searched transaction information on screen. 7.1.3 Click to generate search result as report in PDF format (see Figure 37.0 below). 7.1.4 Click to clear search data entry on form. Page 27 of 38 DNT Prepaid Front End User Manual Version 1.0 . Figure 37.0 : Reporting – Searching Report by parameter Figure 38.0 : Reporting – Example Report view in PDF 7.1.5 Click button to view report. 7.1.6 Click to clear data entry on form. Page 28 of 38 DNT Prepaid Front End User Manual Version 1.0 8.0 Payment Initiation Figure 39.0 : Payment Initiation – FAMA 3P 8.1Payments can be initiated from FAMA 3P Figure 40.0 : Payment Initiation – Registered Service Provider Page 29 of 38 DNT Prepaid Front End User Manual Version 1.0 Figure 41.0 : FAMA 3P Login Figure 42.0 : Payment Initiation in FAMA 3P – Step 1 8.4 Go to Menu Permohonan then select Bayaran. Page 30 of 38 DNT Prepaid Front End User Manual Version 1.0 Figure 43.0 : Payment Initiation in FAMA 3P – Step 2 8.5 Select the invoices to be paid Figure 44.0 : Payment Using Service – Payment Flow in FAMA 3P – Step 3 Page 31 of 38 DNT Prepaid Front End User Manual Version 1.0 8.7 Click on button to initiate the payment. Figure 45.0 : Payment Using Service – Payment Flow in FAMA 3P – Step 4 8.8 Click 8.9 Click button to cancel payment. button to continue and proceed with the payment. Page 32 of 38 DNT Prepaid Front End User Manual Version 1.0 Figure 46.0 : PrePaid Login – Step 5 8.10 Click button. 8.11 Click button to reset login form. Page 33 of 38 DNT Prepaid Front End User Manual Version 1.0 Figure 47.0 : Payment Using Service – Payment Flow in FAMA 3P – Step 6 8.12 Payment details displayed. 8.13 Click 8.14 Click to cancel payment process. Page 34 of 38 DNT Prepaid Front End User Manual Version 1.0 Figure 48.0 : Payment Using Service – Payment Flow in FAMA 3P – Step 7 8.15 Confirmation Message, Click Yes to proceed. Page 35 of 38 DNT Prepaid Front End User Manual Version 1.0 Figure 49.0 : Payment Using Service – Payment Flow in FAMA 3P – Step 8 8.16 Payment successfully updated. 8.17 Click 8.18 Click button to view transaction slip. button to end transaction. Page 36 of 38 DNT Prepaid Front End User Manual Version 1.0 Figure 50.0 : Payment Slip. Figure 51.0 : Payment Confirmation – Step 9 Page 37 of 38 DNT Prepaid Front End User Manual Version 1.0 8.19 Click 8.20 Click icon to print payment receipt. button to end payment process. Figure 52.0 : FAMA 3P Receipt Page 38 of 38