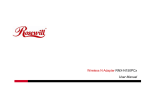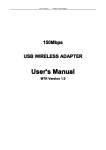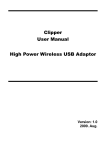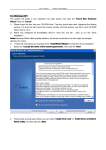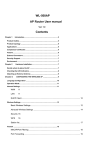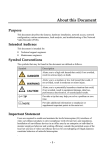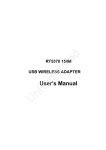Download User Manual - [ [ [ ANSEL ] ] ]
Transcript
User Manual USB WALN Adapter for ANSEL 2420 Contents Chapter 1 Getting Start..................................................................................................3 Minimum System Requirements................................................................................3 Optimize Wireless Performance ................................................................................3 Installation.............................................................................................................5 Uninstall ................................................................................................................9 Chapter 2 Management Guide ......................................................................................11 Making a Basic Network Connection........................................................................11 Chapter 3 Introduction to the Wireless LAN Utility...........................................................14 Utility Interfaces...................................................................................................14 Network...............................................................................................................16 Profile .................................................................................................................17 Advanced.............................................................................................................19 Statistics..............................................................................................................20 WMM ..................................................................................................................21 WPS....................................................................................................................22 SSO.....................................................................................................................23 CCX.....................................................................................................................24 Radio On/Off........................................................................................................25 About..................................................................................................................26 Chapter 4 AP mode management guide.........................................................................27 Control Menu.......................................................................................................28 Config Setting ......................................................................................................29 Access Control......................................................................................................31 MAC Table............................................................................................................32 Event Log............................................................................................................33 Statistics..............................................................................................................34 About..................................................................................................................35 Chapter 5 Product Specifications...................................................................................36 Chapter 1 Getting Start Minimum System Requirements • • • • • ® Pentium 300 MHz or higher compatible processor At least one available USB 2.0 or 1.1 port The installation CD 5Mbytes free hard disk space. Windows 2000, XP, XP professional, Vista, or Windows 7. If you do not have a USB 2.0 port on your computer, the throughput of the USB adapter will be limited to the 14 Mbps of the USB 1.1 standard. Windows XP users must install SP2 or above for the Hot fix which fixes the USB 2.0 Host controller driver. Before you proceed with the installation, please notice the following descriptions. If you have installed the WLAN USB driver & utility before, please uninstall the old version first. The following installation was operated under Windows XP. (Procedures are similar for Windows 98SE/Me/2000.) The installation guide herein is operated under Windows system. For Linux or Mac driver installation guide, please refer to the instruction in README at directory the driver has stored in CD-Rom. Optimize Wireless Performance The speed and wireless coverage range of your connection can vary significantly based on the location of AP/router. You should choose a location for your AP/router that will maximize the network performance. You can refer to the following methods to maximize AP/router performance. Choose placement carefully for your AP/Router. Place your AP/router at the center among your computers. Place your AP/router at an elevated location. Avoid obstacles to wireless signals. Keep your wireless devices far away from metallic file cabinets, refrigerators, pipes, metal ceilings, reinforced concrete, and metal partitions. Keep away from large amounts of water such as fish tanks and water coolers. Reduce interference Keep away from computers, cordless phones, cell phone, coping machine and fax machines. Keep away from microwave oven. Site survey nearby wireless devices to determine your operating channel. Installation 1 If you insert the Wireless LAN USB Adaptor into your computer USB port, the following hardware setup wizard will pop up. Click Cancel to install driver from installation CD. 2 Insert your installation CD into CD drive of your computer. An installation page will pop up for you to install. Click Utility Driver. If the installation page does not appear, double click CD-ROM drive the installation CD was inserted to, or open the CD-ROM drive then click Autorun.exe 3 Clink checkbox to accept the terms of license agreement, then click Next 4. Select setup type for installing both driver and WLAN utility or install driver only. Choose Install driver and WLAN utility, then click Next If you choose to install driver only, refer to the note on next step. 5. Select if you are going to configure your wireless network with WLAN utility or with Microsoft Zero Configuration tool. Choose WLAN Utility then click next. Type of configuration tool can be changed after installing this software. If you choose to install driver only on step 4, the installation will skip this step. Windows Zero Configuration will be the default and only tool for managing your wireless network. 6. Click Install to begin the installation. 7. Click Finish to complete installation. Uninstall A. Uninstall the WLAN USB Adaptor Driver from start menu, All Programs, Ralink Wireless, click Uninstall or Control Panel, Add or Remove Programs, Ralink RT2870 Wireless LAN Card, click Remove to remove Wireless LAN USB Adaptor driver. B. Click Yes if you want to remove Wireless LAN USB Adaptor driver. C. Click Finish to complete uninstall. Chapter 2 Management Guide Making a Basic Network Connection Select a configuration tool In the following instruction for making a network connection, we use WLAN utility to configure your wireless network settings that was installed as the steps in previous chapter. To connect with 802.11 bgn Wireless LAN Utility As default, the WLAN Utility is started automatically upon starting your computer and connects to the first available network. It is typically a network with the best signal strength among unsecured network. To change the connection to your own network, right click the icon on system tray and select Launch Config Utility. The pop up WLAN configuration utility allows you to quickly connect the network you intend to. To join your target network, in Network tab, click on target network then Connect. Choose the security type of your network and type your security key, click on OK to complete a basic network connection. To connect with Microsoft Zero Configuration To switch between the configuration tools, please right click on the icon Select Use Zero Configuration as Configuration Utility , double click on on system tray. icon on system tray. The Zero Configuration pop up and show available wireless networks. Select your demanding network and click Connect A pop up dialog allow you to setup your security key, then click Connect to join a network by Zero configuration. Chapter 3 Introduction to the Wireless LAN Utility Utility Interfaces This Utility is basically consisted of three parts: 1 Button Section: on top of the window. Include buttons for selecting the Profile page, Network page, Advanced page, Statistics page, WMM page, WPS page, the About button, Radio On/Off button and Help. 2 Function Section: center of the Utility window. Appears to present information and options related to the button. 3 Status Section: bottom of the utility window. This section includes information about the link status, authentication status, AP's information and configuration, and retrying the connection when authentication is failed. When starting utility, a small utility icon appears in the system tray of the taskbar. You can double click it to maximize the dialog box if you selected to close it earlier. You may also use the mouse's right button to close utility. Additionally, the small icon will change color to reflect current wireless network connection status. The status is shown as follows: : Indicates the connected and signal strength is good. : Indicates the connected and signal strength is normal. : Indicates that it is not yet connected. : Indicates that a wireless NIC can not be detected. : Indicates that the connection and signal strength is weak. Network Items Status Extra Info Channel Authentication Encryption Network Type IP Address Sub Mask Default Gateway Link Speed Throughput Link Quality Signal Strength 1 Signal Strength 2 Signal Strength 3 Noise Strength HT Information Shows the connecting status. Also shows the SSID while connecting to a valid network. Display link status in use. Display current channel in use. Authentication mode in use. Encryption type in use. Network type in use. IP address of current connection. Subnet mask of current connection. Default gateway of current connection. Show current transmit rate and receive rate. Display transmit and receive throughput in Mbps. Display connection quality based on signal strength and TX/RX packet error rate. Receive signal strength 1, user can choose to display as percentage or dBm format. Receive signal strength 2, user can choose to display as percentage or dBm format. Receive signal strength 3, user can choose to display as percentage or dBm format. Display noise signal strength. Display current HT status in use, containing BW, GI, MCS, SNR0, and SNR1 value. Profile This profile page allows users to save different wireless settings, which helps users to get access to wireless networks at home, office or other wireless network environments quickly. Items Profile Name SSID Network Type Authentication Encryption Use 802.1x Channel Power Save Mode Tx Power RTS Threshold Fragment Threshold Information Choose a name for this profile, or use default name defined by system. Fill in the intended SSID name or use the drop list to select from available Aps. There are two types, infrastructure and 802.11 Ad-hoc modes. Under Ad-hoc mode, you could also choose the preamble type; the available preamble type includes auto and long. In addition to that, the channel field will be available for setup in Ad-hoc mode. Authentication mode. Encryption mode. Whether or not use 802.1x feature. Channel in use for Ad-Hoc mode. Choose from CAM (Constantly Awake Mode) or PSM (Power Saving Mode). Transmit power, the amount of power used by a radio transceiver to send the signal out. For adjusting the RTS threshold number by sliding the bar or key in the value directly. The default value is 2347. Adjust the Fragment threshold number by sliding the bar or key in the value directly. The default value is 2346. To add a new profile: Click the Add button. The add profile dialog pops up. you could also add a new profile quickly by selecting an available network in the Network function then click the Add to Profile button. There are three sub-tabs for fill in information: 1. System Config: to fill in wireless information of the network 2. Auth./Encry.: to fill in wireless encryption or authentication information. Click Use 802.1X checkbox will enable 802.1x tab 3. 802.1x: to configure the authentication information for 802.1x Advanced This page provides advanced configurations to this adapter. Please refer to the following chart for definitions of each item. Statistics Statistics page displays the detail counter information based on 802.11 MIB counters. This page translates the MIB counters into a format easier for user to understand. Items Frames Transmitted Successfully Frames Retransmitted Successfully Frames Fail To Receive ACK After All Retries Reset Counter Items Frames Received Successfully Frames Received With CRC Error Frames Dropped Due To Out-of-Resource Duplicate Frames Received Reset Counter Information Frames successfully sent. Successfully retransmitted frames numbers. Frames failed transmit after hitting retry limit. Reset counters to zero. Information Frames received successfully. Frames received with CRC error. Frames dropped due to resource issue. Duplicate received frames. Reset counters to zero. WMM This page allows users to activate the WMM function for this device. Please note that this function only works while connecting to a WMM compatible device. Items WMM Enable WMM - Power Save Enable Direct Link Setup Enable MAC Address Timeout Value Apply / Tear Down Information Enable Wi-Fi Multi-Media. Enable WMM Power Save. Please enable WMM before configuring this function. Enable DLS (Direct Link Setup). Please enable WMM before configuring this function. Fill in the blanks of Direct Link with MAC Address of STA. Time of automatically disconnect after some seconds. The value is integer. The integer must be between 0~65535. It represents that it always connects if the value is zero. Default value of Timeout Value is 60 seconds. After fill in the "MAC Address" and "Timeout Value", click "Apply" button to save your configuration. The result will appear in the blanks. To remove the configuration, please select the configuration in the blanks and then click "Tear Down" button. WPS WPS Configuration: The primary goal of WiFi Protected Setup (WiFi Simple Configuration) is to simplify the security setup and management of WiFi networks. This adapter supports the configuration setup using PIN configuration method or PBC configuration method through an internal or external Registrar. Items WPS AP List Rescan Information Pin Code Config Mode WPS Profile List Detail Connect Rotate Disconnect Delete PIN Information Display the information of surrounding APs with WPS IE from last scan result. List information includes SSID, BSSID, Channel, ID (Device Password ID), and SecurityEnabled. Click to rescan the wireless networks. Display the information about WPS IE on the selected network. List information includes Authentication Type, Encryption Type, Config Methods, Device Password ID, Selected Registrar, State, Version, AP Setup Locked, UUID-E and RF Bands. 8-digit numbers. It is required to enter PIN Code into Registrar using PIN method. Each Network card has only one PIN Code of Enrollee. Click on the Renew button to renew the PIN code. The station serving as an Enrollee or an external Registrar. Display all of credentials got from the Registrar. List information includes SSID, MAC Address, Authentication and Encryption Type. If STA Enrollee, credentials are created as soon as each WPS success. If STA Registrar, Utility creates a new credential with WPA2-PSK/AES/64Hex-Key and doesn't change until next switching to STA Registrar. Information about Security and Key in the credential. Command to connect to the selected network inside credentials. Command to connect to the next network inside credentials. Stop WPS action and disconnect this active link. And then select the last profile at the Profile Page of Utility if exists. If there is an empty profile page, the driver will select any non-security AP. Delete an existing credential. And then select the next credential if exist. If there is an empty credential, the driver will select any non-security AP. Start to add to Registrar using PIN configuration method. If STA Registrar, remember that enter PIN Code read from your Enrollee before starting PIN. PBC WPS associate IE WPS probe IE Progress Bar Status Bar Auto Start to add to AP using PBC configuration method. Send the association request with WPS IE during WPS setup. It is optional for STA. Send the probe request with WPS IE during WPS setup. It is optional for STA. Display rate of progress from Start to Connected status. Display currently WPS Status. Starts to add to AP by using to select the AP automatically in PIN method. When you click PIN or PBC, please don't do any rescan within two-minute connection. If you want to abort this setup within the interval, restart PIN/PBC or click Disconnect to stop WPS action. SSO Items Enable SSO feature Use ID and Password in Winlogon: Use ID and Password in Profile Use ID and Password in Dialog Enable Persistent Connection Profile List Apply Information Choose which SSO methods to log on Use the ID and password in Windows logon Use the ID and password in RaUI profile settings Use the ID and password in pop-up authentication dialog Use ID and Password in the previous activated Profile and not show any authentication dialog Select Profile: Select a profile containing LEAP or EAP-Fast authentication Information of selected profile: Profile information, such as profile name, SSID. Hit the Apply button to make the settings effective CCX Items Enable CCX (Cisco Compatible eXtensions) Enable Radio Measurement Apply Information Choose whether Cisco Compatible eXtensions are supported or not. Enable the radio measurement; the non-serving channel measurement limit is between 0 and 1023 milliseconds. Hit the Apply button to make the settings effective Radio On/Off Click on the button to enable/disable wireless connection status. Radio power on Radio power off About Display Configuration Utility, Driver, and EEPROM version information. Display Wireless NIC MAC address. Chapter 4 AP mode management guide Clicking will bring up the selection window and let the user make a selection. It can switch to AP mode as shown figure. If "Switch to AP mode" is selected, the system will display default information when switching to AP mode. The dialog box is shown in figure There are six tabs to configure the settings. • • • • • • Config Settings: This tab is used to configure Soft AP. Access Control: This tab is used to edit the access control list. Mac Table: This tab displays the stations which are currently connected to Soft AP. Event Log: This tab displays the Soft AP events. Statistics: This tab displays the packet counters. About: This tab displays the Ralink driver and utility information. Control Menu When starting Soft AP utility, a small icon appears within the system tray in winows taskbar. Double click it to bring up the main menu if the Soft AP utility menu was closed earlier. The user can also right-click the icon to bring up the control menu. There are three actions available. • • • Launch Config Utilities: Restore Ralink Soft AP utility window Switch to Station Mode: Switch to Station mode Exit: End Soft AP utility The icon changes color to reflect the current wireless network connection status. The status is indicated as follows: Indicate connected and signal strength is good. Indicate connected and signal strength is normal. Indicate connected and signal strength is weak. Indicate wireless NIC not detected. Indicate not connected yet. Config Setting User can set and display detailed Soft AP information in this dialog box. Access Control AP connected or can’t connect with Mac address that user setting. MAC Table Shows link status. It displays detailed station information of current connection. Event Log A record of all events, times and messages. Items Event Time (yy/mm/ddhh:mm:ss) Message Information Specifies when the event occurred. All event messages. Statistics The statistics page displays detailed counter information based on the 802.11 MIB counters. The information is translated into a format easier for the user to understand. Transmit Statistics Items Frames Transmitted Successfully Frames Fail To Receive ACK After All Retries Frames Retransmitted Successfully Information The number of frames sent successfully. The number of frames failed to transmit after hitting the retry limit The number of successfully retransmitted frames. Receive Statistics Items Frames Received Successfully Frames Received With CRC Error Frames Dropped Due To Out-ofResource Duplicate Frames Received Reset counters Information The number of frames received successfully. The number of frames received with a CRC error. The number of frames stopped due to insufficient resources The number of duplicate frames received. Reset counters to zero. About The About page displays the wireless card and driver version information, displays Configuration Utility, driver and EEPROM version information, displays Wireless NIC MAC address. Chapter 5 Product Specifications Standard IEEE 802.11b, IEEE 802.11g, IEEE802.11n Chipset RTL2571 Frequency Band 2.412GHz~2.484GHz ISM band Data Rate 802.11b:1, 2, 5.5, 11 Mbps 802.11g:6, 9, 12, 18, 24, 36, 48, 54 Mbps 802.11n:20Mhz Up to 144Mbps, 40Mhz Up to 300Mbps LED indicators Active/Power Interface USB2.0 Antenna 5dBi RP-SMA dipole antenna*2 Transmitter Power 802.11b 23 Receive Sensitivity [email protected] -76dBm@54Mbps -86dBm@11Mbps -92dBm@1Mbps Operating Range Up to 500M, depending on surrounding environment Power Consumption Transmit:<500mA, Receive:<300mA Security 64/128-bit WEP (Hex & ASCII), WEP, WPA2, WPA-PSK, WPA2-PSK, WPA2PSK(AES/TKIP), 802.1X. Operating System Windows XP/98/ME/2000, Vista , Windows 7, Linux and Apple Mac Operating Temperature 0~55 degree Celsius Storage Temperature -10 ~ 70 degree Celsius Humidity 5~90%(non-condensing) Size 9.1(L) x 6.8(W) x 2(H) cm ±2 dBm 802.11g 18±2 dBm 802.11n 17±2 dBm