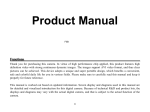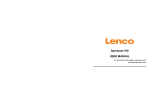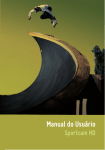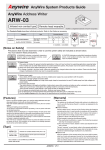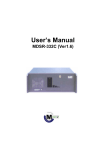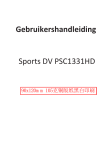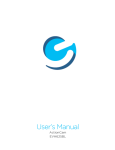Download WATERPROOF SPORTS CAMCORDER
Transcript
WATERPROOF SPORTS CAMCORDER Ref.: CAM20 ‐ USER MANUAL ‐ FUNCTIONS Thank you for purchasing this camera. In virtue of high performance chip applied, this product features high definition video with strong continuous dynamic images. The images support AVI video format, and thus clear pictures can be achieved. This device adopts a unique and super portable design, which benefits a convenient, safe and colorful daily life for you in various fields. Please make sure to carefully read this manual and keep it properly for future reference. This manual is worked out based on updated information. Screen display and diagrams used in this manual are for detailed and visualized introduction for this digital camera. Because of technical R&D and product lots, the displays and diagrams may vary with the actual digital camera, and that is subject to the actual function of the camera. PRECAUTIONS Before using the camera, please carefully read the precautions to ensure a correct and safe use of the camera, and to achieve the best performance and a prolonged lifespan of it. Keep the camera away from direct sunlight, and keep lens of the camera away from directing sunshine. Otherwise, image sensor of the camera may be damaged; Please be careful with the camera to avoid water or sand entering the camera while using it on sand beach or by water. Water, sand, dust or particles containing salt may damage the camera; Keep the camera away from contacting dust and chemical materials. It is a must to keep the camera at a cool and dry place with god ventilation. Do not place the camera at a place with high temperature, humidity or with much dusts to prevent abnormal operation caused to the camera; During long‐term storage, regular use of the camera is required. Before using it, please check if it can normally operate; 2 In case of dirt or dust accumulated on the camera or lens, clean them with a piece of soft, clean and dry cloth. In case of sand on the camera or lens, it is to gently blow the sands off. Do remember not to clean it a piece of cloth. Otherwise, surface of the camera or lens may be damaged; To clean surface of the camera lens, it is firstly to blow off the sands on it, and then clean it with a piece of mop or paper suitable for optical instruments. If needed, please clean camera with cleanser. It is strictly prohibited to clean the camera with organic solution; Touching surface of the lens with finger is strictly prohibited; In case of the first time of using memory card of the camera, please firstly make a back‐up of the data, and then format the memory card in a one‐off way; External TF card is a precise electronic component. The followings may cause loss or damage of the data: 1. Improper use of the memory card; 2. Bended card, fallen cards or impact against the memory card 3. High temperature and humidity or direct sunlight; 4. Static field or electromagnetic field nearby; 5. Taking out the memory card or interference with the camera power supply during visiting the memory card with the camera or computer (meaning reading, writing or formatting); 6. Contact metal surface of the memory card with finger or metal article; 7. Beyond lifespan of the memory card (Please regularly purchase the new memory card). WARNING Please read and understand the safety measures here down described before using the device. • Please read all instructions and guidelines before starting to use the device. • Keep this manual close at hand for future reference if needed. • The safety and operating instructions should be applied. 3 • Do not use the device near water or let it come into contact with moisture. • The device must not be exposed to dripping or splashing water, and no object containing liquid should be placed on the device. • Make sure that no liquid can be spilled in the device openings. • Move the machine with care, and avoid shocks. • Do not obstruct the ventilation with items, such as newspapers, tablecloths, curtains, etc. • Do not install the device near a heat source (e.g. a radiator) and do not expose it to the sun. • Do not put on the device any naked flame source, such as lighted candles. • To avoid static electricity, do not use the machine in a very dry atmosphere. • Connect the device cables as shown in this manual. • Turn off the power before inserting or removing a memory card. • Charge the internal battery when the battery icon is empty and flashes, or if the device powers itself off. • Never try to open the device or modify it by yourself. Maintenance and repairs must be performed by qualified technicians. • Use only properly recommended accessories. Use of power sources other than those specifically recommended can cause overheating, deformation of materials, fire, electric shock and other hazards. • Do not unplug the device during a format or data transfer operation in order to avoid damaging programs. • When this device is used in USB mode, operating instructions relative to data transfer must be strictly observed. Incorrect operations can cause data loss, in which case the manufacturer responsibility shall not be engaged. • Clean regularly the camera lens. • This product contains a sealed rechargeable lithium battery, not accessible to the user and therefore not replaceable. 4 Note: There is a risk of explosion if battery is incorrectly replaced: the battery must be replaced by an equivalent type. • If any replacement is necessary, please contact a qualified technician or the manufacturer for service. • Do not expose the battery to excessive heat such as sunshine, fire, a radiator or similar sources. • The user should not manipulate the device beyond what is described in this manual. Otherwise, the warranty shall be void. ABOUT THE PRODUCT This product features compact size and easy installation; In virtue of high performance chip applied, the product features high definition video and strong continuous and dynamic images. Even under low illumination, video can be recorded, and it also supports AVI video format; Support VGA (640x480) and HD (1280x720) capturing; 2 sizes (including 5M, 3M) of image are for option; This product supports time and date watermark function, and time and date can be synchronously displayed while recording; Support high‐speed USB2.0; 5 Support max. 32GB TF card; No internal memory; This product adopts loop coverage recording method and the new recording can automatically cover the former images achieving an endless rolling recording; This product is equipped with on‐site replay function. You may check the video recorded on‐site with the display. It also supports replay with computer. SYSTEM REQUIREMENTS System Requirements Operation system Microsoft Windows2000, XP, Vista, 7 CPU Above Intel Pentium III 800MHz or equivalent CPU Memory Minimum 512MB Sound card, video card Sound card and video card should support DirectX8 or higher version CD driver 4 times of speed of faster Hard disk Over 500MB free space Others 1 standard USB1.1 or USB2.0 interface 6 APPEARANCE AND KEY INTRODUCTION Mode switch: ‐Photograph ‐Video ‐Replay Lens Power On/Off Shutter Operation indicator Charging indicator Up key LCD TFT OK key Down key 7 Key/Indicator Power On/Off Shutter Up key OK key Down key Mode switch Operation indicator Function Power the camera on or off. When opening the menu, switch over between normal (effect parameters and replay of image, video) and setup menu. In recording video mode, it is used to start/stop recording; in capture mode, it is used as a shutter; it is used to play the video (in replay mode); confirmation (when operating the menu). Digital zoom in (capture/video mode); menu selection (after opening the menu); pause, continue playing (when playing and recording video in replay mode) Open/exit from menu. Stop playing (when replaying video) Digital zoom out (capture/video mode); menu selection (after opening the menu); Switch over among modes of capture, video, replay The upper one is a charging indicator. The lower one is an operation indicator. 8 In power‐off state, it keeps constant lighting when the charger is connected for charging. It flashes once during capturing, and it keeps constant lighting when connected with computer portable disk. START USE _______ 1. Charge built‐in lithium battery Charger indicator lights USB 线 In power‐off state, when the camera is connected with computer, charging begins. At this time, the charger indicator lights and it turns off when charged full. Generally, it costs 2‐4 hours to charge full. 2. Use memory card 1. Following the instructions carved by slot of the memory card, it is to insert FT card into the card slot till entirely inserted; 9 2. To take the FT card out, after gently pressing the end of the memory card inwards, the card will reject out; Note: The camera is not equipped with a built‐in memory, and thus a memory card is required. 3. Power On/Off: 3.1 Power‐on: If to press and hold POWER key for 3 seconds, the screen starts up and the camera enters startup state; 10 3.2. Power‐off: In idle state of the camera, if to click POWER key, the camera turns off; Automatic power‐off: When idle time set for the camera reaches, it automatically turns off to save power. The default time of the system automatic power‐off is 5 minutes; 3.3. Power‐off due to low battery: In case of extremely low battery, an icon of “ ”shown on the LCD screen. Please timely charge the battery. When the icon turns red and flashes, the camera will automatically power off. 4. Functional mode switchover The camera is equipped with three modes: capture, video and replay mode. After power‐on, the modes can be switched over with MODE switch. Capture mode: Take pictures; Video mode: Record video and driving (5min, 3min and 1min for one phase are for option.); Playback mode: Picture and video file playback 5. Indicators Operation indicator: When the camera works (e.g. recording video, capturing or automatic screen turn‐off), the operation indicator lights; Charger indicator: Constant lighting is to remind user that the camera is being charged. 11 6. Video mode When pushing Mode switch to video mode, click shutter in preview state to start recording video; to stop video recording, it is to click it again. It will also automatically stop recording in case that no free room left in the memory card or the battery is over low: 1 00:00:01: time‐meter, indicating 1 second left for recording (indicating 1 second recorded during recording); 2 : mode icon: indicates the current mode is video recording; 3 :loop recording video time icon: indicates the current loop video recording time is 3 minutes; 4 : movie size: indicates the current movie size is 720P; 5 : indicates currently a memory card is inserted; 6 : magnification of digital zoom: press Up and down key to adjust zoom among 1x‐4x; 7 : battery icon: indicates current battery level; 8 : white balance icon: indicates the current white balance mode is automatic; 9 :metering icon: indicates it is currently the pan overall perspective metering. Video menu setup In video mode, press OK key to open menu, and then press Up and Down key to select menu. When selecting menu, background of the selected item will be highlighted. Press OK to enter sub‐menu. In sub‐menu, press Up and Down key for selection, press OK for confirmation and back to main menu. 12 In the main menu, press shutter key to exit from the menu. ▲Video menu Video menu options Main menu Video format Sub‐menu 1280x720 640X480 Description High resolution format Medium resolution format Off Recording int Metering mode Power‐off driving record Set driving record to 1 minute as a repeating 1min phase. Set driving record to 3 minutes as a repeating 3min phase. Set driving record to 5 minutes as a repeating 5min phase. Central metering Metering subject to the central area 13 Multi‐point metering Spot metering Automatic White balance Daylight Cloudy Fluorescent light Tungsten light Normal White and black Sepia Special effect Date stamp Negative film Metering subject to multi‐points Metering subject to one point Using automatic white balance, suitable for most cases; Suitable for daylight environment Suitable for cloudy environment Suitable for fluorescent light source environment Suitable for tungsten light source environment Normal effect White and black effect Retro effect Negative film effect Red Reddish effect Green Greenish effect Blue Bluish effect Off Turn off printing date/time on the file During capturing/recording video, print date on right bottom corner of the file Date 14 Date and time During capturing/recording video, print date and time on right bottom corner of the file 7. Driving video recording: Push Mode switch to Video mode, open the menu, press Down key to select “Recording Int” menu, press OK key to enter sub‐menu, “1min, 3min, 5min” recording loop mode are for free selection. After pressing OK key for confirmation, press shutter key again to exit from the menu. When Shutter is pressed, it starts video recording. During video recording, the camera will automatically stop recording video based on 1min, 3min, 5min selected, and immediately starts next section of video recording (e.g. when 5min is selected in the menu, the camera will automatically stop when 5min recording reached, and starts next section of video recording). When the memory card is full, the earliest recoded section of file will be deleted for corresponding room for further recording, and it repeats in such a method. ▲Open video recording menu ▲Select loop recording time ▲Exit from menu and press and press OK to confirm. Shutter to start loop video recording 15 Note: After selecting OFF in “Recording Int” menu, when existed from the menu, the camera turns to normal video recording. Normal recording is beyond the limit of time, and it will not stop until the memory card is full. 8. Capture mode: Push Mode switch to Capture mode. Press Shutter once in preview state or click center of LCD for a picture taken: 1. 9999: Counter: indicates quantity of pictures taken or available to be taken; 2. : mode icon: indicates it is currently the mode of capture; 3. : movie size: click this icon to select among 1M/3M/5M; 4. : indicates currently a memory card is inserted; : magnification of digital zoom: press Up and down key to adjust zoom among 1x‐4x; 5. 6. 7. 8. : battery icon: indicates current battery level; :Self‐timer icon: indicates the current self‐timer mode is set to 10 seconds; : white balance icon: indicates the current white balance mode is automatic; 9. :metering icon: indicates it is currently the pan overall perspective metering. Capture menu setup In capture mode, press OK key to open menu, and then press Up and Down key to select menu. When selecting menu, background of the selected item will be highlighted. Press OK to enter 16 sub‐menu. In sub‐menu, press Up and Down key for selection, press OK for confirmation and back to main menu. In the main menu, press shutter key to exit from the menu. ▲Capture menu Capture menu options Main menu Image size Image quality Metering mode White balance Sub‐menu 2592x1944 2048X1536 Super fine Fine Normal Central metering Megapixel resolution spot metering Automatic Daylight Description 5 megapixel resolution (extrapolation) 3 megapixel resolution Best quality image Good image quality General quality image Metering subject to the central area Metering subject to multi‐points Metering subject to one point Using automatic white balance, suitable for most cases; Suitable for daylight environment 17 Cloudy Fluorescent light Tungsten light Exposure Capture mode / Off Use general single shot mode 2s Use 2sec. delay self‐timer mode 10s burst Normal White and black sepia Special effect Date stamp Suitable for cloudy environment Suitable for fluorescent light source environment Suitable for tungsten light source environment Use Left and Right key to adjust exposure compensation Negative film Use 10sec. delay self‐timer mode Use continuous shooting Normal effect White and black effect Retro effect Negative film effect Red Reddish effect Green Greenish effect Blue Bluish effect Off Turn off printing date/time on the file 18 Date Date and time During capturing/recording video, print date on right bottom corner of the file During capturing/recording video, print date and time on right bottom corner of the file 9. Playback mode: 9.1 After power‐on, push Mode switch back to Playback mode: :mode icon: indicates it is currently the mode of playback; 1. 2. : Indicates that there is one file in current folder/totally one folder; : indicates that the current folder is locked; 3. 4. : indicates the current file is an AVI video file. 9.2 Playback menu setup In playback mode, press OK key to open menu, and then press Up and Down key to select menu. When selecting menu, background of the selected item will be highlighted. Press OK to enter sub‐menu. In sub‐menu, press Up and Down key for selection, press OK for confirmation and back to main menu. In the main menu, press shutter key to exit from the menu. 19 ▲Playback menu Playback menu options Main menu File lockup File deletion Slide show Sub‐menu Lock/unlock this file Lock all Unlock all Delete this file Delete all Start Interval Repeat Description Lock/unlock this file Lock all files Unlock al files Delete the current file Delete all files Start playing slide show 1sec.~10sec. Yes/No 20 9.3 Play movie clips: During playing, press Shutter key to play, press Up key for pause, press OK key to stop playing. 9.4 Delete file: 1) After selecting the file to be deleted, open the menu, press Up and Down key to select “Delete…”. 21 2)Press OK key to enter, after selecting “One”, press OK key for confirmation). “All” means to delete all files.) 3) After selecting “Yes”, press OK key to delete the file. When the file is deleted, press shutter key to exit from the menu. 10. System setup menu: In capture, video recording or playback mode, press OK key to open menu, and then press Power key to switch over to setup menu. In setup menu, press Up and Down key for selecting menu. When selecting menu, background of the selected item will be highlighted. Press OK to enter sub‐menu. In sub‐menu, press Up and Down key for selection, press OK for confirmation and back to main menu. In the main menu, press shutter key to exit from the menu. 22 ▲System setup menu System setup menu options Main menu Automatic playback Power frequency Power save Sub‐menu Off 1 second 3 seconds 50Hz 60Hz 1 minute 3 minutes 5 minutes OFF Description No playback performed after capture Playback performed 1 second later after capture Playback performed 3 seconds later after capture Se to 50Hz light source frequency Set to 60Hz Playback performed 1 second later after capture Automatic shutdown performed in case of 1 minute idle Playback performed 3 seconds later after capture Playback performed 5 seconds later after capture Cancel automatic shutdown 23 Date and time Language / Set up date and time format Set up the menu language as English/French/Spanish/ Italian/Portuguese/German/Russian/Japan/Simplified Chinese / Default to French Format Reset all Yes/No Yes/No Format memory card Back to default value Setting date and time: Press OK key to open the menu, and then press Power key to enter setup menu. Press Down key to select “Date&Time” item, and press OK key to enter setup window. In setup window, press Power key to elect the item to be adjusted (Date, time). The selected item will be highlighted in yellow. Then press Up key or Down key for adjustment. At completion of adjustment, press OK key to confirm the adjustment, or press shutter key to cancel the setup and return. 24 Finally press OK key to exit from setup mode. APPLICATION IN PC _______ 1. Connect with PC The camera is equipped with function of plug and play. In power‐in state, after connecting this device to the computer with USB cable, it can be switched over to portable hard disk mode. Portable hard disk icon will be shown in the window of “My Computer”. Images/video shot by you are stored in portable hard disk folder I:\DCIM\100MEDIA (“I” indicates equipment portable hard disk) Note: If to use portable hard disk function in Windows 2000 operation system or higher version, it is not needed to install driver. 2. Use computer camera function In power‐in state ,after connecting the camera with the computer, press OK key to enter camera mode. Before using camera function, it is a must to make sure that driver has already been installed on the computer. After installing the driver, “SPCA1628 PC Driver” is added in “Start→All procedures” in it. When the camera is connected with the menu, and there is a shortcut icon of ), AMCAP window will computer and entering camera mode, if to click this shortcut icon ( be opened. In the window of AMCAP, the image corresponding to the camera lens will be displayed. 25 When AMCAP software is not opened, video can be transmited through network by using camera function. Make sure that Preview is selected in Option menu. 26 INSTALL DRIVER AND SOFTWARE The accessory CD contains camera driver and User Manual. Installation interface Insert the accessory CD into CD‐ROM of the computer. The system will automatically run the installation procedure in the CD. The screen will show installation guide as shown in the figure below: (It may cost several seconds to run the installation driver depending on performance of the computer. If the installation window is not shown, please open “My Computer” to run in the CD. Install driver In the installation guide window, click “Install Driver” key, and complete installation following the instructions step by step. 27 After completion of driver installation, restart the computer Please click “User Manual” key in the installation guide window for using method. 28 TECHNICAL PARAMETERS Video resolution LCD display Digital zoom Lens Shutter 3 Mega Pixels (2048×1536) and 5 Mega pixels (2592×1944) by extrapolation VGA: 640x480 (60 frame/second); 720P:1280x720 (30 frame/second) 1.8” TFT screen X 4 F3.1 f=6.5mm Electronic shutter White balance Automatic /Sunny / Cloudy / Fluorescent light / Tungsten light Exposure Function mode ‐2.0 ~ +2.0 Video, capture, car mode, portable disk (insert TF card), PC camera Video AVI Image JPEG TF card (Max. support 32GB). No internal memory High‐speed USB2.0 interface Built‐in 3.7V chargeable lithium battery Image resolution File format Storage medium USB interface Power supply Menu language Dimensions (LxWxH) Weight English, French, German, Spanish, Portuguese, Italian, Russian, Japanese, Simplified Chinese 67x48x29mm 46.5g 29 STANDARD PACKAGE Camcorder User Manual USB cable Installation CD 30 DETAILS AND PRECAUTIONS ON THE USE OF BATTERIES ‐ Discard a used battery in nature or garbage pollutes and prevents the recovery of recyclable materials. It is therefore important to limit consumption of batteries and follow these guidelines: • Focus on alkaline batteries (that last longer than the saline batteries) and when possible, rechargeable batteries deposit batteries and accumulators in specific containers arranged among traders. • For example, metals will be valued and polluted the environment because they contain heavy metals hazardous to health and the environment primarily (cadmium and nickel) ‐ The piles must installation by respecting the polarity indicated on the apparatus and the pile. An incorrect positioning can is to damage the apparatus, is to cause escapes on the level of the pile, is to the extreme to cause a fire or the explosion of the pile. ‐ To ensure proper operation, the batteries must be in good condition. In case of abnormality in the functioning of the device, put fresh batteries ‐ Never attempt to recharge non‐rechargeable batteries. They could run, warm up, causing a fire or explosion. ‐ Replace all batteries at the same time. Never mix zinc batteries with alkaline batteries or rechargeable batteries ‐ The batteries must be removed from the device ‐ Also, remove the batteries from your device if you do not use it for a long time, if the batteries may 31 leak and cause damage. ‐ Never try to short‐circuit the battery terminals ‐ Never dispose of batteries in fire, they might explode ‐ Charging of batteries is to be performed by an adult. ‐ Remove batteries from the device before reloading. ‐ We recommend an adult to supervise children when they change the batteries so that these instructions are complied with or to make himself the replacement of batteries. ‐ If a battery is swallowed, immediately consult a doctor or poison control center nearest you. Do not forget to carry the product with you. 32 33