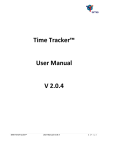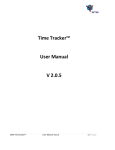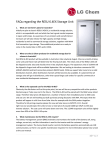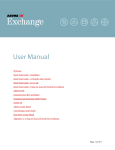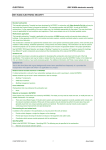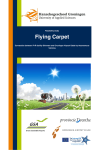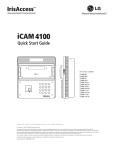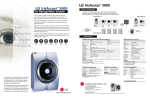Download Time Tracker™ Advanced User Manual V 2.0.5
Transcript
Time Tracker™ Advanced User Manual V 2.0.5 SMA TimeTracker™ Advanced User Manual V2.0.5 Page 1| TABLE OF CONTENTS 1. Introduction .......................................................................................................................................... 3 2. Main Menu ........................................................................................................................................... 4 3. Preferences ........................................................................................................................................... 5 3.1 Preferences ................................................................................................................................... 5 3.1.1 Free Fields............................................................................................................................. 5 3.1.2 Active Directory .................................................................................................................... 6 3.1.3 Configuration ........................................................................................................................ 7 3.2 License .......................................................................................................................................... 7 3.3 Database Services ......................................................................................................................... 8 3.4 Services ....................................................................................................................................... 10 3.4.1 Process Services.................................................................................................................. 10 3.4.2 Reprocess............................................................................................................................ 11 3.5 HR Service ................................................................................................................................... 12 3.5.1 Service Parameter .............................................................................................................. 13 3.5.2 Department ........................................................................................................................ 14 3.5.3 Personnel ............................................................................................................................ 15 3.5.4 Vacation .............................................................................................................................. 16 3.5.5 Holiday ................................................................................................................................ 16 3.5.6 HR Log for Exception Handling ........................................................................................... 17 3.6 Report Export ............................................................................................................................. 18 3.7 Event Import Service .................................................................................................................. 21 3.8 Report Export Summary ............................................................................................................. 22 SMA TimeTracker™ Advanced User Manual V2.0.5 Page 2| 1. Introduction TimeTracker Advanced User Manual is for the Administrators of the system. This is about the configuration settings of the system and not for every user. Preferences can be hidden from a normal user’s role. Please be careful about the settings you do in this section and consult SMA should you require some more information. SMA TimeTracker™ Advanced User Manual V2.0.5 Page 3| 2. Main Menu The following picture contains all the major links of the system. For more detail check the below table to know which Link is used for what. Intranet this link is used for approving or disapproving of the employee’s time edited by them by their direct manager. Preference this link is used for tuning the system. Here you can define services, view event log, HR integration, Finger print device key codes etc. Admin this link is used for administration purpose. Here you can define system user, Role of the User, Holidays etc. Organization link is used to deal all the issues regarding Department/Company. Personnel link used to deal all the issues regarding personnel / Employees. Schedule link is used to deal all the issues regarding Shifts/Schedules/session. Report link will take you to the screen where you can generate different Reports. Gartner link will take you to the screen where you can manage Gartner device. Suprema link will take you to the screen where you can manage Suprema device. Bioscrypt link will take you to the screen where you can manage Bioscrypt device. AEOS link will take you to the screen where you can manage AEOS device. Logout will log you out from the system. SMA TimeTracker™ Advanced User Manual V2.0.5 Page 4| 3. Preferences In this section you can do tune the system. The entire database, Services, Event Log, Function Keys, and System Policy all can be treated in this section. Click side menu choose the respective option you want to use. 3.1 on main Menu it will show Preferences If you click on Preferences then you will find there are some options such as Free Field, Active Directory, and Key Code etc select the option you like to use. 3.1.1 Free Fields By using Free Fields, you can add more fields while defining the personnel details in PersonnelPersonnel New such as Car Registration No., Nationality, and National ID etc. • Click on Preferences Preferences Free Field (user Definable Fields) then the following screen will appear. • Select the Number of New Fields you want on the Personnel Screen. The following window will appear on the screen. • Enter the Caption/Name of the field you like to give for these fields in English as well as Arabic. SMA TimeTracker™ Advanced User Manual V2.0.5 Page 5| • Press the Submit button to save the changes • Go to PersonnelPersonnelNew/Modify • Search an existing person or register a new personnel • Click Others tab and see the new fields will be available. • Provide the data and press Submit. 3.1.2 Active Directory If you click on Active Directory then the following screen will appear. In the IP field write the IP of the Domain server if you don’t know then contact you Network Administrator. If your base is e.g. smapps.com then type (DC=smapps, DC=com) in base. However, your Active directory administrator can confirm it to you. If you want to logon using SSL then select yes else No then press submit Button to save your changes. SMA TimeTracker™ Advanced User Manual V2.0.5 Page 6| 3.1.3 Configuration If you click on Configuration then the following screen will appear. This Screen helps the system to maintain the speedy response to the client. By keep doing Archive the system responds faster. In this Screen you have to define the period (Month) that after how many months the system take the archive of Events, Reports & Personnel Leave tables. 3.2 License If you click on License then the following screen will open in front of you. SMA TimeTracker™ Advanced User Manual V2.0.5 Page 7| In this screen you will know what kind of license you have, How many Employee you can add into the system Do you have HR Integration Module, Do you have Email Services and so on. • Click Browse; Select the location you put the license.jar file in. • The file will then appear on the box, Click Upload Button to upload that file into the system • Log out from the system • Restart the TimeTrackerST services. • Login again & check the license detail you will find the updates there. 3.3 Database Services • Click on PreferencesDatabase Services New then the following screen will open in front of you. This screen has three Tabs Database Information, Column Information & General Information. • Provide name of the service. • Select the database source such as MS SQL, ORACLE, MYSQL. SMA TimeTracker™ Advanced User Manual V2.0.5 Page 8| • Select Yes/No from the Active field Yes means the service will active No will make it inactive • Provide the IP of the database server • Provide the Port number on which it communicates with database. • Enter the name of the database in the field database • Enter the username & password which you use to connect to the database • Click on the Column Information tab it will open a new form as follows. • In this tab you have to map the field of system that you using such as LG IrisAccess, Nedap AEOS, Suprema, and Keri Systems Eclipse 700. • Provide the table/view name where you have the data to pull. • Map the other fields with the ones you have it in the table/view. Please contact SMA for different mappings for different systems. SMA TimeTracker™ Advanced User Manual V2.0.5 Page 9| • Click General tab. • Select the system query e.g. AEOS, Suprema etc. • Then enter the Interval which is the time period in seconds that the system use to run this query • Select the Company from the drop down list if there is any company you define in the company section • Press submit button to save the changes you made. 3.4 Services 3.4.1 Process Services • Click on PreferencesServicesProcess Services then the following screen will appear. SMA TimeTracker™ Advanced User Manual V2.0.5 Page 10 | This screen gives you picture that which service is active or inactive, how much time interval of each service you can manually start the service any time by clicking start Process and you can also activate & deactivate any service by selection the Activation status from the drop down list and press update to save the changes. Please note that the RRService should always show the current date in start date column. 3.4.2 Reprocess Through reprocess, you can reprocess the records of employees in a case where you have created a schedule with some parameter e.g. where you have mentioned that late grace time as 10 mins and now you want to change it to 15 mins. However previous records have already been processed with the grace time of 10 mins and and will not get affected by the new change. In that case you can reprocess those records from this screen. • Click on PreferencesServicesReprocess, the search screen will appear. • Choose the person you want to reprocess the records. You can reprocess a day’s record as well as the records between two dates. Similarly you can choose more than 1 employee for the reprocessing; in this case all selected employees’ records will be reprocessed for the dates you will provide in From & To. SMA TimeTracker™ Advanced User Manual V2.0.5 Page 11 | • Click Start process • Check reports to see the changes. 3.5 HR Service Through HR service you can import organization data and employees details in the TimeTracker software so that you don’t need to enter data in your HR software and in TimeTracker twice. HR service will automate this process. • Click on PreferencesHR Service New, then the following screen will appear. This screen has 5 tabs. SMA TimeTracker™ Advanced User Manual V2.0.5 Page 12 | 3.5.1 Service Parameter • Click on PreferencesHR Service NewParameter. • Provide the name of the service in Service Name. • Select the Database type of your HR database. • Select service type o HR database system will pull the data from HR views o HR Import HR source will push the data to TimeTracker Import tables. • Select the Activation as Yes to make the service Active • Enter the interval time in minute so the service runs automatically after certain minutes. • Provide the Date format • Provide the start time of the service e.g. 01:00 • Provide the stop time of service e.g. 03:00 • Provide the name or IP of the server where your HR database is located. SMA TimeTracker™ Advanced User Manual V2.0.5 Page 13 | • Provide the name of the HR database • Provide the user name of the database server. • Provide the password for that database server. • Select the company name. • In company in search filed, Type the column name of the Company or Business Unit which is uniform across all views? E.g. UNITID 3.5.2 Department • Click on PreferencesHR Service NewDepartment. • If you want the manually added departments to stay in the system even if they are not found in HR view then select Ignore in Extra Department otherwise select delete which will delete any extra departments upon synchronizing with HR database. • Provide the name of the view created for department details SMA TimeTracker™ Advanced User Manual V2.0.5 Page 14 | • Map the fields accordingly. • Leave department where and search as blank After completing the department information tab click personnel information tab you will find the following screen. 3.5.3 Personnel • Click on PreferencesHR Service NewPersonnel. • If you want the manually added personnel to stay in the system even if they are not found in HR view then select Ignore in Extra Personnel otherwise select delete which will delete any extra departments upon synchronizing with HR database. Selection of InActive will make extra personnel Inactive in the system. • Provide the name of the view created for personnel details • Map the fields accordingly. SMA TimeTracker™ Advanced User Manual V2.0.5 Page 15 | • Leave personnel where and search as blank Then click on the Vacation Information tab to enter the vacation information. 3.5.4 Vacation • Click on PreferencesHR Service NewVacation. • If you want to keep the history of the leave data then select Ignore in Extra Leave. Should you want to delete them then select the period to keep the history of leaves from Leave History. • Provide the name of the view created for vacation details • Map the fields accordingly. • Leave vacation where and search as blank 3.5.5 Holiday SMA TimeTracker™ Advanced User Manual V2.0.5 Page 16 | • Click on PreferencesHR Service NewHoliday. • If you want to keep the history of the holiday data then select Ignore in Extra Holiday. Should you want to delete them then select the period to keep the history of Holiday data from Holiday History. • Provide the name of the view created for holiday details • Map the fields accordingly. • Leave Holiday where and search as blank Press submit after filling out the details. 3.5.6 HR Log for Exception Handling The HR service log has been provided for the purpose of exception handling. • Click PreferencesHR ServicesHR Log, the following screen will appear SMA TimeTracker™ Advanced User Manual V2.0.5 Page 17 | 3.6 • Select the dates to provide the dates you wish to see the log • Select the Log type • Click Show report Report Export If you click on Report Export, then you will find some option below click on the desired one. If you click on New then the following screen will appear. SMA TimeTracker™ Advanced User Manual V2.0.5 Page 18 | This screen has 6 tabs and each tab has to be filled. In server info tab first you have to give a name to the service you are creating writing on the field Service Name. Then select the Database type from the drop down option, select the activation status of the service Yes or No from the drop down. Enter the interval time in second so the service runs automatically after certain second. Write the address (IP) of the server in the server field for creating connection to the server, Enter the name of the Database where you want to export the report. Enter the user name & password which the database user use to logon to the database in respective field then enter the table name where you export the records, enter the report date column in the Report Date enter the personnel Nr field name of the destination table in the Personnel Nr field, enter the Remark field name of the destination table in the Remark field. If you have only one company then select yes else No, select the company name from the list then go to session one link. In this tab you have to map the column of the Session of the destination table. In session one field enter the name of IN of session one column of destination table, out session one field enter the name of OUT of session one column of destination table, early session one field enter the name of Early Time of session one column of destination table, late session one field enter the name of Late of session one column of destination table, enter the name of the destination table field for Missed hours in the Missed Session One field, enter the name of the destination table field for Total hours in the Total Session One field, enter the name of the destination table field for Over time hours in the Over Session One field. Then click on Session two and Session three tabs and repeat the same for them SMA TimeTracker™ Advanced User Manual V2.0.5 Page 19 | Then click on Total tab to enter the information for Total. In this tab you have to enter the summary columns of the report. Enter the destination table column name of Total Early in the field Total Early, Enter the destination table column name of Total Late in the field Total Late, Enter the destination table column name of Total Missed in the field Total Missed, Enter the destination table column name of Total Hours in the field Total Hours, Enter the destination table column name of Total Overtime in the field Total Over. Then click on other tab. SMA TimeTracker™ Advanced User Manual V2.0.5 Page 20 | In this section you have to map the general information about the schedule & policy. Enter the destination table column name of Schedule Name in the field Schedule Name, Enter the destination table column name of Schedule total Hours in the field Schedule Hours, Enter the destination table column name of Actual Hours in the field Actual Hours, Enter the destination table column name of Policy Late in the field Policy Late, Enter the destination table column name of Policy Overtime in the field Policy Overtime and company ID in Company ID. 3.7 Event Import Service This is the facility to Import the Event (In & Out) of other system into Time Tracker System of the employees. • Click on PreferencesEvent Import Service New, then the following screen will appear. • Enter the Name of the Service you wish to create in the Name Field • Select the file by clicking the Browse button. • Interval reflects the time period the service runs itself like after 5 second this service will run & import the event. • Select Function Key “Yes” if you are using system with function keys otherwise “No”. • Select the file type you have, the system supports MS Excel & CSV format • Enter the column No of each field in the respective filed such as in the file you have is an excel sheet the column A is 1 column B is 2 and so on, column A have personnel number and column B SMA TimeTracker™ Advanced User Manual V2.0.5 Page 21 | have Event code so enter the 1 in the Personnel No field and enter the 2 in Event code field. In the Hint Field you will find the Format of the data to be filled. • Press Submit. If you click on PreferencesEvent Import Service Modify then the following screen will appear. Click on the Name of the Service you wish to modify it will open the previous screen with the saved information made you changes then press submit button to keep save the changes. You can also manually run the service by clicking Start Process button. 3.8 Report Export Summary If you click on Report Export Summary then you will find there are some options such as New, Modify and Search etc select the option you like to use. If you click on New then the following screen will appear. SMA TimeTracker™ Advanced User Manual V2.0.5 Page 22 | This facility help the Admin user to Export the report of employees to other system such as HR system, Payroll system etc. To create this facility some information has to fill. All the fields marked with * are mandatory, enter the name of the service you are creating then select the database type where you want to transfer the data like MSSQL of Oracle etc. Then select the status of the service “yes” means Active, “No” means Inactive. Enter the Database Name in the field on Database Name where the data will store, then enter the user name & password of the database which you use to login into Database in their respective fields. Write the IP address of the server where the database is installed in the field Server. Enter the time of Notification in the field of Notification Time and enter the number of Notification Day in Notification Day and provide the range to from to till day after filling these info click on the TABLE tab it will open the following screen. In this section you have to fill the information of the Table where you are going to export the data. Enter the table name in the field Table Name then enter the personnel number column name of destination table in the field Personnel Nr, enter the date from which you need the data to be exported in the field From Date, enter the date till you want the data in the To date field then enter the company id column if you have else leave it blank or write ‘0’ then click on TOTAL tab it will open the following screen SMA TimeTracker™ Advanced User Manual V2.0.5 Page 23 | In this section you have to enter the fields name of the table where you export the total of each of his record such as enter the name of the total hours field of the table in the Hour field, Missed hours field in Missed, total late in field Late, total over time field in Over , if you have different kind of over time such as normal day over time & holiday over time & you calculate it in different pattern then enter the normal over time filed in normal over & holiday over time in field of Premium Over. After completing this tab click on OTHERS tab it will open the following screen. In this screen you have to enter the column name of the table where you want to store the total late, Absent and Present of the employees. Enter the name of absent column in absent field, Enter the name SMA TimeTracker™ Advanced User Manual V2.0.5 Page 24 | of present column in present field and Enter the name of late column in late field. After completing all the tabs press submit button to save the export summary you created. SMA TimeTracker™ Advanced User Manual V2.0.5 Page 25 |