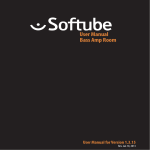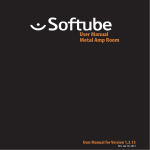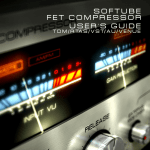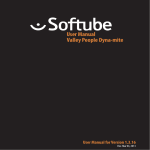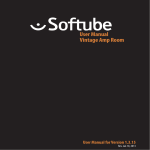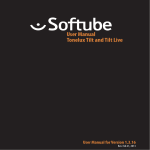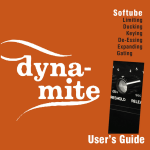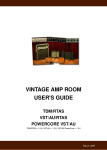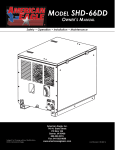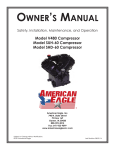Download Softube Bass Amp Room User`s Guide
Transcript
© 2009 SOFTUBE AB, SWEDEN. ALL PRODUCT AND COMPANY NAMES ARE TRADEMARKS OF THEIR RESPECTIVE OWNERS. AMP ROOM IS A REGISTERED TRADEMARK OF SOFTUBE AB, SWEDEN. SOFTUBE IS A REGISTERED TRADEMARK OF SOFTUBE AB, SWEDEN. ALL SPECIFICATIONS SUBJECT TO CHANGE WITHOUT NOTICE. ALL RIGHTS RESERVED. 2 Table of Contents Contact Details..................................................................................4 Installation and Authorization.........................................................5 System Requirements......................................................................6 Introduction ......................................................................................7 User Interface....................................................................................8 The Amplifier...................................................................................12 The Cabinets...................................................................................14 The Mix Panel..................................................................................16 Bypassing the Cabinets or Amplifier............................................19 Technical Side Notes......................................................................20 Block Diagram.................................................................................22 Buying Recommendations............................................................23 3 Contact Details If you would like to get in touch with Softube, please email [email protected]. Alternatively, you could use the phone or send an oldfashioned mail (do you remember envelopes, stamps and paper?) to: Softube AB S:t Larsgatan 10c SE582 24 Linköping Sweden Web: www.softube.com Email: [email protected] Phone: +46 13 21 1623 (9 am – 5 pm CET) Support On the Softube website (www.softube.com) you will find answers to common questions (FAQ) and other topics that might interest you. Support questions can be posted at http://www.softube.com, where we will help you as fast as we can! 4 Installation and Authorization I F Y OU BOU G HT T HE PR ODU C T I N A BOX you will have to register it in order to transfer the license to your iLok account: 1. Go to http://www.softube.com/register to transfer the license to your iLok account. You will need the License Code found in the box, your iLok.com User ID, and your iLok USB dongle. Follow the instructions on the web page. I F Y OU BOU G HT TH E PR ODU C T ONL I NE and have got the confirmation email, the license will already be deposited in your iLok account: 2. Make sure that you have the latest iLok drivers installed. They can be found at http://www.ilok.com. 3. Log on to http://www.ilok.com and transfer the newly received license to your physical iLok dongle. 4. Install the software from the CD, or download the latest version from http://www.softube.com/installers. Sometimes the CD contains installers for all Softube products, but you will only be able to run those that you have acquired licenses for. In some cases, extra demo licenses are included when you buy a Softube product. 5 System Requirements All versions • Mac OS 10.4 (or higher) on a G4 or Intel CPU (or higher) • Windows XP (or higher) on a PIII CPU (or higher) • iLok USB key and the latest iLok drivers (download them from http://www.ilok.com) Native version (VST/AU/RTAS) Specific Requirements • 512 MB RAM • Any VST, Audio Units or RTAS compatible host application TDM/VENUE Specific Requirements In order to run Bass Amp Room on TDM systems you will need to have a Pro Tools|HD Accel card and a Pro Tools compatible system. 6 Introduction WHE N WE DE SI G NED BAS S AMP R OOM we had two goals in mind. The first goal was to give the user the best possible sound quality and stateoftheart physical modeling. The other, equally important goal was to give the user a plugin that was intuitive and allowed for a really fast work flow. Time is money, but cutting down on time shouldn't have to mean that you need to accept poor results. At least not with Bass Amp Room. And having an amp model that behaves just like the real thing will definitely speed up the work process, since you probably already know how to use it. In short, you need the same skills to master this software as you need when dealing with the real studio setup. You can get back to doing what you do best, because music production should be about using your ears, not your computer skills. WE HAVE I MAG I NED T WO T Y PE S OF US E RS . The first wants the best possible amp modeling and is willing to spend time tweaking the sound of each bass track. By working the mics, amp and D.I. tone controls, and, perhaps most importantly, the blend between the D.I. and amp, this user gets full control over the sound without ever losing it's authenticity. The second user is one who, just like the previous user, wants the best possible amp modeling, but recognizes the fact that he/she cannot spend too much time tweaking it. That is why we have, for example, only a single tone control knob on the D.I. and a oneknob limiter. Don't be fooled by the simplicity, however; you still have the ability to create a unique signature sound. The strength lies in the very easy individual blocks (the amp, the D.I., the cabs and mics) and the ability to mix and match between them. Patents This Softube product is protected by patent SE525332 and pending patents US20040258250, EP1492081 and JP2004183976. 7 User Interface Apart from a good sound, work flow is a crucial element of our design – the amps and mics should work just as they do in a real studio. We have tried to imi tate this as much as it is possible in a computer environment, and if you have experience working in real studios, you will notice that Bass Amp Room handles and sounds just the way you expect it to. Amp Panel (Top Area) In the Amp Panel, you can alter the settings of the amp by clicking the knob and dragging the mouse up and down, or left to right. Switches can be switched either by clicking on them, or by clickand dragging the mouse. In some hosts you can change the behavior of the mouse, but the default behavior of Bass Amp Room is the one described above. Figure 1: The two main panels and the room view of Bass Amp Room 8 • Commandclick (Mac)/Controlclick (Windows): Fineadjust any setting by pressing the Commandkey (the Controlkey in Windows) while adjusting the knob. • Altclick: Reset knobs and switch to their default value by clicking on the knob while pressing the Altkey. Room View (Middle Area) In the Room View you can do two things: select the other cabinet or change the mic's position. Mic Position When the mouse is located over a mic stand, the mouse pointer changes to an “updown” arrow and the mic gets a copper/goldish glow. Clickanddrag the mouse up or down to change the position of the mic stand. The microphone moves along a predetermined path, so you only need to move the mouse up or down, not to the left or right. • Altclick: Immediately move the mic to the close on axis position. 9 Figure 2: Clickanddrag up or down to change microphone position. Move the mouse up to first move the mic closer to the cabinet, and then to the offaxis position. Cabinet Selection You can change the cabinet by clicking on the background and dragging the mouse to the left or right. The mouse pointer becomes a “leftright”arrow when you are pointing at the background to indicate that it is possible to change cabinet. • Shiftclick: Clicking on the background while holding the Figure 3: Click on the background and drag left or right to change cabinet. The leftright cursor indicates that it is through the cabs possible to change cabinet. without any sliding animations. Shiftkey toggles Mix Panel (Bottom Area) In the mix panel, you can change the balance between the amplifier signal and the D.I. signal. The tonality of the D.I. signal can be changed with the three EQ knobs and the compressor/limiter. You can also change the phase of the amplifier signal and adjust the output volume. 10 Controls Summary Mouse • U P/D OWN : Change a parameter, such as a knob or the position of the mic stand. • L EF T / RI G HT • C L I CK • MOU S E : Change cabinets or move the fader. : Toggles switches or activate the “About” box. WHE E L (Mac only): Use the mouse wheel to change knob parameters and mic stand position. Keyboard Commands Use these key commands while changing a parameter. • F I NE • R ES E T AD J US T T O : Command (Mac) or Control (Win) D EF AU LT : Alt (while clicking on the knob or mic). • F AS T C ABI NE T S WI T CH : Shift (while clicking on the background in the room view). Pro Tools Specific Keyboard Commands • AUTOMATION CONTROL WINDOW: Control+Command+Alt+click (Mac) ControlWindowsAltclick (Windows) • S H OW AU T OMAT I ON T R ACK : Control+Command+click (Mac) ControlWindowsclick (Windows) 11 Figure 4: From top to bottom: Cabinet switch cursor, Knob and mic changing cursor, Switch and label cursor and the “About” box cursor. The Amplifier Figure 5: The amp panel view. “No, nothing is wrong with your computer. The text at the top is meant to look like that.” The amplifier that we chose to model is actually a guitar amplifier, but because of its very characteristic “nonfizzy” distortion and specialsounding tone stack, it's been very popular among bass players during the last decades. When the High/Low switch is set to H I G H , the amplifier will work and act just like the real thing. The L O W mode is the same amplifier with a slightly different input stage, one which lowers the input gain a little bit while adding some warmth to the signal. The L O W mode gives you a fat bass sound without too much distortion. Use the two “volume” controls as a means of dialing in the right amount of distortion, not to change the actual volume. More Normal Volume gives you greater preamp distortion, and more Master Volume gives you greater power amp distortion 12 Amplifier Knobs High/Low — Use this switch to select either the attenuated channel (L O W ) or the regular channel (H I G H ). Normal Volume — This knob controls the amount of preamp distortion, and is usually called “Gain” on more modern amps. Use it to dial in the amount of distortion you want. Bass, Middle, Treble — These knobs are the tone controls of the amplifier. A common setting is Bass on full, Middle on min, and Treble somewhere in between. Master Volume — Adjusts the amount of power amp distortion. With a massive amount of Master and Normal Volume, the amp will start sound like it's about to break. Unless you really want that kind of distortion you'll find that a Master Volume at 12 o'clock will suit most of your needs. Master Volume won't distort much unless you increase the Normal Volume. Just like the real amp. 13 The Cabinets 8x10 The industry standard 8x10” doesn't need much presentation. With a fat sound and lots of low end, this is the goto cabinet for many bass players. Figure 6: Sometimes a classic 4x12 is just what your mix need. 4x12 Figure 7: Industry standard 8x10 cabinet. The regular 4x12” cabinet is preferred by many bass players over the industry standard 8x10”. It has a more focused sound than the 8x10”, and although it's a bit thinner than the 8x10”, it is often easier to work with in a mix. 14 1x12 This is the odd bird among the cabinets. While trying out cabinets for Bass Amp Room, we felt that we needed to listen to something completely different just to clear our minds. We found this old openback 1x12”, plugged it in, and immediately fell in love with the sound. Some sort of '60s sound with lots of room. And you can dial in more low end if you need it just by moving the mic more to the off axis position. Positioning the Mic By changing the mic position, you can get lots of different sounds from a single cabinet. How the sound changes depends on the cabinet and the room, but there are some common features for all the cabs in Bass Amp Room: Figure 8: Don't judge a cab by its driver... Close Off Axis: The position with most bass and the least amount of highs. Close On Axis: Moving the mic towards the onaxis position will gradually give you more highs and a more pronounced mid. Usually the most “focused” sound. Far Field: Moving away from the cabinet will give you more room ambiance and often (but not always) a thinner sound. If you find that the selection of cabinets isn't enough for you, you can always bypass the cabinet in Bass Amp Room and use the cabinets from one of our other Amp Room plugins (with the amp modeling bypassed). 15 The Mix Panel Figure 9: The Mix panel with D.I. controls, Mix fader and Output volume. S O, WH AT E L SE DO Y OU NEE D E XC E PT a good sounding amp? Since a lot of engineers and producers prefer to work with both the raw D.I. signal and the mic:ed signal (using the amp signal for character and the D.I. signal for focus or low end), we decided to incorporate that work flow into Bass Amp Room. But instead of having two tracks (one with the microphone signal and one with the direct bass line), you can easily blend the two signals directly in Bass Amp Room. And, to make life easier, we added a couple of very powerful tone controls and a stateoftheart singleknob compressor in the D.I. section. That way you will be able to get a really good bass sound just by using the D.I.! Direct Inject (D.I.) Knobs Low Cut — A 12dB/octave low cut filter. This control is intended for filtering out unwanted frequencies, but can, of course, be used more creatively. Keep increasing the knob until you cannot hear any difference in the sound. When you start to lose the low end, stop and go back a couple of millimeters (yes, we are metric). High Cut — Same as the Low Cut, but for high frequencies. Tone — When this knob is set at 12 o'clock (F L A T ), it doesn't change the sound at all. Turning it clockwise will give you a fatter and more scooped sound much like the tone stack in the amplifier. Turning it counterclockwise will give you a sound with lots of mid. 16 Changing the Low Cut and High Cut will drastically change the characteristics of the Tone knob. Technically speaking, the center frequencies of the Tone knob filters will change when you change the bandwidth (the settings of Low and High Cut combined). Limiter — Use the limiter to increase the amount of compression. This function can, for instance, be used to limit the peaks of the D.I. signal, and would then be set somewhere around 12 o'clock, depending on the level of the input signal. With a higher setting you will get a longer sustain on each note. Limiter LED — The LED on the top right of the Limiter knob indicates when the limiter is working (like a gain reduction Figure 10: The Limiter meter). Mix Knobs D.I./Amp Balance — This fader sets the balance between the D.I. signal and the amp signal. Use the Solo knobs to audition each channel (post fader). Solo — Click the Solo texts to solo either the Direct Inject channel or the Amplifier (and cabinet) channel. You can only solo one channel at a time, so by soloing one channel you automatically unsolo the other channel. Figure 11: The Mix fader and solo buttons Phase Invert (Amplifier) — Inverts the phase of the amp signal. Changing the relative phase between the D.I. signal and amp signal will often completely change the sound. If you have a hard time trying to find a good blend between the two signals, try flipping the 17 Phase Invert. It usually makes a big difference to the sound. Phase invert! If you have the balance fader somewhere in the middle, you should make it a habit to toggle the Phase Invert switch. It can make a huge difference to the sound. Output — Sets the output volume. It goes from 32 dB to +32 dB, except at the minimum position where it turns off the output signal completely. Output Peak LED — The Output Peak LED indicates when the output signal peaks at 0 dBFS. Bass Amp Room will only clip the output signal in the TDM and VENUE formats, not in VST/AU/RTAS. It is possible to set output levels above 0 dBFS in the native formats without any internal clipping in the plugin. Figure 12: Output knob with an output peak LED. The Output Peak LED only indicates when the output has reached 0 dB. It doesn't clip the signal unless you are using TDM or VENUE. 18 Bypassing the Cabinets or Amplifier You can choose to bypass either the amp or the cabinet by selecting the A M P C AB BY PAS S BY PAS S or from the “About” box. This is very useful if you want to use Bass Amp Room with an external speaker (or speaker plugin) or if you just want to add a cabinet simulation to a track, such as a recorded line out from your amplifier. This will not bypass the D.I. section, since can be easily done by setting the D.I./Amplifier Fader all the way to the right (on AMPL I FI E R ) You can bring up the “About” box by clicking Figure 13: The mouse pointer becomes an exclamation mark when it is pointing at the highlighted areas above. Clicking in these areas will open the “About” box. whenever the cursor turns into an exclamation mark; for example, by clicking on the power light of the amp (see Figure 13). By bypassing the cabinets in Bass Amp Room, you can use the cabinets from the other Amp Room plugins. Just insert, for example, Metal Amp Room (with bypassed amplifier) on the track after Bass Amp Room (with a bypassed cabinet). 19 Technical Side Notes Mono and Stereo Operation BAS S AMP R OOM I S A MONO PL U G - I N . In order to support some VST hosts we have a Stereo mode, but it will do no processing in stereo. : Normal and preferred mode. • MONO • S TE R E O : The left and right input channels are summed and processed in mono. The output signal will be the same for both the left and the right channel. How the different modes are selected depends on your host software. In most VST/AU/RTAS hosts you can select these when you select the plugin. In other cases, inserting Bass Amp Room on a mono track will make it use the Mono mode, and selecting it on a stereo track makes it use the Stereo mode. RTAS on Pro Tools|HD There are some specific issues to consider when using an RTAS plugin in recording mode on a Pro Tools|HD system. First of all, an audio buffer latency is introduced in the RTAS version. Secondly, all RTAS plugins are automatically bypassed in recording mode, unless an TDM plugin is inserted on the insert slot before the RTAS plugin. Enabling Bass Amp Room RTAS in recording mode (Pro Tools 7 or higher): • Insert a TDM plugin (such as the “Trim” plugin) on your track • Insert Bass Amp Room RTAS on an insert slot after the TDM plugin Please see your Pro Tools reference guide for more info. 20 A Note On Input Impedance IT IS VE R Y I MPOR T ANT to have a line box or a preamp with an input that is designed for bass (or guitar) before the signal from your guitar enters your computer. The real amplifier in this plugin has 1 megohm input impedance, and for the plugin to re create the sound correctly, the instrument input to your system must have the same input impedance. Line inputs on mixers or sound interfaces are usually low impedance inputs (around 10 kilohm) which in most likely will make your bass sound dull and lifeless. If you want to check the impedance in the manual of your preamp, go to the “Technical Specifications” section and look for “Input Impedance”. In order to get the most accurate amplifier simulation, the input impedance should be 1 megohm (1 MΩ). A value ranging between 250 kilohm and 4 megohms should also be OK. Lots of Noise Due to the highgain nature of guitar and bass amplifiers, even the smallest input noise can (and will) be amplified a thousand times and sometimes become very disturbing. It is even more important to have a good signal when you're using an amplifier simulation than if you, for instance, are recording a crystalclear vocal track. A rule of thumb is that the input stage should not have more noise than your guitar, although this will most probably rule out most input stages and A/D converters. Input Levels Make a Difference If you experience the amplifier distorting too much or too little, you should experiment by attenuating or boosting the bass signal before the plugin, for example by using a “Volume” plugin that usually come with most plugin host softwares. For most settings, try to have as high guitar signal as possible without causing unwanted digital saturation. 21 Block Diagram Figure 14: The bass signal (Main Input) is split up into two identical signals, one that goes to the amp (top section) and one to the D.I. (bottom section). The two signals are mixed with the D.I./Amp Balance fader. 22 Buying Recommendations If you like the sound from Bass Amp Room and would like to get that sound using the real deal (let's face it, a real amp is always sexier than a plugin), here are some buying recommendations. Amplifier If you like this characteristic fat distortion and scoopedout tone stack, I would suggest that you get a twochannel Hiwatt DR103 from the late '70s/early '80s. Cabinets and Mic The leftmost cabinet was modeled after the industry standard of bass cabinets: the Ampeg 8x10” SVT810. If you like the 4x12 sound, I'd suggest that you try out a couple of different 4x12s, because we have absolutely no clue what kind of 4x12 we measured. It sounded excellent, had no labels on, and wasn't for sale ... The small cabinet was a halfopen 1x12” cabinet with a Celestion 20W/15ohm driver. But you will also need a good sounding mic to get a good bass sound, and in our opinion nothing beats the Sennheiser MD421! D.I. and Mix Panel The tone controls of the D.I. and limiter was made by us and have no hardware counterpart. Room If you like the sound of the room, make sure to schedule a session at Care Of Sound in Norrköping. Brand names are trademarks or registered trademarks of their respective owners. 23 Bass Amp Room was made by Niklas Odelholm – modeling and sound design. Oscar Öberg – compressor modeling, framework programming. Torsten Gatu – interface programming. Arvid Rosén – framework programming. Ulf Ekelöf – 3D rendering. © 2009 Softube AB, Sweden