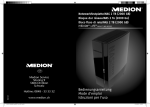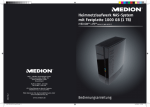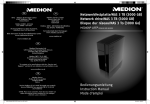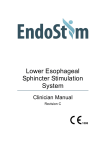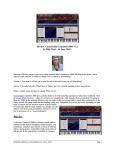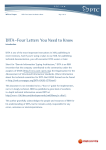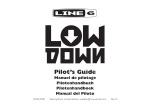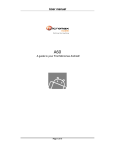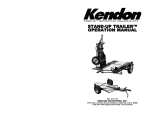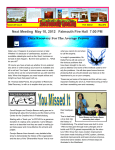Download Photos for OS X: The Missing Manual
Transcript
Photos for OS X: The Missing Manual A bonus appendix for "OS X Yosemite: The Missing Manual" Apple loves introducing or standardizing some new technology, convincing us to use it—and then abandoning it the minute a better tech comes along. Even if it’s incompatible with what we’ve grown used to. The floppy drive. The CD burner. The ADB port. The SCSI port. The FireWire port. The 30-pin iPhone connector. The MagSafe power connector. The original Final Cut. The original iMovie. Now, Apple has done it again. It has replaced the beloved but aging iPhoto with a completely new, free Mac app called Photos. (Apple stresses that Photos is not meant to be a replacement for Aperture, its professional photos app—at least not yet.) Photos became available in conjunction with a free OS X update (Yosemite 10.10.3). The first question is: Why? Because, Apple says, times have changed in the 13 years since iPhoto first came along. We capture a lot more with our phones now, and that involves much more than plain old stills: square photos, panoramas, slow-motion videos, time-lapse videos, burst-mode sets, and so on. And we have a lot more gadgets now. Mac, phone, tablet. And here’s the biggest, baddest, best part of Photos: iCloud Photo Library. That’s free, automatic, real-time syncing of your entire photo library, including edits and organization, across all your Apple gadgets. The Layout Photos is meant to look, feel, and work exactly like Photos on the iPhone/ iPad. That’s yet another attempt by Apple to (a) unify the learning curve across devices, and (b) put velvet handcuffs on you. The more goodies 1 you get from sticking to an all-Apple ecosystem, the more likely you are to stay. For example, Photos automatically groups your photos into sets that are easy to navigate. TIP: The slider at top left controls the size of the thumbnails. The Time Groupings Here they are, from smallest to largest: • Moments. A moment is a group of photos you took in one place at one time—for example, all the shots at the picnic by the lake. The phone even uses its own GPS to give each moment a name: “San Francisco, California (Union Square),” for example. If you tap a Moment’s name, a map opens up; little photo thumbnails show exactly where these pictures were taken. • Collections. Put a bunch of moments together, and what do you get? A collection. Here again, the phone tries to study the times and places of your photo taking—but this time, it puts them into groups that might span a few days and several locations. You might discover that your entire spring vacation is a single collection, for example. • Years. If you “zoom out” of your photos far enough, you wind up viewing them by year: 2013, 2014, and so on. 2 Photos for OS X: The Missing Manual Whenever you’re looking at a tiny grid of tiny thumbnail images (in a Year, Collection, or Moment), hold your mouse down within the batch. A larger thumbnail sprouts from your finger, as on shown here— *—and you can slide your mouse around within the mosaic to find a particular photo, or batch of them. Release to open that photo at full-screen size for inspection. TIP: You can backtrack from a moment or collection by “pinching” on your trackpad. The Sidebar The familiar Source list of iPhoto—showing a list of your albums other groupings, like this: Bonus Chapter for OS X Yosemite: The Missing Manual 3 *Apple usually hides it in hopes of making Photos look cleaner, but the sidebar id darned useful. To see it, choose ViewÆShow Sidebar, or just press c-Option-S. (When the Sidebar is on the screen, the buttons at the top—Photos, Shared, Albums, Projects—disappear, since the Sidebar now takes over their functions.) The Albums Tab When the Sidebar is not visible, at the top of the photos layout, you get the same tabs you’d see on the phone: • The Photos tab is where you’ll do most of your hunting. This is Moments, Collections, and Years. • The Shared tab is like a tiny Facebook for photos you share with other people (and that other Apple people share with you). People can comment on photos, rate them, and, at your option, upload photos of their own to your batches. You can even share sets of pix with non-Apple people: Photos automatically creates a private Web page full of pictures that you’ve chosen, and provides you a link. Very slick. • The Albums tab shows all your photo “folders,” just as in iPhoto. A single photo can appear in as many albums as you like, without using any more disk space. If you delete a photo from an album, you’re not removing it from Photos—only from this virtual grouping. You can drag thumbnails around in an album to rearrange them. TIP: If you drag a photo into several albums, then editing it changes that photo everywhere. But if you copy and paste a photo into a different album, you can edit the two independently. And yet, amazingly enough, you’re still not using any more disk space. Here, too, you get specialized buttons for the kinds of photos the iPhone and iPad can take, like Panoramas, Slo-mo videos, Time-lapse videos, Burst-mode sets, and so on. Super handy when you’re trying to show someone your latest time-lapse masterpiece, for example; now you know where to look for it. 4 Photos for OS X: The Missing Manual There’s also a “folder” here for Favorites. Photos 1.0 doesn’t offer star ratings or flags. But it does offer Favorites, which work the same as flags (and sync to your iPhone): It’s a way to designate or set aside certain photos. If your photo collection came from Photos or Aperture, you’ll also see an album (in the iPhoto Events folder) for each iPhoto Event or Aperture Project you had in the older program. (Yes, you can also create folders to hold your albums.) Photos offers Smart Albums (self-assembling albums based on criteria you choose, like the camera model or the shutter speed), just as iPhoto did. You create regular albums or smart albums using the corresponding New commands in the File menu. • The Projects tab houses the photo books, cards, calendars, prints, and slideshows you’ve created. (To create one, select the photos you want to include, and then click the + button at top right; from the shortcut menu, choose the kind of project you want to make.) TIP: Handily enough, the keystrokes c-1, c-2, c-3, and c-4 correspond to the Photos, Shared, Albums, and Projects tabs. Bonus Chapter for OS X Yosemite: The Missing Manual 5 As you’d guess, you can drill down from any of these groupings to a screen full of thumbnails, and from there to an individual photo. Working with Photos To open any selected thumbnail so you can see it at full size, tap the Space bar. (Tap the Space bar again to close the photo.) Once you’re viewing the photo, click this button to see a vertical panel of other shots from the same batch, for easy clicking: You can drag the dividing line horizontally, as shown above, to dedicate more or less screen space to this grid. While the photo is open, you can zoom in or out—either drag the top-left slider, or use two fingers on your trackpad (pinch or spread them). TIP: You can pop back and forth between actual size and a zoomed-in view by tapping the Z key. You can open a video this way, too. Playing and trimming videos works exactly as it does on the iPhone or in iPhoto. For slo-mo videos from the iPhone, you can even adjust the start and stop points for the slow effect. 6 Photos for OS X: The Missing Manual The Info Panel When you’ve opened a photo, you can click the * button to view the floating Info panel. Here, you can view or edit the photo’s name (Title), description, and keywords. You can also click the 6 icon to mark the picture as a fave. This panel also shows you non-editable data like its creation time and date, dimensions (in pixels), file size, and camera settings, as well as Faces or Places tags (if you’ve added any). You might even see a little map showing where it was taken, if you used your iPhone to take it (or another device that has GPS). Batch-Changing Date and Time You can’t batch-change your photos’ names in Photos, as you could in iPhoto. Bonus Chapter for OS X Yosemite: The Missing Manual 7 But you can still edit their times and dates en masse, which is great if your camera’s clock wasn’t set right, or if you shot them in another time zone and your camera’s time zone was still set for home. Select the photos, and then choose ImageÆAdjust Date and Time. In the dialog box, choose a new date and time of the first selected photo. Any other selected photos are adjusted, too, by proportional amounts. For example, if you change the first photo’s time stamp to make it 10 minutes later, then all other selected photos are shifted by 10 minutes. We trust you won’t use this feature for nefarious ends, such as “proving” to the jury that you were actually in Disney World on the day of the office robbery. Hiding Photos In most photo programs, you have only two choices when confronting a so-so photo: Keep it or delete it. Keeping it isn’t a satisfying solution, because it’s not one of your best, but you’re still stuck with it. You have to look at it every time you open Photos, skip over it every time you’re making a photo book or slideshow, and so on. But deleting it isn’t such a great solution, either. You just never know when you might need exactly that photo again, years later. Now there’s a happy solution: You can hide a photo. It’s still there behind the scenes, and you can always bring it back into view should the need arise. In the meantime, you can pare your visible collection down to the really good shots, without being burdened every day by the ghosts of your less impressive work. To hide some photos, select them, and choose ImageÆHide [number] Photos; click Hide Photos. To see all your hidden photos, click Albums in the toolbar, and then choose ViewÆShow Hidden Photo Album. At this point, you can unhide anything in there by selecting them and then choosing ImageÆShow Photo. Search There’s a beefed-up Search box in the upper-right corner. What you type here rounds up everything that matches: album name, photo name, date taken, keywords you’ve applied, and so on. Photos brought over from iPhoto or Aperture have keywords like “4 stars” or “blue tag” applied automatically, so that you can search for those, too. 8 Photos for OS X: The Missing Manual As you begin to type, a pop-up menu appears, showing matches that Photos finds with what you’ve entered so far. It’s trying to save you typing. Importing Photos and Videos When you connect an iPhone, iPad, iPod Touch, or digital camera, or when you insert a camera’s memory card into your Mac, an Import button appears at the top of the screen. When you click it, a wonderful thing happens: After a pause, you get to see thumbnails (miniature images) of all the photos on your camera’s memory card. Bonus Chapter for OS X Yosemite: The Missing Manual 9 If you select just some of the photos, then the Import Selected button springs to life. Clicking it brings only the highlighted photos onto your Mac, and ignores the rest of the camera’s photos. If you click Import All New Items, well, you’ll get all of the new photos, even if only some are selected. Before or during the importing process, you can turn on the checkbox called Delete items after import. If that’s on, Photos will delete the transferred photos and videos from the memory card or gadget after importing them. Your memory card or gadget will have that much more free space for another exciting photo safari. Otherwise, Photos will leave the imported photos and videos on the card or device. (You can always use the camera’s own menus to erase its memory card.) After any import job, you can find the freshly imported pictures and videos in the Last Import album (in Albums view). TIP: You can also drag photos or folders of photos into the Photos window to import them. That’s handy if they’re on a flash drive, DVD, or hard drive, or if they’re email attachments. Editing Photos The editing features are much better in Photos than in iPhoto, and much easier to figure out than in Aperture. To open a photo for editing, just press the Return key. On the right side, you find exactly the same control layout as on the iPhone and iPad. The tools Apple gives you aren’t exactly Photoshop, but they’re coming dangerously close. And they’re much more complete on the Mac than they are on the phone/tablet. All the changes you make are nondestructive. That is, Photos never forgets the original photo. At any time, hours or years later, on your Mac, iPhone, or iPad, you can return to the Edit screen and undo the changes you’ve made. You can recrop the photo back to its original size, for example, or turn off the Auto-Enhance button. In other words, your changes are never really permanent. At the outset, you get buttons for Auto-Enhance, Rotate, Crop/Straighten, Filters, Adjustments, and Spot Repair. (Crop/Straighten includes an auto- 10 Photos for OS X: The Missing Manual crop/straighten function, which uses the Rule of Thirds to smartly adjust your shot.) The heavy hitter here is the Adjust button. When you click it, you’re offered three adjustment categories: Light, Color, and Black & White. When click tap one of these categories, you see a “filmstrip” of your photo. You can drag your mouse across it, watching the effect on your photo. As it turns out, each of these sliders controls a handful of variables, all of which it’s changing simultaneously. For example, adjusting the Light slider affects the exposure, contrast, brights, and darks all at once. Intriguingly, you can expand a slider to see how it has affected these qualities—or adjust these sub-sliders yourself, or even double-click a number and type in a new value. For example, Light is composed of Exposure (adjusts the brightness of all pixels), Highlights (pulls lost details out of very bright areas), Shadows (pulls lost details out of very dark areas), Brightness (like Exposure, but doesn’t brighten parts that are already bright), Contrast (heightens the difference between the brightest and darkest areas), Black Point (determines what is “black”; shifts the entire dark/light range upward or downward). Once again, you drag your mouse along the “film strip” to watch the effect on your photo. At any point, you can compare your edited photo with the original by tapping the M key, just as in Aperture. Bonus Chapter for OS X Yosemite: The Missing Manual 11 More Control Sliders By the way, there’s more editing power in Photos than just the three adjustment sliders you see on Day One. 12 Photos for OS X: The Missing Manual You can also adjust sliders for white balance, sharpness, definition, noise reduction, levels, and so on. And you can summon a histogram (a graph of the brights and darks in this photo). It’s all hiding in the Add pop-up menu. Add as many sliders as you like. (And don’t forget to click Save as Default if you want these sliders to be here every time you enter Adjust mode.) Keywords Keywords are descriptive words—like Family, Vacation, or Fido—that you can use to label and categorize your photos, regardless of which album or grouping they’re in. The beauty of keywords in Photos is that they’re searchable. Want to comb through all the photos in your library to find every closeup taken of your children during summer vacation? Instead of browsing through multiple photo albums, just perform a search for photos containing the keywords Kids, Vacation, Closeup, and Summer. You’ll have the results in seconds. Editing Keywords Apple offers you a few sample entries in the Keywords list to get you rolling. You can add as many new keywords as you want—or delete any of Apple’s—to create a meaningful, customized list. Start by choosing WindowÆKeyword Manager, or just press c-K. The weird and wonderful Keywords window appears. * Bonus Chapter for OS X Yosemite: The Missing Manual 13 Then, to add, delete, or rename keywords, click Edit Keywords. Now you can use the +, Rename, and – buttons to add, edit, or delete keywords. TIP: Double-click an existing keyword to rename it. Click in the Shortcut column to designate or change a keyword’s one-letter keyboard shortcut (see below). By the way: Photos automatically creates the checkmark keyword. It’s just a little checkmark that, when applied to your thumbnails, can mean anything you want. In fact, it works exactly like the flag feature that’s no longer in Photos. You can also create keywords as you go, right in the Info panel described above. As you type, Photos proposes your existing keywords to save you typing. Assigning Keywords by Clicking You can apply as many keywords as you like to an individual photo. So a picture of your cousin Rachel at a hot-dog-eating contest in London might bear all these keywords: Relatives, Travel, Food, Humor, and Medical Crises. Later, you’ll be able to find that photo no matter which of these categories you’re hunting for. Open the Keywords window by pressing c-K. Highlight the photo(s) you want to bless with a keyword, and then click the appropriate keyword-button in the Keywords window. To unassign a keyword you’ve applied, just repeat the steps you used to assign it. 14 Photos for OS X: The Missing Manual Keyboard Shortcuts The business of applying keywords using keyboard shortcuts makes the whole keyword business a lot faster and easier. You can let Photos choose one-letter keystrokes for your keywords automatically, or you can make them up yourself. • To have Photos assign shortcuts: In the Keywords window, drag your most frequently used keywords up into the Quick Picks area. As you can see, Photos automatically assigns each one to a letter key. (It uses the first letter of the keyword. If that’s already assigned to another keyword, it uses the second letter. And so on.) • To assign shortcuts yourself: For more control, open the Keywords window, and then click Edit Keywords. Double-click in the Shortcut column and then press the letter key you want to assign. (Photos lets you know if you pick a key that’s already in use.) Viewing Keyword Assignments Once you’ve tagged a few pictures with keywords, you can see those keywords in any of three ways: • Open the Keywords window. When you select a photo, its assigned keyword buttons light up in the Keywords list. • Open the Info panel. Photos lists the keywords you’ve assigned to a selected photo. • Display the Keywords badge. Choose ViewÆMetadataÆKeywords. From now on, a little tag badge appears on any thumbnail to which you’ve assigned a keyword: To see what the keywords are, click that little badge. Bonus Chapter for OS X Yosemite: The Missing Manual 15 Using Keywords After you’ve tagged photos with keywords, the big payoff for your diligence arrives when you need to get your hands on a specific set of photos, because Photos lets you isolate them with one quick click. Start by clicking in the Search box at the top of the window. Start typing the keyword’s name; before you’ve typed the whole thing, a pop-up menu offers the name of the match: Click it. Photos immediately rounds up all the photos labeled with that keyword, displays them in the photo-viewing area, and hides all your other images. To find photos that match multiple keywords, click in the Search box and type both keywords separated by a space. For example, if you type travel holidays, Photos reveals all the pictures that have both of those keywords. You can confine your search to a single album or photo group by selecting it before searching. Managing Photo Libraries Photos can comfortably manage hundreds of thousands photos in a single library. But some people wish they could break up the library into several smaller, easier-to-manage, easier-to-back-up chunks. 16 Photos for OS X: The Missing Manual You might want to maintain a Home library for personal use, for example, and a Work library for images that pertain to your business. Or you can start a new library every other year. Creating New Libraries Photos provides a built-in tool for creating fresh libraries and switching among several of them: Quit Photos. Now, while While pressing the Option key, open Photos again. When Photos starts up, it senses that you’re up to something. It offers you the chance to create a new library, or to choose an existing one. Click Create New. In the following dialog box, type a name for the new library (Wedding Photo Library or whatever), and then click Save. You’re offered not only the chance to create a new library, but also to choose a location for it if it’s not your regularly scheduled Pictures folder. When Photos finishes opening, you’re left with a blank window, ready to import photos. Using this technique, you can spawn as many new photo libraries as you need. Swapping Libraries Once you’ve built yourself at least two libraries, you can use the same Option-key trick to switch between them. When the dialog box shown here appears, select the library you want to open in the list, and then click Choose. (If you don’t see the library you want, then click Other Library and hunt it down on your hard drive.) Bonus Chapter for OS X Yosemite: The Missing Manual 17 When Photos finishes reopening, you’ll find the new set of photos in place. The System Photo Library Only one specially blessed library is your system library—the one that gets synced to all your other Apple machines via iCloud Photo Library. You can switch libraries till your cows turn blue, but the other libraries’ contents won’t show up in iCloud or on your other gadgets. Only the system photo library does. To designate the current library as the System Photo Library, choose PhotosÆPreferencesÆGeneral; click Use as System Photo Library. Merging Photo Libraries Every time you change to a new system photo library, Photos merges its contents with your existing iCloud Photo Library online (and on your other gadgets). That’s kind of handy, actually, because it gives you a way to merge several libraries into one. Note, however, that every time you choose a different system library, your Mac turns off iCloud Photo Library. You have to turn it on again in Photos ÆPreferencesÆiCloud. Familiar Features Much of Photos will be immediately familiar. Faces auto-recognizes people in your shots, making it easier to hunt for a picture of, say, your mother-inlaw. Designing books, calendars, greeting cards, and prints (to order from Apple) is easier and quicker now (that’s what the Projects tab is all about). You can, for the first time, order prints of your panoramic photos—four, five, or eight inches tall. The Share (P) button is here, too, with one-click options for posting to Facebook, Twitter, or Flickr, or sending by email, text message, or AirDrop. This feature is now expandable, thanks to the Extensions feature of Yosemite; as software companies add modules for posting to their services online, you’ll be able to add them to this menu. Slideshows are available both as one-click insta-play (with music), using slick animated layouts of your choice— * 18 Photos for OS X: The Missing Manual —and as tweakier, slide-by-slide constructions, with timing and effects determined on each shot, that you can save and replay later (click the + button, then click Slideshow). iCloud Photo Library This is the big one: You can set things up so that your entire photo library shows up identically on all your Apple gadgets. Macs, iPhones, iPads. Add or delete photos on one machine, and watch the same ones appear or disappear on all your others. Edit a photo—or undo your edits on a photo— and watch those same edits propagate across your other electronics. (In my tests, it takes between 3 and 15 seconds for a change to show up on other machines.) You entire world of photos and videos, identically organized and edited on all your machines. It’s a very sweet arrangement; it relieves you of “Where was that photo?” anxiety for all time. This feature, called iCloud Photo Library, is optional—and it’ll cost you. It requires that your iCloud account has enough room for your entire photo collection—and Apple gives you only 5 gigabytes for free (for all the iCloud features, including iCloud Drive storage). Almost everyone will have to upgrade that storage to make iCloud Photo Library work. (You do it in System PreferencesÆiCloudÆManage.) Bonus Chapter for OS X Yosemite: The Missing Manual 19 It’s not an especially painful expenditure—the plans start at $12 a year for 20 gigabytes, which is actually plenty for most people. But it’s another monthly expenditure forever. TIP: There is a free alternative, by the way: Flickr, Yahoo’s free photo service. It, too, is automatic. It gives you one terabyte of storage— about 700,000 photos’ worth—for free. If you install the free Uploadr app for the Mac, your entire Photos library gets posted to Flickr, in private libraries, automatically and for free. Then put the Flickr app on your iPhone or iPad, and boom: Instant access to your entire universe of photos. To get started, choose PhotosÆPreferencesÆiCloud. Log into iCloud, if you haven’t already. Turn on iCloud Photo Library. At this point, you can turn on one of these two options: • Download Originals to this Mac. Your original, full-size photos are stored on your Mac. They’ll eat up a lot of disk space. • Optimize Mac Storage. This feature kicks in only when your photo collection becomes too big to fit on the Mac (or phone or tablet). At that point, your original photos and videos get backed up to iCloud 20 Photos for OS X: The Missing Manual as usual—but on your phone or laptop, you get much smaller versions. They give you enough resolution to view on the screen, but not enough print. (Oldest photos and videos get replaced first, and you can download the full-size originals whenever you need them.) In other words, this feature lets you carry even an enormous photo collection on your phone or limited-space Mac. Very, very clever. NOTE:Only one photo library at a time can participate in iCloud Photo Library. If you ever decide to stop using iCloud Photo Library, for the love of Mike, first choose Download Originals to this Mac, and then give your Mac time to download your photos. Otherwise, when you turn off iCloud Photo Library, your originals online will be deleted in 30 days. Forever. The Transition Apple intends to move Mac fans from iPhoto to Photos in much the same way it moved from Final Cut Pro to Final Cut Pro X: It will offer a very basic, clean, 1.0 version that’s missing many advanced features of its predecessor. Then, over the months and years, it will restore features, bit by bit, until the new program is even more capable than the old one. In one huge way, though, this transition will not be like the Final Cut transition (which was a miserable experience for professional video editors): Apple will make the whole thing slow, graceful, and easy to back out of. First, iPhoto and Aperture will remain available. Apple has stopped making new versions of them, but they’ll remain on your Mac—and on the Mac App Store. If you buy a new Mac, you’ll be able to download and install them just as always. Installing Photos doesn’t disturb the copy of iPhoto or Aperture you already have. You can keep using those programs. When you first open Photos, there’s no conversion, no warning dialog box—your existing photo library opens automatically. (Unless you have more than one photo library. In that case, Photos asks which one to open.) Your photos, videos, albums, folders, books, cards, calendars, and slideshows all appear safe and sound Photos. What’s wild is that Photos access your existing photo library. It doesn’t convert the original photos into some new format. You’ll be able to switch Bonus Chapter for OS X Yosemite: The Missing Manual 21 back and forth among the three programs—iPhoto, Aperture, Photos— without having to duplicate any files or use up any more disk space. There is one really weird catch, however: Your library bifurcates at the moment you install Photos. From now on, when you edit, add, or delete any photos, those changes show up only in the one program you’re using at the time. New pictures you add to Photos appear only in Photos; new pictures you add to iPhoto appear only in iPhoto, and so on. (Of course, you can easily export/import them if necessary.) Same thing with edits you make to older photos: They’re saved only in the program where you make those changes. How Photos handles missing features Photos doesn’t offer star ratings, flags, or events (from iPhoto) or star ratings, color labels, flags, copyright, contact, and content data (from Aperture). So how does it handle those things when you open your existing libraries? • Star ratings. Photos lets you apply invisible keywords to your photos, just as iPhoto and Aperture do, so that you can search for whatever labels you’ve applied (“scenic,” “vacation,” or whatever). If you’ve applied ratings to your photos, those ratings are automatically converted into keywords (“1 star,” “3 stars,” and so on). That way, you can search for them in Photos’ upgraded Search box. • Flags. Flagged photos from iPhoto show up in a new, automatically created album called Flagged. Flags from Aperture are applied as keywords, just like ratings are, so that you can search them. • Color labels. Also converted into keywords. • Copyright, contact, and content data. Retained, but not viewable in Photos. • Events. Photos doesn’t let you arbitrarily build groups of original photos called Events. (It creates its own “events,” grouped by time and place—Moments—but doesn’t let you create your own. And it offers traditional albums; you can place an individual photo into many different albums.) So your Events from iPhoto or Projects from Aperture appear in Photos as new albums in a folder called iPhoto Events. The bottom line is that Photos is an all-new program, written from scratch, so there will be conversions, adaptations, and new learnings. But no data types are discarded, and Apple freely admits that Photos 1.0 is only a starting point. 22 Photos for OS X: The Missing Manual